Содержание
Подходит ли MacBook Air на процессоре M1 для игр: тест более 30 игр
Помню как писал пост про игры на мак «Какие игры идут на MacBook и iMac?». Это было скорее для себя, хотя играми не особо интересуюсь. В сети пишут, что Mac для игр не подходит, поэтому решил поискать информацию по данному вопросу. Так получилось, что этот пост оказался самым популярным за последний год. Но есть момент в том, что он не затрагивает новую линейку Маков на процессоре М1.
Подходит ли MacBook Air на процессоре M1 для игр: тест более 30 игр
Итак, возможно ли играьт на MacBook Air в современные игры? Долгое вреия ответ был НЕТ, но модели с процессором М1 совершили революцию в гейминге на Мак. Если на чистоту, то компьютеры Mac по-прежнему отстают от компьютеров под Windows с точки зрения игровой производительности, в основном из-за отсутствия поддержки разработчиков. Тем не менее, Mac никогда не выделялись этим, особенно для машин со встроенной графикой.
Итак, на что способен MacBook Air M1 2020 года? Мы протестировали более 50 игр, и пока результаты впечатляют.
«Родные» игры VS Через Rosetta
Прежде чем мы перейдем к фактическим тестам и результатам, нам нужно четко определить ожидания. MacBook Air M1 значительно превосходит MacBook Air на базе Intel. И они могут запускать удивительное количество современных игр с приемлемым уровнем производительности.
Однако некоторые игры по-прежнему слишком требовательны к MacBook Air, особенно те, которые не были должным образом оптимизированы для процессоров Apple Silicon. Другими словами, всегда помните, что нативные игры будут работать намного лучше, чем не нативные.
Что значит «родной»? В отличие от игр, которые требуют Rosetta 2 для работы на компьютерах Mac с процессором Apple, нативные игры были написаны для работы на компьютерах Mac M1 и должны обеспечивать наилучшую производительность.
Игровые тесты M1 MacBook Air
В эту таблицу включены все наши тесты, выполненные на MacBook Air M1 8 GB 2020 года, а также результаты других членов сообщества (в кадрах в секунду, чем выше, тем лучше):
| Игра | Устройство | Разрешение | Настройки | FPS |
|---|---|---|---|---|
| Among Us | M1 MacBook Air (2020), 8 GB | Default | Default | 60+ |
| Call of Duty: Black Ops 3 | M1 MacBook Air (2020), 8 GB | 1920×1080 | Medium | 60 |
| Cities: Skylines | M1 MacBook Air (2020), 8 GB | 1440×900 | Very High | 14. 5 5 |
| Cities: Skylines | M1 MacBook Air (2020), 8 GB | 1440×900 | Medium | 26.7 |
| Cities: Skylines | M1 MacBook Air (2020), 8 GB | 1280×800 | Medium | 24.7 |
| Civilization 6 | M1 MacBook Air (2020), 8 GB | 1440×900 | Ultra | 34.4 |
| Civilization 6 | M1 MacBook Air (2020), 8 GB | 1440×900 | Medium | 53 |
| Counter Strike: Global Offensive | M1 MacBook Air (2020), 8 GB | 1440×900 | Medium | 65 |
| Counter Strike: Global Offensive | M1 MacBook Air (2020), 8 GB | 1440×900 | Max | 42 |
| Counter Strike: Global Offensive | M1 MacBook Air (2020), 8 GB | 2048×1280 | Medium | 45 |
| Cuphead | M1 MacBook Air (2020), 8 GB | 1440×900 | Default | 60 |
| Cuphead | M1 MacBook Air (2020), 8 GB | 1440×900 | Default | 60 |
| Deus Ex: Mankind Divided | M1 MacBook Air (2020), 8 GB | 1920×1200 | Medium | 24 |
| Deus Ex: Mankind Divided | M1 MacBook Air (2020), 8 GB | 1440×900 | Medium | 35.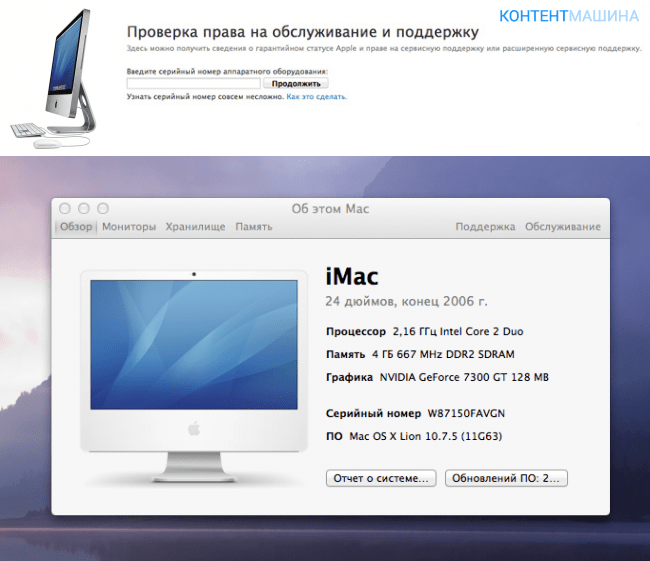 5 5 |
| Diablo 3 | M1 MacBook Air (2020), 8 GB | 2560×1600 | Medium | 40 |
| Diablo 3 | M1 MacBook Air (2020), 8 GB | 1440×900 | High | 75 |
| Divinity: Original Sin | M1 MacBook Air (2020), 8 GB | 1920×1080 | Ultra | 40 |
| Divinity: Original Sin 2 | M1 MacBook Air (2020), 8 GB | 1440×900 | Medium | 59 |
| Divinity: Original Sin 2 | M1 MacBook Air (2020), 8 GB | 1440×900 | Ultra | 49 |
| Divinity: Original Sin 2 | M1 MacBook Air (2020), 8 GB | 2048×1280 | Ultra | 33 |
| Dota 2 | M1 MacBook Air (2020), 8 GB | 1440×900 | Medium | 74 |
| Dota 2 | M1 MacBook Air (2020), 8 GB | 1440×900 | Max | 59 |
| Dota 2 | M1 MacBook Air (2020), 8 GB | 2048×1280 | Max | 45 |
| F1 2017 | M1 MacBook Air (2020), 8 GB | 1920×1200 | Medium | 50 |
| F1 2017 | M1 MacBook Air (2020), 8 GB | 1440×900 | Medium | 59 |
| Factorio | M1 MacBook Air (2020), 8 GB | 2560×1600 | — | 60 |
| Football Manager 2021 | M1 MacBook Air (2020), 8 GB | 1440×900 | Medium | 45 |
| Football Manager 2021 | M1 MacBook Air (2020), 8 GB | 1440×900 | Max | 45 |
| Fortnite | M1 MacBook Air (2020), 8 GB | 1440×900 | Medium | 61 |
| Fortnite | M1 MacBook Air (2020), 8 GB | 1440×900 | High | 42 |
| Human: Fall Flat | M1 MacBook Air (2020), 8 GB | 2560×1600 | Medium | 120 |
| Human: Fall Flat | M1 MacBook Air (2020), 8 GB | 2560×1600 | Ultra | 110 |
| League of Legends | M1 MacBook Air (2020), 8 GB | 2560×1600 | Max | 60 |
| League of Legends | M1 MacBook Air (2020), 8 GB | 1440×900 | Medium | 100+ |
| League of Legends | M1 MacBook Air (2020), 8 GB | 1440×900 | Medium | 94 |
| League of Legends | M1 MacBook Air (2020), 8 GB | 2560×1600 | Medium | 76 |
| League of Legends | M1 MacBook Air (2020), 8 GB | 2560×1600 | Max | 74 |
| Minecraft | M1 MacBook Air (2020), 8 GB | 1440×900 | Medium | 60 |
| Minecraft | M1 MacBook Air (2020), 8 GB | 1440×900 | Max | 60 |
| Minecraft | M1 MacBook Air (2020), 8 GB | 2560×1440 | Max | 60 |
| Planet Coaster | M1 MacBook Air (2020), 8 GB | 1440×900 | Medium | 35 |
| Planet Coaster | M1 MacBook Air (2020), 8 GB | 1440×900 | Ultra | 18 |
| Planet Coaster | M1 MacBook Air (2020), 8 GB | 2560×1600 | Max | 22 |
| Pokemon Quest | M1 MacBook Air (2020), 8 GB | Default | Default | 60+ |
| Prison Architect | M1 MacBook Air (2020), 8 GB | 2560×1600 | — | 60+ |
| RimWorld | M1 MacBook Air (2020), 8 GB | 2560×1600 | — | 57 |
| Rust | M1 MacBook Air (2020), 8 GB | 1920×1080 | Max | 20 |
| Shadow of the Tomb Raider | M1 MacBook Air (2020), 16 GB | 1920×1200 | Low | 38 |
| Shadow of the Tomb Raider | M1 MacBook Air (2020), 16 GB | 1920×1200 | Max | 20 |
| Shadow of the Tomb Raider | M1 MacBook Air (2020), 8 GB | 1920×1200 | Medium | 23 |
| Shadow of the Tomb Raider | M1 MacBook Air (2020), 8 GB | 1440×900 | Medium | 33 |
| Stellaris | M1 MacBook Air (2020), 8 GB | 2560×1600 | — | 30-35 |
| Stellaris | M1 MacBook Air (2020), 8 GB | 1440×900 | — | 60 |
| The Sims 4 | M1 MacBook Air (2020), 8 GB | 2560×1600 | Medium | 94.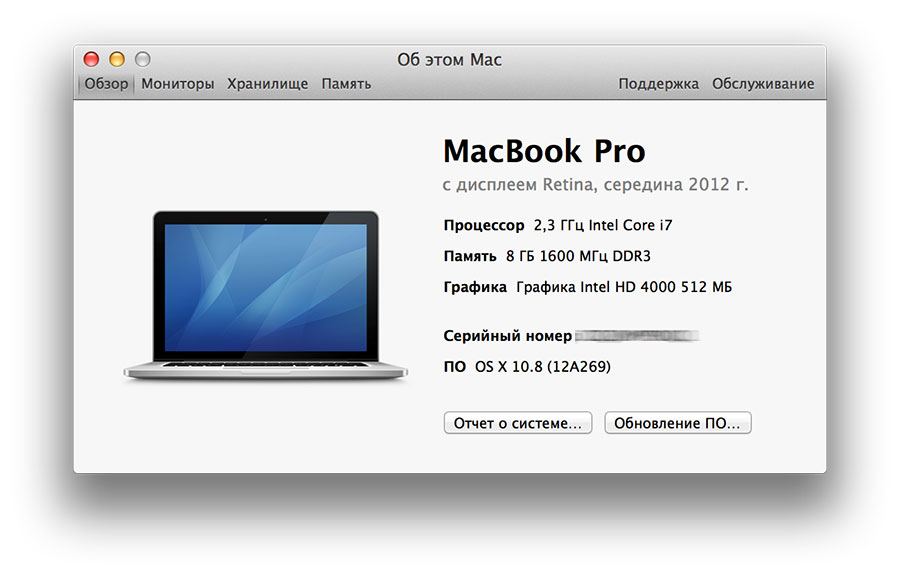 6 6 |
| The Sims 4 | M1 MacBook Air (2020), 8 GB | 3360×2100 | Medium | 60.7 |
| The Sims 4 | M1 MacBook Air (2020), 8 GB | 2560×1600 | Ultra | 79.3 |
| The Sims 4 | M1 MacBook Air (2020), 8 GB | 3360×2100 | Ultra | 45 |
| Total War: Warhammer 2 | M1 MacBook Air (2020), 8 GB | 1920×1200 | Medium | 31.4 |
| Total War: Warhammer 2 | M1 MacBook Air (2020), 8 GB | 1440×900 | Medium | 50 |
| Total War: Warhammer 3 | M1 MacBook Air (2020), 8 GB | 1280×800 | Low (custom) | 43.2 |
| Total War: Warhammer 3 | M1 MacBook Air (2020), 8 GB | 1920×1080 | Low | 26 |
| Total War: Warhammer 3 | M1 MacBook Air (2020), 8 GB | 1920×1080 | Medium | 22 |
| Two Point Hospital | M1 MacBook Air (2020), 8 GB | 1920×1080 | High | 60 |
| World of Warcraft | M1 MacBook Air (2020), 8 GB | 1440×900 | Medium | 60+ |
| World of Warcraft | M1 MacBook Air (2020), 8 GB | 1440×900 | Ultra | 60+ |
| World of Warcraft | M1 MacBook Air (2020), 8 GB | 2048×1280 | Ultra | 41. 4 4 |
| X-Plane 11 | M1 MacBook Air (2020), 8 GB | 1050p | High | 40 |
Напоминаем, что вот как мы описываем различные уровни производительности:
Ниже 20 кадров в секунду: неиграбельно: геймплей с задержками, полный заиканий и замедлений.
20-30 кадров в секунду: граница: может быть нормально в медленных играх. Все равно не оптимально.
30-45 кадров в секунду: играбельно: приемлемо для большинства (большинство игровых консолей так делают).
45–60 кадров в секунду: плавность: плавный игровой процесс без ощутимых заиканий.
60+ кадров в секунду: очень гладко: для хардкорных и профессиональных игроков, роскошь для большинства.
Обычно мы стремимся к 30 кадрам в секунду, потому что 30 кадров в секунду достаточно, чтобы гарантировать плавный и плавный игровой процесс для большинства случайных игроков.
Вердикт игровой производительности MacBook Air на M1
Если в настоящее время у вас есть MacBook Air или MacBook Pro на базе процессоров Intel со встроенной графикой, переход на MacBook Air M1 буквально изменит вашу жизнь. Будь то творческая работа или игра.
Будь то творческая работа или игра.
Игры, которые раньше было невозможно запустить на Mac со встроенной графикой, теперь прекрасно работают на M1 Mac. Большинство инди-игр и немного более старых игр AAA отлично работают на MacBook Air 2020 года, если вы установите приемлемые разрешение и настройки.
Если вы планируете играть много видеоигр на Mac (особенно в новые, требовательные игры), MacBook Air 2020 года может вам не подойти. В этом случае 14-дюймовый MacBook Pro подойдет гораздо лучше. Он значительно дороже, но и обладает значительно лучшими характеристиками.
Источник https://www.macgamerhq.com/hardware/m1-macbook-air-games/
Outlook 2016 для Mac периодически запрашивает проверку подлинности — Outlook
Twitter
LinkedIn
Facebook
Адрес электронной почты
-
Статья -
- Чтение занимает 2 мин
-
-
- Применяется к:
- Exchange Online, Outlook 2016 for Mac
Симптомы
При подключении Outlook 2016 для Mac Microsoft 365 вам постоянно предлагается выполнить проверку подлинности.
Причина
Эта проблема возникает из-за наличия повторяющихся маркеров в цепочке ключей.
Решение
Чтобы устранить эту проблему в Outlook 2016 для Mac, установите обновление Outlook за февраль 2017 г. (версия 15.31.0) со следующего веб-сайта Office:
Заметки о выпусках Office 2016 для Mac
Обходной путь
Чтобы обойти эту проблему, удалите все кэшированные пароли для своей учетной записи, а также все современные маркеры проверки подлинности из цепочки ключей. Для этого выполните указанные ниже действия.
Примечание.
Эти действия влияют на все приложения Office, использующие современную проверку подлинности.
Закройте Outlook и все остальные приложения Office.
Запустите доступ к цепочке ключей одним из следующих методов:
- Выберите приложение Finder , щелкните «Служебные программы » в меню « Перейти», а затем дважды щелкните «Доступ к цепочке ключей».

- В разделе «Поиск в центре внимания» введите «Доступ к цепочке ключей», а затем дважды щелкните «Доступ к цепочке ключей » в результатах поиска.
- Выберите приложение Finder , щелкните «Служебные программы » в меню « Перейти», а затем дважды щелкните «Доступ к цепочке ключей».
В поле поиска в keychain Access введите Exchange.
В результатах поиска выберите каждый элемент, чтобы просмотреть учетную запись, указанную вверху, и нажмите клавишу DELETE. Повторите этот шаг, чтобы удалить все элементы для учетной записи Exchange.
В поле поиска введите adal.
Выберите все элементы с типом MicrosoftOffice15_2_Data:ADAL:<GUID>, а затем нажмите клавишу DELETE.
В поле поиска введите office.
Выберите элементы с именами «Кэш удостоверений Microsoft Office 2 » и «Параметры удостоверений Microsoft Office 2«, а затем нажмите клавишу DELETE.
Закройте доступ к цепочке ключей.

Примечание.
При запуске Outlook вам будет предложено выполнить проверку подлинности.
Как проверить свободное место на жестком диске Mac
Главная / Программное обеспечение / How-To
Практическое руководство
Хотите знать, достаточно ли места на вашем Mac для такой массивной загрузки? Не удивляйтесь больше.
Роман Лойола
Старший редактор Macworld
dmasaoka@idgcommunication.com
В нынешнюю эпоху многотерабайтных жестких дисков и онлайн-хранилищ многие из нас не так внимательно следят за использованием дискового пространства, как раньше. Тем не менее, даже самые большие диски со временем заполняются.
Если вы не знаете, как проверить использование дискового пространства на вашем Mac, вот где искать.
Варианты 1 и 2: Из Finder
Finder предлагает несколько способов узнать, сколько у вас свободного места на диске.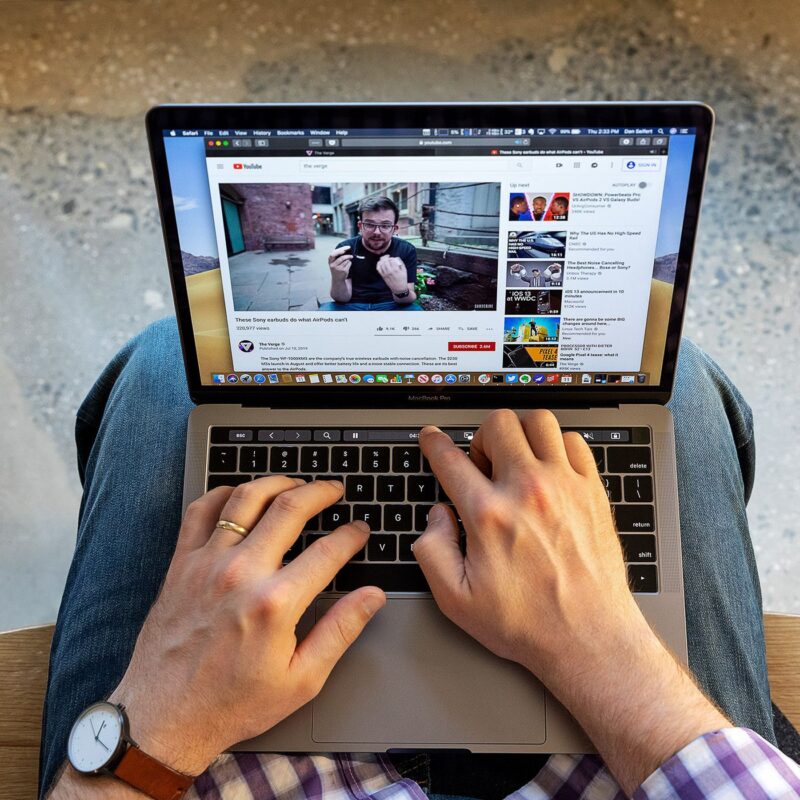 Это самые простые способы.
Это самые простые способы.
Предварительный просмотр устройства хранения. В macOS, если вы выберете элемент в Finder и нажмете пробел на клавиатуре, вы получите предварительный просмотр элемента. Например, если вы выберете текстовый документ, а затем нажмете пробел, вы сможете увидеть, что находится в документе, фактически не открывая его.
Вы можете использовать предварительный просмотр, чтобы проверить емкость вашего устройства хранения. Вот как.
1. Выберите запоминающее устройство на рабочем столе. (Чтобы устройство хранения отображалось на рабочем столе, перейдите в Finder и выберите Finder > Preferences , нажмите General, и измените параметр Show this items on the Desktop .) Или откройте окно Finder, загляните в левый столбец под заголовком Устройства и выберите запоминающее устройство.
2. Нажмите пробел. Вы должны увидеть открытое окно, которое показывает емкость вашего запоминающего устройства и доступное место.
3. Чтобы закрыть окно, снова нажмите пробел или нажмите Command-W, или щелкните значок закрытия окна (круг X) в левом верхнем углу.
Строка состояния окна Finder. Если вы хотите постоянно получать обзор свободного места на диске из Finder, вы можете включить строку состояния Finder.
1. Откройте окно Finder, если оно еще не открыто (щелкните значок Finder в Dock или выберите Файл > Новое окно Finder ).
2. Откройте Откройте меню и выберите Показать строку состояния . Это покажет вам, сколько элементов находится в текущей папке, и если вы просматриваете папку на своем жестком диске (например, папку «Приложения» или «Документы»), вы также получите информацию о свободном месте на жестком диске.
Хотите постоянно видеть информацию об использовании дискового пространства? Перейдите в меню View и выберите Show Status Bar .
Поле «Информация» — это простой способ проверить емкость вашего диска и используемое пространство.
1. Найдите свой жесткий диск в Finder и выберите его. Если он отображается на боковой панели окна Finder или на рабочем столе (по умолчанию его нет — перейдите в Finder > «Настройки» , чтобы изменить это), щелкните значок жесткого диска в любом из этих мест. Если значка вашего жесткого диска там нет, перейдите к Перейти > Компьютер , затем щелкните значок жесткого диска в разделе Устройства.
2. Откройте меню File и выберите Get Info или нажмите Comand-I на клавиатуре.
В окне «Информация» отображается емкость, доступное и используемое пространство, а также другая информация.
Вариант 4: Об этом Mac
В последних версиях macOS (Yosemite или более поздней версии) можно легко проверить использование диска в окне «О программе».
1. Откройте меню Apple и выберите Об этом Mac .
2. Щелкните вкладку Storage на панели инструментов, чтобы узнать, сколько свободного места на диске у вас есть. (В OS X Mountain Lion или Mavericks щелкните значок Нажмите кнопку «Подробнее» , затем нажмите Хранилище .)
(В OS X Mountain Lion или Mavericks щелкните значок Нажмите кнопку «Подробнее» , затем нажмите Хранилище .)
Вы также получите упрощенный обзор того, какие файлы занимают место на вашем диске.
Окно «О Mac» — самый простой способ увидеть свободное место на жестком диске. (macOS High Sierra показана выше.)
Вариант 5: Из Дисковой утилиты
Вы также можете просмотреть свободное место на диске из приложения Дисковой утилиты на Mac. Откройте Spotlight, щелкнув увеличительное стекло в правом верхнем углу экрана, затем введите Дисковая утилита в появившемся окне поиска. Как только Дисковая утилита появится в списке и будет выделена, нажмите клавишу Enter . Дисковая утилита также находится в Applications > Utilities .
После открытия Дисковой утилиты выберите имя жесткого диска из списка. Вы можете увидеть емкость вашего диска, доступное пространство, используемое пространство и другую информацию. Вы также можете проверить свободное место на любом диске, подключенном к вашему Mac, из этого окна, будь то USB-накопитель или внешний жесткий диск.
Дисковая утилита предоставляет основную информацию о вашем жестком диске и других дисках. Он также позволяет восстанавливать или переформатировать диски.
Нужно освободить место для этой загрузки? Вот как очистить место на диске на Mac, мы также обсудим, как удалить системное хранилище на Mac и как удалить другое хранилище на Mac. Вы также можете использовать Оптимизированное хранилище в macOS для управления своим хранилищем.
Автор: Роман Лойола, старший редактор
Роман освещает технологии с начала 19 века.90-е. Его карьера началась в MacUser, и он работал в MacAddict, Mac|Life и TechTV.
Как найти MacBook Pro на складе
MacBook Pro от Apple может быть трудно найти, хотя есть способы получить его прямо сейчас, если вы находитесь в отчаянном положении. Если у вас возникли проблемы с приобретением нового MacBook Pro или доставка задерживается, следите за наличием на складе по мере того, как мы приближаемся к концу года.![]()
Если вы можете найти нужную модель MacBook Pro и хотите приобрести новое устройство как можно скорее, по возможности лучше разместить заказ прямо сейчас.
Хотя некоторые модели MacBook Pro могут не поставляться до конца этого года, вы можете найти их для самовывоза в магазине Apple или у другого продавца, если будете следить за поиском.
У некоторых розничных продавцов могут быть запасы MacBook Pro, но неизвестно, сколько запасов будет в каждом магазине. Поход в магазин может быть рискованным.
Если у вас возникли проблемы с поиском лучшего варианта на складе, вы можете отслеживать запасы MacBook Pro в Apple и у розничных продавцов, чтобы узнать, сможете ли вы найти его. Если вы настойчивы, вы можете просто получить то, что хотите.
В этом руководстве мы поможем вам найти новый MacBook Pro на складе Apple или вашего любимого продавца. Вы можете попробовать позвонить в магазин, чтобы узнать об имеющихся запасах, но вы можете просто заказать онлайн, где вы можете увидеть предполагаемую дату доставки устройства.
Как найти MacBook Pro в наличии
Есть несколько способов быстро проверить наличие MacBook Pro на вашем компьютере или телефоне.
Пожалуй, проще всего проверить через веб-сайт Apple или через приложение Apple Store компании. И веб-сайт, и приложение позволяют вам проверять наличие товаров в отдельных магазинах Apple Store.
Выберите нужную модель MacBook Pro и введите местный почтовый индекс. Сайт или приложение покажет вам, что доступно для самовывоза в магазине.
Опять же, большинство моделей в настоящее время недоступны для самовывоза в магазине. Тем не менее, мы ожидаем, что в будущем появятся новые акции, так что вам следует держать ухо востро.
Если вы не можете заказать MacBook Pro, который вам нужен, в Apple, и вы не хотите ждать доставки неделями, проверьте розничных продавцов.
Розничные продавцы, такие как Amazon, Best Buy и Walmart, могут показать вам гораздо более быструю дату доставки, даже если оценки Apple о доставке далеко.
- Проверить наличие MacBook Pro на Amazon
- Проверьте акции MacBook Pro в магазине Best Buy
- Проверить наличие MacBook Pro на складе Walmart
- Проверить наличие MacBook Pro на StockX
Если вы действительно в отчаянии, вы можете проверить наличие дополнительных запасов MacBook Pro у торговых посредников, таких как eBay. Новые модели MacBook Pro продаются на этих сайтах, хотя вам, вероятно, придется доплатить, если вы хотите пропустить очередь. Вам также, возможно, придется согласиться на конфигурацию, которая не находится в верхней части вашего списка покупок.
Если вы не можете найти то, что ищете, мы рекомендуем использовать этот скрипт или это приложение, чтобы отслеживать запасы MacBook Pro в режиме реального времени.
Это позволит вам выбрать магазин, просмотреть инвентарь, а затем получать уведомления, когда нужная вам модель MacBook Pro снова появится в наличии.
4 Причины не установить Macos Monterey 12.6.1 и 11 причин, которые вы должны
. , подумайте об установке обновления macOS Monterey 12.6.1 прямо сейчас.Обновление macOS Monterey 12.6.1 содержит три важных исправления безопасности. Это жизненно важно для защиты вас и ваших данных от вреда.
Что касается более старых обновлений macOS, macOS Monterey 12.6 имеет в общей сложности 8 исправлений безопасности. Для получения дополнительной информации об этих изменениях ознакомьтесь с кратким изложением Apple.
macOS Monterey 12.5.1 имеет на борту пару важных исправлений безопасности, и вы можете подробно прочитать о них прямо здесь.
Обновление macOS Monterey 12.5 принесло с собой 50 важных исправлений безопасности, которые помогут защитить вас и ваше устройство от вреда. Если вы хотите узнать больше, перейдите на веб-сайт Apple.
macOS Monterey 12.4 содержит более 50 исправлений безопасности. Если вас интересуют подробности, зайдите на сайт безопасности компании.
macOS Monterey 12.3.1 содержит два исправления безопасности для пользователей Mac. Подробнее о них можно прочитать на сайте Apple.
Обновление macOS Monterey 12.3 от Apple содержало более 40 исправлений безопасности. Если вы хотите узнать больше об этих обновлениях, вы можете проверить подробности на сайте безопасности Apple.
Обновление macOS Monterey 12.2.1 принесло пользователям Mac важный патч. Вы можете узнать больше об исправлении на сайте безопасности Apple.
Обновление macOS Monterey 12. 2 от Apple содержало 13 исправлений безопасности. Если вас интересуют подробности, зайдите на сайт Apple, чтобы узнать больше.
2 от Apple содержало 13 исправлений безопасности. Если вас интересуют подробности, зайдите на сайт Apple, чтобы узнать больше.
macOS Monterey 12.1 включает более 40 новых исправлений безопасности для компьютеров Mac. Вы можете прочитать все о них на сайте безопасности компании.
Microsoft заявляет, что обнаружила новую уязвимость Powerdir, скрывающуюся в macOS. Powerdir позволяет «злоумышленнику обходить технологию прозрачности, согласия и контроля (TCC) операционной системы, тем самым получая несанкционированный доступ к защищенным данным пользователя». К счастью, Apple исправила проблему в macOS Monterey 12.1.
macOS Monterey 12.1 также включает несколько важных обновлений конфиденциальности. Программное обеспечение предоставило функции безопасности общения Apple для детей. Вы найдете эти функции в приложении «Сообщения», в Siri, в Spotlight и в поиске.
Если вы переходите с macOS Big Sur, вы также получите более 30 исправлений безопасности macOS Monterey 12.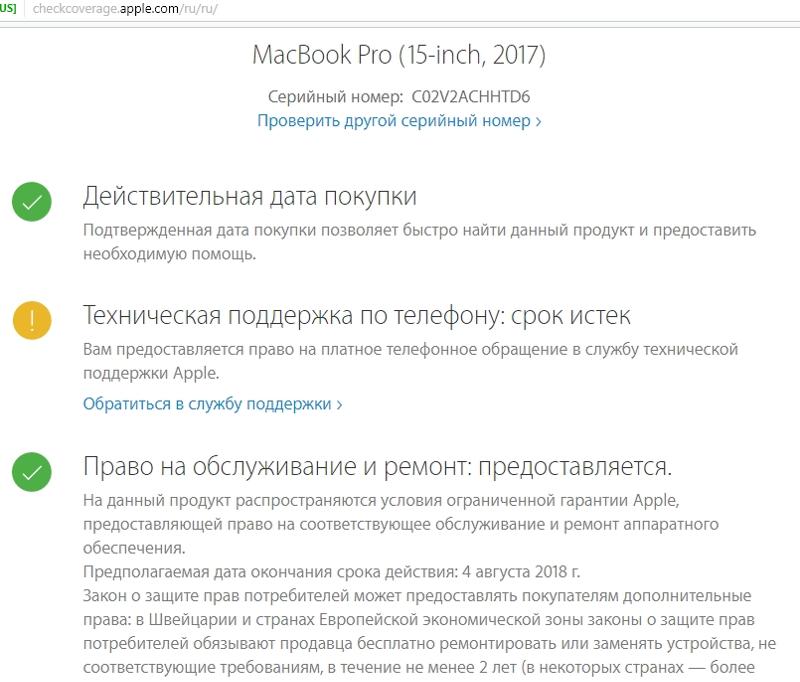
You may also like...
Установить Macos Monterey 12,6,1 для лучшей безопасности | |||

