Содержание
Зависла программа на Mac (macOS): Как принудительно закрыть? 5 способов
Хуже неожиданно вылетающих приложений лишь те, что перестают реагировать на внешние раздражители в лице отчаянно жмущего на кнопки пользователя, но продолжают функционировать, потребляя ресурсы и забивая оперативную память цифровым мусором. На наше счастье, есть минимум 5 методов борьбы с этой проблемой.
Яблык в Telegram и YouTube. Подписывайтесь! |
♥ ПО ТЕМЕ: Как скопировать полный путь к файлу или папке на macOS.
Как закрыть зависшую программу на macOS
Способ №1 – горячие кнопки
Комбинация из ⌘Command + ⌥Option (Alt) + Esc открывает окошко принудительного завершения запущенных программ. Представленный список демонстрирует запущенные в данный момент приложения, пространство справа обычно пустует. Если же в какой-либо строке красуется надпись «не отвечает» – смело кликаем по ней, выделяя зависшую программу. В сложных случаях надписи может и не быть – придется призвать на помощь интуицию и наблюдательность, чтобы вычислить возмутителя спокойствия.
Если же в какой-либо строке красуется надпись «не отвечает» – смело кликаем по ней, выделяя зависшую программу. В сложных случаях надписи может и не быть – придется призвать на помощь интуицию и наблюдательность, чтобы вычислить возмутителя спокойствия.
Единственная кнопка справа снизу не оставляет альтернатив, все, что мы можем сделать – аварийно закрыть выделенное приложение. Пробуем. Но обычно поступают проще, пока мы остаемся в пределах окна зависшей программы, используем более сложную комбинацию горячих кнопок ⌘Command + ⌥Option (Alt) + ⇧Shift + Esc. Удерживаем их нажатыми три долгие секунды и macOS автоматически закроет данное окно.
♥ ПО ТЕМЕ: Как принудительно перезагрузить MacBook (Pro, Air), iMac или Mac mini.
Способ №2 – использование меню Apple ()
В самом верху рабочего стола, крайний левый угол, располагается волшебный значок в виде логотипа компании , который открывает доступ к базовым функциям системы – в случае проблемы жмем на него.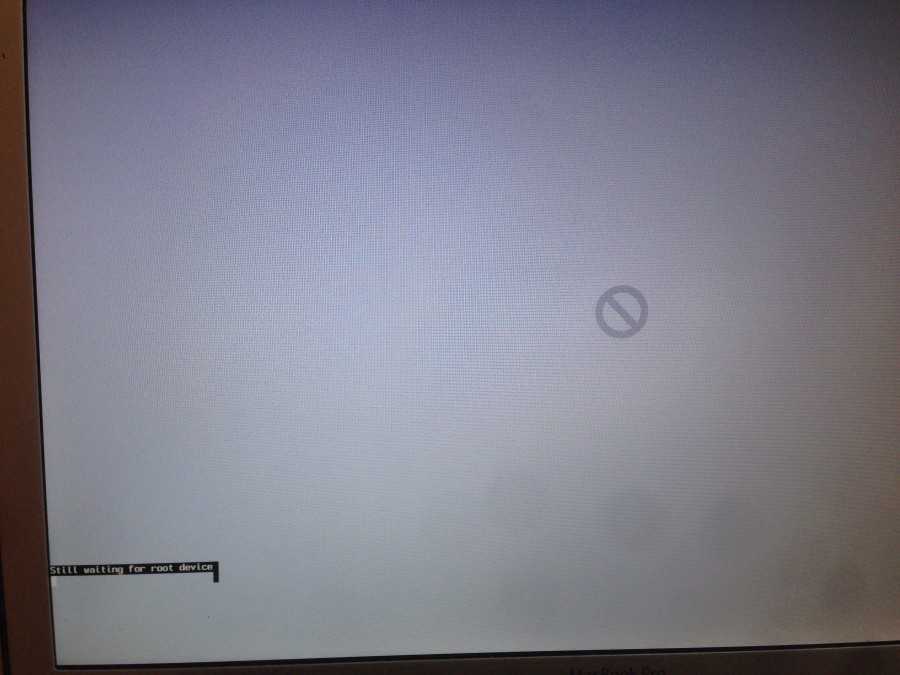
В выпадающем меню, примерно посередине, есть строка «Завершить принудительно», она-то нам и нужна. А далее открывается уже знакомое окошко со списком запущенных в данный момент приложений – что делать, вы уже в курсе, глючный недруг будет оперативно повержен.
♥ ПО ТЕМЕ: Чистая установка macOS, или как переустановить (восстановить заводские настройки) Mac.
Способ №3 – принудительное закрытие программы из Dock
Отыскиваем на панели снизу (в Dock) ярлык зависшей программы, зажимаем кнопку ⌥Option (Alt) и делаем правый клик мышкой – откроется специальная служебная менюшка.
Один из пунктов в открывшемся меню – то самое принудительное завершение, дальнейшие шаги очевидны.
♥ ПО ТЕМЕ: Как быстро открыть недавно закрытые вкладки в Safari на Mac — три способа.
Способ №4 – используем Терминал
Переход от оконного интерфейса к консольному, более сложный уровень взаимодействия с macOS на случай, когда проблема оказалась серьезной и предыдущие способы результата не принесли. В каталоге системных утилит располагается программа Терминал – находим ее и запускаем. В открывшемся окошке печатаем команду «top» и жмем клавишу ввода – так мы даем компьютеру указание сформировать и показать краткий отчет о его текущем состоянии. В том числе и отчитаться в том, какие программы запущены и как они себя ведут.
В каталоге системных утилит располагается программа Терминал – находим ее и запускаем. В открывшемся окошке печатаем команду «top» и жмем клавишу ввода – так мы даем компьютеру указание сформировать и показать краткий отчет о его текущем состоянии. В том числе и отчитаться в том, какие программы запущены и как они себя ведут.
Среди всего многообразия символов нас интересует колонка, озаглавленная «Command», здесь напечатаны названия работающих в данный момент приложений. Требуется вручную отыскать зависшее, при этом стоит учесть, что для длинных наименований используются сокращения – внимательность не помешает.
Рядом с наименованием искомой программы есть ее цифровой PID (системный идентификатор) – он-то нам и нужен. По старинке переписываем его в блокнот или, в ногу со временем, фотографируем камерой iPhone.
Жмем клавишу «q» – эта команда закрывает список и переводит курсор на пустую строку, система готова получить новые указания и расправиться с проблемным приложением.
Осуществляется это звучной командой «kill», после которой, через пробел, следует написать PID нарушителя. В данном случае это Viber и 403, поэтому итоговый вариант выглядит как «kill 403».
Жмем «Enter» – дело сделано, но если система не реагирует, можно ужесточить приказ, набрав такую команду «sudo kill -9 403», должно помочь.
♥ ПО ТЕМЕ: Как скрывать файлы и папки на Mac (macOS) от посторонних: 3 способа.
Способ №5 – при помощи утилиты Мониторинг системы
Этот системный инструмент для продвинутых пользователей в данном случае можно воспринимать просто как расширенный вариант менюшки со списком запущенных программ. Иконка утилиты располагается там же, где и Терминал – находим и запускаем программу.
Открывшийся обширный список пугать не должен, отыскиваем в колонке «Имя процесса» наше зависшее приложение и выделяем его кликом мышки.
Вверху слева есть кнопка «Завершить процесс» – именно это она и делает, выгружая софт из памяти и освобождая системные ресурсы на Mac.
Смотрите также:
- Как найти забытый пароль от Wi-Fi на компьютере macOS.
- Как извлечь флешку, съемный диск (накопитель) и т.д. в macOS (7 способов).
- Как создать расписание режимов сна и автоматического включения Mac.
Пожалуйста, оцените статью
Средняя оценка / 5. Количество оценок:
Оценок пока нет. Поставьте оценку первым.
Виснет MacBook: что делать если зависает Макбук и каковы причины
Виснет MacBook: что делать если зависает Макбук и каковы причины
Почему виснет MacBook?
Многие пользователи MacBook замечают те или иные сбои в работе операционной системы MacOS. Они доставляют дискомфорт, а также могут провоцировать возникновение таких проблем, как повреждение файлов, невозможность использования ценных документов.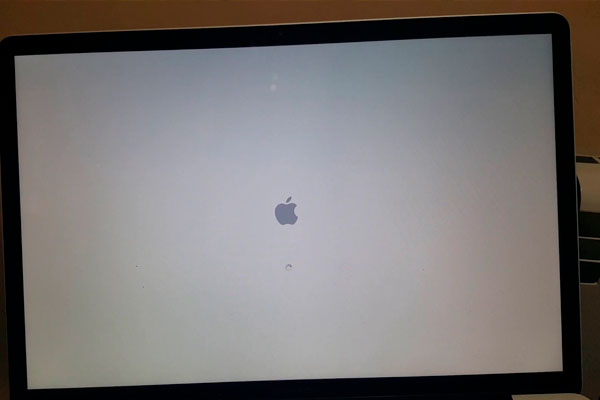
В данном материале мы рассмотрим основные причины зависаний и сбоев работы операционных систем. Также мы дадим несколько советов тем, кто пользуется MacBook и часто сталкивается с проблемами при работе с устройствами.
Неисправность накопителя
Довольно часто причиной зависаний MacBook является повреждение или неисправная работа встроенного накопителя. Причем не важно, что используется – жесткий диск или твердотельный SSD-накопитель. Выйти из строя может любой элемент. Накопители считаются самыми уязвимыми компонентами материнской платы, поэтому любое внешнее воздействие может спровоцировать неисправность.
Причины повреждения накопителя:
- Падение Макбука. Даже если это будет высота всего 10-20 см, упадет ноутбук на мягкую поверхность (ковер, диван), все равно могут появиться скрытые повреждения. Внешняя целостность ни о чем не говорит. Поэтому рекомендуется бережная эксплуатация ноутбука и необходимо особое внимание к MacBook при механических воздействиях.

- Перегрев устройства. При некачественном охлаждении или при его отсутствии могут повредиться секторы.
- Некачественное проведение работ по замене отдельных компонентов. К примеру, может оказаться «битым» накопитель после замены памяти.
- Неправильное проведение апгрейда MacBook. При таком варианте можно диагностировать диск с помощью программных средств.
Неисправность накопителя может проявиться со временем. К примеру, если случилось механическое повреждение или перегрев, зависать MacBook может только через несколько недель. Поэтому пользователи должны регулярно диагностировать и проверять устройство, и не только после фатальных случаев (падение, залитие и др.). Особенно это касается тех ситуаций, когда используются твердотельные накопители. У современных SSD дисков достаточно высокий рабочий ресурс, они более устойчивы к внешним воздействиям. Но вместе с тем эксплуатация накопителей сопряжена с рядом нюансов – они не всегда учитываются не только пользователями, но и частными мастерами, недобросовестными специалистами сервисных центров.
MacBook Pro Retina или MacBook Air виснет довольно часто при самостоятельной замене или оптимизации SSD диска. Сторонние устройства не всегда удачно синхронизируется с macOS. Поэтому часто зависания MacBook проявляются после недавнего ремонта или апгрейда ноутбука. Для продления срока службы накопителя рекомендуется использовать компонент при функции TRIM. Активировать ее можно своими силами, но, если вы испытываете сложность с настройкой ПК, лучше обратиться к опытному мастеру.
Для диагностики Apple MacBook предусмотрены встроенные и сторонние приложения. К примеру, достоверную информацию дает «дисковая утилита». Она есть на всех компьютерах MacBook, доступ к ней есть в самой macOS, а также провести диагностику можно в режиме восстановления.
Важный момент: если SSD-накопитель не исправен, следует сразу прекратить эксплуатацию ноутбука. Необходимо сделать резервную копию данных и следом заменить накопитель.
Неисправность графической подсистемы MacBook
Если другие неисправности носят скрытый характер и протекают в формате «мины замедленного действия», то в данном случае пользователь может сразу обнаружить проблемы с графикой. Если зависания Макбука сопровождаются «рассыпанием», искажением картинки, в этом случае можно почти со 100% вероятностью предположить неисправность графической подсистемы.
Если зависания Макбука сопровождаются «рассыпанием», искажением картинки, в этом случае можно почти со 100% вероятностью предположить неисправность графической подсистемы.
Критические сбои MacBook в плане графики чаще всего проявляются после установки дискретной видеокарты. Их можно заметить, запуская игровые стратегии, мощные приложения и сложные видеофайлы.
Неисправность файловой системы
MacBook виснет зачастую по причине повреждения файловой системы. Эта проблема может возникнуть после некоторых работ: к примеру, после апгрейда или установки обновления.
Некоторые нюансы:
- Чаще всего проблемы возникают в системах на базе OS X 10.9 с разметкой Mac OS Extended. Это связано с тем, что имеется фатальный баг в релизной сборке, из-за которой и возникает сбой при загрузке устройства.
- Установка обновления. Проблема с файловой системой может возникнуть из-за отсутствия адаптации к macOS. В этом случае рекомендуется установить более актуальную версию или выполнить форматирование тома по стандарту ExFAT.

- Активация Fusion Drive. Если невозможно обеспечить достаточную пропускную способность привода, то могут наблюдаться зависания и другие проблемы с файловой системой. В этом случае необходимо поменять местами накопитель и жесткий диск, используя штатный разъем.
Проблемы с модулями оперативной памяти
К числу самых распространенных причин зависаний MacBook относят неисправность модулей оперативной памяти. В некоторых случаях причина кроется в заводском браке, и здесь ничего нельзя сделать, кроме как заменить модуль. В отдельных случаях возникают сложности при неквалифицированном ремонте. На старых MacBook возможна замена модули памяти. Что касается новых моделей, типа MacBook Pro Retina и Air, ремонт значительно усложнен. Требуется очень сложная выпайка неисправных компонентов, длительная и дорогостоящая работа по замене модуля. Но, переживать не стоит – практически всегда можно восстановить работоспособность MacBook и вернуть его к жизни без зависаний.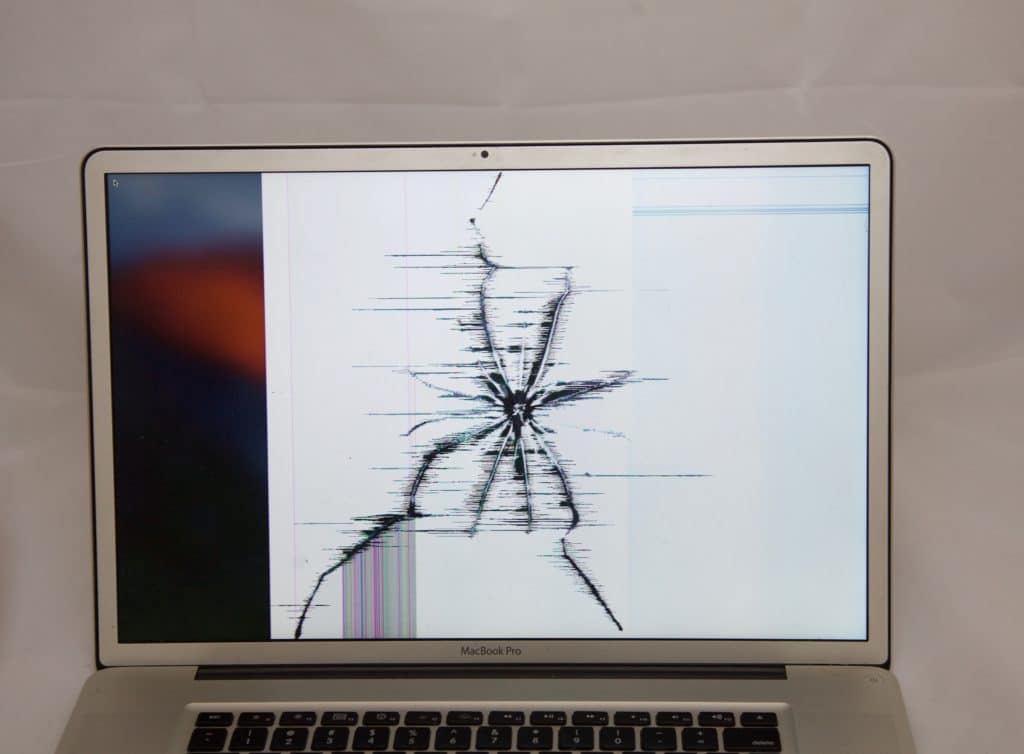
Неисправность центрального процессора
Довольно редкая причина неисправности, но не упомянуть о ней мы не можем. Как правило, неисправность появляется после нагрева, дефекта контактной базы, сильного механического удара. Из-за этого система зависает, причем эти зависания могут носить хаотичный характер.
Что делать если зависает MacBook?
Регулярная диагностика, профилактическая чистка от пыли и засорений – залог долгосрочной работы вашего Макбука. Без зависаний и сложностей.
Если вы хотите узнать, почему MacBook тормозит и виснет, обращайтесь к квалифицированным мастерам нашего официального сервисного центра. Всего за 20-30 минут можно обнаружить все неисправности, уязвимые места и проблемы, которые влияют на работу системы. Далее мастера могут сразу выполнить ремонт и предложить профилактику MacBook.
Подробная информация о стоимости ремонта расположена в разделе, посвященному ремонту MacBook.
Ждем ВАС!
Мы любим технику Apple и ценим Ваше время.
Отзывы и оценка сервиса
Darichev
1 сентября 2021
3 дня делали мой аймак. Была серьезная проблема, но ребята справились. Делают непосредственно в мастерской, качественно и с гарантией. Сервис лучший из всех куда обращался.
Groshkoff
28 августа 2021
Очень удобный сервис, технику забирают в ремонт и возвращают в идеальном состоянии после него. Мне за день починили макбук и не следующий доставили.
Читать отзыв
Boldarev Petr
19 августа 2021
По моей просьбе прислали видео с диагностики и после ремонта. Молодцы. Все вычистили, отремонтировали. Комп после ремонта как новенький.
Глеб С.
19 сентября 2020
Прекрасная команда умелых мастеров! Сделали всё быстро, чётко, грамотно. Всё объяснили, показали, в чём проблема, и даже рассказали о возможных причинах. А ещё угощают вкусным кофе!
Читать отзыв
Олег Ру
19 сентября 2020
Залил компьютер водой, умерла плата. Не знал, что за пять дней уже окисляется:) вскрыли вместе, все уже ржавое. Но спасибо ребятам, заменили мат.плату, все сделали оперативно и качественно!
Не знал, что за пять дней уже окисляется:) вскрыли вместе, все уже ржавое. Но спасибо ребятам, заменили мат.плату, все сделали оперативно и качественно!
Читать отзыв
Манежин Ю.
18 сентября 2020
Профессионалы с большой буквы. Сначала обращался в другую контору, где в ремонте ноута мне отказали, сказали что реанимировать его не удастся. Потом пришел сюда уже почти без надежды. Ребята взялись и порадовали тем, что пусть и с вложениями, но ноут мне восстановили. Работает пока безупречно
Читать отзыв
Барановский Т.5
18 сентября 2020
качественно ремонтируют технику, общаются тактично и вежливо, всю работу делают в самые короткие сроки
Читать отзыв
Egor B.
18 сентября 2020
Ребята супер. Проконсультировали подробно, сделали быстро, общались дружелюбно. Ещё и кофе напоили.
Читать отзыв
Alexander T.
18 сентября 2020
Починили мою машинку) Спасибо)
Читать отзыв
Илья Е.
17 сентября 2020
Всем советую данный сервисный центр! Качественно, быстро и оперативно сделано!
Читать отзыв
Oleg Z.
17 сентября 2020
Очень качественный и быстрый ремонт!!!
Вежливое, профессиональное отношение к клиенту!!!
Читать отзыв
Жовтик
16 сентября 2020
После ремонта в квартире мак стал плохо работать. Заподозрил что либо кто-то из ремонтной бригады мне его запорол (уронил, пролил что-то или еще чего), либо просто запылится сильно. Обратился сюда. После вскрытия выяснилось, что все было покрыто толстым сроем пыли. Сам виноват, не стоило оставлять ноут в квартире, где делают капитальный ремонт. Но теперь уже поздно. Главное, что ребята мне его полностью почистили и восстановили. Работает даже лучше, чем раньше, или мне так кажется на радостях ))))
ОНК Телеком
16 сентября 2020
заказывал чистку макбука на дому, приехали довольно быстро со всеми необходимым оборудованием.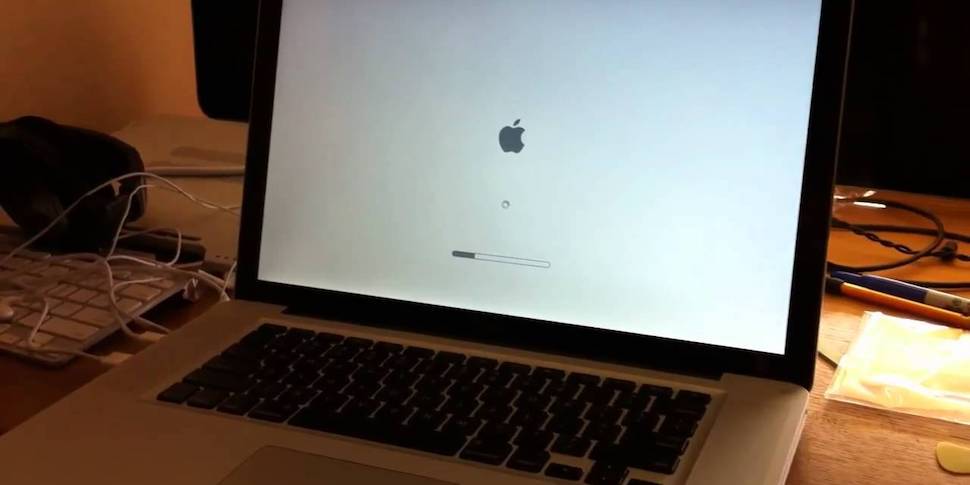 Аккуратно разобрали и привезли в порядок.
Аккуратно разобрали и привезли в порядок.
Николаев
16 сентября 2020
в короткие сроки восстановили мне моноблок, общались вежливо, подробно рассказали что именно заменяли и по какой причине. Профессионалы
konstantin
16 сентября 2020
Часто бывает, что привыкаешь к людям или предметам. Один из таких любимых предметов стал мой надежный и многолетний друг MacBook Air 2015. Время идет, дружок стал \»прихрамывать\» отставать от эпохи и встал непростой выбор — или поменять его совсем, что безумно не хотелось, так как он стал почти что неодушевленным членом семьи или помочь ему и дать еще один шанс — вдохнуть в него частичку современности. И именно это сделали парни с MacRevvalS. Огромное им спасибо, особенно Никите, чьи золотые руки продлили нашу дружбу с моим маленьким, серебристым помощником теперь с процессором I7 2,2Ггц и диском 512Гб. Еще раз спасибо. Увидимся снова через 5 лет)))
Татьяна Терентьева
16 сентября 2020
Все быстро и качественно сделали, ребята приветливые, все рассказали
Анастасия Ж.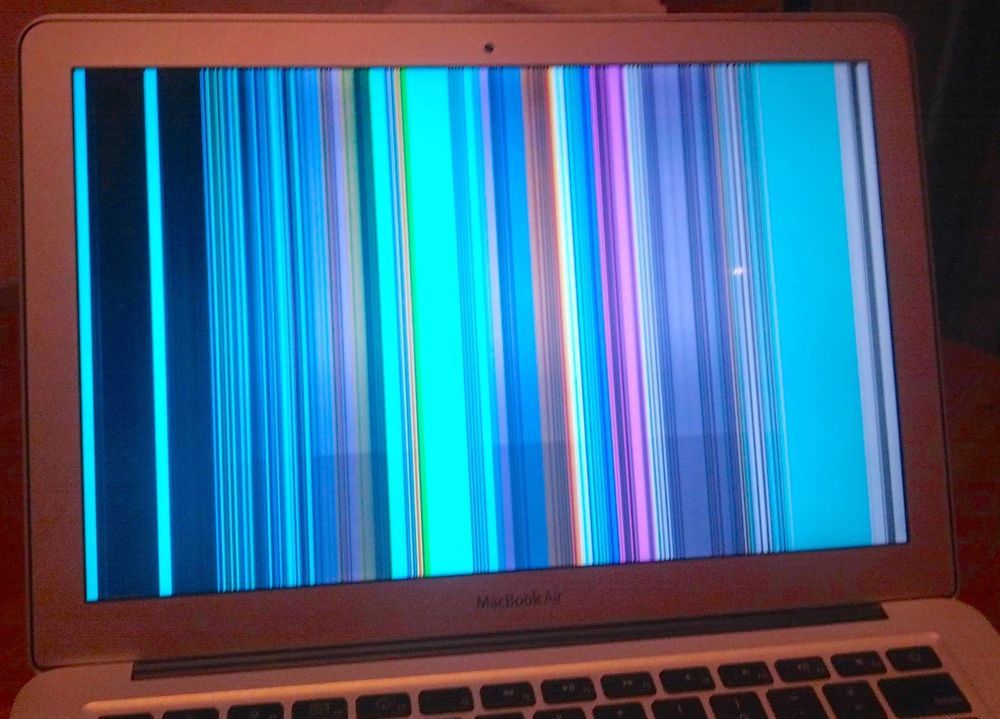
16 сентября 2020
Очень отличный сервис! Все делают быстро и качественно. Вскрывают компьютер при тебе, объясняют что не так, показывают все детали!
Очень приветливый и вежливый персонал! Чай, кофе, дружелюбная атмосфера! Всем рекомендую!
Кирилл Р.
12 сентября 2020
Быстро и за адекватную цену восстановили мёртвый мас, который несколько лет лежал и считался «трупом»
Алексей Н.
12 сентября 2020
Оперативный и качественный ремонт
Kai Y.
12 сентября 2020
Отл, молодцы, сделали полное обслуживание мак бука про моего, быстро за 1.5 часа полностью все, вместе с чисткой. От метро очень близко, удобно. Спасибо!
Мария Ц.
11.09.2020
Обратилась в сервис с залитым макбуком , сделали все качественно)
Также сделали скидку)
Станислав К.
10.09.2020
Были проблемы с макбук эир, не включался. Ребята починили его, буквально, за один день и сделали скидку. Рекомендую.
Рекомендую.
Nataly N.
09.09.2020
Спасибо ребятам за оперативную помощь с макбуком, который сегодня утром был мертв, а сейчас ожил и очень хорошо себя ведёт ☺️ Проконсультировали по всем вопросам, угостили кофе.
Читать отзыв
Андрей Г.
09.09.2020
Заехал впервые в данный сервис. Обратился с macbook pro. Оперативно решили все вопросы, за что отдельная благодарность! Сервис рекомендую, с следующей проблемой обращусь только сюда! Всем удачи и жизни без поломок техники. Команде благодарность за адекватность, сервис и оперативность.
Читать отзыв
Виталий Ц.
09.09.2020
Отличный, сервис, отличный персонал, ребята знают свою работу, и делают это 10/10! Спасибо вам MacRevvalS
Читать отзыв
Анна Бородина
07.08.2020
Все починили и все работает. Спасибо
Читать отзыв
Федор Некулин
06.09.2020
Ремонтировал макбук у них. Все сделали быстро, а бонусом ещё и почистили его
Денис
06. 09.2020
09.2020
Залил клавиатуру на Macbook. Сразу с ним в сервисный центр помчался. Отдал его в руки специалиста, в течении 4 часов пока Я был в сервисе пил их вкусный кофе, на Моих глазах была проведена максимально качественная работа. Сервис мне понравился, на совесть делают!
Алексей О.
05.09.2020
Пользовался услугами курьерской доставки аймака. Считаю, что это очень удобная услуга. Сами увезли, сами привезли, никуда кататься самому не нужно.
Melnikov Maxim
05.09.2020
Обратился с проблемой разделения дисков на MAC, так как на Windows места было меньше, чем IOS. Приняли сразу как Приехал, сделали быстро, оперативно, доволен.
Обратился повторно с другим ноутбуком для диагностиков проблемы работы низкой скорости ноутбука. Поменяли и перенесли данные за ночь! Спасибо, оперативно!
Читать отзыв
Как исправить зависший Mac или MacBook
Зависший Mac — редкое явление, но Mac (как и все компьютеры) работают циклично, и иногда программное обеспечение зависает. Когда это произойдет, вы можете обнаружить, что приложение, такое как Word, или вся macOS перестает отвечать на запросы.
Когда это произойдет, вы можете обнаружить, что приложение, такое как Word, или вся macOS перестает отвечать на запросы.
В этой функции мы рассмотрим, что делать, если ваш Mac зависает, запускается вращающееся колесо в виде пляжного мяча/радуги, или вы не можете двигать мышь или курсор, не можете использовать клавиатуру, не можете принудительно выйти ,
не может завершить работу, не может отключиться и не может войти в систему. В худшем случае вы можете беспокоиться о потере работы, например документа, над которым вы работаете, и в этом случае вы можете захотеть найти способ разморозить ваш Mac, не требующий его выключения.
Следуйте инструкциям этой функции, чтобы исправить зависший Mac. Мы поможем вам разморозить ваш Mac и снова начать работать. Вас также могут заинтересовать
Как починить Mac, который не включается и не загружается, а также наше руководство по ремонту Mac своими руками и полное руководство по устранению некоторых наиболее распространенных проблем Mac.
Вот пять шагов, которые нужно предпринять, чтобы разморозить ваш Mac. Мы рассмотрим каждый более подробно ниже.
- Если ваш Mac завис во время использования приложения, проверьте, можете ли вы принудительно закрыть приложение, которое используете. Проблема может быть связана с отдельным приложением, а не с вашим Mac в целом. Иногда закрытие этого приложения может решить проблему.
Ниже мы рассмотрим, как принудительно закрыть приложение. - Если вы не можете перемещать курсор или использовать клавиатуру, вы не можете принудительно выйти. В этом случае вам может потребоваться перезагрузить Mac. Мы смотрим на
как перезагрузить Mac более подробно ниже. - Если после перезагрузки проблема не устранена, вы можете отключить все периферийные устройства, подключенные к вашему Mac, и снова перезагрузить компьютер.
- В противном случае вы можете безопасно загрузить свой Mac. Мы смотрим на
как выполнить безопасную загрузку ниже. - Даже если вам удастся разморозить ваш Mac, вы захотите выяснить причину проблемы.
 Мы рассмотрим шаги, которые необходимо предпринять, чтобы определить, не хватает ли вам места для хранения, проблема с памятью, проблема с версией операционной системы Mac, которую вы используете, или проблема с определенными приложениями.
Мы рассмотрим шаги, которые необходимо предпринять, чтобы определить, не хватает ли вам места для хранения, проблема с памятью, проблема с версией операционной системы Mac, которую вы используете, или проблема с определенными приложениями.
Как принудительно закрыть зависшее приложение
Первая задача — определить, затронута ли вся macOS или только одно приложение.
Скорее всего, если вы все еще можете использовать мышь и клавиатуру, проблема вызвана конкретным приложением. Часто вы заметите это, потому что меню и значки приложения не отвечают, и вы можете увидеть радужное колесо, также известное как вращающийся пляжный мяч, «вращающаяся пицца смерти» или просто SPOD.
Существует несколько способов определить, вызвана ли проблема приложением. Закрытие и перезапуск проблемного приложения обычно является лучшим способом разморозить ваш Mac.
Используйте один из следующих вариантов, чтобы закрыть приложение (даже если вы не знаете, какой из них вызывает проблему):
- Щелкните окно другого приложения или рабочий стол — по сути, перейдите в другую область macOS.
 Либо нажмите Command-Tab и переключитесь на другое приложение. Это должно позволить вам получить контроль над вашим Mac, если раньше все не отвечало.
Либо нажмите Command-Tab и переключитесь на другое приложение. Это должно позволить вам получить контроль над вашим Mac, если раньше все не отвечало. - Щелкните логотип Apple в строке меню и выберите «Завершить принудительно».
- Если приложение не отвечает, оно будет выделено здесь, и вы можете щелкнуть его и выбрать «Принудительный выход».
Есть еще один способ проверить и закрыть приложение:
- Щелкните правой кнопкой мыши значок приложения в Dock. Вы либо увидите опцию «Выход» (в этом случае приложение, вероятно, в порядке), либо вы увидите опцию «Принудительный выход» (что говорит о том, что это не так).
- Если вы хотите принудительно закрыть приложение, в котором есть только опция «Выход», нажмите клавишу Option/Alt, когда вы щелкаете приложение правой кнопкой мыши/удерживая нажатой клавишу «Control», и «Выход» изменится на «Принудительный выход».
Где Ctrl + Alt + Delete на Mac?
Те, у кого есть опыт работы с ПК, могут быть знакомы с комбинацией клавиш: Ctrl + Alt + Delete, используемой для выхода из приложений на ПК, и задаются вопросом, что эквивалентно на Mac?
- На Mac нажмите Cmd + Alt/Option + Esc, чтобы получить тот же эффект, что и Ctrl + Alt + Delete на ПК.

Это вызовет то же меню принудительного закрытия приложений, о котором говорилось выше, — оно не просто закроет приложение.
У нас есть углубленный
руководство по принудительному завершению работы на Mac здесь, а также мы рассмотрим
как принудительно выйти и перезапустить Finder здесь.
По большей части, если проблема связана с одним приложением (обычно потому, что оно застряло в цикле и занимает слишком много памяти), вы сможете легко сказать, потому что получите предупреждение (что-то вроде того, что изображено на рисунке). ниже) с сообщением о том, что приложение неожиданно закрылось.
Как перезагрузить Mac, если приложение не вызывает принудительный выход
Если вы не можете принудительно закрыть приложение или если macOS полностью не отвечает, выполните следующие действия, чтобы перезагрузить Mac
- Щелкните меню Apple в левом верхнем углу экрана, затем выберите «Перезагрузить» и нажмите «Перезагрузить».
- Если вы не можете взаимодействовать с меню Apple (возможно, ваша мышь не отвечает), попробуйте нажать Command-Control-Eject на очень старом Mac или кнопку Control-Option-Command-Power на более новом Mac.
 Это закроет приложения после предложения сохранить, а затем выключит Mac. (Если у вас есть датчик Touch ID, это может не сработать).
Это закроет приложения после предложения сохранить, а затем выключит Mac. (Если у вас есть датчик Touch ID, это может не сработать). - Если это не сработает (если ваша клавиатура также не отвечает), нажмите и удерживайте кнопку питания на вашем Mac, пока ваш Mac не выключится. Подождите несколько секунд, затем нажмите и отпустите кнопку питания, чтобы снова включить его.
При перезагрузке вы можете обнаружить, что файл, над которым вы работали, открывается, однако вы можете обнаружить, что он поврежден или испорчен. Если это так, вам следует попытаться восстановить из него все, что можно, и перенести все содержимое в новый файл (затем удалить файл).
Чтение:
Как восстановить потерянный документ Word.
Как узнать, почему ваш Mac дал сбой или завис
Вы должны выяснить причину сбоя, чтобы избежать повторения того же самого. Если вы сталкиваетесь с частыми зависаниями, проверьте следующее:
- Убедитесь, что у вас достаточно места для хранения — в идеале убедитесь, что около 20% размера вашего жесткого диска свободно, чтобы избежать замедлений.
 (Смотрите также
(Смотрите также
Как освободить место на Mac.) - Убедитесь, что установлена последняя версия macOS. Либо перейдите в «Системные настройки»> «Обновление программного обеспечения», либо в более старых версиях macOS откройте Mac App Store и проверьте наличие обновлений там. Если у вас возникли проблемы с обновлением, проверьте,
как исправить Mac, который не завершает обновление macOS. - Проверьте наличие обновлений для своих приложений в Mac App Store.
- Обновление приложений, установленных за пределами App Store, вручную. В большинстве приложений есть функция «Проверить наличие обновлений».
- После обновления программного обеспечения отключите все периферийные устройства и подключите их по одному, чтобы проверить, не вызывает ли проблема одно из них.
- Отключить плагины. Если вы используете приложения с подключаемыми модулями, вам следует отключить (или удалить) их, чтобы выяснить, не вызывают ли они проблемы.
- Используйте безопасный режим, который запускает macOS без каких-либо дополнительных процессов и запускает сценарии очистки.
 Вы либо получаете доступ к этому, удерживая нажатой клавишу Shift при запуске вашего Mac (Intel), либо, если у вас Mac M1, нажмите и продолжайте удерживать кнопку питания, пока не появятся параметры запуска> выберите загрузочный диск> нажмите и удерживайте Shift> нажмите «Продолжить в безопасном режиме». Читать
Вы либо получаете доступ к этому, удерживая нажатой клавишу Shift при запуске вашего Mac (Intel), либо, если у вас Mac M1, нажмите и продолжайте удерживать кнопку питания, пока не появятся параметры запуска> выберите загрузочный диск> нажмите и удерживайте Shift> нажмите «Продолжить в безопасном режиме». Читать
Как запустить Mac в безопасном режиме. - Используйте функцию «Восстановить диск» Дисковой утилиты, чтобы устранить любые проблемы с жестким диском.
- Запустите программу диагностики Apple. Это специальная утилита с сайта поддержки Apple, которая выявляет проблемы на вашем Mac. Как и в случае с безопасным режимом, метод зависит от вашего Mac. Если это M1, вам нужно выключить> нажмите и удерживайте кнопку питания, пока Mac запускается> когда появятся параметры запуска, нажмите Command + D. Если вы используете Intel Mac, выключите компьютер, а затем нажмите клавишу D, пока ваш Мак запускается. Apple объясняет, как запустить диагностику
здесь.
Как сообщить о проблеме
Если вы считаете, что причиной проблемы было проблемное приложение, мы рекомендуем вам выполнить несколько проверок, чтобы убедиться, что проблема не повторится.
- Запустите приложение еще раз.
- Если вы видите возможность отправить отчет в Apple или разработчику, сделайте это. macOS отправляет отчет о сбое в Apple всякий раз, когда происходит сбой приложения. Apple использует эти данные для управления разработкой macOS и обеспечения более стабильной операционной системы (и более стабильных приложений) в будущем.
- Откройте Activity Monitor, чтобы следить за тем, какие процессы происходят, когда вы используете приложение. Например, у вас могут возникнуть проблемы, когда открыто окно Safari, или вы можете заметить, что ваш Mac использует почти всю память (ОЗУ), к которой у него есть доступ, и в этом случае проблема может быть связана с этим.
Может ли сбой быть вызван вирусом или атакой вредоносного ПО?
Маловероятно, что проблема была вызвана вирусом, так как они редко встречаются на Mac. Однако мошеннические веб-сайты, например, использующие атаку
известный как «safari-get», известен тем, что загружает вредоносное ПО на посещающие компьютеры Mac, что заставляет их открывать огромное количество черновиков электронной почты или окон iTunes, перегружая системную память и вызывая блокировку.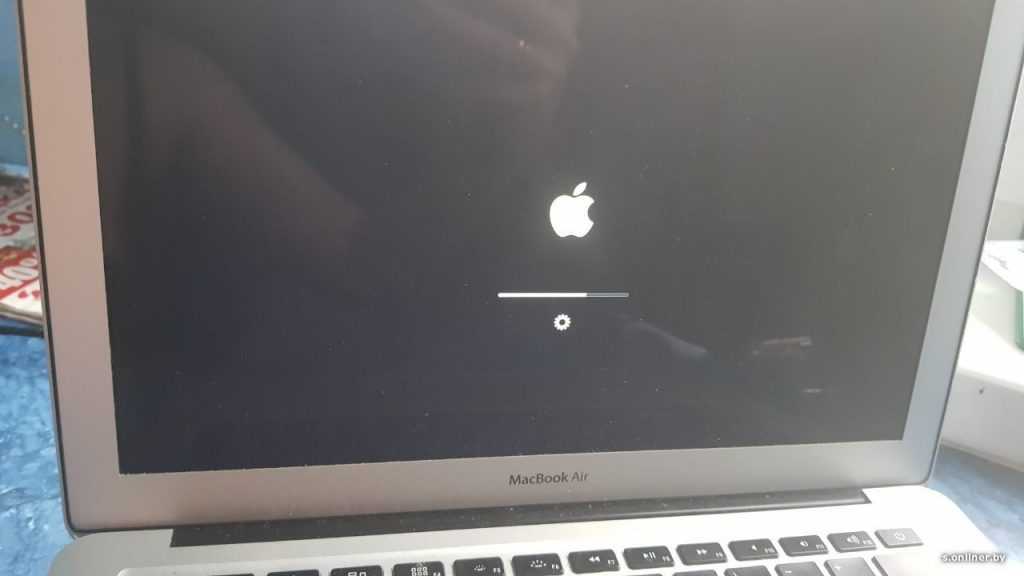
Если это звучит знакомо, проверьте наш
Советы по безопасности Mac и
Лучшие статьи по антивирусам для Mac для получения дополнительных рекомендаций.
Хотите знать, сколько лет должен работать ваш Mac? Читать:
Как долго живут Маки?
Как быстро исправить зависший Mac
Хотя компьютеры Mac — надежные компьютеры, они не застрахованы от проблем. Это включает в себя зависания, когда система перестает отвечать на запросы, и вы ничего не можете сделать со своими компьютерами.
Иногда экран вашего Mac полностью зависает, и вы даже не сможете двигать курсор мыши. Однако это редкость.
Чаще всего курсор мыши все еще движется, но вместо стрелки вы видите вращающийся шарик. Вы можете нажимать на окна, но вы не можете ничего открыть или осмысленно взаимодействовать с вашим Mac.
Ни одна из этих ситуаций не является хорошей, но что вы можете сделать, если это случится с вами? Как вы можете разморозить свой Mac и вернуться к тому, что вы делали? В этом руководстве мы рассмотрим несколько возможных решений, если ваш Mac или Macbook зависает.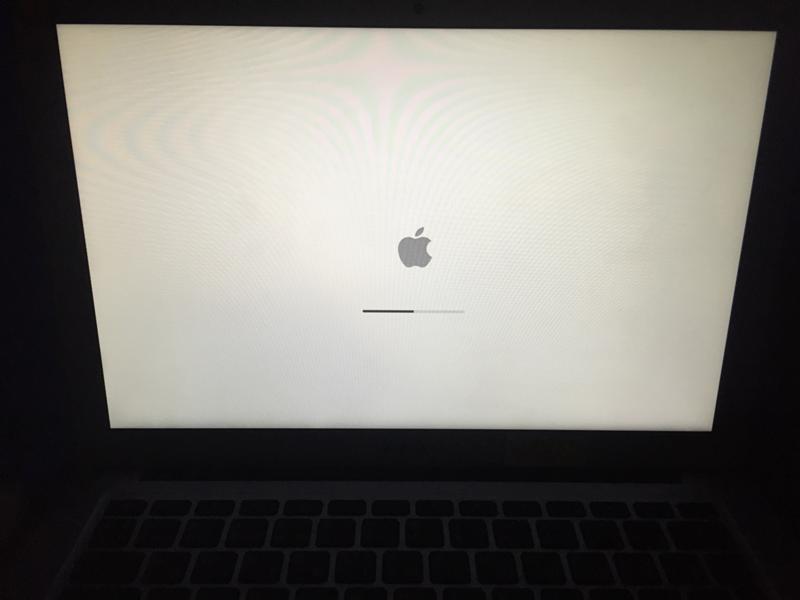
Прежде чем мы начнем
Вирусы и другие вредоносные программы могут привести к зависанию компьютера Mac. Мы рекомендуем запустить полную проверку на вирусы с помощью MacKeeper, чтобы проверить, является ли это причиной вашей проблемы с зависанием или нет.
- Откройте MacKeeper и выберите «Антивирус» на боковой панели.
- Нажмите «Начать сканирование».0151
Это лишь одна из множества функций MacKeeper. Это также инструмент очистки, приложение для защиты конфиденциальности, оптимизатор производительности и многое другое. прямо сейчас и получите по одной бесплатной попытке каждого инструмента.
Как разморозить Mac
Иногда разморозить Mac можно быстро и легко. В некоторых случаях определенное приложение зависает, но в других случаях ваш Mac зависает случайным образом, независимо от того, что вы на нем делаете.
В худшем случае ваш Mac может быть заражен вредоносным ПО или иметь серьезную аппаратную проблему, что приведет к его зависанию. Вот некоторые из наиболее распространенных вещей, которые вы можете попробовать.
Принудительное закрытие приложений
В macOS есть простой инструмент, который можно использовать для принудительного закрытия приложений. Вы можете открыть это с помощью сочетания клавиш, и это часто работает, даже если ваш Mac не отвечает. Вы можете быстро выйти из приложений, которые не отвечают, и это может быстро вернуть вам контроль над вашим зависшим Mac.
Вот как использовать инструмент принудительного выхода на Mac:
- Если у вас есть возможность, сохраните любую открытую работу. Несохраненная работа, скорее всего, будет потеряна
- Нажмите Cmd + Opt + Esc , чтобы открыть инструмент Force Quit Applications
- Выберите, из чего вы хотите выйти, и нажмите кнопку -вверх, щелкните Принудительный выход
Перезагрузите Mac
Часто проще всего просто перезагрузить Mac. Конечно, это зависит от того, насколько завис ваш Mac. Если вы не можете получить доступ к каким-либо меню или даже переместить курсор мыши, вы не можете перезагрузить свой Mac. Но если зависло только одно или два приложения, вы можете перезагрузить компьютер.
Конечно, это зависит от того, насколько завис ваш Mac. Если вы не можете получить доступ к каким-либо меню или даже переместить курсор мыши, вы не можете перезагрузить свой Mac. Но если зависло только одно или два приложения, вы можете перезагрузить компьютер.
Вы можете перезагрузить Mac как обычно, например:
- Щелкните значок Apple в левом верхнем углу экрана
- Нажмите Перезагрузить
- Убедитесь, что Повторно открыть окна при повторном входе в систему снята галочка
- Нажмите Перезагрузить
Выключите Mac
Принудительно выключать Mac не рекомендуется. Но если ваш Mac полностью завис, и вы не можете получить доступ к меню, чтобы нормально его выключить, или если ваш курсор мыши полностью застрял, у вас может не быть особого выбора.
Процесс выключения Mac, конечно, прост:
- Нажмите и удерживайте кнопку Power
- Подождите, пока ваш Mac выключится
- Подождите несколько секунд, прежде чем снова включить Mac кремния, в Mac есть несколько отличных процессоров.
 Но все чипы имеют ограниченную вычислительную мощность, и если ваш процессор будет перегружен, это может привести к зависанию вашего Mac. Иногда это может произойти из-за того, что вы используете много программного обеспечения или особенно требовательное приложение. В других случаях это может быть вызвано плохо написанным программным обеспечением или даже вредоносным ПО.
Но все чипы имеют ограниченную вычислительную мощность, и если ваш процессор будет перегружен, это может привести к зависанию вашего Mac. Иногда это может произойти из-за того, что вы используете много программного обеспечения или особенно требовательное приложение. В других случаях это может быть вызвано плохо написанным программным обеспечением или даже вредоносным ПО.Остановка приложений, потребляющих много вычислительной мощности, может предотвратить зависание компьютера Mac. Вы можете сделать это с помощью утилиты Activity Monitor.
Именно так вы можете закрыть фоновые процессы на своем Mac:
1. Перейти к Приложения > Утилиты и старт Монитор активности
2. Посмотрите приложения, использующие приложения. ЦП процент. Если вы что-то видите, дважды щелкните по нему
3. Нажмите кнопку Выход
4. Нажмите Выход . Если это не сработает, повторите эти шаги, но выберите Принудительный выход
Удалить недавно установленные приложения
Возможно, ваш Mac зависает из-за плохо сделанного приложения.
 Если это так, проще всего исправить это, удалив приложение-нарушитель. Наиболее вероятными нарушителями будут любые приложения, которые вы недавно установили, поэтому вам следует сосредоточиться на их удалении. Если вы не можете нормально войти в macOS из-за того, что ваш Mac зависает при запуске, вам может потребоваться сначала загрузиться в безопасном режиме.
Если это так, проще всего исправить это, удалив приложение-нарушитель. Наиболее вероятными нарушителями будут любые приложения, которые вы недавно установили, поэтому вам следует сосредоточиться на их удалении. Если вы не можете нормально войти в macOS из-за того, что ваш Mac зависает при запуске, вам может потребоваться сначала загрузиться в безопасном режиме.Вот как найти и удалить недавно установленные приложения Mac:
1. Откройте папку «Приложения» на Mac и нажмите кнопку, чтобы просмотреть элементы в виде списка
2. Теперь щелкните правой кнопкой мыши в любом месте полосы, идущей вверху, где у него есть Name , Size и т. д. Выберите Date Added
3. Это добавит новый столбец Date Added . Щелкните ее, чтобы отсортировать элементы по дате их добавления на ваш Mac 9.0003
4. Щелкните правой кнопкой мыши приложения, которые вам не нужны, и выберите Переместить в корзину (или Переместить в корзину )
Проверьте состояние диска
К сожалению, компьютерное оборудование не вечно.
 Если ваш Mac продолжает зависать, это может быть связано с тем, что ваш жесткий диск или твердотельный накопитель неисправен. Или это может быть вызвано менее катастрофической формой повреждения данных, которую можно исправить. В любом случае Дисковая утилита macOS — хорошее место для начала.
Если ваш Mac продолжает зависать, это может быть связано с тем, что ваш жесткий диск или твердотельный накопитель неисправен. Или это может быть вызвано менее катастрофической формой повреждения данных, которую можно исправить. В любом случае Дисковая утилита macOS — хорошее место для начала.Вот как проверить свой Mac Disk Health:
1. Перейти к Приложения > Утилиты и утилита начального диска
2. Click First AID
3. Click Run .
4. Нажмите Продолжить
5. Подождите, пока Дисковая утилита просканирует ваш диск. Если он обнаружит какие-либо проблемы, он сообщит вам об этом
Сброс NVRAM вашего Mac
NVRAM вашего Mac — это его энергонезависимая оперативная память. Иногда вы можете исправить проблемы с вашим Mac, сбросив NVRAM. Однако он работает по-другому с новыми компьютерами Mac, в которых используется чип Apple M1, и вы не можете его сбросить, поэтому это относится только к компьютерам Intel Mac.

Вот как сбросить NVRAM вашего Mac:
- Перезагрузите Mac
- Нажмите и удерживайте клавиши Cmd + Opt + P + R одновременно, пока не появится серый экран
- 2 Удерживайте их нажатыми
- 2
- Отпустите все клавиши
Сбросьте SMC вашего Mac Контроллер управления). Однако у M1 Mac нет этой функции, поэтому, опять же, это относится только к Intel Mac.
Сбросить SMC вашего Mac очень просто. Вот как это сделать:
- Выключите Mac
- Отключите все, кроме питания
- Нажмите левую сторону Shift + Ctrl + Opt клавиши и кнопку питания одновременно. Удерживайте все четыре клавиши в течение 10 секунд.
- Одновременно отпустите все клавиши и кнопку питания
- Включите Mac снова
Запустите проверку на наличие вирусов
Вирусы, черви и другие типы вредоносных программ могут замедлить работу вашего Mac и даже привести к его зависанию.
 Поэтому рекомендуется запустить сканирование на вирусы, чтобы предотвратить зависание вашего Mac. Если вы не можете нормально войти в macOS без зависаний, вы можете попробовать запустить антивирусное программное обеспечение в безопасном режиме.
Поэтому рекомендуется запустить сканирование на вирусы, чтобы предотвратить зависание вашего Mac. Если вы не можете нормально войти в macOS без зависаний, вы можете попробовать запустить антивирусное программное обеспечение в безопасном режиме.Вот как запустить антивирусное сканирование с использованием Mackeeper:
1. Начать MacKeeper и Select Antivirus С боковой меню
2. Click Scan Scan
3. для завершения
4. Выберите все, что найдет MacKeeper, и нажмите Переместить в карантин
5. Перезагрузите Mac
Что делать, если ваш Mac продолжает зависать?
Надеюсь, одно из этих решений разморозит ваш Mac, а также предотвратит его повторное зависание в будущем. Но если ваш Mac продолжает зависать, у него могут быть более серьезные проблемы. Если это просто проблема с программным обеспечением, вы можете решить проблему, сбросив настройки Mac до заводских или восстановив его из резервной копии.



 Мы рассмотрим шаги, которые необходимо предпринять, чтобы определить, не хватает ли вам места для хранения, проблема с памятью, проблема с версией операционной системы Mac, которую вы используете, или проблема с определенными приложениями.
Мы рассмотрим шаги, которые необходимо предпринять, чтобы определить, не хватает ли вам места для хранения, проблема с памятью, проблема с версией операционной системы Mac, которую вы используете, или проблема с определенными приложениями. Либо нажмите Command-Tab и переключитесь на другое приложение. Это должно позволить вам получить контроль над вашим Mac, если раньше все не отвечало.
Либо нажмите Command-Tab и переключитесь на другое приложение. Это должно позволить вам получить контроль над вашим Mac, если раньше все не отвечало.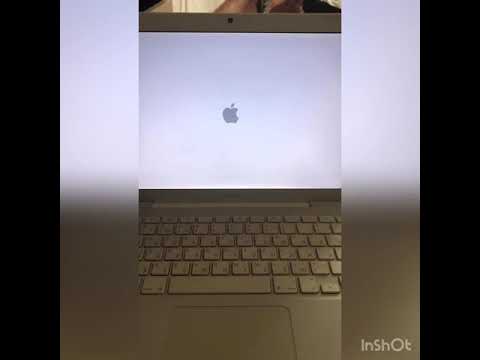
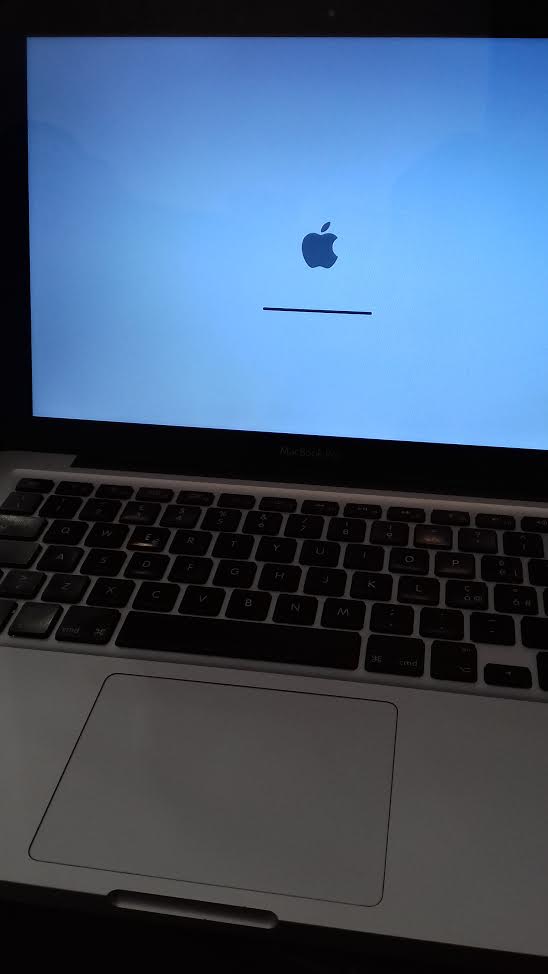 Это закроет приложения после предложения сохранить, а затем выключит Mac. (Если у вас есть датчик Touch ID, это может не сработать).
Это закроет приложения после предложения сохранить, а затем выключит Mac. (Если у вас есть датчик Touch ID, это может не сработать). (Смотрите также
(Смотрите также Вы либо получаете доступ к этому, удерживая нажатой клавишу Shift при запуске вашего Mac (Intel), либо, если у вас Mac M1, нажмите и продолжайте удерживать кнопку питания, пока не появятся параметры запуска> выберите загрузочный диск> нажмите и удерживайте Shift> нажмите «Продолжить в безопасном режиме». Читать
Вы либо получаете доступ к этому, удерживая нажатой клавишу Shift при запуске вашего Mac (Intel), либо, если у вас Mac M1, нажмите и продолжайте удерживать кнопку питания, пока не появятся параметры запуска> выберите загрузочный диск> нажмите и удерживайте Shift> нажмите «Продолжить в безопасном режиме». Читать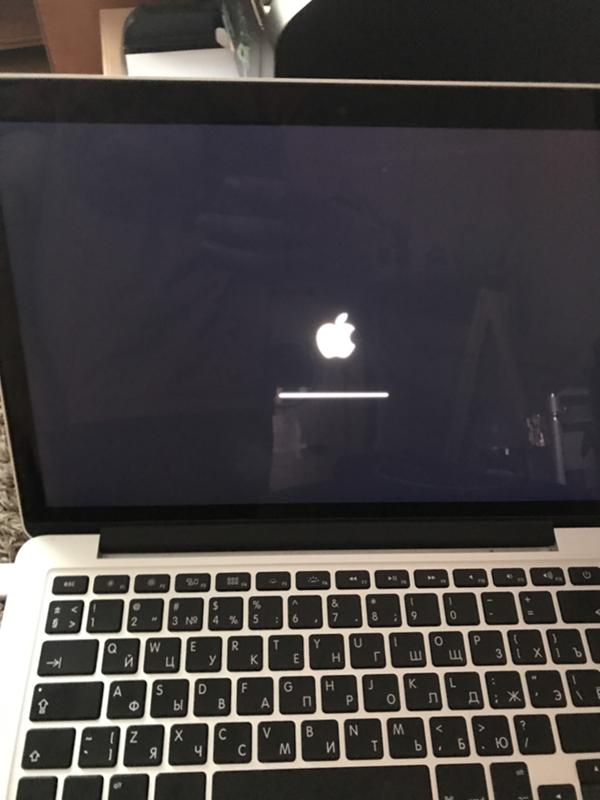 Но все чипы имеют ограниченную вычислительную мощность, и если ваш процессор будет перегружен, это может привести к зависанию вашего Mac. Иногда это может произойти из-за того, что вы используете много программного обеспечения или особенно требовательное приложение. В других случаях это может быть вызвано плохо написанным программным обеспечением или даже вредоносным ПО.
Но все чипы имеют ограниченную вычислительную мощность, и если ваш процессор будет перегружен, это может привести к зависанию вашего Mac. Иногда это может произойти из-за того, что вы используете много программного обеспечения или особенно требовательное приложение. В других случаях это может быть вызвано плохо написанным программным обеспечением или даже вредоносным ПО. Если это так, проще всего исправить это, удалив приложение-нарушитель. Наиболее вероятными нарушителями будут любые приложения, которые вы недавно установили, поэтому вам следует сосредоточиться на их удалении. Если вы не можете нормально войти в macOS из-за того, что ваш Mac зависает при запуске, вам может потребоваться сначала загрузиться в безопасном режиме.
Если это так, проще всего исправить это, удалив приложение-нарушитель. Наиболее вероятными нарушителями будут любые приложения, которые вы недавно установили, поэтому вам следует сосредоточиться на их удалении. Если вы не можете нормально войти в macOS из-за того, что ваш Mac зависает при запуске, вам может потребоваться сначала загрузиться в безопасном режиме.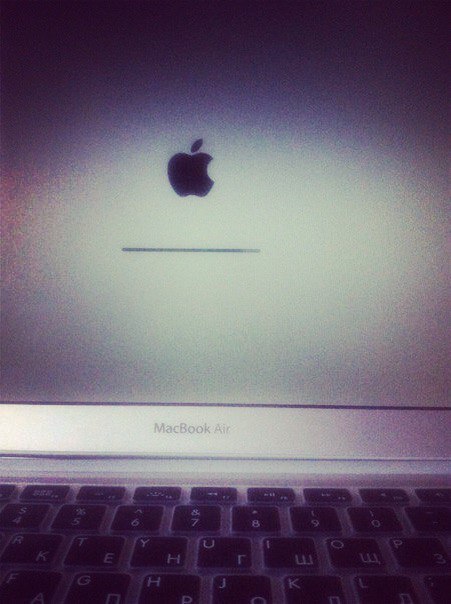 Если ваш Mac продолжает зависать, это может быть связано с тем, что ваш жесткий диск или твердотельный накопитель неисправен. Или это может быть вызвано менее катастрофической формой повреждения данных, которую можно исправить. В любом случае Дисковая утилита macOS — хорошее место для начала.
Если ваш Mac продолжает зависать, это может быть связано с тем, что ваш жесткий диск или твердотельный накопитель неисправен. Или это может быть вызвано менее катастрофической формой повреждения данных, которую можно исправить. В любом случае Дисковая утилита macOS — хорошее место для начала..png)
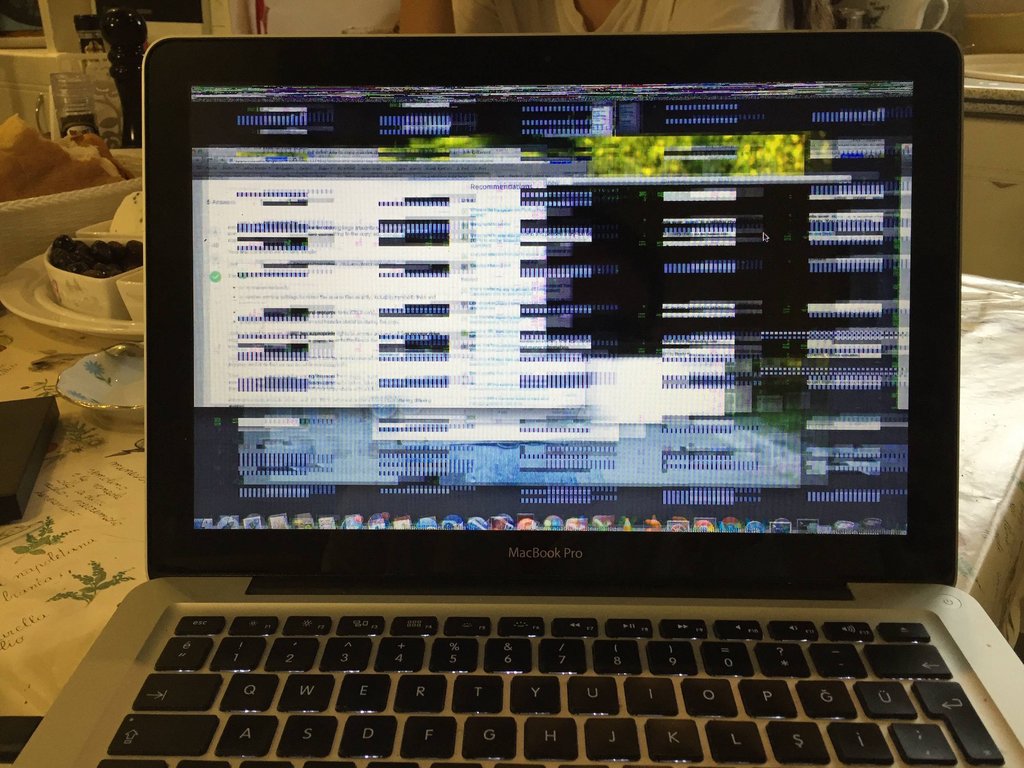 Поэтому рекомендуется запустить сканирование на вирусы, чтобы предотвратить зависание вашего Mac. Если вы не можете нормально войти в macOS без зависаний, вы можете попробовать запустить антивирусное программное обеспечение в безопасном режиме.
Поэтому рекомендуется запустить сканирование на вирусы, чтобы предотвратить зависание вашего Mac. Если вы не можете нормально войти в macOS без зависаний, вы можете попробовать запустить антивирусное программное обеспечение в безопасном режиме.