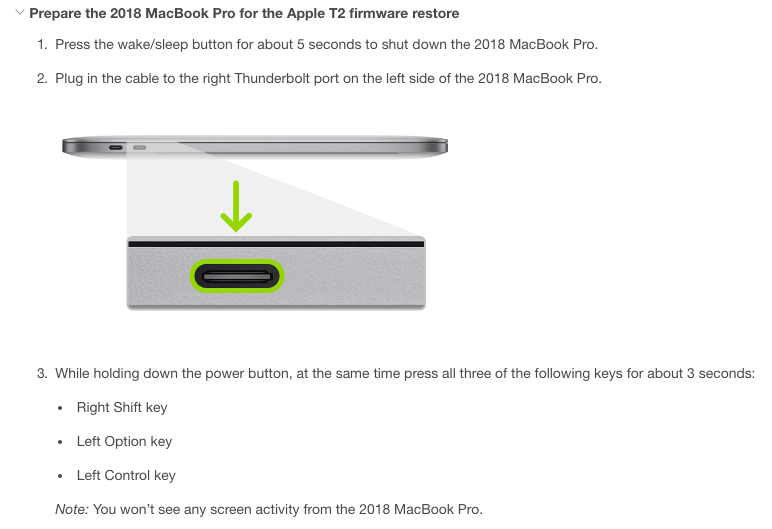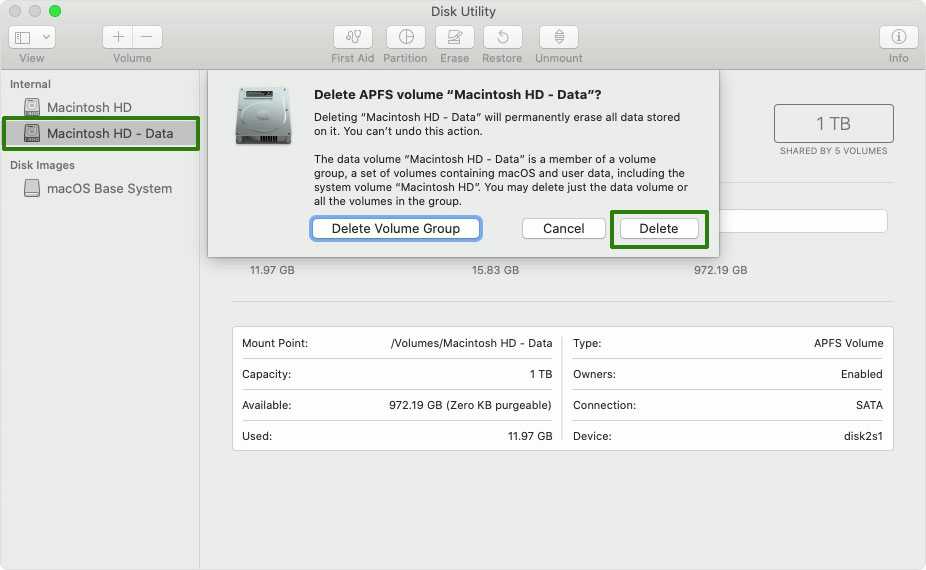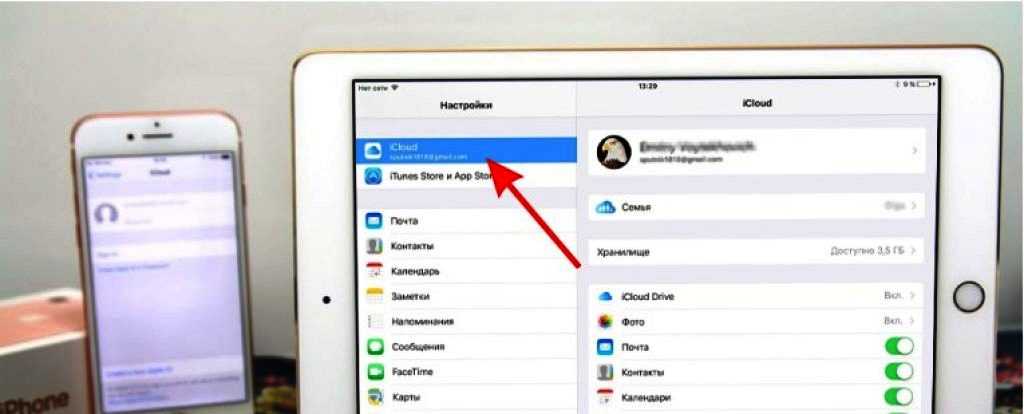Содержание
Как сбросить MacBook или iMac до заводских настроек
Автор MacNot На чтение 4 мин. Просмотров 5.2k. Опубликовано
Создатели устройств Apple разработали функцию быстрого сброса системы на Iphone. Таким образом можно очистить телефон от лишних приложений, данных и настроек. Но в компьютерах Mac такой функции нет. А она была бы полезна при продаже устройства или просто передачи его другому человеку. Сброс системы Mac может понадобиться и когда систему не получается переустановить. Далее разберем, как сбросить MacBook или iMac до заводских настроек.
Содержание
- Подготовка к сбросу
- Быстрый способ
- Сброс NVRAM
- Если откат до заводских настроек не работает
Подготовка к сбросу
Перед сбросом системы следует создать копию. Можно просто перенести важные файлы на съемный носитель или сделать резервную копию с помощью Time Machine.
Перед началом переустановки важно выйти из всех учетных записей на устройстве:
| Приложение | Как выйти |
| iTunes | Открыть приложение.В верхней части экрана в меню найти «Учетная запись».Перейти в «Авторизации».Нажать на «Деавторизовать этот компьютер».Ввести Apple ID и пароль.Кликнуть на «Деавторизовать». |
| iCloud | Для ОС Catalina и более поздних версий: Открыть меню Apple.Перейти в «Системные настройки».Нажать на «Apple ID».Кликнуть на «Обзор» , а затем на «Выйти». Для ОС Mojave и более ранних версий: Перейти в меню Apple в «Системные настройки».Нажать на «iCloud» и «Выйти». Устройство предложит сохранить копию данных. Это нужно сделать, так как после сброса системы вся информация сотрется. |
| iMessage | Открыть «Сообщения».В меню выбрать «Сообщения», затем «Настройки» .Нажать на «iMessage» и «Выйти». |
Также следует отсоединить от компьютера все дополнительные устройства:
- Съемные накопители
- Проводные мышки
- Различные переходники и т.
 д.
д.
Во время переустановки системы устройство должно заряжаться. Необходимо подключить его к сети питания и интернету.
Если к компьютеру подключены Bluetooth- девайсы, то их тоже нужно отсоединить. Для этого:
- В главном меню Apple открыть «Системные настройки»
- Нажать на «Bluetooth»
- Навести курсор на нужное устройство и возле его имени нажать на крестик.
Отключение Bluetooth-устройств необязательно, но предотвращает случайное соединение с девайсами, находящимися рядом с компьютером.
Быстрый способ
Самое простое и быстрое решение для сброса компьютера до заводских настроек- удаление данных с системного диска и дальнейшая переустановки ОС. Делается это следующим образом:
- Открываем Системные настройки- Apple ID.
- Выключаем функцию Найти Mac.
- Выходим из учетной записи.
- Запускаем перезагрузку устройства.
- Пока Mac загружается, нажимаем и удерживаем клавиши Command+R.
 Это необходимо для того, чтобы устройство запустилось из режима восстановления.
Это необходимо для того, чтобы устройство запустилось из режима восстановления. - Когда компьютер загрузился, выбираем в меню Disk Utility.
- Нажимаем Continue.
- Выбираем системный диск.
- Удаляем имеющиеся на нём тома.
- Кликаем на Delete.
- Определяем тип новой системы файлов (Для macOS Sierra или более старых версий-Mac OS Extended, а для macOS High Sierra и более новых версий- APFS).
- Ввести пароль и логин учетной записи по запросу устройства.
- После того, как форматирование закончено, прекращаем работу Disk Utility.
- Возвращаемся в главное меню.
- Находим пункт Переустановить macOS и запускаем переустановку.
- После установки ОС проводим начальные настройки системы.
Таким способом вы можете легко переустановить систему, не вводя личные данные и не используя сторонний приложения.
Сброс NVRAM
NVRAM или Non Volatile Random Access Memory- это энергонезависимая память. Информация из этого вида памяти не удаляется при отключении электроэнергии.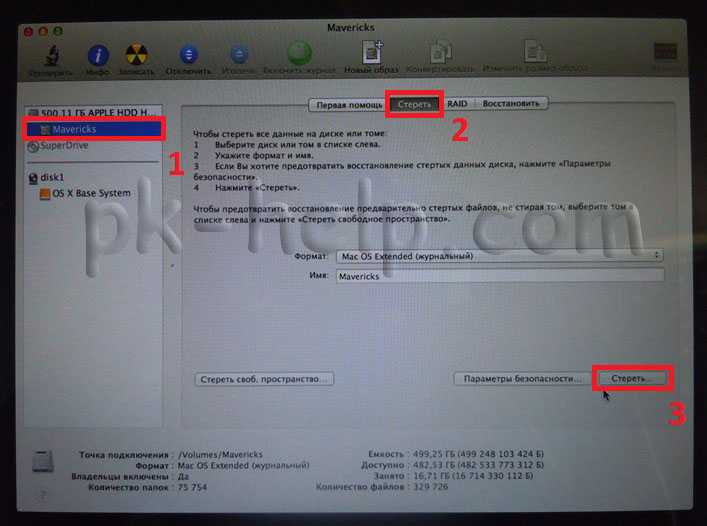 Именно в NVRAM в MacBook хранятся настройки, которые могут влиять на загрузку системы.
Именно в NVRAM в MacBook хранятся настройки, которые могут влиять на загрузку системы.
При возникновении проблем с её загрузкой, можно сбросить значения NVRAM. Для этого:
- В меню Apple нажать на пункт «Выключить»
- Нажать и удерживать комбинацию клавиш Option+Command+P+R
- Зажать кнопку питания, либо коснуться датчика Touch ID.
- Не отпускайте клавиши, пока заставка Apple на экране не появится два раза.
При правильном выполнении каждого пункта, настройки NVRAM сбросятся.
Если откат до заводских настроек не работает
Иногда MacBook может не реагировать на попытки сброса системы. Это может происходить по нескольким причинам, самая частая из которых- контроллер управления системой SMC. Для решения проблемы нужно сбросить SMC. Для устройств Apple со съемной и несъемной батареей алгоритм сброса будет отличаться.
Если у вас MacBook со съемной батареей, то необходимо:
- Выключить компьютер.
- Отключить кабель питания от сети.

- Вытащить батарею.
- Зажать клавишу питания на 10 секунд.
- Вернуть батарею на место и включить Макбук.
Теперь компьютер должен работать без проблем.
Для устройств с несъёмным аккумулятором алгоритм будет следующим:
- Выключить Макбук.
- В левой части клавиатуры зажать клавиши Shift+Control+Option и кнопку питания, удерживать около 10 секунд.
- Отпустить клавиши.
- Нажать кнопку питания.
После этого компьютер будет включаться и загружаться без сбоев.
Если сброс настроек SMC не помогает, то проблема может быть в самом устройстве компьютера. Следует обратиться в сервисный центр Apple.
Как восстановить заводские настройки Mac
Автор Editor На чтение 5 мин Опубликовано
Обновлено
Хусайни0 4 минуты чтения Хусайни0 4 минуты чтения Как восстановить заводские настройки Mac
В этой статье вы узнаете, как восстановить заводские настройки Mac | macOS Catalina и Mojave 2020.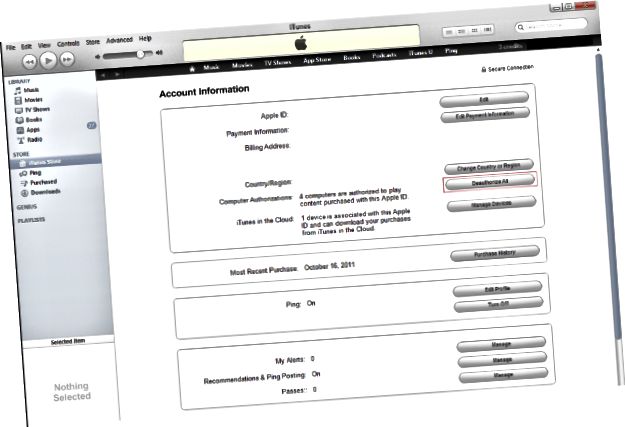 Сброс к заводским настройкам — отличный способ удалить вирус с Mac. Тем не менее, Mac в целом надежен, но в большинстве случаев что-то идет не так. В этом случае нам не стоит тратить много денег на новый Mac. Будут некоторые проблемы или проблемы, которые вы не сможете исправить, тогда сброс настроек будет лучшим вариантом. По некоторым причинам вы можете захотеть продать свой Mac без напряга личных данных. Поэтому лучше узнать, как перезагрузить mac.
Сброс к заводским настройкам — отличный способ удалить вирус с Mac. Тем не менее, Mac в целом надежен, но в большинстве случаев что-то идет не так. В этом случае нам не стоит тратить много денег на новый Mac. Будут некоторые проблемы или проблемы, которые вы не сможете исправить, тогда сброс настроек будет лучшим вариантом. По некоторым причинам вы можете захотеть продать свой Mac без напряга личных данных. Поэтому лучше узнать, как перезагрузить mac.
Удаление или стирание всего содержимого файлов — идеальный способ защитить их. Поэтому, как только вы сбросите свой Mac до заводских настроек, просто расслабьтесь, расслабьтесь, и все будет удалено с вашего Mac. Это будет выглядеть так, как будто вы купили его недавно. После сброса настроек на ваш Mac будет установлена новая версия macOS, что повысит производительность вашего Mac. Потому что, если вы сталкиваетесь с задержкой во время работы на своем Mac, я рекомендую вам восстановить заводские настройки вашего Mac, чтобы вы могли работать на нем без таких проблем.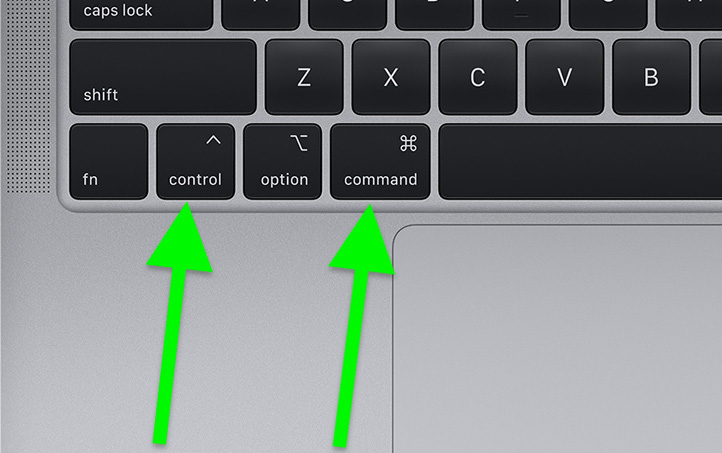
Поэтому процедура или метод, который я собираюсь использовать руководство будет работать на всех Mac и всех версиях Mac, таких как Mac Pro, iMac, Mac Mini и других компьютерах Mac. Если на вашем Mac установлены операционные системы macOS Catalina или Mojave, то они отлично вам подойдут. Я дам все профессиональные советы, которые потребуются во время сброса настроек.
Содержание
- Что нужно сделать перед сбросом Mac
- Как восстановить заводские настройки Mac
- 1. Резервное копирование данных
- 2. Выйдите из iMessage, iCloud и iTunes
- 3. Подключиться к Интернету
- 4. Войдите в режим восстановления вашего Mac
- 5. Сотрите данные с жесткого диска
- 6. Переустановите macOS Catalina
Содержание
- Что нужно сделать перед сбросом настроек Mac
- Как сбросить Mac до заводских настроек
- 1. Резервное копирование данных
- 2. Выйдите из iMessage, iCloud и iTunes
- 3. Подключитесь к Интернету
- 4.
 Войдите в режим восстановления вашего Mac
Войдите в режим восстановления вашего Mac - 5. Сотрите данные с жесткого диска
- 6. Переустановите macOS Catalina
Что нужно сделать перед сбросом настроек Mac
Пришло время узнать, как правильно и лучше перезагрузить Mac. Но прежде чем сбросить настройки Mac, вам нужно узнать об этом кое-что еще. Однако это не значит, что вы должны напрямую сбрасывать свой Mac, что не решит проблему. Вы ни в коем случае не должны терять свои личные данные, перед перезагрузкой Mac нужно проделать большую работу. Поэтому вы должны следовать каждому шагу ниже, который представляет собой полное руководство по сбросу настроек Mac.
Похожие сообщения:
- Как Ускорьте свой Mac под управлением macOS Catalina 10.15
- Открыть, прочитать & Запишите диск Bitlocker на Mac
Как сбросить Mac до заводских настроек
1. Резервное копирование данных
Прежде чем приступить к руководству, вы должны иметь в виду, что сброс к заводским настройкам удалит и сотрет все данные раздела.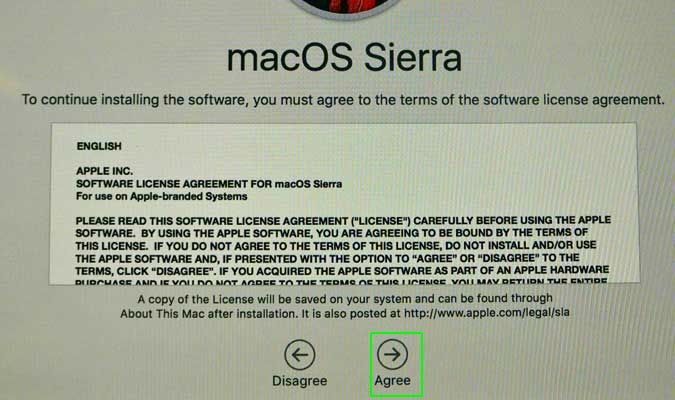 Восстановление также трудно вернуть стертые данные. Поэтому вам необходимо создать резервную копию данных на вашем Mac, чтобы вы могли получить доступ после обновления вашего Mac. Если вы хотите сделать резервную копию своих данных, я настоятельно рекомендую вам сделать резервную копию на внешнем диске, если он у вас есть. Однако, если у вас нет внешнего диска с собой, обязательно сделайте резервную копию с помощью iCloud. После сброса настроек iCloud позволит вам перенести их обратно на ваш Mac.
Восстановление также трудно вернуть стертые данные. Поэтому вам необходимо создать резервную копию данных на вашем Mac, чтобы вы могли получить доступ после обновления вашего Mac. Если вы хотите сделать резервную копию своих данных, я настоятельно рекомендую вам сделать резервную копию на внешнем диске, если он у вас есть. Однако, если у вас нет внешнего диска с собой, обязательно сделайте резервную копию с помощью iCloud. После сброса настроек iCloud позволит вам перенести их обратно на ваш Mac.
2. Выйдите из iMessage, iCloud и iTunes
После успешного создания резервной копии вашего Mac. Теперь вы вышли из всех учетных записей, которые есть на вашем Mac. Поэтому обязательно выйдите из iMessage, iCloud и iTunes, что является важной задачей для перезагрузки Mac. Кроме того, вам также следует деавторизовать стороннее программное обеспечение, например Photoshop.
3. Подключитесь к Интернету
Перед входом в режим восстановления в первую очередь необходимо подключиться к сети, что очень необходимо для эта задача. Однако для переустановки операционной системы на вашем Mac потребуется подключение к Интернету. Перейдите ниже и узнайте, как подключить Mac к Wi-Fi.
Однако для переустановки операционной системы на вашем Mac потребуется подключение к Интернету. Перейдите ниже и узнайте, как подключить Mac к Wi-Fi.
- Нажмите на значок Wi-Fi в строке меню. Если Wi-Fi отключен, нажмите Включить Wi-Fi.
- Выберите сеть.
- Введите пароль, затем нажмите Присоединиться. Если вы не знаете пароль к сети Wi-Fi, обратитесь к администратору сети.
4. Войдите в режим восстановления вашего Mac
Если вы хотите восстановить заводские настройки вашего Mac, вы войдете в режим восстановления для вашего Mac. В процессе загрузки нажмите “Command и R” комбинация клавиш. Вы увидите Утилиты macOS, это режим восстановления вашего Mac.
Дисковые утилиты
В утилитах macOS вы увидите четыре параметра, такие как «Восстановить из резервной копии Time Machine», «Переустановить macOS», «Получить справку онлайн» и «Дисковые утилиты». Поэтому вам нужно выбрать Дисковые утилиты, потому что мы будем использовать их для удаления и перемещения данных раздела.
5. Сотрите данные с жесткого диска
После этого вам нужно зайти в Дисковые утилиты, обязательно выбрать дисковод. В macOS Catalina, новой операционной системе компании Ma, одновременно есть две части: Mackintosh и Mackintosh – Данные. Таким образом, вы должны удалить эти два дисковода. Выберите диск, введите любое имя для диска, выберите формат диска APFS и нажмите кнопку «Стереть», чтобы удалить его.
Очистить жесткий диск
6. Переустановите macOS Catalina
Когда вы стираете жесткий диск на вашем Mac. Теперь пришло время закрыть или выйти из дисковых утилит и снова открыть экран утилит macOS. Затем вам нужно выбрать второй вариант — «Переустановить macOS». После этого выберите диск, который вы отформатировали для установки операционной системы. Установка полностью сделает новую macOS похожей на заводскую. Затем вам необходимо повторно активировать все учетные записи, войдя в iCloud.
Переустановите macOS
Заключительные слова
Это все о том, как восстановить заводские настройки Mac | macOS Catalina и Mojave 2020.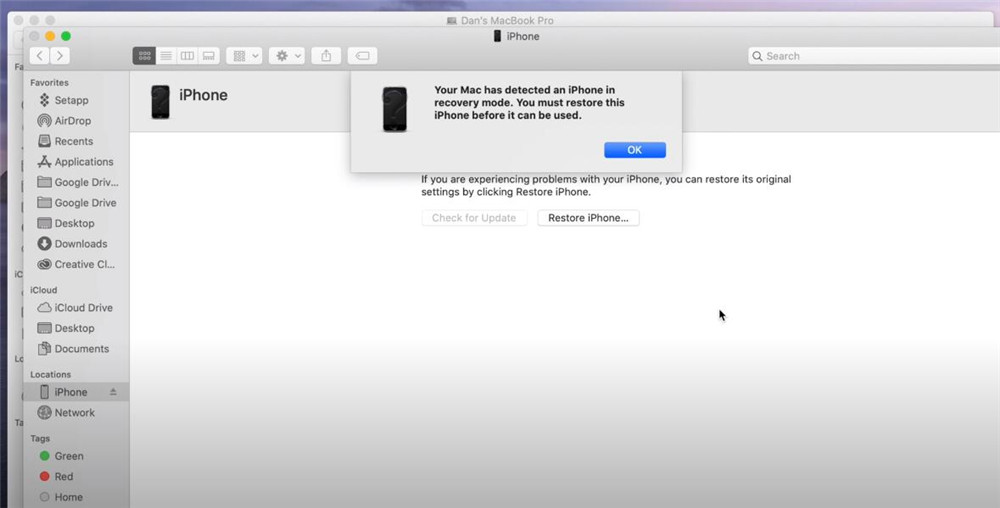 Процесс сброса настроек Mac до заводских — одна из самых простых задач. Поэтому я надеюсь, что вы что-то почерпнули из этой статьи. Если у вас возникнут какие-либо проблемы или вопросы во время процесса сброса настроек, не стесняйтесь оставлять комментарии в разделе комментариев ниже.
Процесс сброса настроек Mac до заводских — одна из самых простых задач. Поэтому я надеюсь, что вы что-то почерпнули из этой статьи. Если у вас возникнут какие-либо проблемы или вопросы во время процесса сброса настроек, не стесняйтесь оставлять комментарии в разделе комментариев ниже.
Хусайни0 4 минуты чтения Facebook Twitter LinkedIn Tumblr Pinterest Reddit ВКонтакте Поделиться по электронной почте Печать
Как восстановить macbook pro из резервной копии. Восстановить Mac без раздела восстановления. Полный сброс MacBook, cброс PRAM и NVRAM
Разберём в этой статье такой вопрос, как восстановление Mac OS через интернет, посредством такой интересной утилиты как internet recovery. Несмотря на то, что Mac OS считается довольно стабильной операционной системой и чтобы её убить нужно иметь определённые таланты, всё же как говорят наши западные товарищи: «Shit happens».
Если ваш железный любимец вдруг отказывается загружаться, а каких-то выдающихся знаний в области IT вы не имеете, то вместо того чтобы обращаться сразу в сервисный центр и платить денежки дяде, который сделает тоже самое за 5 минут. Предлагаю сделать восстановление системы Мак ОС самостоятельно.
Предлагаю сделать восстановление системы Мак ОС самостоятельно.
Как вы наверное догадались из заголовка, самое первое что нам понадобится в данной процедуре это интернет. Перед началом проведения всех манипуляций, проверьте что у вас работает WiFi.
Сразу спешу отметить, что Mac OS Internet Recovery восстановит систему не на последнюю версию, а откатит к заводским настройкам, то есть вернёт ваш Macbook или iMac к моменту вашего приобретения, а далее уже в два клика обновитесь до той версии которая вам необходима.
Так же рекомендую, в обязательном порядке, перед инициализацией восстановления сделать резервную копию всего что на вашей машинке имеется. Потратите некоторое время, но не будете кусать локти в последствии если что-то вдруг пойдёт не так и вы потеряете важные данные.
Далее прошу обратить внимание, для разных моделей Мак машин инструкция по переходу в режим восстановления несколько отличается. Так если у вас старая модель то необходимо зажать одновременно «Shift»-«Option»-«Command»-«R» и нажать на кнопку включения.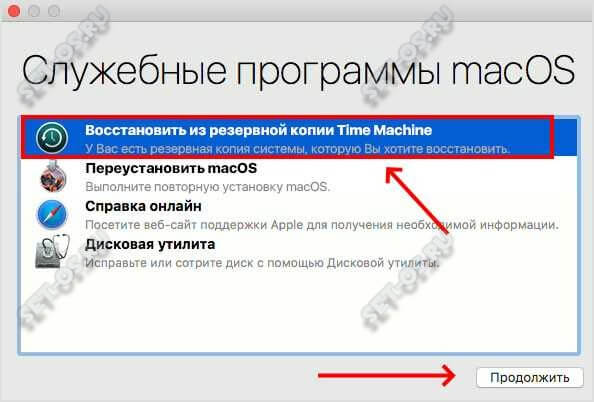
Если же вы обладатель более новых моделей, то необходимо будет нажать «Option» и кнопку включения.
И в том и другом случае компьютер у вас запросит подключение к WiFi, выберите нужную сеть и введите пароль.
Выбрать и ввести пароль от WiFi
Если у вас нет проблем с подключением к вайфай и компьютер сумел подключиться к серверам Apple, то начнётся довольно длительная загрузка режима восстановления. По окончании которой вы увидите нечто подобное:
Выбор утилит в режиме Recovery
Выбираем как на скрине «Переустановить macOS». Затем выбираем нужный вам раздел и нажимаем установить.
По окончании установки, пред вами предстанет абсолютно чистая операционная система без приложений и документов, а вы по праву можете считать себя человеком осилившим восстановление системы Mac OS.
Справедливые, не завышенные и не заниженные. На сайте Сервиса должны быть цены. Обязательно! без «звездочек», понятно и подробно, где это технически возможно — максимально точные, итоговые.
Обязательно! без «звездочек», понятно и подробно, где это технически возможно — максимально точные, итоговые.
При наличии запчастей до 85% процентов сложных ремонтов можно завершить за 1-2 дня. На модульный ремонт нужно намного меньше времени. На сайте указана примерная продолжительность любого ремонта.
Гарантия и ответственность
Гарантию должны давать на любой ремонт. На сайте и в документах все описано. Гарантия это уверенность в своих силах и уважение к вам. Гарантия в 3-6 месяцев — это хорошо и достаточно. Она нужна для проверки качества и скрытых дефектов, которые нельзя обнаружить сразу. Видите честные и реальные сроки (не 3 года), вы можете быть уверены, что вам помогут.
Половина успеха в ремонте Apple — это качество и надежность запчастей, поэтому хороший сервис работает с поставщиками на прямую, всегда есть несколько надежных каналов и свой склад с проверенными запчастями актуальных моделей, чтобы вам не пришлось тратить лишнее время.
Бесплатная диагностика
Это очень важно и уже стало правилом хорошего тона для сервисного центра.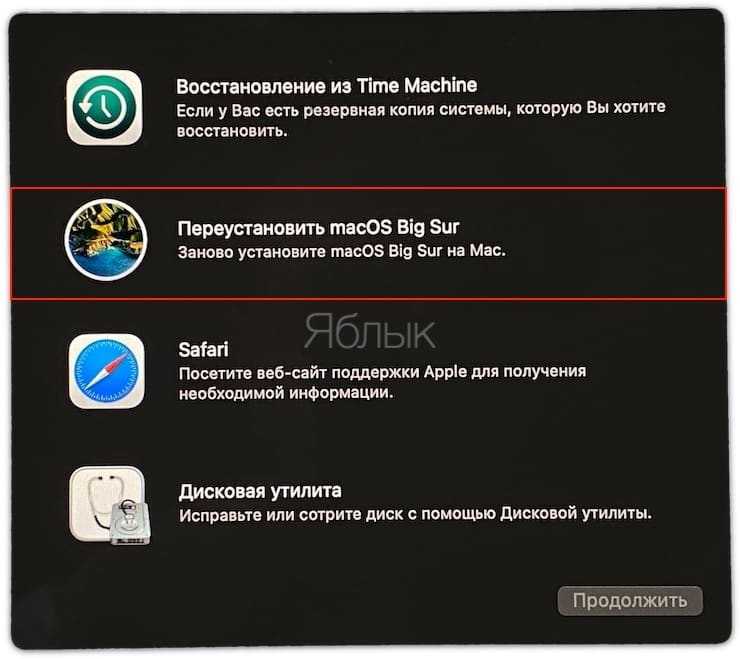 Диагностика — самая сложная и важная часть ремонта, но вы не должны платить за нее ни копейки, даже если вы не ремонтируете устройство по ее итогам.
Диагностика — самая сложная и важная часть ремонта, но вы не должны платить за нее ни копейки, даже если вы не ремонтируете устройство по ее итогам.
Ремонт в сервисе и доставка
Хороший сервис ценит ваше время, поэтому предлагает бесплатную доставку. И по этой же причине ремонт выполняется только в мастерской сервисного центра: правильно и по технологии можно сделать только на подготовленном месте.
Удобный график
Если Сервис работает для вас, а не для себя, то он открыт всегда! абсолютно. График должен быть удобным, чтобы успеть до и после работы. Хороший сервис работает и в выходные, и в праздники. Мы ждем вас и работаем над вашими устройствами каждый день: 9:00 — 21:00
Репутация профессионалов складывается из нескольких пунктов
Возраст и опыт компании
Надежный и опытный сервис знают давно.
Если компания на рынке уже много лет, и она успела зарекомендовать себя как эксперта, к ней обращаются, о ней пишут, ее рекомендуют. Мы знаем о чем говорим, так как 98% поступающих устройств в СЦ восстанавливется.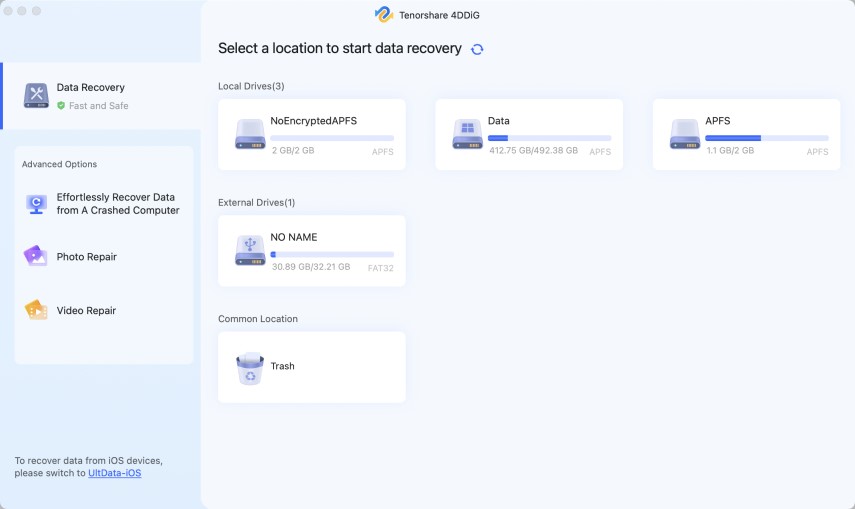
Нам доверяют и передают сложные случаи другие сервисные центры.
Сколько мастеров по направлениям
Если вас всегда ждет несколько инженеров по каждому виду техники, можете быть уверены:
1. очереди не будет (или она будет минимальной) — вашим устройством займутся сразу.
2. вы отдаете в ремонт Macbook эксперту именно в области ремонтов Mac. Он знает все секреты этих устройств
Техническая грамотность
Если вы задаете вопрос, специалист должен на него ответить максимально точно.
Чтобы вы представляли, что именно вам нужно.
Проблему постараются решить. В большинстве случаев по описанию можно понять, что случилось и как устранить неисправность.
Моноблоки Мак настраиваются индивидуально под каждого пользователя. При продаже или передачи устройства другому лицу потребуется сбросить заводские настройки или переустановить операционную систему. Перед тем как делать эти процедуры, убедитесь, что помните данные учетной записи Apple ID. В противном случае рискуете не пройти активацию Мак.
Обнулить настройки можно тремя путями: сброс данных до заводских настроек, восстановление и переустановка системы. Во всех случаях, перед тем как начать процесс сброса или переустановки, проверьте активность функции «поиск iMac». Если функция активирована, убедитесь что авторизация пройдена под вашим ID, и вы знаете от него данные (логин, пароль).
Найдите функцию по пути: «настройки системы», затем «iCloud». Если в поле «поиск Мак» установлена птичка, функция активна. Для снятия флажка потребуется ввести пароль от ID. Если забыли пароль, осуществите сброс пароля. После сброса установок, восстановления и переустановки так же запрашивается пароль.
Как сбросить до заводских настроек иМак?
Подключите устройство к интернету с хорошим уровнем сигнала. Чтобы отформатировать данные пользователя, заранее сделайте копию данных на флешки. Воспользуйтесь командой перезагрузки в меню. При загрузке нажмите одновременно клавиши «Cmd» и «R». Это выход в «биос». Компьютер загрузится через режим восстановления.
Следующее окошко отображает «Служебные программы mac OS» на iMac. Кликните «дисковую утилиту», затем «продолжить». Укажите диск, располагающийся с левой стороны. Кликните «стереть» в верхней области дисплея. Кликните «формат» в разделе меню и укажите «Mac OS Extended». Жмите «стереть». Запустится процесс форматирования
данных. Когда он завершится, кликните «завершение» для перехода в раздел «дисковая утилита».
Теперь нужно переустанавливать macOS. Откройте раздел «восстановление».
Как переустановить систему?
В разделе «восстановления ОС» кликните «переустановить». «Продолжить», укажите загрузочный том, «установка». По завершению ПК перезагрузится. Если был очищен загрузочный том для продажи, зажмите «Command» + «Q» для выхода из ассистента. Выключите компьютер.
Простой способ переустановки, это заново установить OS X из App Store. Установка Mac OS начинается с отключения функции «поиска устройства» и всех служб компании. Если вы знаете данные от авторизованного Apple ID, делать это не обязательно.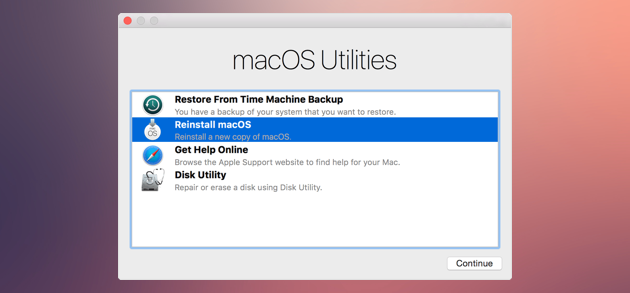 Откройте магазин и зайдите в раздел покупок. В списке найдите наименование OS и загрузите / установите ее.
Откройте магазин и зайдите в раздел покупок. В списке найдите наименование OS и загрузите / установите ее.
Далее в разделе восстановления при помощи различных комбинаций клавиш проведите нужный способ установки ОС. «Command» + «R» ставит последнюю версию ОС на iMac без обновлений. «Option» + «Command» + «R» ОС обновляется до последней версии, совместимой с ПК. «Shift» + «Option» + «Command» + «R» для установки ОС из комплекта поставки и близких к ней.
Сброс NVRAM
Для восстановления первоначальной конфигурации настроек в iMac, сделайте сброс NVRAM. Это специальная энергонезависимая память, которая сохраняет параметры пуска устройства. Сброс этих параметров перезагрузит компьютер и сбросит моноблок к первоначальным настройкам. Если есть проблемы в работе батареи, питающей плату NVRAM, нужно сделать сброс SMC. Для выявления таких проблем нужна диагностика.
Нужно зайти в меню «яблочко» и сделать перезагрузку. Откроется окошко, в котором отобразится отсчет на одну минуту в обратном направлении. По истечению минуты компьютер автоматически перезагрузит систему. Одновременно нажмите и держите клавиши “Option», «Command” и кнопки «P», «R». Нажать их необходимо до появления серого дисплея. Держите кнопки прижатыми до тех пор, пока не отработается команда и не пойдет загрузка. После этого отпустите кнопки, система должна загрузиться.
По истечению минуты компьютер автоматически перезагрузит систему. Одновременно нажмите и держите клавиши “Option», «Command” и кнопки «P», «R». Нажать их необходимо до появления серого дисплея. Держите кнопки прижатыми до тех пор, пока не отработается команда и не пойдет загрузка. После этого отпустите кнопки, система должна загрузиться.
Как восстановить систему?
Подключите устройство к интернету с высоким сигналом. Когда восстанавливаем систему удаляются данные пользователя, устанавливается свежая OS X копия и сбрасываются настройки к заводским. Зайдите в меню «яблочко» и кликните «перезагрузить компьютер». Отобразится окошко с таймером на одну минуту, по истечению времени устройство перезагрузится. Зажмите одновременно кнопки «Command» и «R» (пока светится серый дисплей). Когда отобразится «яблоко» отожмите.
Когда загрузится следующее окошко, выберите «дисковая утилита». Внизу дисплея кликните «продолжать». Появится уведомление о том, что устройство отправит данные о системе на сервер компании для проверки совместимости iMac с версией OS, которая будет устанавливаться.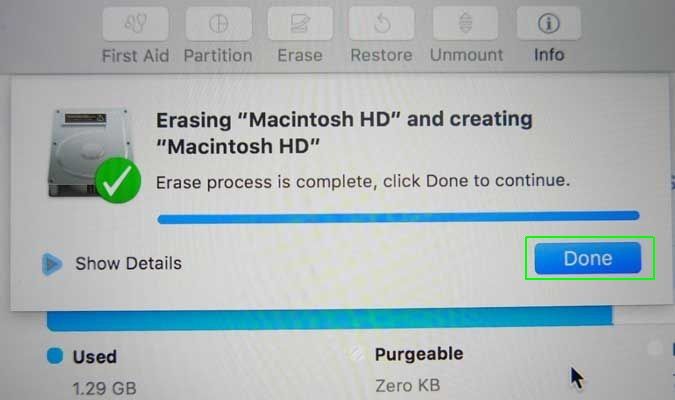
Кликните «продолжать». Укажите «Disk Utility» в наборе опций, появившемся после подтверждения. Из перечня выбирайте диск загрузки. Кликните вкладку «Erase«.
Укажите расширенную форму загрузки Extended. Измените название диска, если нужно. Кликните «удаление» для запуска процесса. Укажите логин и пароль от Apple ID. Обновление iMac не удаляет данных пользователя, в отличие от восстановления. Обновить ОС значит дополнить существующую версию доработанными разработчиками функциями.
В этой статье один из редакторов команды WoW It поделится печальным, но таким необходимым опытом пользования MacBook. Как-то раз стал вопрос о покупке ноутбука и так как уже довольно долго использовался Windows и он порядком поднадоел. Было решено перейти на сторону зла, вить как говорят у них есть печёнки) Учитывая, что довольно давно хотелось MacBook и OS X на их борту, решения купить MacBook Air далось довольно легко. И вот, уже счастливый обладатель MacBook Air 11. Как и полагается опытному сисадмину, который некогда в жизни не держал Mac в руках, началось ковыряние. Такс сказать проверять на отказоустойчивость, и конечно неопытность победила! OS X лягла всего за два дня). Вопрос: ”Что делать, как переустановить OS X или может можно восстановить, а если можно, то как это сделать?”. В голове была только одна мысль ”это же Apple, наверняка все просто”.
Такс сказать проверять на отказоустойчивость, и конечно неопытность победила! OS X лягла всего за два дня). Вопрос: ”Что делать, как переустановить OS X или может можно восстановить, а если можно, то как это сделать?”. В голове была только одна мысль ”это же Apple, наверняка все просто”.
Наткнувшись на первую попавшую статью в интернете, что нужно форматировать винт и переразметить его в более раннюю файловую систему (Ошибка! НЕ делайте так). Чтобы потом в процессе установки новой OS X он сам ее переразметил, до последней версии вместе с установкой OS X High Sierra. Но опять же, неопытность только усугубила ситуацию, так как теперь убит был еще и Recovery с сохранением данных. Далее осознав, что было сделано, обращение пошло к единому, правильному источнику, официальному сайту Apple.
Как переустановить OS X в режиме восстановления
Первое что нужно сделать это проверить Recovery, если у вас живой диск восстановления, то следует попробовать восстановится. Для того чтобы запустить MacBook в режиме восстановления нужно:
- CMD+R
.
- Далее выбрать Recovery ну и соответственно пройти процедуру восстановления.
Но если вас встречает картина (изображение ниже) , то вы поймали джекпот неимоверного экспирианса!
Как переустановить OS X в режиме сетевого восcтановления
И так, вместо дисковой утилиты вы видите перед собой окно сетевого восстановления системы, как быть. Все довольно просто. MacBook не смог определить диск восстановления системы, и тут два варианта, либо просто все удаленно, либо, что намного хуже, умер HDD или SDD в зависимости от комплектации. Для того чтобы попытается установить систему через сеть интернет и заодно проверить не умер ли ваш диск, нужно:
- После загрузки сетевого восстановления системы, выбрать вашу домашнюю Wi-Fi сеть или подключится по проводу если такая возможность есть.
- Дождаться загрузки всех необходимых файлов и приступить к установке операционной системы, которая была установлена при покупке устройства, нажав на кнопку переустановить OS X.

Переустановить OS X с флешки
На этом, в принципе, в большинстве случаев можно и остановится, но бывает и печальные развязки. К примеру, вам может вылететь ошибка -4403F — это может быть из-за плохого соединения или использования прокси, VPN в вашей сети. Попробуйте повторить процесс или подключится к другой сети. Иногда заводилась с третьего раза.
Далее ваш сценарий разворачивается по нескольким стратегия.
Первая стратегия.
У вас старый MacBook, вы его брали с рук, который при покупку поставлялся вмести с OS X Lion. Но у вас очевидно ее нет в покупках AppStore. Тогда при попытке установки операционной системы, после ввода учетных данных AppleID, вам выдаст следующее — на данный момент невозможно установить OS X попробуйте позже. — Тогда вам нужно переустановить OS X с флешки.
Как создать флешку с MacOS на Windows и переустановить OS X с флешки
Мануалов как создать загрузочьную флешку на MacOS очень много, вы без труда найдете их в сети интернет. Но, если еще одного Mac-а нет под рукой, тогда вам нужен любой Windows ПК.
Но, если еще одного Mac-а нет под рукой, тогда вам нужен любой Windows ПК.
Как записать флешку с OS X:
- Вам нужно скачать образ операционное системы не старше Lion, с ним все точно заработает. Скачать можно с любого торрент обменника.
- Скачать программу для распаковки образа TransMac,
установить и запустить от имени администратора. Скачать можно с официального сайта. Треальная верисия доступна на 15 дней, чего вполне достаточно для того чтоб создать загрузочную флешку MacOS.
- Слева в перечне устройств выберем вашу флешку и правым кликом по ней выберем Format Disk for Mac,
далее нажимаем Yes
- После того ка флешка отформатирована, опять же правый клик и выберем Restore with Disk Image
далее нажимаем Yes
. После чего выберем образ скачаный на вашем ПК и разворачиваем образ на флешку.
Все, после того как образ полностью будет установлен на флешку, можно будет подключать ее к вашему MacBook и по старой схеме:
- Полностью выключить MacBook, зажав на включённом на 6 секунд клавишу включения.

- Включить MacBook, при включении зажать клавиши CMD+R
. - Выбераем флешку
Наживаем переустановить OS X
Ждем окончания установки, проходим первую настройку и обновляемся до последней доступной вам версии.
Полный сброс MacBook, cброс PRAM и NVRAM.
Но и это не все. Вот кажется что уже все перепробовал и флешку уже раз 100 делал пытаясь с нее переустановить OS X и все возможные версии MacOS перепробовали, но все одно выбивает какие-то ошибки. Тогда нужно поступать радикальнее. Нужен полный сброс настроек MacBook, сброс биоса. Поскольку Mac создавался не глупыми людьми и носит максимально защищённый характер использования, в нем очень много скрытых параметров и настроек. Они хранятся при любом случае. Иногда это и является камнем. Забегая на перед скажу, помогло именно это. И так чтоб сбросить MacBook, а именно, сбросить настройки PRAM и NVRAM ячеек памяти проделаете следующее:
- Полностью выключить MacBook, зажав на включённом на 6 секунд клавишу включения.

- Включить MacBook, при включении зажать клавиши CMD+Option+P+R
. - Удерживаем до повторной перезагрузки и звука приветствия.
В данном, конкретном случае, все стало на места. Эта манипуляция помогла, перестали отображаться непонятные размеченные диски, а главное процесс установки пошел дальше без ошибок.
Сброс SMС на MacBook
Хотя бывают ситуации, когда и это не помогает. Тогда надо бить по всем фронтам и лесть дальше в лес. У Mac существует так намазываемый контроллер управления системой SMC. От него зависит стабильность всей системы, и часто сброс его настроек лечит ряд, проблем таких как:
— постоянно вращающийся кулер на высоких оборотах даже без нагрева;
— Система зависает вовремя ухода в режим сна;
— Ошибка работы внешних мониторов, а также другой периферии и ошибки загрузки системы;
Для того чтобы сбросить SMС — нужно сделать следующее:
- Полностью выключить MacBook, зажав на включённом на 6 секунд клавишу включения.

- Подключить адаптер питания.
- Одновременно зажать Shit + Control + Option + Power
и держать до изменения цвета на индикаторе адаптера MagSafe. - Отпустить все клавиши и нажать Power.
Если у вас старая модель с съёмным аккумулятором:
- Полностью выключить MacBook, зажав на включённом на 6 секунд клавишу включения.
- Отключить адаптер питания.
- Вытащить аккумулятор.
- Зажать и удерживать не менее 5 секунд кнопку Power.
- Отпустить кнопку Power, вставить аккумулятор, подключить адаптер питания и включить ноутбук.
Но если вы обладатель Десктопы (iMac, Mac mini, Mac Pro) то и вам поможем:
- Полностью отключите от питания
- Подождите 30+ секунд
- Подключите питания, подождите 5-10 секунд и включите устройство.
Вот как-то так, что-то да поможет Вам! В случае если вы все же не справились с проблемой, наша редакция и наши читатели всегда рады помочь вам с вашей проблемой. Помните вы не одни) Будем ждать Ваших комментариев и вопросов.
Для полноценной работой с Mac OS нужно уметь выполнять разные операции: сброс Macbook Pro к заводским настройкам, возврат утерянных данных из резервной копии, восстановление забытого пароля. Всё это можно сделать на Маке с помощью встроенных системных инструментов, но в наиболее трудных ситуациях требуется использование установочного диска.
Сброс настроек к заводскому состоянию
Если Mac OS на Macbook Pro или другой модели компьютера от Apple работает с ошибками, и вы хотите вернуть стандартные настройки, то предварительно позаботьтесь о создании резервной копии данных, так как вся информация будет удалена при сбросе. Для создания резервной копии ОС рекомендуется использовать утилиту Time Machine. Для хранения бэкапа вам понадобится внешний жесткий диск, отформатированный в Mac OS Extended (Journaled).
После настройки параметров ползунок Time Machine перейдет в положение «Вкл». Полный бэкап системы занимает несколько часов. После создания резервной копии можно переходить к возврату заводских настроек на ОС:
После завершения процесса форматирования диска и сброса настроек ОС к заводским параметрам выйдите из дисковой утилиты. Переустановите Mac OS X заново, воспользовавшись соответствующим пунктом в окне «Утилиты».
Переустановите Mac OS X заново, воспользовавшись соответствующим пунктом в окне «Утилиты».
Восстановление данных из бэкапа
Если вы озадачились созданием резервной копии перед сбросом настроек Macbook Pro, то при необходимости сможете быстро восстановить утерянные файлы.
После завершения расчета времени, требуемого для переноса файлов, нажмите «Восстановить». Появится предупреждение, что диск, на который вы восстанавливаете данные, будет полностью очищен от информации. Нажмите «Продолжить». После завершения восстановления перезагрузите компьютер. При запуске вы увидите систему, какой она была на момент создания бэкапа. Все изменения, внесенные после этого события, будут отменены.
Восстановление пароля
Сбросить пароль, который пользователь забыл, можно тремя способами:
- С помощью установочного диска.
- Применив восстановление по Apple ID.
- Использовав терминал в режиме восстановления.
Если у вас есть установочный диск Mac OS X, то сброс пароля не займет много времени:
Мастер сброса поможет избавиться от ключа, который пользователь забыл, и настроить новый пароль.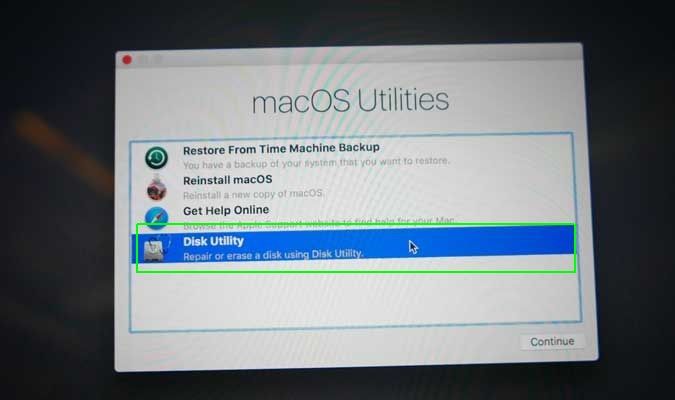 Это самый быстрый способ, но если у вас нет диска Mac OS, то ничего не получится. В таком случае можно попробовать три раза ввести пароль неправильно – появится окно восстановления через Apple ID.
Это самый быстрый способ, но если у вас нет диска Mac OS, то ничего не получится. В таком случае можно попробовать три раза ввести пароль неправильно – появится окно восстановления через Apple ID.
Однако и здесь есть условие: функция восстановления пароля через Apple ID должна быть включена в настройках Мака. Если вы не активировали эту возможность, используйте третий способ, который работает на всех версиях Mac OS и не предъявляет никакие требования.
После сброса пароля нужно перезагрузить ОС. При запуске появится сообщение о том, что системе не удалось разблокировать связку ключей для входа.
Обзор технологий
Как восстановить заводские настройки MacBook Pro [Пошаговое руководство]
Когда люди планируют продать старый MacBook Pro или пытаются исправить проблемы на MacBook Pro, выполнив
чистой установки программного обеспечения, они сначала должны восстановить заводские настройки компьютера. Это лучший способ
стереть Mac и стереть все данные и содержимое с Mac.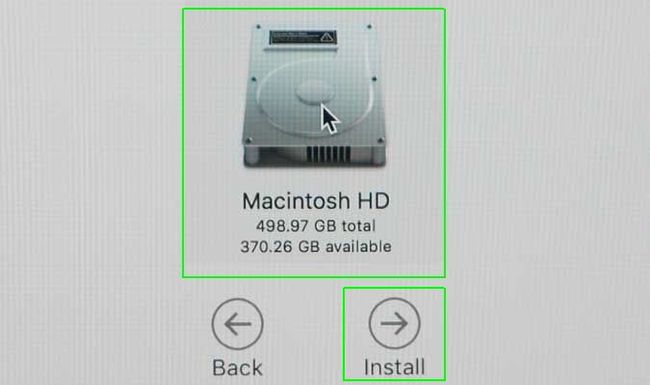 Это легко сказать, чем сделать. Макбук Про
Это легко сказать, чем сделать. Макбук Про
обычно подключается к iCloud, iTunes и другим сервисам Apple. Чтобы восстановить заводские настройки MacBook Pro, вам нужно сделать больше
чем сброс смартфона. Не волнуйся! Этот урок позволит вам выполнить безупречный
сброс к заводским настройкам MacBook Pro .
- Часть 1. Что такое сброс настроек MacBook Pro?
- Часть 2. Подготовка перед сбросом настроек MacBook Pro
- Часть 3. Начало сброса настроек MacBook Pro
- Часть 4. Лучший способ безопасно и навсегда очистить Mac
- Часть 5. Часто задаваемые вопросы о сбросе настроек MacBook Pro
Часть 1: Что такое сброс настроек MacBook Pro?
Перед сбросом настроек MacBook Pro вы все еще можете не понимать, что такое сброс настроек и зачем это делать.
Вкратце, сброс к заводским настройкам — это окончательное удаление всех личных данных и содержимого с устройства и их возврат в исходное состояние.
заводские условия в коробке.
Люди предпочитают хранить фотографии, документы, учетную запись iTunes и другую информацию на компьютерах Mac. Фабрика
сброс — лучший способ защитить вашу конфиденциальность и информацию, когда вы хотите продать свой MacBook Pro или поставить его
в другую руку.
С другой стороны, сброс настроек MacBook Pro к заводским настройкам — это оптимальное решение различных проблем.
Проблемы и жалобы возникают постоянно с момента запуска MacBook Pro, например, синий экран,
неправильный ответ и многое другое. Сброс к заводским настройкам — это последнее средство исправить MacBook Pro, прежде чем отказаться от него
полностью.
Часть 2: Подготовка перед сбросом настроек MacBook Pro
Как уже говорилось ранее, сброс настроек MacBook Pro немного сложнее, чем на других устройствах, отчасти потому, что
больше работы по подготовке, включая резервное копирование, выход из iTunes, iCloud и других учетных записей.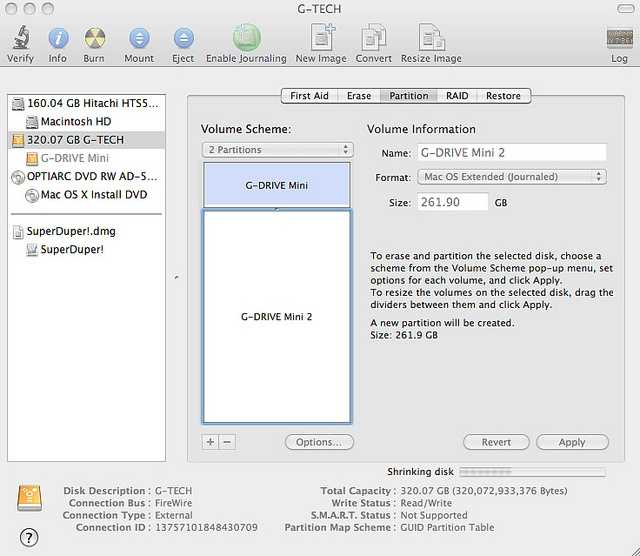
Шаг 1. Создайте резервную копию для вашего MacBook Pro
Чтобы избежать потери данных, сделайте резервную копию всего на вашем Mac, прежде чем
сброс настроек Макбук Про до заводских. Существует два способа создания резервной копии для MacBook Pro.
Чтобы сделать резервную копию вашего устройства, подключите достаточно большую флешку или внешний диск, перейдите в «Системные настройки» -> «Время».
Компьютер, выберите «Резервный диск», затем следуйте инструкциям на экране, чтобы отформатировать диск и перенести все файлы.
вы хотите сделать резервную копию.
Другой способ — клонировать жесткий диск целиком. Такие программы, как Carbon Copy Cloner и SuperDuper, могли копировать
все данные и информацию с жесткого диска на внешний жесткий диск.
Разница между резервным копированием с помощью Time Machine и клонированием заключается в том, что первый поддерживает выборочное копирование.
Клонирование жесткого диска означает копирование всей информации, включая ошибки, неисправности, проблемы конфигурации и даже
вирусы.
Шаг 2. Выйдите из всех учетных записей и служб на вашем Mac
Этот шаг включает отключение связи iTunes, iCloud, FileVault и других приложений с вашим оборудованием. iTunes поддерживает
настроить до пяти устройств Mac с одной учетной записью. Отключение iCloud может привести к удалению части личного контента из
Мак. А FineVault предназначен для шифрования ваших файлов на жестком диске. Так что лучше отключить эти
услуги перед сбросом настроек MacBook Pro.
- 1. Деавторизовать iTunes. Запустите iTunes, нажмите «Магазин».
а затем «Деавторизовать этот компьютер», введите свой Apple ID и пароль и нажмите «Деавторизовать», чтобы подтвердить его. Если
вы используете старую версию iTunes, деавторизация этого компьютера находится в разделе «Учетная запись» > «Авторизация». - 2. Выключите iCloud. Откройте iCloud в Системных настройках, нажмите «Выйти сейчас», а затем нажмите «Удалить с Mac».
каждый всплывающий диалог.
- 3. Выйдите из FileVault. Перейдите в Системные настройки-> Безопасность и конфиденциальность-> FileVault и выключите
Хранилище файлов. Вам будет предложено ввести пароль для его подтверждения.
Помимо трех вышеперечисленных служб, вам может потребоваться выйти из других приложений, таких как Adobe Photoshop, Facebook и
более. А если на вашем MacBook Pro есть сенсорная панель, вам также необходимо удалить всю информацию о карте Apple Pay. Шаг 1. Загрузите MacBook Pro в режиме восстановления верхнем левом углу экрана и выберите «Перезагрузить», затем нажмите и удерживайте
Клавиши Command и R, пока на экране не появится логотип Apple.
Существует три комбинации клавиш Mac OS Recovery, Command + R , Option + Command
+ R и Shift + Option + Command + R . Первый установит последнюю версию Mac OS
версия без обновления. Второй будет обновлен до последней версии Mac OS.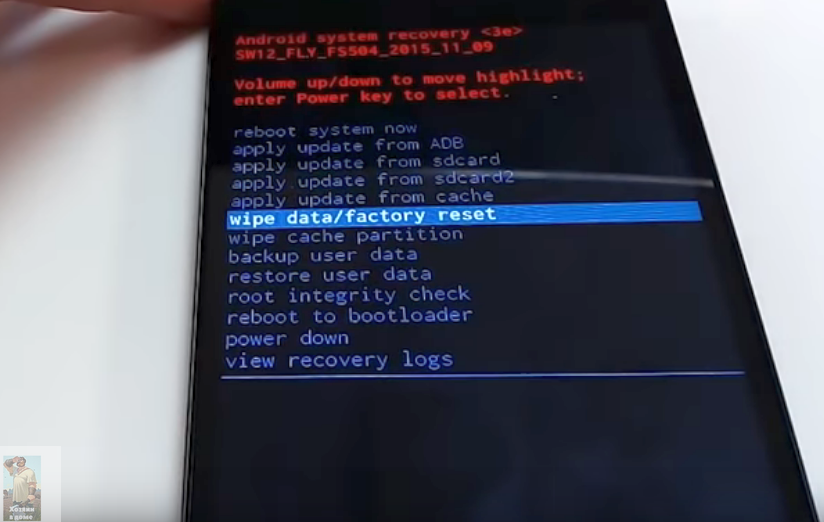 И последний установит Mac
И последний установит Mac
ОС, поставляемая с вашим MacBook Pro.
Шаг 2. Сотрите данные с жесткого диска вашего MacBook Pro
Когда Recovery Mode Utilities 9Появится окно 0004, выберите Disk Utility и
нажмите Продолжить . Выберите основной жесткий диск, который обычно называется Macintosh HD .
Нажмите кнопку Erase на верхней ленте Дисковой утилиты, чтобы начать стирание жесткого диска на
сброс настроек Макбук Про. Когда это будет сделано, закройте приложение, нажав Дисковая утилита
а затем Выйти из Дисковой утилиты .
При выборе жесткого диска следует искать имя диска, а не имя тома.
Шаг 3. Переустановите Mac на MacBook Pro
После закрытия Дисковой утилиты появится окно переустановки Mac OS. Выбрать Переустановить
MacOS или Переустановите OS X , ваш MacBook Pro начнет подключаться к серверам Apple.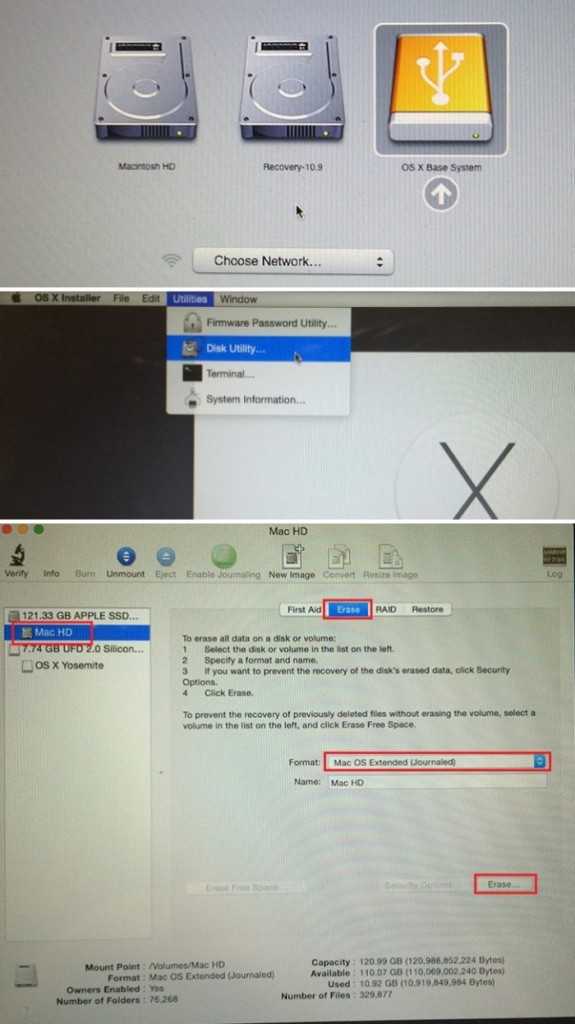
и автоматическая загрузка Mac OS через сеть Wi-Fi или Ethernet. Версия Mac OS переустановлена
зависит от комбинации клавиш, которую вы использовали на шаге 1. После завершения переустановки ваш MacBook Pro
перезапустится. Если вы хотите постоянно использовать свой компьютер, войдите в систему, используя свой Apple ID и пароль.
В противном случае удерживайте Command + Q, чтобы пропустить процесс установки.
Приведенные выше инструкции представляют собой универсальный процесс сброса настроек MacBook Pro. Подробные меню могут
немного различаются в зависимости от используемой версии iTunes, Mac OS и MacBook Pro. Хотя это может
не совпадают точно, это нормально, так как смысл тот же.
Вам может быть интересно:
Как восстановить потерянные данные на MacBook Pro
Как перенести файлы с Mac на Mac
Часть 4. Лучший способ безопасно и навсегда очистить ваш Mac
До сих пор мы показывали вам, как сбросить Mac до заводских настроек.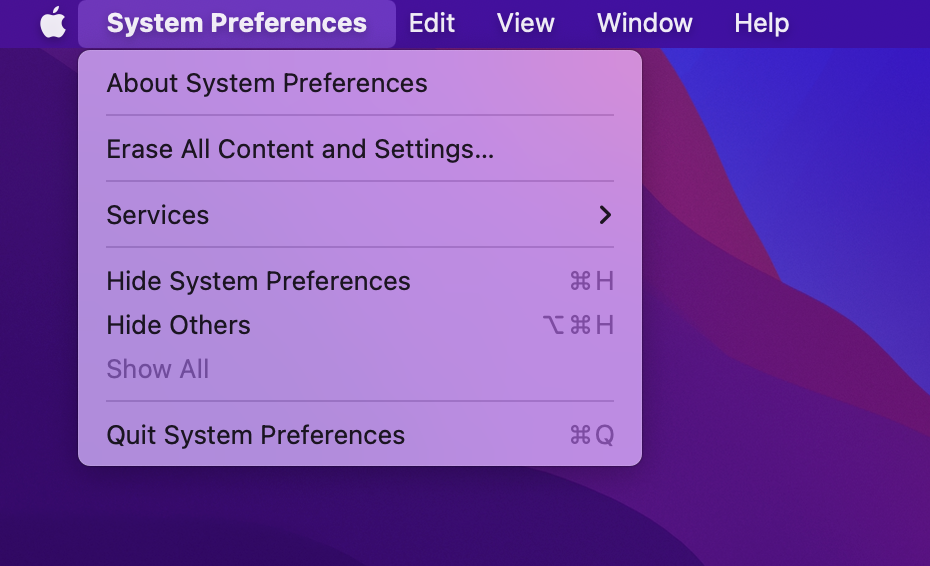 Но что, если вам не нужно удалять все настройки и содержимое? Возможно, вам просто нужно удалить определенные данные на вашем Mac. В этом случае вам не нужно сбрасывать Mac до заводских настроек. Вы можете просто использовать профессиональный очиститель Mac, который сделает эту работу за вас.
Но что, если вам не нужно удалять все настройки и содержимое? Возможно, вам просто нужно удалить определенные данные на вашем Mac. В этом случае вам не нужно сбрасывать Mac до заводских настроек. Вы можете просто использовать профессиональный очиститель Mac, который сделает эту работу за вас.
Apeaksoft Mac Cleaner, лучший инструмент для очистки ненужных данных на вашем Mac, может помочь вам удалить системный мусор, фотографии, электронные письма, большие файлы, дубликаты и многое другое. Вы также можете использовать его, чтобы очистить корзину для мусора. И лучшая часть этого заключается в том, что вам не нужно беспокоиться о потере ваших личных данных, поскольку все удаленные данные не могут быть восстановлены другими.
Mac Cleaner – лучший менеджер стирания для Mac
Более 4 000 000 загрузок
Одним щелчком мыши сканируйте все ненужные/большие/старые/ненужные файлы на вашем Mac.
Удаление кэшей, ненужных файлов, системных журналов, почтовых вложений, резервных копий iTunes и т. д.
д.
Мониторинг производительности системы, такой как использование диска, состояние батареи и использование ЦП.
Work for iMac, iMac Pro, MacBook, MacBook Air/Pro, Mac mini и т. д.
Бесплатная загрузка
Часть 5. Часто задаваемые вопросы о сбросе настроек MacBook Pro
Что произойдет, если вы сбросите настройки Mac до заводских?
Он удалит всю информацию с вашего Mac и вернет его к заводскому режиму, что означает, что ваш Mac будет настроен так же, как и при покупке.
Как очистить корзину на MacBook Pro?
Если вы хотите очистить корзину на своем Mac, вы можете просто использовать Apeaksoft Mac Cleaner для выполнения этой работы. Это быстро, просто и безопасно.
Ускоряет ли очистка Mac?
Регулярное удаление ненужных данных с вашего Mac помогает поддерживать его работоспособность. Скорость должна стать быстрее, чем раньше.
Заключение
В этом уроке мы рассказали вам , как восстановить заводские настройки MacBook Pro.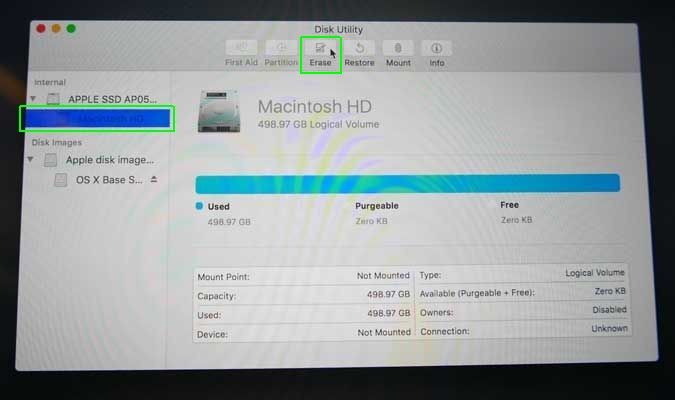 Существует ряд причин, по которым вам необходимо сбросить настройки MacBook Pro до заводских. Возможно, вы продадите его и сотрете с него свои данные. Возможно, он не работает должным образом или заражен вирусом. В любом случае, вы обнаружите, что сброс настроек MacBook Pro к заводским настройкам не так сложен, как вы думали, если будете следовать нашим инструкциям выше. Чтобы вернуть MacBook Pro к заводскому состоянию, лучше сначала создать его резервную копию. И последний шаг, переустановка Mac OS, требует подключения к Интернету. Если у вас есть какие-либо вопросы о сбросе настроек MacBook Pro до заводских, оставьте сообщение под этим сообщением.
Существует ряд причин, по которым вам необходимо сбросить настройки MacBook Pro до заводских. Возможно, вы продадите его и сотрете с него свои данные. Возможно, он не работает должным образом или заражен вирусом. В любом случае, вы обнаружите, что сброс настроек MacBook Pro к заводским настройкам не так сложен, как вы думали, если будете следовать нашим инструкциям выше. Чтобы вернуть MacBook Pro к заводскому состоянию, лучше сначала создать его резервную копию. И последний шаг, переустановка Mac OS, требует подключения к Интернету. Если у вас есть какие-либо вопросы о сбросе настроек MacBook Pro до заводских, оставьте сообщение под этим сообщением.
Как восстановить заводские настройки Macbook Pro (13 дюймов, середина 2012 г.)?
Для этого выключите Mac, затем включите его и сразу же нажмите и удерживайте четыре клавиши вместе: Option, Command, P и R. Вы можете отпустить клавиши примерно через 20 секунд. Вот и все! NVRAM вашего Mac был сброшен .
Аналогично, как мне восстановить заводские настройки MacBook Pro 13 до заводских настроек ?
- Сделайте новую резервную копию вашего Mac.

- Открыть системные настройки.
- Нажмите «Системные настройки» в строке меню > «Удалить все содержимое и настройки».
- Следуйте инструкциям, чтобы полностью стереть ваш Mac.
Кроме того, как восстановить заводские настройки MacBook pro ?
- Щелкните значок Apple в строке меню (в верхнем левом углу).
- Выберите «Системные настройки» в раскрывающемся меню.
- Выберите «Удалить все содержимое и настройки». ‘
- Введите свой пароль, выберите «ОК». ‘
- Нажмите кнопку «Удалить все содержимое и настройки».
Удивительно, но как стереть мой MacBook Pro конца 2012 года? Все ответы. При запуске удерживайте нажатыми клавиши command+option+r, пока на экране не появится глобус. После того, как система полностью запустится, используйте Дисковую утилиту, чтобы переразбить диск как один раздел, и это удалит все, включая скрытый HD восстановления горного льва, который вы должны удалить.
- Запустить Системные настройки.
- Нажмите «Системные настройки» в строке меню и выберите «Удалить все содержимое и настройки».
- При появлении запроса введите пароль администратора.
- Нажмите «Продолжить», чтобы подтвердить удаление всех элементов.
Как восстановить заводские настройки MacBook Pro без пароля?
- Перезагрузите компьютер: удерживайте кнопку питания > выберите «Перезагрузить», когда он появится.
- Во время перезагрузки компьютера удерживайте нажатыми клавиши «Command» и «R».
- Когда появится логотип Apple, отпустите клавиши «Command» и «R»
- Когда вы увидите меню режима восстановления, выберите Дисковая утилита.

Сброс к заводским настройкам удаляет все?
Сброс к заводским настройкам стирает ваши данные с телефона. Хотя данные, хранящиеся в вашей учетной записи Google, можно восстановить, все приложения и их данные будут удалены. Чтобы быть готовым восстановить свои данные, убедитесь, что они есть в вашей учетной записи Google.
Как очистить жесткий диск Mac и переустановить ОС?
Запустите Mac и удерживайте комбинацию клавиш Command + R. Это вызывает утилиты OS X. Выберите Дисковую утилиту и нажмите Продолжить. Выберите локальный диск и щелкните вкладку «Стереть», для параметра «Формат» должно быть установлено значение «Mac OS Extended (в журнале)», нажмите кнопку «Стереть».
Как очистить жесткий диск Mac?
- Перезагрузите Mac.
- Удерживайте нажатыми клавиши Command + R, пока ваш Mac перезагружается.
- Щелкните Дисковая утилита.
- Щелкните Вид > Показать все устройства.
- Выберите диск вашего Mac и нажмите «Стереть».

- Нажмите «Стереть» и введите имя, формат и схему.
Как очистить Mac 2012?
Очистить жесткий диск: выберите «Дисковая утилита» в главном меню и нажмите кнопку «Продолжить». левый боковой список. Нажмите на вкладку Erase в главном окне DU. кнопку «Стереть» и дождитесь завершения процесса.
Как восстановить заводские настройки рабочего стола Mac 2012?
- Щелкните значок Apple () в левом верхнем углу экрана Mac и выберите «Перезагрузить».
- Нажмите «Перезагрузить».
- Удерживайте нажатыми клавиши Command и R, как только услышите звуковой сигнал Mac, указывающий на перезагрузку.
- Дождитесь появления экрана «Утилиты macOS», затем нажмите «Дисковая утилита».
Как сбросить настройки MacBook Air середины 2012 г.?
- Удерживая клавиши Command и R на клавиатуре, включите Mac.
- Выберите язык и продолжайте.
- Выберите Дисковую утилиту и нажмите Продолжить.
- Выберите загрузочный диск (по умолчанию Macintosh HD) на боковой панели и нажмите кнопку «Стереть».

Как восстановить заводские настройки MacBook Pro 2011 без компакт-диска?
Перезагрузите Mac. Выберите меню Apple > «Завершение работы», нажмите и удерживайте кнопку питания, пока не появится «Загрузка параметров запуска», выберите «Параметры», нажмите «Продолжить» и следуйте инструкциям на экране. В окне приложения «Восстановление» выберите «Переустановить» для своей версии macOS, нажмите «Продолжить» и следуйте инструкциям на экране.
Стирание всего содержимого и настроек аналогично сбросу к заводским настройкам?
«Сбросить все настройки» удаляет такие вещи, как пароль Wi-Fi и настройки, которые вы установили на iPad для приложений, почты и т. д. «Стереть все содержимое и настройки» восстанавливает устройство в исходное состояние при первом включении. Вы должны использовать «Удалить все содержимое и настройки», чтобы подготовить его для следующего владельца.
Как удалить Apple ID с моего MacBook без пароля?
- Деактивировать на вашем Mac.
 Шаг 1. Сначала обязательно выйдите из своей учетной записи iCloud, синхронизированной с вашим Mac.
Шаг 1. Сначала обязательно выйдите из своей учетной записи iCloud, синхронизированной с вашим Mac. - Деактивируйте свой Apple ID на своем iPhone.
- Шаг 1. Загрузите набор инструментов FoneDog.
- Шаг 2. Загрузите пакет прошивки iOS.
- Шаг 3. Дождитесь завершения восстановления.
В чем разница между аппаратным сбросом и сбросом к заводским настройкам?
Сброс к заводским настройкам относится к перезагрузке всей системы, в то время как полный сброс относится к сбросу любого оборудования в системе. Сброс к заводским настройкам: сброс к заводским настройкам обычно выполняется для полного удаления данных с устройства, устройство необходимо запустить снова и требует переустановки программного обеспечения.
Сброс к заводским настройкам удаляет все Mac?
Сброс к заводским настройкам сотрет ваш компьютер Mac, восстановив его программное обеспечение до состояния, в котором оно было при первом включении. Это означает, что все ваши личные файлы и данные исчезнут.
Следует ли сбросить настройки ноутбука до заводских?
Хорошей практикой является сброс компьютера до заводских настроек при его продаже или утилизации, независимо от того, компьютер это Mac или Windows. Неважно, используете ли вы его каждый день для основной работы или просто время от времени просматриваете фотографии. На вашем устройстве обязательно будет всякая личная и конфиденциальная информация.
Как очистить компьютер перед продажей?
В Windows 10 перейдите в меню «Пуск» и нажмите «Настройки». Затем перейдите в «Обновление и безопасность» и найдите меню «Восстановление». Затем выберите «Сбросить этот компьютер» и выберите «Начать». Следуйте инструкциям, чтобы вернуть компьютер к тому состоянию, когда он был впервые распакован.
Как полностью стереть жесткий диск?
Выберите «Настройки» > «Изменить настройки ПК» > «Обновление и восстановление» > «Восстановление». Нажмите «Начать» в разделе «Удалить все и переустановить Windows».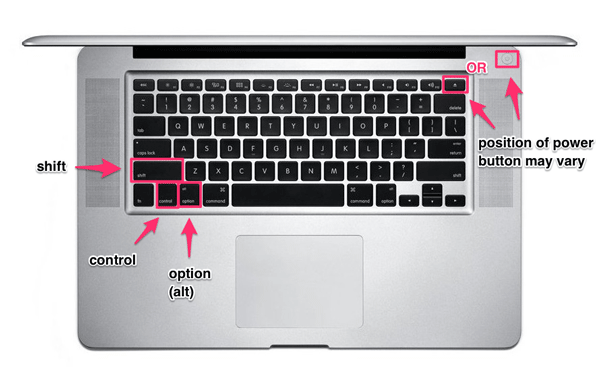 Нажмите «Далее», затем выберите «Полная очистка диска», чтобы убедиться, что все удалено. Нажмите кнопку «Сброс», и ваш диск будет очищен, ваш компьютер будет сброшен, а Windows будет переустановлена.
Нажмите «Далее», затем выберите «Полная очистка диска», чтобы убедиться, что все удалено. Нажмите кнопку «Сброс», и ваш диск будет очищен, ваш компьютер будет сброшен, а Windows будет переустановлена.
Как восстановить заводские настройки iMac 2011?
После полного выключения iMac, но до того, как он начнет перезагружаться, одновременно удерживайте нажатыми клавиши Command (⌘) и R. На Mac отобразится меню «Утилиты macOS», из которого можно переустановить Mac OS.
Удаление всего контента и настроек удаляет все?
Просто добавим к этому, да, это эффективно удалит все данные — вам не нужно перезаписывать их или что-то в этом роде.
Удаляет ли Apple ID все содержимое и настройки?
Я только что стер и сбросил до заводских настроек наши два iPhone, потому что у нас есть новые 5-ки. Я отдал телефоны только для того, чтобы друг сказал, что стирание всего контента и настроек не удаляет Apple ID с устройства.
Безопасно ли удалить все содержимое и настройки?
Вопрос: В: Достаточно ли «Удалить все содержимое и настройки»? В нескольких разных местах говорится, что «Удалить все содержимое и настройки» недостаточно. Что данные все еще могут быть восстановлены, и для безопасного стирания устройства следует использовать специализированное программное обеспечение.
Что данные все еще могут быть восстановлены, и для безопасного стирания устройства следует использовать специализированное программное обеспечение.
Можно ли разблокировать украденный MacBook Pro?
Сначала войдите на страницу icloud.com/find, а затем найдите свой Mac в меню «Устройства». Как только вы найдете его, все, что вам нужно сделать, это нажать на опцию «Разблокировать». Вам будет предложено добавить пароль, который вы получили ранее, и вам также нужно будет выполнить ряд шагов для подтверждения вашей личности.
Как восстановить заводские настройки MacBook Pro или любого Mac
28 июля 2021 г.
Планируете ли вы продать, обменять или удалить вирус из своего MacBook®, сброс настроек – самый простой способ чтобы вытереть его начисто. Но прежде чем вы это сделаете, вам необходимо выполнить несколько важных шагов, чтобы создать резервную копию ваших данных и предотвратить сбои.
Наши специалисты Asurion ежедневно помогают миллионам клиентов с помощью таких технических решений на всех их любимых устройствах.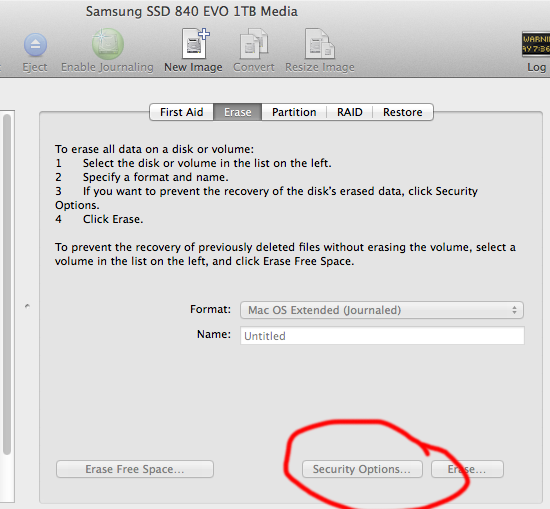 Вот пошаговое руководство по сбросу настроек вашего MacBook.
Вот пошаговое руководство по сбросу настроек вашего MacBook.
Как очистить MacBook и восстановить заводские настройки
Следующие шаги предназначены для MacBook, работающих под управлением операционной системы Catalina или более поздних версий.
1. Создайте резервную копию данных Mac
Это первый важный шаг. Он сохранит все ваши файлы, фотографии, видео и приложения, чтобы вы не потеряли их во время сброса настроек. Лучший способ сделать резервную копию ваших данных — использовать Time Machine® или iCloud®.
Как выполнить резервное копирование Time Machine:
- Подключите внешнее запоминающее устройство к вашему Mac.
- Нажмите меню Apple в верхнем левом углу главного экрана.
- Нажмите Системные настройки > Time Machine .
- Нажмите Выберите резервный диск.
- Выберите имя внешнего запоминающего устройства, затем нажмите Использовать диск .

- Выберите Создать резервную копию сейчас , чтобы начать резервное копирование.
Как выполнить резервное копирование в iCloud:
- Нажмите меню Apple в верхнем левом углу главного экрана.
- Нажмите Системные настройки > Apple ID > iCloud . При появлении запроса войдите в свой аккаунт iCloud.
- Снимите флажок Оптимизировать хранилище Mac .
- Выберите приложения, для которых вы хотите создать резервную копию, в приложениях на этом Mac с помощью меню iCloud .
- Если вы хотите восстановить настройки рабочего стола, нажмите Параметры рядом с iCloud Drive. Появится новое окно. Выберите Папки рабочего стола и документов.
Для получения дополнительной информации ознакомьтесь с нашим руководством по использованию iCloud.
Вы не можете работать, когда ваш ноутбук не хочет
Быстро отремонтируйте его в одном из наших магазинов.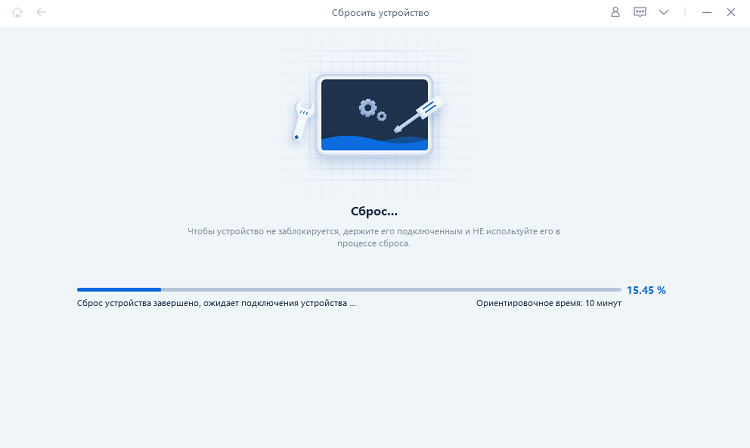 Просто зайдите или запишитесь на прием — мы позаботимся обо всем остальном.
Просто зайдите или запишитесь на прием — мы позаботимся обо всем остальном.
Запланировать ремонт
2. Выйдите из своих учетных записей Apple
Если вы планируете продать или подарить свой Mac, вам необходимо сделать этот важный шаг из-за функции безопасности, называемой блокировкой активации. Это предотвращает повторную активацию вашего компьютера в случае его потери или кражи. Таким образом, если вы все еще вошли в систему после удаления данных вашего Mac, новый пользователь не сможет завершить процесс установки.
Чтобы выйти из iCloud:
- Нажмите меню Apple в верхнем левом углу главного экрана.
- Выберите Системные настройки > Apple ID .
- Нажмите Обзор на боковой панели под своим именем и адресом электронной почты.
- Нажмите кнопку Выйти .
Чтобы выйти из Сообщений:
- Нажмите команда + пробел , затем введите «сообщения» в поле поиска Spotlight®.

- Откройте приложение «Сообщения».
- В верхней строке меню выберите Сообщения > Настройки .
- Выберите значок iMessage , затем нажмите кнопку Выйти .
3. Разорвать пару с устройствами Bluetooth
Хотя этот шаг не является обязательным, мы рекомендуем разорвать пару с устройствами Bluetooth®, если вы планируете стереть данные с Mac и отдать его кому-нибудь в вашем доме. Это предотвратит случайный прием компьютером старых сигналов, если он остается в пределах досягаемости подключенных устройств.
Чтобы отключить Bluetooth-устройства от MacBook:
- Нажмите меню Apple в верхнем левом углу главного экрана.
- Выберите Системные настройки > Bluetooth.
- Выберите устройства, сопряжение с которыми вы хотите разорвать, нажав кнопку «X» рядом с каждым устройством.
4. Сброс NVRAM
Эта аббревиатура означает энергонезависимую оперативную память. Он хранит ваше разрешение экрана, настройки громкости и информацию о часовом поясе, среди других данных. Перед сбросом настроек MacBook убедитесь, что вы сбросили NVRAM, чтобы очистить пользовательские настройки. Это предотвратит сбой вашего Mac при перезагрузке после того, как вы стерли его.
Он хранит ваше разрешение экрана, настройки громкости и информацию о часовом поясе, среди других данных. Перед сбросом настроек MacBook убедитесь, что вы сбросили NVRAM, чтобы очистить пользовательские настройки. Это предотвратит сбой вашего Mac при перезагрузке после того, как вы стерли его.
Как сбросить NVRAM:
- Выключите Mac.
- Включите его снова и сразу же нажмите и удерживайте option + command + P + R .
- Отпустите их через 20 секунд.
5. Восстановление заводских настроек для очистки жесткого диска и переустановки macOS
Если вы выполнили шаги с первого по четвертый, вы готовы восстановить заводские настройки Mac. Чтобы начать процесс, вам сначала нужно перевести Mac в режим восстановления. Вот как:
- Выключите свой Mac.
- Включите его снова, затем сразу же нажмите и удерживайте команду + R . Отпустите клавиши, когда увидите логотип Apple. При появлении запроса введите имя пользователя и пароль администратора.

- Выберите Дисковая утилита в окне утилит MacOS и нажмите Продолжить .
- Нажмите Macintosh HD на боковой панели Дисковой утилиты под словом «внутренний».
- Нажмите кнопку Стереть в верхней части окна.
- В поле «Имя» введите Макинтош HD. В поле «Формат» выберите в меню APFS (отображается для новых MacBook) или Mac OS Extended (в журнале) (отображается для старых MacBook) в меню.
- Выберите Стереть группу томов (здесь также может быть указано «Стереть»). Ваш заводской сброс начнется. По завершении нажмите кнопку Готово .
- Закройте Дисковые утилиты, нажав красную кнопку «X» в левом верхнем углу окна. Это должно вернуть вас к экрану утилит MacOS. Если это не так, снова перезагрузите компьютер, удерживая нажатой + R , пока снова не появится экран утилит.
- Выберите Переустановите macOS. Затем нажмите Продолжить и следуйте инструкциям на экране.

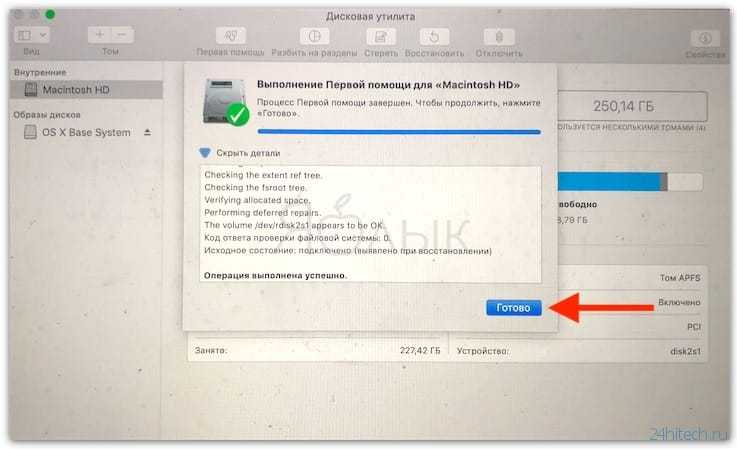 д.
д.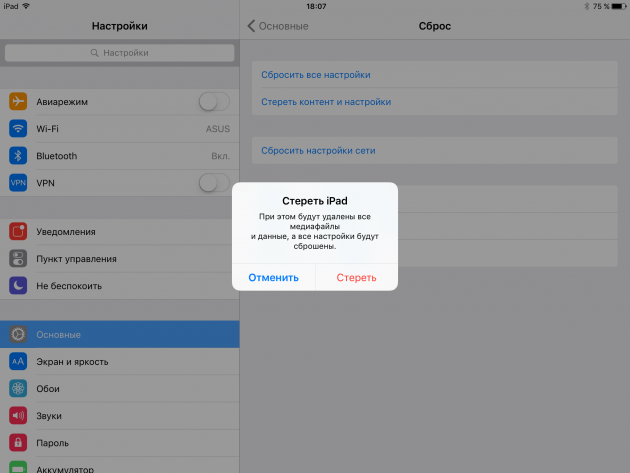 Это необходимо для того, чтобы устройство запустилось из режима восстановления.
Это необходимо для того, чтобы устройство запустилось из режима восстановления.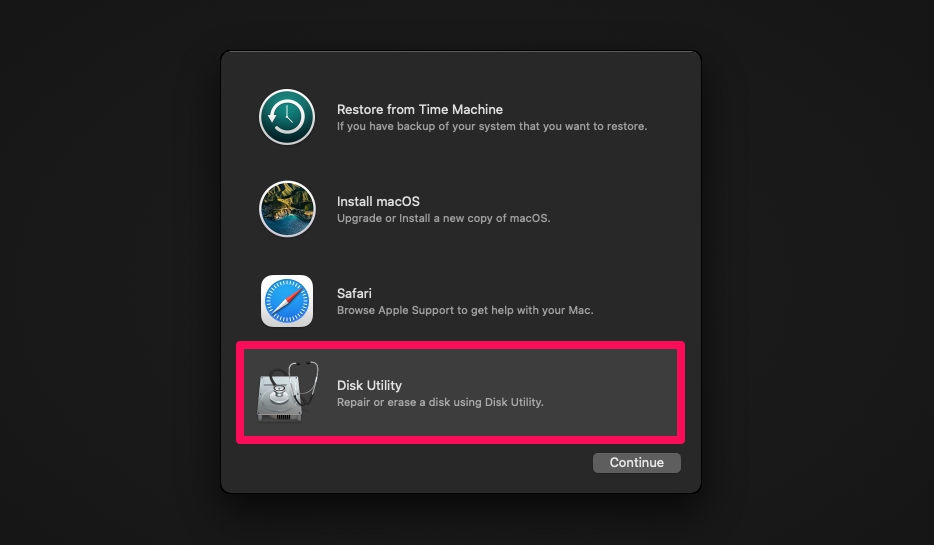
 Войдите в режим восстановления вашего Mac
Войдите в режим восстановления вашего Mac
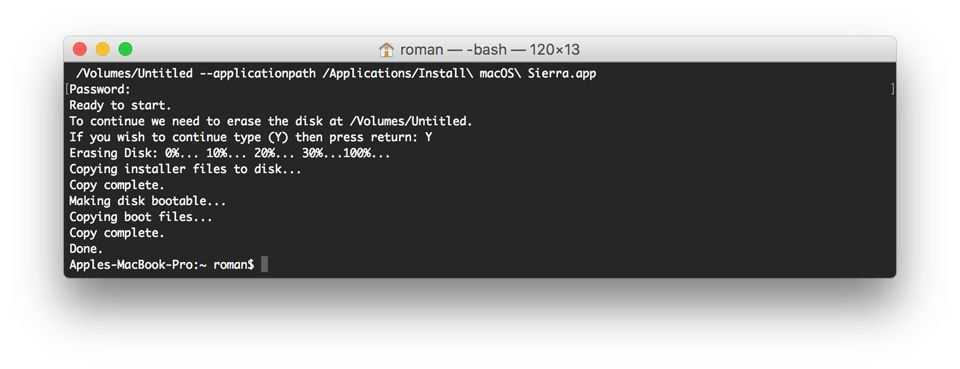

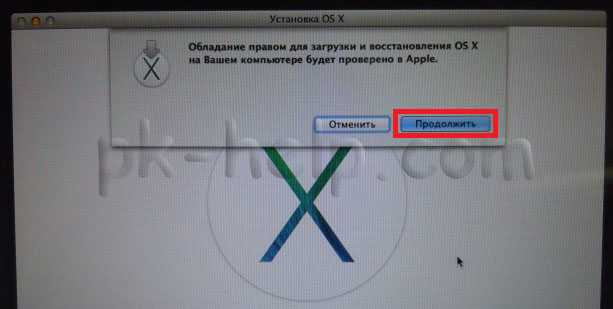



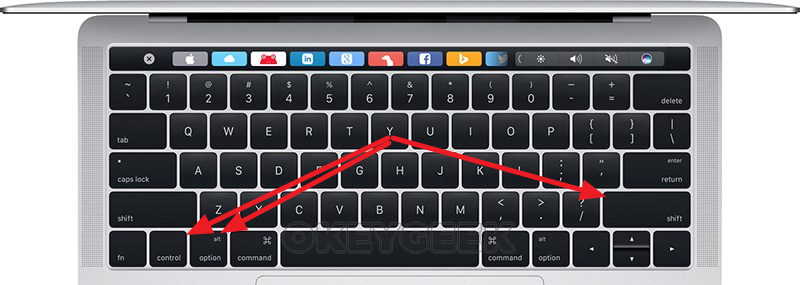
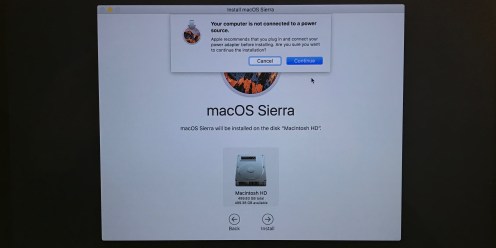
 Шаг 1. Сначала обязательно выйдите из своей учетной записи iCloud, синхронизированной с вашим Mac.
Шаг 1. Сначала обязательно выйдите из своей учетной записи iCloud, синхронизированной с вашим Mac.