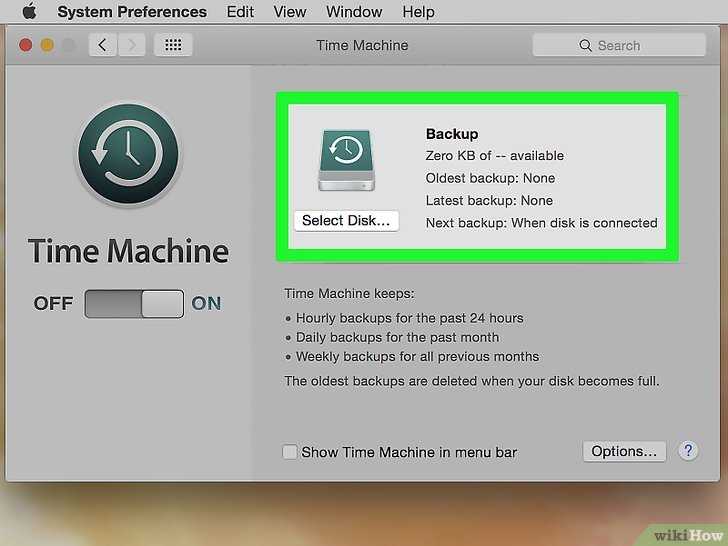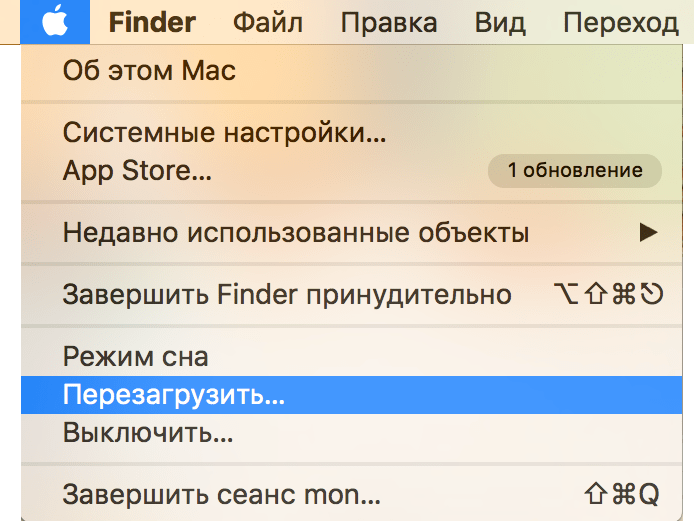Содержание
Как сбросить MacBook Air — gadgetshelp,com
Существует ряд причин, по которым вам может понадобиться или вам необходимо перезагрузить MacBook Air, даже если это не то, что вы обычно делаете, когда ваша модель работает нормально.
Самая популярная причина, по которой кто-то сбрасывает MacBook Air, это то, что они продают его. В этом случае перезагрузка вашего MacBook необходима, поскольку вы не захотите передавать хранилище своих личных данных. Другими словами, вам нужно стереть свою личную информацию и настройки с машины, чтобы вы могли продавать ее, не подвергая риску свою безопасность и конфиденциальность.
Это, пожалуй, самая распространенная причина сброса MacBook Air, но другая важная причина связана с решением проблем с производительностью. Если ваш MacBook Air отстает и работает медленно, и вы перепробовали все доступные варианты для его настройки и повышения производительности , то, возможно, пришло время попытаться восстановить заводские настройки. Это стратегия последнего шага, но во многих случаях она работает хорошо. После завершения MacBook Air будет в том же состоянии, как когда он был впервые удален из коробки.
После завершения MacBook Air будет в том же состоянии, как когда он был впервые удален из коробки.
Эта статья предназначена для читателей с MacBook Air, но у нас также есть статья о том, как выполнить сброс MacBook Pro .
Как перезагрузить MacBook Air: создать резервную копию
Прежде всего, вам нужно создать резервную копию вашего MacBook Air перед его сбросом, особенно если вы планируете повторно использовать его или использовать свои файлы и документы с новым Mac.
Пожалуй, самый распространенный способ резервного копирования — это использование Time Machine , предустановленного приложения Apple, которое сохраняет ваши файлы (например, музыку, фотографии, приложения) на внешний диск. Вот как создать резервную копию с помощью Time Machine:
Прежде всего, подключите внешнее устройство хранения
Нажмите значок Apple в верхнем левом углу экрана (слева от верхней строки меню)
Нажмите Системные настройки
Нажмите Машина времени
Нажмите Выбрать резервный диск
Выберите внешний диск , затем нажмите « Зашифровать резервные копии» и затем « Использовать диск».

Наконец, нажмите кнопку ON (в левом столбце окна Time Machine), если она еще не находится в положении «ON».
После того, как вы нажали « Использовать диск» (или « ВКЛ» ), Time Machine вскоре начнет резервное копирование вашего MacBook Air. Позже, после того как ваш MacBook Air будет сброшен до заводских настроек, вы можете восстановить эту резервную копию, заново подключив внешний жесткий диск к Mac, а затем следуя инструкциям на экране.
Time Machine обычно рекомендуется для большинства пользователей MacBook Air, но она не делает все, что может сделать приложение для резервного копирования. Например, несмотря на то, что он копирует ваши файлы и приложения, он не создает так называемый « загрузочный клон » вашего MacBook Air, а это то, что вам нужно, если вы хотите, чтобы ваш MacBook (или другой MacBook Air) работал. точно так же, как и раньше.
Таким образом, вы можете рассмотреть возможность загрузки бесплатного стороннего приложения для резервного копирования, такого как SuperDuper или Carbon Copy Cleaner .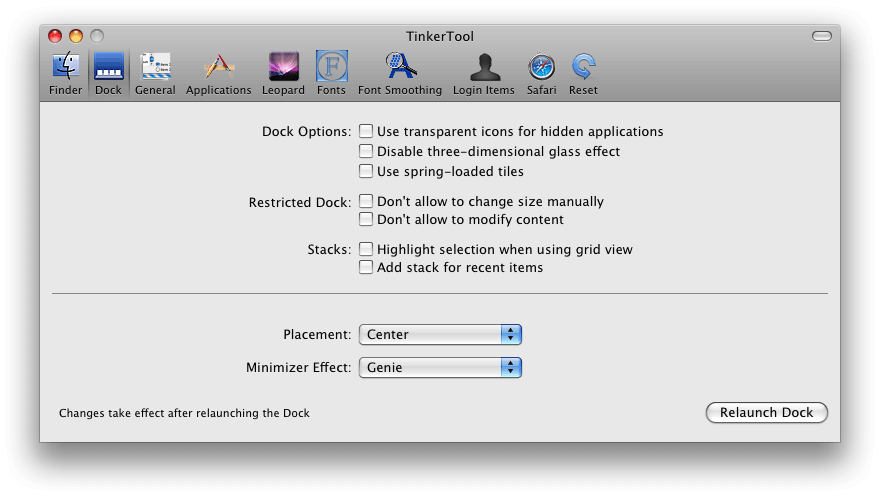 Хотя краткое изложение каждого из них и объяснение того, как они работают, выходит за рамки данной статьи, предыдущее руководство по Lifewire содержит лучшие доступные сторонние приложения для резервного копирования.
Хотя краткое изложение каждого из них и объяснение того, как они работают, выходит за рамки данной статьи, предыдущее руководство по Lifewire содержит лучшие доступные сторонние приложения для резервного копирования.
Как перезагрузить MacBook Air: выйдите из «iServices»
Есть одна небольшая, но важная вещь, которую вы должны сделать, если вы переустанавливаете свой MacBook Air с целью продажи или раздачи. Это включает в себя выход из различных служб Apple, в которые вы вошли на Macbook, таких как iTunes, iCloud и iMessage.
Как выйти из iCloud
- Нажмите значок Apple в верхнем левом углу экрана MacBook Air (он находится в верхней строке меню)
- Нажмите Системные настройки …
- Нажмите iCloud
- Нажмите Выйти
Как выйти из iTunes
- Откройте iTunes
- Прокрутите вверх до строки меню в верхней части экрана MacBook Air и нажмите « Учетная запись».

- В раскрывающемся меню выберите « Авторизация».
- Нажмите Деавторизовать этот компьютер …
- Введите свой Apple ID и пароль
- Нажмите Отменить авторизацию
Как выйти из iMessage
- Нажмите Ctrl + пробел одновременно
- Введите сообщения и нажмите Enter
- Нажмите « Сообщения» (в строке меню в верхней части экрана Mac)
- Нажмите Настройки …
- Нажмите вкладку IMessage
- Нажмите кнопку « Выйти» , которая будет справа от вашего Apple ID
That completes all the necessary steps you need to take if you’re planning on selling your MacBook Air or giving to a friend or family member. Next comes the actual step of resetting it, as described below.
How to Reset MacBook Air: Performing a Factory Reset
In order to reset your MacBook Air to its factory settings, you’ll first need to boot up your Mac in Recovery Mode. To do this, press and hold Command + R when restarting your MacBook Air or switching it on, keeping both keys held until you see the Apple logo.
To do this, press and hold Command + R when restarting your MacBook Air or switching it on, keeping both keys held until you see the Apple logo.
After the Apple logo has appeared and it’s finished starting up, you’ll be shown the Utilities window. It’s here that you can erase your hard disk and perform the reset. Here’s how you do it:
Click Disk Utility
Click Continue
Click View > Show All Devices
Select your hard drive (e.g. «APPLE SSD») and click Erase
In the Format field, choose the APFS option if you’re running macOS High Sierra or later. If you’re running macOS Sierra or earlier, choose the Mac OS Extended (Journaled) option
Click Erase
There is no Undo feature for erasing the SSD in your MacBook Air. Take care and make sure you’ve backed up all your data before clicking Erase.
Take care and make sure you’ve backed up all your data before clicking Erase.
Thus begins the fateful process of wiping your MacBook Air’s hard drive clean. It can take several minutes to complete, so you may want to prepare a pot of coffee or do some calisthenics. Once it has finished you can then reinstall macOS, as described below:
From the Utilities menu, click Reinstall macOS
Press Continue
Finally, follow the onscreen instructions to complete the installation
One last thing to note: if you’re selling or giving away your MacBook Air, you’ll want to stop after the installation has been completed, and NOT proceed with the setup of your ‘new’ Mac once you reach the Welcome screen. To stop after the installation has been completed and leave the MacBook Air in its factory condition, you should press Command + Q, and then click Shut Down.
If you do that, the next time the MacBook Air is turned on, it will start the setup process just like it did when it was brand new.
Как мастер Сбросить Mac к его оригинальным заводским настройкам
Содержание
- 1 Шаги по восстановлению заводских настроек Mac
- 1.1 Шаг 1: клонировать жесткий диск вашего Mac
- 1.2 Шаг 2: деавторизовать iTunes
- 1.3 Шаг 3: выключить FileVault
- 1.4 Шаг 4. Отключите iCloud
- 1.5 Шаг 5: Перезагрузите Mac в режиме восстановления
- 1.6 Шаг 6: Установите Mac OS X
Как выполнить перезагрузку Mac — очень распространенный вопрос, который возникает у многих пользователей Mac, особенно перед тем, как продать свой Mac или передать его кому-то другому. Перед продажей Mac всегда можно удалить личные данные, чтобы никто другой не мог получить к ним доступ. Кроме того, чистый Mac OS X выглядит лучше для покупателя. Вот почему восстановление MacBook Pro или MacBook Air — очень важная тема.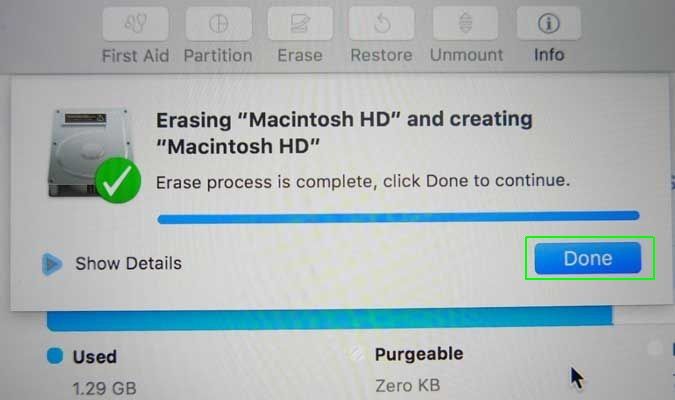
Следуя нашему руководству, вы можете легко восстановить Mac до заводских настроек без проблем и без помощи специалиста. Сброс к заводским настройкам приведет ваш Mac к тому же состоянию, в котором он находился, когда вы изначально брали его из коробки. Все данные будут стерты, и ваш Mac будет как новый, когда дело касается программного обеспечения и интерфейса.
Если вы хотите использовать программу «Назад к моему Mac» для передачи файлов, нажмите здесь. Способ снабжен пошаговым процессом.
Прежде чем продолжить процедуру восстановления заводских настроек, убедитесь, что ваш Mac подключен к Интернету, чтобы вы могли загрузить последнюю версию Mac OS X.
Шаг 1: клонировать жесткий диск вашего Mac
Когда вы восстанавливаете Mac до заводских настроек, он стирает все данные. Это означает, что ваши личные данные должны быть перенесены со старого Mac в другое место, чтобы вы могли восстановить свой новый Mac. Лучший способ сделать это — сделать клон всего жесткого диска и сохранить его в безопасности на некоторое время, позже вы сможете восстановить свой новый Mac.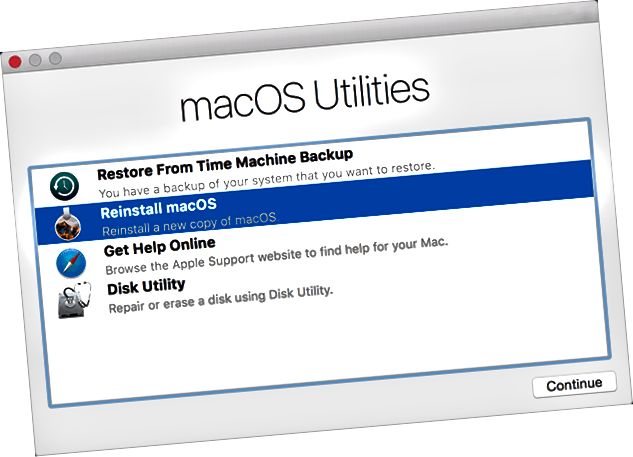
Для этого вы можете использовать программу SuperDuper или Carbon Copy Cloner с внешним хранилищем (жестким диском).
- После загрузки программного обеспечения для клонирования жесткого диска Mac откройте программу.
- Выберите основной жесткий диск в Source
- Выберите внешний жесткий диск в пункте назначения программы, которую вы используете для клонирования жесткого диска вашего Mac.
- Теперь вам нужно будет нажать на кнопку Clone, которая находится в правом нижнем углу.
Теперь вы должны убедиться, что ваш клон был успешным и загрузочным.
- Для этого перезагрузите компьютер Mac и удерживайте нажатой клавишу «Option» во время загрузки устройства.
- Это вызовет меню загрузки. Вы найдете оба жестких диска в качестве загрузочных дисков в меню.
- Выберите внешний диск с помощью клавиш со стрелками на вашем Mac и нажмите Enter.
Если вы случайно не видите новый жесткий диск в качестве загрузочного, то вам необходимо еще раз пройти процедуру клонирования. Желательно проверить, прошел ли процесс клонирования, прежде чем приступить к переформатированию вашего Mac. Это гарантирует, что вы не потеряете ценные данные, если клонирование не было успешным.
Желательно проверить, прошел ли процесс клонирования, прежде чем приступить к переформатированию вашего Mac. Это гарантирует, что вы не потеряете ценные данные, если клонирование не было успешным.
Вы можете повторно клонировать клонированный диск на основной диск, если вы хотите восстановить свой Mac или получить доступ к файлам с вашего компьютера после удаления данных с внутреннего жесткого диска.
Шаг 2: деавторизовать iTunes
Ваша учетная запись iTunes предназначена для работы только на ограниченном количестве компьютеров. Для этого в iTunes установлена система авторизации. С помощью этого разрешения iTunes гарантирует, что все ваши видео, музыка и любой другой контент, приобретенный в iTunes, доступны только на тех компьютерах, которые были авторизованы. Максимум пять компьютеров Mac заблокированы для вашей учетной записи iTunes.
Вы должны деавторизовать iTunes, прежде чем сбросить свой Mac к исходным настройкам. Это связано с тем, что один и тот же компьютер может выполнять повторную авторизацию, если вы продолжили работу без отмены авторизации учетной записи.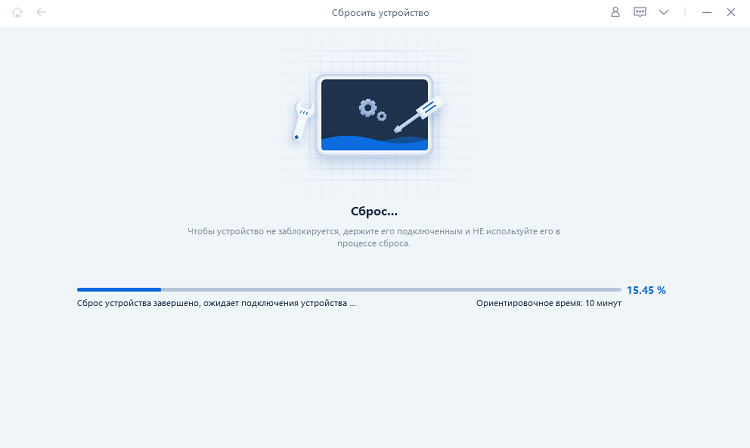 Для этого
Для этого
- Запустите iTunes
- Отправляйся в магазин
- Нажмите на Деавторизовать этот компьютер
- Вам будет предложено ввести данные для входа. Укажите свой Apple ID, пароль и затем нажмите «Деавторизовать».
Шаг 3: выключить FileVault
FileVault шифрует все файлы на жестком диске, поэтому рекомендуется отключить эту опцию, прежде чем приступить к сбросу настроек MacBook Pro до заводских настроек, так как безопасность здесь не имеет значения.
- Чтобы отключить эту опцию, выберите меню Apple, а затем выберите «Системные настройки».
- Нажмите на Безопасность Конфиденциальность
- Перейдите на вкладку FileVault.
- Теперь проверьте, если он говорит, что FileVault отключен для основного диска, если нет, то вы должны нажать на значок замка, который вы найдете в левом нижнем углу.
- Введите свой пароль и нажмите «Разблокировать».
- Далее вам нужно нажать на опцию Отключить FileVault.
После выключения перезагрузите устройство, и FileVault будет отключен.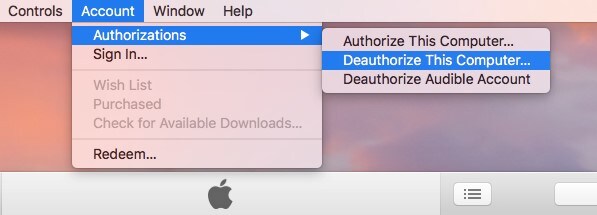
Шаг 4. Отключите iCloud
Удаление учетной записи iCloud — очень простой процесс. Этот шаг гарантирует, что Mac не сохранит данные вашей учетной записи iCloud после завершения общего сброса.
- Из меню Apple перейдите в Системные настройки
- Нажмите на iCloud и нажмите Выйти сейчас.
- Нажмите «Удалить с Mac», чтобы убедиться, что все личные данные удалены с вашего компьютера.
Шаг 5: Перезагрузите Mac в режиме восстановления
Мы уже упоминали ранее, что вы должны оставаться подключенным к Интернету в течение всего процесса, потому что Mac OS X должен быть установлен.
- Нажмите на Apple, а затем перезагрузите.
- Теперь, удерживая клавишу R и клавишу команды вместе, пока не появится окно утилит режима восстановления.
- Нажмите Продолжить после выбора Дисковой утилиты.
- Выберите основной начальный том и нажмите «Размонтировать».
- Выберите вкладку Erase
- Затем нажмите Erase для очистки жесткого диска.

- После завершения этого шага выберите Дисковую утилиту и нажмите Выйти из Дисковой утилиты, чтобы выйти из программы.
Ваш Mac перезагрузится, и все данные будут удалены с него, чтобы дать вашему Mac новый старт.
Шаг 6: Установите Mac OS X
Теперь нажмите «Переустановить Mac OS X» и продолжите.
Чистая копия Mac OS X будет загружена и установлена на ваш Mac. Не нужно вводить Apple ID, пароль, а также пропустить процесс установки. Человек, который купит этот Mac, может сделать все остальное.
Вы также можете прочитать: Как исправить замороженный Mac
Оцените статью!
Начинаю процесс восстановления по сети интернет mac. Сброс Макбука до заводских настроек: варианты и инструкции. Как восстановить macbook air, Pro, iMac к заводским настройкам: переустановка ОС
Когда компьютер перестает загружаться и есть большой риск потери всех данных с жесткого диска — наверное, самый страшный кошмар для любого пользователя PC или Mac.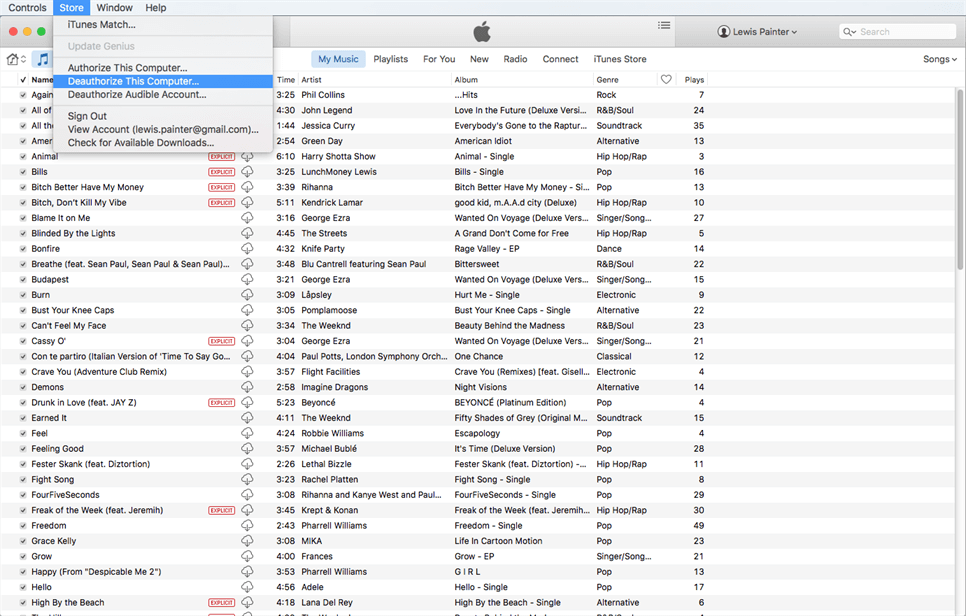 Именно поэтому в OS X предусмотрено автоматическое резервное копирование Time Machine, а также есть удобный инструмент для «починки» системы — режим восстановления OS X, о котором и пойдет речь в этой статье.
Именно поэтому в OS X предусмотрено автоматическое резервное копирование Time Machine, а также есть удобный инструмент для «починки» системы — режим восстановления OS X, о котором и пойдет речь в этой статье.
Вконтакте
Прежде чем начинать восстановление компьютера, необходимо понять, что в процессе восстановления всегда существует риск потерять важные файлы с диска компьютера или ноутбука. Именно поэтому, регулярное использование Time Machine — гарантия сохранения файлов пользователя в любой ситуации.
Как переустановить OS X на Mac?
Для того, что бы использовать восстановление и переустановить OS X необходимо иметь:
Для доступа в режим восстановления в OS X необходимо перезагрузить или включить компьютер с нажатыми клавишами ⌘ Cmd
и R
. После того, как на экране появится логотип Apple можно отпустить кнопки. Далее произойдет загрузка утилит восстановления.
Первым делом необходимо удостовериться, что основной накопитель Mac функционирует исправно и не содержит ошибок.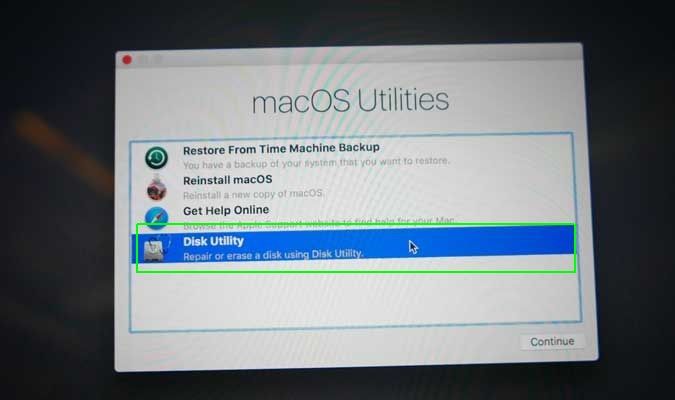 Для этого необходимо использовать дисковую утилиту
Для этого необходимо использовать дисковую утилиту
(которая находится в папке Другие
общего каталога с программами).
После ее открытия в левой колонке выберите основной накопитель компьютера
и нажмите на клавиши Проверить диск
, а затем Исправить диск
в случае обнаружения проблем.
После выполнения этих действий попробуйте перезагрузить Mac еще раз. Если ошибка при загрузке системы всё же сохранилась, то необходимо прибегнуть к переустановке OS X.
Для полноценной работой с Mac OS нужно уметь выполнять разные операции: сброс Macbook Pro к заводским настройкам, возврат утерянных данных из резервной копии, восстановление забытого пароля. Всё это можно сделать на Маке с помощью встроенных системных инструментов, но в наиболее трудных ситуациях требуется использование установочного диска.
Сброс настроек к заводскому состоянию
Если Mac OS на Macbook Pro или другой модели компьютера от Apple работает с ошибками, и вы хотите вернуть стандартные настройки, то предварительно позаботьтесь о создании резервной копии данных, так как вся информация будет удалена при сбросе.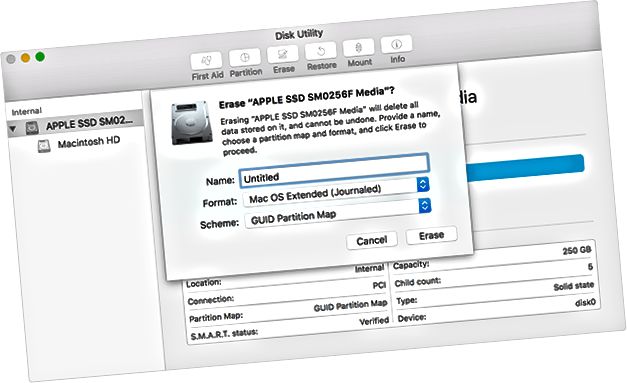 Для создания резервной копии ОС рекомендуется использовать утилиту Time Machine. Для хранения бэкапа вам понадобится внешний жесткий диск, отформатированный в Mac OS Extended (Journaled).
Для создания резервной копии ОС рекомендуется использовать утилиту Time Machine. Для хранения бэкапа вам понадобится внешний жесткий диск, отформатированный в Mac OS Extended (Journaled).
После настройки параметров ползунок Time Machine перейдет в положение «Вкл». Полный бэкап системы занимает несколько часов. После создания резервной копии можно переходить к возврату заводских настроек на ОС:
После завершения процесса форматирования диска и сброса настроек ОС к заводским параметрам выйдите из дисковой утилиты. Переустановите Mac OS X заново, воспользовавшись соответствующим пунктом в окне «Утилиты».
Восстановление данных из бэкапа
Если вы озадачились созданием резервной копии перед сбросом настроек Macbook Pro, то при необходимости сможете быстро восстановить утерянные файлы.
После завершения расчета времени, требуемого для переноса файлов, нажмите «Восстановить». Появится предупреждение, что диск, на который вы восстанавливаете данные, будет полностью очищен от информации. Нажмите «Продолжить». После завершения восстановления перезагрузите компьютер. При запуске вы увидите систему, какой она была на момент создания бэкапа. Все изменения, внесенные после этого события, будут отменены.
Нажмите «Продолжить». После завершения восстановления перезагрузите компьютер. При запуске вы увидите систему, какой она была на момент создания бэкапа. Все изменения, внесенные после этого события, будут отменены.
Восстановление пароля
Сбросить пароль, который пользователь забыл, можно тремя способами:
- С помощью установочного диска.
- Применив восстановление по Apple ID.
- Использовав терминал в режиме восстановления.
Если у вас есть установочный диск Mac OS X, то сброс пароля не займет много времени:
Мастер сброса поможет избавиться от ключа, который пользователь забыл, и настроить новый пароль. Это самый быстрый способ, но если у вас нет диска Mac OS, то ничего не получится. В таком случае можно попробовать три раза ввести пароль неправильно – появится окно восстановления через Apple ID.
Однако и здесь есть условие: функция восстановления пароля через Apple ID должна быть включена в настройках Мака. Если вы не активировали эту возможность, используйте третий способ, который работает на всех версиях Mac OS и не предъявляет никакие требования.
После сброса пароля нужно перезагрузить ОС. При запуске появится сообщение о том, что системе не удалось разблокировать связку ключей для входа.
Он отказался загружаться. CMD + R
не помогает. Как быть?
Начало рабочего дня не предвещало ничего плохого. Чашка кофе, хорошее настроение, клавиша Power и MacBook выводит следующую унылую картинку:
В голове тут же промелькнула беспокойная мысль о сохранности данных, актуальной версии резервной копии TimeMachine
(которой не оказалось под рукой) и возможной утере информации.
Попытка №1. Загрузка в режиме восстановления
Будучи интересующимся пользователем и заядлым «маководом», я тут же попытался запустить MacBook в режиме восстановление путем удерживания клавиш CMD + R
. Вместо привычной дисковой утилиты система встретила меня окном с попыткой сетевого восстановления
.
Выбрав домашнюю сеть Wi-Fi, я стал дожидаться дальнейшего развития событий. Спустя несколько минут прогресс восстановления OS X прервала ошибка -4403F
.
Попытки запустить процесс повторно приводили точно к такому же результату. Перезагрузка роутера подтвердила, что с сетевым подключением все в полном порядке.
О попытке провести диагностику Mac, пофиксить возможные ошибки винчестера или банально переустановить систему теперь не могло идти и речи. Раздел с Recovery HD
, в котором хранится инструментарий для восстановления, приказал долго жить.
Попытка №2. Сброс PRAM и NVRAM
Компьютеры Mac создавались высококлассными инженерами, поэтому правильная организация всей системы и наличие «скрытых аппаратных резервов» позволяет избежать ряда перебоев в ее работе. Одним из таких резервов являются разделы памяти PRAM
и NVRAM
. В ней хранятся данные настроек, которые не сбрасываются даже после отключения компьютера от питания. Чтобы оживить упавшую систему было принято решение сбросить настройки PRAM и NVRAM
.
1. Включаем Mac.
2. После появления белого экрана быстро зажимаем комбинацию клавиш CMD + Option + P + R
.
3. Удерживаем до повторной перезагрузки и звука приветствия Mac.
Сброс PRAM и NVRAM завершен.
Хотя говорят, что надежда умирает последней, она, бездыханная и еле живая продолжала таиться в моем сознании. Сброс PRAM и NVRAM на ошибку при загрузку системы не повлиял. MacBook продолжал испытывать мои нервы.
Попытка №3. Сброс SMС
Привыкнув хранить все необходимые данные «в облаке» или на съемном носителе, самым простым решением глобальных проблем всегда оставалась переустановка системы «с нуля». Этот случай был особенным. Мне нужны были хранящиеся в памяти данные, и мне нужен был работающий Mac сегодня.
В среде Mac есть так называемый контроллер управления системой SMC
. От безотказности его работы зависит стабильность всей системы. Сброс настроек SMC может вылечить ряд проблем, вроде:
- – постоянно высокой скорости вращения кулера даже при минимальной нагрузке;
– зависаний во время ухода системы в Режим cна
;
– ошибками, связанными с работой дополнительной периферии или внешних мониторов, а также исправлении проблем загрузки системы.
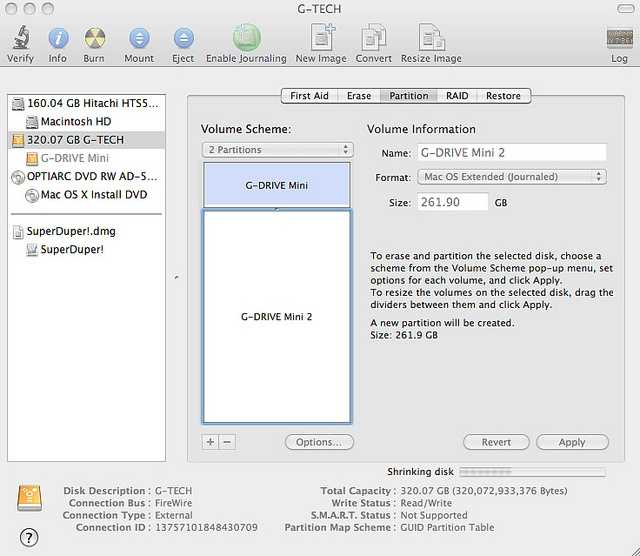
Для сброса SMC следует выполнить следующие шаги:
- Ноутбуки со встроенными аккумуляторами
1. Выключите MacBook и подключите адаптер питания.
2. Одновременно зажмите клавиши Shit + Control + Option + Power
и удерживайте до изменения цвета индикатора адаптера MagSafe.
3. Отпустите все клавиши и повторно нажмите клавишу Power
.
- Ноутбуки со съемными аккумуляторами (старые модели)
1. Выключите MacBook и отключите адаптер питания.
2. Достаньте аккумулятор из ноутбука.
3. Зажмите клавишу Power
и удерживайте не менее 5 секунд
.
4. Отпустите Power, вставьте аккумулятор и подключите адаптер питания. Включите ноутбук.
- Десктопы (iMac, Mac mini, Mac Pro)
1. Полностью отключите компьютер от сетевого питания.
2. Подождите не менее 30 секунд
.
3. Подключите питание и выждите еще 5-10 секунд после чего включите компьютер.
Вышеперечисленные действия могут стать действительно результативными и система запустится. В моем случае чуда не произошло.
В моем случае чуда не произошло.
Попытка №4. Восстановление с помощью загрузочной флешки
Попытка оживить систему с помощью вышеперечисленных действий не увенчалась успехом. Оставался единственный вариант – переустановка OS X с помощью загрузочной флешки. Для этого шага потребуется:
- еще один компьютер, работающий под управлением операционной системы OS X;
- флешка, размером не менее 8 ГБ.
Подготовка флешки
1. В магазине приложений Mac App Store потребуется скачать дистрибутив системы OS X Yosemite .
2. Для создания загрузочной флешки скачайте утилиту DiskMaker X (распространяется бесплатно). Она понадобится для разворачивания дистрибутива.
3. Отформатируйте флеш-накопитель с помощью Дисковой Утилиты
в Mac OS Extended (журнальный)
.
4. После окончания загрузки дистрибутива отмените предложенную установку и запустите утилиту DiskMaker X
.
5. Выберите систему Yosemite (10.10)
. Утилита обнаружит дистрибутив в папке Приложений
. Нажмите Use this copy
Нажмите Use this copy
(использовать эту копию).
6. Выберите установленный в USB-порт накопитель и согласитесь с предупреждением о полном удаление всех данных, присутствующих на флешке.
7. Начнется процесс монтирования дистрибутива с OS X Yosemite на накопитель.
Процесс копирования занимает порядка 10-20 минут и зависит от скорости записи USB-флешки. Во время монтирования на экране периодически могут открываться диалоговые окна и папки. Не обращайте внимание.
После успешного разворачивания образа OS X Yosemite извлеките накопитель.
Установка системы
1. Установите флешку в USB-порт «проблемного Mac», нажмите клавишу Power
и зажмите клавишу Alt
.
2. В списке доступных разделов для загрузки выберите OS X Base System. Обратите внимание на отсутствие раздела Recovery
.
.
3. Mac загрузится в режиме восстановления. После выбора основного языка системы откроется меню установки. В верхнем меню вы найдете стандартный список утилит.
В верхнем меню вы найдете стандартный список утилит.
Воспользуйтесь дисковой утилитой и попробуйте сперва проверить права доступа к системному разделу и исправить возможные ошибки. Если после перезагрузки система по-прежнему отказывается загружаться, потребуется отделить раздел, размер которого будет не менее 20 ГБ с целью установки новой системы. Подробную инструкцию по разделению диска вы найдете .
Из этого же меню есть возможность как начать процесс установки системы на вновь созданный раздел, так и восстановить систему с помощью резервной копии TimeMachine (см. ).
ОСТОРОЖНО! Будьте внимательны при выборе раздела установки. Установку требуется осуществлять не поверх старого раздела, а на вновь созданный.
После окончания установки вы получите доступ ко всем данным, размещенным на «испорченном» разделе со старой версией системы.
Скачав обновление из Appstore, действуем следующим образом:
- Запускаем дисковую утилиту;
- В левой панели выбираем накопитель, справа — переходим на вкладку «Раздел диска»;
- В меню «Схема разделов» выбираем пункт «Раздел 1».
 Название диска — «Yosemite», должен быть выбран формат «Mac OS Extended (журнальный)».
Название диска — «Yosemite», должен быть выбран формат «Mac OS Extended (журнальный)». - Зайдите в «Параметры», выберите схему разделов GUID. Щелкаем «Применить».
- Дисковая утилита начинает форматирование флешки.
- Из папки «Утилиты» запускаем «Терминал».
- Для создания флешки выполняем следующую команду:
- Вводим пароль администратора.
- Для создания загрузочной флешки потребуется 10-15 мин.
- После успешного завершения процедуры перезагружаем Mac. При загрузке удерживаем Alt.
- Можно приступать к установке Mac OS X Yosemite.
Установка Yosemite
Создав флешку и перезагрузив Mac — следуем инструкции:
- Заходим в меню «Загрузки» и выбираем «Установщик Mac OS X».
- Нужно открыть «Дисковую утилиту» и выбрать диск с системой для форматирования. Переходим к вкладке «Стереть».
- В меню «Формат» — должен быть выбран «Mac OS Extended (журнальный)», пишется название диска.
- Нажимаем «Стереть», тем самым запуская процесс форматирования диска.

- Закрываем «Дисковую утилиту» и открываем раздел «Установить Mac OS X».
- Указываем загрузочный диск Yosemite и запускаем процесс установки.
Запуск процесса установки предполагает следование указаниям установщика. Выберите необходимые параметры, скоро система будет готова к использованию. После установки Mac OS Yosemite Вы можете начать использование системы с нуля или перенести файлы из «Time Machine».
Переустановка Mac OS X Yosemite
Если OS X Yosemite уже установлена, может потребоваться ее переустановка в следующих случаях:
- Системные сбои;
- Ошибки при установке обновлений;
- Чистка диска;
- Необходимость восстановления заводских настроек.
Итак, ответим на вопрос, как переустановить Mac OS X Yosemite
. Для этого нужно стереть данные Mac и переустановить систему. Не забывайте о создании резервной копии ценных файлов. Чтобы восстановить заводские настройки, нужно использовать встроенный диск восстановления.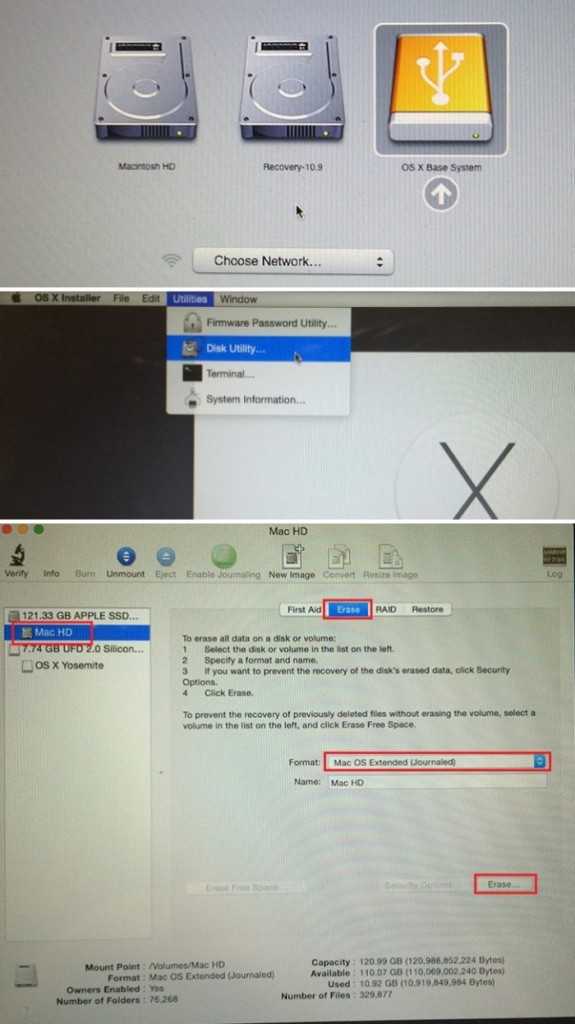 Для переустановки системы требуется подключение к интернету, а также подключенный адаптер питания.
Для переустановки системы требуется подключение к интернету, а также подключенный адаптер питания.
Порядок прост:
- Перезагрузите Mac. Во время загрузки (серый экран) нажмите клавиши Command+R.
- Выбираем пункт «Дисковая утилита», нажимаем «Продолжить».
- Выбираем диск, нажимаем «Стереть».
- В разделе «Формат» выбирается Mac OS Extended (журнальный), вводится имя, нажимается «Стереть».
- Диск очищается, потребуется некоторое время.
- Выбираем пункт «Дисковая утилита», нажимаем «Завершить».
- Заходим в «Переустановка OS X», нажимаем «Продолжить».
- Выбираем используемый диск. В большинстве случаев он единственный доступный.
- Следуем указаниям установщика, завершаем.
- Система переустановлена!
Восстановление или переустановка программного
обеспечение Mac OS X
Если с программным или аппаратным обеспечением Вашего Mac возникла
неполадка, Вы можете воспользоваться утилитами восстановления в Mac OS X,
чтобы избежать проблем и даже восстановить исходные заводские настройки
программного обеспечения. Эти утилиты доступны в программе «Утилиты Mac OS X»,
Эти утилиты доступны в программе «Утилиты Mac OS X»,
даже если Ваш компьютер не загружается надлежащим образом.
Программа «Утилиты Mac OS X» позволяет сделать следующее:
восстановить диск компьютера с помощью Дисковой утилиты;
Глава 4
Есть проблема – есть решение
Выберите сеть в меню состояния Wi-Fi в правом верхнем углу экрана.
Если нужно, введите пароль для доступа к сети.
Чтобы подключиться к закрытой сети, выберите «Подключиться к другой сети».
Введите имя сети и пароль.
Восстановление диска при помощи Дисковой утилиты
Если при работе Вашего компьютера возникла неполадка или при загрузке
компьютера Вы видите панель «Утилиты Mac OS X», возможно, Вам необходимо
восстановить диск компьютера.
Глава 4
Есть проблема – есть решение
Выберите Дисковую утилиту на панели «Утилиты Mac OS X» и нажмите
«Продолжить».
Выберите диск или раздел в списке слева и откройте вкладку «Первая помощь».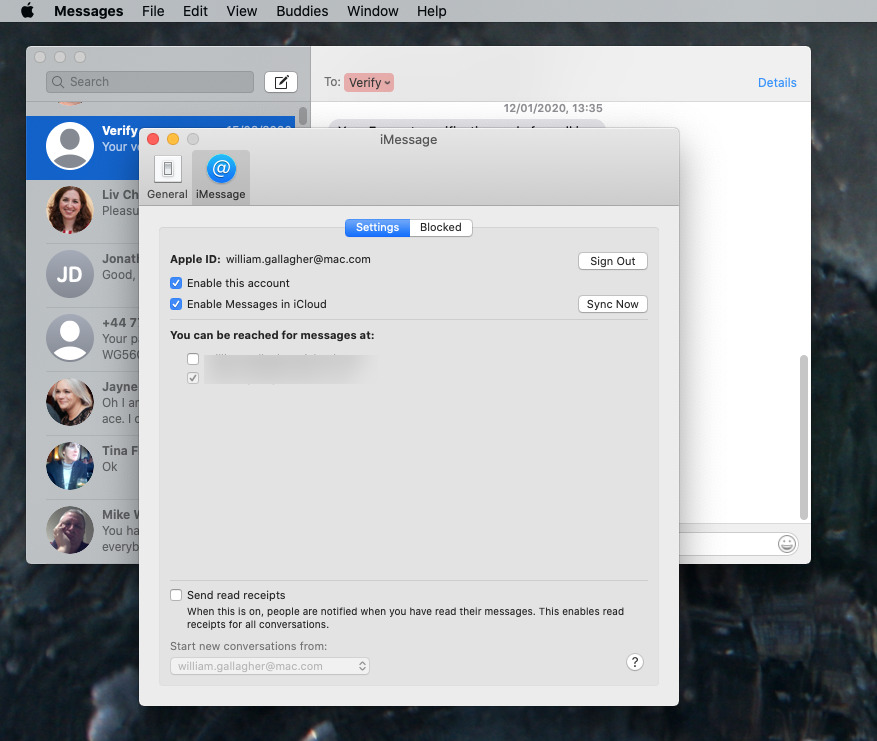
Нажмите «Исправить диск».
Если Дисковая утилита не может исправить диск, постарайтесь как можно больше
информации сохранить в резервной копии и следуйте инструкциям в разделе
«Переустановка Mac OS X и программ Apple» на стр. 97.
Информацию о Дисковой утилите и ее настройках можно найти в Справочном
центре, или можно открыть саму «Дисковую утилиту» (в папке «Утилиты»
в Launchpad) и выбрать пункт меню «Справка» > «Справка Дисковой утилиты».
Восстановление информации с использованием резервной копии
Time Machine
Если Вы до этого создавали резервные копии Time Machine, Вы можете при помощи
утилиты «Восстановление» восстановить все содержимое компьютера
до того состояния, в котором оно находилось на определенный момент времени
в прошлом.
Пользуйтесь резервной копией Time Machine только для восстановление
информации на компьютере, с которого была создана резервная копия.
Для переноса информации на новый компьютер воспользуйтесь Ассистентом
миграции.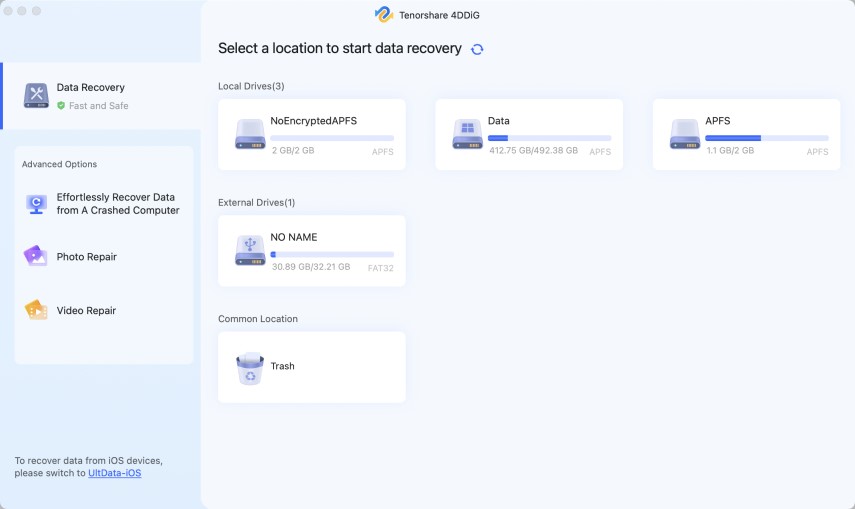
Если резервная копия находится на Time Capsule, убедитесь, что Mac Pro подключен
к той же сети Ethernet или Wi-Fi. (Чтобы подключиться к сети Wi-Fi, следуйте
инструкциям на стр. 95).
Глава 4
Есть проблема – есть решение
На панели «Утилиты Mac OS X» выберите «Восстановить из резервной копии Time
Machine» и нажмите «Продолжить».
Выберите диск, на котором находится резервная копия Time Machine, и затем
следуйте инструкциям на экране.
Переустановка Mac OS X и программ Apple
Бывают случаи, когда необходимо переустановить Mac OS X и программы Apple.
При переустановке системы можно сохранить все файлы и настройки.
Важно.
На панели «Утилиты Mac OS X» можно также переустановить и восстановить
программное обеспечение Mac OS X Lion Server, если оно установлено на Вашем
Mac Pro.
Убедитесь, что Mac Pro подключен к Интернету через сеть Ethernet или Wi-Fi.
«Продолжить».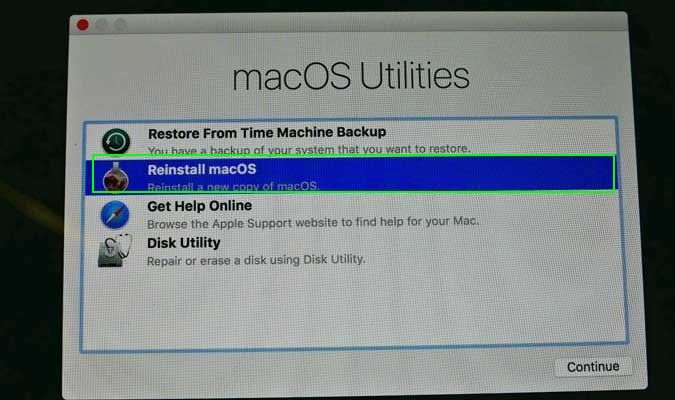
Когда появится запрос выбора диска, выберите текущий диск Mac OS X
(в большинстве случаев это единственный доступный вариант).
Чтобы установить дополнительное программное обеспечение, нажмите
«Настроить».
Нажмите «Установить».
Вы можете установить Mac OS X без удаления всего содержимого диска (при этом
сохраняются существующие файлы и настройки) или сначала очистить диск (при
этом стираются все Ваши данные) для подготовки компьютера к переустановке
Mac OS X и программ.
Глава 4
Есть проблема – есть решение
В дисковой утилите отформатируйте схему разделов в GUID Partition
(Внимание! Все данные на внешнем винчестере будут стерты
) и выберите тип форматирования Mac OS Extended (журнальный)
.
Установка системы на внешний накопитель в остальном полностью дублирует описанный выше способ. Загрузившись с внешнего винчестера вы получите доступ к оставшихся в старой системе данным.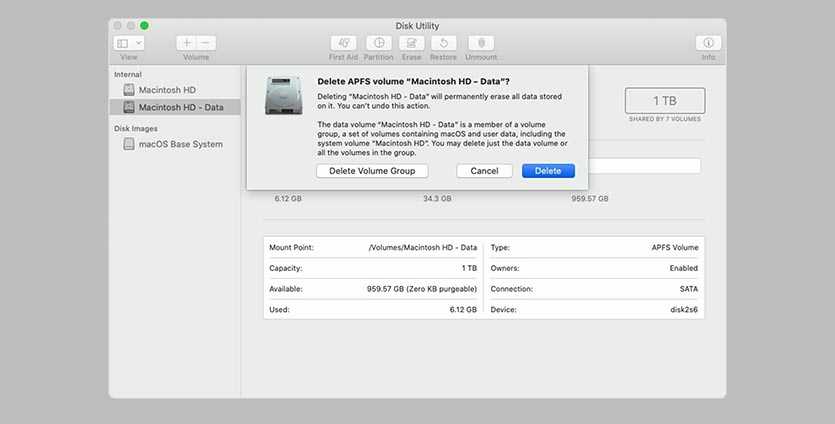
Если Mac завис во время работы и не отвечает на запросы, должна помочь принудительная перезагрузка. Чтобы выполнить ее нажмите и удерживайте кнопку питания пока экран Mac не погаснет, а затем включите компьютер как обычно.
Внимание! При таком выключении несохраненные данные в приложения скорее всего будут утеряны.
2. Извлечение съемных носителей
Eject (⏏) или F12
Во время сбоя Mac с оптическим приводом и диском внутри система может неуспешно пытаться загрузиться с него и зависать. Для извлечения носителя нажмите кнопку ⏏ (Eject) или F12 на клавиатуре, либо нажмите и удерживайте кнопку мыши или трекпада.
3. Выбор загрузочного диска
Если в Mac установлено несколько дисков и загрузить систему с диска по умолчанию не удается, можно вызвать диалог выбора загрузочных дисков и выбрать нужный носитель вручную. Для этого нажмите и удерживайте клавишу ⌥ (Option) сразу после включения компьютера.
4. Загрузка с CD или DVD
Подобным образом можно дать Mac команду загружаться с диска из встроенного или внешнего оптического привода.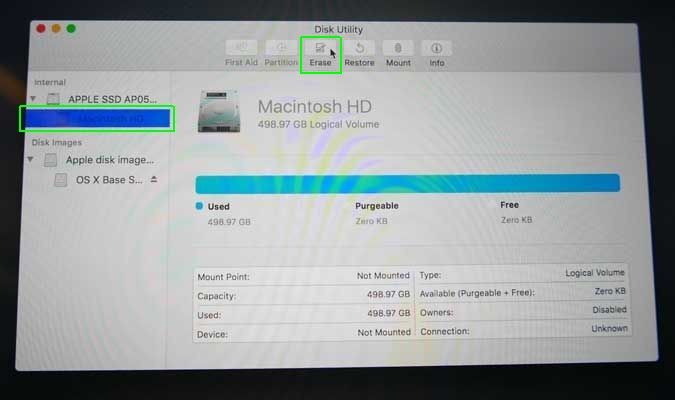 В этом случае следует нажать и удерживать на клавиатуре клавишу C.
В этом случае следует нажать и удерживать на клавиатуре клавишу C.
5. Загрузка с сервера
⌥N (Option + N)
Когда в локальной есть NetBoot-сервер, на котором находится загрузочный образ системы, можно попытаться запустить Mac, используя его. Чтобы сделать это нажимайте и удерживайте сочетание клавиш ⌥N (Option + N).
На компьютерах с процессором Apple T2 этот способ загрузки не работает.
6. Запуск в режиме внешнего диска
Если Mac никак не хочется запускаться, то можно перевести его режим внешнего диска и скопировать важные файлы, подключив у другому компьютеру по кабелем FireWire, Thunderbolt или USB-C. Для запуска в таком режиме нажмите и удерживайте при включении клавишу T.
7. Запуск в режиме подробного протоколирования
⌘V (Command + V)
По умолчанию macOS не отображает подробный протокол запуска, показывая лишь полосу загрузки. При возникновении проблем можно включить подробный протокол, что поможет понять на каком этапе загрузки возникает ошибка. Для этого при включении нажмите сочетание ⌘V (Command + V).
Для этого при включении нажмите сочетание ⌘V (Command + V).
8. Запуск в безопасном режиме
Когда Mac не загружается в обычном режиме, стоит попробовать запустить безопасный режим. В нем производится проверка диска и включаются лишь базовые компоненты системы, что позволяет определить какие именного программы или службы вызывают ошибки. Для загрузки в безопасном режиме нажмите и удерживайте клавишу ⇧ (Shift).
9. Однопользовательский режим
⌘S (Command + S)
Этот режим запускает систему в еще более урезанном варианте — в нем доступна только командная строка. Тем не менее с ее помощью специалисты смогут провести диагностику и исправить ошибки при их наличии. Для запуска в однопользовательском режиме нажмите сочетание клавиш ⌘S (Command + S).
10. Запуск диагностики
macOS имеет встроенное ПО для диагностики оборудования, которое поможет выявить аппаратные неполадки. Для запуска диагностики нажмите и удерживайте клавишу D.
11. Запуск сетевой диагностики
⌥D (Option + D)
Если загрузочный диск поврежден, то запустить диагностический тест не выйдет. В таких случаях поможет сетевая диагностика, позволяющая запустить тест через Интернет. Для этого нажмите сочетание ⌥D (Option + D)
В таких случаях поможет сетевая диагностика, позволяющая запустить тест через Интернет. Для этого нажмите сочетание ⌥D (Option + D)
12. Режим восстановления
⌘R (Command + R)
При загрузке в режиме восстановления можно получить доступ к дисковой утилите, переустановить macOS, а также восстановить данные из созданной резервной копии. Чтобы попасть в режим восстановления нажмите и удерживайте сочетание ⌘R (Command + R).
Если на Mac установлен пароль прошивки, потребуется ввести его.
13. Сетевой режим восстановления
⌥⌘R (Option + Command + R)
Аналогичный предыдущему режим, который при наличии интернета позволяет переустановить macOS, загрузив дистрибутив системы напрямую с серверов Apple. Для его использования нажмите ⌥⌘R (Option + Command + R).
14. Сброс памяти NVRAM или PRAM
⌥⌘PR (Option + Command + P + R)
При возникновении проблем с дисплеем, динамиками, вентиляторами охлаждения и другими компонентами Mac можно попытаться решить их с помощью сброса памяти NVRAM или PRAM. Для этого при запуске нажмите и удерживайте клавиши ⌥⌘PR (Option + Command + P + R).
Для этого при запуске нажмите и удерживайте клавиши ⌥⌘PR (Option + Command + P + R).
Если на Mac установлен пароль прошивки, этот способ не сработает.
15. Сброс SMC
Более радикальный способ сброса — возврат к стандартным параметрам контроллера управления системой (SMC). Он применяется если предыдущий метод не помог. В зависимости от модели Mac сброс SMC выполняется по-разному.
На стационарных компьютерах
нужно выключить Mac, отсоединить кабель питания и подождать 15 секунд. После чего снова подключить кабель, подождать пять секунд и нажать кнопку питания для включения.
На ноутбуках со съемным аккумулятором
необходимо выключить Mac, извлечь батарею, а затем нажать и удерживать кнопку питания в течение пяти секунд. После этого надо установить аккумулятор и нажать кнопку для включения.
На ноутбуках с несъемным аккумулятором
нужно выключить Mac и одновременно с кнопкой питания нажать и удерживать в течение десяти секунд кнопки Shift + Command + Option. После этого следует отпустить все клавиши и нажать кнопку питания для включения.
После этого следует отпустить все клавиши и нажать кнопку питания для включения.
На MacBook Pro с Touch ID кнопка датчика является также кнопкой питания.
Как восстановить заводские настройки Apple MacBook Air
16 августа 2021 г., 12:30
Комментарий
Кунал Хуллар
Если вы планируете перейти на новую машину, продав или обменяв свое текущее устройство, или просто хотите передать его семье или другу, рекомендуется выполнить полный сброс настроек MacBook до заводских настроек. Этот процесс не только гарантирует, что ваши данные в безопасности и не попадут в чужие руки, сброс к заводским настройкам также может помочь вам исправить любые проблемы с производительностью путем сброса всех настроек.
Сегодня мы собираемся объяснить, как вы можете полностью сбросить свой MacBook Air до совершенно нового состояния.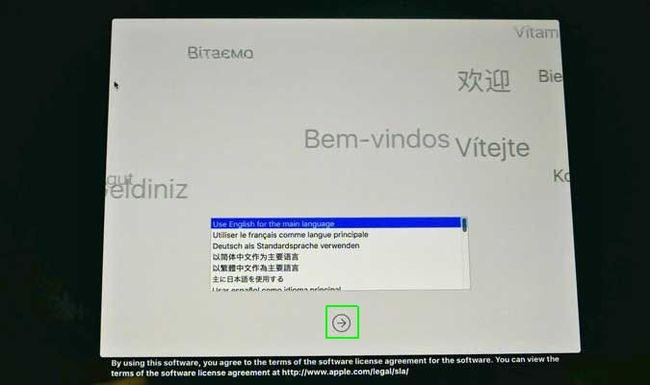 Пользователи MacBook Air с последней версией macOS Big Sur вплоть до macOS X Yosemite (10.10) должны иметь возможность перезагрузить свой ноутбук с помощью следующего руководства.
Пользователи MacBook Air с последней версией macOS Big Sur вплоть до macOS X Yosemite (10.10) должны иметь возможность перезагрузить свой ноутбук с помощью следующего руководства.
Создать резервную копию
Первый шаг — создать полную резервную копию MacBook Air, которая будет включать все ваши личные данные, включая приложения, музыку, фотографии, электронную почту и документы. Вы можете создать резервную копию с помощью Time Machine, встроенной функции резервного копирования вашего Mac. Все, что вам нужно, — это внешнее запоминающее устройство, совместимое с macOS, и достаточно места для резервного копирования всех ваших данных.
- Подключите внешнее запоминающее устройство к вашему MacBook
- Откройте настройки Time Machine из меню Time Machine в строке меню — Меню Apple > Системные настройки > Time Machine.
- Выберите внешнее запоминающее устройство и нажмите Зашифровать резервные копии и использовать диск.

- После выбора диска резервного копирования Time Machine должна немедленно начать создание резервной копии.
- Чтобы запустить резервное копирование вручную, выберите Создать резервную копию сейчас в меню Time Machine в строке меню. Используйте то же меню, чтобы проверить состояние резервного копирования или пропустить резервное копирование в процессе.
Выйдите из iCloud и других служб
После успешного создания резервной копии пришло время выйти из всех служб, таких как iTunes, iCloud и iMessage. Это необходимый шаг, особенно если вы планируете продать свой MacBook Air.
- Откройте меню Apple в верхнем левом углу и нажмите Системные настройки .
- Нажмите Apple ID , если вы используете macOS Catalina (10.15) или более позднюю версию. Если вы используете более старую версию macOS, нажмите вместо iCloud .

- С левой стороны выберите Обзор и нажмите кнопку Выход внизу. Более ранние версии macOS должны иметь кнопку «Выход ».
- Затем выйдите из своей учетной записи Apple Music или iTunes, если ваш MacBook Air работает под управлением macOS Mojave (версия 10.14 или ниже). Откройте приложение «Музыка/iTunes».
- В верхней строке меню вы должны увидеть опцию Счет .
- Откройте раскрывающееся меню и нажмите Авторизация > Деавторизовать этот компьютер .
- Вам будет предложено ввести свой Apple ID и пароль для подтверждения.
- Наконец, вы должны выйти из приложения «Сообщения».
- Откройте приложение «Сообщения» на MacBook Air, нажмите Сообщения в верхней строке меню и откройте Настройки .
- Нажмите на вкладку iMessage , и вы должны увидеть вариант Выйдите рядом с вашим Apple ID.

Сброс к заводским настройкам
Наконец-то мы можем перейти к процессу сброса настроек вашего MacBook Air, при котором все ваши данные, приложения и настройки будут удалены.
- Переведите MacBook Air в режим восстановления. Это можно сделать, включив Mac, а затем сразу же нажав и удерживая клавиши Command (⌘) и R.
- При появлении запроса выберите пользователя, для которого вы знаете пароль, затем введите его пароль администратора.
- В окне утилит выберите Дисковая утилита и нажмите Продолжить .
- Выберите Macintosh HD на боковой панели Disk Utility и нажмите кнопку Erase на панели инструментов.
- Выберите формат диска APFS , если вы используете macOS 10.13 High Sierra или более позднюю версию. Это также лучше для новых SSD. Если у вас старый MacBook Air, выберите Mac OS Extended (в журнале).

- Щелкните Стереть группу томов . Если вы не видите эту кнопку, вместо этого нажмите Erase . После завершения стирания выберите любые другие внутренние тома на боковой панели, затем нажмите кнопку удаления тома на панели инструментов, чтобы удалить этот том.
- После очистки дисков закройте Дисковую утилиту и вернитесь в окно утилит.
- Выберите Переустановить macOS в окне утилит, затем нажмите Продолжить и следуйте инструкциям на экране, чтобы переустановить macOS.
- Заставить не закрывать крышку во время установки ОС.
Если вы планируете перейти на новый Apple PC, вот некоторые из лучших компьютеров Mac, которые вы можете купить. У нас также есть специальный список лучших продуктов Apple для студентов и лучших ноутбуков, которые можно купить в 2021 году, на случай, если вы захотите перейти на новую платформу.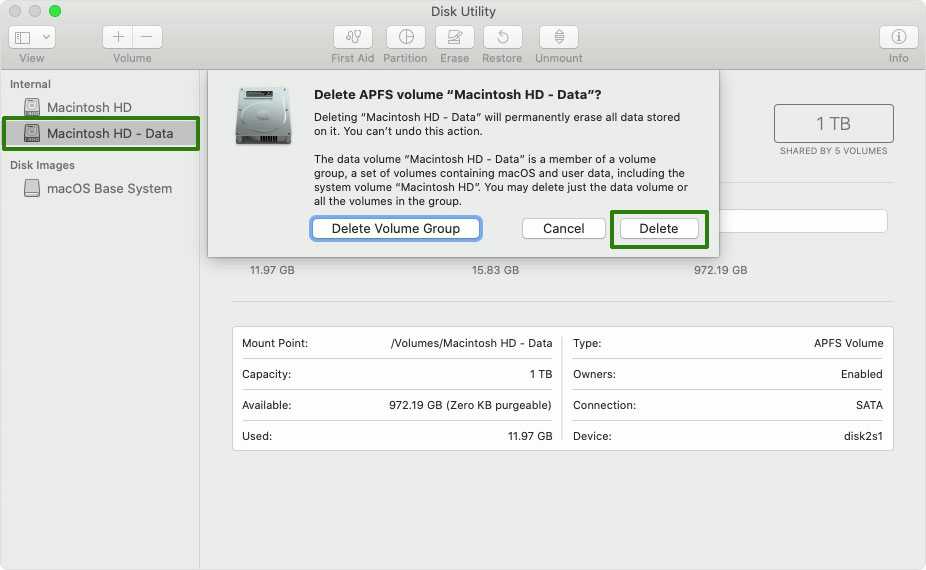
Apple MacBook Air M1
- MacBook Air — это самый доступный ноутбук от Apple, который теперь оснащен собственным чипсетом M1 Silicon на базе ARM.
- Купить на Amazon
Об авторе
Кунал Хуллар
Энтузиаст по сборке ПК, в настоящее время изучающий игровую индустрию. Моя любовь к технике началась в раннем возрасте, и я также проявляю большой интерес к фотографии, музыке, PUBG Mobile, автомобилям и умею содержать вещи в чистоте. Электронная почта: [email protected]
Мы поддерживаем читателя. Внешние ссылки могут принести нам комиссию.
Как восстановить заводские настройки MacBook Pro и MacBook Air?
Может быть любая причина, по которой вы можете захотеть восстановить заводские настройки MacBook Pro и MacBook Air. Однако наиболее распространенная причина заключается в том, что если вы пытаетесь продать свой MacBook, лучше выполнить сброс настроек к заводским настройкам на MacBook Pro или MacBook Air.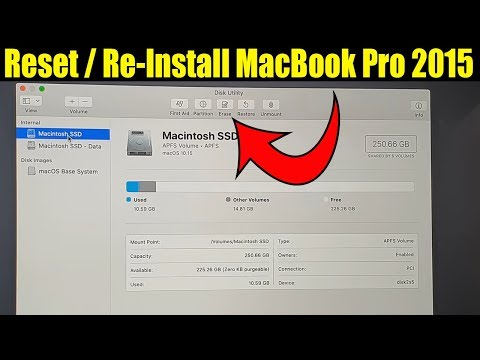 Причина очень проста, вы не хотите передавать свои личные файлы незнакомцу. Когда вы выполняете сброс настроек на своем MacBook Pro или MacBook Air, вы удаляете все личные данные, такие как файлы и настройки, которые вы настроили на своем компьютере. Таким образом, ваши учетные записи и файлы в безопасности, и вам вообще не нужно беспокоиться о безопасности и конфиденциальности.
Причина очень проста, вы не хотите передавать свои личные файлы незнакомцу. Когда вы выполняете сброс настроек на своем MacBook Pro или MacBook Air, вы удаляете все личные данные, такие как файлы и настройки, которые вы настроили на своем компьютере. Таким образом, ваши учетные записи и файлы в безопасности, и вам вообще не нужно беспокоиться о безопасности и конфиденциальности.
Не все пытаются продать свой MacBook Pro или MacBook Air, могут возникнуть проблемы с производительностью. Предположим, ваш компьютер зависает, он не работает там должным образом, вы применили все методы ускорения, которые вы найдете в Интернете, и выполнили на своем компьютере, и до сих пор нет ответа. Единственный последний вариант, который остается, — это сброс настроек. Таким образом, причины могут быть варьируются в зависимости от спроса человека.
Восстановление заводских настроек MacBook Pro и MacBook Air
Чтобы восстановить заводские настройки MacBook Pro и MacBook Air, необходимо на 100 % выполнить пять шагов.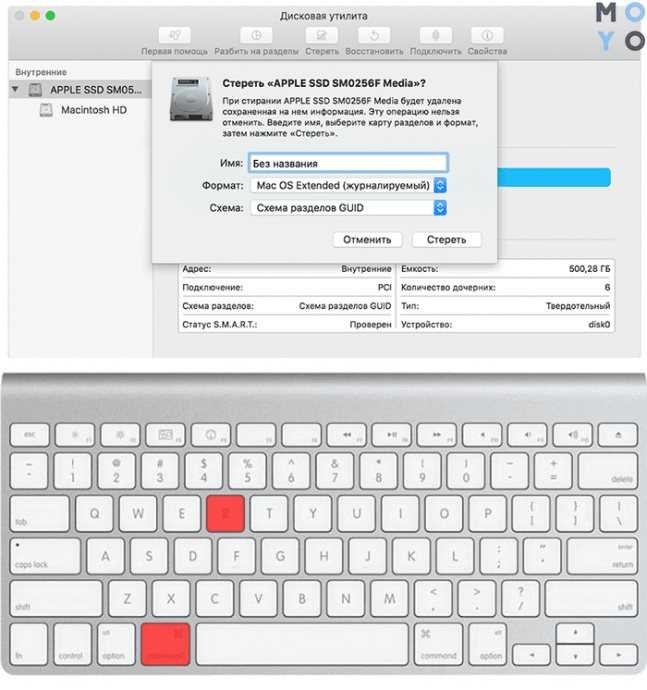
- Сделайте резервную копию ваших файлов и приложений.
- Выйдите из iCloud.
- Перейти в режим восстановления.
- Стереть все на нашем компьютере.
- Переустановите macOS на MacBook Pro или MacBook Air
1. Сделайте резервную копию важных файлов
Сброс к заводским настройкам означает, что с вашего компьютера будет удалено все, кроме основной операционной системы, которая предварительно установлена. Поскольку этот шаг действительно важен, вам необходимо скопировать или создать резервную копию всех важных файлов в облаке или на внешнем жестком диске. Неважно, какой метод вы предпочитаете больше всего. Однако, если вы используете The Time Machine для резервного копирования, вы можете выполнить следующие шаги, чтобы создать резервную копию важных файлов. Как и в истории файлов Windows, в macOS есть предустановленное приложение для резервного копирования, оно называется машиной времени. Вы можете просто запустить его, подключить жесткий диск и регулярно делать резервные копии своих файлов.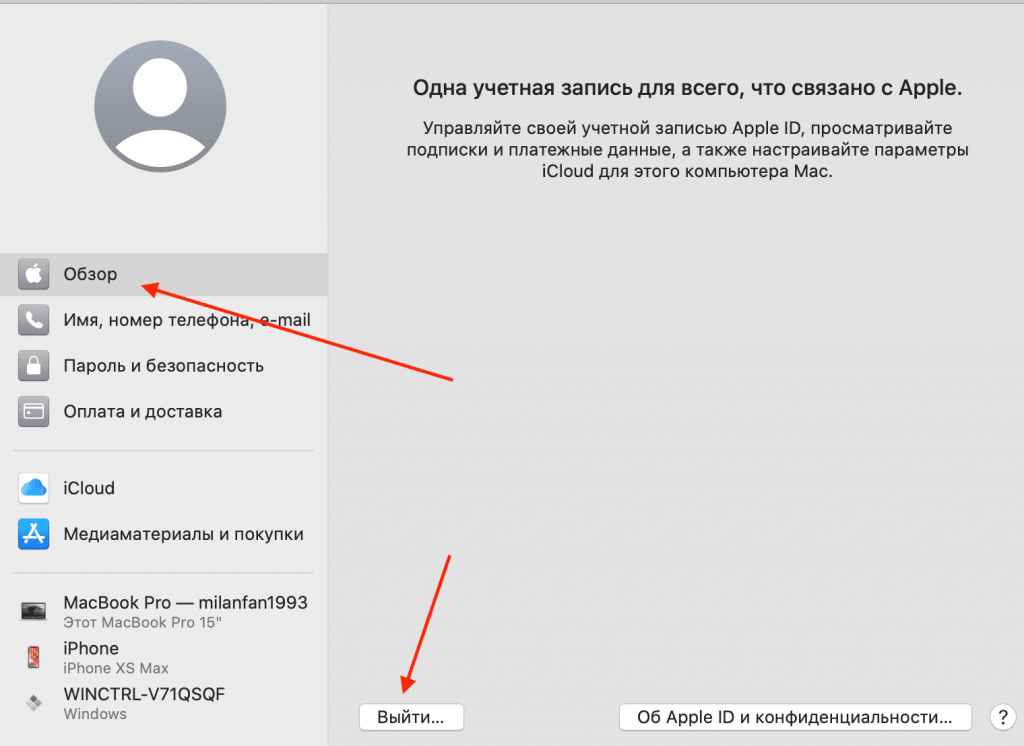
Действия по резервному копированию файлов с помощью Time Machine.
- В зависимости от размера ваших файлов к компьютеру подключается внешний жесткий диск.
- Вверху щелкните левой кнопкой мыши значок яблока и выберите системные настройки.
- В настройках системы ищите «Машину времени».
- После запуска Time Machine нажмите «Выбрать резервный диск».
- Выберите резервный диск, который является внешним хранилищем, которое вы подключили ранее. Теперь вам нужно дождаться резервного копирования файлов во внешнее хранилище. Вы также можете настроить такие параметры, как шифрование.
После того, как Time Machine сделает резервную копию всех ваших файлов, после сброса настроек MacBook Air или MacBook Pro до заводских настроек вы сможете использовать Time Machine для восстановления своих файлов и приложений.
2. Выйдите из iCloud
, если у вас есть такие планы, как продажа MacBook Air или MacBook Pro, не забудьте выйти из служб iCloud.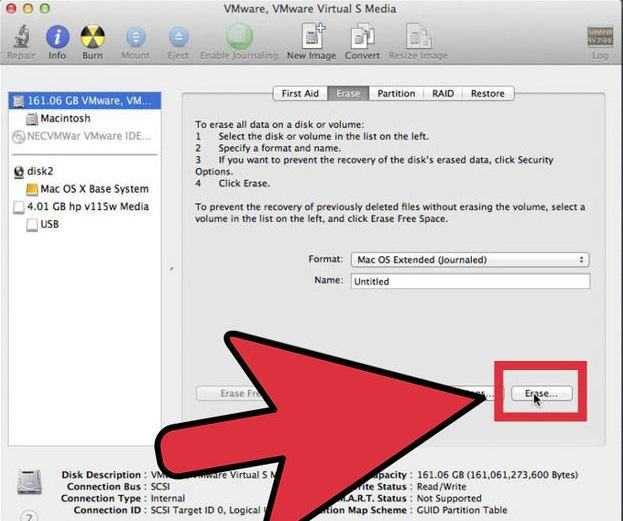 Такие службы, как сообщения, iTunes, магазин приложений и многое другое. Поэтому, пожалуйста, имейте в виду, что это очень важный шаг, который необходимо сделать любой ценой.
Такие службы, как сообщения, iTunes, магазин приложений и многое другое. Поэтому, пожалуйста, имейте в виду, что это очень важный шаг, который необходимо сделать любой ценой.
Шаги для выхода из служб iCloud:
- еще раз откройте системные настройки, щелкнув значок яблока в верхнем левом углу.
- После того, как системные настройки открыты, вы должны нажать на Apple ID. Это если операционная система вашего Mac — macOS Catalina или новее. Однако, если это не Catalina, а более старая версия, то вместо Apple ID вы увидите их iCloud, нажмите на него.
- После того, как Apple ID открыт, нажмите на вкладку «Обзор», и внизу вы увидите кнопку выхода, нажмите на нее.
Выйти из iCloud
Шаги для выхода из iTunes:
- Если вы используете macOS Catalina или более позднюю версию, откройте музыкальное приложение. Однако, если вы используете macOS Mojave и более ранние версии, вам необходимо открыть iTunes.

- Перейдите к учетной записи в строке меню и выберите авторизацию.
- После этого нажмите Деавторизовать этот компьютер.
- Затем введите свой Apple ID и пароль, затем выберите деавторизацию.
Выйти из iTunes
Шаги для выхода из сообщений:
- открыть приложение сообщений.
- Под сообщениями нажмите меню на настройки.
- Перейти с вкладки «Общие настройки» на вкладку iMessage.
- Там вы увидите свой Apple ID и кнопку «Выход», нажмите на нее.
Выйти из сообщений
3. Доступ к режиму восстановления
номер три — доступ к режиму восстановления на вашем MacBook Pro или MacBook Air. Доступ к режиму восстановления на компьютерах Macbook с процессорами Intel и компьютерах Macbook с кремниевыми чипами, известными как M1, отличается.
- Если ваш MacBook оснащен процессором Intel, перезагрузите компьютер, а затем удерживайте команду плюс или на клавиатуре, пока не увидите логотип Apple.
 Следуя за логотипом Apple, вы перейдете в режим восстановления.
Следуя за логотипом Apple, вы перейдете в режим восстановления. - Если ваш MacBook имеет кремниевый чип, выключите MacBook и просто удерживайте кнопку питания некоторое время, и вы сразу перейдете в режим восстановления.
4. Сотрите диск
Поскольку вы хотите восстановить заводские настройки MacBook Pro или MacBook Air, вам необходимо стереть диск. И это можно сделать из утилиты Mac OS. Перед началом пошагового руководства убедитесь, что вы подключены к Интернету.
Действия по очистке диска:
- Выберите последний вариант, который является дисковой утилитой
- После выбора дисковой утилиты нажмите «Продолжить», а затем сотрите диск.
- Также разделите диск так, как вам нужно. Предположим, вам нужна файловая система APFS, используйте ее. Не говоря уже о других файловых системах, таких как расширенная журналируемая Mac OS.
- Имейте в виду, что вы можете назвать диск как хотите.
Стереть диск
5.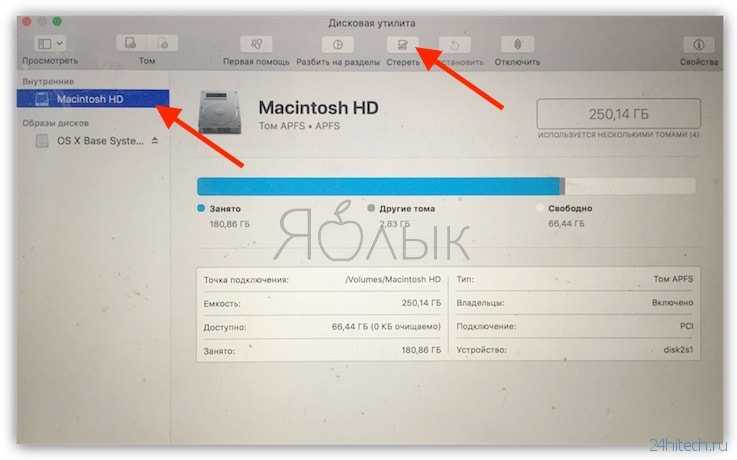 Переустановите macOS на вашем MacBook
Переустановите macOS на вашем MacBook
Я предполагаю, что к настоящему времени все прошло правильно, и теперь пришло время полностью переустановить Mac OS на вашем MacBook Pro или MacBook Air, чтобы сделать это, вернитесь в окно утилиты Mac OS и на этот раз вместо выбора дисковой утилиты выберите переустановить Mac OS. Процесс установки займет некоторое время, и вы должны быть терпеливы.
Переустановите macOS
Примечание: имейте в виду, что если вы пытаетесь продать MacBook Pro или MacBook Air продавцу или кому-то другому, после завершения установки не включайте компьютер. И не настраивайте свой MacBook Pro или MacBook Air. Вы можете легко нажать команду + Q и выключить свой Macbook. Таким образом, когда человек покупает ваш Macbook, он будет выглядеть как новый MacBook Pro или Macbook Air, и сначала он попросит настроить MacBook.
Посмотрите его видео на YouTube.
https://youtu.be/FDRFZYImzPQ Вывод:
Это пошаговое руководство о том, как легко восстановить заводские настройки MacBook Pro или MacBook Air.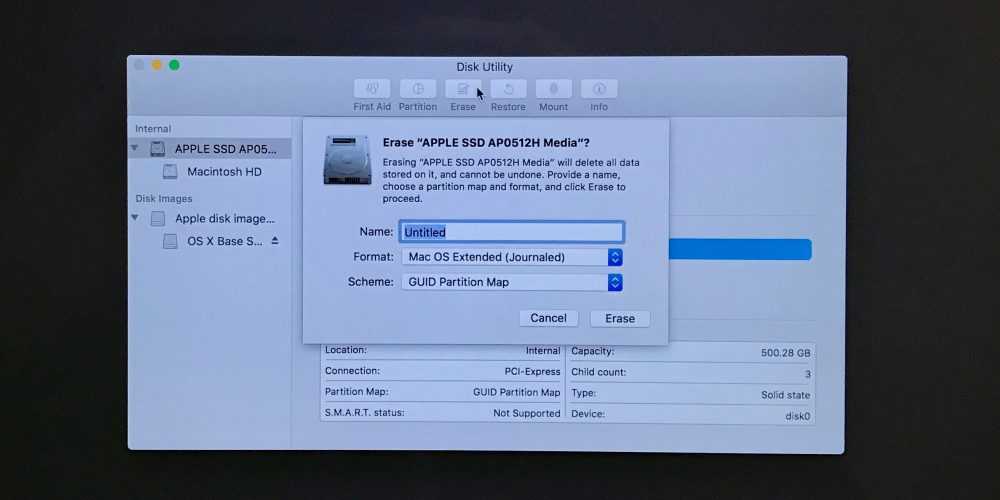 Я надеюсь, что эта статья была полезной для вас, и дайте мне знать, что вы думаете о разделе команд.
Я надеюсь, что эта статья была полезной для вас, и дайте мне знать, что вы думаете о разделе команд.
Пошаговое руководство по использованию Gmail в автономном режиме (Android, iOS, Windows и macOS) Предыдущий пост
Как восстановить навсегда удаленные фотографии на Mac? Следующий пост
Полное и простое руководство по восстановлению заводских настроек MacBook Air
Думаете, как восстановить заводские настройки MacBook Air? Вы хотите знать, как вы можете сделать этот процесс и что вам нужно помнить? Если ваш ответ на все это да, то вот что вам нужно сделать.
В этой статье мы покажем вам, как можно выполнить сброс настроек MacBook Air до заводских настроек самым простым способом. И в то же время мы собираемся показать вам некоторые напоминания, которые вам нужно иметь в виду, прежде чем приступить к этому методу.
Часть 1: Что нужно проверить перед сбросом настроек MacBook AirЧасть 2: Как восстановить заводские настройки MacBook AirЧасть 3: Сброс настроек MacBook Air до заводских настроек — что делать, если мне нужно восстановить данныеЧасть 4: Заключение
Часть 1: Что нужно проверить перед выполнением Сброс к заводским настройкам MacBook Air
Прежде чем приступить к сбросу настроек MacBook Air к заводским, вот что вам нужно будет сделать в первую очередь.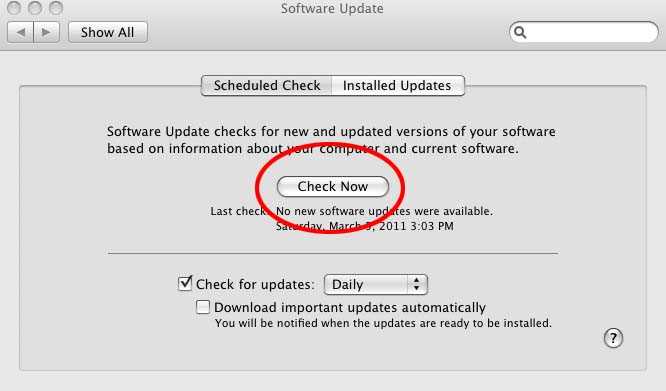
1. Отмените авторизацию вашего iTunes
Сначала вам нужно убедиться, что вы вышли из своей учетной записи iTunes на своем MacBook Air, прежде чем приступать к сбросу настроек. Как вы знаете, вы можете войти в свое устройство iTunes не более чем на 5 разных устройствах, что при сбросе настроек к заводским настройкам может повлиять на те другие устройства, которые используют тот же iTunes. Итак, сначала вам нужно выйти из аккаунта. И вот как вы можете это сделать.
- Шаг 1. Запустите программу iTunes на MacBook Air.
- Шаг 2: А затем выберите «Учетная запись», которую можно найти в строке меню.
- Шаг 3: Затем нажмите «Авторизация», а затем выберите «Деавторизовать этот компьютер».
- Шаг 4: Затем введите свой Apple ID и пароль.
- Шаг 5: И затем, после этого, нажмите на опцию Деавторизовать.
2. Отключить FileVault
9Программа 0002 FileVault на вашем Mac также играет важную роль. Что он делает, так это то, что он фактически шифрует данные, которые у вас есть на жестком диске вашего Mac, чтобы избежать несанкционированного доступа к ним с вашего загрузочного диска. Но поскольку вы собираетесь сбросить настройки MacBook Air к заводским настройкам, вы можете отключить его.
Но поскольку вы собираетесь сбросить настройки MacBook Air к заводским настройкам, вы можете отключить его.
- Шаг 1. Перейдите в меню Apple, а затем перейдите к системным настройкам.
- Шаг 2: Затем выберите «Безопасность и конфиденциальность», а затем выберите «FileVault».
- Шаг 3: После этого выберите значок замка, чтобы разблокировать его.
- Шаг 4: Затем введите имя администратора и пароль.
- Шаг 5: Затем выберите параметр «Отключить FileVault».
3. Отключите iCloud
Кроме того, вам необходимо отключить iCloud, чтобы быть уверенным, что никакие ваши данные не будут отображаться на новом владельце вашего MacBook Air, если вы собираетесь его продать. И с этим, вот что вам нужно сделать.
- Шаг 1: Откройте меню Apple и выберите «Системные настройки».
- Шаг 2: Затем выберите iCloud.
- Шаг 3: Затем нажмите «Выйти».
- Шаг 4: И, наконец, подтвердите, что хотите удалить данные с устройства MacBook Air.

4. Выйдите из своего iMessage из MacBook Air
Прежде чем приступать к сбросу настроек на MacBook Air, вам также необходимо выйти из своего iMessage на своем устройстве. И это то, чему вам нужно следовать.
- Шаг 1. Запустите приложение «Сообщения».
- Шаг 2: Затем нажмите «Сообщения» в строке меню, расположенной в верхнем левом углу экрана.
- Шаг 3: Затем в раскрывающемся меню, которое появится на вашем экране, просто нажмите «Настройки».
- Шаг 4: Итак, все, что вам нужно, это нажать на кнопку «Выход» на экране.
5. Удалите данные сенсорной панели
Теперь вам нужно убедиться, что вся информация кристально очищена с помощью сенсорной панели, поэтому вам нужно будет удалить данные, которые она содержит. Для этого выполните следующие шаги, которые мы вам предоставили.
- Шаг 1. На клавиатуре нажмите одновременно клавиши Command + R после включения MacBook Air.
- Шаг 2: Затем нажмите «Утилиты» и выберите «Терминал».

- Шаг 3: Затем введите эту команду: xartutil –erase-all
- Шаг 4: Затем нажмите кнопку «Возврат» и введите YES, когда вас спросят, уверены ли вы в изменениях. А затем снова нажмите кнопку «Возврат».
- Шаг 5: После этого выберите «Терминал», а затем «Выйти».
Часть 2: Как восстановить заводские настройки MacBook Air
После того, как вы сделали все, что мы упомянули выше, вам нужно будет выполнить следующие шаги.
Шаг 1. Перезагрузите Mac в режиме восстановления
Все, что вам нужно сделать, это зайти в меню Apple, а затем выбрать опцию «Перезагрузить». И пока ваш MacBook перезагружается, одновременно нажмите клавиши Command + R, чтобы перейти в режим восстановления.
Шаг 2. Удалите жесткий диск вашего Mac
После этого и после того, как вы перейдете в режим восстановления, выполните следующие действия.
- Нажмите «Дисковая утилита» в окне «Утилиты».
- Затем просто нажмите кнопку «Продолжить».

- После этого выберите на загрузочном диске.
- Затем нажмите кнопку «Стереть», расположенную в верхней части экрана Дисковой утилиты.
- После этого выберите Mac OS Extended (Journaled) из данного меню на экране.
- Затем нажмите кнопку «Стереть».
И как только вы все это сделаете, ваш Mac вернется к заводским настройкам. Это означает, что вы успешно выполнили сброс настроек MacBook Air к заводским настройкам.
Часть 3: Возврат к заводским настройкам MacBook Air. Что делать, если мне нужно восстановить данные
Что ж, если у вас есть что-то, что вы хотите восстановить с MacBook Air, вы можете использовать программу FoneDog Data Recovery. Это поможет вам легко вернуть эти удаленные файлы с вашего Mac. Этот инструмент также очень безопасен и прост в использовании. Он может восстановить несколько типов файлов, таких как электронная почта, документы, фотографии, аудио и видео. Вы, безусловно, можете положиться на это программное обеспечение для любого восстановления данных, которое вы хотели бы сделать на своем MacBook Air.

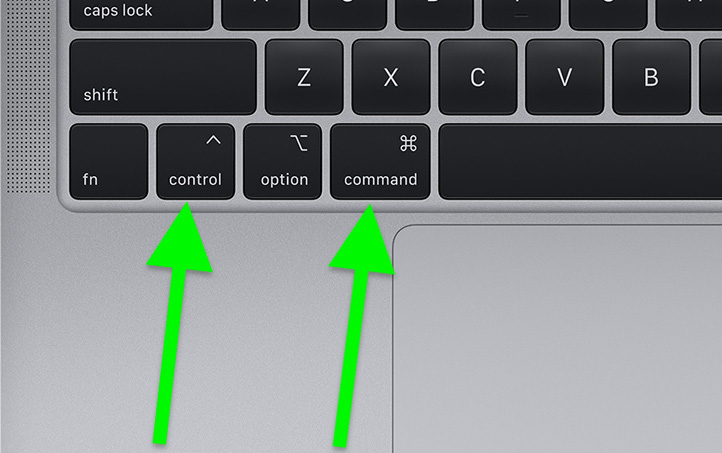

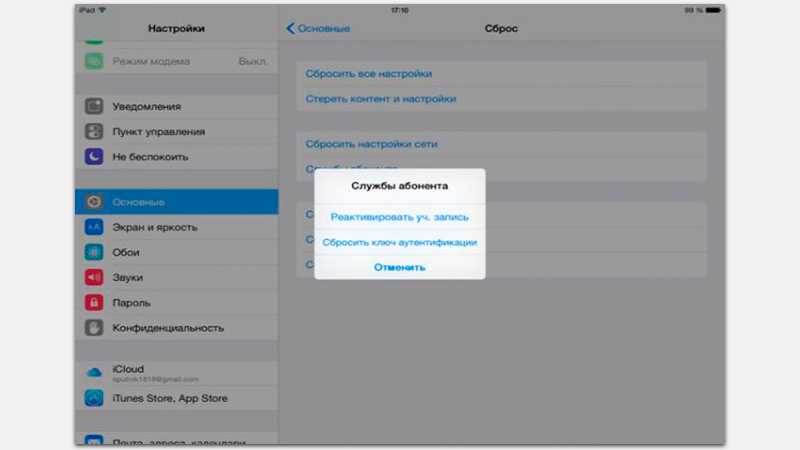 Название диска — «Yosemite», должен быть выбран формат «Mac OS Extended (журнальный)».
Название диска — «Yosemite», должен быть выбран формат «Mac OS Extended (журнальный)».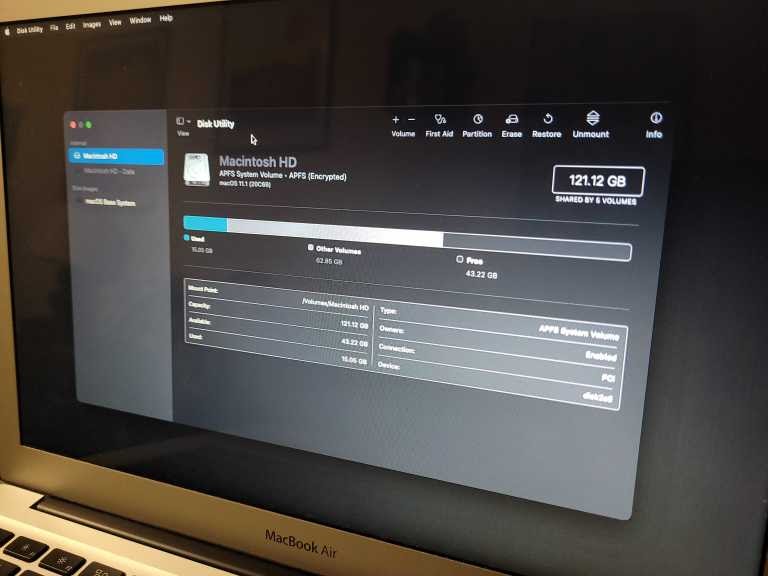

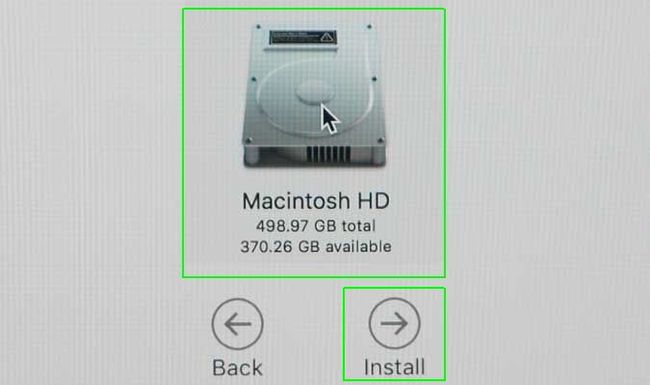


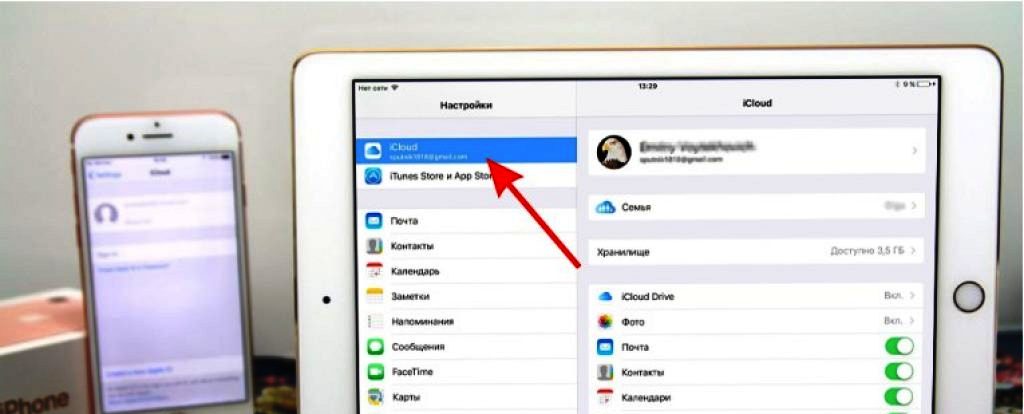
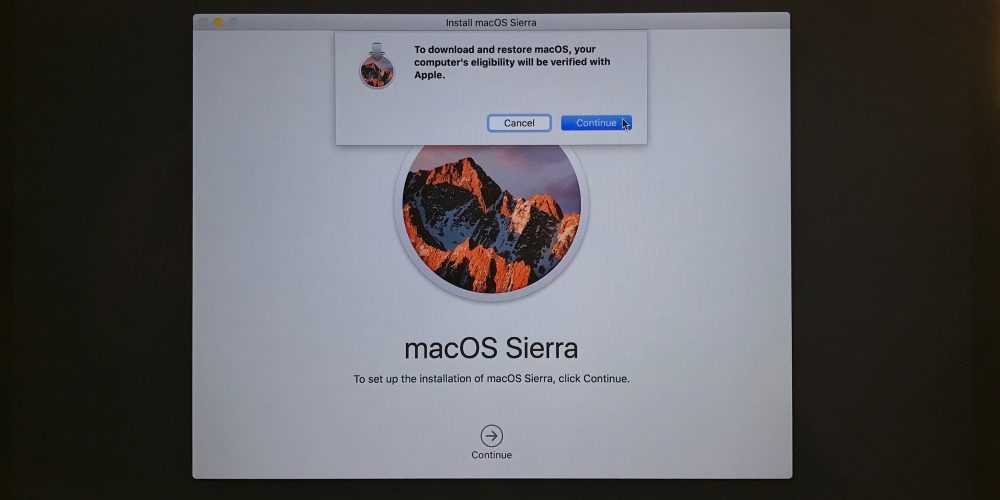 Следуя за логотипом Apple, вы перейдете в режим восстановления.
Следуя за логотипом Apple, вы перейдете в режим восстановления.