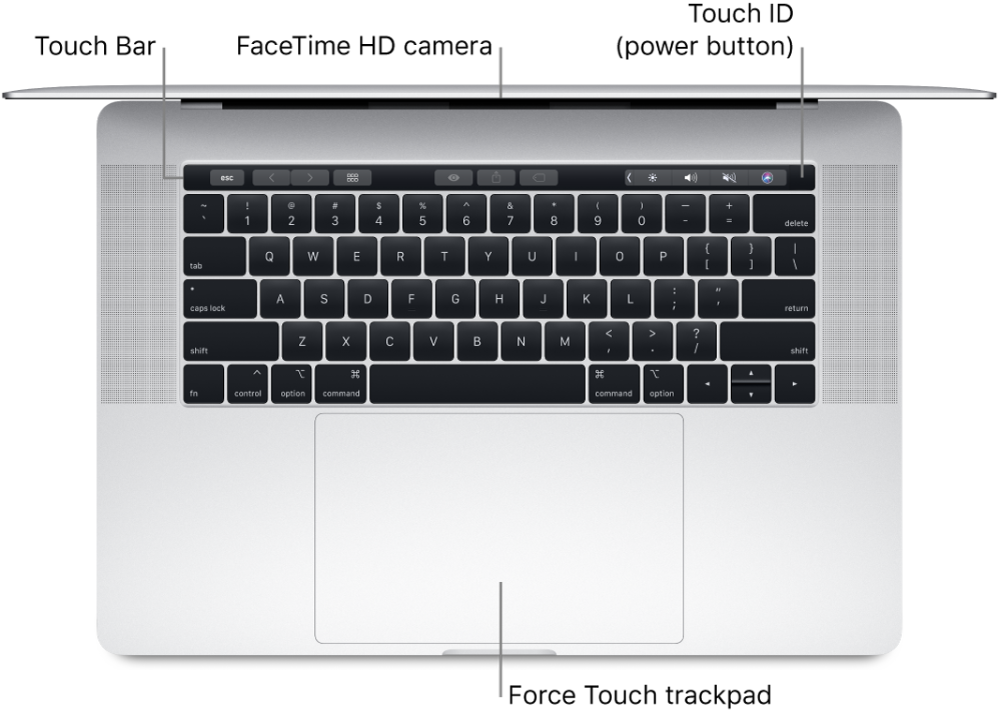Содержание
Использование трекпада Force Touch — Служба поддержки Apple (RU)
Узнайте о трекпаде Force Touch и его функциях, а также о возможностях его использования.
Сильное нажатие на трекпаде Force Touch
Трекпад Force Touch позволяет выполнять сильное нажатие. Для этого нужно нажать на трекпад, а затем приложить дополнительное усилие. Таким способом можно активировать дополнительные возможности многих приложений и системных функций компьютера Mac.
Для просмотра видеоролика о сильном нажатии перейдите в меню Apple > «Системные настройки». Затем перейдите в раздел «Трекпад», откройте вкладку «Выбор и нажатие» и наведите указатель на флажок «Поиск и детекторы данных».
Что можно делать сильным нажатием?
Вот несколько примеров того, какие действия можно выполнять с помощью сильного нажатия:
- Поиск: нажмите с усилием текст на веб-странице или в сообщении приложения «Почта» для получения дополнительной информации о тексте из таких источников, как приложение «Словарь», Википедия и т.
 д.
д. - Адреса: нажмите с усилием адрес, чтобы увидеть предварительный просмотр его местоположения в Картах.
- События: нажав с усилием даты и события, можно добавить их в календарь.
- Номера рейсов: нажмите с усилием номер авиарейса, чтобы получить сведения о рейсе.
- Предпросмотр ссылок: нажмите с усилием ссылку в Safari или Почте, чтобы увидеть эту веб-страницу в предварительном просмотре.
- Номера отслеживания: нажмите с усилием номер отслеживания в Safari или Почте, чтобы увидеть сведения об отправке во всплывающем окне.
- Значки файлов: нажмите с усилием значок файла, чтобы увидеть предварительный просмотр содержимого файла.
- Имена файлов: нажмите с усилием имя файла в Finder или на рабочем столе, чтобы изменить имя файла.
- Панель Dock: нажмите с усилием приложение в Dock, чтобы открыть функцию Exposé.
 При этом будут показаны все открытые окна этого приложения.
При этом будут показаны все открытые окна этого приложения. - Почта: при составлении сообщения с вложенным изображением или PDF-документом нажмите с усилием вложение, чтобы активировать функцию разметки. Это позволяет добавить аннотацию к вложению.
- Сообщения: нажмите с усилием текст разговора на боковой панели, чтобы просмотреть подробности и вложения, а затем нажмите с усилием значок собеседника в заголовке чата, чтобы увидеть его карточку контакта во всплывающем окне.
- Напоминания: нажмите с усилием напоминание, чтобы увидеть более подробную информацию.
- Календарь: нажмите с усилием событие, чтобы увидеть более подробную информацию. Нажмите с усилием значок участника встречи, чтобы увидеть его карточку контакта во всплывающем окне.
- Отметки на карте: нажмите с усилием какое-либо место на карте, чтобы отметить его булавкой.
- iMovie: если в шкалу времени iMovie включена анимированная карта или глобус, можно нажать с усилием карту или глобус, чтобы открыть меню стиля.

- GarageBand: вы можете использовать сильное нажатие следующими способами.
- Нажмите с усилием регион, чтобы переименовать его
- Нажмите с усилием ноту в клавишном редакторе или в редакторе партитуры, чтобы удалить ее
- Нажмите с усилием пустую область дорожки виртуального инструмента, чтобы создать пустой регион MIDI
- Нажмите с усилием пустую область дорожки Drummer, чтобы создать регион Drummer
- Нажмите с усилием пустую область аудиодорожки, чтобы добавить аудиофайл
- Нажмите с усилием пустую часть клавишного редактора или редактора партитуры, чтобы добавить ноту
- Нажмите с усилием область автоматизации региона, чтобы добавить точки автоматизации на границы региона
- Нажмите с усилием регион во время перетягивания, чтобы увеличить масштаб шкалы времени
- Нажмите с усилием ниже заголовка последней дорожки, чтобы открыть диалоговое окно создания дорожки
Другие функции трекпада Force Touch
- QuickTime и iMovie: можно нажимать кнопки быстрой перемотки вперед и перемотки назад, прикладывая разное усилие.
 Это увеличит скорость, с которой выполняется быстрая перемотка вперед или перемотка назад.
Это увеличит скорость, с которой выполняется быстрая перемотка вперед или перемотка назад. - iMovie: при растягивании видеоклипа до максимальной длины трекпад даст вам знать, когда будет достигнут конец клипа. Добавьте заголовок и получите отклик, когда заголовок зафиксируется в начале или конце клипа. Дополнительный отклик также обеспечивается направляющими выравнивания, которые появляются в средстве просмотра при обрезке клипов.
- Spotlight: вы почувствуете толчок при перемещении панели поиска Spotlight в стандартное горизонтальное или вертикальное положение.
- Просмотр: вы почувствуете толчок при выравнивании форм, текста и других элементов разметки друг с другом.
- Просмотр фотографий: пролистывая фотографии какого-либо альбома или момента времени, можно прикладывать к стрелкам дополнительное усилие нажатия для более быстрой смены фотографий.
- Поворот фотографий: при повороте фотографии после обрезки в приложении «Фото» вы почувствуете толчок, когда поворот фотографии будет равен нулю градусов.

- GarageBand: вы почувствуете отклик с трекпада Force Touch при выполнении следующих действий.
- Перемещение ползунка громкости дорожки в положение 0 дБ
- Перемещение ручки панорамирования в центральное положение
- Переупорядочивание дорожек в новое положение
- Перемещение границ окон в точку, где окна появляются/исчезают
- Перемещение границ заголовка дорожки в точку, где элементы заголовка появляются/исчезают
- Перемещение главного окна приложения в точку, где кнопки элементов управления появляются/исчезают
Изменение настроек трекпада
Чтобы отрегулировать усилие, с которым следует нажимать на трекпад, выполните следующие действия.
- Перейдите в меню Apple > «Системные настройки».
- Нажмите пункт «Трекпад».
- Перейдите на вкладку «Выбор и нажатие».
- Найдите ползунок нажатия и отрегулируйте его по своему усмотрению. Обратите внимание, что звук щелчка меняется вместе с параметром усилия нажатия.

Чтобы отключить сильное нажатие, снимите флажок «Сильное нажатие и тактильный отклик». Это действие отключит функции, описанные на панели настроек трекпада.
Некоторые примеры того, что можно сделать с помощью сильного нажатия, работают только в том случае, если включен параметр «Сильное нажатие одним пальцем». Его можно включить или отключить на вкладке «Выбор и нажатие» в пункте «Поиск и детекторы данных».
На некоторых ноутбуках Mac можно отключить звук нажатия трекпада, выбрав параметр «Бесшумное нажатие».
Для реакции на нажатие трекпад Force Touch должен быть включен
Трекпад Force Touch не реагирует на нажатие, когда выключен, поскольку ему требуется питание для предоставления тактильного отклика (аналогичного щелчку). Это применимо к трекпаду Magic Trackpad, а также к трекпадам Force Touch, встроенным в ноутбуки Mac.
Дата публикации:
Как работает технология Force Touch (распознавание силы нажатия)?
На презентации 9 марта Apple рассказала о Force Touch — уникальной технологии, позволяющей осуществлять взаимодействие пользователя с ноутбуком.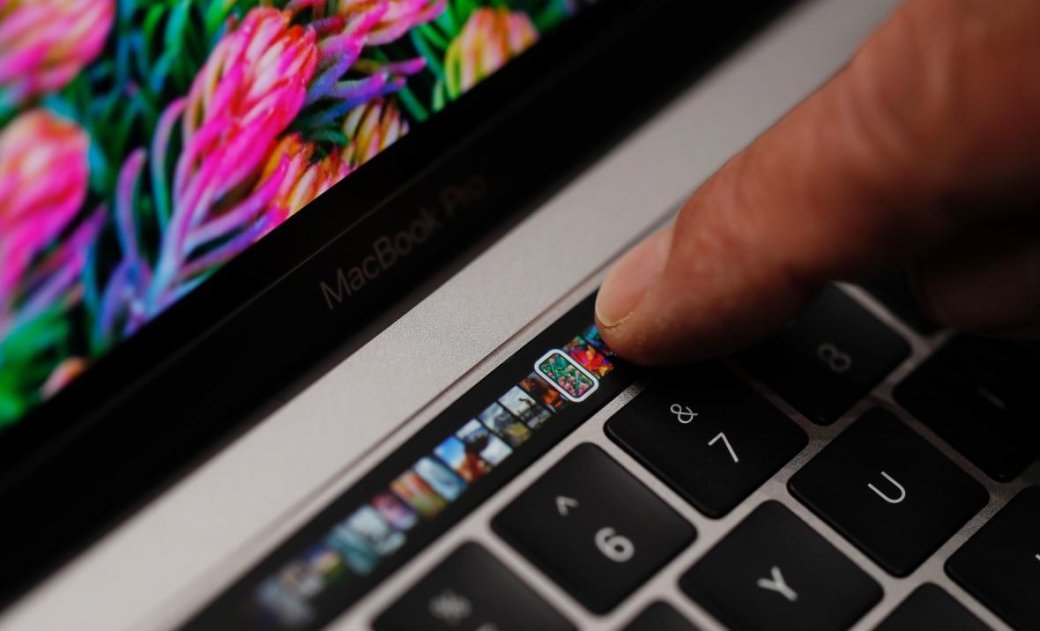 Новый трекпад 12-дюймового MacBook распознает силу прикосновения и генерирует электромагнитный отклик. Детальное описание новой «яблочной» технологии доступно ниже.
Новый трекпад 12-дюймового MacBook распознает силу прикосновения и генерирует электромагнитный отклик. Детальное описание новой «яблочной» технологии доступно ниже.
А зачем мне вообще знать что-то о Force Touch? MacBook приобретать не собираюсь…
Данная технология появилась так же и в смарт-часах Apple Watch и, вполне возможно, появится в iPhone 6s. Так что «привыкать» к новой технологии имеет смысл уже сегодня. Если новый MacBook — это действительно дорого, то iPhone и Watch — уже несколько другая (и более дешевая) история.
Что такое Force Touch в MacBook?
Трекпад (заменяющее мышку поле-прямоугольник в нижней части корпуса MacBook) нового типа. Строго говоря, тачпады ноутбуков Apple и сегодня удерживают звание лидера по количеству поддерживаемых мультитач-жестов. Но в Apple решили добавить к его возможностям две новые «фичи» — распознавание силы прикосновения и тактильный отклик (за него отвечает Taptic Engine).
Apple ввела сразу несколько новых терминов. Давайте разберемся в их значении.
Давайте разберемся в их значении.
Force Click. Новый тип клика по тачпаду. Вы нажимаете на поверхность трекпада с усилием — сильнее, чем обычно. Система распознает «силовое» прикосновение и совершает дополнительное действие (разное для разных программ). К примеру, «форс-клик» по слову выводит его значение из Wikipedia.
Актуальный список возможностей «глубокого клика» в разных программах:
— Предпросмотр веб-страниц (Safari, Mail).
— Показ данных (например, адреса из электронного письма) в Картах.
— Добавление в календарь дат и событий.
— «Подробные сведения» (чат в Сообщениях, Напоминания, Календарь).
— «Быстрый просмотр» «глубоким» кликом по значку файла, в Finder — переименование файла.
— Отобразить все открытые окна программы в Dock (нажатие с усилием на её иконку).
— «Умная перемотка» в QuickTime и iMovie.
Новый тачпад умён настолько, что даже может распознать, каким именно пальцем на него нажимают, и отрегулировать уровень чувствительности.
Haptic Feedback. Тактильный отклик, ощущения на физическом уровне от того, что происходит на экране. Тачпад «откликается» на прикосновения, при помощи электромагнитов симулирует несильный клик или вибрацию. Пример использования: при работе в iMovie трекпад легкой вибрацией даст знать, когда закончился клип.
С тактильным откликом вы думаете, что слышите клик и «продавливаете» трекпад… но на самом деле тачпад никуда не опускается, а по воле Taptic Engine (о нём см. ниже)… сдвигается в сторону! При выключенном компьютере стеклянная панель после нажатия лишь слегка подастся вниз (чуть заметнее — у края, практически незаметно — в центре).
Taptic Engine. Так называется «умный» вибромотор под трекпадом Force Touch. Taptic Engine отвечает за реакцию системы на прикосновения пальцев и симулирует соответствующие звуки и тактильные эффекты.
Портал iFixit уже разобрал «на винтики» MacBook Pro 2015 года с новым тачпадом. Как выяснилось, трекпад состоит из четырех катушек с ферромагнитными сердечниками (чем их больше, тем больше «ощущений» для пользователя) и специальных «датчиков усилия».
Как ощущается Force Click в реальной жизни?
Журналист портала MacWorld Эндрю Гаррисон протестировал новый MacBook Pro 2015 с Force Touch. Он отметил, что для начала, конечно, придется изменить свои привычки на уровне мускульной памяти. Но оно того стоит — «яблочная» технология позволяет сделать простой «клик» в любой точке трекпада, а не в ближайшем к пальцу углу, как на любом другом механическом трекпаде прошлого поколения.
На первый взгляд Force Touch практически неотличим от регулярного трекпада. Но если как следует разобраться с «силовым» кликом и тактильным откликом, польза будет очевидна.
Force Touch для разработчиков
Системные приложения OS X уже «понимают» Force Click. Apple открыла API Force Touch для сторонних разработчиков, так что они уже могут начинать работу по внедрению новых возможностей в свои собственные программы. Необходимые инструменты — Xcode 6.3 Beta и OS X 10.10.3, скачать их можно веб-сайта Apple для разработчиков.
Смотрите также:
- iPhone 7 получит дисплей с улучшенным сенсором Force Touch.
- Распаковка 12-дюймового MacBook с дисплеем Retina (видео).
- 5 достойных альтернатив новому MacBook.
- iMac или Mac mini — что выбрать?
- Худшая функция Mac, которую нельзя отключить.
- MacBook (2015) против Dell XPS 13 (2015).
Пожалуйста, оцените статью
Средняя оценка / 5. Количество оценок:
Оценок пока нет. Поставьте оценку первым.
Метки: Новости Apple, Новые технологии.
Как использовать трекпад Force Touch
Узнайте о трекпаде Force Touch, его функциях и способах его использования.
Щелчок с усилием с трекпадом Force Touch
Трекпад Force Touch позволяет нажать с усилием, нажав на трекпад, а затем усилив давление. Это позволяет вам использовать дополнительные функции во многих приложениях и системных функциях на вашем Mac.
Чтобы просмотреть видео щелчка с усилием, выберите меню Apple > «Системные настройки». Затем выберите «Трекпад», перейдите на вкладку «Указать и щелкнуть» и наведите указатель мыши на флажок «Поиск и детекторы данных».
Что можно сделать с помощью нажатия с усилием
Вот несколько примеров того, что можно сделать с помощью нажатия с усилием:
- Поиск : Нажмите с усилием текст на веб-странице или в почтовом сообщении, чтобы просмотреть дополнительную информацию о текст из таких источников, как Словарь, Википедия и т. д.
- Адреса : Нажмите с усилием на адрес, чтобы увидеть предварительный просмотр этого местоположения на Картах.
- События : Принудительно нажмите даты и события, чтобы добавить их в Календарь.
- Номера рейсов : нажмите с усилием номер рейса авиакомпании, чтобы получить подробную информацию о рейсе.
- Предварительный просмотр ссылок : нажмите с усилием ссылку в Safari или Mail, чтобы просмотреть встроенный предварительный просмотр веб-страницы.

- Номера для отслеживания : нажмите с усилием номер для отслеживания в Safari или Mail, чтобы просмотреть сведения о доставке во всплывающем окне.
- Значки файлов : Нажмите с усилием на значок файла, чтобы увидеть предварительный просмотр содержимого файла.
- Имена файлов : Нажмите с усилием имя файла в Finder или на рабочем столе, чтобы отредактировать имя файла.
- Dock : Нажмите с усилием на приложение в Dock, чтобы получить доступ к App Exposé. Это показывает вам все открытые окна для этого приложения.
- Mail : При составлении сообщения с изображением или вложением PDF нажмите с усилием на вложение, чтобы активировать разметку. Это позволяет комментировать вложение.
- Сообщения : нажмите с усилием беседу на боковой панели, чтобы просмотреть подробности и вложения, и нажмите с усилием токен друга в заголовке чата, чтобы увидеть его карточку контакта во всплывающем окне.

- Напоминания : нажмите с усилием напоминание, чтобы увидеть дополнительные сведения.
- Календарь : Нажмите событие с усилием, чтобы просмотреть дополнительные сведения. Нажмите с усилием на участника собрания, чтобы увидеть его карточку контакта во всплывающем окне.
- Места на карте : Нажмите с усилием на место на карте, чтобы поместить туда булавку.
- iMovie : Если на временной шкале iMovie есть анимированная карта или глобус, нажмите карту или глобус с усилием, чтобы открыть меню «Стиль».
- GarageBand : Вы можете использовать Force click следующими способами.
- Щелкните область с усилием, чтобы переименовать ее
- Нажмите ноту с усилием в редакторе Piano Roll Editor или Score Editor, чтобы удалить ноту
- Щелкните с усилием пустую область области трека виртуального инструмента, чтобы создать пустую область MIDI
- Нажмите с усилием пустую область трека Drummer, чтобы создать регион Drummer
- Нажмите с усилием пустую область области аудиодорожки, чтобы добавить аудиофайл
- Нажмите с усилием пустую часть редактора Piano Roll Editor или Score Editor, чтобы добавить ноту
- Нажмите с усилием область автоматизации региона, чтобы добавить точки автоматизации на границы региона
- Нажмите с усилием область во время перетаскивания, чтобы увеличить временную шкалу
- Нажмите с усилием область под заголовком последней дорожки, чтобы открыть диалоговое окно «Новая дорожка»
Другие функции трекпада Force Touch
- QuickTime и iMovie : Вы можете изменять силу нажатия на кнопки перемотки вперед и назад.
 Это ускорит скорость перемотки вперед или назад.
Это ускорит скорость перемотки вперед или назад. - iMovie : при перетаскивании видеоклипа на максимальную длину вы получите сообщение о том, что достигли конца клипа. Добавьте заголовок, и вы получите обратную связь, когда заголовок встанет на место в начале или в конце клипа. Тонкая обратная связь также обеспечивается направляющими выравнивания, которые появляются в средстве просмотра при обрезке клипов.
- Spotlight : при перемещении панели поиска Spotlight обратно в стандартное горизонтальное или вертикальное положение вы почувствуете выемку.
- Предварительный просмотр : Вы почувствуете выемку при выравнивании фигур, текста и других элементов разметки друг с другом.
- Стрелка на фото : когда вы стреляете фотографии в альбоме или моменте, вы можете применить дополнительное давление, чтобы двигаться быстрее.
- Поворот фотографий : В программе «Фото», когда вы выбираете «Обрезать», а затем поворачиваете фотографию, вы почувствуете выемку, когда фотография повернута на ноль градусов.

- GarageBand : вы почувствуете обратную связь от трекпада Force Touch при выполнении следующих действий.
- Переместите ползунок громкости дорожки в положение 0 дБ
- Переместите ручку панорамирования дорожки в центральное положение
- Переупорядочить гусеницы в новую позицию сброса
- Переместить границы окон в точку появления/исчезновения окон
- Переместить границы заголовка дорожки в точку появления/исчезновения элементов заголовка
- Переместить главное окно приложения в точку появления/исчезновения кнопок управления
Изменить настройки трекпада
Чтобы отрегулировать давление, необходимое для нажатия на трекпад, выполните следующие действия.
- Выберите меню Apple > «Системные настройки».
- Нажмите Трекпад.
- Перейдите на вкладку «Укажи и щелкни».
- Найдите ползунок Click и настройте его по своему усмотрению. Обратите внимание, что звук щелчка меняется в зависимости от настройки давления щелчка.

Чтобы отключить принудительное нажатие, снимите флажок «Принудительное нажатие и тактильная обратная связь». Это отключит функции, описанные в панели настроек трекпада.
Несколько примеров того, что вы можете сделать с помощью щелчка с усилием, работают, только если активен «Щелчок с усилием одним пальцем». Вы включаете или отключаете это на вкладке «Укажи и нажми» в разделе «Поиск и детекторы данных».
На некоторых ноутбуках Mac можно отключить звук щелчка трекпада, выбрав Бесшумный щелчок.
Трекпад Force Touch должен иметь питание для нажатия
Ваш трекпад Force Touch не щелкает, когда он выключен, потому что ему требуется питание для обеспечения тактильной обратной связи (например, щелчков). Это относится к трекпадам Magic Trackpad и Force Touch, встроенным в ноутбуки Mac.
Дата публикации:
Что может трекпад Force Touch на Mac?
Независимо от того, являетесь ли вы новичком в Mac или использовали его некоторое время, но не привыкли использовать мощный трекпад Apple в полной мере, узнайте обо всех возможностях трекпада Force Touch и о том, как настроить его параметры.
Apple впервые представила свой более функциональный трекпад Force Touch в ноутбуках MacBook Pro и MacBook 2015 года. С тех пор он появился в Magic Trackpad 2 и Retina MacBook Air.
Вместо того, чтобы использовать физическую кнопку для нажатия, трекпады Force Touch используют силу нажатия и тактильную обратную связь для имитации щелчков (поэтому они не щелкают, когда ваш MacBook выключен). Наряду с технологией приходит аккуратная настройка и ценная функциональность.
Еще одним преимуществом трекпадов Force Touch является то, что они имеют гораздо большую площадь поверхности, чем предыдущие сенсорные сенсорные панели Apple. Давайте углубимся в то, как настроить и использовать преимущества этих замечательных трекпадов.
Как настроить и настроить Force Touch/Force Click
Трекпады Force Touch включают в себя всю поддержку мультитач-жестов, которая была в предыдущих версиях, а также чувствительное к давлению нажатие, которое Apple называет Force Click (мы подробнее рассмотрим общее использование Force Touch чуть позже).
- Прежде чем опробовать различные способы использования принудительного щелчка, вы можете настроить параметры (или убедиться, что он включен), перейдя к Системные настройки > Трекпад > Force Click и тактильная обратная связь
- Когда установлен флажок «Принудительный щелчок», вы можете изменить, нужно ли вам применять легкое, среднее или сильное нажатие для активации принудительного щелчка чуть выше (тот же ползунок применяется к обычным щелчкам)
- Чтобы проверить это, сделайте обычный щелчок, но вместо того, чтобы поднимать вверх, продолжайте нажимать сильнее, пока не почувствуете второй щелчок, чтобы сделать щелчок с усилием
Вот как выглядят параметры настройки:
По умолчанию принудительное нажатие выполняется одним пальцем, но вы можете щелкнуть раскрывающийся список, чтобы изменить его на нажатие тремя пальцами (не принудительное нажатие тремя пальцами)
Что можно сделать с помощью принудительного нажатия Touch на вашем Mac
Несколько популярных способов использования Force Click: предварительный просмотр ссылки (просмотр связанной веб-страницы без необходимости ее полного открытия), использование Look Up для проверки определений, Siri Knowledge, Movies и т. д. или быстрое извлечение введите адрес в Картах или добавьте событие в календарь, нажав на него с усилием.
д. или быстрое извлечение введите адрес в Картах или добавьте событие в календарь, нажав на него с усилием.
Тем не менее, Force Click может выполнять гораздо больше общесистемных, а также определенных функций в приложениях. Apple отмечает многие параметры в документе поддержки:
- Поиск : принудительно щелкните текст на веб-странице или в почтовом сообщении, чтобы просмотреть дополнительную информацию о тексте из таких источников, как Словарь, Википедия и т. д.
- Адреса : Нажмите с усилием на адрес, чтобы увидеть предварительный просмотр этого местоположения на Картах.
- События : Принудительно нажмите даты и события, чтобы добавить их в Календарь.
- Номера рейсов : нажмите с усилием номер рейса авиакомпании, чтобы получить подробную информацию о рейсе.
- Предварительный просмотр ссылок : нажмите с усилием ссылку в Safari или Mail, чтобы просмотреть встроенный предварительный просмотр веб-страницы.

- Номера для отслеживания : нажмите с усилием номер для отслеживания в Safari или Mail, чтобы просмотреть сведения о доставке во всплывающем окне.
- Значки файлов : Нажмите с усилием на значок файла, чтобы увидеть предварительный просмотр содержимого файла.
- Имена файлов : Нажмите с усилием имя файла в Finder или на рабочем столе, чтобы отредактировать имя файла.
- Dock : Нажмите с усилием на приложение в Dock, чтобы получить доступ к App Exposé. Это показывает вам все открытые окна для этого приложения.
- Mail : При составлении сообщения с изображением или вложением PDF нажмите с усилием на вложение, чтобы активировать разметку. Это позволяет комментировать вложение.
- Сообщения : нажмите с усилием беседу на боковой панели, чтобы просмотреть подробности и вложения, и нажмите с усилием токен друга в заголовке чата, чтобы увидеть его карточку контакта во всплывающем окне.

- Напоминания : нажмите с усилием напоминание, чтобы увидеть дополнительные сведения.
- Календарь : Нажмите событие с усилием, чтобы просмотреть дополнительные сведения. Нажмите с усилием на участника собрания, чтобы увидеть его карточку контакта во всплывающем окне.
- Места на карте : Нажмите с усилием на место на карте, чтобы поместить туда булавку.
- iMovie : Если на временной шкале iMovie есть анимированная карта или глобус, нажмите карту или глобус с усилием, чтобы открыть меню «Стиль».
- GarageBand : Вы можете использовать Force click следующими способами.
- Щелкните область с усилием, чтобы переименовать ее
- Нажмите ноту с усилием в редакторе Piano Roll Editor или Score Editor, чтобы удалить ноту
- Щелкните с усилием пустую область области трека виртуального инструмента, чтобы создать пустую область MIDI
- Нажмите с усилием пустую область трека Drummer, чтобы создать регион Drummer
- Нажмите с усилием пустую область области аудиодорожки, чтобы добавить аудиофайл
- Нажмите с усилием пустую часть редактора Piano Roll Editor или Score Editor, чтобы добавить ноту
- Нажмите с усилием область автоматизации региона, чтобы добавить точки автоматизации на границы региона
- Нажмите с усилием область во время перетаскивания, чтобы увеличить временную шкалу
- Нажмите с усилием область под заголовком последней дорожки, чтобы открыть диалоговое окно «Новая дорожка»
Управление Force Touch помимо Force Click
Вот несколько способов использования трекпада Force Touch в программах «Фото», iMovie, GarageBand, Maps, Spotlight, Preview и QuickTime. Управление Force Touch всегда доступно, и вам не нужно включать его в настройках, чтобы использовать его.
Управление Force Touch всегда доступно, и вам не нужно включать его в настройках, чтобы использовать его.
- QuickTime и iMovie : Вы можете изменять силу нажатия на кнопки перемотки вперед и назад. Это ускорит скорость перемотки вперед или назад.
- iMovie : при перетаскивании видеоклипа на максимальную длину вы получите сообщение о том, что достигли конца клипа. Добавьте заголовок, и вы получите обратную связь, когда заголовок встанет на место в начале или в конце клипа. Тонкая обратная связь также обеспечивается направляющими выравнивания, которые появляются в средстве просмотра при обрезке клипов.
- Масштабирование карты : Нажмите кнопку масштабирования сильнее, чтобы увеличить или уменьшить масштаб карты.
- Вращение карты : при повороте компаса на север в Картах вы почувствуете отметку.
- Spotlight : при перемещении панели поиска Spotlight обратно в стандартное горизонтальное или вертикальное положение вы почувствуете выемку.

- Предварительный просмотр : вы почувствуете выемку при выравнивании фигур, текста и других элементов разметки друг с другом.
- Стрелка на фото : когда вы стреляете фотографии в альбоме или моменте, вы можете применить дополнительное давление, чтобы двигаться быстрее.
- Поворот фотографий : В программе «Фото», когда вы выбираете «Обрезать», а затем поворачиваете фотографию, вы почувствуете выемку, когда фотография повернута на ноль градусов.
- GarageBand : вы почувствуете обратную связь от трекпада Force Touch при выполнении следующих действий.
- Переместите ползунок громкости дорожки в положение 0 дБ
- Переместите ручку панорамирования дорожки в центральное положение
- Переупорядочить гусеницы в новую позицию сброса
- Переместить границы окон в точку появления/исчезновения окон
- Переместить границы заголовка дорожки в точку появления/исчезновения элементов заголовка
- Переместить главное окно приложения в точку появления/исчезновения кнопок управления
Принудительно щелкнуть мышью?
Если вам нравится использовать мышь, один из удобных вариантов — назначить «Поиск вверх» на настраиваемую кнопку, чтобы использовать некоторые функции трекпада Force Touch за пределами трекпада. Ознакомьтесь с нашим руководством по настройке с помощью мыши, например Logitech MX Master, здесь.
Ознакомьтесь с нашим руководством по настройке с помощью мыши, например Logitech MX Master, здесь.
Подробнее 9to5mac tutorials:
- Mac: как очистить кеш, историю и файлы cookie в Safari
- Mac: как исправить и перезапустить сенсорную панель, когда она перестает работать
- macOS Catalina: как освоить темный режим для Mac
- macOS: как настроить Force Click с помощью мыши Logitech MX Master
- Как создать загрузочный установочный USB-накопитель macOS Catalina 10.15 [видео]
- Как синхронизировать iPhone и iPad с вашим Mac в macOS Catalina без iTunes
FTC: Мы используем автоматические партнерские ссылки, приносящие доход. Еще.
Посетите 9to5Mac на YouTube, чтобы узнать больше новостей Apple:
Вы читаете 9to5Mac — экспертов, которые день за днем сообщают новости об Apple и окружающей ее экосистеме.
 д.
д. При этом будут показаны все открытые окна этого приложения.
При этом будут показаны все открытые окна этого приложения.
 Это увеличит скорость, с которой выполняется быстрая перемотка вперед или перемотка назад.
Это увеличит скорость, с которой выполняется быстрая перемотка вперед или перемотка назад.



 Это ускорит скорость перемотки вперед или назад.
Это ускорит скорость перемотки вперед или назад.