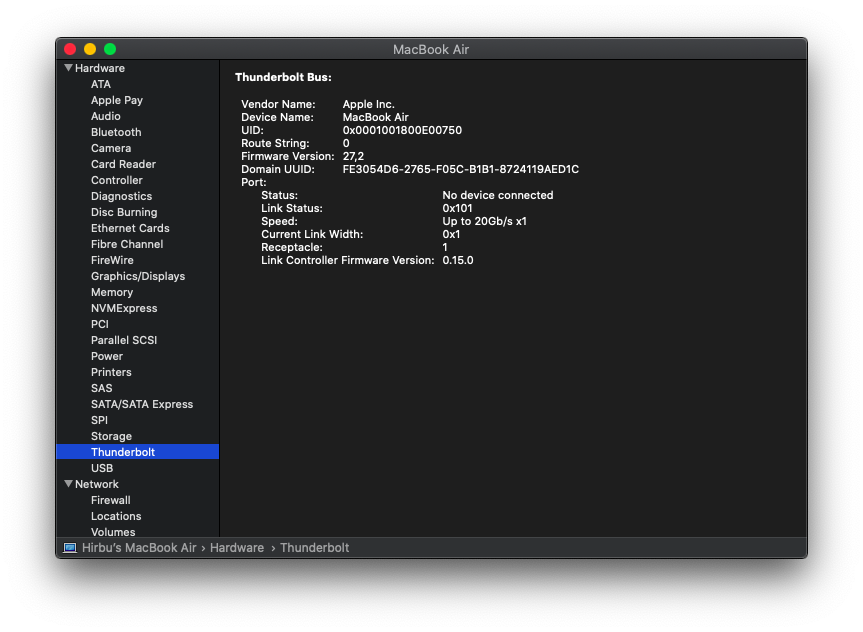Содержание
Как сбросить NVRAM, PRAM и SMC на Mac
Когда ваш Mac начнет работать, вы, вероятно, пройдете через некоторые общие процедуры устранения неполадок, такие как его перезапуск, запуск Дисковой утилиты и, возможно, выполнение безопасной загрузки. Ваш ремонтный репертуар также должен включать в себя пару дополнительных процедур, которые могут время от времени устранять непостижимые проблемы — выгрузка NVRAM и сброс SMC.
Убить NVRAM (или PRAM)
В свое время стандартный список быстрых исправлений для случайных недугов Mac всегда включал «убери PRAM». P в PRAM обозначал параметр (ОЗУ было просто ОЗУ — оперативное запоминающее устройство), и оно указывало на небольшое количество специальной памяти с батарейным питанием на каждом Mac, в котором хранилась информация, необходимая компьютеру до загрузки операционной системы. Если значения в этой памяти вышли из строя по тем или иным причинам, ваш Mac может не запуститься правильно или может впоследствии проявить какое-либо из множества странных действий. Таким образом, вы можете нажать последовательность клавиш при запуске, чтобы сбросить (или «убрать») PRAM, вернув ее к заводским настройкам по умолчанию.
Таким образом, вы можете нажать последовательность клавиш при запуске, чтобы сбросить (или «убрать») PRAM, вернув ее к заводским настройкам по умолчанию.
Современные Mac больше не используют PRAM; вместо этого они используют то, что называется NVRAM (NV для энергонезависимой). NVRAM выполняет примерно ту же функцию, что и PRAM, но вместо хранения дюжины или более фрагментов информации теперь она содержит всего несколько: выбранный загрузочный диск, громкость динамика, разрешение экрана, часовой пояс и — если ваш Mac недавно вышел из строя — детали последней паники ядра.
Повреждение NVRAM является довольно редким явлением, но если вашему Mac кажется, что потребуется вечность, чтобы выяснить, с какого диска загружаться, если он загружается с неправильным разрешением экрана, или если у вас странные проблемы со звуком (например, нет звука вообще или меню регулятор громкости серого цвета), сброс NVRAM не мешает — он быстрый и безвредный.
Для сброса NVRAM вы используете ту же процедуру, что и однажды для сброса PRAM.
Выключи свой Mac.
- Нажмите кнопку питания и, как только вы включите ноутбук, удерживайте нажатой клавишу Command-Option-PR.
- Продолжайте удерживать эти клавиши в течение 20 секунд. Затем отпустите и дайте вашему Mac продолжить нормальный запуск. Если у вас старый Mac, который звонит при загрузке, удерживайте клавиши, пока не услышите второй стартовый звонок.
- Затем проверьте панели «Загрузочный диск», «Дисплей» и «Дата и время» в Системных настройках, чтобы убедиться, что они установлены так, как вы хотите.
Если вы удерживаете нажатой клавишу Command-Option-PR при запуске и не видите ничего, кроме серого экрана, который не меняется в течение нескольких минут — без логотипа Apple, без индикатора выполнения, без второго сигнала при запуске — не паникуйте. Наиболее вероятной причиной является то, что ваш Mac не регистрирует нажатия клавиш из-за случайного обращения с USB-устройством. Отключите все USB-устройства (кроме клавиатуры, если это проводная клавиатура), удерживайте нажатой кнопку питания, пока Mac полностью не отключится, а затем снова нажмите ее и сразу же удерживайте нажатой клавишу Command-Option-PR.
Если это не работает, и вы используете внешнюю клавиатуру Bluetooth, попробуйте вместо этого подключить USB-клавиатуру. Если вам удастся сбросить NVRAM с помощью проводной клавиатуры, вы можете отключить его и вернуться к обычной клавиатуре Bluetooth.
Сбросить SMC
Еще одним компонентом аппаратного обеспечения вашего Mac, на котором хранятся важные настройки, является контроллер управления системой (SMC), схема, которая занимается управлением питанием, контролем температуры и управлением вентиляторами, индикаторами состояния, подсветкой клавиатуры и некоторыми другими компонентами. Если ваш SMC запутается, вы можете столкнуться с такими проблемами, как чрезмерный шум вентилятора, низкая производительность, даже несмотря на то, что Activity Monitor не показывает перегруженный процессор, приложения, которые запускаются вечно, батареи, которые не заряжаются правильно, проблемы со сном или сном , и так далее. (Вы можете увидеть более длинный список на эта страница поддержки Apple. ) Как и при установке NVRAM, сброс SMC к заводским настройкам может решить эти проблемы.
) Как и при установке NVRAM, сброс SMC к заводским настройкам может решить эти проблемы.
Apple говорит, что вы не должны сбрасывать SMC без предварительной попытки решить другие задачи по устранению неполадок, такие как принудительное завершение работы проблемных приложений и перезагрузка Mac. Тем не менее, Apple не упоминает ни о негативных последствиях сброса SMC, ни о каком-либо способе точно определить, является ли сбой SMC, не сбрасывая его и не замечая, что проблема исчезла. Я много раз сбрасывал SMC моего Mac без каких-либо явных побочных эффектов, и иногда это действительно оказывалось решением проблемы.
Прежде чем вы сможете сбросить SMC, вы должны выключить Mac. После этого процедура меняется в зависимости от типа вашего Mac.
Настольные Mac: Отсоедините шнур питания (от Mac или от розетки переменного тока). Подождите 15 секунд и снова подключите его. Затем подождите еще 5 секунд и снова включите Mac.
- Ноутбуки с чипом T2: Неисправность.
 Нажмите и удерживайте кнопку питания в течение 10 секунд, затем отпустите ее. Через несколько секунд нажмите кнопку питания, чтобы включить Mac.
Нажмите и удерживайте кнопку питания в течение 10 секунд, затем отпустите ее. Через несколько секунд нажмите кнопку питания, чтобы включить Mac.Если это не сбрасывает SMC, выключите. На клавиатуре ноутбука нажмите и удерживайте Control-Option-Shift (ваш Mac может включиться). Удерживайте эти клавиши в течение 7 секунд, затем нажмите и удерживайте кнопку питания. Если ваш Mac включен, он выключится, пока вы удерживаете клавиши еще 7 секунд. Затем отпустите клавиши, подождите несколько секунд и включите ноутбук.
- Ноутбуки (без чипа T2) с несъемными батареями: Выключите и отключите ваш Mac. На встроенной клавиатуре нажмите и удерживайте клавиши Shift, Option и Control на левой стороне, нажмите кнопку питания и удерживайте все эти кнопки в течение 10 секунд, затем отпустите клавиши. Подключите адаптер питания и затем включите Mac в обычном режиме.
- Ноутбуки (без чипа T2) со сменными батареями: Выключи свой Mac. Отсоедините шнур питания и выньте аккумулятор.
 Нажмите кнопку питания, удерживайте ее в течение 5 секунд, а затем отпустите. Вставьте аккумулятор обратно, снова подключите шнур питания и включите Mac в обычном режиме.
Нажмите кнопку питания, удерживайте ее в течение 5 секунд, а затем отпустите. Вставьте аккумулятор обратно, снова подключите шнур питания и включите Mac в обычном режиме.
Хотя ни одна из этих процедур не является гарантированным лечением, обе они могут решить ряд странных проблем и стоят несколько минут вашего времени, прежде чем перетаскивать свой Mac, чтобы увидеть местного Apple Genius.
Примечание. При покупке чего-либо после перехода по ссылкам в наших статьях мы можем получить небольшую комиссию. Прочитайте нашу политику партнерских ссылок для более подробной информации.
[Решено] Как сбросить Mac PRAM и SMC
Узнай, как, когда и почему сбросить Mac PRAM и SMC в этой новой статье!
Ваш Mac в последнее время ведет себя странно? Как будто у вас неподходящее время и батарея разряжается?
Это несколько проблем на Mac, которые необходимо решить как можно скорее.
Давай сделаем это!
Содержание: Часть 1. Что такое PRAM и SMC?Часть 2. Когда следует перезагружать Mac PRAM и SMCЧасть 3. Устранение проблем с PRAM и SMC с PowerMyMacЧасть 4. Вывод
Что такое PRAM и SMC?Часть 2. Когда следует перезагружать Mac PRAM и SMCЧасть 3. Устранение проблем с PRAM и SMC с PowerMyMacЧасть 4. Вывод
Часть 1. Что такое PRAM и SMC?
Это жаргон для непрофессионалов, но PRAM и SMC являются неотъемлемыми частями Mac. Они разделяют как мягкие, так и жесткие аспекты системы для более плавного рабочего процесса.
Мы обсудим и определим каждый, чтобы получить более четкое представление.
Что такое PRAM
PRAM или также называемая параметрической памятью произвольного доступа хранит большинство настроек дисплея на Mac, таких как рабочий стол, время и дата, динамики, мышь, другие настройки управления и многое другое.
PRAM питается от небольшой внутренней батареи, что является основной причиной того, почему эти конфигурации не теряются при выключении устройства.
Есть случаи, когда PRAM повреждается, но сброс может легко решить проблему.
Что такое SMC
SMC или также известный как Контроллер управления системой — это тот, кто обрабатывает большую часть физических характеристик Mac, таких как вентилятор, порты, светодиодные индикаторы, Bluetooth, питание, свет и многое другое.
Он управляет большим количеством частей, чем PRAM.
SMC доступны для Mac на базе Intel и также могут быть легко исправлены, когда что-то начинает вести себя странно или вообще не реагирует на какие-либо конфигурации.
Обе части жизненно важны для производительности Mac, и нужно постоянно работать с другой в зависимости от того, какая система Mac используется.
Однако в более обновленных моделях Mac вместо PRAM они используют NVRAM или так называемое энергонезависимое ОЗУ, которое действует так же, но повреждение файлов меньше по сравнению с первым.
Когда с PRAM и SMC что-то выходит из-под контроля, простой сброс питания не может исправить никаких проблем. Вам необходимо перезагрузить Mac PRAM и SMC, чтобы решить любые проблемы.
Узнайте, как их сбросить, в следующих частях ниже.
Часть 2. Когда следует перезагружать Mac PRAM и SMC
Сброс PRAM и SMC не следует делать по привычке. Вы должны делать это только тогда, когда ваш Mac показывает симптомы и, похоже, задействован PRAM.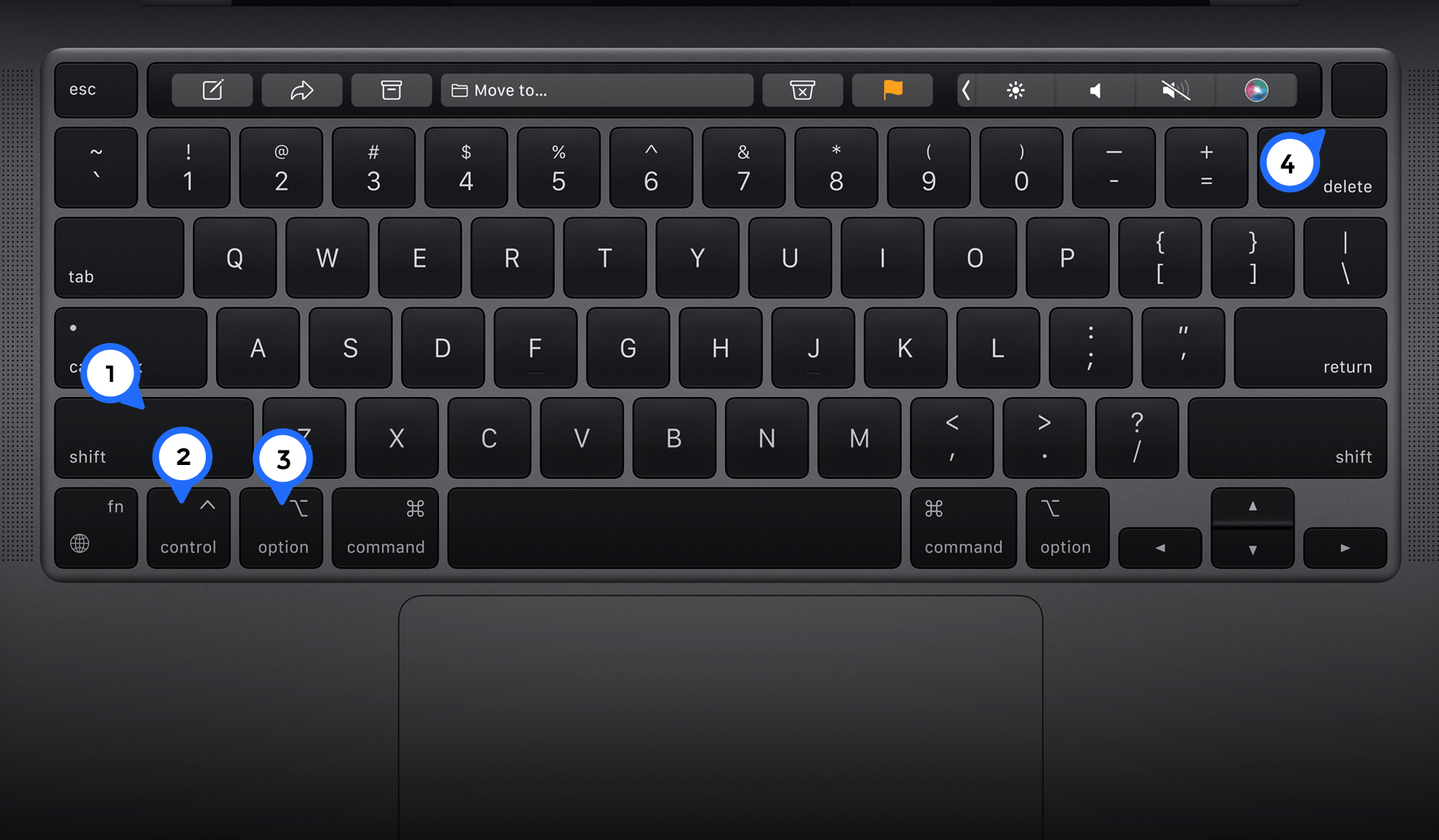
PRAM содержит следующее:
виртуальная память
Дисковый кеш
RAM диск
Загрузочный диск
32-битная адресация
Объем громкоговорителей
клавиатура
Шрифты приложений
Статус сообщений
Конфигурации последовательного порта
И многое другое …
Вы можете даже увидеть экран ошибки, если PRAM не работает должным образом. Если вы не слишком хорошо знакомы с тем, как эти настройки работают или как их исправить, лучше сначала проведите исследование, чтобы избежать нежелательных сценариев.
Мы расскажем, как тщательно сбросить Mac PRAM и SMC максимально удобным для пользователя способом.
Как сбросить Mac PRAM
- Выключите Mac. Выключите его полностью, а не просто дайте ему спать
- Быстро и аккуратно нажмите и удерживайте кнопку питания
+ Command +Option +П + Р. - Нажимайте эти клавиши до того, как экран станет серым, иначе вам придется повторить шаги.
- Продолжайте удерживать эти клавиши, пока Mac не перезагрузится и не услышите звук запуска.

- Отпустите клавиши и позвольте Mac выполнить перезагрузку в обычном режиме.
Если вы не услышали звук запуска дважды, возможно, вы не сбросили PRAM и, возможно, потребуется повторить шаги, описанные выше.
Однако, если ваша PRAM не сохраняет и не сохраняет ваши индивидуальные настройки, подумайте о замене батареи PRAM.
Что касается SMC, он выступает в качестве партнера PRAM для повышения производительности устройств в зрелых моделях Mac. У них есть следующие настройки:
ЦП
Производительность системы
Питания
Фонари
Поклонники
Как перезагрузить Mac SMC
Сброс SMC зависит от того, есть ли у Mac встроенные или съемные батареи. Следуйте этим методам, чтобы сбросить SMC.
Mac со встроенными батареями (MacBook Pro, MacBook Air):
- Полностью выключите устройство.
- Подключите адаптер питания
- Осторожно нажмите и удерживайте кнопку питания
+ Shift +Control +Option(находится на левой стороне Mac) примерно на 10 секунд - Отпустите клавиши
- Нажмите кнопку питания, чтобы снова включить его
- Mac со съемными батареями (MacBook Pro)
- Полностью выключить Mac
- Отсоедините штекер MagSafe.

- Извлеките аккумулятор
- Нажмите кнопку питания примерно на 5 секунд.
- Вставьте аккумулятор обратно и снова подключите MagSafe.
- Включите Mac снова
- Для Mac Minis, iMac, Mac Pro и на Xserve
- Снова полностью выключите Mac
- Удалите или отключите от источника питания
- Нажмите и удерживайте кнопку питания около 5 секунд.
- Подключите его обратно и включите устройство
Сладкое напоминание
Прежде чем выполнять любой из описанных выше методов сброса Mac PRAM и SMC, будьте внимательны и достаточно осторожны, чтобы сделать резервную копию всей вашей системы, чтобы убедиться, что никакие данные не будут потеряны во время процесса.
Это оно! Шаги по сбросу Mac PRAM и SMC настолько просты. Сброс обоих может быть безопасным и простым, но нет 100% гарантии, что он устранит любые нежелательные проблемы на Mac.
Часть 3. Устранение проблем с PRAM и SMC с PowerMyMac
Инструменты для чистки может быть полезен для решения многих проблем. Там есть эффективная утилита называется iMyMac PowerMyMac, который легко очищает и устраняет любые проблемы Mac. Это программное обеспечение выполняет диагностику и информирует вас о состоянии вашего устройства, а также дает вам возможность повысить его производительность. Как это круто? Вам не нужно практически тратить много времени на поиск и нажатие незнакомых шагов и кнопок и опасаться, что вы можете испортить свой Mac.
Там есть эффективная утилита называется iMyMac PowerMyMac, который легко очищает и устраняет любые проблемы Mac. Это программное обеспечение выполняет диагностику и информирует вас о состоянии вашего устройства, а также дает вам возможность повысить его производительность. Как это круто? Вам не нужно практически тратить много времени на поиск и нажатие незнакомых шагов и кнопок и опасаться, что вы можете испортить свой Mac.
PowerMyMac ускоряет работу вашего устройства и безопасно удаляет ненужные файлы, которые могут засорить систему. Если ты найдешь свой Mac замедляется или системе не хватает памяти приложения, может быть полезно решить эти проблемы.
Все, что вам нужно сделать, это загрузить и запустить программу, и пусть она сделает свою работу! Воспользуйтесь его бесплатной загружаемой версией!
Получите бесплатную пробную версию прямо сейчас!
Люди также читают:Как очистить историю на MacКак ускорить Mac
Часть 4. Вывод
Мы только что занялись как сбросить Mac PRAM и SMC вручную и в цифровом виде.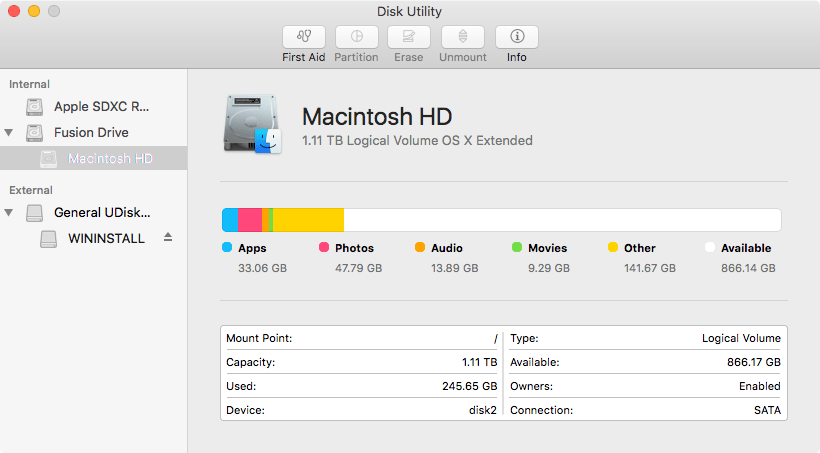 Ваш Mac должен работать в обычном режиме или, возможно, он ускорился из-за этих исправлений.
Ваш Mac должен работать в обычном режиме или, возможно, он ускорился из-за этих исправлений.
Для лучшего и более безопасного разрешения используйте PowerMyMac.
Как сбросить SMC и PRAM / NVRAM на Mac
когда сделано Запустите свой Mac Как ни странно без видимой причины: светодиоды не работают должным образом, перепутаны настройки громкости, меняется разрешение дисплея или, может быть, Мой Mac вообще не включается. Вы, вероятно, сделаете что-нибудь Общие процедуры устранения неполадок , например, перезапустить его, запустить Дисковую утилиту и, возможно, Загрузитесь в безопасном режиме. В комплект для ремонта, который вы используете, также должны входить некоторые дополнительные процедуры, которые иногда могут избавить от непреодолимых проблем, такие как нажатие NVRAM и сброс SMC.
Что такое SMC в Mac?
Консоль управления системой — или SMC — это микросхема в компьютерах Mac на базе Intel. Он участвует в работе многих физических частей устройства, включая светодиоды, клавиатуры и другие периферийные устройства, охлаждающие вентиляторы и кнопки питания. Он также влияет на поведение жесткого диска, поведение вашего Mac в спящем режиме и его источник питания.
Он участвует в работе многих физических частей устройства, включая светодиоды, клавиатуры и другие периферийные устройства, охлаждающие вентиляторы и кнопки питания. Он также влияет на поведение жесткого диска, поведение вашего Mac в спящем режиме и его источник питания.
Когда следует перезагружать SMC?
SMC отвечает за многие функции Mac, поэтому необходимо перезагружать это устройство всякий раз, когда вы обнаруживаете, что ваши компьютеры работают непредвиденным образом. Вот список основных симптомов, при которых вам необходимо сбросить SMC:
- Подсветка аккумулятора или рабочее освещение ведут себя странно
- Подсветка клавиатуры не работает должным образом
- Ваш MacBook не включается, когда вы его открываете
- Свет преобразователя не отражает то, что он делает
- Вентилятор работает с аномально высокой скоростью, особенно при низкой нагрузке.
- трекпад не работает
- не Компьютер подключается к сети Wi-Fi
- Целевой режим отображения неожиданно включается или выключается
- Значки приложений отскакивают в течение длительного периода времени при открытии
- Работает Ваш компьютер медленный , даже при низкой загрузке процессора
- Ваш компьютер медленно выключается
Сброс SMC — одно из рекомендуемых решений, когда ваш Mac не включается.
Как сбросить SMC на Mac
Есть несколько разных способов сбросить SMC, в зависимости от того, какой у вас Mac. Например, метод сброса MacBook Pro отличается от метода сброса iMac.
Прежде чем начать, попробуйте закрыть все открытые приложения и перезагрузить компьютер. Это может решить множество проблем само по себе.
Сбросить SMC на MacBook
Чтобы сбросить SMC на MacBook с чипом безопасности Apple T2 (модели 2018 года выпуска или новее):
- Выключите свой Mac.
- Нажмите и удерживайте кнопку питания в течение 10 секунд, затем снова включите.
- Если это не решит проблему, снова выключите Mac.
- Нажмите и удерживайте клавишу. Shift право и ключ Опция левый и. ключ Control
осталось семь секунд. - Продолжайте удерживать эти клавиши, одновременно нажимая и удерживая кнопку питания в течение семи секунд.
- Отпустите все клавиши и подождите несколько секунд.
 Перезагрузите MacBook сейчас.
Перезагрузите MacBook сейчас.
Чтобы сбросить SMC на MacBook с несъемным аккумулятором (большинство из них до 2018 года):
- Выключите свой Mac.
- Нажмите и удерживайте клавишу. Shift و Control
و Опция На левой стороне клавиатуры. Теперь нажмите и удерживайте кнопка питания (или. кнопка Touch ID). - Удерживайте все клавиши в течение 10 секунд.
- Отпустите все клавиши и включите MacBook.
Чтобы сбросить SMC на старом MacBook со съемным аккумулятором (большинство из них до 2015 года):
- Выключите свой Mac.
- Выньте аккумулятор.
- Нажмите и удерживайте кнопку питания в течение пяти секунд.
- Подключите аккумулятор и включите MacBook.
Сброс SMC на iMac, Mac Mini или Mac Pro
Чтобы сбросить SMC на настольном компьютере Mac с чипом T2 (например, iMac Pro):
- Выключите свой Mac.

- Удерживайте кнопку питания в течение 10 секунд.
- Отпустите кнопку питания, подождите несколько секунд, затем перезагрузите компьютер.
- Если проблема не исчезнет, снова выключите Mac.
- Отключите шнур питания.
- Подождите 15 секунд.
- Подсоедините шнур питания и подождите пять секунд.
- Включите ваш Mac.
Чтобы сбросить SMC на старых настольных компьютерах Mac (в основном до 2018 года):
- Выключите свой Mac.
- Отключите шнур питания.
- Подождите 15 секунд.
- Подсоедините шнур питания и подождите пять секунд.
- Включите ваш Mac.
Что такое PRAM и NVRAM на Mac?
PRAM (параметрическая память с произвольным доступом) и NVRAM (устойчивая оперативная память) содержат информацию о конфигурации вашего Mac.
Сюда входят такие аспекты, как дата и время, а также настройки рабочего стола, разрешения экрана, мыши и другие параметры управления. Эти области памяти питаются от небольшой батареи, поэтому эти настройки не теряются при каждом выключении компьютера.
Эти области памяти питаются от небольшой батареи, поэтому эти настройки не теряются при каждом выключении компьютера.
Современные компьютеры Mac на базе Intel имеют NVRAM, а старые модели PowerPC имеют PRAM. Вы можете видеть, что люди ссылаются на PRAM, когда на самом деле имеют в виду NVRAM. На самом деле это не имеет значения — он имеет те же функции, и вы можете сбросить их оба одинаково.
Когда следует сбросить PRAM или NVRAM?
Проблемы PRAM или NVRAM часто связаны с системой. Ваш компьютер может забыть некоторые настройки или у него могут быть проблемы с подключением. Вы можете попробовать сбросить настройки PRAM при появлении любого из следующих симптомов:
- Громкость не отвечает должным образом
- Не установлен загрузочный том (перед запуском компьютера вы увидите вопросительный знак)
- Странная прокрутка мыши и медленная скорость нажатия
- Клавиатура не отвечает нормально
- Неверный часовой пояс или часы
- Часто меняйте разрешение экрана или не меняйте его, если хотите
- Проблемы с AirPort
- Ваш компьютер медленно выключается
Как сбросить PRAM или NVRAM на Mac
Вам не нужно знать, есть ли у вашего Mac NVRAM или PRAM, так как процесс сброса обоих одинаков:
- Выключите свой Mac.

- Нажмите кнопку включения.
- Прежде чем появится серый экран, нажмите клавиши Command ، Опция ، P و R В то же время.
- Удерживайте клавиши, пока компьютер не перезагрузится и вы снова не услышите звук запуска.
- На компьютерах Mac с чипом безопасности T2 удерживайте клавиши, пока логотип Apple не появится и не исчезнет во второй раз.
- Отпустите ключи.
После сброса NVRAM или PRAM вы можете заметить, что некоторые настройки, такие как время, громкость, настройки мыши и настройки клавиатуры, отсутствуют. Если вы помните свои предыдущие настройки компьютера, вы сможете вернуть их в нормальное состояние всего за несколько минут.
Наиболее частые проблемы macOS, которые нужно исправить
Хотя вам не следует регулярно перезагружать Mac, все же хорошо знать, что это делает и как исправить проблемы, с которыми вы можете столкнуться. Это не чудодейственное средство. Вам потребуются другие решения, чтобы исправить проблемы с памятью Mac, и есть множество инструментов, которые помогут вам обнаружить распространенные проблемы с macOS.
Вам потребуются другие решения, чтобы исправить проблемы с памятью Mac, и есть множество инструментов, которые помогут вам обнаружить распространенные проблемы с macOS.
Источник
Как сбросить NVRAM, PRAM, SMC на Mac
Домашняя страница / Mac / How-To
Практическое руководство
Если вы испытываете странные сбои с вашим Mac, этот шаг по устранению неполадок может помочь.
Джо Киссел
Macworld
Apple
Когда ваш Mac начнет барахлить, вы, вероятно, выполните некоторые распространенные процедуры устранения неполадок, такие как его перезагрузка, запуск Дисковой утилиты и, возможно, выполнение безопасной загрузки. Ваш репертуар ремонта также должен включать пару дополнительных процедур, которые могут иногда устранять непостижимые в противном случае проблемы — сброс NVRAM и сброс SMC.
Описанные здесь процедуры относятся к компьютерам Mac с процессором Intel. В компьютерах Mac M1 нет процедуры перезаписи NVRAM, и у них нет SMC. Для компьютеров Mac M1 попробуйте выключить компьютер, подождать несколько секунд, а затем загрузить его.
В компьютерах Mac M1 нет процедуры перезаписи NVRAM, и у них нет SMC. Для компьютеров Mac M1 попробуйте выключить компьютер, подождать несколько секунд, а затем загрузить его.
Очистка NVRAM (или PRAM)
Раньше стандартный список быстрых исправлений для случайных проблем Mac всегда включал очистку PRAM. Буква P в PRAM означала «параметр» (оперативная память была просто RAM — памятью с произвольным доступом), и это относилось к небольшому количеству специальной памяти с питанием от батареи в каждом Mac, в которой хранилась информация, необходимая компьютеру до того, как он загрузил операционную систему. . Если значения в этой памяти вышли из строя по той или иной причине, ваш Mac может не запуститься правильно или впоследствии может демонстрировать какое-либо из многочисленных странных поведений. Таким образом, вы можете нажать последовательность клавиш при запуске, чтобы сбросить (или «сбросить») PRAM, вернув ее к заводским значениям по умолчанию.
Современные компьютеры Mac больше не используют PRAM; вместо этого они используют нечто, называемое NVRAM (NV для энергонезависимой памяти).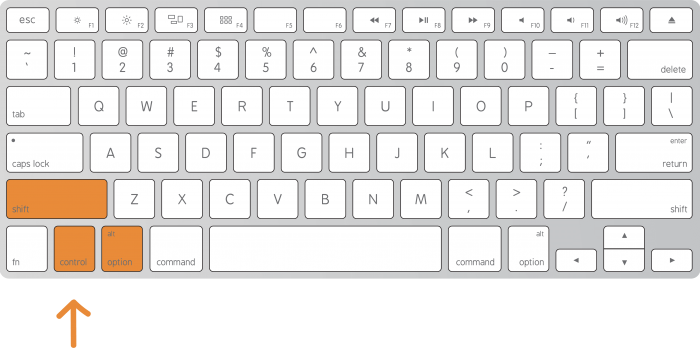 NVRAM служит примерно той же цели, что и PRAM, но вместо хранения дюжины или более единиц информации теперь содержит всего несколько: выбранный вами загрузочный диск, громкость динамика, разрешение экрана, часовой пояс и, если ваш Mac недавно вышел из строя — подробности последней паники ядра.
NVRAM служит примерно той же цели, что и PRAM, но вместо хранения дюжины или более единиц информации теперь содержит всего несколько: выбранный вами загрузочный диск, громкость динамика, разрешение экрана, часовой пояс и, если ваш Mac недавно вышел из строя — подробности последней паники ядра.
Повреждение NVRAM встречается довольно редко, но если вашему Mac требуется целая вечность, чтобы определить правильный загрузочный диск, он запускается с неправильным разрешением экрана или страдает от странных проблем со звуком (например, отсутствует звук или регулятор громкости в строке меню). выделен серым цветом), может помочь сброс NVRAM — и это быстро и безвредно.
Mac M1
На компьютерах Mac M1 NVRAM тестируется во время процесса запуска, и если система обнаружит необходимость перезагрузки, она это сделает. Нет комбинации клавиш, которую вы удерживаете при запуске Mac. Если вы хотите, чтобы система проверила NVRAM на M1 Mac, полностью выключите его, подождите несколько секунд, а затем включите Mac.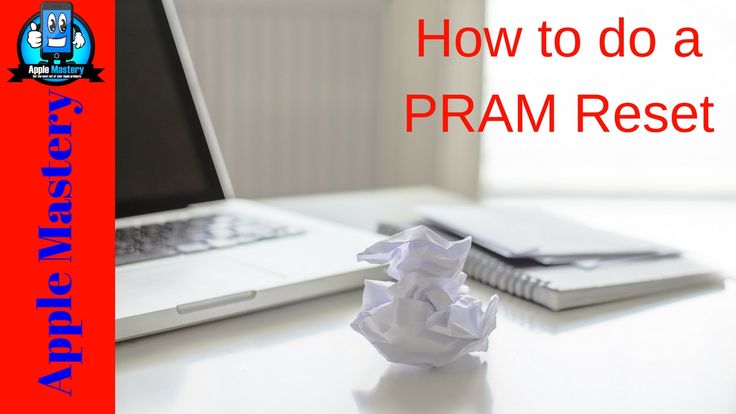
Intel Mac
Для сброса NVRAM вы используете точно такую же процедуру, которую вы когда-то использовали для сброса PRAM.
- Выключите Mac.
- Нажмите кнопку питания и, как только вы включите ноутбук, удерживайте Command-Option-P-R.
- Продолжайте удерживать эти клавиши около 20 секунд. Затем отпустите и дайте вашему Mac продолжить нормальный запуск. Если у вас более старый Mac, который издает звуковой сигнал при загрузке, удерживайте клавиши, пока не услышите -секундный звуковой сигнал запуска.
- Затем проверьте панели «Загрузочный диск», «Экран» и «Дата и время» в «Системных настройках», чтобы убедиться, что они настроены так, как вы хотите.
Если при запуске вы удерживаете Command-Option-P-R и не видите ничего, кроме серого экрана, который не меняется в течение нескольких минут — ни логотипа Apple, ни индикатора выполнения, ни второго сигнала запуска — не паникуйте. Наиболее вероятная причина заключается в том, что ваш Mac не регистрирует нажатия клавиш из-за неполадок с USB-устройством. Отключите все USB-устройства (кроме клавиатуры, если это проводная клавиатура), удерживайте кнопку питания, пока Mac полностью не выключится, а затем снова нажмите ее и сразу же удерживайте Command-Option-P-R.
Отключите все USB-устройства (кроме клавиатуры, если это проводная клавиатура), удерживайте кнопку питания, пока Mac полностью не выключится, а затем снова нажмите ее и сразу же удерживайте Command-Option-P-R.
Если это не работает и вы используете внешнюю Bluetooth-клавиатуру, попробуйте вместо нее подключить USB-клавиатуру. Если вам удалось успешно сбросить NVRAM с помощью проводной клавиатуры, вы можете отключить ее и вернуться к своей обычной клавиатуре Bluetooth.
Терминал
Более продвинутые пользователи могут попробовать использовать Терминал для сброса в NVRAM, хотя, если вы дошли до этой опции, проблема, вероятно, больше, чем сброс NVRAM. И, как и со всеми командами терминала, применяются обычные предостережения: вы возитесь с оболочкой bash OS X и можете нанести непоправимый ущерб неправильным нажатием клавиши. Но если вы хотите попробовать, вы можете ввести следующую команду в новом окне терминала:
Но если вы хотите попробовать, вы можете ввести следующую команду в новом окне терминала:
nvram -c
После выполнения команды перезагрузите компьютер Mac, чтобы изменения вступили в силу.
Сброс SMC
M1 Mac
M1 Mac не имеют контроллера управления системой (SMC). Функции, которые выполнял SMC, теперь выполняет сам M1. Сообщения на форумах Apple предлагают полностью выключить M1 Mac и оставить его выключенным на 30 секунд, чтобы выполнить что-то вроде сброса SMC. Через 30 секунд включите Mac.
Если проблема не устранена, попробуйте переустановить прошивку M1 Mac. Это процедура, которая немного сложнее, чем та, к которой вы, возможно, привыкли. Вам понадобится еще один Mac с установленным приложением Apple Configurator 2, кабель USB-C, который поддерживает как питание, так и передачу данных (используется для подключения двух компьютеров Mac), а также подключение к Интернету. У Apple есть полная информация о том, как оживить или восстановить Mac с Apple Silicon с помощью Apple Configurator 2.
Intel Mac
Еще одним компонентом аппаратного обеспечения Intel Mac, в котором хранятся важные настройки, является контроллер управления системой (SMC), схема, которая отвечает за управление питанием, мониторинг температуры и управление вентиляторами, индикаторы состояния, подсветку клавиатуры и некоторые другие функции. другие компоненты. Если ваш SMC запутается, вы можете столкнуться с такими проблемами, как чрезмерный шум вентилятора, низкая производительность, даже если монитор активности не показывает перегрузку процессора, приложения, которые долго не запускаются, аккумуляторы, которые не заряжаются должным образом, проблемы с режимом сна или пробуждения. , и так далее. (Вы можете увидеть более длинный список на этой странице поддержки Apple.) Как и в случае с заменой NVRAM, сброс SMC до заводских настроек по умолчанию может решить эти проблемы.
Apple говорит, что вам не следует сбрасывать SMC без предварительного выполнения других задач по устранению неполадок, таких как принудительное закрытие проблемных приложений и перезагрузка Mac.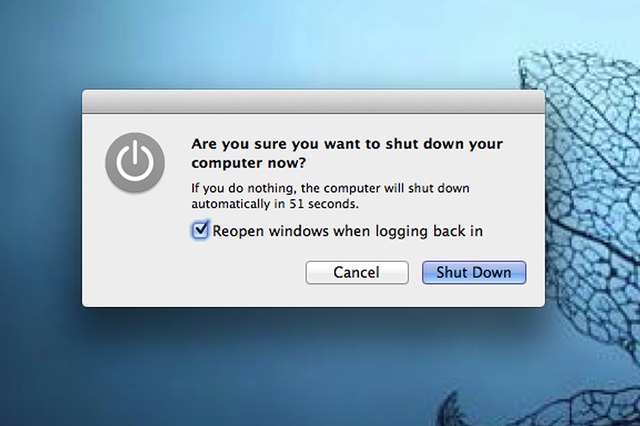 Однако Apple не упоминает ни о каких негативных последствиях сброса SMC, ни о каком-либо способе точно определить, глючит ли SMC, не сбросив его и не заметив, что проблема исчезла. Я много раз сбрасывал SMC на своих Mac без каких-либо явных побочных эффектов, и в одном случае это действительно оказалось решением проблемы.
Однако Apple не упоминает ни о каких негативных последствиях сброса SMC, ни о каком-либо способе точно определить, глючит ли SMC, не сбросив его и не заметив, что проблема исчезла. Я много раз сбрасывал SMC на своих Mac без каких-либо явных побочных эффектов, и в одном случае это действительно оказалось решением проблемы.
Перед сбросом SMC необходимо выключить Mac. После этого процедура зависит от типа вашего Mac.
- Настольные компьютеры Mac: Отсоедините шнур питания (либо от Mac, либо от розетки переменного тока). Подождите 15 секунд и снова подключите его. Затем подождите еще 5 секунд и снова включите Mac.
- Ноутбуки с чипом T2: Выключение. Нажмите и удерживайте кнопку питания в течение 10 секунд, затем отпустите ее. Через несколько секунд нажмите кнопку питания, чтобы включить Mac.
Если это не приводит к сбросу SMC, выключите его. На клавиатуре ноутбука нажмите и удерживайте Control-Option-Shift (ваш Mac может включиться). Удерживайте эти клавиши в течение 7 секунд, затем нажмите и удерживайте кнопку питания. Если ваш Mac включен, он выключится, пока вы будете удерживать клавиши еще 7 секунд. Затем отпустите клавиши, подождите несколько секунд и включите ноутбук.
Удерживайте эти клавиши в течение 7 секунд, затем нажмите и удерживайте кнопку питания. Если ваш Mac включен, он выключится, пока вы будете удерживать клавиши еще 7 секунд. Затем отпустите клавиши, подождите несколько секунд и включите ноутбук.
- Ноутбуки (без чипа T2) с несъемными батареями: Выключите компьютер Mac и отключите его от сети. На встроенной клавиатуре нажмите и удерживайте клавиши Shift, Option и Control с левой стороны, затем нажмите кнопку питания и удерживайте их все в течение 10 секунд, затем отпустите клавиши. Подключите адаптер питания, а затем включите Mac в обычном режиме.
- Ноутбуки (без чипа T2) со съемными батареями: Выключите Mac. Отсоедините шнур питания и извлеките аккумулятор. Нажмите кнопку питания, удерживайте ее 5 секунд, а затем отпустите. Вставьте аккумулятор обратно, снова подключите шнур питания и включите Mac в обычном режиме.
Хотя ни одна из этих процедур не является гарантированным лекарством, обе они могут решить ряд странных проблем и стоит потратить несколько минут вашего времени, прежде чем вытащить свой Mac, чтобы увидеть местного Apple Genius.
Терминал
Отсутствует команда Терминала для сброса SMC.
Как сбросить SMC, PRAM и NVRAM на Mac Desktop
Перейти к основному содержанию
Настольный компьютер BackMac
Редактировать
Полный экран
Опции
История
Скачать PDF
Перевести
Встроить это руководство
Автор: [удалено]
(и еще один участник)
- Избранное: 1
- Завершений: 3
Сложность
Очень просто
Шаги
2
Необходимое время
2 минуты
Секции
1
- Как сбросить SMC, PRAM и NVRAM на рабочем столе Mac
2 шага
Флаги
1
Настольный компьютер BackMac
Полный экран
Опции
История
Скачать PDF
Править
Перевести
Встроить это руководство
Введение
Если у вас iMac Pro 2018 года, перейдите к этому руководству, так как оно не будет работать для вашей конкретной машины.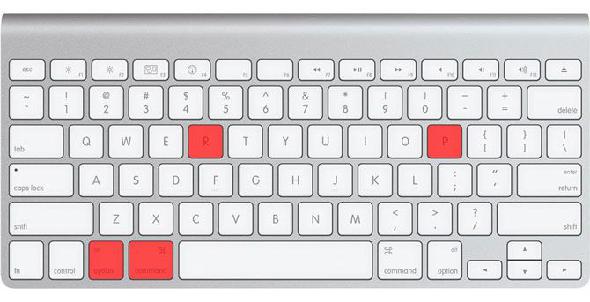
Примечание: вам понадобится проводная клавиатура с раскладкой Apple, чтобы выполнить этот сброс.
Выполните следующие действия для iMac, Mac mini, Mac Pro и Xserve.
Выберите меню Apple > «Выключить».
После выключения компьютера Mac отсоедините кабель питания.
Подождите 15 секунд.
- org/HowToDirection»>
Снова подсоедините шнур питания.
Подождите 5 секунд, затем снова нажмите кнопку питания, чтобы включить Mac.
Для компьютеров Xserve на базе Intel, которые не отвечают, вы можете завершить работу локально или с помощью удаленных команд. Вы также можете нажать и удерживать кнопку питания в течение 5 секунд.
Редактировать
- org/HowToDirection»>
Выключите свой Mac.
Включите его и сразу же нажмите и удерживайте эти четыре клавиши вместе: Option, Command, P и R.
Вы можете отпустить клавиши примерно через 20 секунд, в течение которых может показаться, что ваш Mac перезагружается.
Редактировать
- org/HowToDirection»>
Почти готово!
Если вы сделали все эти сбросы безуспешно, вы можете зайти на наш форум ответов и попросить там дополнительную помощь!
Вывод
Если вы сделали все эти сбросы безуспешно, вы можете зайти на наш форум ответов и попросить там дополнительную помощь!
Отменить: я не завершил это руководство.
3 других человека завершили это руководство.
Автор
с 1 другим участником
Значки:
50
+47 еще значков
Просмотр статистики:
За последние 24 часа: 88
За последние 7 дней: 1,022
Последние 30 дней: 4 818
Все время: 39 580
Как сбросить SMC, PRAM и NVRAM на ноутбуке Mac
Перейти к основному содержанию
Ноутбук BackMac
Редактировать
Полный экран
Опции
История
Скачать PDF
Перевести
Встроить это руководство
Автор: [удалено]
(и еще один участник)
- Избранное: 2
- Завершено: 20
Сложность
Очень просто
Шаги
3
Необходимое время
1 минута
Секции
1
- Как сбросить SMC, PRAM и NVRAM на ноутбуке Mac
3 шага
Флаги
1
Ноутбук BackMac
Полный экран
Опции
История
Скачать PDF
Править
Перевести
Встроить это руководство
Введение
Ноутбук Mac не загружается должным образом? Странные вещи происходят с вашим любимым Mac? Сброс SMC, PRAM и NVRAM может помочь!
Если у вас модель MacBook Pro 2018 года с чипом T2, перейдите к этому руководству, так как шаги для этой модели отличаются.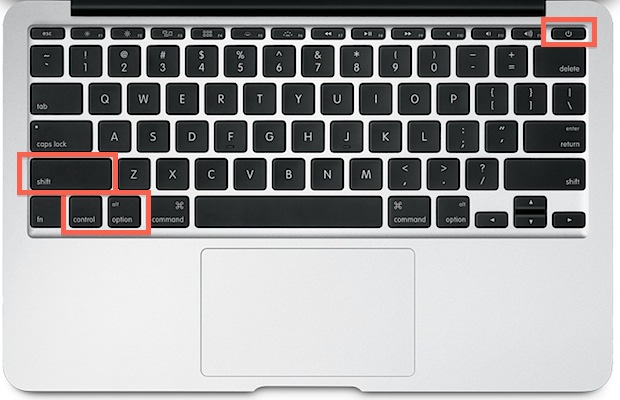
Если ваш Mac оснащен съемным аккумулятором, пропустите этот шаг и перейдите к шагу 2.
Выберите меню Apple > «Выключить».
После выключения компьютера Mac нажмите Shift-Control-Option на левой стороне встроенной клавиатуры, затем одновременно нажмите кнопку питания. Удерживайте эти клавиши и кнопку питания в течение 10 секунд. Если у вас MacBook Pro с Touch ID, кнопка Touch ID также является кнопкой питания.
- org/HowToDirection»>
Отпустить все клавиши. Нажмите кнопку питания еще раз, чтобы включить Mac.
Редактировать
Выключите ваш Mac.
Извлеките аккумулятор.
Если вы не знаете, как извлечь аккумулятор из вашего Mac, перейдите по этой ссылке и выберите марку и модель вашего Mac.
- org/HowToDirection»>
После извлечения аккумулятора нажмите и удерживайте кнопку питания в течение 5 секунд.
Отпустите кнопку питания. Переустановите аккумулятор.
Нажмите кнопку питания еще раз, как если бы вы включили Mac.
Редактировать
Выключить компьютер
Нажмите кнопку питания
- org/HowToDirection»>
Прежде чем появится серый экран, одновременно нажмите и удерживайте клавиши Command + Option + P + R.
Удерживайте эти клавиши, пока MacBook не перезагрузится, после чего вы услышите звук запуска.
Отпустите клавиши.
После сброса PRAM/NVRAM помните, что такие настройки, как дисковый кэш, громкость, время, настройки клавиатуры и мыши, также будут сброшены.
Изменить
Почти готово!
Если эти сбросы не помогли вам с вашим Mac, зайдите на форум ответов (если вы еще не были там) и спросите наше дружелюбное сообщество о следующих шагах.
 Нажмите и удерживайте кнопку питания в течение 10 секунд, затем отпустите ее. Через несколько секунд нажмите кнопку питания, чтобы включить Mac.
Нажмите и удерживайте кнопку питания в течение 10 секунд, затем отпустите ее. Через несколько секунд нажмите кнопку питания, чтобы включить Mac. Нажмите кнопку питания, удерживайте ее в течение 5 секунд, а затем отпустите. Вставьте аккумулятор обратно, снова подключите шнур питания и включите Mac в обычном режиме.
Нажмите кнопку питания, удерживайте ее в течение 5 секунд, а затем отпустите. Вставьте аккумулятор обратно, снова подключите шнур питания и включите Mac в обычном режиме.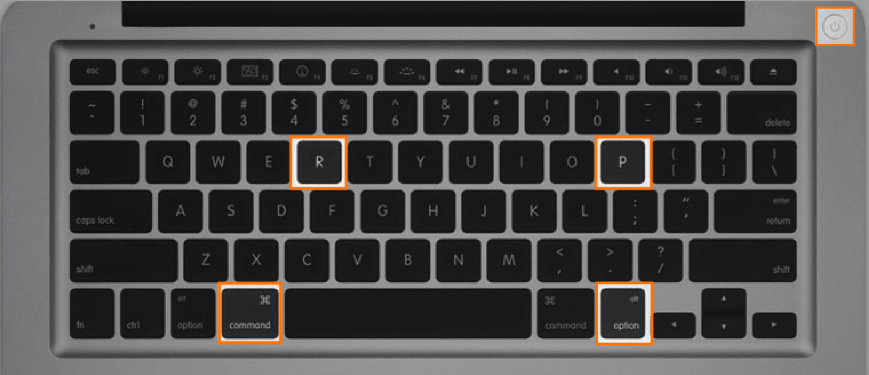

 Перезагрузите MacBook сейчас.
Перезагрузите MacBook сейчас.