Содержание
Самостоятельный апгрейд Macbook pro (mid 2010) / Хабр
Случилось мне опрокинуть свой макбук с двух метровой высоты прямо ребром об асфальт, причем именно той стороной, с которой расположен жесткий диск — разумеется по непонятным мне причинам ноут стал жутко тормозить. Изначально я не придал этому особого значения, так как это был первый Мак в моей жизни, и я не знал, как они должны работать на самом деле. «Ну притормаживается, и что, тоже мне проблема» думалось мне до тех пор, пока не увидел как работает Макбук у моего друга. Причем у него-то белый пластиковый прошлого поколения, а у меня хваленый i7 с 4 гигами оперативки. Тут-то до жирафа и дошло, то что-то тут не так и надо бы его отвезти питомца в сервис центр.
Обследование показало, что диск убит неплохо (думаю никого не удивлю тем фактом, что от удара головки поцарапали диск) и как он вообще все это время работал сервис-техника немного удивило. Мне поставили новый хард на 750 гигов, а я технику поведал о том, как не замечал тормозов и т. д. Коснувшись темы производительности он спросил меня, а почему мол не выжимаю из системы максимум? «– Проц хороший, ноут не древний, можно было бы в пару раз производительность-то поднять, а?» Я призадумался…
д. Коснувшись темы производительности он спросил меня, а почему мол не выжимаю из системы максимум? «– Проц хороший, ноут не древний, можно было бы в пару раз производительность-то поднять, а?» Я призадумался…
Подготовка
Погуглив немного Яндекс узнал, что простора для апгрейда не так уж и много, но по отзывам производительности прибавляет очень неплохо, а именно:
- Расширение оперативной памяти до 8 гигов
- Замена DVD-RW привода SSD диском
- Перенос системы на SSD диск
Обратите внимание: перед началом всех процедур, разумеется, необходимо забекапить ноут, во избежания неприятностей. Плюс обращаю особое внимание на то, что объем данных на старом диске не должен превышать объем нового SSD диска, иначе возможно при переносе системы вы не сможете скопировать все данные. Слейте всё куда-нибудь на время, потом вернем на место.
Расширяем оперативку
Абсолютно ничего нового и интересного не расскажу. Apple дают возможность заменить память самостоятельно, на их сайте есть подробная инструкция. Выбираете модель своего ноутбука и по ссылке получаете перечень характеристик памяти для вашего девайса. Для себя я выбрал DDR3, 4Гб, Kingston, KVR1066D3S7/4G, и цена позволяла и характеристика, и что немаловажно, отзывы по этой памяти, половина из которых касалась как раз Макбуков. Раскрутил, вставил, закрутил — заработало. Бешеного прироста производительности сходу не ощутил, он заметен при работе в тяжелых приложениях. В частности работая в Апертуре тормоза сошли на нет и отрисовка происходит почти мгновенно (против долгих загрузок и тормозов раньше).
Apple дают возможность заменить память самостоятельно, на их сайте есть подробная инструкция. Выбираете модель своего ноутбука и по ссылке получаете перечень характеристик памяти для вашего девайса. Для себя я выбрал DDR3, 4Гб, Kingston, KVR1066D3S7/4G, и цена позволяла и характеристика, и что немаловажно, отзывы по этой памяти, половина из которых касалась как раз Макбуков. Раскрутил, вставил, закрутил — заработало. Бешеного прироста производительности сходу не ощутил, он заметен при работе в тяжелых приложениях. В частности работая в Апертуре тормоза сошли на нет и отрисовка происходит почти мгновенно (против долгих загрузок и тормозов раньше).
Установка SSD
Для монтирования второго диска (у нас это будет SSD, но можно и HDD) на понадобится OptiBay — своего рода переходничок-контейнер, куда помещается диск, а затем эта конструкция устанавливается на место привода. В продаже встречаются как фирменные за 100$, так и noname от 50$ и больше.
Далее — понадобится сам SSD диск. Тут простор для выбора огромен, каждый волен выбирать то, что ему больше по душе (а касаемо SSD – еще и по кошельку). Я последовал рекомендациям нагугленного и взял Intel X25 SSD. С точки зрения потребностей и цены оптимальный вариант.
Способ разборки и сборки ноута наглядно изображен в статье на lifehacker.com посвященной этому вопросу. На мой взгляд статья слишком разжевана, и весь процесс легко обозначается одной картинкой:
- Сразу после снятия крышки коснитесь металлической части привода для того, чтобы снять статическое напряжение
- Открутите три винта (оранжевые маркеры) и отсоедините шлейф (красный маркер)
После устанавливаем салазки с новым диском на место привода, устанавливаем шлейфы и закрываем крышку. Все, с железной частью закончили, переходим к софтверной.
Миграция системы на SSD диск
Если операция по замене органов прошла успешно и пациент остался жив, то дисковая утилита покажет нам вот такую красивую картинку:
Система благополучно приняла новый диск, мы можем приступить к процессу переезда.
Если у вас система 10.6 Snow Leopard, то для установки вам понадобится внешний привод, чтобы переустановить ОСь с диска. Ежели у вас уже 10.7 Lion, то поставиться можно как с загрузочной флешки, так и прямо из интернета.
Мы отправляем смело нашу машину на перезагрузку и при старте системы держим клавиши «cmd + r» чтобы загрузиться в режиме «Утилит Mac OS X» и увидеть меню с волшебным пунктом «Переустановить Mac OS X». Накатываем новую в OS на свежеиспеченный системный диск SSD. Когда новая ОСь будет готова, она предложит нам несколько вариантов устновок — как абсолютно новую, или же перенести старые данные. Выбираем пункт «Перенести данные с другого диска» и указываем старый хард, чтобы импортировать все настройки, приложения и папки пользователей. Чашечка горячего чая, с десяток минут ожидания — и новая ось готова.
Перенос папок пользователя
Особенность МакОСи в том, что в ней не предусмотрен прозрачный механизм переноса папок пользователей, но немного скрыт.
Так как сейчас все данные у нас лежат на SSD, я бы порекомендовал форматнуть старый HDD перед операцией переноса. Форматнули? Отлично, теперь копируем юзерскую папку на новый диск, открываем «настройки» -> «пользователи и группы» и зажав клавишу Ctrl кликаем по своей учетке — появится пункт «дополнительные параметры».
Тут мы указываем путь к новой юзерской папке (куда ее скопировали). Убиваем старую и перезагружаеся.
…
PROFIT!
Несколько дополнений
1) Я не использовал клонирование диска по двум причинам. Первое — рекомендация самого техника. «– С перетягиванием старой ОСи проблем нет, но зачем старые ошибки тянуть» (это его слова).
Во-вторых вычистив диск от старого контента, я обнаружил, что фактически он не удалился, и вместо 40 используемых мною гигов, которые отображал Finder — дисковая утилита говорила что я юзаю 200 гигов, поэтому клон на 80 гигабайтную SSD’шку невозможен (пруфпик). Читал, что это лечится «стиранеием свободного пространства», но зачем мне процедура в 3 часа времени, когда накат новой оси из интернета занял у меня 55 минут (с флешки или диска наверное и того быстрее)
Читал, что это лечится «стиранеием свободного пространства», но зачем мне процедура в 3 часа времени, когда накат новой оси из интернета занял у меня 55 минут (с флешки или диска наверное и того быстрее)
2) для копирования папки юзера можно использовать терминал с коммандой:sudo cp -rp /Users/Name /Volumes/NewVolume/Folder (не проверял, данные взяты с сайта itime.me)
3) Я описывал данную инструкцию как апргрейд macbook pro (mid 2010) но согласно данным с сайта apple.com могу прикинуть, что подойдет для всех прошек, начиная с 2009 года
Ну вот, собственно говоря — и все!
Немного сожалею, что не сделал бейнчмарки до установки новой памяти и после, могу привести только два примера из своей практики — до апгрейда Апертура стартовала порядка 30 секунд (старт + открытие библиотеки), сейчас-же на весь процесс холодного старта уходит около 2 секунд. Второй тест удвоил нагрузку – работая в Апертуре я запустил конвертацию видео в HandBrake — кулеры зашумели, но производительность осталась на том же уровне!
Более чем уверен, что минимум года два не буду задаваться вопросом апгрейда железки.
Спасибо, буду рад замечаниям и комментариям.
UPD: Аналогичная статья год назад — habrahabr.ru/blogs/hardware/114469 При публикации не увидел, добрые хабраюзеры подсказали. Если будет мешать — уберу в черновики.
Руководство по совместимости для MacBook Pro SSD Upgrade
Ваш MacBook Pro замедляется? Там может быть много потенциальных причин, почему ваше устройство отстает или замедляется. В большинстве случаев это может быть вызвано тем, что жесткий диск переполнен, или могут быть некоторые файлы, загроможденные в вашей системе. Что бы это ни было, не забудьте сначала безопасно диагностировать проблему, чтобы сэкономить свои деньги и силы! Прочтите этот пост, чтобы узнать, как обновить MacBook Pro SSD и способы, как ускорить его работу. Вы планируете MacBook Pro SSD обновление?
Следующая статья научит вас, как обновить MacBook Pro с помощью SSD.
Содержание: Часть 1. Что нужно знать перед обновлениемЧасть 2. Вы действительно нуждаетесь в обновлении?Часть 3. Что нужно знать при получении нового SSDЧасть 4. Как обновить Mac Book SSDЧасть 5. Резюме
Что нужно знать при получении нового SSDЧасть 4. Как обновить Mac Book SSDЧасть 5. Резюме
Люди также читают:Что такое SSD Life?Как создать раздел жесткого диска на Mac?
Часть 1. Что нужно знать перед обновлением
Если вы стремитесь повысить производительность Mac Book Pro, просто обновите SSD, и вы получите почти 5X, чем обычно. Однако перед обновлением убедитесь, что вы хорошо оснащены необходимыми знаниями и инструкциями.
Получение сведений об устройстве Mac Book Pro недостаточно для того, чтобы узнать и приобрести твердотельный накопитель, совместимый с вашим устройством. Что вы можете сделать, это проверить полные спецификации вашего Mac:
- Нажмите на логотип Apple в верхнем левом углу.
- Выберите «Об этом Mac».
- В разделе «Обзор» вы увидите полную информацию. Проверяя эту часть, вы поймете, есть ли необходимость в обновлении и других важных спецификациях, необходимых для совместимости.
Помните, что не все компьютеры Mac могут обновляться, особенно новые модели. К сожалению, это устройства, которые вы не можете обновить жесткий диск
К сожалению, это устройства, которые вы не можете обновить жесткий диск
1. Все модели Mac Book Pro 15 »с сенсорной панелью
2. Mac Book Pro 13 »(2016-2017) и с сенсорной панелью (все модели)
3. Все модели Retina Mac Book
Если вам действительно необходимо заменить жесткий диск по техническим причинам, вы можете зайти в магазин Apple для замены. Если, конечно, стороннему поставщику не удастся разработать совместимые жесткие диски. Если ваш Mac старше года, у вас более ранние версии Mac, то вам повезло обновить ваш жесткий диск. Проверьте, есть ли ваше устройство в списке:
1. Все модели Mac Pro
2. Все модели Mac Mini
3. Mac Book Core 2 Duo
4. iMac и iMac Pro (все модели)
5. Mac Book Unibody
6. Все модели Mac Book Air 11 ″
7. Mac Book Pro 15 ″ (из 2008-2012)
8. Mac Book Pro 13 ″ (из 2009-2012)
9. От 2012-2015 Mac Book Pro 13 ″ с дисплеем Retina
10. Все модели Mac Book Air 13 ″
11. С середины 2012-2015 Mac Book Pro 15 ″ с дисплеем Retina
12. Все модели Mac Book Pro 17 ″
Все модели Mac Book Pro 17 ″
Часть 2. Вы действительно нуждаетесь в обновлении?
Теперь, когда вы знаете, где и как проверить полные пространства вашего MacBook и вы заметили, что на жестком диске все еще достаточно места, возможно, вам будет интересно, является ли обновление единственным решением, которое вам нужно. Мы настоятельно рекомендуем вам попробовать очистить всю систему Mac, чтобы убедиться, что ваше устройство не забито мусором и другими предметами.
Прежде чем отправиться в путь и пойти на MacBook Pro SSD обновление, попробуй использовать iMyMac PowerMyMac, Это программное обеспечение является комплексным решением для устройств Mac. Эта программа очистит ваши отвратительные системы; кто знает, что это может быть единственное, что вам нужно!
Что делает PowerMyMac:
- Освободите место, удалив ненужные файлы, ненужные файлы, большие и старые файлы.
- Сканирование в один клик для проверки системных проблем
- Отображает все результаты для нескольких или выборочных действий
- Бесплатная версия для скачивания 500MB
Получите бесплатную пробную версию прямо сейчас!
Если вы заметили больше ошибок или слишком низкую производительность или что-либо из перечисленного ниже, вам следует подумать об обновлении SSD.
- Системные сбои
- Ошибки доступа к некоторым файлам
- Более медленный запуск, чем предыдущий
- Задержка при загрузке определенного приложения
Часть 3. Что нужно знать при получении нового SSD
Перед покупкой нового SSD рассмотрите следующие важные факторы:
1. Скорость чтения / записи. Помните, что при выборе лучшего твердотельного накопителя выбирайте те, которые имеют более высокую скорость, поскольку, чем выше скорость, тем выше производительность. Как правило, твердотельные накопители рассчитываются на основе скорости чтения / записи.
2. Емкость — выберите столько места, сколько вам нужно, приобретите твердотельные накопители со скоростью выше 500MB / s. Нет проблем в использовании SSD с большей емкостью; это только даст вам лучшую производительность Mac.
3. Надежность — всегда проводите собственные исследования и читайте отзывы потребителей. Вы также можете посмотреть видео от экспертов и других клиентов, которые говорят о его производительности и надежности. Такие бренды, как Samsung, KingSpec, Crucial, SanDisk и Transcend, имеют самые высокие оценки и отзывы.
Такие бренды, как Samsung, KingSpec, Crucial, SanDisk и Transcend, имеют самые высокие оценки и отзывы.
4. Память — довольно сложно выбрать между ценой и надежностью. Если вы выбираете многоуровневую ячейку или MLC, которая доступна по цене и способна хранить больше данных, в то время как одноуровневая ячейка или SLC более надежна, но довольно дорога.
Часть 4. Как обновить Mac Book SSD
Чтобы выполнить обновление SSD для Mac Book Pro, сначала необходимо клонировать текущий жесткий диск, чтобы после установки новый SSD работал так же, как старый, и вы можете продолжить с того места, на котором остановились. Ниже приведена пошаговая процедура обновления SSD Mac Book Pro:
Давайте сначала загрузим iMyMac PowerMyMac первый.
Получите бесплатную пробную версию прямо сейчас!
Шаг 1. Чистый MacBook Pro
Во-первых, вам нужно очистить MacBook Pro. Очистка всей системы гарантирует, что на новый SSD не будет перенесен мусор и другие помехи. Вы можете использовать PowerMyMac для автоматического удаления всех этих надоедливых файлов.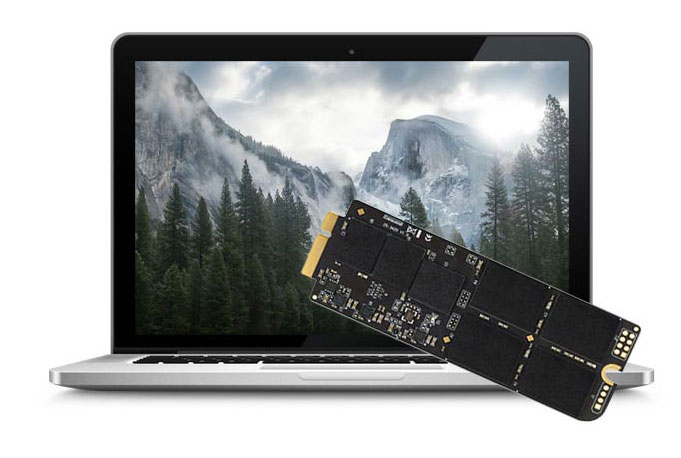 Делая это, вы можете быть уверены, что никакие ненужные файлы не будут перенесены на новый SSD, и вы получите чистый и быстродействующий Mac.
Делая это, вы можете быть уверены, что никакие ненужные файлы не будут перенесены на новый SSD, и вы получите чистый и быстродействующий Mac.
Шаг 2. Клонирование жесткого диска с помощью дисковой утилиты
Вы можете использовать другой инструмент для клонирования жесткого диска, однако; Вы также можете воспользоваться бесплатным инструментом Apple, который является Дисковой утилитой.
- Во-первых, вам нужно подключить SSD к Mac через кабель SATA-to-USB.
- Откройте Приложения, найдите Утилиты и перейдите к Дисковой утилите.
- Щелкните значок SSD и выберите «Раздел 1» в разделе «Расположение разделов».
- Нажмите «Параметры» и нажмите «Таблица разделов GUID» в следующем окне.
- Нажмите вкладку «Первая помощь» рядом с пунктом «Проверка прав доступа к диску».
- Нажмите «Проверить диск», затем «Восстановить диск».
- Выключите Mac Book и перезапустите его, удерживая клавишу «Option» во время перезапуска. Выберите вариант загрузки с Recovery Disk.

- Нажмите «Переустановить Mac OS X» и выберите SSD в качестве места назначения.
- Скопируйте файлы с первого жесткого диска на SSD. Выберите текущий установленный жесткий диск, когда его попросят восстановить файлы с другого диска.
Шаг 3. Удалить жесткий диск
Мы получим на практике удаление жесткого диска
- Сначала закройте Mac Book Pro. Убедитесь, что он полностью выключен.
- Удалите все 10 винтов сзади с помощью отвертки Phillips или, если у вас есть инструменты Mac, тем лучше. Используйте небольшую миску для хранения винтов, чтобы не потерять их.
- Снимите заднюю крышку, поместите ее в безопасное место и, как только вы откроете заднюю часть, дотроньтесь до любой металлической части, чтобы снять статическое электричество.
- Найдите жесткий диск и аккуратно снимите кронштейн, отвинтив. Имеет 2 винта, которые крепят диск.
- Аккуратно вытяните жесткий диск, а затем отсоедините ленту SATA. Не тяните ленту внезапно; просто шевелите разъем, чтобы отключить.

- Удалите винты Torx, которые крепятся к жесткому диску, всего их 4, а затем привинтите штыри к новому SSD.
Шаг 4. Вставьте SSD
- Теперь вам нужно аккуратно прикрепить ленту SATA к SSD.
- Поместите пластиковый кронштейн обратно.
- Установите крышку Mac Book на место и надежно закрутите.
- Включите Mac Book Pro и включите его, перейдите в «Системные настройки» и нажмите «Загрузочный диск». Убедитесь, что выбран SSD.
- Перезагрузите Mac Book Pro.
Вот оно! Вы только что идеально обновили свой твердотельный накопитель Mac Book Pro, и на удивление шаги настолько просты. Но если вам трудно следовать инструкциям, вы можете обратиться за помощью к любому из своих друзей с техническим образованием или найти специалиста, который поможет вам. Не продолжайте выполнять обновление, если вы не знакомы с частями и процессом.
Часть 5. Резюме
После прочтения этой статьи вы наверняка готовы к обновлению SSD для Mac Book Pro. Обязательно следуйте всем инструкциям, которые мы упомянули, чтобы безопасно и легко выполнить обновление.
Обязательно следуйте всем инструкциям, которые мы упомянули, чтобы безопасно и легко выполнить обновление.
Для оптимальной скорости и производительности всегда используйте PowerMyMac. Этот инструмент является лучшим партнером для любых моделей Mac. Эта программа также поможет вам проверить состояние вашего Mac всякий раз, когда возникают задержки и медлительность.
Вы также можете поделиться им с друзьями, чтобы они могли быть экспертами в обновлении SSD и наслаждаться более быстрым и хорошо работающим Mac.
Mac — Apple (UG)
Новый
MacBook Air
Не относитесь к этому легкомысленно.
Проверьте наличие позже
Новый
Макбук Про 13 дюймов
Pro везде.
Какой Mac
подходит вам?
- Ноутбук
- Рабочий стол
Макбук Эйр
Чип M1
13,3 дюйма
Дисплей Retina 1
Чип Apple M1
8-ядер
ЦП
7-ядер
ГПУ
До 16 ГБ
Unified Memory
2TB
Максимум настройка 2
До 18 часов. HD-камера
HD-камера
Массив из трех микрофонов
Стереодинамики
1,29 кг
Вес
Touch ID
Новый
Макбук Эйр
Чип M2
13,6 ”
Жидкая сетчатка Дисплей 1
Apple M2 Chip
8-ядер
CPU
До
10-ядерная
до 24GB
3. настраиваемая память 2
До 18 часов автономной работы 4
HD-камера FaceTime 1080p
Массив из трех микрофонов
Аудиосистема с четырьмя динамиками и функцией Spatial Audio
9,02025 10004 Вес
Touch ID
Новый
MacBook Pro 13 ”
13,3”
Дисплей сетчатки 1
Apple M2 Chip
8-ядер
CPU
10-Core
До 24.GB
До 24GB
до 24GB
9000 4000
До 240013.
Максимальный конфигурируемый объем памяти 2
До 20 часов автономной работы 5
HD-камера FaceTime 720p
Студийное качество
Массив из трех микрофонов
Стереодинамики с функцией Spatial Audio
1,4 кг
Вес
Touch Bar и Touch ID
MacBook Pro
14” and 16”
14.
 2” or 16.2”
2” or 16.2”
Liquid Retina XDR display 1
Apple M1 Pro chip or
Apple M1 Max chip
Up to
10-core
CPU
До
32-ядерный
GPU
До 64 ГБ
унифицированная память
8TB
Maximum configurable storage 2
Up to 21 hours battery life 6
1080p FaceTime HD camera
Studio-quality
three‑mic array
Six-speaker sound system with Spatial Audio
1.6 кг или 2,1 кг
Вес
Touch ID
iMac 24 дюйма
Чип Apple M1
8-ядерный
ЦП
До
8-ядерный
GPU
Up to 16GB unified memory
For increased performance and power efficiency
2TB
Maximum configurable storage 2
4.5K
Retina display 7
218 ppi
1080p FaceTime HD camera
С процессором сигналов изображения M1 для значительного повышения производительности
Конфигурируется с помощью Magic Keyboard с Touch ID и цифровой клавиатурой
Mac mini
Apple M1 chip
Also available with Intel Core i5 or i7 processor
8-core
CPU
8-core
GPU 8
Up to 16GB unified memory 9
For increased производительность и энергоэффективность
2 ТБ
Максимальный объем конфигурируемого хранилища 2
— Недоступно
— Недоступно
— Недоступно
Mac Studio
Apple M1 Max Chip Or
Apple M1 Ultra Chip
до
20-ядер
ЦП
до
64-ядер
ГЛУ
до 128GB UNIDED MEMARIDAIFIED
40004 ГЛУ
до 128GB UNIDED MEMARIDAIFIED 9000
4 40004 GPU
до 128GB. энергоэффективность
энергоэффективность
8 ТБ
Максимальный конфигурируемый объем памяти 2
— Недоступно
— Недоступно
— Недоступно
Mac Pro
Процессор Intel Xeon W
Up to
28-core
CPU
Up to
AMD
Radeon Pro W6800X Duo GPU
Up to 1.5TB memory
8TB
Maximum configurable storage 2
—Not available
— Недоступно
Клавиатура Magic Keyboard с цифровой панелью
Сравнить все модели Mac
Получите больше от Mac
Обновите, чтобы начать бесплатную пробную версию.
Как обновить процессор на Macbook Pro
С момента своего первого появления в 2006 году Apple Macbook Pro штурмом покорил мир вычислительной техники.
Обладая богатым набором функций, Macbook Pro не испытывает недостатка в вычислительной мощности. Тем не менее, вы можете обнаружить, что вам нужен более быстрый процессор или вы хотите повысить производительность вашего Mac в других областях.
Некоторые пользователи, желающие обновиться, покупают новый Macbook Pro. Но, к сожалению, не у всех есть средства на покупку нового Macbook для увеличения оперативной памяти.
Это может заставить вас задаться вопросом: есть ли способ обновить мой Apple Macbook для повышения производительности без необходимости покупать новый?
Хорошая новость в том, что да, это возможно. Однако это зависит от того, что вы хотите обновить. Как вы увидите, некоторые компоненты можно легко обновить, а другие нет.
В этой статье мы рассмотрим, как обновить процессор вашего Macbook, не покупая новый Macbook, а также какие обновления возможны и для каких моделей Mac.
Содержание
Что такое процессор в Macbook Pro?
Процессор или ЦП является центральным ядром любого компьютера. Он обеспечивает вычислительную мощность и выполняет инструкции, необходимые для работы машины.
Как правило, более мощный процессор означает гораздо более быстрый Mac. Однако существуют ограничения, поскольку производительность также зависит от оперативной памяти (ОЗУ).
Благодаря более мощному COU ваш Mac может быстрее обрабатывать информацию. Кроме того, более быстрый процессор поможет вашему Mac лучше использовать уже имеющуюся у него оперативную память.
Как правило, было бы полезно, если бы у вас была как оперативная память, так и быстрый процессор, чтобы максимально использовать память вашего Mac.
Как измеряется скорость процессора на Mac?
Скорость процессора любого компьютера, включая Macbook Pro и другие модели iMac, измеряется в гигагерцах (ГГц).
Этот блок измеряет тактовую частоту вашего Mac, показывая, насколько быстро ЦП может получать, декодировать и выполнять инструкции за такт.
Чем выше частота вашей модели Mac в ГГц, тем выше тактовая частота. Это связано с тем, что информация обрабатывается с большей частотой, что позволяет вашему Mac быстрее выполнять основные задачи.
Можно ли увеличить скорость процессора MacBook Pro?
Первый вопрос, который может прийти на ум, когда вы ищете более быстрый процессор, заключается в том, возможно ли вообще увеличить скорость процессора вашего Mac.
Короткий ответ — нет; вы не можете обновить процессор на Macbook Pro.
Поскольку компоненты новых компьютеров Mac надежно закреплены, модернизация процессора не так проста.
Это означает, что при покупке нового Macbook вы должны получить тот, у которого лучший доступный процессор. Если вы не выберете Macbook с нужными вам функциями, вы не сможете использовать новые функции позже.
С другой стороны, для старых моделей Mac доступно множество обновлений, включая обновление процессора. Особенно это касается моделей 2009 года выпуска и старше; обновить их относительно просто.
Если вы хотите обновить процессор на Mac, убедитесь, что вы используете Mac на базе чипов Intel. Большинство старых компьютеров Mac с чипами Intel по-прежнему можно обновить, тогда как модели Mac с системой на кристалле (SoC) нельзя.
Почему я не могу обновить новый Macbook?
Apple представила Macbook Pro в 2006 году, чтобы заменить PowerBook на базе G4 в качестве стандартного ноутбука высокого класса. Это сопровождалось обновлением архитектуры системы с 32-битной на 64-битную.
Это сопровождалось обновлением архитектуры системы с 32-битной на 64-битную.
Через некоторое время стандартная сборка более новых моделей Macbook также изменилась. Корпус Macbook Pro с 2008 года был цельным. Это означает, что экран и корпус ноутбука заключены в единую деталь из металлического сплава.
Дизайн Unibody — палка о двух концах. С одной стороны, замена памяти и жестких дисков на этих моделях намного проще, чем раньше, и может быть выполнена с помощью простой отвертки. Но, с другой стороны, цельный дизайн сделал замену батареи практически невозможной для пользователей.
Сравните это с моделями Macbook Pro 2006–2007 годов; корпус шасси было несколько сложно разобрать, но можно было легко заменить оптический привод и аккумулятор. Кроме того, компоненты не были закреплены на логической плате, поэтому обновления в целом были гораздо более доступными.
Кроме того, поскольку логическая плата Macbook прочно припаяна, нельзя обновить ЦП после покупки Macbook. По этой причине мы рекомендуем вам купить лучший Macbook, который вы можете на момент покупки.
По этой причине мы рекомендуем вам купить лучший Macbook, который вы можете на момент покупки.
Также стоит отметить, что некоторые обновления могут уменьшить общее время работы от батареи вашего Macbook. Это не проблема для настольных моделей, таких как iMac, но может иметь значение, если вы думаете об обновлении своего Macbook Pro.
Обратите внимание, что попытка заменить аккумулятор вашего Macbook самостоятельно или с помощью специалиста по ремонту, не уполномоченного Apple, может привести к аннулированию гарантии.
Какие обновления доступны для моей модели Mac?
Как мы упоминали ранее, варианты обновления зависят от того, какая у вас модель Macbook или iMac.
Intel предоставляет несколько обновлений процессора для Mac прямо из коробки. Они варьируются от более дешевого Intel Core i3 до более мощного Intel Core i9 более высокого класса (четырехъядерный). Также доступны процессоры Intel Xeon для рабочих станций.
Помимо более быстрых процессоров, для Mac и Macbook доступны следующие обновления:
- Увеличение ОЗУ/обновление памяти
- SSD
- Fusion Drive
- Флэш-память
- Замена батареи
- Модернизация жесткого диска (SSD)
- Модернизация графики
Нужно ли обновлять процессор на моем Mac?
Вам может быть интересно, стоит ли обновлять процессор Mac. В большинстве случаев это так; переход с более медленного процессора на процессор с высокой тактовой частотой часто дает вашему Mac столь необходимый прирост производительности.
В большинстве случаев это так; переход с более медленного процессора на процессор с высокой тактовой частотой часто дает вашему Mac столь необходимый прирост производительности.
Помимо обновления до более высокой ГГц, вы также можете получить процессоры с несколькими ядрами для параллельного выполнения инструкций.
В любом случае результатом является чистое увеличение производительности вашего Mac и более быстрая обработка информации.
Мощного процессора не всегда достаточно для повышения производительности. Однако ваш Mac также ограничен оперативной памятью. Более высокие скорости ядра помогают лучше использовать оперативную память, но вам также может потребоваться обновить оперативную память на вашем Mac, чтобы сделать ядро максимально быстрым.
Тем не менее, вы можете обнаружить, что обновление процессора может даже не стоить того. Например, рассмотрим 15-дюймовый Macbook Pro с четырехъядерным процессором Intel i7 с тактовой частотой 2,9 ГГц. Вы можете заплатить дополнительные 200 долларов за обновление до четырехъядерного процессора Intel i7 с тактовой частотой 3,1 ГГц.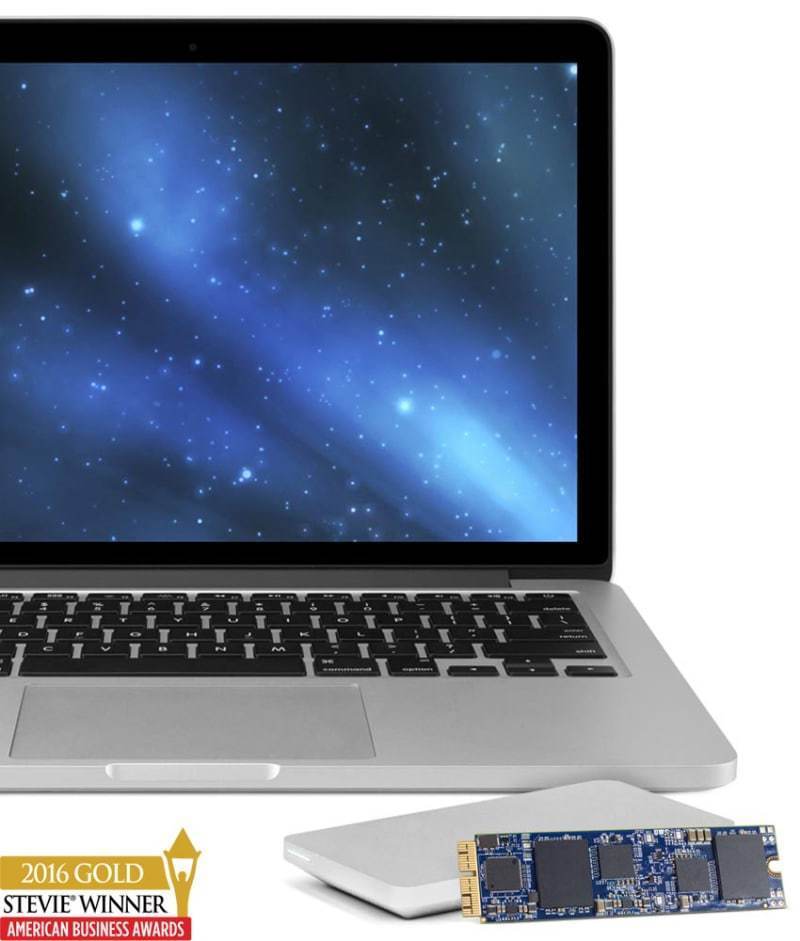
Глядя на тесты производительности для Macbook, оказывается, что оценки показывают лишь около 3% прироста производительности для одноядерных процессоров и еще меньше для многоядерных процессоров.
Итак, вы можете подумать об этом, прежде чем решите выложить дополнительные деньги, чтобы ваш Mac работал быстрее.
Что такое Mac Fusion Drive?
Fusion Drive — это новый носитель данных от Apple, доступный для некоторых моделей настольных компьютеров Macbook и iMac. Это гибридный накопитель, сочетающий в себе производительность флэш-накопителя и емкость традиционного жесткого диска.
Накопитель Fusion может многое предложить по сравнению с жестким диском. С Fusion Drive ваш Mac запускается намного быстрее, чем со стандартным жестким диском.
На диске Fusion менее часто используемые файлы будут перемещены на жесткий диск, тогда как часто используемые файлы будут доступны на диске Fusion для быстрого и легкого доступа. Хранение файлов жесткого диска и диска Fusion отдельно дает небольшой прирост производительности, которым нельзя пренебречь.
Кроме того, ваша iOS также автоматически адаптируется для более быстрого запуска приложений с помощью Fusion Drive с течением времени.
Могу ли я обновить видеокарту Mac?
Как правило, все модели Mac предлагают различные варианты графического процессора. И это несмотря на стандартные Macbook и Macbook Air, которые не предназначены для тяжелых вариантов обработки графики.
Однако графический процессор (GPU) вашего Mac нельзя обновить после покупки. Итак, как пользователь, вы захотите найти лучший вариант, соответствующий вашим потребностям, когда вы получите свой Mac.
Если вы раздумываете, стоит ли вам выбирать графический процессор, вам следует сначала определить свои цели как пользователя Mac.
Геймеры и программисты, особенно те, кто использует тяжелые приложения для машинного обучения, получают наибольшую выгоду от обновления графического процессора.
Среднестатистическому пользователю Macbook Pro мы рекомендуем использовать встроенную графику, поставляемую в комплекте со стандартными моделями. В противном случае вы можете оказаться с тяжелой и дорогой видеокартой, которая вам не особо нужна.
В противном случае вы можете оказаться с тяжелой и дорогой видеокартой, которая вам не особо нужна.
Можно ли обновить оперативную память Mac?
Традиционно обновления ОЗУ являются одними из первых обновлений, которые ищут пользователи компьютеров.
Хотя это все еще возможно для некоторых моделей iMac и Mac Pro, у большинства моделей Mac оперативная память надежно закреплена на материнской плате. К сожалению, это означает, что вы не сможете обновить память этих моделей после их покупки.
Может показаться, что это плохие новости, но это не так. Помимо Mac mini, который является моделью базового уровня от Apple, все остальные Mac поставляются с не менее 8 ГБ памяти прямо из коробки. Позже их также можно увеличить до 16 ГБ, 32 ГБ, 64 ГБ или даже 128 ГБ ОЗУ, в зависимости от модели Mac.
Если вы собираетесь приобрести новый Mac без возможности расширения ОЗУ, разумным решением будет увеличить объем ОЗУ с 8 ГБ до хотя бы 16 ГБ. По нашему опыту, дополнительная память стоит немного более высокой цены.
Что насчет твердотельного накопителя Mac?
В большинстве новых моделей Mac твердотельный накопитель (SSD) включен по умолчанию, поэтому обновлять его не требуется.
Для старых Mac картина другая; возможность замены жесткого диска на SSD зависит от того, с какой моделью Mac вы работаете.
К сожалению, память на Macbook не может быть так легко обновлена после покупки. Сюда входят модели Macbook Pro, а также модели Macbook Air.
Другая картина для настольных моделей Mac, которые относительно легче обновить. И настольную модель iMac, и модель Mac Pro можно обновить с помощью SSD.
Если вы обновляете твердотельный накопитель вашего Mac, вам может потребоваться комплект для обновления для более старых моделей. Например, для Mac Pro 2008 года требуется специальное оборудование для замены хранилища на SSD.
Для Macbook Pro вам необходимо получить SSD, который вы хотите, во время покупки. Это связано с тем, что вы не можете приобрести дополнительное хранилище после покупки Macbook Pro.
Как узнать, какая у меня модель Mac?
Если вы хотите обновить свой Mac, полезно узнать, какая модель Macbook pro или модель Mac у вас есть в первую очередь.
Ниже приведены шаги, которые можно предпринять, чтобы определить, какая у вас модель Mac:
Шаг № 1
В вашей системе перейдите к меню Apple в левом верхнем углу экрана. Выберите пункт меню «Об этом Mac».
Шаг № 2
На вкладке «Обзор» вы должны увидеть сведения о своем Mac. Найдите идентификатор модели; это должно быть ниже вашей версии iOS.
Шаг № 3
Если вы не можете найти информацию о модели, перейдите в Приложения > Утилиты > Информация о системе > Отчет о системе.
Готово! Когда у вас есть готовая информация об оборудовании, вы готовы использовать ее для обновления вашего оборудования.
Вот краткий обзор некоторых моделей Mac и их соответствующих обновлений, а также других функций:
MacBook Pro 2008
Model Years:
2008-2012
Available Upgrades:
- Battery Replacement
- RAM increase
- Faster CPU
- Flash Storage
- Hard Drive Upgrade (SSD)
- Fusion Drive
Версии Macbook pro 2008 года и более поздние версии претерпели значительные изменения в дизайне. Это обновление позволяет пользователям делать несколько обновлений по своему усмотрению.
Это обновление позволяет пользователям делать несколько обновлений по своему усмотрению.
Поскольку процессорный блок прочно припаян к логической плате Macbook pro, обновление невозможно, если вы не знакомы со взломом электроники.
Что легко сделать, так это обновить хранилище. Для Macbook pro доступны как флэш-накопители, так и обновления хранилища Fusion Drive.
Более того, вы также можете настроить SSD на своем Macbook 2008 года с помощью комплектов обновления SSD для Macbook Pro от Other World Computing (OWC). Опять же, это лучший вариант для максимального хранения.
Если вы хотите добавить или удалить память на своем Macbook pro, убедитесь, что ваша модель поддерживает обновление памяти. Это касается как старых, так и новых моделей.
Вот лишь некоторые модели Macbook Pro, которые можно обновить:
- 13-дюймовый MacBook Pro (конец 2011 г.)
- 13-дюймовый MacBook Pro (середина 2010 г.)
- 13-дюймовый MacBook Pro (середина 2009 г.
 )
) - 15-дюймовый MacBook Pro (конец 2011 г.)
- 15-дюймовый MacBook Pro (середина 2012 г.)
- 15-дюймовый MacBook Pro (конец 2008 г.)
- 15-дюймовый MacBook Pro (середина 2010 г.)
- 15-дюймовый MacBook Pro (начало 2008 г.) и более ранние модели
зайдите на сайт поддержки Apple. Apple также предоставляет полные инструкции о том, как самостоятельно обновить оперативную память вашего Mac.
Macbook Air 2010
Годы выпуска:
2010-2017
Доступные обновления:
- Замена батареи
- Флэш-память
- Модернизация жесткого диска SSD
Все более поздние модели Macbook Air имеют SoC вместо чипов Intel. По сути, это означает, что невозможно обновить Macbook Air с 2017 года.
Даже если у вас Macbook 2017 года, вы все равно можете выложить дополнительные 200 долларов, чтобы увеличить объем оперативной памяти с 8 ГБ до 16 ГБ. В большинстве случаев это стоящая покупка; Вы можете узнать позже, что вам все-таки нужна дополнительная оперативная память.
Хорошая новость: память по-прежнему можно обновить. Это означает, что вы не только ограничены жестким диском по умолчанию, но также можете использовать твердотельный накопитель. Как и в случае с другими ранними моделями Mac, вам будет намного легче, если вы воспользуетесь комплектом обновления твердотельного накопителя OWC.
Жесткий диск следующих моделей Macbook Air можно обновить до твердотельного накопителя:
- 11-дюймовый Macbook Air (середина 2013–2017 гг.)
- 13-дюймовый Macbook Air (середина 2013–2017 гг.)
- 11- дюймовый Macbook Air (2012)
- 13-дюймовый Macbook Air
- 11-дюймовый Macbook Air
- 13-дюймовый Macbook Air
Вы также можете самостоятельно заменить аккумулятор в Macbook Air. По сути, вам нужна правильная отвертка, чтобы выкрутить десять винтов из нижней части корпуса и девять винтов из аккумулятора.
OWC предоставляет полные инструкции на своем канале Youtube по замене аккумулятора в Macbook Air. В качестве примера вы можете посмотреть видео о замене батареи для Macbook Air 2008 года.
В качестве примера вы можете посмотреть видео о замене батареи для Macbook Air 2008 года.
MAC Mini 2010
Модельные годы:
2010-2012
Доступные модернизации:
- ОЗУ увеличение
- Flash Storage
- Fusion Drive
The MIA MIN ONFREADEES для FUSION DRIVE
The MIA MIN ORMEANGEES ARSHDEREES FUSTER DIRE
The MIA MIN ORMEARGEES APPLYES ARSHDES. Обладая хорошим набором функций для Mac среднего уровня, у вас все еще есть возможность обновить хранилище, жесткий диск и память.
Более поздние модели Mac Mini не так легко обновить. В модели 2014 года оперативная память встроена непосредственно в материнскую плату, поэтому ее нельзя обновить. Модель 2018 года полностью отказывается от обновляемой пользователем оперативной памяти, а модель 2020 года имеет память, непосредственно встроенную в чип Apple M1.
По этой причине при покупке старых моделей Mac mini мы рекомендуем получить выбранное вами ядро Intel.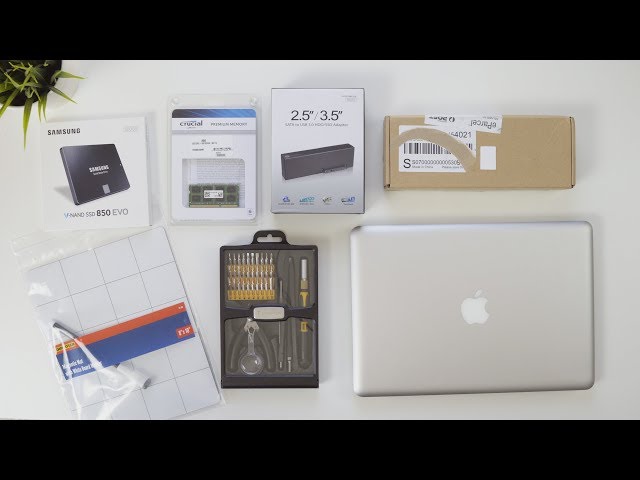
При этом, если у вас Mac mini середины 2010, середины 2011 или конца 2012 года, вы можете удалить и установить системную память, если хотите. Вы можете получить полные инструкции по обновлению памяти вашего Mac Mini на веб-сайте поддержки Apple.
Кроме того, вы можете увеличить объем хранилища, переключившись с обычного жесткого диска на твердотельный накопитель.
Если вы собираетесь использовать SSD, лучше использовать готовый комплект. Комплект для обновления твердотельного накопителя Mac Mini 2010 OWC упрощает обновление компьютерной памяти на вашем Mac Mini. Комплект прост в использовании, и вы можете найти инструкции по его использованию в онлайн-руководствах OWC.
iMac Pro 2012
Годы выпуска:
2012-2017
Доступные обновления:
- Увеличение ОЗУ
- Флэш-память
- 0 Обновление жесткого диска0017
- Обновление SSD
Mac Pro и сегодня остается одним из самых популярных продуктов Apple. Если у вас есть Mac Pro, скорее всего, у вас уже есть мощный компьютер, который почти не требует обновлений.
Если у вас есть Mac Pro, скорее всего, у вас уже есть мощный компьютер, который почти не требует обновлений.
Тем не менее, вы можете получить некоторые функции на случай, если вам понадобится дополнительная мощность.
Как и в большинстве моделей Apple Mac, в Apple iMac Pro процессор надежно припаян к материнской плате. Это затрудняет обновление процессора сразу после покупки. Точно так же обновление оперативной памяти на iMac также сложно по той же причине.
Тем не менее, это не остановило людей от попыток. Веб-сайт HardMac, которого больше нет в сети, содержит подробную информацию о том, как перейти с Core i5-750 2,66 ГГц на Core i7-860 2,93 ГГц. Эти обновления были установлены на 27-дюймовом iMac конца 2009 года.
Однако это долгий и сложный процесс, который неспециалисту может показаться сложным. Вместо этого вы можете выбрать обновление ядра Intel с ядра i5 до ядра i7 во время покупки. Это верно как для новых моделей Apple iMac, так и для Mac Pro.
С другой стороны, улучшение хранилища получить намного проще. Вам даже не нужно идти в сервисный центр Apple для обновления хранилища. Получите простой в использовании комплект от OWC. Варианты для моделей iMac с диагональю 21,5 и 27 дюймов:
Вам даже не нужно идти в сервисный центр Apple для обновления хранилища. Получите простой в использовании комплект от OWC. Варианты для моделей iMac с диагональю 21,5 и 27 дюймов:
. Вам нужно будет найти нужный комплект в доступном списке OWC. Все комплекты позволяют увеличить объем памяти на Mac Pro с 3,5-дюймового жесткого диска до 3,5-дюймового жесткого диска SATA.
Заключительные мысли
Когда дело доходит до обновления вашего Macbook Pro или Mac Pro, вы можете получить несколько функций.
Модернизация памяти, замена батареи, модификация ОЗУ и модернизация жесткого диска — это лишь некоторые из функций, которые можно обновить.
В то же время вы не можете обновить процессор вашего Mac после его покупки, если у вас нет опыта взлома электроники.
Жесткие диски, память и батарея — это самые простые обновления, которые пользователи могут сделать самостоятельно. Однако вам может понадобиться использовать специальные комплекты для модернизации жесткого диска.


 )
)