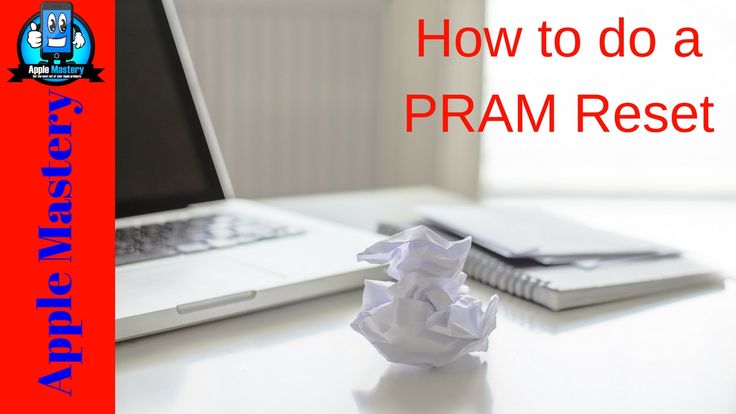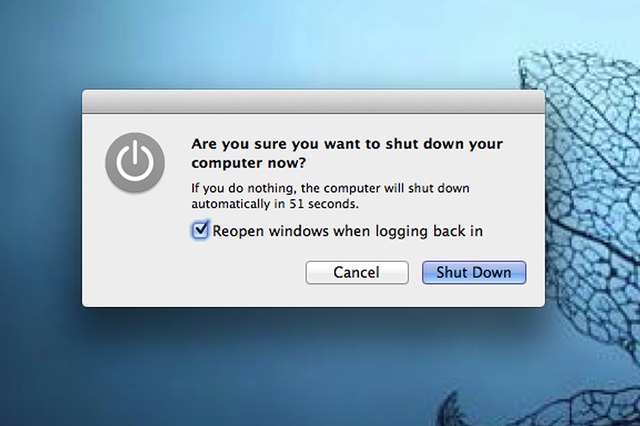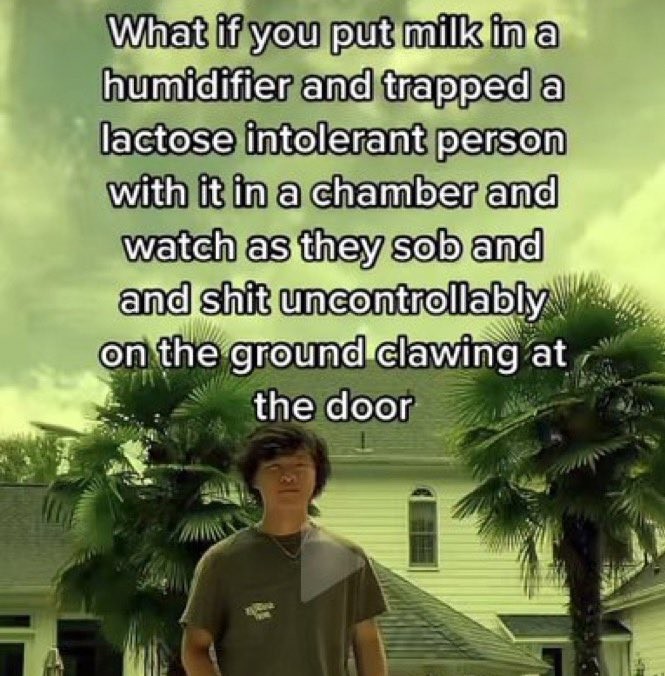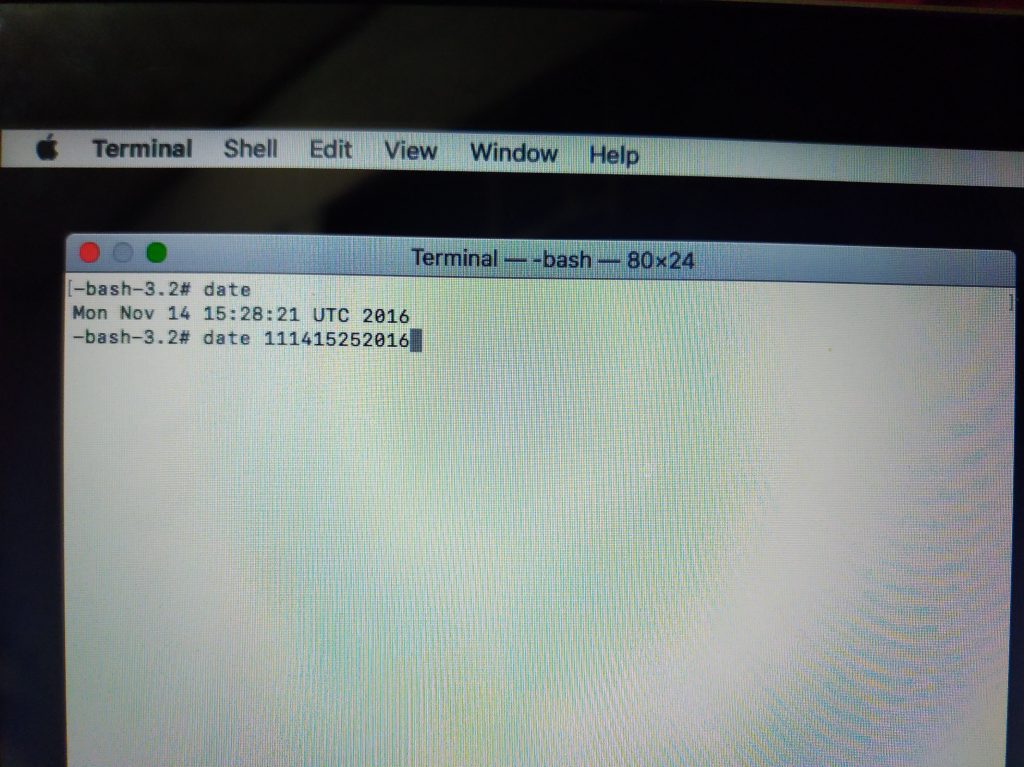Содержание
Как сбросить SMC и PRAM / NVRAM на Mac
когда сделано Запустите свой Mac Как ни странно без видимой причины: светодиоды не работают должным образом, перепутаны настройки громкости, меняется разрешение дисплея или, может быть, Мой Mac вообще не включается. Вы, вероятно, сделаете что-нибудь Общие процедуры устранения неполадок , например, перезапустить его, запустить Дисковую утилиту и, возможно, Загрузитесь в безопасном режиме. В комплект для ремонта, который вы используете, также должны входить некоторые дополнительные процедуры, которые иногда могут избавить от непреодолимых проблем, такие как нажатие NVRAM и сброс SMC.
Что такое SMC в Mac?
Консоль управления системой — или SMC — это микросхема в компьютерах Mac на базе Intel. Он участвует в работе многих физических частей устройства, включая светодиоды, клавиатуры и другие периферийные устройства, охлаждающие вентиляторы и кнопки питания. Он также влияет на поведение жесткого диска, поведение вашего Mac в спящем режиме и его источник питания.
Когда следует перезагружать SMC?
SMC отвечает за многие функции Mac, поэтому необходимо перезагружать это устройство всякий раз, когда вы обнаруживаете, что ваши компьютеры работают непредвиденным образом. Вот список основных симптомов, при которых вам необходимо сбросить SMC:
- Подсветка аккумулятора или рабочее освещение ведут себя странно
- Подсветка клавиатуры не работает должным образом
- Ваш MacBook не включается, когда вы его открываете
- Свет преобразователя не отражает то, что он делает
- Вентилятор работает с аномально высокой скоростью, особенно при низкой нагрузке.
- трекпад не работает
- не Компьютер подключается к сети Wi-Fi
- Целевой режим отображения неожиданно включается или выключается
- Значки приложений отскакивают в течение длительного периода времени при открытии
- Работает Ваш компьютер медленный , даже при низкой загрузке процессора
- Ваш компьютер медленно выключается
Сброс SMC — одно из рекомендуемых решений, когда ваш Mac не включается.
Как сбросить SMC на Mac
Есть несколько разных способов сбросить SMC, в зависимости от того, какой у вас Mac. Например, метод сброса MacBook Pro отличается от метода сброса iMac.
Прежде чем начать, попробуйте закрыть все открытые приложения и перезагрузить компьютер. Это может решить множество проблем само по себе.
Сбросить SMC на MacBook
Чтобы сбросить SMC на MacBook с чипом безопасности Apple T2 (модели 2018 года выпуска или новее):
- Выключите свой Mac.
- Нажмите и удерживайте кнопку питания в течение 10 секунд, затем снова включите.
- Если это не решит проблему, снова выключите Mac.
- Нажмите и удерживайте клавишу. Shift право и ключ Опция левый и. ключ Control
осталось семь секунд. - Продолжайте удерживать эти клавиши, одновременно нажимая и удерживая кнопку питания в течение семи секунд.
- Отпустите все клавиши и подождите несколько секунд.
 Перезагрузите MacBook сейчас.
Перезагрузите MacBook сейчас.
Чтобы сбросить SMC на MacBook с несъемным аккумулятором (большинство из них до 2018 года):
- Выключите свой Mac.
- Нажмите и удерживайте клавишу. Shift و Control
و Опция На левой стороне клавиатуры. Теперь нажмите и удерживайте кнопка питания (или. кнопка Touch ID). - Удерживайте все клавиши в течение 10 секунд.
- Отпустите все клавиши и включите MacBook.
Чтобы сбросить SMC на старом MacBook со съемным аккумулятором (большинство из них до 2015 года):
- Выключите свой Mac.
- Выньте аккумулятор.
- Нажмите и удерживайте кнопку питания в течение пяти секунд.
- Подключите аккумулятор и включите MacBook.
Сброс SMC на iMac, Mac Mini или Mac Pro
Чтобы сбросить SMC на настольном компьютере Mac с чипом T2 (например, iMac Pro):
- Выключите свой Mac.

- Удерживайте кнопку питания в течение 10 секунд.
- Отпустите кнопку питания, подождите несколько секунд, затем перезагрузите компьютер.
- Если проблема не исчезнет, снова выключите Mac.
- Отключите шнур питания.
- Подождите 15 секунд.
- Подсоедините шнур питания и подождите пять секунд.
- Включите ваш Mac.
Чтобы сбросить SMC на старых настольных компьютерах Mac (в основном до 2018 года):
- Выключите свой Mac.
- Отключите шнур питания.
- Подождите 15 секунд.
- Подсоедините шнур питания и подождите пять секунд.
- Включите ваш Mac.
Что такое PRAM и NVRAM на Mac?
PRAM (параметрическая память с произвольным доступом) и NVRAM (устойчивая оперативная память) содержат информацию о конфигурации вашего Mac.
Сюда входят такие аспекты, как дата и время, а также настройки рабочего стола, разрешения экрана, мыши и другие параметры управления. Эти области памяти питаются от небольшой батареи, поэтому эти настройки не теряются при каждом выключении компьютера.
Эти области памяти питаются от небольшой батареи, поэтому эти настройки не теряются при каждом выключении компьютера.
Современные компьютеры Mac на базе Intel имеют NVRAM, а старые модели PowerPC имеют PRAM. Вы можете видеть, что люди ссылаются на PRAM, когда на самом деле имеют в виду NVRAM. На самом деле это не имеет значения — он имеет те же функции, и вы можете сбросить их оба одинаково.
Когда следует сбросить PRAM или NVRAM?
Проблемы PRAM или NVRAM часто связаны с системой. Ваш компьютер может забыть некоторые настройки или у него могут быть проблемы с подключением. Вы можете попробовать сбросить настройки PRAM при появлении любого из следующих симптомов:
- Громкость не отвечает должным образом
- Не установлен загрузочный том (перед запуском компьютера вы увидите вопросительный знак)
- Странная прокрутка мыши и медленная скорость нажатия
- Клавиатура не отвечает нормально
- Неверный часовой пояс или часы
- Часто меняйте разрешение экрана или не меняйте его, если хотите
- Проблемы с AirPort
- Ваш компьютер медленно выключается
Как сбросить PRAM или NVRAM на Mac
Вам не нужно знать, есть ли у вашего Mac NVRAM или PRAM, так как процесс сброса обоих одинаков:
- Выключите свой Mac.

- Нажмите кнопку включения.
- Прежде чем появится серый экран, нажмите клавиши Command ، Опция ، P و R В то же время.
- Удерживайте клавиши, пока компьютер не перезагрузится и вы снова не услышите звук запуска.
- На компьютерах Mac с чипом безопасности T2 удерживайте клавиши, пока логотип Apple не появится и не исчезнет во второй раз.
- Отпустите ключи.
После сброса NVRAM или PRAM вы можете заметить, что некоторые настройки, такие как время, громкость, настройки мыши и настройки клавиатуры, отсутствуют. Если вы помните свои предыдущие настройки компьютера, вы сможете вернуть их в нормальное состояние всего за несколько минут.
Наиболее частые проблемы macOS, которые нужно исправить
Хотя вам не следует регулярно перезагружать Mac, все же хорошо знать, что это делает и как исправить проблемы, с которыми вы можете столкнуться. Это не чудодейственное средство.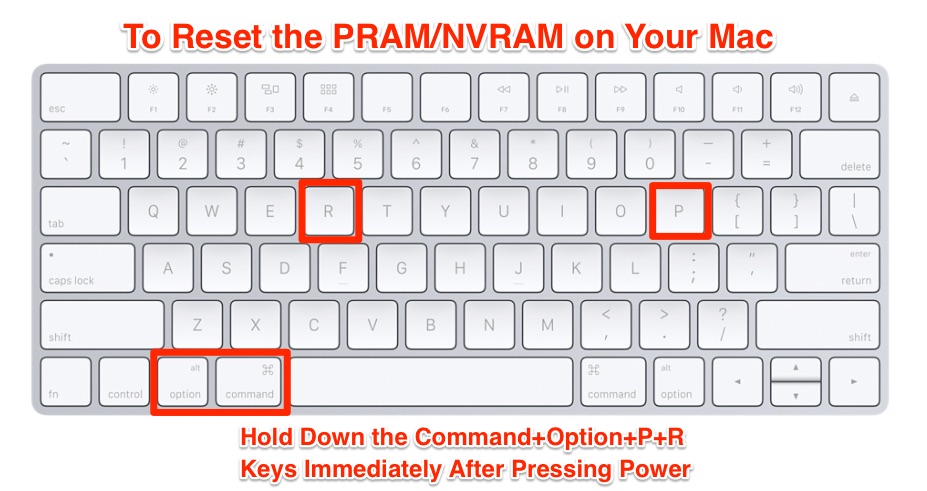 Вам потребуются другие решения, чтобы исправить проблемы с памятью Mac, и есть множество инструментов, которые помогут вам обнаружить распространенные проблемы с macOS.
Вам потребуются другие решения, чтобы исправить проблемы с памятью Mac, и есть множество инструментов, которые помогут вам обнаружить распространенные проблемы с macOS.
Источник
Как сбросить SMC Macbook iMac
В этой статье объясняется, как и когда можно сбросить SMC вашего Mac. В некоторых ситуациях вам может потребоваться сбросить SMC вашего компьютера, чтобы исправить различные проблемы. В этой статье подробно рассказывается, как определить эти состояния.
Контроллер управления системой (SMC) — это подсистема, которая контролирует все функции питания, освещения и датчиков вашего Mac. Возможно, в SMC возникнут проблемы, которые могут вызвать странное поведение системы.
Почему?
Существует ряд проблем с macOS, которые решаются (если это не аппаратная поломка), сбросом SMC. Например, если у вас возникли проблемы с питанием или аккумулятором на вашем Mac (например, аккумулятор не заряжается), вы можете сбросить СМЦ. Ниже приведены некоторые из признаков, которые могут потребовать его сброса:
- Кнопка питания вашего Mac не работает, при нажатии ничего не происходит.

- Ваш Mac вдруг засыпает или выключается.
- Вентиляторы работают постоянно, если даже ваш Mac не очень загружен.
- Ваш Mac показывает черный экран.
- Индикаторы вашего Mac (например, индикатор состояния, подсветка клавиатуры, индикаторы заряда батареи) работают неправильно.
- Ваш Mac работает очень медленно, хотя Activity Monitor не показывает никаких необычных процессов.
- Приложения не отвечают.
- Проблемы с внешними дисплеями.
- Ваш MacBook перегревается .
Перед сбросом SMC попробуйте стандартные советы по устранению неполадок, приведенные ниже. Проверяйте проблему после завершения каждого шага по устранению неполадок, чтобы определить, возникает ли проблема по-прежнему:
- Нажмите Command + Option + Escape, видите ли вы какие-нибудь приложения, которые не отвечают? Если это так, то выньте принудительно.
- Перезагрузите Mac, выбрав меню Apple в верхней левой строке меню, а затем «Выключить».

- Если ваш Mac не отвечает, принудительно отключите Macbook/iMac, нажав и удерживая кнопку питания, пока компьютер не выключится. Вы потеряете несохраненные данные.
- Выключите свой Mac. Нажмите и держите кнопку питания в течение 10 секунд. Затем отпустите кнопку включения. Подождите несколько секунд. Затем нажмите и удерживайте кнопку питания, чтобы включить Mac.
Если эти стандартные советы вам не подходят, то пора его сбросить.
Сброс контроллера управления системой (SMC)
Вот как. Для разных моделей Mac требуются разные шаги. Сброс SMC работает немного по-разному на разных компьютерах Mac:
Модели MacBook с чипом T2
Модели MacBook Air и MacBook Pro, представленные в 20118 или позже, включают чип T2. Если вы не уверены, откройте Информацию о системе на вашем Mac, чтобы узнать, есть ли на вашем компьютере чип:
- Нажмите и удерживайте клавишу Option и, удерживая клавишу, щелкните меню Apple> Информация о системе.

- Щелкните Контроллер или iBridge. Будет написано «чип Apple T2», если он есть на вашем компьютере.
Нажмите чтобы сбросить:
- Выключите Mac, выбрав «Выключить» в меню Apple.
- Нажмите и удерживайте следующие три клавиши: Control (слева), Option (Alt) (слева), Shift (справа).
- Удерживайте эти три клавиши 7 секунд. Затем, удерживая клавиши, нажмите и удерживайте кнопку питания.
- Теперь нажмите и удерживайте эти 4 клавиши еще 7 секунд. Затем отпустите все клавиши.
- Подождите несколько секунд. И нажмите кнопку питания, чтобы включить Mac.
Все настольные модели
К ним относятся модели iMac, iMac Pro и Mac Pro. Вот как:
- Выключите свой Mac.
- Отключите шнур питания.
- Подождите 15 секунд.
- Теперь снова подключите кабель питания.
- Подождите 5 секунд.
- Включите Mac, нажав кнопку питания.

Модели MacBook с несъемным аккумулятором
Эти модели включают все модели MacBook Air, а также модели MacBook и MacBook Pro, представленные в середине 2009 года или позже. Единственное исключение — 13-дюймовый MacBook (середина 2009 г.). Эти модели не имеют чипа T2. Вот как:
- Выключите свой Mac.
- Нажмите и удерживайте эти три клавиши: Shift (слева), Control (слева), Option (Alt) (слева).
- Удерживая эти три клавиши, начните также нажимать и удерживать клавишу питания.
- Удерживайте эти 4 клавиши нажатыми в течение 10 секунд.
- Затем отпустите все 4 клавиши.
- Подождите несколько секунд. И нажмите кнопку питания, чтобы включить Mac как обычно.
Модели MacBook со съемным аккумулятором
Ваш аккумулятор съемный? Просто посмотрите на нижнюю часть своего компьютера. Видите какой-то механизм снятия батареи? Если у вас есть модели MacBook и MacBook Pro, представленные в начале 2009 года или ранее, или 13-дюймовый MacBook (середина 2009 года), то ваш компьютер имеет съемный аккумулятор.
- Выключите свой Mac.
- Удалите его аккумулятор.
- Нажмите и удерживайте кнопку питания в течение 5 секунд.
- Затем снова подключите аккумулятор.
- Включите Mac, нажав кнопку питания как обычно.
Оставьте ваш вопрос через форму обратной связи и вам перезвонит именно мастер и ответит без навязывания каких — либо услуг.
Для связи с мастерами сервисного центра RemPark можно:
13-02-2021
|
Опубликовано в Apple
Как сбросить PRAM/NVRAM и SMC: Подробное руководство
Большинство пользователей Mac знакомы с понятием оперативной памяти или памяти с произвольным доступом, и многие, вероятно, слишком привыкли к ее нехватке. Очень часто использование оперативной памяти зависит от работы PRAM/NVRAM. Поэтому, когда ваш Mac работает очень медленно, это может быть связано с PRAM/NVRAM. Еще один аппаратный компонент Mac, который управляет батареей, вентиляторами и многим другим — SMC — также может быть источником неправильного поведения Mac.
В этой статье рассматриваются некоторые распространенные проблемы, возникающие в результате сбоев в работе SMC или PRAM/NVRAM, а также способы их сброса для решения этих проблем.
Что такое PRAM/NVRAM и SMC?
PRAM означает память с произвольным доступом к параметрам и является частью старых моделей PowerPC, в то время как компьютеры Intel Mac имеют NVRAM (энергонезависимую оперативную память). Оба отвечают за хранение информации о настройке Mac, включая дату/время, мышь, громкость и многое другое. Они питаются от батареи, независимой от самого Mac, поэтому их информация сохраняется, даже когда компьютер выключен.
SMC расшифровывается как System Management Controller, полное название которого предлагает хорошую аналогию для нетехнических людей, желающих понять, что делает SMC. Подобно авиадиспетчеру или диспетчеру поездов, SMC отвечает за управление рядом функций Mac:
- Обнаружение (и реагирование) на открытие/закрытие крышки ноутбука
- Анализ нажатия кнопки питания, чтобы определить, должна ли она реагировать, переводя Mac в спящий режим или полностью выключая его
- Управление производительностью батареи и отображение оставшегося заряда срок службы батареи
- Регулировка скорости вращения вентилятора для контроля температуры Mac
- Управление подсветкой и обнаружение внешнего освещения для установки соответствующих уровней.

Если что-то из этого пойдет не так, это может сильно разочаровать. Это правда не только потому, что это может сделать использование вашего Mac намного более сложным или даже невозможным, но и потому, что проблемы, которые он выдает, настолько случайны, что вы можете почувствовать, что вас преследуют!
Когда следует сбросить PRAM/NVRAM и SMC на вашем Mac?
Перво-наперво, нам нужно точно определить, является ли проблема PRAM/NVRAM или проблема SMC (или ни то, ни другое, если уж на то пошло) причиной всех проблем. Не зная этого, невозможно узнать, поможет ли сброс PRAM или сброс SMC на MacBook Pro, iMac Pro или Mac Pro.
Давайте начнем с некоторых проблем, обычно связанных с проблемами SMC, поскольку, пока вы не поймете, что происходит, они могут быть одними из самых пугающих для типичного пользователя Mac:
- Ваш Mac не включается при его открытии
- Трекпад не работает
- Вы не можете подключиться к WiFi
- Подсветка или подсветка на вашем Mac работают нестабильно
- Ваш вентилятор работает слишком сильно высокий, даже во время неинтенсивных процессов
- Ваш компьютер работает или выключается медленно.

В то же время проблемы с PRAM/NVRAM могут вызвать такие проблемы, как:
- Отображение неправильной даты или времени
- Клавиатура не отвечает должным образом
- Громкость работает неправильно
- Беспорядочная прокрутка и щелчки мышью
- Проблемы с AirPort
- Внезапное и необъяснимое завершение работы или проблемы с установкой правильного загрузочного тома.
Это внушительный список потенциальных проблем, и, хотя встреча с любой из них сама по себе неприятна, ваш Mac, демонстрирующий несколько элементов из списка, совершенно расстраивает. Но прежде чем углубляться в то, как сбросить PRAM/NVRAM или SMC, разумно предпринять несколько шагов, чтобы изолировать другие потенциальные причины этих проблем.
Перед сбросом
Запустите сканирование с помощью CleanMyMac X. Этот инструмент позволяет быстро и легко сканировать жесткие диски, проверять наличие вредоносных программ, очищать загроможденные кэши и выполнять другие действия.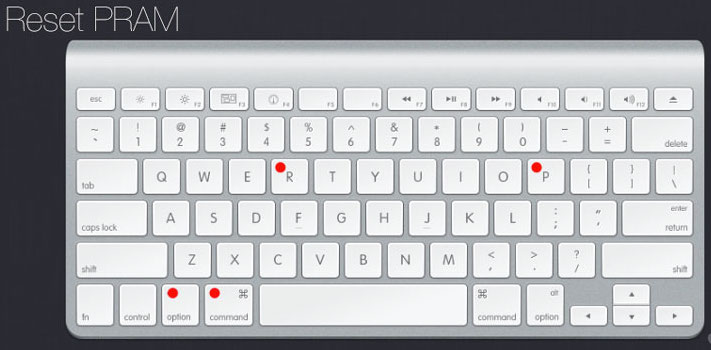 Все, что вам нужно, чтобы начать работу, — это одно нажатие кнопки «Сканировать», хотя вы также можете вручную углубиться в отдельные проблемы, если хотите. После использования CleanMyMac X вы можете устранить проблему без сброса PRAM/NVRAM или SMC!
Все, что вам нужно, чтобы начать работу, — это одно нажатие кнопки «Сканировать», хотя вы также можете вручную углубиться в отдельные проблемы, если хотите. После использования CleanMyMac X вы можете устранить проблему без сброса PRAM/NVRAM или SMC!
Как сбросить SMC на Mac
Если вы считаете, что вам нужно сбросить SMC, мы проведем вас через весь процесс. Убедитесь, что вы прочитали инструкции, которые относятся к вашей модели Mac, потому что они совершенно разные!
Сброс SMC на Mac M1
Хорошие новости для пользователей Apple Silicon Mac: вам не нужно и пальцем шевелить, чтобы сбросить SMC на вашем Mac. Это потому, что в этих новых моделях Mac больше нет контроллера управления системой. Так что расслабьтесь, запустите быстрое сканирование CleanMyMac X и расслабьтесь.
Меню iStat помогут вам держать ситуацию под контролем, если проблемы с производительностью не исчезнут. Просто щелкните значок в строке меню, чтобы просмотреть вентиляторы, батарею, ЦП и т.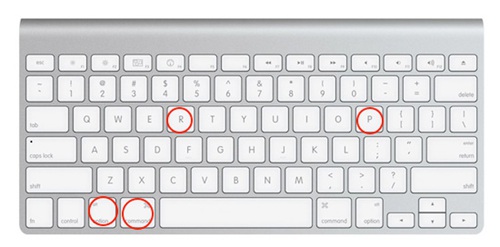 д. и управлять ими. Тогда это руководство для вас. Существуют различные способы выполнить сброс SMC для Mac в зависимости от модели Intel Mac, которая у вас есть. Поскольку сброс SMC на MacBook Pro со съемным аккумулятором самый простой, начнем с него:
д. и управлять ими. Тогда это руководство для вас. Существуют различные способы выполнить сброс SMC для Mac в зависимости от модели Intel Mac, которая у вас есть. Поскольку сброс SMC на MacBook Pro со съемным аккумулятором самый простой, начнем с него:
- Выключите Mac
- Извлеките аккумулятор
- Нажмите кнопку питания и удерживайте ее в течение пяти секунд
- Подсоедините аккумулятор и включите Mac.
Аккумулятор несъемный? Процесс будет немного другим:
- Выключите свой Mac
- Нажмите Shift + Control + Option на левой стороне клавиатуры, затем кнопку питания или Touch ID и удерживайте их все в течение 10 секунд
- Отпустите клавиши и включите свой Mac.
Если ваш MacBook оснащен чипом безопасности T2 (т. е. это модель 2018 года или более поздняя), процесс снова выглядит иначе:
- Выключите Mac
- Нажмите кнопку питания и удерживайте ее в течение 10 секунд, затем перезапустить
- Если это не помогло, нажмите правую клавишу Shift + левую клавишу Control + левую клавишу Option, затем удерживайте их в течение семи секунд
- Отпустите все клавиши и включите Mac.

Это отсутствие последовательности (пять секунд, семь секунд, 10 секунд, правый Shift, левый Shift) может показаться немного раздражающим, когда вы читаете все различные методы вместе, но это не так уж плохо, когда вы определили MacBook модель, которую вы имеете, и шаги, которые необходимо предпринять.
Совет : Сброс SMC не помог? Попробуйте укротить ресурсоемкие приложения с помощью App Tamer. Наш опыт работы с этим приложением доказывает, что оно может значительно повысить скорость работы Mac, снизить нагрузку на ЦП и устранить распространенные проблемы с производительностью.
Сброс SMC на старых устройствах Mac (до 2018 г.) Маршрут будет варьироваться в зависимости от возраста вашего Mac. Для старых компьютеров Mac до 2018 года процесс очень прост:
- Выключите Mac
- Отключите кабель питания и подождите 15 секунд
- Снова подключите кабель питания и подождите еще пять секунд
- Включите Mac.

Сброс SMC на Mac Mini, iMac или Mac Pro
Для более новых компьютеров Mac с чипом безопасности T2 (например, iMac Pro) необходимо выполнить следующие действия для сброса SMC:
- Завершение работы ваш Mac
- Нажмите кнопку питания и удерживайте ее в течение 10 секунд
- Отпустите кнопку питания и перезагрузите Mac
- Если это не решило проблему, снова выключите Mac.
- Отсоедините шнур питания и подождите 15 секунд.
- Снова подключите шнур питания и подождите еще пять секунд.
Поздравляем: теперь вы знаете, как сбросить SMC на Mac!
Сброс PRAM/NVRAM на Mac
Примечание . Мы не обсуждаем сброс PRAM/NVRAM для Apple Silicon Mac, поскольку он к ним не относится. Процесс, аналогичный сбросу NVRAM, будет запускаться автоматически при запуске вашего Mac, когда в этом возникнет такая необходимость.
Сброс PRAM/NVRAM немного проще, чем сброс SMC. Если вы не уверены, что у вас PRAM или NVRAM, нет необходимости проверять руководства или гуглить «что такое PRAM?» выяснить. Независимо от того, какой из них использует ваш Mac, процесс сброса PRAM на Mac или выполнения сброса NVRAM точно такой же:
Независимо от того, какой из них использует ваш Mac, процесс сброса PRAM на Mac или выполнения сброса NVRAM точно такой же:
- Выключите Mac и отсоедините все USB-устройства (кроме проводных клавиатур)
- Нажмите кнопку питания и удерживайте ее. вниз Command + Option + P + R сразу после этого
- Удерживайте эти клавиши, пока ваш Mac не перезагрузится и вы не услышите второй звуковой сигнал запуска или, для компьютеров Mac с чипом безопасности T2, пока логотип Apple не появится и не исчезнет во второй раз
- Проверьте разделы «Загрузочный диск», «Дата/время» и «Экран». Системных настроек, чтобы убедиться, что все выглядит так, как вы хотите
Это все, что нужно сделать. Вы можете заметить, что некоторые из ваших предпочтений, связанных с раскладкой клавиатуры, отслеживанием мыши, временем и громкостью, были потеряны, поэтому вы можете сделать пометку (мысленно или нет) об этом, если вы очень придирчивы к ним.
Оптимизируйте свой Mac без сброса PRAM/NVRAM или SMC
Проблемы, вызванные PRAM/NVRAM или SMC, могут быть довольно пугающими, если вы не знаете, что их вызывает, но как только вы выясните, в чем причина, они не так уж страшны. трудно справиться.
трудно справиться.
Использование программного обеспечения, такого как CleanMyMac X и меню iStat, упомянутого выше, для контроля состояния вашего Mac может помочь устранить возможные причины. Кроме того, мы рекомендуем вам установить App Tamer, чтобы снизить нагрузку на ЦП и получить полный контроль над процессами, запущенными на вашем Mac.
iStat Menus, CleanMyMac X и App Tamer доступны для бесплатной пробной версии через Setapp, платформу, содержащую более 230 приложений и утилит для Mac и iPhone, которые могут решить даже самые сложные технические задачи.
Как сбросить PRAM и SMC на вашем Mac.
Маки — надежные машины, но в редких случаях они могут начать вести себя странно без видимой причины. Ваш Mac неожиданно переходит в спящий режим, аккумулятор не заряжается должным образом, клавиатура не работает нормально или Wi-Fi и Bluetooth отказываются работать — эти симптомы могут означать, что необходим сброс PRAM и SMC.
Но прежде чем мы покажем вам, как сбросить настройки PRAM и SMC MacBook, давайте объясним, что означают SMC и PRAM и какие проблемы может решить сброс.
Что такое PRAM/NVRAM и SMC?
PRAM (оперативное запоминающее устройство параметров) хранит важную системную информацию, включая настройки дисплея, громкость динамика, настройки часового пояса и т. д. PRAM питается от внутренней батареи. Вот почему информация не теряется при выключении Mac.
Иногда PRAM повреждается, и ее необходимо восстановить для устранения возникших проблем.
Обратите внимание, что современные компьютеры Mac больше не используют PRAM; вместо этого они используют что-то под названием NVRAM (энергонезависимое ОЗУ) . NVRAM служит примерно той же цели, что и PRAM, но ее повреждение встречается довольно редко. Тем не менее, не помешает сбросить его, если ваш Mac начинает вести себя странно — сброс NVRAM происходит быстро и безвредно.
SMC (контроллер управления системой) отвечает за важные физические аспекты компьютеров Mac на базе Intel. SMC управляет гораздо более интересными вещами, чем PRAM, такими как вентиляторы, освещение, питание и производительность системы. К счастью, можно легко восстановить исходные заводские настройки SMC и устранить проблемы на вашем Mac.
К счастью, можно легко восстановить исходные заводские настройки SMC и устранить проблемы на вашем Mac.
Когда может потребоваться сброс PRAM и SMC на MacBook
Сброс PRAM и SMC — это выход, если ваш Mac начинает вести себя странно. Вы можете рассмотреть возможность сброса PRAM или SMC, в зависимости от проблемы, с которой вы столкнулись, или попытаться сбросить их оба.
Сброс PRAM особенно полезен, если у вас возникли проблемы следующих типов:
- Неверная дата, время или часовой пояс
- Странная скорость прокрутки мыши
- При запуске появляется значок вопросительного знака
- Разрешение экрана не изменится
- Громкость звука не изменится
Рассмотрите возможность сброса SMC на MacBook Pro или любом другом компьютере Mac, если вы столкнулись с одной или несколькими из следующих проблем:
- Непредвиденные отключения
- Аккумулятор не заряжается должным образом
- Кнопка питания не работает должным образом
- Внешние устройства не распознаются
- Вентиляторы работают очень быстро и громко
- Порты USB и Bluetooth не работают
- MacBook не реагирует на открытие или закрытие крышки
- Подсветка клавиатуры не работает
- Функция яркости дисплея работает неправильно
Примечание
Сброс PRAM и SMC обычно безопасно, но это не гарантия. Прежде чем начать, обязательно попробуйте базовую перезагрузку и другие действия по устранению неполадок. Вы можете использовать такую утилиту, как CleanMyMac X, чтобы все исправить на вашем Mac. Его модуль обслуживания дает вам прямой доступ ко всем видам оптимизации Mac. Запускайте сценарии обслуживания с помощью CleanMyMac X, чтобы быстро оптимизировать производительность вашей системы.
Прежде чем начать, обязательно попробуйте базовую перезагрузку и другие действия по устранению неполадок. Вы можете использовать такую утилиту, как CleanMyMac X, чтобы все исправить на вашем Mac. Его модуль обслуживания дает вам прямой доступ ко всем видам оптимизации Mac. Запускайте сценарии обслуживания с помощью CleanMyMac X, чтобы быстро оптимизировать производительность вашей системы.
Как сбросить PRAM/NVRAM
Независимо от того, использует ли ваш компьютер PRAM или NVRAM, шаги для сброса одинаковы. Итак, сделайте следующее, чтобы сбросить PRAM на Mac на базе Intel:
- Выключите свой Mac.
- Нажмите кнопку питания.
- Немедленно нажмите клавиши Command+Option+P+R.
- Удерживайте клавиши, пока ваш Mac не перезагрузится и вы не услышите звук запуска.
- Отпустите клавиши.
После сброса PRAM/NVRAM вам может потребоваться настроить некоторые параметры вашего Mac, такие как время, дата, громкость звука или часовой пояс.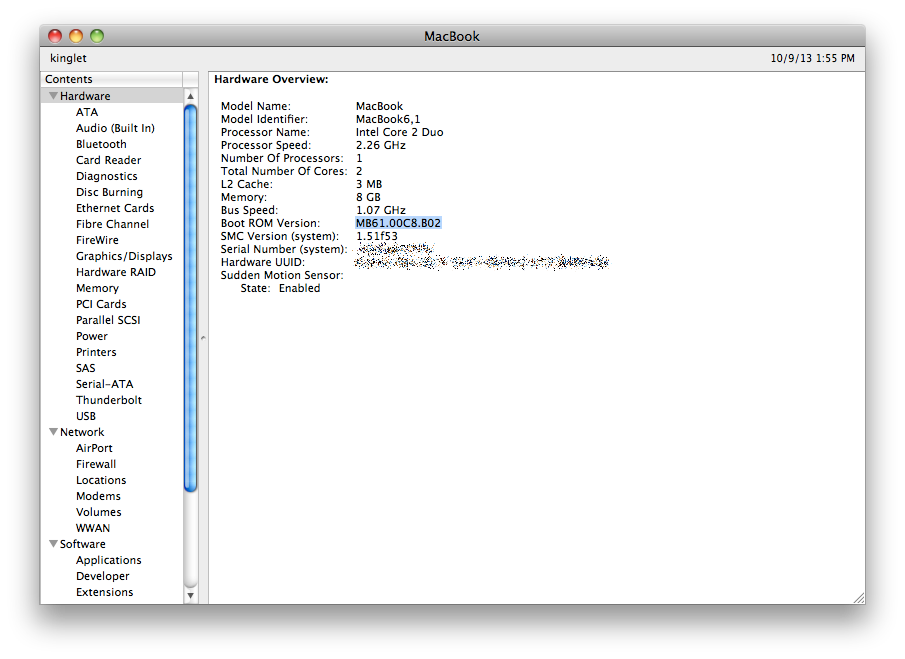
Если у вас по-прежнему возникают проблемы с Mac после сброса PRAM, рассмотрите возможность сброса его SMC.
Примечание: Эти действия не применимы к компьютерам Mac с Apple Silicon , поскольку для них не требуется сброс настроек PRAM/NVRAM.
Как сбросить SMC
Перед сбросом SMC вашего Mac вам необходимо определить, является ли его батарея съемной. Это связано с тем, что процесс сброса SMC для компьютеров Mac с несъемным аккумулятором сильно отличается. Кроме того, есть некоторые отличия для настольных компьютеров Mac.
Сброс SMC на MacBook, MacBook Pro и MacBook Air
Если батарея съемная:
- Выключите свой Mac.
- Снимите аккумулятор.
- Нажмите кнопку питания и удерживайте ее несколько секунд.
- Переустановите аккумулятор.
- Нажмите кнопку питания, чтобы включить Mac.
Если батарея несъемная:
- Выключите Mac.

- Нажмите Shift+Control+Option на клавиатуре и одновременно нажмите кнопку питания.
- Удерживайте эти клавиши в течение 10 секунд.
- Отпустите клавиши.
- Нажмите кнопку питания еще раз, чтобы включить Mac.
Сброс SMC на iMac, Mac Pro и Mac Mini
- Выключите Mac.
- Отсоедините шнур питания.
- Подождите 15 секунд.
- Подключите шнур питания.
- Подождите несколько секунд и включите компьютер, нажав кнопку питания.
Сброс SMC на Mac с Apple Silicon
Перезапустите машину. Кроме того, вы можете выключить его и включить снова.
Вот и все. Действительно. Много шагов для чего-то, что не займет у вас много времени.
Теперь, когда вы сбросили SMC и PRAM вашего Mac, ваш компьютер должен снова работать, как вы ожидаете. Однако, если вы по-прежнему испытываете низкую производительность, обязательно ознакомьтесь с подробным руководством «Как ускорить работу Mac».
 Перезагрузите MacBook сейчас.
Перезагрузите MacBook сейчас.