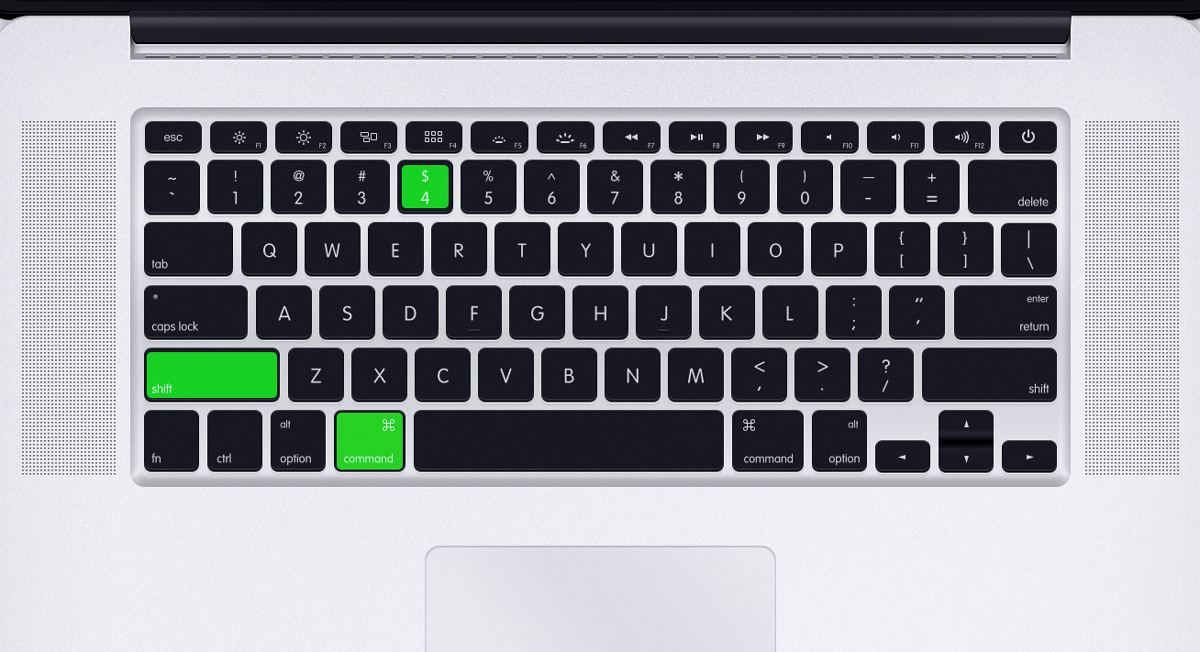Содержание
Сброс SMC (контроллер управления системой) на вашем Mac
Системный контроллер управления (SMC) контролирует ряд основных функций Mac. SMC — это аппаратное обеспечение, встроенное в материнскую плату Mac. Его цель — освободить процессор Mac от необходимости выполнять основные аппаратные функции. С учетом многих основных задач, выполняемых SMC, неудивительно, что сброс SMC в состояние по умолчанию может исправить проблемы.
Что контролирует SMC
Спенсер Платт / Getty Images Новости
SMC выполняет следующие функции, которые зависят от модели Mac:
- Реагирует на нажатие кнопки питания, включая принятие решения о том, предназначено ли нажатие для отключения питания, сна или вызвало случайную ошибку вашей кошки
- Обнаруживает и реагирует на открытие или закрытие крышки портативного Mac
- Управляет работой аккумулятора портативного компьютера, включая зарядку, калибровку и отображение оставшегося времени работы от аккумулятора.
- Управляет температурным режимом интерьера Mac, измеряя температуру в различных местах внутри Mac, а затем регулируя скорость вентилятора для создания или уменьшения воздушного потока
- Использует датчик внезапного движения для реагирования на внезапное движение ноутбука Mac и предотвращает повреждение
- Определяет условия окружающего освещения и устанавливает соответствующие уровни освещения для устройств
- Управляет подсветкой клавиатуры
- Управляет встроенной подсветкой дисплея
- Управляет индикаторами состояния, которые присутствуют на или в Mac
- Выбор внешних или внутренних видеоисточников в iMac с возможностью ввода видео
- Запускает жесткий диск спин-спады и силовые вверх последовательности
- Управляет функциями спящего режима
- Управление функциями трекпада для моделей Mac с трекпадом
Признаки, необходимые для сброса SMC
Сброс SMC не является панацеей, но он устраняет многие симптомы, от которых может страдать Mac, включая:
- Неустойчивый режим сна, в том числе не просыпаться или не входить в сон
- Неожиданно засыпаете, даже когда вы активно над этим работаете
- Ноутбуки Mac не реагируют на открытие или закрытие крышки
- Не отвечает на нажатие кнопки питания
- Индикатор питания не отображается или отображается неправильно
- Вялая производительность, даже когда монитор активности показывает небольшое использование процессора
- Режим отображения цели не работает правильно
- Аккумулятор не заряжается или занимает слишком много времени для зарядки
- USB порты не работают
- Аппаратные средства Wi-Fi, как сообщают, отсутствуют или не работают
- Bluetooth не работает
- Вентиляторы работают слишком быстро
- Подсветка дисплея не реагирует на изменения уровня освещения
- Индикаторы состояния работают неправильно или застряли в статическом состоянии
- Отскакивающие значки Dock, которые продолжают подпрыгивать без запуска связанного приложения
- Mac Pro (2013) подсветка портов не включается и не выключается
Как сбросить SMC вашего Mac
Способ сброса SMC вашего Mac зависит от типа вашего Mac. Все инструкции по сбросу SMC требуют сначала выключения вашего Mac. Если ваш Mac не выключается, нажмите и удерживайте кнопку питания, пока Mac не выключится, что обычно занимает около 10 секунд.
Все инструкции по сбросу SMC требуют сначала выключения вашего Mac. Если ваш Mac не выключается, нажмите и удерживайте кнопку питания, пока Mac не выключится, что обычно занимает около 10 секунд.
Сброс ноутбуков Mac с помощью съемных батарей
- Выключи Mac.
- Выньте аккумулятор.
- Нажмите и удерживайте кнопку питания не менее пяти секунд.
- Отпустите кнопку питания .
- Переустановите аккумулятор.
- Включите Mac.
Сброс ноутбуков Mac без съемных батарей
- Выключи Mac.
- На встроенной клавиатуре (это не работает с внешней клавиатуры) одновременно нажмите и удерживайте левую клавишу Shift , Control и Option, одновременно нажимая кнопку питания не менее 10 секунд. (Если у вас MacBook Pro с Touch ID, кнопка Touch ID также является кнопкой питания.) Отпустите все клавиши одновременно.
- Нажмите кнопку питания , чтобы запустить Mac.

Сброс настольных компьютеров и ноутбуков Mac с чипом Apple T2
Если у вас есть модель iMac Pro или MacBook Pro 2018 года с чипом Apple T2:
- Выключи Mac.
- Нажмите и удерживайте кнопку питания в течение 10 секунд.
- Отпустите кнопку питания и подождите несколько секунд.
- Нажмите кнопку питания еще раз, чтобы включить Mac.
В качестве альтернативы для iMac Pro с чипом T2 вы можете:
- Выключи Mac.
- Отключите шнур питания.
- Подождите 15 секунд.
- Подключите шнур питания.
- Подожди пять секунд.
- Нажмите кнопку питания , чтобы включить Mac.
Как альтернатива для MacBook Pro с чипом T2:
- Выключи Mac.
- Нажмите и удерживайте правую клавишу Shift , левую клавишу Option и левую клавишу Control в течение семи секунд.
 Продолжайте удерживать их, пока вы нажимаете кнопку питания еще семь секунд.
Продолжайте удерживать их, пока вы нажимаете кнопку питания еще семь секунд. - Отпустите все ключи одновременно.
- Нажмите кнопку питания , чтобы включить Mac.
Настольные компьютеры Mac (Mac Pro, iMac, Mac mini)
- Выключи Mac.
- Отключите шнур питания Mac.
- Подождите 15 секунд.
- Подключите шнур питания Mac.
- Подожди пять секунд.
- Запустите свой Mac, нажав кнопку питания .
Альтернативный сброс SMC для Mac Pro (2012 и ранее)
Если у вас Mac Pro 2012 или более ранней версии, который не реагирует на обычный сброс SMC, вы можете принудительно сбросить SMC с помощью кнопки сброса SMC, расположенной на материнской плате Mac Pro.
- Выключи Mac.
- Отключите шнур питания Mac.
- Откройте боковую панель доступа Mac Pro.
- Прямо под салазками накопителя 4 и рядом с верхним слотом PCI-e находится небольшая кнопка с надписью SMC .
 Нажмите и удерживайте эту кнопку в течение 10 секунд.
Нажмите и удерживайте эту кнопку в течение 10 секунд. - Закройте боковую дверь Mac Pro.
- Подключите шнур питания Mac.
- Подожди пять секунд.
- Запустите Mac, нажав кнопку питания .
Теперь, когда вы сбросили SMC на своем Mac, он должен вернуться к работе так, как вы ожидаете. Если сброс SMC не устранил ваши проблемы, объедините его с сбросом PRAM . Хотя PRAM работает не так, как SMC, он может хранить несколько бит информации, которую использует SMC.
Если у вас все еще есть проблемы, запустите Apple Hardware Test, чтобы исключить неисправный компонент на вашем Mac.
Как (и когда) сбросить SMC на вашем Mac
Автор Архипов Егор На чтение 4 мин. Просмотров 356 Опубликовано
Ваш Mac ведет себя забавно, и вы перепробовали все: перезагрузку компьютера, перезагрузку NVRAM и все приемы, которые ускоряют медленный Mac. Вы даже запустили 50+ диагностики одновременно, чтобы увидеть, что происходит, и все же вы ничего не нашли. Какой следующий шаг?
Вы даже запустили 50+ диагностики одновременно, чтобы увидеть, что происходит, и все же вы ничего не нашли. Какой следующий шаг?
Вы можете попробовать сбросить SMC или System Management Controller в качестве последнего средства. SMC управляет настройками низкого уровня, такими как управление температурой и батареями. Это редко, но проблемы с SMC могут повлиять на производительность, а также привести к ошибкам, таким как вентиляторы, которые работают постоянно, даже когда загрузка ЦП невелика. Если у вас возникли проблемы, и вы попытались все остальное, сброс SMC является логическим следующим шагом.
Точный способ сделать это зависит от вашего Mac. Любой ноутбук Mac, выпущенный с 2009 года, не имеет съемного аккумулятора, а это означает, что для выполнения работы вам понадобится сочетание клавиш. Тем временем, настольные компьютеры Mac просто должны быть отключены. Мы обсудим все ваши варианты.
Содержание
- Что на самом деле делает SMC?
- Ваш аккумулятор съемный?
- Сброс SMC на ноутбуке Mac без съемных батарей
- Сброс SMC на старом ноутбуке Mac со сменными батареями
- Сброс SMC на рабочем столе Mac
Что на самом деле делает SMC?
Некоторые функции вашего Mac работают независимо от того, включен ли он. Например: когда вы подключаете блок питания для вашего ноутбука Mac, индикаторы на зарядном устройстве работают, даже если ваш Mac полностью выключен. Именно SMC делает это возможным.
Например: когда вы подключаете блок питания для вашего ноутбука Mac, индикаторы на зарядном устройстве работают, даже если ваш Mac полностью выключен. Именно SMC делает это возможным.
Вот полный список того, что делает SMC, прямо с сайта Apple:
- Реагирование на нажатия кнопки питания
- Реагирование на открытие и закрытие крышки дисплея на ноутбуках Mac
- Управление батареями
- Управление температурным режимом
- SMS (датчик внезапного движения)
- Обнаружение окружающего света
- Подсветка клавиатуры
- Индикатор состояния (SIL) управления
- Индикаторы состояния батареи
- Выбор внешнего (вместо внутреннего) источника видео для некоторых дисплеев iMac
Если какая-либо из этих функций ведет себя странно, сброс SMC может решить ее. Но проблемы с SMC также могут иногда влиять на производительность системы. Если ваш Mac работает медленно, даже если Activity Monitor не показывает большую загрузку ЦП, и вы уже предприняли ряд других шагов, сброс SMC может помочь.
Ваш аккумулятор съемный?
Сброс SMC работает немного по-другому на старых MacBook, которые предлагали сменные батареи. Легко определить, есть ли в вашем MacBook съемный аккумулятор: просто посмотрите внизу. Если вы видите один кусок металла без ползунка для извлечения батареи, ваша батарея не будет считаться съемной ради этого руководства.
Однако, если вы видите трещину, очерчивающую прямоугольное сечение, и есть какой-то механизм для открытия чего-то поблизости, у вас есть съемная батарея.
Согласно Apple, следующие модели не предлагают съемный аккумулятор.
- Каждый MacBook Pro сделан после конца 2009 года.
- Каждый MacBook Pro с сетчаткой
- Каждый MacBook Air
- Каждый MacBook сделан с 2009 года
Как мы уже говорили: прошло много времени с тех пор, как в ноутбуках Apple были съемные батареи. Шансы твои нет. Но сброс SMC работает по-разному в зависимости от того, есть ли у вас, поэтому определите это, прежде чем продолжить.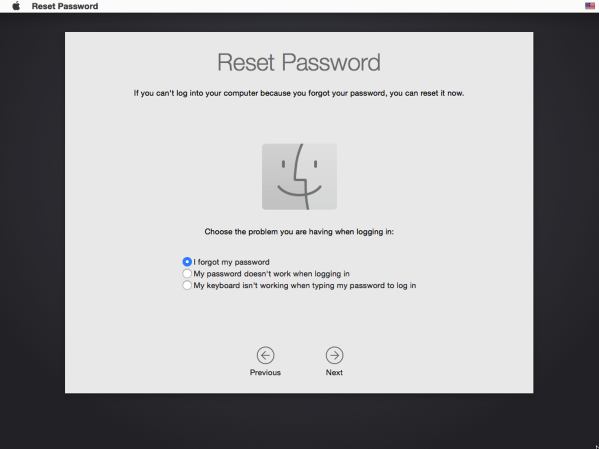
Сброс SMC на ноутбуке Mac без съемных батарей
Если у вас MacBook без съемного аккумулятора, вы можете сбросить SMC, включив компьютер, удерживая нажатой определенную комбинацию клавиш. Вот что нужно сделать.
- Отключите питание и выключите Mac.
- Удерживая нажатой левую клавишу Shift + Control + Option , нажмите и удерживайте кнопку питания. Удерживайте все четыре кнопки нажатыми в течение десяти секунд, затем отпустите.
- Снова подключите кабель питания, затем включите Mac.
SMC теперь сброшен.
Сброс SMC на старом ноутбуке Mac со сменными батареями
Если у вас старый MacBook со съемным аккумулятором, сочетание клавиш, описанное выше, не будет работать. Вот что вы должны сделать вместо этого.
- Выключи свой Mac.
- Выньте аккумулятор.
- Нажмите и удерживайте кнопку питания в течение пяти секунд, затем снова подключите аккумулятор и питание. Включите свой Mac.

Ваш SMC теперь сброшен.
Сброс SMC на рабочем столе Mac
Если у вас iMac, Mac Mini или Mac Pro, сбросить SMC очень просто:
- Выключите Mac, затем отсоедините кабель питания.
- Подождите 15 секунд.
- Подключите шнур питания обратно, затем включите ваш Mac.
SMC теперь сброшен.
Авторы фотографий: cdelmoral, Роб ДиКатерино
Как сбросить SMC вашего Mac, чтобы решить его проблемы
1 июня 2021
Мэтт Миллс
Как записаться
0
Когда Мак есть проблема с вентиляторами или зажиганием, всегда думайте, что необходимо произвести переустановку операционной системы. Но это не всегда так, поскольку простой сброс микросхемы SMC наверняка будет полностью решен. Вполне вероятно, что вы никогда не говорили об этом типе чипа, но в этой статье мы подробно расскажем вам обо всех его функциях, а также о том, как его сбросить.
Contents [show]
- Что такое SMC Mac
- Типичные проблемы, которые решает эта функция
- Сброс SMC
- На MacBook со съемным аккумулятором и чипом T1
- На MacBook с несъемными батареями и чипом T1
- На MacBook с чипом T2
- На iMac с чипом T1 и T2
- Можно ли его сбросить на Mac с чипом класса M?
Что такое SMC Mac
SMC означает Контроллер системного управления на кастильском означает Система контроллеров управления. Короче говоря, речь идет о микросхеме, которую можно найти на материнская плата всех компьютеров Mac, которые включают Intel фирменный процессор. Как следует из названия, он имеет необходимые функции, позволяющие контролировать все процессы, которые взаимосвязаны между различными внутренними компонентами. То есть все эти низкоуровневые процессы будут быть под контролем SMC и не ограничиваются только управлением, которое он может осуществлять через процессор или просто через операционную систему.
Короче говоря, речь идет о микросхеме, которую можно найти на материнская плата всех компьютеров Mac, которые включают Intel фирменный процессор. Как следует из названия, он имеет необходимые функции, позволяющие контролировать все процессы, которые взаимосвязаны между различными внутренними компонентами. То есть все эти низкоуровневые процессы будут быть под контролем SMC и не ограничиваются только управлением, которое он может осуществлять через процессор или просто через операционную систему.
Его основные функции включают, например, управление батареей, температурой, обнаружение окружающего света, подсветку клавиатуры или реакцию на открытие и закрытие экрана среди многих других функций. Вот почему это жизненно важный компонент в управлении всеми ресурсами Mac и хотя это может показаться несущественным, но в случае некорректной работы этого компонента корректная работа этого чипа невозможна. Конкретно на Apple на сайте они подробно описывают следующие функции.
- Питание, включая кнопку запуска.
- Аккумулятор и зарядка.
- Вентиляторы и тепловое управление.
- Индикаторы или датчики, например, индикаторы состояния.
- Поведение при открытии и закрытии крышки ноутбука.
Типичные проблемы, которые решает эта функция
Как мы уже упоминали, SMC включает в себя множество функций, когда дело доходит до координации различных компонентов и различных функций. Вот почему очень важно сбросить его, как только вы обнаружите некоторые общие проблемы, которые могут быть связаны с этим простым чипом. На самом веб-сайте подробно описаны все проблемы, которые могут возникнуть, когда этот чип входит в цикл, и наверняка некоторые из этих проблем вам знакомы. Поэтому при возникновении любой из перечисленных ниже проблем необходимо как можно скорее сбросьте SMC, избегая необходимости восстанавливать операционную систему, что, несомненно, является чем-то радикальным, когда возникает проблема. Наиболее частые ситуации следующие:
- Вентиляторы быстро ускоряются без причины.

- Подсветка клавиатуры не работает должным образом, так как не адаптируется к изменениям окружающего освещения.
- Компьютер не включается при нажатии кнопки питания или происходят неожиданные выключения без каких-либо объяснений.
- Компьютер работает медленно, даже если он не потребляет много ресурсов ЦП.
- Батарея не заряжается должным образом или быстро разряжается.
- Датчики температуры или батареи не работают должным образом.
Сброс SMC
Когда уже принято, что SMC необходимо сбросить из-за проблем, которые есть на компьютере, необходимо перейти к следующим шагам. В этом случае вы должны сделать несколько различий между MacBook iMac, а также тип микросхемы безопасности, которая входит в комплект, и тип процессора. Ниже вы увидите все шаги, которые необходимо выполнить с учетом этих соображений.
На MacBook со съемным аккумулятором и чипом T1
Когда мы говорим о MacBook со съемным аккумулятором, мы должны перейти к действительно старым моделям. В частности, мы собираемся Модели MacBook Pro и MacBook, выпущенные на рынок в начале 2009 г. или ранее, а также 13-дюймовый MacBook середины 2009 года. Если у вас есть одна из этих моделей и вам необходимо сбросить SMC, вы должны выполнить следующие шаги:
В частности, мы собираемся Модели MacBook Pro и MacBook, выпущенные на рынок в начале 2009 г. или ранее, а также 13-дюймовый MacBook середины 2009 года. Если у вас есть одна из этих моделей и вам необходимо сбросить SMC, вы должны выполнить следующие шаги:
- Выключите Mac.
- Осторожно извлеките аккумулятор.
- Нажмите и удерживайте кнопку питания в течение 5 секунд.
- Установите аккумулятор на место.
- Нажмите кнопку питания и вернитесь к обычному использованию Mac с помощью сброса SMC.
На MacBook с несъемными батареями и чипом T1
Если у вас гораздо более современный MacBook с чипом T1, процесс будет другим. В частности, речь идет о моделях MacBook Pro, которые были представлены с середины 2009 года по 2017 год, MacBook Air, выпущенном в 2017 году или ранее, а также MacBook. После того, как вы приняли это во внимание, шаги по сбросу SMC должны быть выполнены следующие шаги:
- Выключите Mac.
- На встроенной клавиатуре нажмите и удерживайте Левый Shift, Левый элемент управления и Левый вариант.

- Помимо этих трех клавиш необходимо нажать кнопку питания кнопка четвертая.
- Удерживайте все четыре клавиши нажатыми в течение 10 секунд.
- Отпустите все клавиши и снова включите Mac.
На MacBook с чипом T2
В том случае, если ваш MacBook оснащен чипом T2, нет никаких различий в типе батареи, поскольку все они интегрированы в корпус устройства без возможности их удаления. В этом случае сначала необходимо выполнить следующие шаги:
- Выключите Mac.
- Нажмите и удерживайте кнопку питания в течение 10 секунд, а затем отпустите.
- Подождите несколько секунд и снова включите.
В течение нескольких минут необходимо постоянно проверять, закончили ли вы решение этой проблемы. Если это не так, вы должны выбрать следующие шаги:
- Выключите Mac.
- На клавиатуре зажать Левая клавиша Control, Left Option и Right Shift.
- Нажмите и удерживайте эти кнопки в течение 7 секунд, а затем одновременно нажмите кнопку питания.

- Удерживайте все четыре клавиши нажатыми еще 7 секунд.
- Отпустите их и через несколько секунд снова включите Mac.
На iMac с чипом T1 и T2
В случае iMac не делается различий между типами встроенного чипа безопасности. В обоих случаях это делается одинаково и без одновременного нажатия нескольких клавиш. поскольку iMac не имеет встроенной клавиатуры в корпус, в отличие от MacBook, можно сделать комбинацию клавиш, чтобы получить механический доступ к компонентам устройства. Чтобы в конце сбросить SMC в iMac, необходимо выполнить следующие шаги.
- Выключите Mac и отсоедините шнур питания.
- Подождите 15 секунд и снова подключите шнур питания.
- Подождите 5 секунд и нажмите кнопку питания, чтобы включить Mac.
Можно ли его сбросить на Mac с чипом класса M?
Как мы уже обсуждали ранее, все эти шаги, которые обсуждались, относятся к компьютерам Mac с процессором Intel. Начиная с 2020 года Apple начала отказываться от процессоров этого типа, выбрав проприетарные чипы из линейки M. Но это было не единственное отличие от процессоров Intel, поскольку в этих устройствах также выделялось отсутствие микросхемы SMC. Это связано с тем, что все функции, которые мы ранее обсуждали, интегрированы в один и тот же чип Apple без необходимости во внешних компонентах, таких как SMC. То же самое происходит и на iPhone or IPad сам, который объединяет проприетарные процессоры.
Но это было не единственное отличие от процессоров Intel, поскольку в этих устройствах также выделялось отсутствие микросхемы SMC. Это связано с тем, что все функции, которые мы ранее обсуждали, интегрированы в один и тот же чип Apple без необходимости во внешних компонентах, таких как SMC. То же самое происходит и на iPhone or IPad сам, который объединяет проприетарные процессоры.
Это не означает, что могут быть внесены различные изменения, поскольку вы всегда можете использовать команду в Терминале под названием «pmset» для изменения различных настроек. Но единственное, что сделать нельзя — это каким-либо образом перезапустить контроллер. Это означает, что когда у вас есть какая-либо из проблем, упомянутых выше, вы не можете перезапустить, как в Intel, в результате вам придется перезагрузить систему или восстановить прошивку точнее .
Как сбросить SMC на MacBook Pro (пошаговое руководство)
Если батарея MacBook Pro не заряжается, вентиляторы работают слишком громко или ноутбук быстро перегревается , Apple рекомендует сбросить SMC (контроллер управления системой) .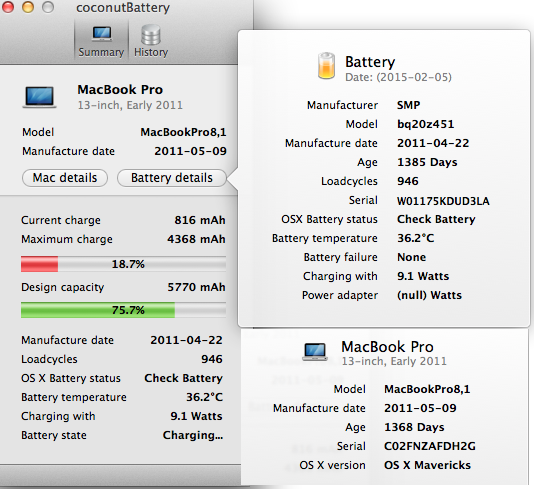 Чтобы сбросить SMC, выключите MacBook Pro и введите сочетание клавиш (зависит от модели и чипа).
Чтобы сбросить SMC, выключите MacBook Pro и введите сочетание клавиш (зависит от модели и чипа).
Привет, я Деванш. Всякий раз, когда у моего MacBook Pro возникает проблема, которую не решает простая перезагрузка, я сбрасываю SMC. Я делаю это для проблем с батареей, температурой или даже с подсветкой клавиатуры. Это не ускоряет мой Mac, но часто устраняет ошибку.
В этой статье я расскажу о том, как сбросить SMC для MacBook Pro на базе процессоров Intel и Apple Silicon, а затем отвечу на некоторые распространенные вопросы.
Продолжайте читать, если ваш MacBook Pro отображает ошибки, а перезагрузка не помогает!
Содержание
- Действия по сбросу SMC на MacBook Pro
- Что дальше?
- Часто задаваемые вопросы
- Заключение
Действия по сбросу SMC на MacBook Pro
Прежде чем сбросить SMC, давайте ознакомимся с тем, что он на самом деле делает. Некоторые из его основных функций — управление питанием, температурой и периферийными устройствами. Помимо этого, он также обрабатывает различные другие низкоуровневые функции, от определения внешнего освещения до спящего режима.
Помимо этого, он также обрабатывает различные другие низкоуровневые функции, от определения внешнего освещения до спящего режима.
Поскольку у него так много аспектов производительности, его сброс может сгладить любые ошибки, с которыми вы сталкиваетесь. Это может включать отсутствие оборудования Wi-Fi и Bluetooth, не отвечающие порты USB-C, ошибочную работу в спящем режиме и многое другое.
Имейте в виду, что для работы этого процесса необходимо использовать встроенную клавиатуру. Теперь, вот шаги для сброса SMC.
MacBook Pro на базе Intel
Если ваш MacBook Pro оснащен чипом безопасности Apple T2 (представленным в 2018 г.), выполните следующие действия.
Шаг 1 : выключите MacBook Pro и удерживайте клавиши Control, Option и Shift. Продолжайте делать то же самое в течение 7 секунд, затем также удерживайте кнопку питания.
Шаг 2 : Несмотря на то, что ваш MacBook Pro выключится, удерживайте клавиши еще 7 секунд, прежде чем отпустить их.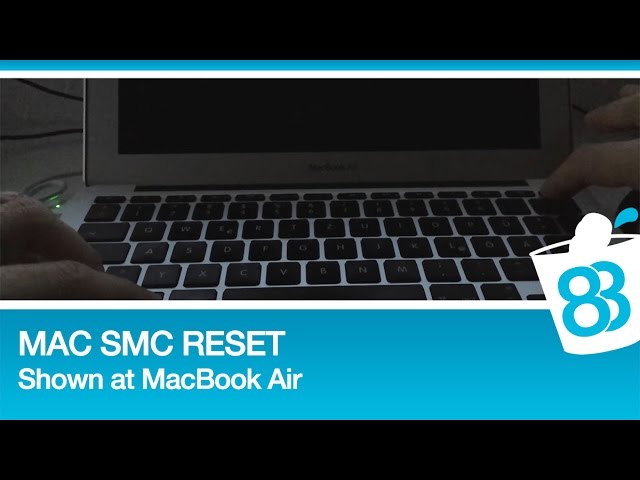
Шаг 3 : Подождите 7–10 секунд и нажмите кнопку питания, чтобы снова включить MacBook Pro.
MacBook Pro на базе Intel без чипа безопасности Apple T2 (до 2018 г.)
Если у вас старый Macbook Pro, выполните следующие действия.
Шаг 1 : выключите MacBook Pro и удерживайте клавиши Shift, Control и Option вместе с кнопкой питания.
Шаг 2 : Отпустите все клавиши примерно через 10 секунд и нажмите кнопку питания, чтобы снова включить MacBook Pro.
MacBook Pro на базе Apple Silicon
Если ваш MacBook Pro оснащен чипом M1 или M2, процесс сброса SMC будет проще простого. Во-первых, убедитесь, что Mac подключен к активному адаптеру питания. Оттуда либо просто перезапустите его, либо выключите, а затем снова включите вручную.
Что дальше?
Надеемся, что сброс SMC решил проблему, с которой вы столкнулись на MacBook Pro. Если это не так, у вас есть варианты. Во-первых, рассмотрите возможность сброса NVRAM. Чтобы узнать, как это сделать, ознакомьтесь с нашим руководством здесь.
Чтобы узнать, как это сделать, ознакомьтесь с нашим руководством здесь.
Если сброс NVRAM тоже ничего не дает, запустите тест Apple Diagnostics. При таких постоянных проблемах есть вероятность, что аппаратный компонент может быть неисправен. Таким образом, запуск этого теста позволит вам точно узнать, что не так.
Основываясь на результатах, я рекомендую вам обратиться в службу поддержки Apple и вызвать специалиста для осмотра вашего MacBook Pro для дальнейшей диагностики проблемы.
Часто задаваемые вопросы
Вот некоторые распространенные вопросы, связанные с SMC.
Как сбросить SMC на iMac?
Если вы хотите сбросить SMC на iMac или других компьютерах Mac, это намного проще. Сначала выключите Mac и отсоедините шнур питания. Подождите около 15 секунд, прежде чем снова подключить его, а затем подождите еще 5 секунд, прежде чем нажать кнопку питания, чтобы снова включить его.
Есть ли кнопка SMC для ручного сброса?
Существует кнопка ручного сброса для сброса SMC, если у вас Mac Pro 2012 года.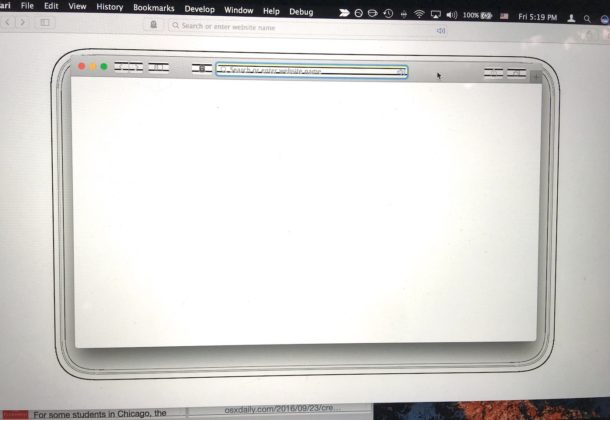 Сначала — как вы уже догадались! — выключите Mac и отсоедините шнур питания. Осторожно откройте боковую панель доступа. Рядом с верхним слотом PCI-e вы увидите белую кнопку. Удерживайте эту кнопку в течение 10 секунд, а затем закройте боковую панель доступа. Снова подключите шнур питания и нажмите кнопку питания через 5 секунд.
Сначала — как вы уже догадались! — выключите Mac и отсоедините шнур питания. Осторожно откройте боковую панель доступа. Рядом с верхним слотом PCI-e вы увидите белую кнопку. Удерживайте эту кнопку в течение 10 секунд, а затем закройте боковую панель доступа. Снова подключите шнур питания и нажмите кнопку питания через 5 секунд.
Заключение
В 99% случаев при использовании MacBook Pro «он просто работает». Но когда вы сталкиваетесь с ошибкой, это может раздражать и нарушать рабочий процесс. Сброс SMC — это простое решение большинства этих проблем, которое занимает меньше минуты. Не забудьте следовать инструкциям в зависимости от вашего чипа и модели MacBook Pro.
Решил ли сброс SMC (контроллера управления системой) проблему, с которой вы столкнулись на MacBook Pro? Пожалуйста, дайте мне знать в комментариях!
О Деванше Камдаре
Я фанат Apple, который с 2017 года использует iMac и MacBook Pro для выполнения рабочих задач.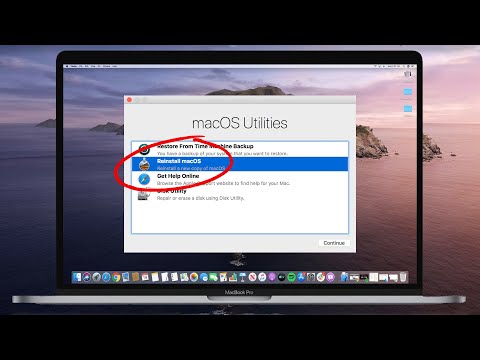 У меня также есть iPhone 13 и несколько других небольших аксессуаров Apple. Хотя я скоро собираюсь собрать свой собственный ПК, большую часть времени я все еще провожу за своим Mac.
У меня также есть iPhone 13 и несколько других небольших аксессуаров Apple. Хотя я скоро собираюсь собрать свой собственный ПК, большую часть времени я все еще провожу за своим Mac.
Как сбросить SMC на MacBook, Mac Mini и iMac
Выполнение сброса SMC может исправить проблемы и проблемы, связанные с производительностью на Mac. Ниже вы найдете фактические шаги по сбросу SMC на MacBook, Mac Mini и iMac.
Сброс SMC на MacBook, Mac Mini и iMac
SMC или контроллер управления системой — это микрочип, расположенный на логической плате компьютеров Apple, использующих процессоры Intel.
SMC отвечает за такие функции, как контроль батареи, световой индикатор батареи, контроль температуры, определение освещенности, скорость вращения вентилятора, подсветку клавиатуры и другие низкоуровневые функции.
Иногда SMC может быть сбит с толку или поврежден, что приводит к проблемам на компьютерах Mac и требует сброса.
Когда сбрасывать SMC на Mac?
Как правило, следующие проблемы указывают на необходимость сброса SMC на компьютерах MacBook, Mac Mini и iMac.
Проблемы с блоком питания: MacBook не включается, батарея не заряжается, индикатор батареи не работает. Подсветка клавиатуры не работает, Mac внезапно выключается или не выходит из спящего режима.
Система охлаждения: Вентиляторы не работают, Вентиляторы всегда работают на высокой скорости.
Проблемы с дисплеем: Внешний дисплей не работает, видео не воспроизводится, изменение яркости дисплея.
Устройства и порты: Порты не работают, внешние подключенные устройства не работают, трекпад не работает, клавиатура не отвечает нормально или мышь ведет себя ненормально.
Проблемы, связанные с производительностью: Низкая или вялая производительность даже при низкой загрузке ЦП, Bluetooth не работает, Mac не подключается к WiFi и другие.
Действия по сбросу SMC различаются в зависимости от типа и модели вашего Mac, а также от того, оснащен ли он чипом Apple T2 Security.
Проверьте, есть ли на вашем Mac чип Apple T2
Прежде чем приступить к выполнению действий по сбросу SMC, вам необходимо выяснить, есть ли на вашем Mac съемный аккумулятор и оснащен ли он чипом Apple T2.
1. Нажмите «Лого Apple» > «Об этом Mac» > «Информация о системе».
2. На следующем экране нажмите Контроллер на левой панели. На правой панели вы сможете увидеть, оснащен ли ваш Mac чипом Apple T2.
После проверки чипа T2 выполните шаги, применимые к сбросу SMC на вашем компьютере Mac.
1. Сброс SMC на MacBook без чипа Apple T2
Если в вашем MacBook нет чипа Apple T2, узнайте, есть ли в нем съемный или несъемный аккумулятор.
Если батарея несъемная, введите:
1. Нажмите «Лого Apple» > «Выключить» и подождите, пока ваш Mac выключится.
2. Отключите USB-накопитель и другие подключенные устройства от вашего Mac.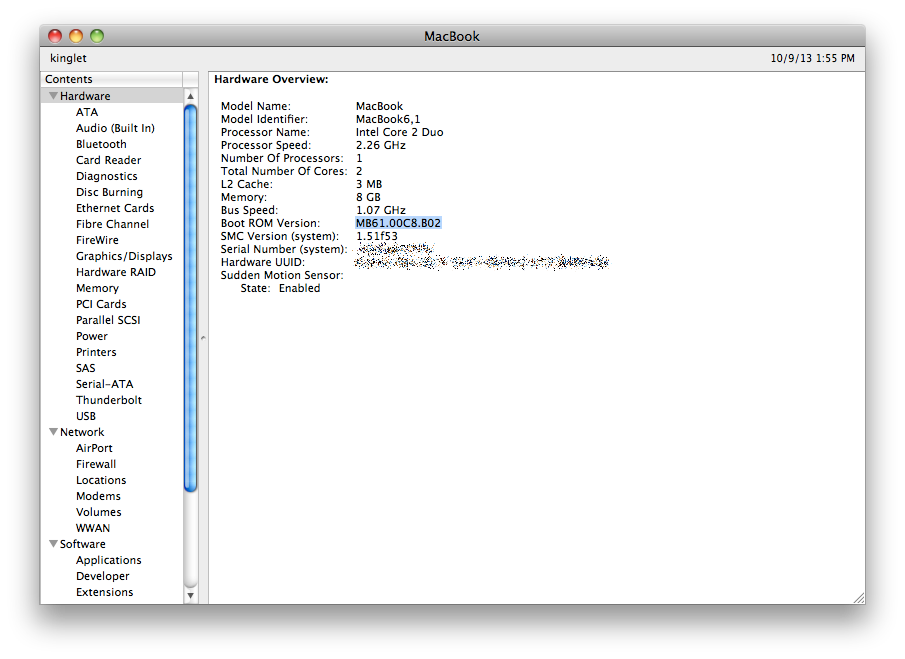
3. Нажмите клавиши Shift+Control+Option слева, а также нажмите кнопку питания. Удерживайте эти четыре клавиши в течение 10 секунд.
4. Отпустите все клавиши одновременно.
5. Запустите Mac, нажав кнопку питания.
Примечание: Время загрузки вашего Mac сразу после сброса SMC может быть больше, чем обычно.
Если батарея съемная, введите:
1. Нажмите «Лого Apple» > «Выключить» и подождите, пока ваш Mac выключится.
2. Извлеките аккумулятор из вашего Mac.
3. Нажмите и удерживайте кнопку питания в течение 5 секунд.
4. Переустановите аккумулятор.
5. Запустите Mac, нажав кнопку питания.
2. Сброс SMC на Mac Mini, iMac без чипа T2
Выполните следующие действия, чтобы сбросить SMC на настольных версиях компьютеров Mac, таких как iMac, Mac Mini и Mac Pro.
1. Нажмите на логотип Apple > «Выключить» и подождите, пока ваш Mac выключится.
2. Отсоедините шнур питания от компьютера Mac.
3. Через 15 секунд > снова подключите шнур питания.
4. Подождите 5 секунд и нажмите кнопку питания, чтобы перезагрузить Mac.
3. Сброс SMC на Macbook с чипом Apple T2
Выполните следующие действия, чтобы сбросить SMC на более новых версиях ноутбуков MacBook Air и MacBook Pro (2018 г. и новее).
1. Нажмите «Меню Apple» > «Выключить» и подождите, пока ваш Mac выключится.
2. Снимите все аксессуары с вашего Mac.
3. Нажмите и удерживайте кнопку питания на вашем Mac, пока логотип Apple не появится на экране и не исчезнет.
Примечание: Продолжайте удерживать кнопку питания, пока на экране не появится логотип Apple, и отпустите кнопку питания, как только логотип Apple исчезнет с экрана.
4. Подождите 10 секунд и нажмите кнопку питания, чтобы перезагрузить Mac.
Примечание: Если у вас есть MacBook Pro с Touch ID, кнопка Touch ID также является его кнопкой питания.
Если это не решит проблему, выполните следующие действия.
1. Нажмите «Меню Apple» > «Выключить» и подождите, пока ваш Mac выключится.
2. Нажмите и удерживайте правую клавишу Shift + левую клавишу Option + клавиши управления в течение 7 секунд > Удерживая эти клавиши, нажмите кнопку питания в течение 7 секунд.
Примечание: Вы можете заметить появление логотипа Apple и обнаружить, что Mac включается и выключается.
3. Отпустите все три клавиши и кнопку питания.
4. Через 5 секунд запустите Mac, нажав кнопку питания.
4. Сброс SMC на Mac Mini, iMac с чипом Apple T2
Выполните следующие действия, чтобы сбросить SMC на новых версиях настольных компьютеров Mac Mini, iMac и iMac Pro (2018 г. и новее).
и новее).
1. Нажмите «Меню Apple» > «Выключить» и подождите, пока ваш Mac выключится.
2. Снимите все аксессуары с вашего Mac.
3. Нажмите и удерживайте кнопку питания на вашем Mac, пока логотип Apple не появится на экране и не исчезнет.
Примечание: Продолжайте удерживать кнопку питания, пока на экране не появится логотип Apple, и отпустите кнопку питания, как только логотип Apple исчезнет с экрана.
4. Подождите 10 секунд и нажмите кнопку питания, чтобы перезагрузить Mac.
Если это не решит проблему, выполните следующие действия.
1. Нажмите «Меню Apple» > «Выключить» и подождите, пока ваш Mac выключится.
2. Отсоедините шнур питания.
3. Подождите 15 секунд > Снова подключите шнур питания.
4. Через 5 секунд запустите Mac, нажав кнопку питания.
Источник: Служба поддержки Apple
- Как настроить Chromecast на Mac
- Как узнать пароль от WiFi на Mac
Как сбросить SMC на Mac и зачем это нужно? (Маки на базе Intel)
SMC означает контроллер управления системой. Если у вас возникли проблемы с Mac, и перезагрузка не решает их, вы можете сбросить SMC. Это может решить проблемы, связанные с питанием, температурой, вентиляторами, зарядкой, подсветкой клавиатуры, батареей и многим другим. Процесс зависит от того, какой у вас тип и модель Mac. Прежде чем узнать, как сбросить SMC на любом Mac, давайте разберемся, почему вы можете это сделать.
Примечание : Это руководство предназначено для компьютеров Mac с процессором Intel. Если у вас есть M1 Mac, это не применимо для вас, потому что на нем недоступна SMC.
Чтобы узнать, оснащен ли ваш Mac процессором Intel или чипом Apple, щелкните логотип Apple в левом верхнем углу и выберите About This Mac .
За что отвечает SMC на Mac?
SMC заботится о нескольких вещах, включая действия, которые происходят, даже когда Mac выключен — например, нажатие кнопки питания или оранжевый индикатор при подключении зарядного устройства Mag Safe к MacBook. Предоставлено официальной службой поддержки Apple, вот список действий, за которые отвечает SMC.
- Питание, в кнопке питания и портах USB.
- Аккумулятор и зарядка.
- Внутренние вентиляторы и другие функции управления температурным режимом.
- Индикаторы, такие как световые индикаторы состояния (состояние сна, состояние зарядки аккумулятора и др.).
- Датчики, такие как датчик внезапного движения, датчик внешней освещенности и подсветка клавиатуры.
- Поведение при открытии и закрытии крышки MacBook.
- Выбор внешнего (вместо внутреннего) источника видео для некоторых дисплеев iMac.
Как узнать, что вам нужно сбросить SMC Mac
Если у вас есть проблемы, связанные с любой из функций, упомянутых выше, сброс SMC поможет. Например:
Например:
- Подсветка клавиатуры работает некорректно.
- Индикатор на зарядном устройстве MagSafe работает неправильно.
- Индикаторы батареи (слева) на более ранних моделях MacBook не отображают правильное состояние.
- Вентилятор Mac работает на полной скорости, даже когда не используется интенсивно.
- Яркость экрана и подсветка клавиатуры не реагируют автоматически на окружающий свет.
- Кнопка питания Mac не отвечает.
- У вас возникли проблемы при закрытии или открытии крышки MacBook.
- MacBook не заряжается.
- Mac не распознает внешне подключенные устройства.
- Случайные и неожиданные отключения.
- Необоснованные проблемы с целевым режимом отображения.
Если вы столкнулись с проблемами, упомянутыми выше, вам поможет сброс SMC Mac. Давайте проверим, как это сделать.
- Как сбросить SMC на вашем Mac
- Сбросить SMC на MacBook с чипом T2
- Как сбросить SMC на MacBook без чипа T2
- Сбросить SMC на настольных компьютерах Mac с чипом T2 или без него
Как сбросить SMC на вашем Mac
Действия не одинаковы для всех компьютеров Mac. Таким образом, важно знать о вашем Mac и выполнять соответствующие шаги.
Таким образом, важно знать о вашем Mac и выполнять соответствующие шаги.
Сброс SMC на MacBook с чипом T2
Последние настольные компьютеры и ноутбуки Mac (в частности, 2018 года и новее) оснащены чипом безопасности Apple T2, отвечающим за зашифрованное хранилище, безопасную загрузку, улучшенную обработку сигнала изображения и безопасность данных Touch ID MacBook.
Вот как узнать, есть ли на вашем Mac чип T2 или нет.
- Нажмите на логотип Apple → Об этом Mac → Системный отчет .
- Выберите Оборудование на левой боковой панели и нажмите Контроллер .
- Если на вашем Mac установлен чип T2, он будет упомянут здесь.
После того, как вы определили, что ваш MacBook имеет чип T2, вот как сбросить SMC.
- Щелкните логотип Apple и выключите свой MacBook.

- На встроенной клавиатуре нажмите и удерживайте control + option + shift в течение 7 секунд.
Важные примечания : Нажмите Control и option с левой стороны клавиатуры и Shift с правой стороны. (см. изображение). Ничего страшного, если ваш MacBook включится. - После удержания трех вышеуказанных клавиш в течение 7 секунд нажмите и удерживайте также кнопку питания . Итак, теперь вы нажимаете и удерживаете в общей сложности 4 клавиши.
Примечание: Ваш Mac выключится, если он был включен. - Продолжайте удерживать все четыре клавиши в течение 7 секунд и затем оставьте их.
- Через несколько секунд нажмите кнопку питания , чтобы запустить MacBook.
Как сбросить SMC на MacBook без чипа T2
Если в вашем MacBook нет чипа T2, действия по сбросу SMC различаются в зависимости от того, какой у него аккумулятор — несъемный или съемный.
- MacBook с несъемным аккумулятором : MacBook Pro (с середины 2009 г. по 2017 г.), MacBook Air (2017 г. или ранее), другие модели MacBook, кроме MacBook (13 дюймов, середина 2009 г.).
- MacBook со съемным аккумулятором : Все модели MacBook начала 2009 года или ранее. Плюс MacBook (13 дюймов, середина 2009 г.).
- Чтобы узнать год выпуска вашего MacBook, нажмите логотип Apple → Об этом Mac .
Сброс SMC на MacBook с несъемным аккумулятором:
- Нажмите на логотип Apple и выключите MacBook.
- С левой стороны встроенной клавиатуры нажмите и удерживайте shift + control + option . (см. изображение)
- Продолжайте удерживать эти три клавиши, а теперь также нажмите и удерживайте кнопку питания .
- Продолжайте удерживать все четыре клавиши в течение 10 секунд и затем оставьте их.

- Наконец, нажмите кнопку питания , чтобы запустить MacBook.
Сброс SMC на MacBook со съемным аккумулятором:
- Щелкните логотип Apple и выключите MacBook.
- Осторожно извлеките внутреннюю батарею. (При необходимости посмотрите видео на YouTube или обратитесь за помощью в службу поддержки Apple.)
- Нажмите и удерживайте кнопку питания в течение 5 секунд.
- Снова вставьте аккумулятор и нажмите кнопку питания, чтобы запустить Mac.
Сброс SMC на настольных компьютерах Mac с чипом T2 или без него
Процесс сброса SMC на iMac, iMac Pro, Mac Pro, Mac mini и т. д. одинаков.
- Нажмите на логотип Apple и выберите Завершить работу .
- Полностью отсоединить основной шнур питания.
- Подождите 15 секунд и повторно подключите шнур питания.

- Подождите 5 секунд и нажмите кнопку питания , чтобы запустить Mac.
Примечание: Поскольку нет всплывающего окна или сообщения с подтверждением, нет конкретного способа узнать, был ли сброс SMC успешным. Однако, если проблемы, упомянутые ранее, больше не существуют, вы можете сделать вывод, что это было успешно.
Несколько человек также предположили, что после сброса SMC время и дата на вашем Mac могут немного измениться. Измененные настройки энергосбережения в Системных настройках также могут быть восстановлены по умолчанию.
Я надеюсь, что это руководство помогло вам решить проблему, и теперь у вас есть улучшенная работа с Mac. Если у вас есть какие-либо вопросы, пожалуйста, свяжитесь со мной через раздел комментариев.
Вы также найдете эти полезные:
- Wi-Fi не работает на MacBook? Как это исправить
- 14 способов ускорить медленный Mac
- Ошибка установки macOS Big Sur? 10 способов исправить
- Как восстановить заводские настройки любого Mac
iGeeksBlog имеет дочерние и спонсируемые партнерские отношения.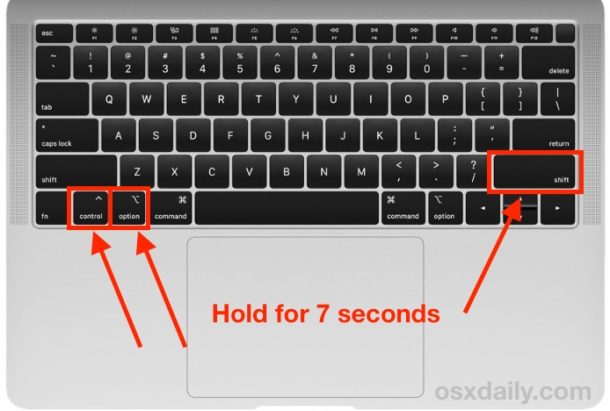

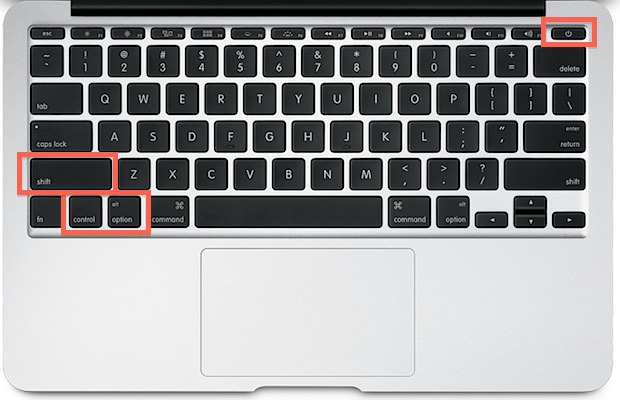 Продолжайте удерживать их, пока вы нажимаете кнопку питания еще семь секунд.
Продолжайте удерживать их, пока вы нажимаете кнопку питания еще семь секунд. Нажмите и удерживайте эту кнопку в течение 10 секунд.
Нажмите и удерживайте эту кнопку в течение 10 секунд.