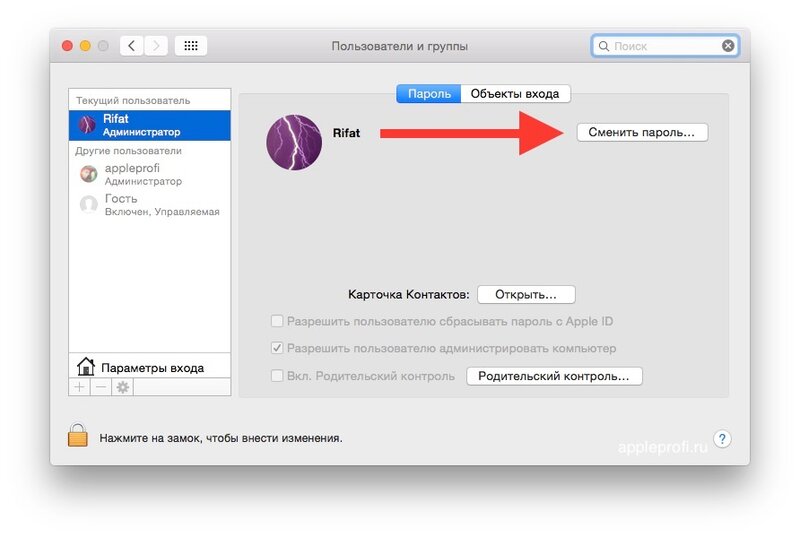Содержание
Как проверить Айфон по серийному номеру на оригинальность, проверка Apple Iphone по imei (имей) на подлинность при покупке
Оглавление
- Как проверить iPhone по серийному номеру или IMEI на официальном сайте Apple
- Как и где найти серийный номер и IMEI на Айфоне
- В меню настроек смартфона
- Через iTunes или Finder
- На корпусе телефона или лотке сим-карты
- На задней стороне коробки от смартфона
- Что дает проверка серийного номера iPhone
Проверить Айфон по серийному номеру или IMEI достаточно просто:
- Найти серийный номер или имей на коробке от мобильника.
- Сравнить его с серийным номером или imei вашего телефона (найти можно на задней крышке или посмотреть в настройках смартфона “Об устройстве”.
- На сайте https://checkcoverage.apple.com/ ввести серийный номер или имей.
“Активировать устройство” означает, что устройство новое. Если выводиться другая информация, то это либо устройство было в употреблении, либо восстановлено, либо не Iphone.
Более подробно читайте ниже.
В этой статье мы разберемся, как проверить Айфон по серийному номеру и IMEI на оригинальность. Это может пригодиться, когда вы покупаете телефон Apple б/у или восстановленный. При покупке IPhone в крупных торговых сетях нарваться на подделку маловероятно, зато вероятность купить поддельный айфон с рук или в непроверенном интернет-магазине очень велика.
Чтобы этого избежать, следуйте нижеприведенным инструкциям и правилам ⇓
Как проверить iPhone по серийному номеру или IMEI на официальном сайте Apple
- Переходим на сайт Эппл по этой ссылке https://checkcoverage.apple.com/ru/ru/
- В появившееся поле вводим серийный номер или имей своего мобильного устройства, вписываем каптчу и нажимаем продолжить.
Вам будет выведена страница “Право на обслуживание и поддержку”. На ней есть пять пунктов ⇓
Страница Apple право на обслуживание и поддержку
- Фото и название модели вашего девайса, которая была автоматически определена по введенному вами номеру.

- Сам серийный или имей номер.
- Действительная дата покупки.
Этот пункт очень важен, так как он сообщает, оригинальный ли ваш телефон, планшет, любой другой гаджет или нет. Если напротив него стоит зеленый кружок с галочкой, то все ОК. Если нет, то устройства нет в базе Apple, а значит у вас подделка.
- Техническая поддержка по телефону. Если срок гарантии истек, а это более 3х лет с момента покупки, то теперь поддержка доступна только за отдельную оплату.
- Право на обслуживание и ремонт. Так же тут будет указано, имеет ли устройство право на продление гарантии через AppleCare.
Официальная гарантия на все устройства Apple на данный момент 1 год. До 2016 года на отдельные категории товаров (например смарт-часы) была гарантия 2 года, но сейчас ее нет. Некоторые продавцы, торгующие техникой Эппл, могут от себя давать дополнительную гарантию.
Как и где найти серийный номер и IMEI на Айфоне
Серийный номер — это уникальный цифра или цифра-буквенный код для каждого электронного устройства.
В нем зашифрованы данные о стране производителе, дате выпуска и другие особенности.
IMEI — международный уникальный идентификатор гаджета. Он используется для отслеживания и блокировки украденного смартфона. Так же на многих устройствах указывается IMEI/MIED. MIED — это первые 14 цифр кода имей.
Самый простой способ узнать имей, это набрать запрос *#06# в приложении телефон и он отобразиться на дисплее.
Так же это можно сделать ⇓
В меню настроек смартфона
Найти серийный номер и IMEI проще всего в информации об устройстве, которую хранит ОС iOS ⇓
- Перейдите в меню “Настройки” ⇒ “Основные”.
- Выберите пункт “Об устройстве”.
- Найдите строки “Серийный номер” и “IMEI”.
Если смартфон не активирован. Включите его, после чего, дождитесь, когда на экране, внизу с права появиться значок в виде синего восклицательного знака. Нажмите на него и вас отобразятся IMEI и серийный номер данного устройства.
Через iTunes или Finder
Так же серийный номер устройства можно узнать через iTunes или Finder, синхронизировав его с ними. Отображается он в верхней части экрана управления рядом с изображением устройства.
Проверка серийного номера и imei в Finder
На корпусе телефона или лотке сим-карты
Серийный номер и IMEI можно также найти на корпусе самого iPhone. Наличие этих данных зависит от конкретной модели смартфона.
На Айфонах начиная с модели 5S и заканчивая 6S, IMEI можно посмотреть на задней крышке корпуса телефона.
У более поздних моделей (iPhone 7/8, X и другие), имей расположен на sim-лотке.
Более подробно о серийных номерах и имей, можно посмотреть на этой странице https://support.apple.com/ru-ru/HT204073
На задней стороне коробки от смартфона
Серийный номер и IMEI также в обязательном порядке указываются на упаковке Айфона, в которой он поставляется.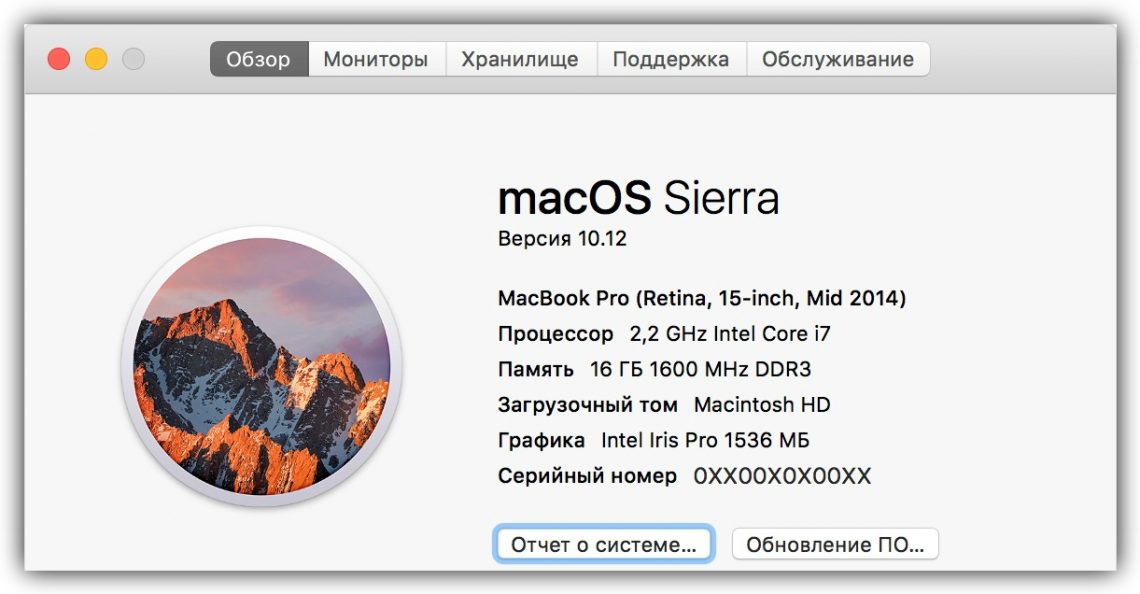 Они расположены на специальной наклейке, рядом со штрих-кодом.
Они расположены на специальной наклейке, рядом со штрих-кодом.
Серийные номера и имей на коробках от смартфонов
При покупке б/у iPhone с рук, необходимо быть внимательными, чтобы не нарваться на подделку. Если телефон оригинальный, то коробка от него должна быть. Обязательно сравните номера на ней и самого устройства, которые найдете на задней крышке или в настройках “Об устройстве”.
Что дает проверка серийного номера iPhone
Вы убеждаетесь, что предлагаемый вам телефон действительно оригинальный, а не ворованный. Если Айфон был потерян или украден, то проверка предупредит об этом. Если сервис проверки Apple опознал устройство, значит оно является на 100% оригинальным.
Вы узнаете точную модель смартфона, что не позволит мошенникам выдать одну модель устройства, за другую.
Уточняется статус гарантии. Сервис Apple дает точный ответ, действует она сейчас или нет.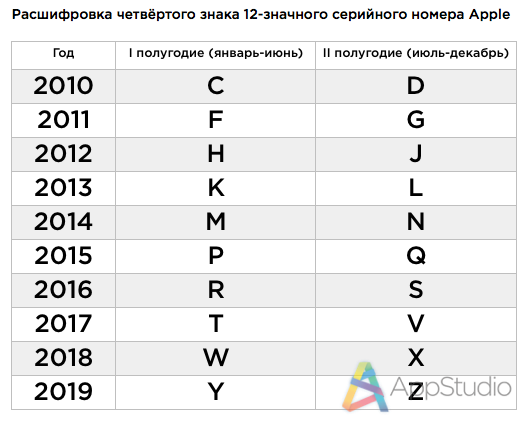 Если действует, то сколько осталось до окончания.
Если действует, то сколько осталось до окончания.
По IMEI и серийнику легко определить для продажи в какой стране предназначен телефон. Это помогут сделать следующие сервисы ⇒
- sndeep.info;
- imeipro.info;
- iunlocker.net;
- imei.info.
Нет
50%
Проголосовало: 4
Александр
В 1998 году — первое знакомство с компьютером. С 2002 года постоянно развиваюсь и изучаю компьютерные технологии и интернет. Сейчас военный пенсионер. Занимаюсь детьми, спортом и этим проектом.
Задать вопрос
Как проверить AirPods на оригинальность по серийному номеру
Расскажем как проверить любые AirPods на оригинальность по серийному номеру и где его посмотреть. Как узнать модель беспроводных наушников Apple, способы отличить копию от оригинала. Информация актуальна для 1-го, 2-го поколения и AirPods Pro.
Содержание
- 4 способа узнать серийный номер наушников
- Как отличить оригинал от подделки
- Как проверить серийный номер AirPods
- Как определить модель беспроводных наушников
4 способа узнать серийный номер наушников
Возможно, вы хотите проверить беспроводные наушники Apple на оригинальность, узнать информацию о гарантии или собираетесь воспользоваться программой AppleCare.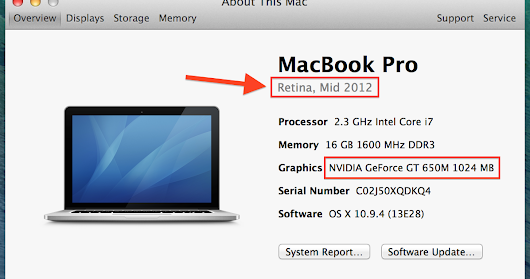 Для каждого из этих действий нужно знать серийный номер на AirPods.
Для каждого из этих действий нужно знать серийный номер на AirPods.
Здесь есть один важный момент:
- Оба наушника 1-го поколения и их кейс имеют одинаковый номер (за исключением случая, если вы купили к ним беспроводной футляр).
- В случае второго поколения (выпускается с марта 2019 года) и AirPods Pro, каждый наушник и чехол имеют собственные номера. При этом основным серийником считается указанный на зарядном кейсе.
Номер можно найти на крышке футляра с внутренней стороны:
На крышке кейса AirPods Pro он расположен слева. На футлярах предыдущих моделей он нанесён в правой нише корпуса.
Разглядеть его непросто — шрифт очень маленький, может потребоваться лупа или очки.
Аналогичное буквенно-цифровое обозначение нанесено на корпусе как на изображении ниже:
Возможно, часть знаков стёрлась со временем либо вы его просто не можете их прочитать или увидеть. Поэтому серийный номер наушников Apple можно посмотреть на устройстве с iOS, например, на iPhone или iPad, к которому они подключены в данный момент.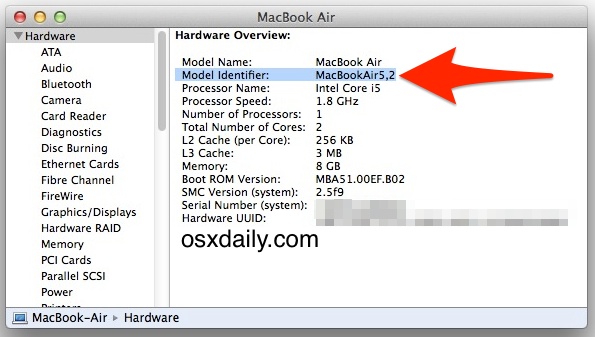
Для этого откройте «Настройки» -> «Основные» -> «Об этом устройстве» -> AirPods. На экране вы увидите все данные:
Наконец, он расположен на коробке, рядом со штрих-кодом. Расположение может отличаться в зависимости от поколения устройства.
Как отличить оригинал от подделки
Отличить оригинальные наушники AirPods от подделки по внешнему виду можно в случае дешёвой некачественной копии:
- Плохое качество сборки выдаёт копии. Даже если подделка выполнена на высоком уровне, по качеству можно понять, что перед вами не оригинал.
- Звук копии значительно хуже оригинала — маловероятно, что вам дадут вскрыть запечатанную упаковку и послушать музыку, но всё же.
Если до этого вы никогда не использовали эти беспроводные наушники, прослушивание звука и тактильно-визуальная проверка вам не помогут. При покупке с рук или в сомнительном магазине, используйте три способа определить оригинал: по заниженной цене, проверка на сайте apple.ru и через меню iOS.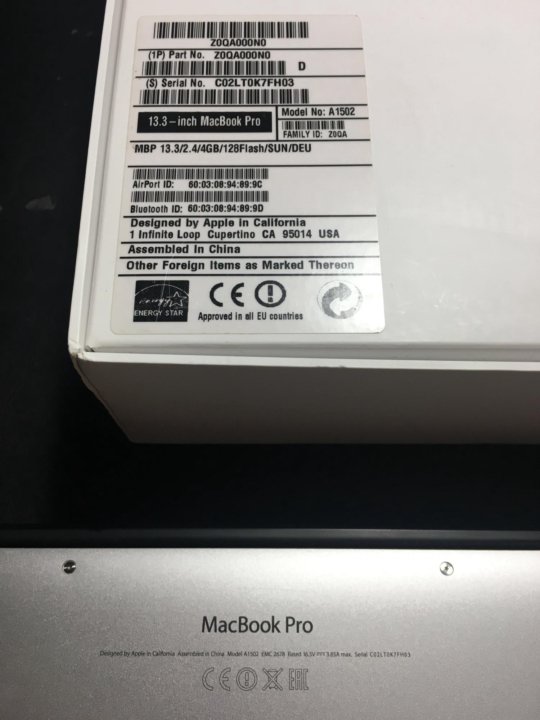
Первый — низкая цена. Все хотят купить подешевле, чем пользуются продавцы контрафакта. Если перед вами предложение по цене значительно ниже рыночной, лучше отказаться от покупки, что бы ни говорил продавец.
Если низкая цена не останавливает, введите на сайте Apple серийный номер, указанный на коробке (если она запечатана в плёнку), с чехла или самих наушников. Выше мы указали где его посмотреть, а ниже по тексту куда вводить.
В результате онлайн-сервис выдаст сообщение, что такой номер не найден или уже зарегистрирован — это подделка с вероятностью 99%. Есть теория о наушниках из Китая, которые для снижения цены ввозятся в РФ уже активированными, но верить ей или нет ваше право.
И наконец, третий способ потребует подключения AirPods к iOS. После этого перейдите в «Настройки» -> «Основные» -> «Об этом устройстве» -> AirPods (вместо последнего может быть указано имя наушников).
На экране вы увидите наименование производителя, номер модели, серийник, версию прошивки и аппаратную версию.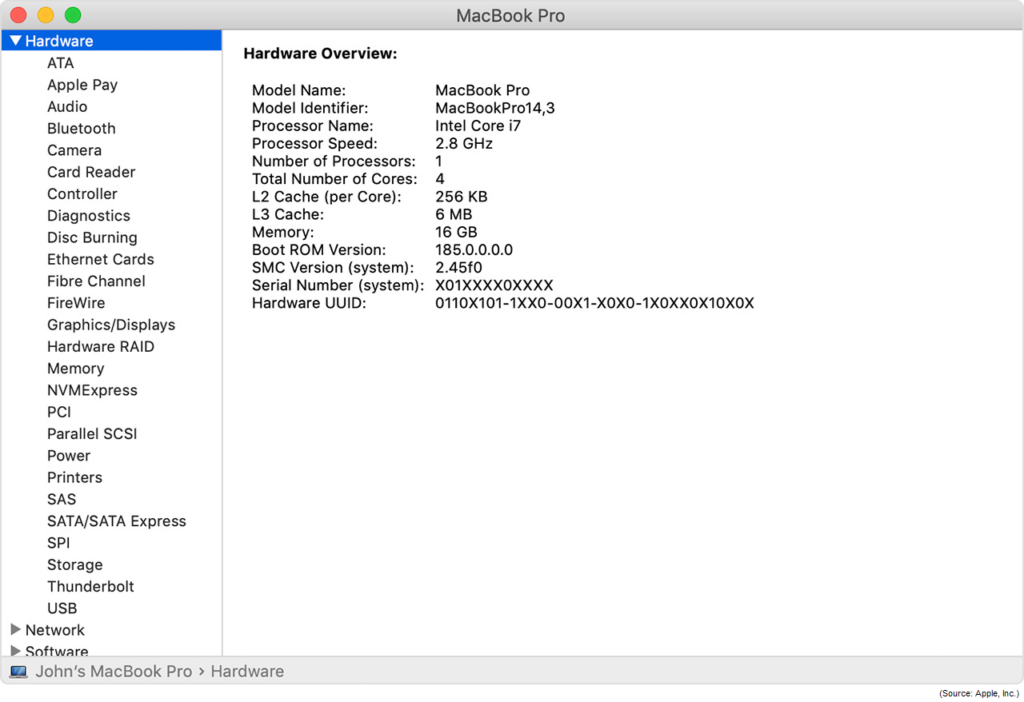 Подделка этих данных не отображает.
Подделка этих данных не отображает.
Полезное видео по теме без лишней информации:
Коротко по видео:
- В ролике сказано, что неоригинал подключается по другому. На самом деле, современные копии подключаются к iPhone абсолютно также, как оригинал. Телефон не увидит разницы между ними.
- Подделка отличается цветом — он чуть темнее или желтее оригинала.
- Качество материала коробки и содержимого у подделки ощутимо хуже.
- Неоригинал часто имеет люфт крышки чехла, чего не бывает у оригинала.
- Крышка чехла у подделки состоит двух частей — внешняя часть корпуса и внутренняя. В настоящих она является единым целым.
Как проверить серийный номер AirPods
Все устройства компании имеют уникальный номер, который привязан к гарантии продукта (часто его путают с идентификатором IMEI).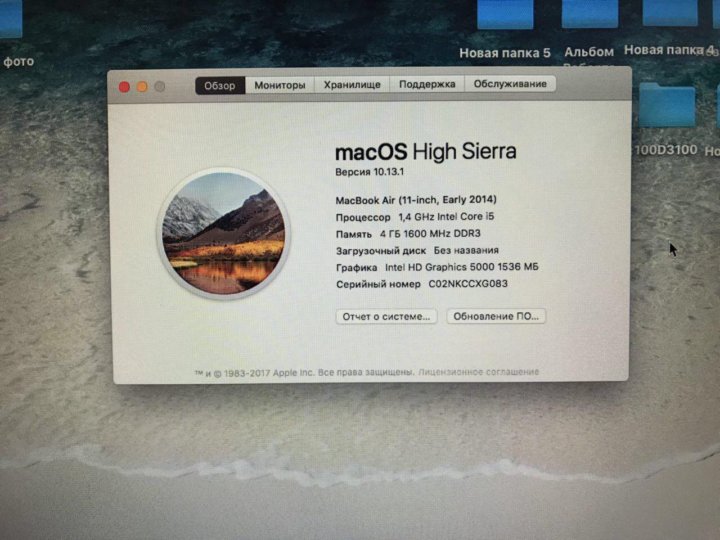
Существует единый сервис на официальном сайте apple.ru, где можно проверить наушники Apple по серийному номеру онлайн — https://checkcoverage.apple.com/ru/ru/.
Чтобы проверить AirPods на оригинальность переходим по ссылке, вводим серийник и проверочный код. В результате возможны два варианта:
Проверка подлинности
Очевидная подделка
В первом случае сервис определил оригинальные наушники Apple, во втором указал на подделку. Рекомендуем заполнить форму повторно, чтобы исключить вероятность ошибки.
Как определить модель беспроводных наушников
Если отличить AirPods Pro не составляет труда, то понять какую модель обычных Эйрподс вы держите в руках невозможно простым визуальным осмотром.
Нам вновь поможет серийный номер. У каждого поколения первые символы отличаются:
- AirPods Pro — начинается на A2084, A2083, год выпуска: 2019.
- AirPods 2 — начинается на A2032, A2031, год выпуска: 2019.
- 1-е поколение — A1523, A1722, год выпуска: 2017.

Если вы знаете другие способы проверить подлинность наушников или пробить их по серийному номеру, поделитесь ими в комментариях.
Подписывайтесь на наш Telegram, VK.
Сколько лет моему MacBook (узнайте здесь!)
По сравнению с другими моделями MacBook отличаются высоким качеством и надежностью. Следовательно, многие пользователи не сомневаются в возрасте своего MacBook, если только он не работает должным образом. Но неисправность не должна быть единственной причиной узнать возраст вашего MacBook. Возраст вашего MacBook имеет важное значение для получения справедливой цены при перепродаже при устранении неполадок или просто информировании о вашем пути к владению MacBook.
Возраст также имеет решающее значение для понимания того, какое программное обеспечение лучше всего работает с вашим MacBook, и для изучения его сравнения с другими моделями. К счастью, определить возраст вашего MacBook довольно просто. Вам нужно только зайти в меню Apple, затем нажать на вкладку «Обзор», чтобы увидеть год и модель.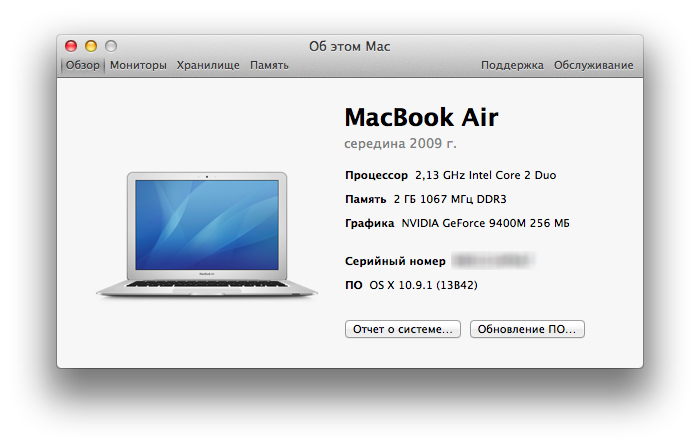
В этой статье подробно описаны точные шаги, чтобы узнать, сколько лет вашему MacBook.
Содержание
- Обзор определения возраста вашего MacBook
- Сколько лет моему MacBook: пошаговое руководство
- Резюме
- Часто задаваемые вопросы
Обзор определения возраста вашего MacBook
Как упоминалось выше, существует несколько важных причин, по которым нужно знать возраст вашего MacBook. Но наиболее примечательно то, что это помогает вам принимать обоснованные решения в отношении ценообразования, обслуживания и долговечности. Таким образом, возраст вашего MacBook зависит от года его выпуска. Если Apple представила конкретную модель MacBook в 2015 году, а вы приобрели ее в 2020 году, это все равно MacBook Pro 2015 года. Кроме того, каждая модель MacBook имеет определенные номера деталей, идентификаторы моделей и спецификации в зависимости от года выпуска .
Вы должны знать, что возраст вашего MacBook не равен тому, как долго он находится в вашем распоряжении.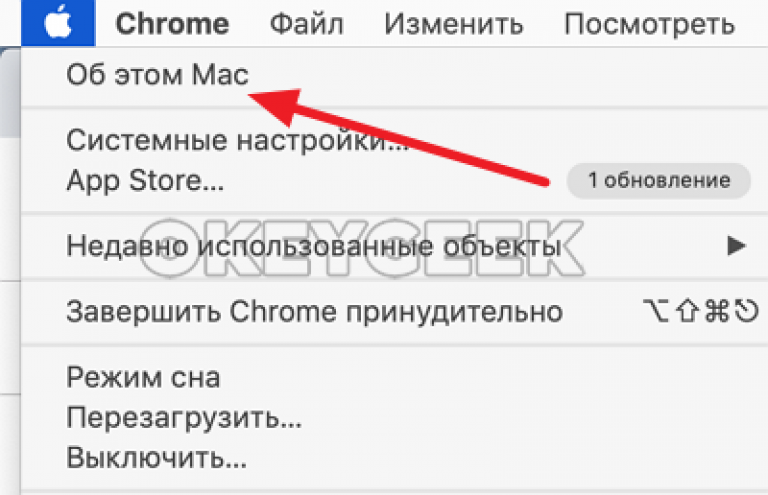 Например, если вы купили новый MacBook Pro в 2020 году, его возраст не обязательно равен двум годам. Если вы используете MacBook впервые, знание возраста вашего MacBook поможет вам понять условия гарантии. Это также поможет вам быстрее диагностировать проблемы и найти лучшие аксессуары и программное обеспечение для вашей модели MacBook.
Например, если вы купили новый MacBook Pro в 2020 году, его возраст не обязательно равен двум годам. Если вы используете MacBook впервые, знание возраста вашего MacBook поможет вам понять условия гарантии. Это также поможет вам быстрее диагностировать проблемы и найти лучшие аксессуары и программное обеспечение для вашей модели MacBook.
Далее давайте перейдем к шагам, чтобы узнать возраст вашего MacBook.
Сколько лет моему MacBook: пошаговое руководство
Чтобы узнать, сколько лет вашему MacBook, выполните следующие действия:
- Переключите на MacBook и перейдите к Apple Menu .
- Нажмите на значок Apple.
- В раскрывающемся меню нажмите « Об этом Mac ».
- Появится экран с информацией о вашем MacBook.
В правом верхнем углу экрана вы увидите возраст и тип вашего MacBook. Вы также увидите другую полезную информацию, такую как процессор, объем памяти и серийный номер. Если вы хотите узнать более подробно идентификатор модели вашего MacBook, нажмите в « System Report » > «Оборудование». В этом разделе будет указано название модели, идентификатор и другие сведения о спецификации. Вы также узнаете дополнительную важную информацию о своем MacBook, например, сколько осталось гарантийного срока, входит ли он в покрытие AppleCare, лимит покрытия и т. д.
Если вы хотите узнать более подробно идентификатор модели вашего MacBook, нажмите в « System Report » > «Оборудование». В этом разделе будет указано название модели, идентификатор и другие сведения о спецификации. Вы также узнаете дополнительную важную информацию о своем MacBook, например, сколько осталось гарантийного срока, входит ли он в покрытие AppleCare, лимит покрытия и т. д.
Если ваш MacBook не работает или вы не можете его включить в данный момент, есть другой способ узнать, сколько лет вашему MacBook. Следовательно, вы можете выполнить следующие шаги:
- Переверните свой MacBook.
- Здесь — это мелкий шрифт с моделью и серийным номером MacBook на задней стороне, возможно, в верхнем левом углу.
- Запишите серийный номер и номер модели на листе бумаги.
- Откройте браузер вашего телефона.

- Перейдите на страницу проверки покрытия Apple, введите серийный номер и нажмите кнопку « Продолжить ».
- Далее вы увидите подробную информацию о своем MacBook, включая его возраст.
Если указанные выше способы вам не подходят, вы можете использовать счет-фактуру для проверки серийного номера MacBook. Если вы не можете найти счет-фактуру, проверьте оригинальную упаковку MacBook. Если вы найдете серийный номер на коробке, используйте Apple’s Check Coverage Page , чтобы узнать возраст вашего MacBook.
Если у вас нет серийного номера вашего MacBook, вы можете получить к нему доступ через свою учетную запись Apple ID. Чтобы получить доступ к серийному номеру, используйте свой Apple ID для входа на веб-сайт учетной записи Apple ID. На странице, появившейся на вашем экране, прокрутите до модели вашего MacBook в разделе «Устройства». Далее вы увидите серийный номер вашего MacBook.
Сводка
Как вы уже знаете, проверка возраста вашего MacBook выполняется в несколько простых шагов. Помните, что знание возраста вашего MacBook может помочь вам определить стоимость при перепродаже, выбрать лучшее программное обеспечение и приобрести совместимое оборудование.
Часто задаваемые вопросы
Нет, возраст вашего MacBook зависит от даты выпуска конкретной модели.
Серийный номер можно найти в счете-фактуре или в оригинальной упаковке MacBook. Либо войдите в учетную запись Apple ID и проверьте серийный номер в разделе «Устройства».
Чтобы узнать модель вашего MacBook, откройте «Меню Apple » > « Об этом Mac ». Выделите и скопируйте серийный номер, затем вставьте его на Apple’s Check Coverage Page . После нажатия кнопки «Продолжить» вы увидите сведения о модели вашего MacBook.
3 простых способа найти
Поиск серийного номера Mac — это то, чем вам, возможно, никогда не придется заниматься, если только вы не хотите проверить статус гарантии Apple. Другой сценарий, когда вам придется выполнить поиск серийного номера MacBook, — это если вы сообщаете об украденном устройстве в полицию.
Другой сценарий, когда вам придется выполнить поиск серийного номера MacBook, — это если вы сообщаете об украденном устройстве в полицию.
Некоторые из вас могут даже спросить, что такое серийный номер на Mac? Это уникальный идентификатор, который помогает Apple проверять статус гарантии на вашем устройстве.
Видите ли, чем больше вы знаете, тем лучше. В этом случае есть три простых способа найти информацию о серийном номере Apple. Помимо Mac и MacBook, мы также включили методы поиска серийного номера iPad. Поиск в iPhone аналогичен поиску в iPad, поэтому здесь мы рассмотрели все основы.
Метод 1: Поиск серийного номера MacBook с помощью MacBook
С этим очень просто. Просто нажмите на логотип Apple в верхней левой части экрана вашего Mac, нажмите «Об этом Mac». Во всплывающем окне вы увидите серийный номер вашего MacBook вместе с другими данными.
Метод 2: Под вашим Mac!
В то время как вам нужно включить свой Mac для первого метода, этот просто требует, чтобы вы искали в нужном месте.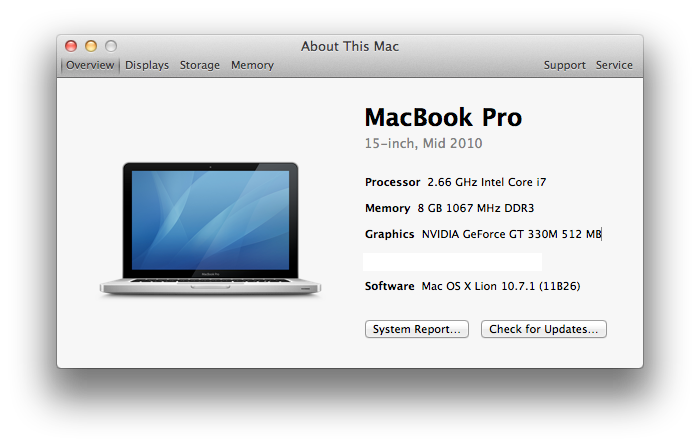 В случае с MacBook просто переверните его, и вы найдете серийный номер вашего Mac, напечатанный внизу.
В случае с MacBook просто переверните его, и вы найдете серийный номер вашего Mac, напечатанный внизу.
Я использую свой MacBook уже более 3 лет, и отпечаток все еще на месте, как новый, поэтому этот метод сработает, если вам нужно найти серийный номер старого Mac.
Способ 3: поиск серийного номера Mac с помощью Apple ID
Если вы используете Mac, возможно, у вас уже есть Apple ID. Этот метод пригодится, если вы сообщаете в полицию об украденном Mac. Просто зайдите на сайт Apple ID и войдите в свой Apple ID. Теперь прокрутите вниз до Устройства и нажмите на устройство, которое вы ищете. Вы увидите всплывающее окно, из которого вы можете проверить серийный номер Apple и другую информацию.
Бонус: поиск серийного номера iPhone, iPod и iPad
Вы также можете узнать способ поиска серийного номера iPad. Таким образом, для других гаджетов Apple, таких как iPhone, iPod и iPad, метод проверки серийного номера остается прежним. Перейдите в «Настройки» > «Основные» > «О программе», и вы найдете серийный номер .
Если вы потеряли какое-либо из своих устройств Apple, обратитесь к Способу 3 для быстрого доступа к IMEI, серийному номеру и другим учетным данным устройства Apple с помощью вашего Apple ID.
Часто задаваемые вопросы по поиску серийного номера Mac
Что можно сделать с серийным номером Mac?
Вы можете использовать серийный номер любого устройства Apple, чтобы проверить его гарантийный статус и покрытие. Если ваше устройство Apple будет украдено или потеряно, вам также понадобится серийный номер, чтобы сообщить об этом в полицию.
Как проверить гарантию Apple?
Чтобы проверить гарантию Apple, получите серийный номер своего устройства Apple и посетите сайт checkcoverage.apple.com. Здесь введите серийный номер и капчу, и вы сможете проверить статус гарантии.
Безопасно ли делиться серийным номером моего Mac?
С серийным номером вы ничего не сможете сделать, кроме проверки гарантии и модели устройства.
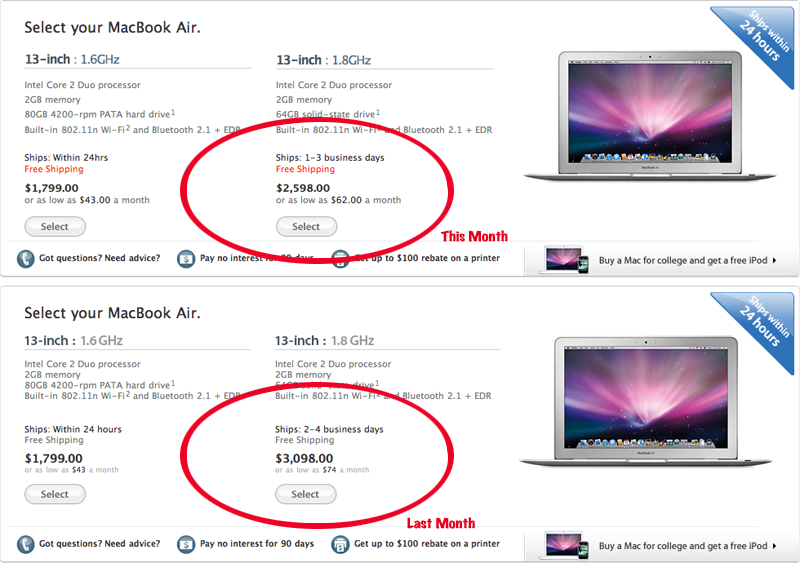
 В нем зашифрованы данные о стране производителе, дате выпуска и другие особенности.
В нем зашифрованы данные о стране производителе, дате выпуска и другие особенности.