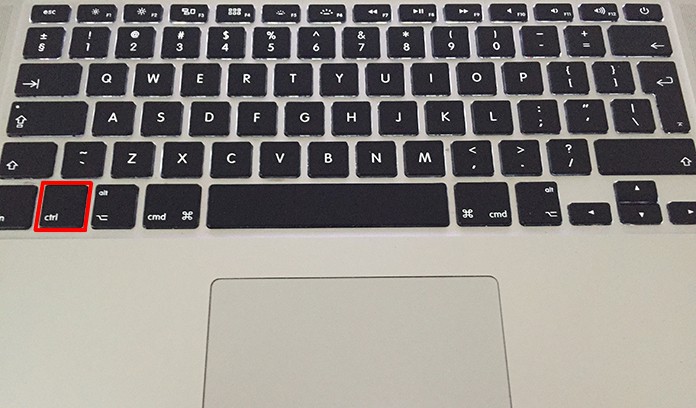Содержание
Что стоит знать при переходе на Mac / Хабр
Вчера на Хабре вызвал шумиху пост об ужасных неудобствах Mac. В комментариях много было сказано о неинтуитивности macOS: мол, зачастую без гугления не поймёшь, как что-то сделать. И даже не узнаешь о том, что это вообще возможно сделать. И всё это говорит об ужасном UX.
Тут возникает вопрос «а поняли бы мы Windows без гугления, если бы не были знакомы с ней с детства?» Но я хочу не ввязываться в бесконечные споры «какая ОС лучше», а подойти конструктивнее. Действительно, при переходе с Windows люди сталкиваются с рядом неинтуитивных моментов. И чтобы переходящим не приходилось гуглить по отдельности кучу вопросов или читать длиннющие пользовательские руководства, я решил описать в одном тексте главные такие вещи, пришедшие мне в голову.
Надеюсь, кому-то из читателей это поможет и упростит переход. А если вы сами давно пользуетесь Mac, дополняйте в комментариях, наверняка я что-то ценное упустил.
Хоткеи
Тут после Windows многое непривычно, а то и странно. Но зачастую в этом есть своя внутренняя логика, и когда её понимаешь, всё встаёт на свои места.
Но зачастую в этом есть своя внутренняя логика, и когда её понимаешь, всё встаёт на свои места.
Самый яркий пример: открытие файла. Выбираешь нужный в файловом менеджере Finder, нажимаешь Enter, а система реагирует на это «окей, давай переименуем файл». Што? Почему это переименование? А как файл открыть-то? Сочетанием Cmd+↓, серьёзно? Что это за бессмысленное сочетание и как его запомнить?
Но оно становится осмысленнее, когда узнаёшь противоположное сочетание Cmd+↑, которое в Finder выводит из текущей папки на уровень выше. А с помощью Cmd+↓ можно не только открывать выбранные файлы, но и заходить внутрь выбранных папок. То есть логика такая: стрелка вверх — «переход на уровень выше», вниз — «на уровень ниже» (в том числе от уровня «папка» к уровню «конкретный файл в ней»). Мне лично это ощущается очень естественным, но если вам так не ощущается, ещё можно открывать по Cmd+O от слова «open».
Кто-то возразит: «Ну вот хочу в папке с фотографиями найти нужную, по превьюшкам многие похожи. И мне на куче разных нажимать сочетание из двух клавиш? Открыть файл — самое частое действие, его логично делать одной клавишей». Но для таких случаев в Finder есть режим предварительного просмотра. Когда выбран нужный файл, просто нажмите на пробел — если это изображение, то увидите его без запуска графического редактора. Дальше можно стрелочками перемещаться по файлам в папке и сравнивать разные.
И мне на куче разных нажимать сочетание из двух клавиш? Открыть файл — самое частое действие, его логично делать одной клавишей». Но для таких случаев в Finder есть режим предварительного просмотра. Когда выбран нужный файл, просто нажмите на пробел — если это изображение, то увидите его без запуска графического редактора. Дальше можно стрелочками перемещаться по файлам в папке и сравнивать разные.
Второе — переключение раскладки клавиатуры. Да, после Windows непривычно нажимать другой хоткей (первую пару дней). И система вроде как позволяет его переназначить, но при этом не даёт установить привычные Ctrl+Shift или Alt+Shift (потому что эти клавиши считаются модификаторами, и нужна ещё какая-то). Зато в настройках системы есть такая галочка: «использовать для переключения языков клавишу Caps Lock». По-моему, если вы не любитель КРИЧАТЬ НА ЛЮДЕЙ В ИНТЕРНЕТАХ и капслок у вас пылится без дела, стоит сразу ставить эту галочку, переключать языки одной клавишей вместо двух просто прекрасно.
Следующее неочевидное — буфер обмена. Почему Ctrl+C не работает? Зачем вместо него Cmd+C? О чём они только думали, когда сделали такое вместо понятного стандарта? (Это реальное возмущение из вчерашних хабракомментов.)
Ну, для начала, когда они это сделали в 1984 году, привычного миру сочетания ещё попросту не было, Apple реализовала это раньше других. А когда позже в Windows выбрали Ctrl+C, внесли этим в мир сумятицу из-за того, что в Unix это давно использовалось для совершенно другого (так что вот уж у кого разногласия с существовавшими стандартами).
Но главное даже не в этом, а вот в чём: на Mac главные сочетания завязаны на клавишу Cmd. И если учесть, что «Cmd» — это сокращение от «command», получается довольно стройная схема:
Cmd+Q («command quit») — выход из приложения
Cmd+H («command hide») — скрыть окно
Cmd+F («command find») — поиск
Cmd+C («command copy») — копирование
Cmd+↑ («command up») — переход на уровень выше
Cmd+↓ («command down») — переход на уровень ниже
Теперь сравним это со схожими виндовыми хоткеями:
Alt+F4 — закрыть окно
Win+M — свернуть все окна
Ctrl+F — поиск
Ctrl+C — копирование
Enter — переход на уровень ниже
Alt+↑ — переход на уровень выше
Что из этих двух вариантов выглядит более консистентным и запоминаемым? Я это не в смысле «Windows плохая» (ничего против неё не имею), а в смысле «прежде чем возмущаться непривычными хоткеями macOS, задумайтесь, почему они такие».
Конечно, macOS тоже не идеальна. Скажем, сочетания для скриншотов куда сложнее кнопки PrintScreen (Cmd+Shift+3 для всего экрана, Cmd+Shift+4 для части экрана, а Cmd+Shift+5 вызывает меню, с которым можно хоть скринкаст записать). Как говорилось в старом анекдоте, «понять невозможно, надо просто запомнить». Зато, по-моему, эти сочетания куда мощнее PrintScreen, создание скриншотов превращается в песню.
Возможно также, что вам хоткеи покажутся неудобными и захотите перенастроить всё к чертям. В настройках системы есть специальный раздел Shortcuts, там можно перебиндить довольно многое, но не всё. Если вам понадобится что-то большее, чем позволяет система — есть специализированный софт вроде Karabiner-Elements, но я лично им не пользовался.
Оконная концепция
Следующее непонятное при переходе с Windows — логика поведения окон и приложений. Ты использовал приложение, потом красный крестик на нём нажал, но при нажатии Cmd+Tab почему-то всё равно видишь его в списке запущенных. А ещё при работе с приложением почему-то видишь его меню не в самом его окне, как у всех нормальных людей, а где-то на панели вверху. Как говорилось в другом старом анекдоте, «Где смысл? Где логика?»
А ещё при работе с приложением почему-то видишь его меню не в самом его окне, как у всех нормальных людей, а где-то на панели вверху. Как говорилось в другом старом анекдоте, «Где смысл? Где логика?»
Окно и отдельное от него меню
Действительно, тут всё поначалу довольно неинтуитивно. И даже потом, когда понимаешь лежащие под всем этим принципы, можно решить, что они странные (тут вопрос субъективный, разные люди оценивают по-разному). Но осознать эти принципы в любом случае полезно.
Суть в следующем: в macOS окна и приложения — это две фундаментально разные сущности. Конечно, если открыто окно приложения, то и приложение запущено, без этого никак. Но вот если закрываешь окно, то это совершенно не обязательно означает, что и приложение больше не запущено — у него свой жизненный цикл.
Проще всего это понять, если вспомнить, что в Windows некоторые приложения сидят в трее. Ни одного окна не открыто, но приложение запущено, что-то там себе делает и можно в любой момент с ним повзаимодействовать. Вот в macOS этот принцип доведён до максимума: можно считать, что там любое приложение при запуске попадает в трей. И если просто закрываешь его окна, то в трее оно остаётся. Поэтому есть два разных способа завершения работы над чем-то: можно закрыть окно, а можно полностью «выгрузить приложение из трея».
Вот в macOS этот принцип доведён до максимума: можно считать, что там любое приложение при запуске попадает в трей. И если просто закрываешь его окна, то в трее оно остаётся. Поэтому есть два разных способа завершения работы над чем-то: можно закрыть окно, а можно полностью «выгрузить приложение из трея».
Первое происходит по Cmd+W («window») или при нажатии красного крестика на окне. Для второго можно или нажать Cmd+Q («quit»), или в меню на верхней панели кликнуть на названии приложения и выбрать последний пункт «выйти».
И когда эту разницу осознаёшь, она многое объясняет: например, почему меню приложения вместо его окна оказывается в верхней панели. Ну да, раз приложение продолжает работать даже при отсутствии открытых окон, логично, что с ним можно повзаимодействовать через это меню.
А ещё всё это сказывается на переключении между окнами. Есть два разных хоткея: Cmd+Tab — между разными приложениями, Cmd+` — между разными окнами одного приложения. Мне лично кажется удобным логическим разделением, но не гарантирую, что вам покажется так же.
Управление окнами
Ну хорошо, окна не тождественны приложениям, но на этом вопросы о них не заканчиваются. Что за дичь творит кнопка «свернуть»? Как мне развернуть окно на пол-экрана? А на весь экран, но чтобы док не исчезал?
Как заметили во вчерашнем посте, с тремя разноцветными кнопками всё сложно. Пожалуй, у меня тут есть вопросы к Apple, но в этом посте хочу не критиковать, а пояснить «как это работает и как нам с этим жить».
Понятнее всего с красной кнопкой, об этом написал выше: она закрывает окно, но не приложение.
С жёлтой хитрее. Она сворачивает окно и показывает его в специальной части дока. Но если в Windows по свёрнутым окнам можно переключаться с помощью Alt+Tab, то тут хоткей к таким вас не перенесёт. Можно использовать это как раз для ситуаций, когда вам и не нужно, чтобы переносил (скажем, открыты три окна одного приложения, два постоянно нужны, а третье открыто на будущее и сейчас путается под ногами). Но я лично просто никогда не нажимаю эту кнопку. Если почему-то раздражает, что какое-то окно видно — нажимаю вместо этого Cmd+H, оно прячется.
Если почему-то раздражает, что какое-то окно видно — нажимаю вместо этого Cmd+H, оно прячется.
Зелёная по умолчанию открывает полноэкранный режим, с которым окно становится отдельным рабочим столом. И тут возникает вопрос, а хотели ли вы вообще этот полноэкранный режим с этим отдельным столом.
Вообще говоря, рабочие столы — важная часть macOS. Если вы часто переключаетесь между разными программами, то может быть смысл тщательно расположить их по разным столам и переключаться между столами (это удобно делать хоть хоткеем, хоть несколькими пальцами по трекпаду).
Но не всем нравится, когда при переключении окон всё мечется по экрану туда-сюда (если что, эти визуальные эффекты можно минимизировать в accessibility-опциях). Возможно, вы хотели просто сделать окно большим, а не чтобы оно отделялось куда-то от остальных. И если так, то советую перед кликом по зелёной кнопке зажимать клавишу Option. А ещё можно навести курсор на эту кнопку и подержать, и тогда система предложит открыть окно в пол-экрана.
Но эти пол-экрана по умолчанию тоже будут в особом режиме Split View, который вам не факт что удобен. К тому же это ещё и на хоткей почему-то нельзя повесить. Что делать, если хочется по хоткеям изящно манипулировать всеми окнами аки в линуксе, меняя их размеры и расположение? Мне вот хочется — на 27» экране окна логично размещать на части экрана, а не во весь экран.
Как оказалось, встроенное управление окнами в моих сценариях оставляет желать лучшего, но это исправляет сторонний софт. Я использую Rectangle, очень рекомендую. Кстати, он бесплатный и опенсорсный (это сейчас был камень в огород тех, кто заявляет «на Маке любой чих за дополнительные $20»).
Установка приложений
Тут неинтуитивно тем, что экосистема оказалась расколота. Использую три разных варианта «откуда устанавливать», ни один не идеальный.
Как известно, главный источник денег и популярности Apple — айфон. Неудивительно, что в макоси многое делают по аналогии с iOS. Launchpad с гигантскими иконками (будет особенно привычно перешедшим с iPad), направление скролла «как на айфоне» (я лично сразу меняю на противоположное), ну и после успеха App Store компания сделала магазин приложений для Mac.
Если в айфоне всё ставят из App Store, то и здесь так? А вот и нет, тут с магазином не очень сложилось, разработчики туда особо не пошли. Но сам он выглядит удобно — апдейты интегрированы в систему, и не шаришься по каким-то левым сайтам, а в официальном месте нажимаешь понятную кнопочку. Поэтому то нужное мне, что нашлось там, я устанавливал оттуда. Вот только нашлось немногое — Telegram, Pixelmator Pro, приложения самой Apple, ещё что-то по мелочи.
Другой способ — по старинке заходить на сайты и скачивать дистрибутивы. Тут при дальнейшей установке по сравнению с Windows будет непривычно про «монтировать образ» и «перенести приложение в папку Applications», но верю, что с этим разберётесь. Поделюсь только одним лайфхаком. В части случаев ОС в своём стремлении защитить нас от всего плохого не даёт запустить скачанный дистрибутив. Так вот: если на том же самом файле вызвать контекстное меню, то вот там возможность открыть его будет! Видимо, система считает, что если пользователь умеет в контекстное меню, то он хорошо понимает, что делает.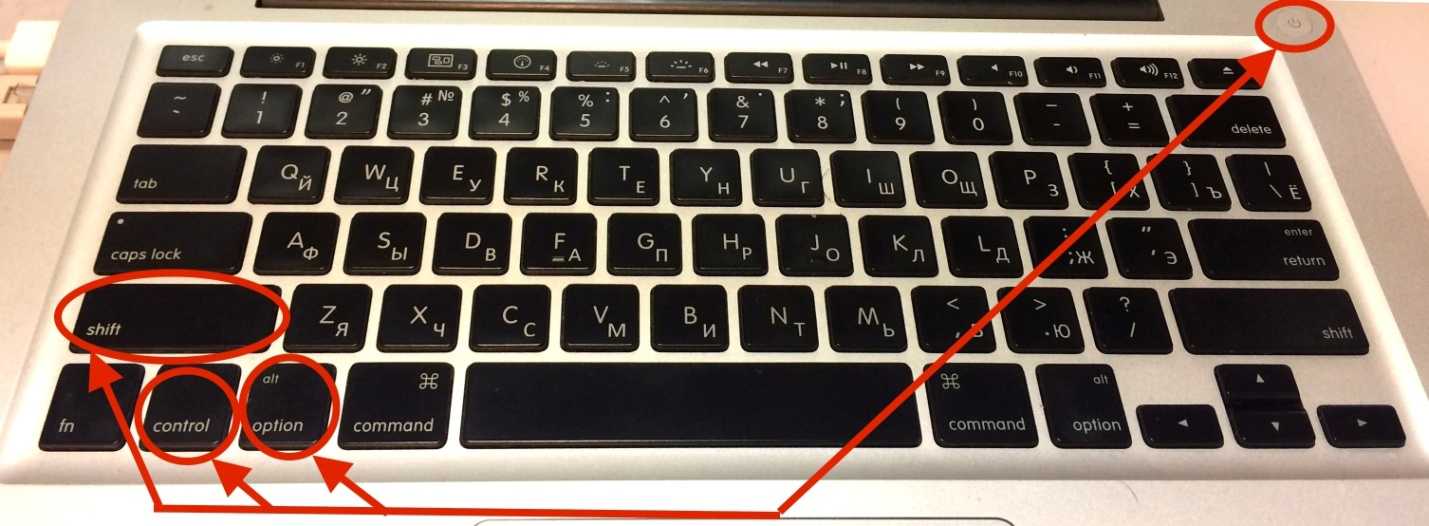 (Подозреваю, что она меня переоценивает.)
(Подозреваю, что она меня переоценивает.)
И третий способ, который близок айтишной аудитории Хабра: пакетный менеджер Homebrew. Он неофициальный (не от Apple), но настолько популярный, что де-факто стал стандартом.
Зачастую пакетные менеджеры ассоциируются исключительно с консольными делами, но через Homebrew можно устанавливать и многие GUI-программы. Заклинание «brew install —cask НАЗВАНИЕ_ПРОГРАММЫ» работает не всегда, но чаще, чем я ожидал.
Прочее
Ещё такая мелочь. Как заметил автор исходного поста, по умолчанию док выглядит как новогодняя гирлянда. Но вообще-то он не задумывался как пёстрое хранилище всего на свете, для этого есть Launchpad и Spotlight. Просто в Apple добавили в док свои предустановленные приложения. А потом сделали больше приложений… И ещё больше приложений…
Часть из них вам никогда не понадобится. Поэтому мой совет такой: сразу снесите из дока всё. А потом постепенно закрепляйте в нём то, чем реально пользуетесь. Тогда он будет куда менее «гирляндовый» и куда более полезный.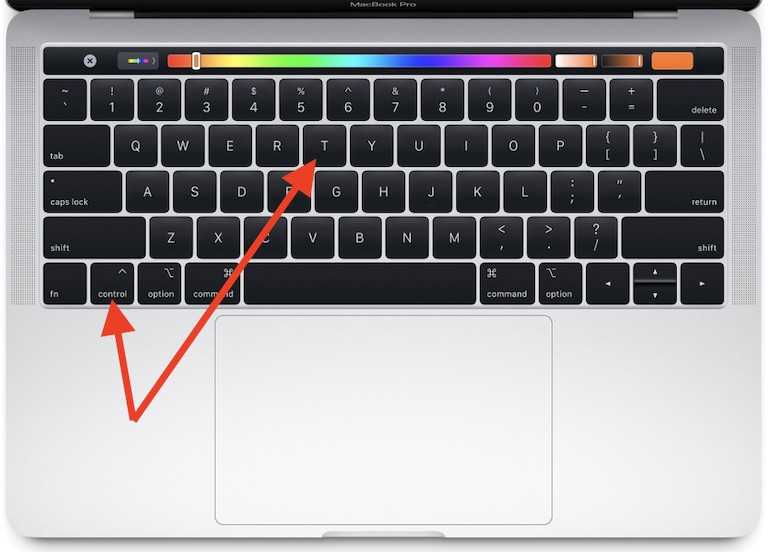
Кстати, раз упомянул Spotlight (быстрый универсальный поиск по всему — приложениям, файлам, контактам). Его точно стоит попробовать, часть людей в него просто влюбляется. Я и приложения через него запускаю, и в качестве быстрого калькулятора его использую (когда нужно перемножить два числа, проще вызвать поле ввода Spotlight хоткеем, чем специально запускать калькулятор).
Также я посоветовал бы новичку вот что: зайти в «Системные настройки» (System Preferences) и просто побродить по всем сколько-нибудь интересующим разделам. Организованы они, по-моему, куда понятнее, чем «Панель управления» в Windows. И как раз там можно узнать о многих полезных тебе переключателях, о которых сам мог бы и не предположить («Что, можно вместо клика по трекпаду просто легонько тапать по нему? Это же удобнее!»).
А если что-то интересующее не задать в настройках, это не всегда означает, что вы столкнулись с жёсткими эппловскими ограничениями и его вообще не задать. Есть ещё консольная утилита defaults, которая даёт доступ ко многим дополнительным параметрам: например, можно изменить, в каком формате сохраняются скриншоты.
Но это уже тема для отдельного доклада: с defaults открываются такие глубины, что об этих глубинах есть специализированные сайты.
Поэтому тут остановлюсь (если этот пост понравится Хабру, возможно, отдельно сделаю ещё «более продвинутый»). Буду рад дополнениям в комментариях. И напоминаю, что бессмысленно спорить про «лучшую ОС для всех» — используйте любую, которая подходит вам лично. Главное только действительно разобраться, какая подходит, а не выносить категоричные суждения на основе двухминутного знакомства.
А напоследок минутка рекламы от компании JUG Ru Group, где я работаю (кстати, fun fact про компанию и Mac: у нас охотно выдают рабочие макбуки даже тем сотрудникам, которым нужен компьютер уровня «пишущая машинка»).
Этой осенью мы проводим большой конференционный сезон: 8 IT-конференций для самых разных специалистов, от Java-разработчиков для тестировщиков. И я по опыту знаю, что среди всех них хватает людей с макбуками (даже в .
NET-разработке своими глазами видел таких). Так что, скорее всего, среди этих конференций есть интересные и полезные лично вам — рекомендую обратить внимание.
Как клавиши Command и Option работают на Mac 📀
Клавиатура Mac оснащена клавишами Option и Command, в которых стандартные клавиатуры для ПК имеют клавиши Alt и Windows. Клавиатуры в противном случае очень похожи, но новым пользователям Mac необходимо будет понять эти разные клавиши.
На клавиатурах Apple Apple фактически есть клавиша Control (Ctrl), но клавиша Control не работает, как клавиша Control в Windows. Ярлыки клавиш, такие как Ctrl + C для копирования текста, не будут работать.
Командный ключ
Ключ команды ничего не делает сам по себе. Это ключ-модификатор, который вы можете нажать, чтобы вызывать быстрые клавиши для приложений. Например, пока вы нажимаете Ctrl + C, Ctrl + X и Ctrl + V для копирования, вырезания и вставки в Windows, вы нажимаете Command + C, Command + X и Command + V, чтобы сделать то же самое на Mac.
Например, пока вы нажимаете Ctrl + C, Ctrl + X и Ctrl + V для копирования, вырезания и вставки в Windows, вы нажимаете Command + C, Command + X и Command + V, чтобы сделать то же самое на Mac.
Этот ключ имеет символ ⌘ на нем. Этот символ появляется во всех меню Mac, чтобы указать, когда вы можете нажать клавишу Command вместе с другой клавишей, чтобы вызвать комбинацию клавиш. Первоначально у Command Command был логотип Apple, но Стив Джобс думал, что отображение логотипа Apple во всем оригинальном меню Macintosh будет чрезмерно использовать логотип. Дизайнер выбрал символ ⌘, чтобы заменить его. Это старый символ, используемый в скандинавских странах для обозначения достопримечательностей — в Швеции это официальный знак для привлечения туристов.
Таким образом, на Mac вы, вероятно, будете нажимать клавишу Command, чтобы вызывать быстрые клавиши. Ключ Control (Ctrl) также присутствует, но он не используется для многих вещей.
Ключ опциона
Клавиша Option функционирует аналогично клавише AltGr на многих клавиатурах ПК, что объясняет, почему у нее также есть «Alt». Удерживая ее и нажав другую клавишу, вы можете ввести специальный символ, который обычно не отображается на клавиатуре. Например, нажатие Option + 4 с раскладкой клавиатуры США приведет к значению цента, который обычно не отображается на клавиатуре. Как и другие клавиши-модификаторы, он также используется как часть некоторых сочетаний клавиш.
Удерживая ее и нажав другую клавишу, вы можете ввести специальный символ, который обычно не отображается на клавиатуре. Например, нажатие Option + 4 с раскладкой клавиатуры США приведет к значению цента, который обычно не отображается на клавиатуре. Как и другие клавиши-модификаторы, он также используется как часть некоторых сочетаний клавиш.
Этот ключ имеет символ ⌥ на нем. Этот символ используется во всех меню Mac, чтобы указать, когда вы можете нажать клавишу Option, так же, как символ клавиши Command. В отличие от ключа Command, у нас нет истории, указывающей, почему был выбран этот символ.
Например, когда вы нажимаете меню Apple, вы увидите комбинацию клавиш, назначаемую Force Quit. если вы не привыкли к клавиатуре Mac, эти символы могут выглядеть как иероглифы, но они действительно говорят, что вы должны нажать Option + Command + Escape, чтобы открыть диалоговое окно, в котором вы можете принудительно закрыть приложения. Это похоже на диспетчер задач в Windows.
Символы ключа-модификатора
Чтобы выполнить быстрые клавиши, показанные на Mac OS X, вам нужно знать символы. представляет элемент управления, а ⇧ представляет клавишу Shift.
представляет элемент управления, а ⇧ представляет клавишу Shift.
Если вы хотите изменить, какой ключ делает, вы можете настроить его, щелкнув меню Apple, откройте «Системные настройки», выбрав значок «Клавиатура» и нажав клавиши «Модификатор». Вы также можете установить ключ Caps Lock на «No Action» здесь, эффективно отключив ключ Caps Lock на вашем Mac.
Опция и командные клавиши в Windows
При запуске Windows на вашем Mac через Boot Camp, сопоставления клавиатуры меняются, поэтому они имеют больше смысла в Windows. Клавиша Option функционирует как Alt, а клавиша Command функционирует как ключ Windows.
Это может быть немного запутанным при переходе между OS X и Windows. Например, вам нужно нажать Command + C, чтобы скопировать текст в OS X, но вам нужно нажать Ctrl + C, чтобы скопировать текст в Windows. Эти ключи находятся в разных местах, поэтому они могут мешать вашей памяти мышц. Чтобы решить эту проблему, вы можете использовать SharpKeys для переназначения клавиш Command и Ctrl в Windows.
В Mac OS X вы также можете использовать диалог «Модификатор», чтобы поменять функции клавиш Ctrl и Command, если хотите. Это заставит ваши быстрые клавиши Mac работать больше, как быстрые клавиши на ПК с ОС Windows.
Клавиши Command и Option могут показаться немного чуждыми, но все работает довольно точно на Mac. Символы ⌘ и ⌥ печатаются на клавиатуре, чтобы вы могли более легко понять сочетания клавиш, показанные на Mac OS X.
Tweet
Share
Link
Plus
Send
Send
Pin
Помощь с Macintosh | Школа языков, культур и рас
Ввод диакритических знаков и специальных символов:
Добавление специальных символов на Macintosh
Шрифты часто содержат много символов, которых нет на клавиатуре Apple. К таким символам относятся символы с диакритическими знаками, математические символы и специальные знаки препинания. Один простой способ получить доступ к этим символам — нажать и удерживать клавишу базового символа в течение секунды или около того, и вы увидите всплывающее меню с расширенными параметрами символов. Например, нажав и удерживая клавишу «a», вы получите следующие варианты:
Один простой способ получить доступ к этим символам — нажать и удерживать клавишу базового символа в течение секунды или около того, и вы увидите всплывающее меню с расширенными параметрами символов. Например, нажав и удерживая клавишу «a», вы получите следующие варианты:
Это работает для всех расширенных символов, основанных на A, C, E, I, L, N, O, S, U, Y и Z. Другой метод — с помощью команд нажатия клавиш. Используйте следующие методы для вставки специальных символов в стандартные настольные приложения.
Для вставки специальных символов с помощью клавиатуры Mac
(шрифт Times New Roman):
8 0 Доступные символы
| Акцент | Нажатие клавиш | |
| Могила 9 | опция i + символ | Â Ê Î Ô Û â ê î ô û |
| Тильда ~ | вариант n + символ | Ã Ñ Õ ã ñ õ |
| Умлаут ¨ | опция u + символ | Ä Ë Ï Ö Ü Ÿ ä ë ï ö ü ÿ |
LLRC Lab, Media and Computer Help Pages
- AUDACITY для аудиозаписей
- Использование DVD Shrink (внешняя ссылка)
- Использование DVD Styler (внешняя ссылка)
| Key Stroke | +Option | +Option- Shift | Key Stroke | +Option | +Option- Stroke |
| А | å | Å | 0 | º | ‚ |
| B | † | ¹ | 1 | ¡ | Ž |
| C | ç | Ç | 2 | ™ | € |
| D | О | 3 | £ | Ð | |
| E | ´ | 4 | ¢ | ð | |
| F | ƒ | Ï | 5 | ƒ | Þ |
| G | © | › | 6 | § | þ |
| H | ™ | Ó | 7 | ¶ | ý |
| I | ˆ | 8 | • | ° | |
| J | Ô | 9 | ª | · | |
| K | š | • | – | – тире | — длинное тире |
| Л | ¬ | Ò | = | ‚ | ± |
| M | µ | Â | [ | “ | ” |
| O | ø | Ø | ] | ‘ | ’ |
| П | ¼ | ½ | \ | ´ | ª |
| Q | – | – | ‘ | æ | Æ |
| R | ® | ‰ | , | ¾ | ¯ |
| S | ß | Í | .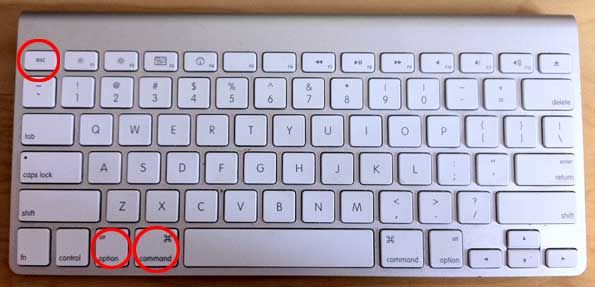 | „ | ˜ |
| T | Ý | ; | … | Ú | |
| У | ¨ | ` | ` | ||
| В | ˆ | × | / | ÷ | ¿ |
| Ш | … | „ | |||
| Х | ‰ | – | |||
| Д | ¥ | Á | |||
| Z | ‡ | ¸ | |||
| Ключ Ход | +Опция | +Опция- Shift | Ключ Ход | +Опция | +Опция- Ход |
Клавиша «Control» не работает с клавиатурой Microsoft и Mac | Малый бизнес
Энди Уолтон
Использование Microsoft открытых стандартов, таких как USB, означает, что ее периферийные устройства будут работать с продуктами почти всех производителей компьютеров, включая Apple.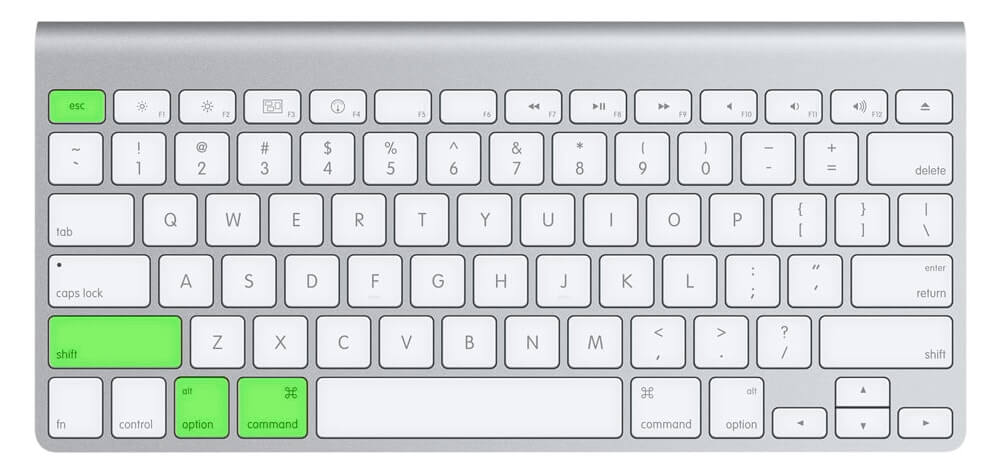 Однако собственные клавиатуры Apple и операционная система Mac OS X используют несколько иную раскладку, чем стандартные клавиатуры ПК, с некоторыми измененными расположениями клавиш и некоторыми дополнительными клавишами. Знание того, как использовать клавиатуру ПК с Mac, может помочь вашему бизнесу сэкономить деньги на новой клавиатуре Apple.
Однако собственные клавиатуры Apple и операционная система Mac OS X используют несколько иную раскладку, чем стандартные клавиатуры ПК, с некоторыми измененными расположениями клавиш и некоторыми дополнительными клавишами. Знание того, как использовать клавиатуру ПК с Mac, может помочь вашему бизнесу сэкономить деньги на новой клавиатуре Apple.
Раскладка клавиатуры Mac
Основное различие между клавиатурами Mac и Windows заключается в добавлении клавиши «Command». Клавиши «Command» расположены между клавишами «Alt» и пробелом на стандартной клавиатуре Mac, в местах, аналогичных клавишам «Windows» на компьютерах с Windows. Клавиша «Command» важна, потому что она, а не клавиша «Control», обычно используется для запуска сочетаний клавиш на компьютерах с OS X. Кроме того, на клавиатурах Apple нет клавиши «Меню», а вместо «Num Lock» используется клавиша «Очистить».
Сопоставление клавиш управления
Это может показаться странным, но вероятная причина того, что ваша клавиша «Контроль» не работает на Mac, заключается в том, что она на самом деле действует как «Контроль», а не как «Команда».
 . Поскольку «Контроль» имеет несколько функций в Mac OS X, это может привести к тому, что клавиша окажется неисправной. По умолчанию клавиша «Command» сопоставляется с клавишами «Control» или «Windows» на клавиатуре Microsoft. Таким образом, вы должны иметь возможность запускать сочетания клавиш, заменив клавишу «Windows» на клавишу «Control».
. Поскольку «Контроль» имеет несколько функций в Mac OS X, это может привести к тому, что клавиша окажется неисправной. По умолчанию клавиша «Command» сопоставляется с клавишами «Control» или «Windows» на клавиатуре Microsoft. Таким образом, вы должны иметь возможность запускать сочетания клавиш, заменив клавишу «Windows» на клавишу «Control».
Изменение сопоставлений
Вы можете восстановить клавишу «Control» в качестве основного источника сочетаний клавиш с помощью меню «Клавиши-модификаторы». Чтобы получить доступ к этому меню, щелкните логотип Apple на панели инструментов и откройте «Системные настройки». Отсюда нажмите «Клавиатура», затем нажмите кнопку «Клавиши-модификаторы» в следующем окне. Чтобы переключить функцию клавиш «Command» и «Control», выберите «Command» в раскрывающемся меню «Control» и «Control» в раскрывающемся меню «Command».
Имена клавиш
В дополнение к измененной роли клавиши «Command» Apple называет некоторые стандартные клавиши другими именами.

 NET-разработке своими глазами видел таких). Так что, скорее всего, среди этих конференций есть интересные и полезные лично вам — рекомендую обратить внимание.
NET-разработке своими глазами видел таких). Так что, скорее всего, среди этих конференций есть интересные и полезные лично вам — рекомендую обратить внимание. . Поскольку «Контроль» имеет несколько функций в Mac OS X, это может привести к тому, что клавиша окажется неисправной. По умолчанию клавиша «Command» сопоставляется с клавишами «Control» или «Windows» на клавиатуре Microsoft. Таким образом, вы должны иметь возможность запускать сочетания клавиш, заменив клавишу «Windows» на клавишу «Control».
. Поскольку «Контроль» имеет несколько функций в Mac OS X, это может привести к тому, что клавиша окажется неисправной. По умолчанию клавиша «Command» сопоставляется с клавишами «Control» или «Windows» на клавиатуре Microsoft. Таким образом, вы должны иметь возможность запускать сочетания клавиш, заменив клавишу «Windows» на клавишу «Control».