Содержание
Сильно греется Macbook Pro Retina 15 A1398
Сильно греется Macbook Pro Retina 15 A1398
У компьютеров вне зависимости от характеристик во время работы выделяется тепло. Такое явление считается нормальным до тех пор, пока температура не превышает закономерных пределов. Если слышится шум вентилятора, работающего на полной скорости, а руки обжигает разогретый корпус ПК, требуется срочное вмешательство. Тут требуется диагностика, почему сильно греется macbook.
Установка Мас
Устанавливать программу нужно на твердой поверхности, чтобы не получить нежелательный эффект. Дело в том, что вентиляционные просветы в других условиях перекрываются, поэтому корпус аппарата становится недосягаемым для естественной воздушной циркуляции и сильно нагревается macbook. Мастера рекомендуют избегать тепловых источников в виде каминов, радиаторов и недостаточного вентилирования.
Причина перегрева Макбук
Причин перегрева много, но в компьютерах Apple внутри плотно размещены компоненты в силу конструктивных особенностей. Многочисленные компоненты размещены в миниатюрном корпусе. Если не замечать, как нагревается macbook, то такой показатель станет роковым для работоспособности аккумулятора. Кроме этого поломки настигнут и другие компоненты. Портативные ноутбуки, моноблоки и настольные компьютеры тоже подвержены перегреву.
Многочисленные компоненты размещены в миниатюрном корпусе. Если не замечать, как нагревается macbook, то такой показатель станет роковым для работоспособности аккумулятора. Кроме этого поломки настигнут и другие компоненты. Портативные ноутбуки, моноблоки и настольные компьютеры тоже подвержены перегреву.
Правильные рекомендации не постоянно срабатывают. Мас нагревается при рабочей нагрузке. Возникают вопросы, как снизить градус нагрева, и какие последствия наступят, если ПК работает в регулярном режиме загруженности.
Очевидные причины шума
К ним относятся:
- вентиляторы (на 70% ),
- сюда же причисляются жecтqиe диcqи, в том числе обособленного сектора, скорость вращения шпинделя у которых достигает 10тысяч оборотов;
- десятую часть причин составляет оптический привод;
- части блока. которые разболтались, нуждаются в тщательном досмотре (прикрутке к корпусу)
Здесь процент представлен экзотическими осложнениями типа негодной базы блока питания, вибрирующего металла, посторонних предметов в блоке.
Распространены причины, связанные с использованием программ, которые поглощают максимум ресурсов. Эти дополнения — главная причина перегрева,поэтому нагревается macbook. Сбоями и зависаниями приложения до предела загружают процессор и вызывают повышенное тепловыделение.
Профильная программа iStat Menus 5 соответствует требованиям подробного наблюдения.
Если сильно греется macbook Pro Retina 15 A1398, то стоит подумать о проникновении вирусов в устройство в ходе просмотра страниц веб-сайтов.
Поломка средств охлаждения.
От того, каким способом произвели замену термопасты, зависит работоспособность компьютера. Неровный слой пасты становится источником поступления воздуха к радиатору. Качество антикоррозионного покрытия влияет на состояние аппарата Мас.
Как уберечь устройства от перегрева
Проверяются приложения, которые потребляют много ресурсов.
Контролируется температура по шумовым показателям кулера и разогретому алюминиевому корпусу. Если сильно нагревается macbook, применяются специальные инструменты для температурного мониторинга.
Если сильно нагревается macbook, применяются специальные инструменты для температурного мониторинга.
О профилактике
Даже в самых чистых комнатах или офисах появляется, скапливается пыль. Только регулярная чистка от пыли защитит щели радиатора, отверстия для вентиляции. В противном случае ПК превращается в шумную печурку с сомнительным будущим.
Вентиляционные отверстия очищаются с помощью пылесоса или мягкой щетки. При этом обороты у пылесоса уменьшаются до минимальных показаний. Рекомендуется ежегодная углубленная чистка компьютера с разборкой.
В целях профилактики, когда нагревается macbook Pro Retina 15 A1398, полезно использовать специальные подставки, охлаждающие коврики. а также столики, на которых вмонтированы вентиляторы.
Даже расположение компьютера на столе сказывается на работоспособности. Близко придвинутый ПК к стене испытает нарушение естественной вентиляции. Тесные ниши полок тоже не содействуют охлаждению.
Компьютер возвращается к рабочей норме после зачистки процессора, удаления остатков и нанесение новой термопасты, охлаждения винтом, который предназначен для применения в MacBook. Идея создать собственный комфорт, желание выделиться содействует созданию некомфортных температурных условий для комплектующих звеньев. Наклейки на вентиляционных отверстиях, работа с ПК на коленях, одеяле или другой мягкой поверхности только осложнят ситуацию.
После сборки в соответствии с требованиями вентилятор начинает работать бесшумно.
Руководствуясь предложенными советами, пользователь сможет уберечь ПК, уйдет тревога о том, что сильно греется macbook. Здравый смысл вместе с периодическим контролем отведут беду и продлят сроки эксплуатации устройства. Но в случае бесполезности рекомендаций и компьютер продолжает разогреваться и рокотать, придется поторопиться за помощью в сервис центр.
Mac перегревается? Что делать — Лайфхакер
Любые компьютеры — будь то супермощный Mac Pro или тончайший MacBook с пассивным охлаждением — выделяют во время работы тепло, и от этого никуда не деться. Это вполне нормально, пока температура находится в допустимых пределах. Но, если вы слышите шум кулера, работающего на полных оборотах, а руки начинает обжигать разогревшийся корпус, пора что-то предпринять.
Это вполне нормально, пока температура находится в допустимых пределах. Но, если вы слышите шум кулера, работающего на полных оборотах, а руки начинает обжигать разогревшийся корпус, пора что-то предпринять.
Перегреву в первую очередь подвержены ноутбуки (ввиду своей портативности), но моноблокам и стационарным компьютерам он тоже не чужд. Так что наши советы пригодятся всем без исключения маководам.
Почему Mac перегревается
Прежде чем мы начнем бороться с перегревом, нам нужно понять его суть. Причины повышенного нагрева могут быть разными, но в случае с компьютерами Apple обычно дело в слишком плотном размещении внутренних компонентов из-за компактности и легкости устройств. Несмотря на повышающуюся с каждым годом энергоэффективность, когда большое количество компонентов располагается в небольшом корпусе, выделение тепла неизбежно растет. Если не обращать внимания на повышенную температуру, то со временем это скажется на сроке службы аккумулятора, а также может привести к поломке других компонентов, например видеочипа.
Как избежать перегрева
Проверьте ресурсоемкие приложения
Приложения, нещадно расходующие ресурсы Mac, являются одной из самых главных причин перегрева. Иногда приложения зависают или сбоят, загружая процессор по максимуму и, как следствие, вызывая повышенное выделение тепла. Найти зависшие и ресурсоемкие приложения можно через «Мониторинг системы»: все процессы, потребляющие более 70% процессорной мощности, относятся к «прожорливым». Если это не основной инструмент, с которым вы работаете в данный момент, например, Final Cut Pro, просчитывающий проект, то лучше завершить процесс. И ресурсы освободятся, и Mac греться не так будет.
Контролируйте температуру
Мониторинг температуры очень важен, если вы уже не первый раз обращаете внимание на рев кулеров и обжигаете коленки «раскаленным» алюминиевым корпусом. Можно ориентироваться по этим признакам (обороты кулеров и нагрев корпуса), но лучше воспользоваться специальным инструментом мониторинга.
Одной из лучших профильных утилит является iStat Menus 5. Она предоставляет наиподробнейший мониторинг всех системных параметров, включая температуру со всех установленных датчиков. Дополнительно с ее помощью можно регулировать обороты кулеров, а также выяснить, какие приложения загружают процессор.
Она предоставляет наиподробнейший мониторинг всех системных параметров, включая температуру со всех установленных датчиков. Дополнительно с ее помощью можно регулировать обороты кулеров, а также выяснить, какие приложения загружают процессор.
Устанавливайте Mac на твердой поверхности
Банальный, казалось бы, совет, которым все же многие пренебрегают. Работая в постели или обложившись мягкими подушками на диване, вы почти наверняка получите эффект повышенного нагрева в зависимости от интенсивности работы. Это происходит из-за того, что перекрываются вентиляционные отверстия и нарушается естественная циркуляция воздуха вокруг корпуса Mac, который тоже является большим дополнительным радиатором, рассеивающим тепло.
Поэтому, если нет возможности работать за столом, старайтесь устанавливать компьютер на твердые поверхности. В постели можно воспользоваться специальной подставкой, столиком или просто большой книгой, поставленной на подушку.
Избегайте источников тепла и плохой вентиляции
Предыдущий совет касался владельцев MacBook, а этот адресован хозяевам iMac и Mac Pro.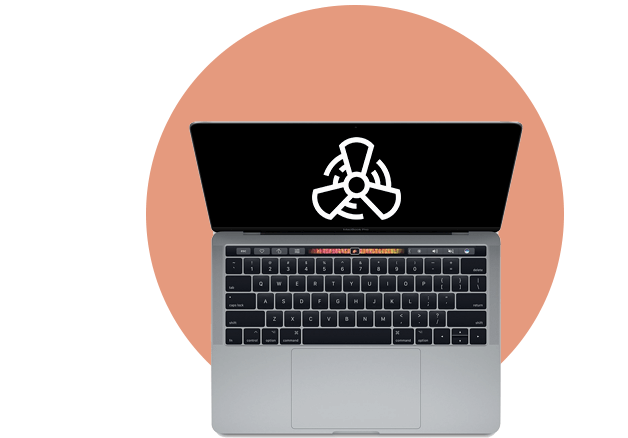 Некоторые пользователи не придают значения правильному расположению своих настольных компьютеров, а зря. Например, iMac не следует плотно придвигать к стене, поскольку так нарушится естественная вентиляция. Mac Pro не стоит прятать под столом или в тесных нишах полок. Не нужно располагать компьютеры и рядом с радиаторами отопления, камином и любым другим источником тепла. Кроме того, не рекомендуется использовать Mac в помещениях с температурой выше 35 °С.
Некоторые пользователи не придают значения правильному расположению своих настольных компьютеров, а зря. Например, iMac не следует плотно придвигать к стене, поскольку так нарушится естественная вентиляция. Mac Pro не стоит прятать под столом или в тесных нишах полок. Не нужно располагать компьютеры и рядом с радиаторами отопления, камином и любым другим источником тепла. Кроме того, не рекомендуется использовать Mac в помещениях с температурой выше 35 °С.
Не забывайте о профилактике
Какой бы чистой ни была ваша комната или офис, в них все равно есть пыль, которая скапливается в системе охлаждения Mac. Поэтому очень важно регулярно проводить чистку от пыли — особенно если вы часто работаете на ходу — и замену термопасты. Если не делать этого, пыль со временем забьет щели радиатора термоинтерфейса (а то и вентиляционные отверстия), и ваш Mac превратится в шумную печку, что ничем хорошим ни для вас, ни для него не обернется.
Чистить пыль на вентиляционных отверстиях можно мягкой щеткой или пылесосом, предварительно уменьшив его обороты до минимума. Примерно раз в год вашему Маc не помешает чистка с разборкой или хотя бы снятием крышки.
Примерно раз в год вашему Маc не помешает чистка с разборкой или хотя бы снятием крышки.
Бонус
«Советы — это хорошо, — скажете вы, — но с ними и так все понятно». Что делать, если Mac греется при выполнении рабочих задач? Как снизить нагрев и его последствия в случае регулярных нагрузок?
Не стоит пренебрегать регулярными прогревами даже до 80–90 °С. Это некритичная температура, но, если она держится в течение нескольких недель и больше, есть вероятность негативных последствий. Приведу пример из собственного опыта. На своем старом MacBook Pro я работал с текстом и фото, редко загружая его на полную. За 3,5 года «конкретно» грузил я его всего лишь два раза: во время прохождения Diablo III и когда монтировал в FCP накопившееся семейное видео (оба раза по вечерам в течение нескольких недель). Казалось бы, не такая уж большая нагрузка, но через два года она аукнулась выходом из строя видеочипа. На новом MacBook Air я больше так не делаю, а поступаю по-другому.
Компьютеры Apple работают с упором на комфорт использования, поэтому система охлаждения начинает активно работать при достижении уже относительно высоких температур. Обычно кулеров вообще не слышно до 70–75 °С, и только потом они начинают раскручиваться. Изменить такое поведение системы можно с помощью отличного бесплатного приложения Macs Fan Control.
Обычно кулеров вообще не слышно до 70–75 °С, и только потом они начинают раскручиваться. Изменить такое поведение системы можно с помощью отличного бесплатного приложения Macs Fan Control.
Нам всего лишь нужно выбрать нужный вентилятор (если он у вас не один) и изменить его способ управления, кликнув кнопку «На основе сенсора». Далее выбираем вариант «Основанное на сенсоре» и выбираем самый горячий компонент (у меня это CPU Core, поскольку графика встроенная). Остается только задать максимальную температуру и температуру, при которой начинают увеличиваться обороты кулера. У меня это 65 и 45 °С соответственно. Утилиту можно добавить в автозапуск при старте системы и забыть о проблемах перегрева вообще.
Следуя приведенным выше советам, вы наверняка снизите температуру вашего Mac, что, в свою очередь, позволит вам не беспокоиться о перегреве. Как правило, простого здравого смысла и периодического контроля для этого достаточно. Если же описанные рекомендации вам не помогли и Mac продолжает реветь и греется, как печка, не затягивайте и обратитесь в сервисный центр.
Как очистить кэш на Mac | Macbook и iMac
Когда вы посещаете Facebook или YouTube, ваш браузер сохраняет часть данных (изображения, видео и т. д.) в кэше. В следующий раз, когда вы войдете в систему, эти изображения и видео будут готовы и ожидают в кеше вашего браузера.
Но действительно ли вам нужно сохранять все эти фотографии ваших старых школьных друзей, уроки выпечки и все остальное? Большие файлы кеша — изображения, видео, другие мультимедиа и сценарии — могут засорить место для хранения, если вы никогда не очищаете кеш.
Существует три основных типа кэшей: системный кэш , кэш браузера и кэш приложений (также известный как пользовательский кэш). Каждый из них использует разные кэшированные файлы, чтобы предоставить вам наилучший пользовательский опыт. Ваш Mac использует кэшированные данные как для встроенных приложений Apple, так и для сторонних приложений. Ваша MacOS также использует кэшированные данные для быстрой и эффективной работы.
Наряду с физической очисткой компьютера внутреннее обслуживание, например очистка кеша, необходимо для обеспечения оптимальной работы вашего Mac.
Накопление файлов кеша со старых веб-сайтов или приложений, которые вы никогда не посещали, может занимать место и замедлять работу вашей системы . Вот когда пришло время очистить кеш и начать все заново. Ниже вы найдете решения о том, как очистить каждый из ваших кешей, чтобы получить более быстрый Mac. А если у вас дома есть компьютер с Windows, вот как очистить и ускорить ваш ПК с Windows.
Как очистить системный кэш на Mac
Перед очисткой системного кэша на Mac подумайте о резервном копировании файлов. Удаление неправильных системных файлов может привести к сбоям в работе. Обратите внимание, что многие кешированные системные (и приложения) файлы помогают вашему устройству нормально работать, и их не нужно чистить. Но если вы хотите удалить какие-либо системные файлы, вот как очистить системный кеш на Mac:
Шаг 1: Откройте Finder .
 В меню Go выберите Go to Folder…
В меню Go выберите Go to Folder… Шаг 2: Введите: ~/Library/Caches/ в поле поиска и нажмите Перейти.
Шаг 3: Выберите системный или библиотечный кэш в зависимости от того, что вы ищете.
Шаг 4: Отсюда вы можете щелкнуть и просмотреть каждую папку и удалить ненужные файлы кэша, перетащив их на Корзина и ее очистка. Если вы не уверены, нужны ли вам файлы, проведите небольшое исследование, погуглив имя папки или файлов. Если есть сомнения, лучше оставить файл в покое.
Просматривать списки папок для очистки кеша утомительно, к тому же всегда есть вероятность, что вы удалите не те файлы. Избавьтесь от головной боли с помощью AVG TuneUp для Mac. Эта очень полезная программа для очистки безопасно и эффективно очистит файлы кеша, а также другие ненужные файлы, фотографии плохого качества и многое другое. Очистите и оптимизируйте свой Mac уже сегодня.
Очистите и оптимизируйте свой Mac уже сегодня.
Получите это за
андроид,
ПК
Получите это за
ПК,
Андроид
Получите это за
андроид,
ПК
Получите это за
ПК,
Андроид
Как очистить кеш приложений на Mac
Как и в случае с системным кешем, в очистке кеша приложений на Mac нет необходимости — многие из этих файлов помогают вашим приложениям загружаться быстрее. Но другие файлы в папке кеша приложения могут нуждаться в очистке, если приложение стало глючить.
Но другие файлы в папке кеша приложения могут нуждаться в очистке, если приложение стало глючить.
Если вы не знаете, что удалять, заранее изучите информацию или рассмотрите возможность использования инструмента очистки и удаления вредоносных программ, который поможет вам. В противном случае вот как очистить кеш приложения на Mac:
Шаг 1: Откройте Finder , выберите меню Перейти и нажмите Перейти в папку…
Шаг 2: Введите: /Users/[YourUserName]/Library/Caches.
Шаг 3: Здесь вы увидите пользовательские кеши для всех ваших приложений.
Откройте каждую папку, которую хотите удалить, выберите файлы внутри и перетащите их в корзину . Обязательно очистите корзину, чтобы полностью удалить файлы.
Как очистить кеш браузера на Mac
Кэш вашего браузера собирает данные со всех посещаемых вами веб-сайтов. Эти данные накапливаются, поэтому вам следует регулярно очищать кеш браузера на вашем Mac, чтобы он работал бесперебойно. Это один из многих шагов, которые вы можете предпринять, чтобы ускорить работу вашего браузера. Вот как очистить кеш браузера в любом веб-браузере:
Эти данные накапливаются, поэтому вам следует регулярно очищать кеш браузера на вашем Mac, чтобы он работал бесперебойно. Это один из многих шагов, которые вы можете предпринять, чтобы ускорить работу вашего браузера. Вот как очистить кеш браузера в любом веб-браузере:
Как очистить кеш браузера в Safari
Как очистить кеш браузера в Google Chrome
Как очистить кеш браузера в Firefox
Как очистить кеш браузера Safari
Вот как очистить кеш браузера в Safari:
Шаг 1: Откройте Safari.
Шаг 2. Перейдите в раскрывающееся меню Safari и щелкните «Настройки» .
Шаг 3: Щелкните значок Advanced вверху и установите флажок внизу «Показать меню «Разработка» в строке меню».
Шаг 4. Выберите раскрывающееся меню Develop и щелкните Empty Caches .

Вот оно! Также есть сочетание клавиш для очистки кеша в Safari: Command + Option + E . Этот ярлык автоматически очищает кеш Safari без необходимости его поиска.
Как очистить кеш браузера Google Chrome
Вот как очистить кеш браузера Google Chrome на Mac:
Шаг 1. Откройте Chrome, нажмите на три точки в правом верхнем углу и выберите Настройки .
Шаг 2: Слева выберите Конфиденциальность и безопасность , а затем выберите Очистить данные браузера .
Шаг 3: В поле Временной диапазон выберите, насколько далеко назад вы хотите очистить данные. Все время очистит все ваши кэшированные данные.
Шаг 4: Установите флажок для Кэшированные изображения и файлы , а затем нажмите Очистить данные .

Хотите сделать это быстрее? Используйте сочетание клавиш для очистки кеша Chrome, нажав Command + Shift + Delete , чтобы очистить кеш браузера в Google Chrome.
Как очистить кеш браузера Firefox
Вот как очистить кеш браузера Firefox на Mac:
Шаг 1: Выберите История в верхней строке меню и выберите Очистить недавнюю историю…
Шаг 2: В разделе Диапазон времени для очистки выберите Все.
Шаг 3: Установите флажок для Кэш и нажмите OK.
Вот оно! Вы также можете использовать сочетание клавиш Firefox Command + Shift + Delete , чтобы открыть меню «Очистить всю историю».
Используете ли вы несколько браузеров? Упростите этот процесс, используя инструмент очистки браузера, который легко очистит все ваши браузеры. Или используйте один из лучших безопасных и частных браузеров, чтобы автоматически уменьшить беспорядок.
Или используйте один из лучших безопасных и частных браузеров, чтобы автоматически уменьшить беспорядок.
Что делает очистка данных кэша Mac?
Очистка данных кэша вашего Mac освобождает место для хранения, удаляя файлы, которые вам больше не нужны .
Учитывая, что ваш Mac кэширует данные для каждого веб-сайта, который вы посещаете, даже один раз, кэш вашего браузера может очень быстро переполниться. Кэши вашей системы и приложений также могут собирать кучу ненужных файлов, которые могут занимать гигабайты места. Все эти кэшированные данные могут значительно замедлить работу вашего устройства.
Когда вы очистите кэши на Mac, вы получите больше места на диске. Это один из многих способов ускорить ваш Mac и сделать его работу более эффективной.
Очистка кэшированных данных также:
Защищает вашу конфиденциальность: Очистка кеша удаляет личные данные, связанные с вашими веб-сайтами и приложениями.
 Если не проверить, к этой информации могут получить доступ хакеры или шпионы, пытающиеся шпионить за вами.
Если не проверить, к этой информации могут получить доступ хакеры или шпионы, пытающиеся шпионить за вами.Обновляет онлайн-контент: Кэшированные элементы с веб-сайтов со временем устаревают. Очистка кеша гарантирует, что вы будете видеть последние версии ваших любимых сайтов.
Устранение неполадок приложения: Иногда приложение обновляет поврежденные кэшированные данные. А непроверенные изменения на стороне сервера могут привести к сбоям в работе приложений. Очистка кеша может помочь вашим приложениям начать заново.
Обратите внимание, что очистка кэша просто перезапускает цикл кэшированных данных. Таким образом, если вы продолжите посещать веб-сайты или использовать приложения, ваше устройство снова начнет собирать кэшированные файлы. Если ваш Mac работает медленно, вам может понадобиться только очистка кеша. Но есть и другие решения для медленного Mac, например, обновление оперативной памяти.
Безопасно ли очищать кеш на Mac?
Очистка кеша браузера — безопасная и простая процедура. Очистка кеша браузера также помогает защитить вашу конфиденциальность в Интернете, как и очистка истории поиска и браузера, а также удаление файлов cookie браузера. Как правило, более чистый браузер — более безопасный.
Вам следует быть более осторожными при работе с системным и пользовательским кэшем. Прочитайте шаги, перечисленные выше, чтобы убедиться, что вы правильно очистили системные кеши и пользовательские кеши.
К счастью, со специальным программным обеспечением для очистки Mac вы можете избавить себя от хлопот. AVG TuneUp для Mac тщательно просканирует ваше устройство на наличие ненужных программ и ненужных файлов. Он отсеет файлы, которые можно удалить сразу, сохраняя при этом файлы, необходимые вашему устройству для правильной работы.
С помощью этой тщательной очистки кеша для Mac вы можете быстро и легко получить доступ ко всем файлам кеша и удалить их. А AVG TuneUp для Mac поможет вам стереть другие ненужные файлы и данные, скрытые в вашей системе, чтобы вы могли вернуться к более быстрому и легкому Mac.
А AVG TuneUp для Mac поможет вам стереть другие ненужные файлы и данные, скрытые в вашей системе, чтобы вы могли вернуться к более быстрому и легкому Mac.
Упростите процесс очистки кэша с помощью AVG TuneUp для Mac
Очистка кэша и другие методы очистки Mac повысят производительность и продлят срок службы вашего устройства. Но этот процесс может быть раздражающим, требуя от вас поиска в нескольких папках. Что еще хуже, вмешательство в системный и пользовательский кэш может подвергнуть ваше устройство риску.
Кроме того, только что очищенный кеш сразу же начнет снова заполняться.
AVG TuneUp для Mac — это не только очиститель кэша Mac, это многоуровневая система оптимизации, предназначенная для упрощения всего процесса очистки. Он может автоматически удалять кеш вашего браузера вместе с ненужными файлами, сохраняя при этом важные.
AVG TuneUp найдет и удалит весь спрятанный хлам в щелях вашего Mac — особенно надоедливые дубликаты файлов и размытые или некачественные фотографии — освобождая при этом тонны драгоценного дискового пространства.
Кроме того, благодаря автоматическому обслуживанию вы будете тратить меньше времени на поиск файлов и больше времени на то, что вам нравится, на молниеносном Mac. Получите AVG TuneUp сегодня и наблюдайте, как ваш Mac снова работает как новый.
Получите это за
андроид,
ПК
Получите это за
ПК,
Андроид
Получите это за
андроид,
ПК
Получите это за
ПК,
Андроид
Почему вентилятор моего компьютера работает так громко? Попробуйте эти 3 исправления
Внутри вашего компьютера находится много сложных аппаратных средств — процессор, видеокарта, блок питания и многое другое. Все это генерирует тонну тепла. И чувствительные электрические компоненты внутри вашего ПК уязвимы к высоким температурам . Чтобы снизить уровень нагрева, вентиляторы внутри вашего компьютера начинают вращаться, выталкивая горячий воздух и охлаждая компьютер.
Все это генерирует тонну тепла. И чувствительные электрические компоненты внутри вашего ПК уязвимы к высоким температурам . Чтобы снизить уровень нагрева, вентиляторы внутри вашего компьютера начинают вращаться, выталкивая горячий воздух и охлаждая компьютер.
Когда ваш компьютер выполняет ресурсоемких задач — например, играете в онлайн-видеоигры, редактируете большие мультимедийные файлы или выполняете стресс-тест ЦП — шумные компьютерные вентиляторы — это нормально. Пока они успокаиваются, когда вы закончите, это не обязательно повод для беспокойства. Но если вы испытываете много шума от вентилятора настольного компьютера или ноутбука ниже нормальные обстоятельства, читайте дальше, чтобы узнать, в чем может быть проблема.
Почему так сильно работает вентилятор моего компьютера?
Вентилятор вашего компьютера может работать с ускорением по нескольким причинам:
Ваши вентиляторы грязные. Пыль скапливается внутри вашего компьютера, особенно если у вас громоздкий настольный ПК.
 Когда на вентиляторах вашего компьютера скапливается пыль, они перестают работать эффективно. Пыль и другой мусор являются частой причиной шумных компьютерных вентиляторов.
Когда на вентиляторах вашего компьютера скапливается пыль, они перестают работать эффективно. Пыль и другой мусор являются частой причиной шумных компьютерных вентиляторов.
Ваши вентиляторы работают неправильно. Движущиеся части со временем изнашиваются и в конечном итоге ломаются. Вентиляторы настольных компьютеров и ноутбуков, которые работают громко, могут быть ослаблены. Также может быть что-то не так с прошивкой аппаратного компонента, на котором работает шаткий вентилятор.
Ваш ЦП перегружен. Иногда проблема вовсе не в вентиляторе. Если есть программа, потребляющая больше ресурсов вашего процессора, чем ее справедливая доля, это может легко привести к быстрому нагреву вашего компьютера. Компьютерный вентилятор, шумящий из ниоткуда, может указывать на проблему с высокой загрузкой процессора.
Плохо ли, что вентилятор моего компьютера работает громко?
Громкие компьютерные вентиляторы и громкие вентиляторы ноутбуков могут указывать на проблемы, особенно если шум сохраняется в течение длительного периода времени. Работа компьютерного вентилятора заключается в том, чтобы охлаждать ваш компьютер, а чрезмерный шум вентилятора означает, что они работают усерднее, чем обычно.
Работа компьютерного вентилятора заключается в том, чтобы охлаждать ваш компьютер, а чрезмерный шум вентилятора означает, что они работают усерднее, чем обычно.
Если ваши вентиляторы не могут в достаточной степени снизить уровень нагрева внутри компьютера, вы можете столкнуться с целым рядом проблем. Ваш ЦП будет самостоятельно регулировать свою производительность, чтобы попытаться снизить тепловыделение, а это означает, что вы увидите заметное падение скорости и производительности.
Когда внутренняя температура вашего ПК становится слишком высокой, ваш ЦП выключается, чтобы избежать необратимого повреждения. Вот почему ваш компьютер дает сбой и выдает пресловутый синий экран смерти. Вы также можете столкнуться с проблемами при запуске компьютера, такими как черный экран запуска или бесконечная серия перезагрузок.
Как сделать вентилятор компьютера тише?
Существует несколько способов уменьшить шум вентилятора настольного компьютера или ноутбука, чтобы сделать компьютер тише.
Каждый из следующих советов должен помочь очистить и значительно повысить производительность вашего компьютера. Попробуйте их по порядку — если один не работает, переходите к следующему.
1. Убедитесь, что холодный воздух поступает к вашему компьютеру.
Прежде чем мы приступим к внутренним компонентам вашего компьютера, убедитесь, что вы разместили его в месте, которое способствует его охлаждению.
Поместите настольный компьютер (или портативный компьютер) на гладкую плоскую поверхность , например, на стол или даже на пол. Не кладите его на ковер и не держите в ящике или шкафу — вы хотите, чтобы прохладный воздух мог циркулировать вокруг вашего компьютера. Вам нужно куда-то направить горячий воздух внутри вашего ПК, пока ваши вентиляторы вращаются, чтобы удалить его.
Два ноутбука на гладкой стеклянной поверхности.
Тот же принцип применим к вашему ноутбуку. Используйте ноутбук на столе или на столе , и если вам необходимо положить его на колени, постарайтесь ограничить время, в течение которого он там находится. Вы также можете использовать охлаждающую платформу для ноутбука, которая должна иметь встроенный вентилятор, чтобы направлять холодный воздух к вашему ноутбуку. Охлаждающие подставки также позволяют использовать ноутбук на коленях, не беспокоясь о перегреве. Просто не оставляйте ноутбук на солнце слишком долго, потому что это приведет к его быстрому нагреву!
Вы также можете использовать охлаждающую платформу для ноутбука, которая должна иметь встроенный вентилятор, чтобы направлять холодный воздух к вашему ноутбуку. Охлаждающие подставки также позволяют использовать ноутбук на коленях, не беспокоясь о перегреве. Просто не оставляйте ноутбук на солнце слишком долго, потому что это приведет к его быстрому нагреву!
Два ноутбука на столе снаружи.
Корпус вашего ноутбука или ПК должен иметь небольшие резиновые «ножки» внизу, которые оставляют небольшое пространство между корпусом и поверхностью, на которой стоит ваш ПК. Этот зазор необходим для того, чтобы ваш компьютер мог рассеивать тепло, поэтому, если ножки износились или отвалились, замените их.
2. Очистите вентиляторы и вентиляционные отверстия
Шумный компьютерный вентилятор часто является пыльным компьютерным вентилятором. По мере накопления пыли вентиляторы не могут охлаждать чувствительные внутренние компоненты компьютера должным образом. Регулярно удаляйте пыль с вентиляторов и вентиляционных отверстий, чтобы ваш компьютер эффективно охлаждался.
Регулярно удаляйте пыль с вентиляторов и вентиляционных отверстий, чтобы ваш компьютер эффективно охлаждался.
Перед чисткой компьютера выключите его и отсоедините все кабели и разъемы, особенно кабель питания.
Возьмите тряпку со сжатым воздухом, также известную как консервированный воздух, и распылите ее на вентиляционные отверстия компьютера под углом. Ваша цель — сдуть пыль , а не вернуть внутрь корпуса вашего компьютера.
Охлаждающие вентиляторы и другое оборудование внутри корпуса ПК.
Если можете, откройте компьютер, чтобы напрямую очистить вентилятор процессора. Если у вас есть настольный компьютер, внутри вы можете найти и другие вентиляторы, например, для оперативной памяти или графического процессора. Чтобы удалить скопившуюся пыль, обрызгайте вентиляторы короткими струями сжатого воздуха, затем протрите вентиляторы тканью из микрофибры, чтобы завершить работу. Если внутри вашего настольного компьютера есть пылевой фильтр, очистите и его.
Заодно очистите вентилятор блока питания с помощью той же комбинации сжатого воздуха и салфетки из микрофибры. Вентиляторы блока питания также становятся громкими, если они слишком пыльные, чтобы работать должным образом. Не открывайте блок питания , а очистите его как можно лучше снаружи.
Наконец, проверьте термопасту на вашем процессоре и любых других устройствах, на которых она есть. Термопаста помогает вашему процессору и графическому процессору передавать тепло своим радиаторам, и эта паста со временем изнашивается, становясь менее эффективной. Если вы заметили старение или износ термопасты, замените ее.
Прежде чем закрыть компьютер, убедитесь, что все ваши вентиляторы снова подключены к материнской плате, иначе они вообще не будут работать.
3. Проверьте правильность работы вентиляторов (или замените их)
Теперь, когда вентиляторы вашего компьютера чистые и чистые, соберите все обратно и включите компьютер. Вы смотрите, запускаются ли вентиляторы и нормально ли они вращаются. Если это так, то вы проделали отличную работу — просто не забудьте некоторое время следить за температурой вашего процессора и графического процессора, чтобы убедиться, что все работает нормально.
Вы смотрите, запускаются ли вентиляторы и нормально ли они вращаются. Если это так, то вы проделали отличную работу — просто не забудьте некоторое время следить за температурой вашего процессора и графического процессора, чтобы убедиться, что все работает нормально.
Но если вентиляторы вашего компьютера все еще шумят или вообще не работают, возможно, пришло время их заменить. Проверьте и подтвердите размеры ваших вентиляторов, прежде чем заказывать новые, иначе вы можете застрять с новыми блестящими вентиляторами, которые не подходят для вашего ПК.
Хотя большинство вентиляторов можно заменить по отдельности, если вентилятор блока питания не работает, замените блок питания целиком . Вскрытие блока питания может быть опасным. Кроме того, перегрев блока питания может не обеспечить достаточного питания всех компонентов компьютера. Поэтому вместо замены вентилятора установите более мощный блок питания.
Как уберечь компьютер от перегрева
Ваши вентиляторы мало что могут сделать для управления уровнем нагрева вашего компьютера. Если вентиляторы вашего настольного компьютера или ноутбука все еще громко работают после того, как вы их почистили, возможно, они просто перегружены. Проблемы с программным обеспечением также могут быть причиной такой громкой работы вентиляторов компьютера — либо что-то не работает должным образом, либо ваше оборудование недостаточно мощное для запуска используемого вами программного обеспечения.
Если вентиляторы вашего настольного компьютера или ноутбука все еще громко работают после того, как вы их почистили, возможно, они просто перегружены. Проблемы с программным обеспечением также могут быть причиной такой громкой работы вентиляторов компьютера — либо что-то не работает должным образом, либо ваше оборудование недостаточно мощное для запуска используемого вами программного обеспечения.
Старые и менее мощные компьютеры могут с трудом справляться с современными видеоиграми, такими как GTA V, Dark Souls и Ark: Survival Evolved, а также с другими сложными приложениями, такими как программное обеспечение для редактирования мультимедиа. Между тем, многие типы вредоносных программ могут перегрузить ваш процессор.
Специальный инструмент оптимизации производительности обеспечит правильное распределение ресурсов вашего компьютера в любое время. AVG TuneUp определит и деактивирует ненужные программы, чтобы вы не тратили ресурсы процессора на программное обеспечение, которое не используете.
AVG TuneUp также поддерживает чистоту и порядок на жестком диске, удаляя ненужные файлы, временные данные, нежелательные вредоносные программы и другие ненужные файлы. Эффективный компьютер — это крутой компьютер, а крутой компьютер — это тихий компьютер.
Получите это за
андроид,
Мак
Получите это за
андроид,
Мак
Получите это за
Мак,
Андроид
Получите это за
Мак,
Андроид
Проверьте диспетчер задач на наличие ресурсоемких программ
Диспетчер задач покажет вам, какие программы используют какие ресурсы вашего компьютера и сколько. Это простой способ определить ресурсоемкие приложения, которые могут перегревать ваш компьютер и вызывать шум вентилятора настольного компьютера или ноутбука.
Это простой способ определить ресурсоемкие приложения, которые могут перегревать ваш компьютер и вызывать шум вентилятора настольного компьютера или ноутбука.
После того, как вы определите программы, ответственные за перегрузку вашего процессора и дискового пространства, вы можете удалить или обновить их по мере необходимости.
Щелкните правой кнопкой мыши на панели задач и выберите Диспетчер задач .
Перейдите на вкладку ЦП, чтобы отсортировать все активные процессы по проценту вашего ЦП, который они потребляют. Это поместит самые требовательные к ресурсам программы прямо наверху.
Это нормально, когда некоторые программы занимают большую часть вашего процессора в течение доли секунды или двух. Но если вы заметите, что определенные программы постоянно находятся на вершине и потребляют двузначные ресурсы ЦП, сделайте пометку и проведите дальнейшее исследование.
Обновление или переустановка проблемной программы может помочь успокоить ситуацию и уменьшить шум вентилятора.
 Это особенно относится к вашему графическому драйверу. Если ваш вентилятор графического процессора сильно шумит, обновите драйверы и посмотрите, успокоятся ли вентиляторы.
Это особенно относится к вашему графическому драйверу. Если ваш вентилятор графического процессора сильно шумит, обновите драйверы и посмотрите, успокоятся ли вентиляторы.AVG Driver Updater невероятно упрощает обновление драйверов, сканируя компьютер и автоматически обновляя все устаревшие или неисправные драйверы.
Перейдите на вкладку Диск .
 Это покажет вам, какие программы занимают больше всего места на диске.
Это покажет вам, какие программы занимают больше всего места на диске.
Если ваш компьютер использует 100% дискового пространства, это является распространенной причиной громкого шума вентилятора и других проблем с производительностью. Проблемы с использованием диска часто можно решить, обновив Windows, удалив вредоносное ПО, отключив службу Windows Superfetch или удалив ненужные файлы с помощью оптимизатора производительности, такого как AVG TuneUp.
Если вы наблюдаете постоянно высокую загрузку диска, запустите системный инструмент CHKDSK для диагностики любых ошибок жесткого диска.
Удаление и предотвращение заражения вредоносными программами
Многие типы вредоносных программ потребляют значительную часть ресурсов и памяти вашего компьютера. Вирусы и черви будут поглощать как репликацию, так и сохранение своих копий на вашем компьютере. Рекламное ПО потребляет ресурсы ЦП, показывая вам всплывающую рекламу, в то время как криптомайнеры — вредоносные программы или скрипты браузера, которые заставляют ваш компьютер добывать криптовалюты в интересах хакера — могут вызвать серьезные проблемы с перегревом.
Средство обнаружения и удаления вредоносных программ от надежного поставщика — ваш самый надежный союзник в борьбе с вредоносными программами, потребляющими ресурсы. AVG AntiVirus FREE автоматически сканирует, обнаруживает и удаляет все типы вредоносных программ, а также защищает вас от будущих заражений.
Если вредоносное ПО не пожирает мощность вашего процессора и дисковое пространство, вашим поклонникам будет намного легче работать.
Получите это за
андроид,
iOS,
Мак
Получите это за
iOS,
андроид,
ПК
Установите бесплатный антивирус AVG
Получите это за
ПК,
Мак,
iOS
Установите бесплатную программу AVG Mobile Security
Получите это за
Мак,
ПК ,
Андроид
Оптимизируйте производительность вашего компьютера с помощью AVG TuneUp
AVG TuneUp — это специализированный усилитель производительности, который гарантирует, что ваш компьютер всегда использует свои ресурсы максимально эффективно. Вот как использовать его для повышения производительности вашего компьютера. Сначала загрузите и установите AVG TuneUp.
Вот как использовать его для повышения производительности вашего компьютера. Сначала загрузите и установите AVG TuneUp.
Используйте спящий режим для деактивации ненужных программ
Запатентованная функция AVG TuneUp Спящий режим обнаруживает программы, которые потребляют системные ресурсы, работая в фоновом режиме, когда они вам не нужны. Он переведет эти программы в спящий режим, а затем снова разбудит их, как только вам понадобится снова их использовать.
Это экономит ресурсы ЦП и ОЗУ для того, что вам действительно нужно, и помогает снизить температуру ЦП, что, в свою очередь, значительно облегчает работу компьютерного вентилятора.
Автоматически очищать ненужные файлы
Во время работы Windows постоянно создает временные файлы в вашей системе. Если оставить их в покое, эти ненужные файлы могут занять много места на вашем диске. Удаление этого мусора может исправить эти неприятные предупреждения о 100% использовании диска и может помочь снизить нагрузку на вентиляторы вашего компьютера.
Средство очистки диска AVG TuneUp удаляет все виды ненужных файлов — не только временные файлы, но и отчеты о сбоях, файлы кэша, эскизы, ненужные установочные файлы, списки «недавно использованных файлов» и многое другое.
Избавьтесь от вредоносных программ и других нежелательных программ
Под вредоносными программами понимаются программы, которые вам не нужны или которые вам не нужны, но которые все равно есть на вашем компьютере. Эти программы и другое подобное программное обеспечение могут вызвать проблемы с вентилятором по двум причинам: они могут потреблять ценную вычислительную мощность процессора и занимают драгоценное место на жестком диске.
Нехватка мощности ЦП или дискового пространства может заставить ваш компьютер работать с большей нагрузкой, чем обычно, что означает, как вы уже догадались, громкий шум вентилятора. Вы можете легко удалить эти приложения со своего компьютера с помощью инструмента для удаления вредоносных программ AVG TuneUp.
 В меню Go выберите Go to Folder…
В меню Go выберите Go to Folder… 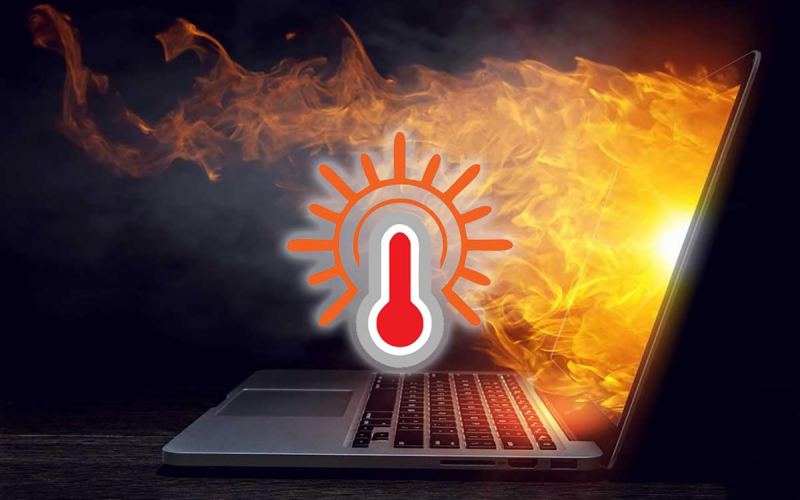
 Если не проверить, к этой информации могут получить доступ хакеры или шпионы, пытающиеся шпионить за вами.
Если не проверить, к этой информации могут получить доступ хакеры или шпионы, пытающиеся шпионить за вами. Когда на вентиляторах вашего компьютера скапливается пыль, они перестают работать эффективно. Пыль и другой мусор являются частой причиной шумных компьютерных вентиляторов.
Когда на вентиляторах вашего компьютера скапливается пыль, они перестают работать эффективно. Пыль и другой мусор являются частой причиной шумных компьютерных вентиляторов. Это особенно относится к вашему графическому драйверу. Если ваш вентилятор графического процессора сильно шумит, обновите драйверы и посмотрите, успокоятся ли вентиляторы.
Это особенно относится к вашему графическому драйверу. Если ваш вентилятор графического процессора сильно шумит, обновите драйверы и посмотрите, успокоятся ли вентиляторы. Это покажет вам, какие программы занимают больше всего места на диске.
Это покажет вам, какие программы занимают больше всего места на диске.