Содержание
Как включить AirDrop на Mac: секретная методика
Главная » Apple iPhone и iPad
Всем привет! Сегодня я расскажу вам как включить и пользоваться AirDrop на Mac OS (MacBook). На самом деле ничего включать не нужно, и она активируется очень просто. Напомню, что данная функция позволяет быстро передавать фотографии, видео, контакты, а также другую информацию между продукцией Apple: iPhone, iPad, MacBoook и т.д. Если вы знаете как передавать информацию по АйрДроп, но у вас возникли трудности, или вы не видите нужное устройство, то смотрим последнюю главу этой статьи. Если у вас возникнут какие-то дополнительные вопросы, то пишите в комментариях.
Содержание
- Способ 1: Через меню файла
- Способ 2: Через меню AirDrop
- Как принять файлы?
- Нет нужного устройства
- Задать вопрос автору статьи
Способ 1: Через меню файла
- Откройте любой файл, который вы хотите перекинуть – это может быть фото, видео, или какой-то документ.
 Далее из меню файлика вам нужно выбрать пункт «Поделиться» (квадратик со стрелочкой вверх).
Далее из меню файлика вам нужно выбрать пункт «Поделиться» (квадратик со стрелочкой вверх). - Можно также это сделать другим способом – кликните один раз по нужному файлику. Теперь просто зажмите на клавиатуре кнопку «Control» и опять же выберите значок «Поделиться».
- Далее выбираем пункт «АэйрДроп» и из списка выбираем того пользователя, который должен получить файл.
Способ 2: Через меню AirDrop
Открываем отдельное окно данной службы. Вы увидите всех ближайших пользователей. Нужно просто зажать файлик и перетащить на аватарку того человека, которому вы собираетесь перекинуть файл.
Как принять файлы?
Если кто-то попытается перекинуть вам файл, то вылезет вот такое вот окошко, где вы можете принять его или отклонить.
Нет нужного устройства
- Поднесите устройства максимально близко, они должны находиться не дальше 7 метров друг от друга. Также между ними не должно быть препятствий.
- Включите на обоих устройствах Wi-Fi или Bluetooth.

- Обновите систему iOS или Mac OS. Проверить версию Макбука можно в меню «Apple» – находим пункт «Об этом Mac».
- Перезагрузите оба устройства.
- Попробуйте снять чехол с iPad и iPhone.
Вам нужно включить обнаружение устройства в настройках смартфона или ноутбука. На маке в «Finder» найдите «AirDrop» и включите галочку «Разрешить мое обнаружение». На iPhone и iPad:
- На всех основных аппаратах, переходим в «Настройки» (значок шестеренки), далее находим пункт «Основные» и там же находим «Air Drop». Выбираем параметр разрешения.
- На моделях iPhone X и на iPad с iOS 12 и старше, на главной странице смахните пальцем сверху-вниз. На моделях iPhone 8 и младше нужно смахнуть пальцем снизу-вверх.
- Теперь необходимо найти квадрат, где находятся все сетевые пункты (Wi-Fi, Bluetooth, мобильная связь и т.д.) – зажмите пальцем по этому квадрату. Выбирать какой-то пункт не нужно, можно зажать раздел, положив палец в центр.
- Выбираем нужный нам пункт.

- Кликаем «Для всех».
Если и это не поможет, то на Макбуке откройте основное меню, нажав на значок яблока. Далее перейдите в «Системные настройки». Находим там пункт «Защиты и безопасности». Находим «Брандмауэр». Теперь кликните по знаку замка – вас попросят ввести пароль админа. Теперь нажимаем по «Параметрам» и смотрим, чтобы не было флажка напротив пункта «Блокировать все входящие подключения». После этого ЭйрДроп должен нормально работать и включиться.
Помогла ли вам эта статья?
1 832 3
Автор статьи
Бородач 1516 статей
Сенсей по решению проблем с WiFiем.
Обладатель оленьего свитера, колчана витой пары и харизматичной бороды.
Любитель душевных посиделок за танками.
настройка, как пользоваться, как подключить
Apple
/
время чтения:
3 минуты
Часто пользователи продукции Apple не знают о возможности передавать файлы с iPhone на Mac, что можно сделать с помощью специальной функции, разберем, как включить AirDrop на Mac и передать данные с телефона.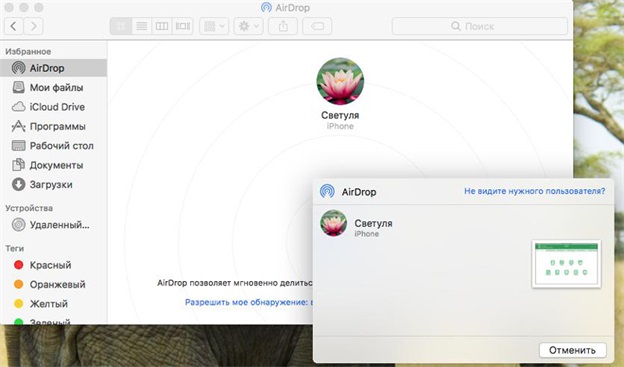
Большая часть пользователей продукции Apple не знают о том, что компания разработала специальную функцию для того, чтобы передавать файлы между устройствами iOS и MAC OS. Это технология AirDrop, при использовании которой можно быстро передать фото, видео и другие файлы на свой Mac или iPhone. И давайте разберемся, как работает эта система, каким образом передать файлы, и как включить AirDrop на MacBook. Подробно, что такое AirDrop мы рассказывали в отдельной статье.
Как включить AirDrop на Mac
Как включить AirDrop на Макбуке:
- Открыть Finder.
- В левой боковой панели найдите функцию AirDrop.
- Открываем вкладку и нажимаем «Включить Bluetooth».
- После включения настраиваем обнаружение внизу вкладки.
- Включить функцию на обеих устройствах, таким способом, как было указано.
- Откройте АирДроп на двух Мак.
- Дождитесь подключения обеих устройств к сети, на это уйдет несколько секунд. После подключения вы увидите второй Мак во вкладке АирДроп.
- После подключения, зажимаем мышкой на нужном файле и перетаскиваем его на иконку второго устройства.
- В это же время на нем подтверждаем получение.
- Включаем АирДроп на смартфоне (делается это через панель управления или настройки).
- Выбираем на устройстве нужный файл.

- Нажимаем правой кнопкой мыши.
- Далее ищем «Поделиться» — «AirDrop».
- В высветившемся окне выбираем устройство, на которое нужно отправить файл.
- На iPhone в это время придет уведомление о том, что вам отправляют изображение, нужно подтвердить принятие.
- На устройстве открывается AirDrop, настройка на Mac должна быть выполнена для видимости всем устройствам.
- Далее на Айфоне также включаем функцию.
- Заходим в «Фото», «Видео» или другую папку, с которой нужно передать данные.
- Нажимаем «Поделиться».
- Выбираем «AirDrop».
- Во всплывшем окне указываем получателя.
- На Маке необходимо подтвердить загрузку.
- Откройте приложение Finder на Mac
- В левой части окна выберите «AirDrop» в разделе «Избранное».
- Примечание. Выбор «Все» в этом списке означает, что любое устройство Apple, находящееся поблизости, может отправлять вам файлы. Помните об этом, находясь в общественных местах.
- Откройте приложение «Настройки» на вашем iPhone
- Выберите «Общие»
- Выберите «AirDrop»
- Выберите наиболее подходящий для вас вариант обнаружения.
- Откройте приложение «Настройки» на вашем iPhone.
- Найдите файл, который вы хотите отправить на iPhone
- Щелкните правой кнопкой мыши имя файла или миниатюру
- В раскрывающемся меню прокрутите вниз до пункта «Поделиться». меню выберите «AirDrop»
- В появившемся новом окне выберите устройство, на которое вы хотите отправить файл или папку.

- Найдите и нажмите кнопку «Поделиться» в Word, Excel или PowerPoint
- Вам будут предложены варианты обмена. Выберите «Отправить копию»
- В новом окне щелкните значок общего доступа и выберите AirDrop
- Когда появится окно с ближайшими устройствами, выберите устройство, на которое вы хотите отправить файл по AirDrop.
- Выберите изображение, файл, веб-страницу или другой объект, которым вы хотите поделиться
- В нижней части экрана выберите «Поделиться листом» — значок коробки со стрелкой вверх.

- Выберите «AirDrop» из вариантов. Примечание. Устройство, на которое вы хотите отправить файл, может отображаться в верхней строке, если на нем активен AirDrop, и ваше устройство может отправлять на него файлы в качестве контакта
- Выберите Mac, на который вы хотите отправить файл.
- Ваш Mac устарел . Работает ли AirDrop на старых компьютерах Mac? Да, просто не так хорошо, как новые Mac. Это может быть проблематично, если у вас более старый Mac, который не поддерживает AirDrop, или вы используете более старую версию macOS, чем Yosemite.
 Протокол AirDrop изменился, и ваши устройства могут быть несовместимы, если у вас старый Mac.
Протокол AirDrop изменился, и ваши устройства могут быть несовместимы, если у вас старый Mac. - Настройки вашего Mac отключены . Имейте в виду, что при использовании AirDrop у вас есть три варианта: принимать файлы от всех, принимать файлы от контакта и вообще не принимать файлы AirDrop. Если в настройках AirDrop установлено значение «Никто», как мы упоминали ранее, вы не сможете отправлять и получать файлы.
- Неверные настройки вашего iPhone или iPad . Как и AirDrop вашего Mac, у iPhone и iPad есть три варианта. Если вы не можете отправлять или получать сообщения с любого из этих устройств, проверьте, как AirDrop настроен на каждом устройстве.
- Устройство не является контактным . Если для вашего AirDrop установлено значение «Только контакты», он будет принимать файлы AirDrop только от людей из вашего списка контактов. Возможно, ваше устройство не использует учетную запись, указанную под каким-либо контактом. Если ваш рабочий телефон использовал рабочий адрес электронной почты в качестве своей учетной записи, но этот адрес электронной почты не указан в вашей карточке контактов в настройках, ваш Mac не идентифицировал бы его как контакт.
 Это также может быть проблемой с новыми устройствами.
Это также может быть проблемой с новыми устройствами. - Bluetooth или Wi-Fi не работают должным образом. AirDrop использует Bluetooth или WiFi для отправки и получения файлов. Если вы находитесь в той же сети Wi-Fi, у вас не должно возникнуть проблем, если только это не общедоступный Wi-Fi или что-то, что запрещает подключение ваших устройств (например, VPN может вызвать проблемы). Также хорошо убедиться, что Bluetooth включен на обоих устройствах.
- Вы можете включить AirDrop на Mac для обмена файлами между устройствами Apple через Bluetooth.

- Если у вас есть файлы, которые слишком велики для отправки по электронной почте, попробуйте AirDrop, чтобы быстро отправлять и получать их.
- Есть большая вероятность, что AirDrop уже включен на вашем Mac — все, что вам нужно сделать, это проверить.
- Посетите BusinessInsider.com, чтобы узнать больше.
Мы разобрались, как включить Аирдроп на Маке. Теперь функция включена, и можно осуществлять передачу данных.
Как передавать данные между MacBook
Основным назначением этого обеспечения стала быстрая передача данных между устройствами.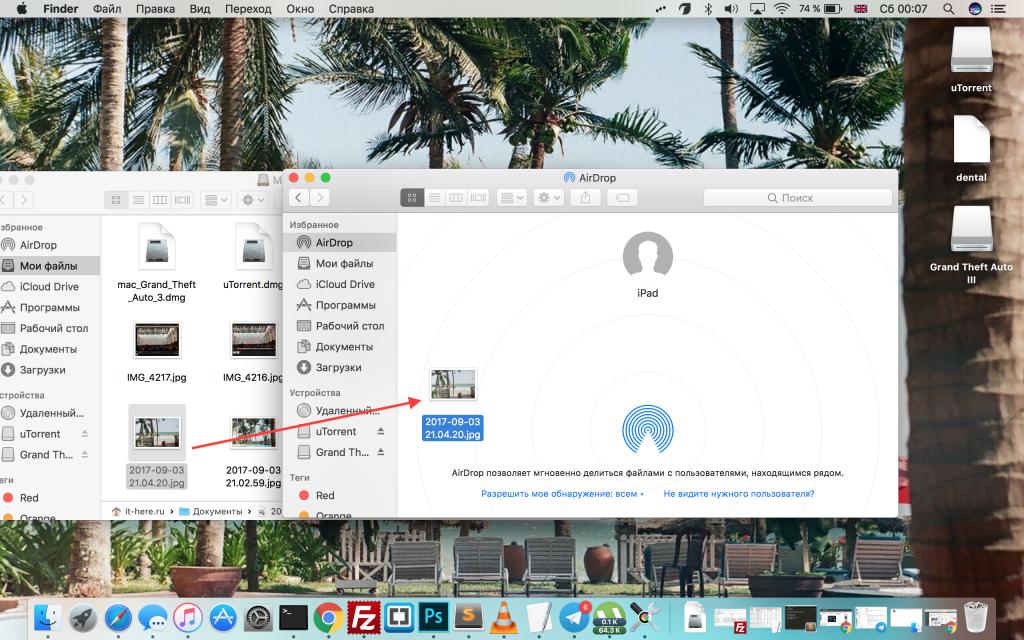 После того, как мы выяснили, как включить AirDrop на Mac, можно начинать передачу данных. Чтобы передать данные на другой Mac, понадобится:
После того, как мы выяснили, как включить AirDrop на Mac, можно начинать передачу данных. Чтобы передать данные на другой Mac, понадобится:
Полученные файлы появятся в папке «Загрузки», где их можно будет просмотреть.
Как передавать файлы с iPhone на Mac и обратно
С тем, как включить АирДроп на Макбуке разобрались, теперь нужно уделить внимание передаче файлов.
Чтобы отправить фото с Мака на Айфон нужно сделать следующее:
После этого файл окажется на телефоне в соответствующей папке в зависимости от его типа.
Для того, чтобы передать данные с iPhone на Mac инструкция примерно одинакова:
После этого все нужные файлы будут загружены практически мгновенно.
Отметим, передавать можно данные, независимо от их размера и типа.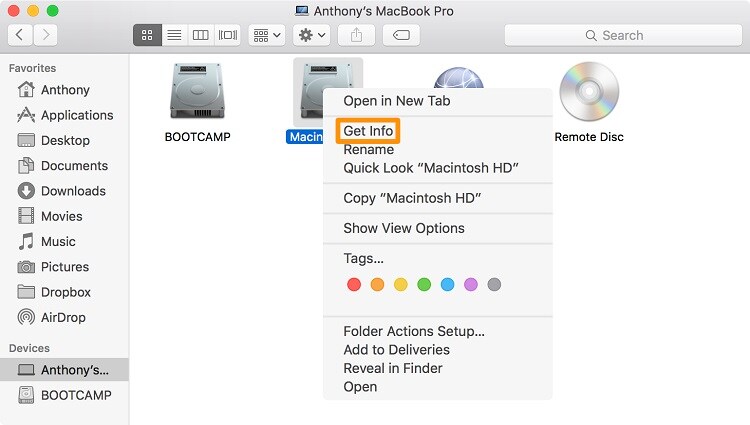 Потому вы можете пересылать на свой смартфон или Mac фото, видео, документы и другие данные мгновенно.
Потому вы можете пересылать на свой смартфон или Mac фото, видео, документы и другие данные мгновенно.
Экономьте время: все самое интересное каждый день
по почте
Невалидный е-mail
End of content
No more pages to load
Как включить и использовать AirDrop на Mac — Setapp
Много было сказано об AirDrop с момента его дебюта в 2011 году. Почти десять лет назад AirDrop опередил свое время и стал невероятным дополнением к экосистеме Apple. Со временем он задержался, ослабел и отстал от многих конкурирующих сервисов.
Критика была обоснованной, но уже не точной. За последние несколько лет Apple ускорила загрузку AirDrop и распознает устройства намного лучше, чем раньше. Мы покажем вам, как активировать AirDrop на Mac и других устройствах, а также продемонстрируем некоторые приложения, которые значительно упрощают передачу файлов.
Как работает AirDrop?
Цель AirDrop проста: передача файлов.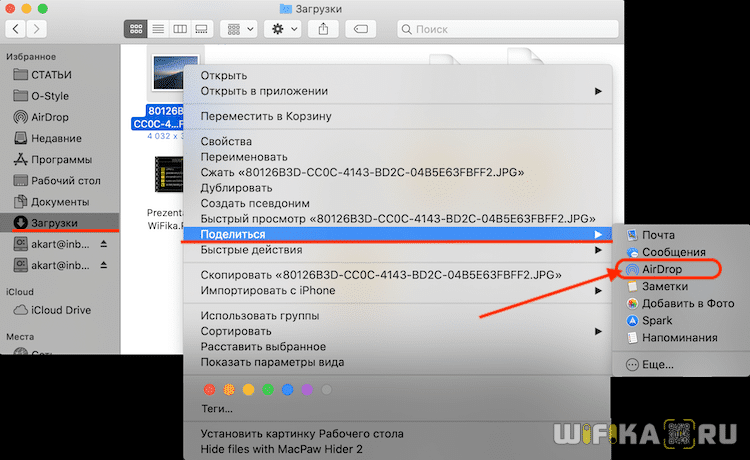 Он работает через Wi-Fi и Bluetooth, идентифицируя устройства поблизости, которые могут принимать передачу файлов.
Он работает через Wi-Fi и Bluetooth, идентифицируя устройства поблизости, которые могут принимать передачу файлов.
Вы можете принимать файлы от всех или только от тех, кто есть в вашем списке контактов. Вы также можете выбрать, чтобы AirDrop блокировал все входящие передачи файлов, хотя этот параметр также сделает ваше устройство недоступным для обнаружения другими, поэтому вы также не сможете отправлять файлы.
OS X Yosemite открыла новую эру для AirDrop на Mac. До этой версии OS X (теперь macOS) AirDrop для Mac и iOS не были совместимы. Это затрудняло передачу файлов между Mac и iPhone или iPad; теперь, когда эти системы хорошо работают вместе, такой проблемы нет.
Где AirDrop на Mac и iPhone? Естественно, многие пользователи задают этот вопрос, но на него не так просто ответить, потому что AirDrop недоступен как отдельное приложение. Если вы хотите поделиться файлом с помощью AirDrop, вам просто нужно выбрать AirDrop на листе общего доступа, щелкнув правой кнопкой мыши файл или папку, а затем выберите AirDrop.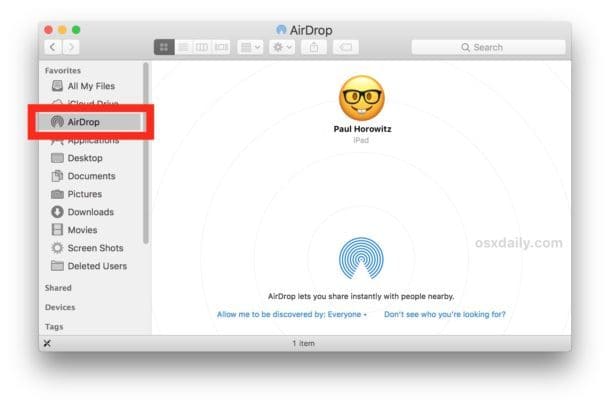 Появится список доступных устройств для обмена.
Появится список доступных устройств для обмена.
Как включить AirDrop на Mac
AirDrop может работать не на всех устройствах, но, естественно, работает на устройствах Apple. Давайте сосредоточимся на том, как включить AirDrop на Mac.
Хотя AirDrop — действительно простой и впечатляющий вариант обмена, Apple не очень хорошо представляет его на Mac. Вот как включить AirDrop на Mac:
Поскольку AirDrop может позволить любому отправлять файлы на ваш Mac, iPhone или iPad, он может представлять угрозу безопасности. Если кто-то отправил вам файл или ссылку, содержащую вредоносное ПО, он может оказаться на вашем устройстве, и вы не сможете отклонить его!
Как включить AirDrop на iPhone/iPad
Скорее всего, вам придется использовать AirDrop на устройстве iOS или iPadOS, поэтому важно знать, как активировать AirDrop на вашем iPhone или iPad.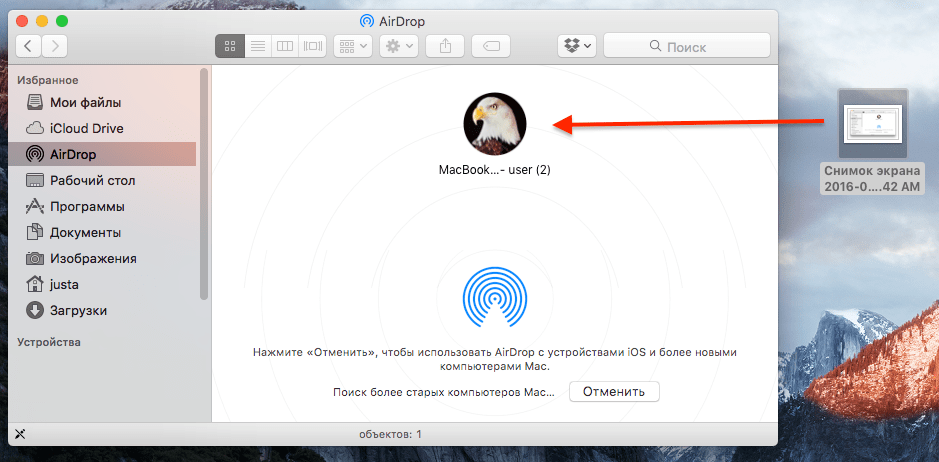 Вот как включить AirDrop при использовании iPhone:
Вот как включить AirDrop при использовании iPhone:
Вот как включить Airdrop на iPad:
При всех изменениях Apple в iPad, когда она превратила iPadOS в свою собственную платформу, она сохранила настройки практически без изменений.
Как выполнить AirDrop с Mac на iPhone
При использовании Mac для отправки файлов на iPhone или iPad лучше всего щелкнуть правой кнопкой мыши. Вот как это делается:
AirDrop файла Word, Excel или PowerPoint
Иногда, когда вы работаете в Word, Excel или PowerPoint, вам нужно AirDrop файл прямо из приложения, чтобы не тратить время на поиск этот файл в Finder. Это легко сделать:
Как выполнить AirDrop с iPhone на Mac
Далее давайте узнаем, как выполнить AirDrop на ноутбук. Отправка файлов через AirDrop на iOS и iPadOS немного отличается. Вот как это делается:
AirDrop отлично подходит для отправки вещей, над которыми вы работаете в данный момент. Нам нравится AirDrop для отправки файлов на iPad, которые необходимо подписать, или редактирования изображений в любимом приложении для редактирования фотографий iOS. Это быстрый и простой способ отправки файлов на ваши устройства и с них.
В чем AirDrop не разбирается, так это в качестве службы резервного копирования. Хотя AirDrop не имеет ограничений на размер файла, это не означает, что вы захотите отправлять гигабайты данных через AirDrop. Он также не может обрабатывать все данные, которые вы хотите сохранить. Вот тут-то и приходит на помощь AnyTrans.
AnyTrans поможет вам создавать резервные копии и перемещать содержимое вашего iPhone. Он идеально подходит для доступа к мультимедийному контенту iPhone на вашем Mac, и он быстрый, потому что AnyTrans использует безопасное проводное соединение, а не беспроводное соединение, такое как AirDrop, поэтому ваши файлы переносятся быстро.
Он идеально подходит для доступа к мультимедийному контенту iPhone на вашем Mac, и он быстрый, потому что AnyTrans использует безопасное проводное соединение, а не беспроводное соединение, такое как AirDrop, поэтому ваши файлы переносятся быстро.
AnyTrans также лучше справляется с массовой миграцией данных. Если у вас большие файлы, AirDrop может занять много времени. AnyTrans не нужно беспокоиться о том, сколько вы хотите перевести.
AnyTrans также гораздо более безопасен, чем Airdrop. Хотя злоумышленник может отправить вам файлы, которые вам не нужны, если ваши настройки AirDrop неверны, AnyTrans использует проводное соединение, и никто не может его перехватить!
Куда попадают файлы Airdrop на Mac, iPhone
Принимать файлы AirDrop — это одно, но куда они попадают после того, как вы приняли загрузку?
На вашем Mac файлы AirDrop попадают прямо в папку «Загрузки». В этом есть смысл: AirDrop по-прежнему является загрузкой, просто доставка более прямая.
Для устройств iOS фотографии, отправленные на ваш iPhone (и iPad с использованием iPadOS), попадут непосредственно в ваше приложение «Фото». Если вы перенаправите веб-сайт с Mac на iPhone или iPad, он откроется прямо в браузере по умолчанию. Если вы отправите себе файл, например PDF, AirDrop откроет его прямо в приложении «Файлы». Если у вас есть несколько облачных сервисов хранения, таких как Google Диск и iCloud, это позволит вам сохранить его в одном из них через всплывающее меню.
AirDrop прост в использовании, что позволяет легко отправлять себе дубликаты файлов. Службе передачи файлов Apple все равно, если у вас несколько файлов; это только там, чтобы передать. Лучший способ управлять дубликатами — с Близнецами.
Приложение Gemini, которое должно быть на каждом Mac, полностью сосредоточено на поиске надоедливых дубликатов файлов на вашем Mac, чтобы вы могли быстро и легко избавиться от них. Gemini сканирует изображения, музыкальные файлы, видео, фотографии — что угодно. Естественно, приложение также заглядывает в файловую систему вашего Mac, чтобы обнаружить дубликаты приложений.
Естественно, приложение также заглядывает в файловую систему вашего Mac, чтобы обнаружить дубликаты приложений.
При использовании AirDrop весьма вероятно, что вы в конечном итоге отправите себе файл несколько раз, но Gemini позволяет легко отбрасывать эти дубликаты позже. Со временем алгоритм самообучения Gemini и широкие возможности настройки делают его еще лучше. Несмотря на простоту удаления, Gemini также имеет функцию безопасного восстановления файлов на случай, если вы случайно удалите файл, который вам действительно нужен.
Почему AirDrop не работает на моем Mac
При использовании AirDrop на Mac следует обратить внимание на несколько моментов, особенно если у вас возникли проблемы. Вот несколько моментов, на которые стоит обратить внимание:
Иногда кажется, что ваши настройки в порядке, но AirDrop по-прежнему не работает. Это вполне может быть что-то, что вы не можете определить, вызывая проблемы. Вот почему мы любим CleanMyMac X — приложение для Mac, которое обеспечивает максимальную производительность вашего Mac. CleanMyMac X просматривает ваш Mac, чтобы идентифицировать что-то необычное, и перенастраивает ваши настройки, чтобы ваш Mac работал так, как вы ожидаете. Приложение также можно запускать по расписанию, чтобы обеспечить постоянную бесперебойную работу вашего Mac.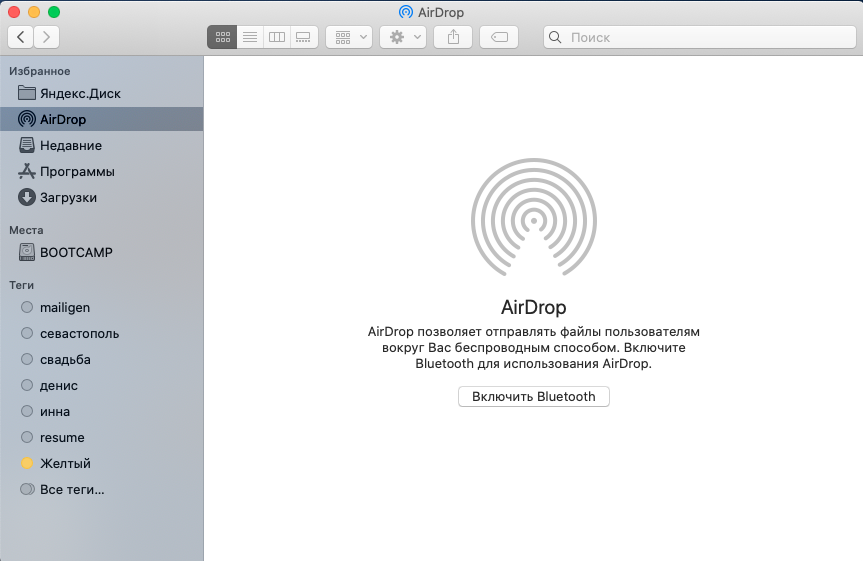
Как установить AirDrop на ноутбук и iPhone с помощью Setapp
AirDrop отлично подходит для отправки и получения файлов. Он используется во всем мире и нравится многим пользователям Apple. Возможность просто открыть AirDrop на Mac или iPhone и отправить себе файл кажется волшебством. Хотя AirDrop лучше во всех отношениях, он не идеален. Вы можете получить неверные настройки, дубликаты файлов и отсутствующие резервные копии.
К счастью, CleanMyMac X, AnyTrans и Gemini могут помочь вам обмениваться файлами между устройствами, не загромождая вашу систему. Все три доступны бесплатно в рамках семидневной пробной версии Setapp, службы повышения производительности с более чем 230 приложениями для Mac и iPhone в одном месте. По окончании пробного периода Setapp стоит всего 9 долларов.0,99 в месяц.
Как включить AirDrop на Mac для отправки и получения файлов
Если вы не воспользовались преимуществами AirDrop, вы упускаете одну из лучших функций Apple.
Вы можете использовать AirDrop для отправки фотографий, видео и документов между разными компьютерами Mac, а также между Mac и iPhone или iPad. Это отличный способ быстро отправлять большие файлы с одного устройства Apple на другое.
AirDrop работает через Bluetooth, поэтому Bluetooth должен быть включен как на отправляющем, так и на принимающем устройстве. Кроме того, AirDrop работает только на относительно коротких расстояниях. Это отличный способ обмениваться файлами с коллегами в одном офисе.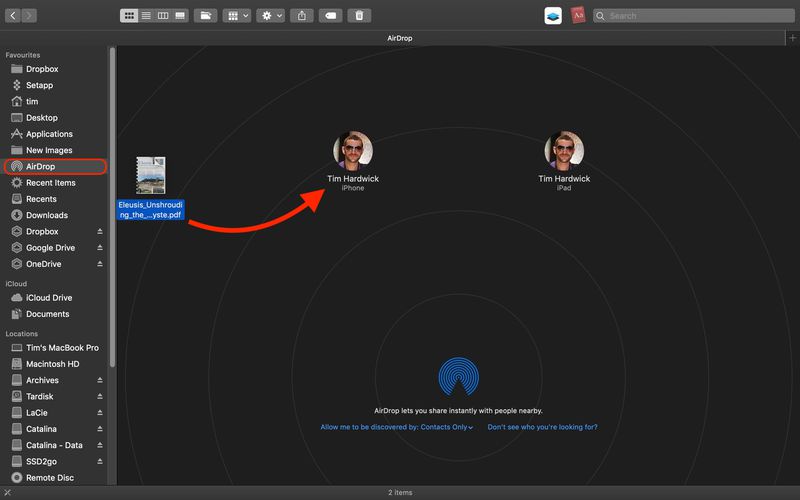 Вы не можете использовать его, чтобы отправить видео с концертом балета вашей дочери ее бабушке в другой штат.
Вы не можете использовать его, чтобы отправить видео с концертом балета вашей дочери ее бабушке в другой штат.
Вот что вам нужно знать, чтобы включить AirDrop и начать использовать эту функцию.
Ознакомьтесь с продуктами, упомянутыми в этом посте:
MacBook Air (от 1099 долларов в Best Buy)
iPhone XS (от 999 долларов в Best Buy)
iPad (от 329 долларов в Best Buy)
включить обнаружение AirDrop на Mac и обмениваться файлами из окна Finder
Преимущество использования AirDrop в окне Finder заключается в том, что вы можете быстро обмениваться несколькими файлами и настраивать функцию обнаружения AirDrop.
1. Открыть Finder. Выберите «Перейти» > «AirDrop» в строке меню в верхней части экрана.
2. Откроется окно поиска AirDrop. В нижней части экрана вы можете нажать «Разрешить мне быть обнаруженным:» и переключить его на «Никто», «Только контакты» или «Все».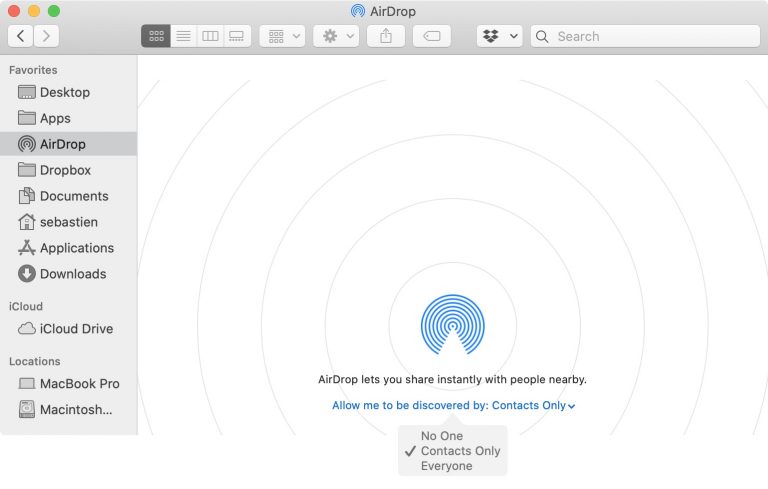 Выберите соответствующий вариант из последних двух вариантов для обмена файлами.
Выберите соответствующий вариант из последних двух вариантов для обмена файлами.
3. Подождите немного, пока не появятся устройства поблизости. Выполните описанные выше действия, если вы не видите нужное устройство. Если у вас по-прежнему возникают проблемы с подключением, нажмите «Не видите то, что ищете?» Вы получите инструкции по поиску старых компьютеров Mac.
Любые устройства с поддержкой AirDrop в этом районе будут отображаться на этом экране.
Лора МакКэми/Business Insider
4. Перетащите файлы, которыми вы хотите поделиться, в окно AirDrop, чтобы поделиться ими мгновенно.
Вы можете сохранить AirDrop в Избранном в Finder, чтобы легко использовать его в любое время.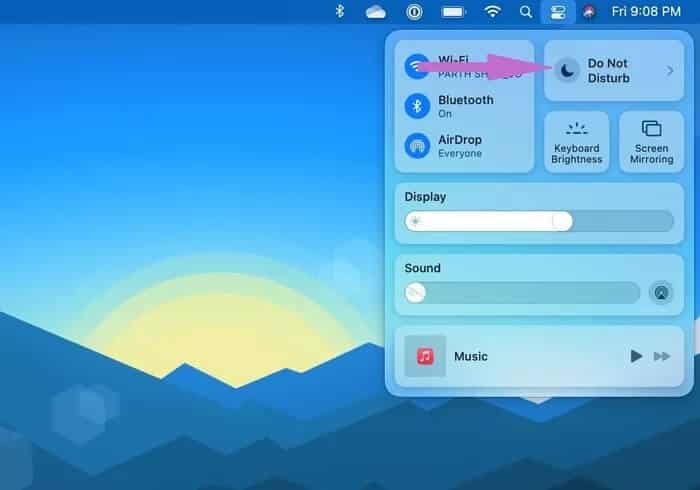
Как поделиться файлом с помощью AirDrop на Mac из файла
Всего несколько щелчков мыши, чтобы AirDrop отправил фото, видео или файл с вашего Mac.
AirDrop фото, видео или PDF
1. Найдите символ общего доступа (маленькое поле со стрелкой, указывающей вверх) в верхней части окна вашего файла и нажмите на него.
2. Выберите AirDrop в раскрывающемся меню обмена.
AirDrop должен быть одним из вариантов обмена по умолчанию.
Лора МакКэми/Business Insider
3. Появится новое окно с ближайшими устройствами, с которыми вы можете поделиться.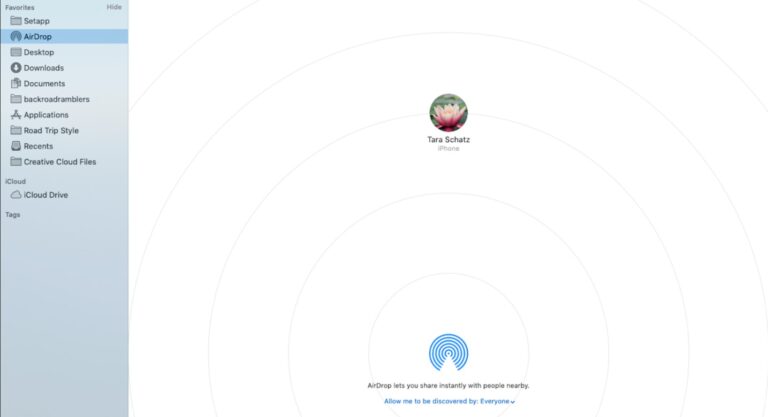 Если вы не видите искомое устройство, наберитесь терпения. AirDrop может занять минуту, чтобы найти устройства поблизости. Если ваше принимающее устройство по-прежнему не отображается, убедитесь, что у вас включен Bluetooth. Если это не сработает, попробуйте выключить и снова включить Bluetooth (мне приходилось постоянно выключать и включать Bluetooth, чтобы мой MacBook Pro обнаружил мой iPhone 6S).
Если вы не видите искомое устройство, наберитесь терпения. AirDrop может занять минуту, чтобы найти устройства поблизости. Если ваше принимающее устройство по-прежнему не отображается, убедитесь, что у вас включен Bluetooth. Если это не сработает, попробуйте выключить и снова включить Bluetooth (мне приходилось постоянно выключать и включать Bluetooth, чтобы мой MacBook Pro обнаружил мой iPhone 6S).
4. Нажмите на устройство, на которое хотите отправить. Через несколько секунд, даже если вы отправляете длинное видео, ваш файл будет отправлен.
AirDrop файл Word, Excel или PowerPoint
1. В Word, Excel или PowerPoint нажмите кнопку «Поделиться» в правом верхнем углу окна.
2. Появится окно с несколькими вариантами обмена. Нажмите «Отправить копию» в нижней части окна.
3. Появится новое окно. Щелкните значок обмена. Выберите AirDrop в раскрывающемся меню.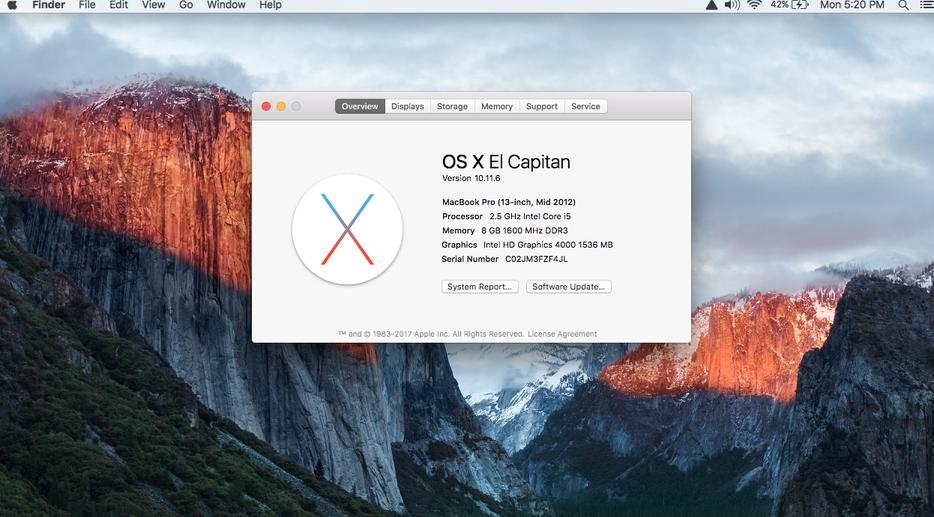
 Далее из меню файлика вам нужно выбрать пункт «Поделиться» (квадратик со стрелочкой вверх).
Далее из меню файлика вам нужно выбрать пункт «Поделиться» (квадратик со стрелочкой вверх).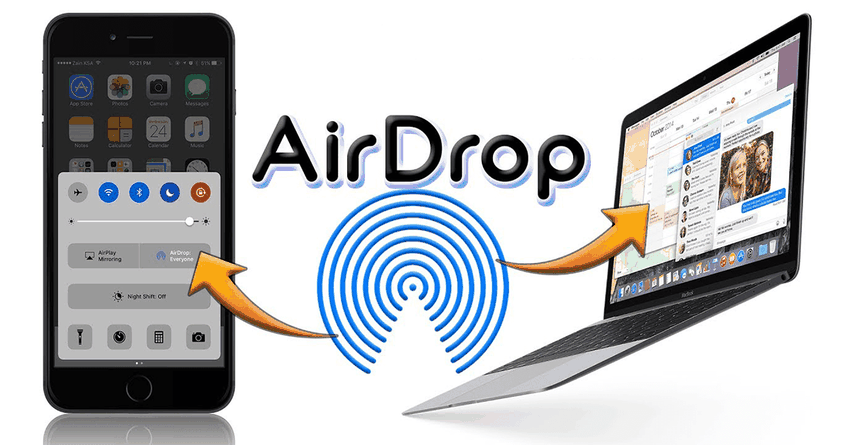



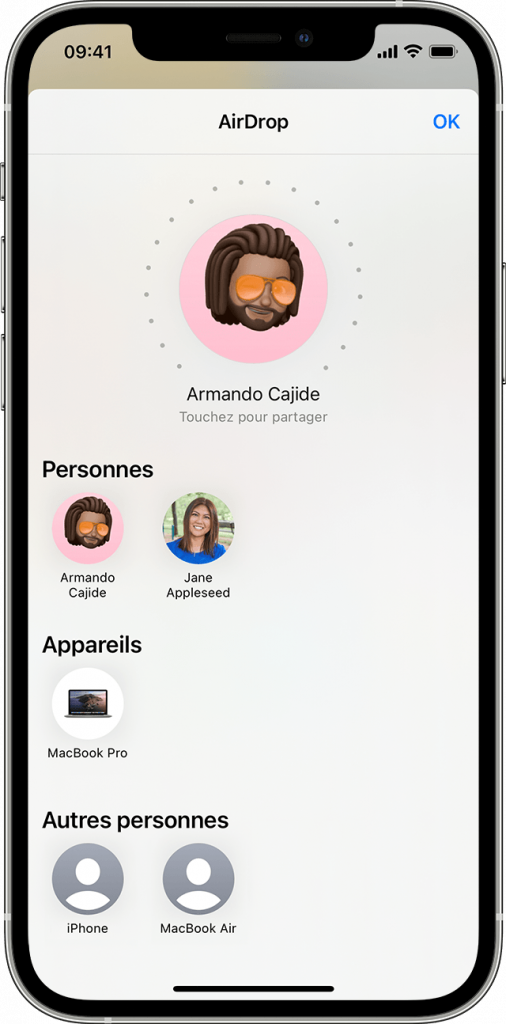
 Протокол AirDrop изменился, и ваши устройства могут быть несовместимы, если у вас старый Mac.
Протокол AirDrop изменился, и ваши устройства могут быть несовместимы, если у вас старый Mac. Это также может быть проблемой с новыми устройствами.
Это также может быть проблемой с новыми устройствами.