Содержание
Почему не работает тачпад на МакБуке. Возможные причины поломки Trackpad на MacBook от Apple
На этой странице мы рассмотрим возможные причины почему не работает TouchPad на MacBook, попробуем самостоятельно в домашних условиях не обращаясь в сервисные центры вернуть Trackpad в рабочее состояние.
Для тех, кто не знает, тачпад в Макбуках называется «Trackpad», а в остальном это тот же панель сенсорного управления как и на обычных ноутбуках, которая заменяет компьютерную мышь. Как мы писали выше, в этой статье мы рассмотрим способы позволяющие самому найти причину поломки и починить тачпад на MacBook, но если вы не хотите заморачиваться, например, это не для вас или проблема посерьезней, то можете обратиться в сервисный центр multifix.moscow , специалисты Multifix в Москве в кротчайшие сроки выполнят ремонт MacBook, ноутбуков и другой техники Apple по доступным ценам и с гарантией. В услугу входит бесплатный выезд мастера, диагностика, доставка как в сервисный центр так и обратно к клиенту после ремонта, а при необходимости можно уточнить стоимость ремонта просто позвонив по номеру указанному на сайте.
Сбой в операционной системе может стать одной из причин, почему не работает TouchPad на MacBook. Не обязательно, что при этом не должны работать другие составляющие ноутбука, возможно ошибка возникла именно в программном обеспечении Trackpad. В подобных случаях самым простым способом вернуть нормальную работу тачпада на Макбуке это просто перезагрузить ее, для этого можно выключить и снова включить ноутбук. Перезагрузка, позволяет решить множество проблем, в том числе в случае зависания и это самое первое, что стоит делать в таких ситуациях. Так же возможно проблема в драйверах Trackpad, если перезагрузка не исправила проблему с трекпадом, попробуйте в параметрах обновить драйвер тачпада Макбука по инструкции. Да, и не забудьте смотреть комментарии под статьей, возможно кто уже поделился полезной информацией дополнив основные причины и указал способ как починить тачпад на МакБуке именно в вашем случае.
Тачпад на МакБуке отключен. Если кто-то помимо вас пользовался вашим ноутбуком, то вполне мог отключить Trackpad в настройках MacBook или же вы сами случайно могли выключить работу сенсорной панели Макбука.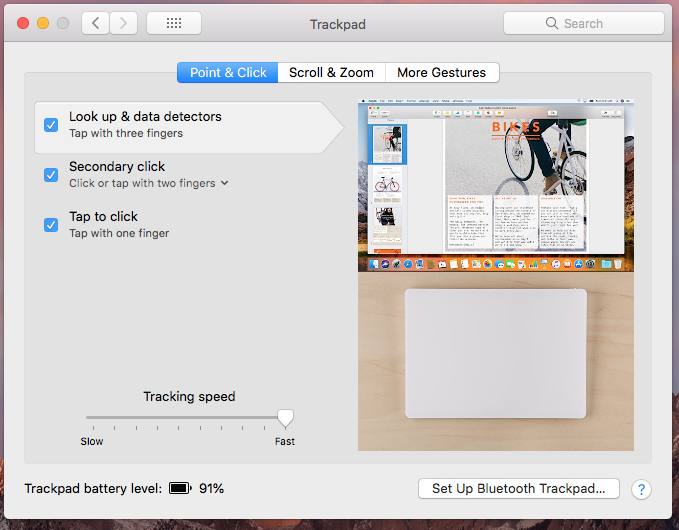 На ноутбуках есть кнопка, которая отключает и включает тачпад. Чтоб посмотреть включить трекпад откройте системные настройки MacBook, перейдите в пункт «Универсальный доступ», далее зайдите в пункт «Мышь и трекпад» и посмотрите не установлена ли галочка в пункте «Отключить встроенный трекпад». Данная функция автоматически отключает тачпад когда подключен мышь и включает когда мышь отключен от МакБука.
На ноутбуках есть кнопка, которая отключает и включает тачпад. Чтоб посмотреть включить трекпад откройте системные настройки MacBook, перейдите в пункт «Универсальный доступ», далее зайдите в пункт «Мышь и трекпад» и посмотрите не установлена ли галочка в пункте «Отключить встроенный трекпад». Данная функция автоматически отключает тачпад когда подключен мышь и включает когда мышь отключен от МакБука.
Поломка шлейфа — это еще одна возможна причина того что не работает тачпад на Макбуке. Возможно шлейф тачпада отошел от разъема при эксплуатации ноутбука, а не поврежден, в таком случае нужно вставить шлейф в разъем и проверить работу Trackpad на MacBook. Многие хотят знать как проверить поломался шлейф тачпада на макбуке или он отошел от разъема, здесь все просто, самому если руки растут с нужного места или обратиться к специалистам в сервисный центр, решать вам. Если проблема в самих кнопках тачпада, то они могут залипать от пыли грязи, которая набралась при длительном эксплуатации, нужно очистить и протереть под кнопками. Хочу предупредить, что ремонт требует определенных знаний и опыта, иначе можно еще больше повредить Макбук и это приведет к дополнительным расходам на ремонт.
Хочу предупредить, что ремонт требует определенных знаний и опыта, иначе можно еще больше повредить Макбук и это приведет к дополнительным расходам на ремонт.
Пролитая вода на тачпад Макбука тоже может стать причиной. При попадании воды может наблюдаться неправильная работа Trackpad или полного выхода из строя, необходимо просушить тачпад как снаружи, так и внутри, если вода проникла и под нее. Опять же, если вы сомневаетесь в своих способностях ремонта, то лучше обратиться к мастерам, которые не повредив другие комплектующие ноутбука прочистят, заменят или выполнят требующий ремонт.
Тачпад сломался, вышел из строя, да такое возможно даже не смотря на то, что MacBook это дорогой ноутбук от Apple и собирается из более дорогих комплектующих. Ничто не вечно и по определенным причинам тачпад на Макбуке может перестать работать, например, после попадания влаги и воды, после падения. И не обязательно это случится сразу после попадания во внутрь воды или падения или других причин, но это может стать началом медленного прогресса приводящего к дальнейшей поломки.
Надеюсь информация о возможных причинах поломки тачпада на макбуке оказалась полезной. Не забудьте оставить комментарий или поделиться полезной информацией. Возможно, инфа оставленная именно вами окажется самой полезной. Спасибо за отзывчивость!
Помощь MacBook
Admin. Опубликовано 04-12-2020г.
Добавить отзыв или поделиться полезной информацией по теме страницы.
ОБНОВИТЬ СТРАНИЦУ С ОТЗЫВАМИ
Быстрое исправление трекпада Macbook Pro не работает должным образом
Обычный день. Вы печатаете, и внезапно ваш Трекпад Macbook Pro не работает должным образом. Вы задаетесь вопросом, почему. Потом попробуйте еще раз. Он все еще не отвечает.
Странно, но ваш MacBook не регистрирует клики. Вы очень сильно нажимаете на трекпад. Он внезапно срабатывает, затем снова выходит из строя. Ваш трекпад не работает. Что могло быть не так?
Последнее, что вам нужно сделать, это использовать стандартную мышь для MacBook.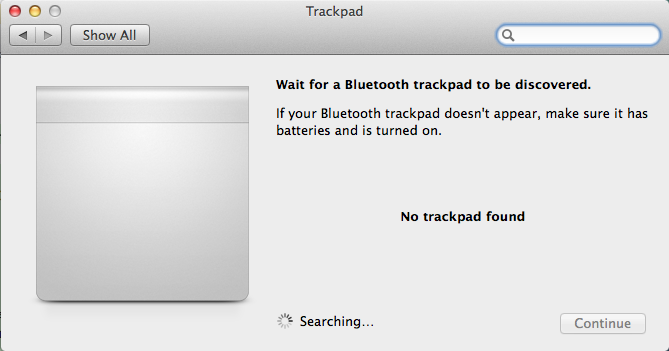 Это явно не вариант для вас. Вы волнуетесь и задаетесь вопросом, почему трекпад MacBook Pro не работает должным образом?
Это явно не вариант для вас. Вы волнуетесь и задаетесь вопросом, почему трекпад MacBook Pro не работает должным образом?
Пришло время найти решение для вашего неотзывчивого трекпада. Есть несколько способов заставить ваш трекпад реагировать или регистрировать щелчки. Итак, перестаньте спрашивать себя, почему ваш трекпад Macbook Pro не работает должным образом. Вместо этого выберите лучшее решение для ситуации.
Содержание: Часть 1. Как исправить неправильную работу трекпада Macbook ProЧасть 2. Умный способ очистить ваш MacBook
Люди также читают:Как щелкнуть правой кнопкой мыши на Macbook? Лучшее руководство о том, как удалить все сообщения на Mac
Часть 1. Как исправить неправильную работу трекпада Macbook Pro
Способ №1. Замените трекпад
Как починить трекпад на Macbook? Что ж, замена трекпада — наверное, самое простое решение для вас. Однако за это приходится платить. Стоимость определенно будет больше, если срок гарантии вашего Mac истек.
Вам также придется учитывать модель вашего MacBook. Стоимость трекпада действительно будет зависеть от модели вашего MacBook. Помимо стоимости, вам также придется учитывать трудозатраты и доступность трекпада.
Стоимость трекпада действительно будет зависеть от модели вашего MacBook. Помимо стоимости, вам также придется учитывать трудозатраты и доступность трекпада.
В конце концов, вам приходится платить за это. То есть, если вы выберете этот метод для правильной работы трекпада MacBook Pro.
Способ №2. Устранение неполадок трекпада
Если трекпад Macbook Pro не работает должным образом, вы можете устранить его. Это решение более практично, так как вам просто нужно перемещаться по системе. Тем не менее, вам все равно придется соблюдать осторожность.
Вот три способа устранения неполадок трекпада MacBook Pro. Первый из них требует от вас обновления программного обеспечения.
Вот шаги, которые нужно сделать для обновления программного обеспечения.
- Перейдите в левую верхнюю часть экрана MacBook Pro, чтобы найти меню Apple. В раскрывающемся меню нажмите «Обновление ПО».
- Искать «Обновление прошивки трекпада».
- Установите обновление, установив флажок.

- Установите другие флажки для получения дополнительных обновлений.
- Нажмите кнопку «Установить»В нижней части страницы.
- Перезагрузите MacBook.
Чтобы выяснить, что не так с трекпадом Mac, когда трекпад Macbook Pro не работает должным образом, вы также можете выполнить простой системный тест, чтобы исправить это. Сделайте это за 7 простых шагов.
- Найдите «Системные настройки». Когда вы увидите его в раскрывающемся меню, щелкните по нему.
- Выберите опцию «Клавиатура и мышь».
- Выберите «Трекпад». Это даст вам доступ к настройкам трекпада.
- Проверьте скорость отслеживания и ползунки скорости. Дважды щелкните по последнему, убедившись, что указатель находится где-то посередине между параметрами «Медленно» и «Быстро».
- Отмените выбор Жесты трекпада. Посмотрите, работает ли это.
- В параметрах трекпада проинструктировать MacBook игнорировать случайный ввод с трекпада.

- Закройте окно «Клавиатура и мышь».
Вы также можете устранить неполадки с трекпадом, проверив аккумулятор MacBook.
- Выключи компьютер.
- Переверните MacBook и проверьте аккумулятор.
- Выньте батарею с использованием монеты.
- Проверьте наличие признаков вздутия батареи.
- Подключите свой MacBook Pro и посмотрите, работает ли ваш трекпад. Если да, то проблема в батарее.
Если устранить неполадки с трекпадом не удалось, можно прибегнуть к третьему методу.
Способ №3. Ремонт трекпада самостоятельно
Для менее технически подкованных людей этот метод может быть довольно рискованным. В конце концов, вам придется вынуть трекпад и отремонтировать его самостоятельно. Этого достаточно, чтобы кого-то нервировать.
Ваш MacBook Pro настолько ценный предмет, что вы бы не рискнули его разорвать, не так ли? Хорошая новость заключается в том, что есть простые способы самостоятельно отремонтировать трекпад MacBook Pro.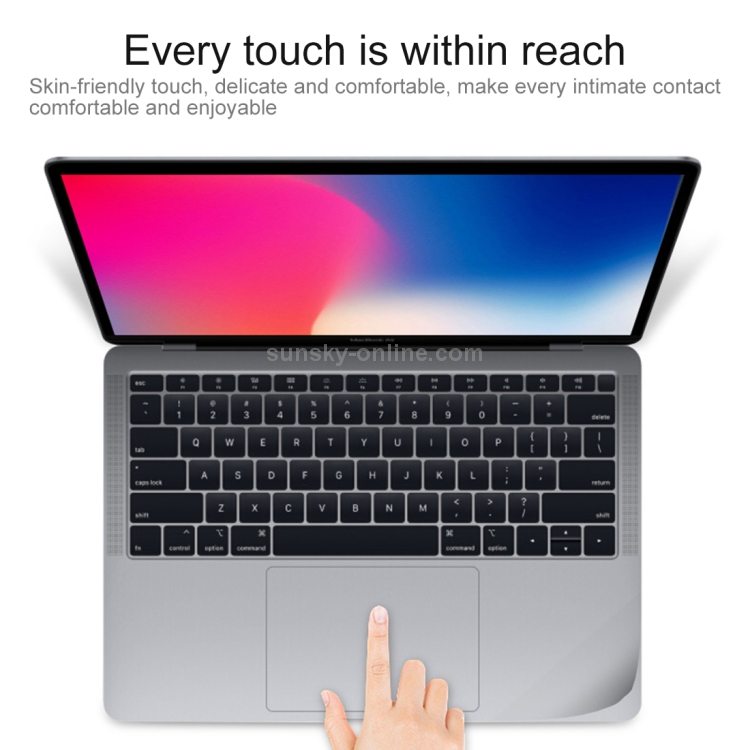 Первый из них — вы можете изменить положение кнопки на трекпаде или изменить его положение.
Первый из них — вы можете изменить положение кнопки на трекпаде или изменить его положение.
Износ металлических контактных точек может стать ответом на ваш вопрос; почему трекпад MacBook Pro не работает должным образом?
Скорее всего, причиной проблемы является износ трекпада. Этот метод извлечения трекпада из Macbook Pro потребует от вас регулировки небольшого металлического предмета на задней стороне трекпада. Вот как это сделать.
Для этого метода вам понадобятся следующие материалы:
- Мини-набор инструментов, который включает:
- Отвертка Phillips 00
- Гарнитура с увеличением
- Пинцет
- Магнит
- Лезвие бритвы
Указанные материалы помогут вам открыть MacBook, чтобы вынуть аккумулятор и трекпад.
Вот шаги, которые вы должны выполнить, чтобы самостоятельно отремонтировать трекпад.
- Переверните MacBook, чтобы снять заднюю крышку.
- Начните вынимать винты. Обязательно сложите их все вместе.
 Используйте магнит, чтобы склеить их вместе, но убедитесь, что вы расположили их так, чтобы вам не было труда вернуть их на прежние места. Таким образом, каждый винт войдет в нужное отверстие. Если вы используете более новую версию MacBook, вам понадобится винт безопасности pentalobe. В противном случае отвертка Phillips 00 поможет вам снять заднюю крышку с MacBook.
Используйте магнит, чтобы склеить их вместе, но убедитесь, что вы расположили их так, чтобы вам не было труда вернуть их на прежние места. Таким образом, каждый винт войдет в нужное отверстие. Если вы используете более новую версию MacBook, вам понадобится винт безопасности pentalobe. В противном случае отвертка Phillips 00 поможет вам снять заднюю крышку с MacBook. - Отключите источник питания от компьютера. Если в вашем MacBook есть привод для компакт-дисков, вам понадобится трехстворчатая насадка, чтобы вытащить аккумулятор.
- Вытащив винты, возьмитесь за пластиковый язычок аккумулятора и просто вытащите его.
- Выньте внешние винты чтобы вытащить трекпад. Для этого используйте самую маленькую головку Phillips.
- Выньте трекпад из самой материнской платы, вытащив его ногтем.
- Поднимите верхнюю крышку и держите экран вниз. Положите руку под нее. Другой рукой сдвиньте кусок металла, которым трекпад крепится к MacBook, чтобы освободить первый.
 Затем потяните ее вниз, чтобы вынуть трекпад.
Затем потяните ее вниз, чтобы вынуть трекпад. - Удерживайте трекпад на ровной поверхности. Возьмите лезвие бритвы и снимите клей, который защищает пуговицу. Эта кнопка представляет собой кусок металла, который прогибается вперед и назад, когда вы нажимаете на трекпад. Это тот, который щелкает, когда вы нажимаете на трекпад.
- Осторожно снимите клей с серебряной кнопки. Поднимите серебряную кнопку, чтобы увидеть две золотые металлические контактные пластины. Эти две золотые металлические контактные пластины — важные элементы в работе кнопки. Они заставляют трекпад работать, но из-за износа окружающей золотой металлической пластины вы можете в конечном итоге получить трекпад, который не отвечает. Со временем металлическое электрическое соединение между внешним и внутренним кольцами может выйти из строя. Итак, когда вы нажимаете кнопку на трекпаде, ничего не происходит. Вы можете просто решить эту проблему, переставив или отрегулировав серебряную кнопку. Вы можете переместить его немного влево или немного вправо, чтобы он снова реагировал.

- Верните клей и серебряную пуговицу с помощью пинцета. Выровняйте серебряную кнопку в другом месте. Осторожно расположите или отрегулируйте его немного не по центру вправо или влево. Убедитесь, что он не находится в том же месте.
- Нажмите пальцем, чтобы удерживать серебряную кнопку. Убедитесь, что клей приклеивает серебряную пуговицу к золотым металлическим пластинам. После нажатия серебряной кнопки внешнее кольцо должно касаться внутреннего кольца золотой металлической пластины. Это даст вам возможность работать и нажимать трекпад MacBook
- Верните трекпад, прикрепив его снизу MacBook. Прикрепите небольшой язычок трекпада обратно к MacBook, продев его через крошечную прорезь. Пинцетом протяните конец язычка через прорезь. Установите трекпад на место, вставляя винты один за другим.
- Вставьте батарею обратно.
- Проверьте, правильно ли работает трекпад MacBook Pro.
Если вам неудобно разрывать трекпад, вы можете выбрать следующий вариант, когда трекпад Macbook Pro не работает должным образом. Вам понадобится пакет для сэндвичей, немного изопропиловый спирт (91%), бумажное полотенце и ватную палочку.
Вам понадобится пакет для сэндвичей, немного изопропиловый спирт (91%), бумажное полотенце и ватную палочку.
- Выньте трекпад вашего MacBook Pro.
- Достаньте застежку-молнию и налейте немного спирта.
- Поместите трекпад в пакет для сэндвичей.
- Закройте пакет для сэндвичей и дайте ему постоять пару минут, убедившись, что спирт проходит через весь трекпад.
- Достаньте трекпад из пакета для сэндвичей.
- Положите на бумажное полотенце, чтобы оно высохло. Подождите около часа, чтобы дать ему высохнуть.
- Используйте оставшийся спирт для очистки корпуса материнской платы MacBook Pro. Для этого можно использовать ватную палочку. Просто окуните его в спирт. Спирт поможет удалить грязь. Очевидно, что этот вариант не так опасен, так как не требует разрыва трекпада.
Часть 2. Умный способ очистить ваш MacBook
Когда вы проводите простой системный тест на своем MacBook, вы можете понять, что ему может потребоваться некоторая очистка. Мысль об очистке MacBook Pro может усугубить ваш стресс.
Мысль об очистке MacBook Pro может усугубить ваш стресс.
Есть умный способ очистить свой MacBook. PowerMyMac предлагает быстрый и блестящий способ очистить ваш MacBook Pro. iMyMac PowerMyMac — это универсальный инструмент, который может повысить производительность вашего MacBook Pro. С PowerMyMac, вам не нужно много делать, чтобы очистить MacBook Pro.
Получите бесплатную пробную версию прямо сейчас!
В заключение
Это три метода, которые вы можете рассмотреть для правильной работы трекпада. За исключением метода № 1, два других метода состоят из различных шагов, которые вам нужно будет изучить в первую очередь. Тем не менее, все эти три метода выполнимы. Подводя итог, вы можете заставить свой трекпад MacBook Pro работать правильно.
Трекпад MacBook Pro
не работает, как это исправить?
Трекпад — жизненно важный компонент любого рабочего стола. Это позволяет вам взаимодействовать с графическим пользовательским интерфейсом способами, которые просто не позволяют сочетания клавиш.
Если трекпад не работает, устройства Mac и ПК могут показаться совершенно бесполезными. Поскольку мы привыкли взаимодействовать с нашими компьютерами с помощью трекпада или мыши, трекпад Mac, который не щелкает и не реагирует на жесты, вызывает беспокойство.
Мы обсудим, как можно решить проблемы с трекпадом MacBook, что делать, если ваш трекпад выходит из строя, как починить трекпад на MacBook, а также о приложениях, которые обеспечивают бесперебойную работу любого Mac, чтобы вы могли избежать проблем с трекпадом в будущем.
Почему трекпад не работает?
Если неработающий трекпад MacBook Pro портит вам настроение, это можно легко исправить. Во-первых, давайте рассмотрим, почему ваш трекпад может самопроизвольно не отвечать на запросы.
Если у вас проблема с неработающим трекпадом MacBook, самое простое решение — подключить внешний трекпад или мышь к вашему Mac.
Первое, что нужно сделать, это проверить, нуждается ли ваша версия macOS в обновлении.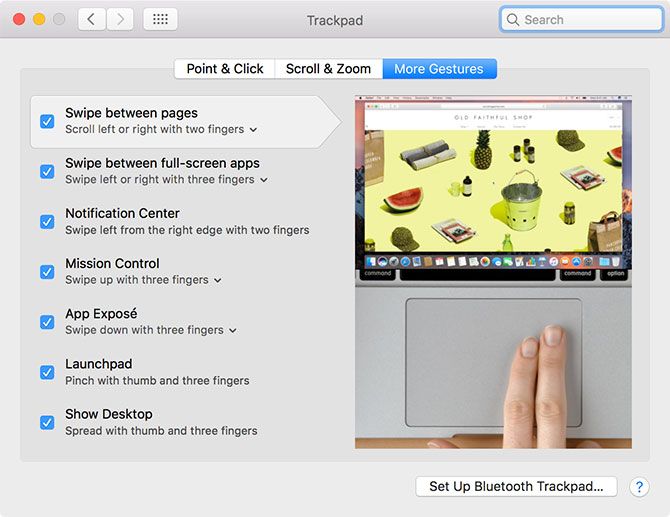 Для этого щелкните логотип Apple в строке меню Mac, выберите «Об этом Mac», затем «Обновление программного обеспечения». Если на используемом вами Mac доступна новая прошивка, загрузите ее.
Для этого щелкните логотип Apple в строке меню Mac, выберите «Об этом Mac», затем «Обновление программного обеспечения». Если на используемом вами Mac доступна новая прошивка, загрузите ее.
Причины, по которым трекпад MacBook не щелкает, различны. Это может быть версия macOS, на которой он работает, или приложение, которое вызывает проблемы за кулисами. Возможно даже, что ваша система перегружена работой, и трекпад не справляется с вашими нажатиями и командами.
Наконец, виноваты могут быть ваши настройки, особенно если приложение изменило их, не уведомив вас.
Как починить трекпад на вашем MacBook
Существует шесть основных способов диагностики и устранения неотвечающего трекпада на вашем Mac. Имейте в виду, что внешняя мышь или трекпад, подключенные к Mac, — это самый простой способ справиться с этими проблемами, поскольку подключенное периферийное устройство не имеет проблем с подключением.
Проверить системные настройки
Вышеупомянутые шаги по обновлению Mac также применимы, но вы можете сделать то же самое в системных настройках. Вот как:
Вот как:
- Выберите логотип Apple в верхнем левом углу строки меню Mac
- Выберите «Системные настройки»
- Выберите «Обновление ПО»
- При появлении запроса загрузите и обновите версию macOS или OS X
Отключить принудительное нажатие
Трекпад на MacBook имеет два основных типа интерактивности: принудительное нажатие и касание для нажатия. Разница между ними заключается в том, насколько сильно вам нужно нажать на трекпад, чтобы получить ответ. Нажатие позволяет вам просто касаться трекпада для выбора элементов, в то время как принудительное нажатие требует, чтобы вы нажимали на трекпад достаточно сильно, чтобы услышать (и почувствовать) щелчок.
Если вы нажимаете, но не нажимаете, это может быть причиной ваших проблем. Вот как переключить настройку:
- Выберите логотип Apple в верхнем левом углу строки меню Mac
- Выберите «Системные настройки»
- Выберите «Трекпад»
- «Принудительное нажатие и тактильная обратная связь» выключено
В этом заголовке вы также можете настроить, насколько сильно вам нужно нажать или щелкнуть трекпад, чтобы получить ответ. Просто выберите ползунок «Click» и измените настройку в соответствии с вашими потребностями.
Просто выберите ползунок «Click» и измените настройку в соответствии с вашими потребностями.
Сброс трекпада
Сброс трекпада MacBook pro не так пугает, как кажется. Все, что вы на самом деле делаете, это переключаете трекпад вашего MacBook на заводские настройки в Системных настройках.
Большинство из нас изменили настройки трекпада, чтобы они лучше соответствовали нашим индивидуальным потребностям, и это могло вызвать проблемы в фоновом режиме, из-за которых трекпад переставал отвечать на запросы. Чтобы вернуть настройки в исходное положение, выполните первые три шага, описанные выше, чтобы перейти в раздел «Трекпад» в Системных настройках.
Убедитесь, что флажок «Нажмите, чтобы щелкнуть» не выбран. Убедитесь, что в заголовке «Прокрутка и масштабирование» выбрано «Направление прокрутки: естественное». Эти две настройки должны вернуть трекпад в состояние по умолчанию.
Сброс NVRAM или PRAM
Многие мелкие проблемы можно решить простым сбросом NVRAM или PRAM. Это простое решение, которое вы можете сделать в любое время.
Это простое решение, которое вы можете сделать в любое время.
Обратите внимание, что сброс NVRAM/PRAM возможен только на компьютерах Mac с процессором Intel. На более новых компьютерах Mac с родными процессорами Apple NVRAM сбрасывается автоматически.
Вот как сбросить NVRAM на компьютерах Intel Mac:
- Полностью выключите MacBook
- Подождите 30–60 секунд
- Откройте MacBook и нажмите кнопку питания команда, клавиши P и R
- Удерживайте клавиши в течение 20 секунд или пока не услышите звук запуска
- Отпустите клавиши и дайте MacBook нормально загрузиться
Сброс SMC
Протокол сброса SMC зависит от какой у вас макбук. На Mac M1 нет такой вещи, как SMC, а это означает, что более новые Mac позаботятся об этой настройке без вашего участия.
Для MacBook с процессором Intel, выпущенных в 2017 году или ранее, выполните следующие действия:
- Полностью выключите MacBook
- Когда MacBook выключен, нажмите и удерживайте клавиши Shift, Control и Options
- Удерживая эти клавиши, нажмите и удерживайте кнопку питания
- Удерживайте все четыре клавиши в течение десяти секунд, затем отпустите
- Нажмите кнопку питания, чтобы загрузить MacBook
Для MacBook Intel 2018 года или более поздней версии (с чипом безопасности T2) выполните следующие действия:
- Выключите MacBook и убедитесь, что он отключен от источника питания
- Подождите 15 секунд и подключите MacBook к сети
- Подождите пять секунд, затем включите MacBook, нажав кнопку питания
Запустите диагностику Apple
Ваш MacBook может запускать простую диагностическую проверку при запуске. Вот как это делается:
Вот как это делается:
- Отключите MacBook от всех внешних устройств, кроме блока питания (при необходимости)
- Полностью выключите Mac
- Включите компьютер Mac, удерживая нажатой клавишу D
- Когда появится экран с вопросом о предпочитаемом языке, отпустите клавишу D и выберите предпочитаемый язык
- Разрешить диагностике завершить проверку
Все эти диагностические и шагов по ремонту тоже можно избежать. Если на вашем MacBook установлен CleanMyMac X, плановая проверка, выполняемая по выбранному вами расписанию, может помочь поддерживать работу любого Mac в оптимальном состоянии, а ваши настройки должным образом стабильными.
Функция интеллектуального сканирования CleanMyMac X быстро проверяет Mac на наличие ненужных файлов, проблем с конфиденциальностью и обеспечивает оптимизацию скорости. Есть также уникальные модули для оптимизации скорости и проверки конфиденциальности, которые выполняют более глубокое сканирование MacBook.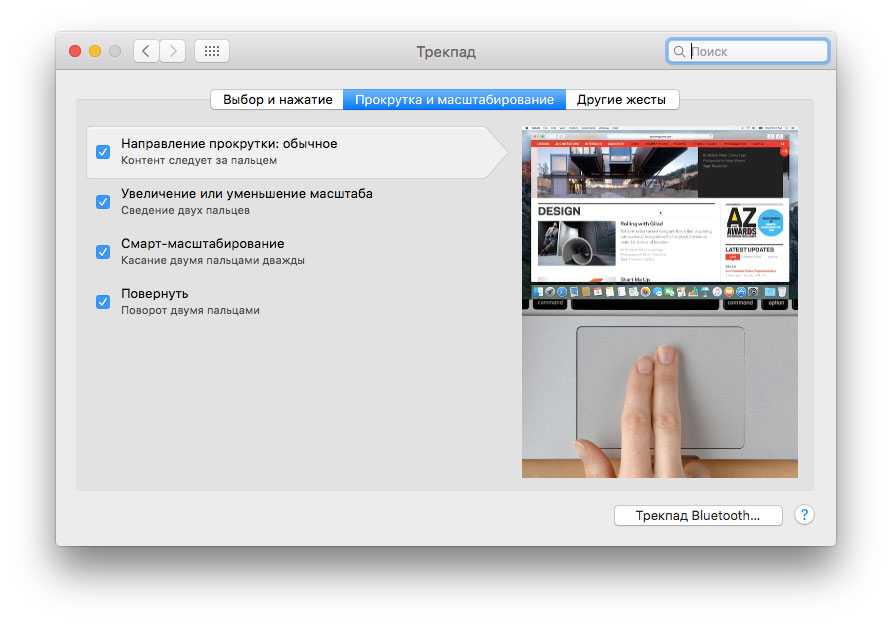 CleanMyMac X также является лучшим способом обновления и удаления приложений с вашего MacBook, помогая вам быть уверенным, что любимые приложения не отключают тайком ваш трекпад.
CleanMyMac X также является лучшим способом обновления и удаления приложений с вашего MacBook, помогая вам быть уверенным, что любимые приложения не отключают тайком ваш трекпад.
Использование альтернативных инструментов для управления трекпадом
Если у вас возникли проблемы с определенными областями трекпада или вы не можете выполнить определенные действия (например, коснуться), есть два отличных инструмента для управления трекпадом, которые могут решить эти проблемы.
BetterTouchTool — абсолютный фаворит для настройки устройств ввода. А его интеграция с ярлыками macOS была названа функцией года! Действительно, BetterTouchTool отлично подходит для настройки пользовательских действий с трекпадом, клавиатурой, мышью и т. д. Вы также можете использовать его для перемещения некоторых действий с трекпада на другое устройство ввода. Например, если вы используете трекпад для входа в Mission Control, вы можете легко сделать это с помощью мыши, сенсорной панели или клавиатуры — просто настройте быстрое действие в BetterTouchTool.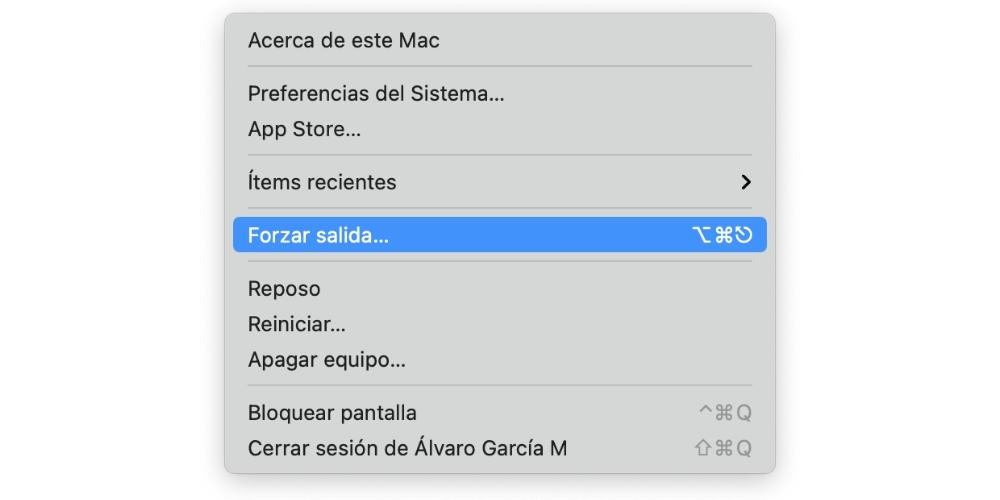
Swish — еще один инструмент автоматизации трекпада. Он ограничен только жестами трекпада, но может значительно повысить вашу скорость! Освойте несколько быстрых жестов для управления окнами и приложениями, упорядочивайте окна в сетку и т. д. Swish поддерживает множество эффективных жестов касания и сжатия, которые могут помочь вам, если смахивание не работает.
Даже после того, как вы отремонтируете свой трекпад, Swish и BetterTouchTool послужат отличным улучшением вашего рабочего процесса. Они оба есть в Setapp, поэтому вам не нужно выбирать один из двух.
Дополнительные советы для вашего Mac
Ремонт и обслуживание Mac всегда важны, но не менее важна его диагностика. iStat Menus помогает вам точно знать, что происходит с вашим Mac в режиме реального времени, и работает в фоновом режиме, чтобы вы не отвлекались.
Меню iStat отображаются только в строке меню Mac с богатыми значками, которые дают представление о производительности вашего Mac. Если вам интересно, что делает Mac, просто щелкните значок iStat Menus, чтобы открыть полное меню процессора Mac, памяти, диска, сети и датчиков.
Если вам интересно, что делает Mac, просто щелкните значок iStat Menus, чтобы открыть полное меню процессора Mac, памяти, диска, сети и датчиков.
При наведении указателя мыши на любую из этих категорий открывается подменю с еще более подробной информацией, а при наведении указателя мыши на разделы подменю отображается диаграмма с подробным описанием статистики производительности Mac в режиме реального времени. Нет лучшего способа узнать, что Mac делает за кулисами, чем iStat Menus.
После того, как вы продиагностировали свой MacBook с помощью iStat Menus и обработали его с помощью CleanMyMac X, следующим шагом будет резервное копирование вашей системы. Вот где Get Backup Pro вступает в игру!
Get Backup Pro позволяет вам полностью контролировать, что и когда вы резервируете. У вас есть возможность запускать рутинные, запланированные резервные копии определенных папок или всей вашей системы. Это отлично подходит для тех, кто хочет делать ежедневные резервные копии своих документов или фотографий, но хочет делать резервные копии всей системы только изредка.
Get Backup Pro даже позволяет создавать загрузочные резервные копии всей вашей системы; это идеальное приложение для создания чистых, тонких, загрузочных резервных копий на случай, если вам потребуется перезапустить систему с нуля.
Неудобно иметь дело с шатким трекпадом, но этого можно избежать. Часто проблемы с трекпадом — это не более чем перегруженная система, которая не может вовремя реагировать на щелчки и жесты трекпада. Меню iStat поможет вам понять, так ли это.
CleanMyMac X позволяет поддерживать бесперебойную работу Mac лучше, чем что-либо еще, даже собственные встроенные инструменты Apple. BetterTouchTool и Swish могут помочь вам настроить и автоматизировать жесты трекпада — так что, возможно, починив трекпад, вы также создадите гораздо более эффективный рабочий процесс! Наконец, если вы уверены, что ваш Mac находится в отличном состоянии, всегда полезно создать резервную копию.
Все пять из этих замечательных приложений доступны бесплатно в течение семидневной пробной версии Setapp, надежного набора приложений для повышения производительности для Mac.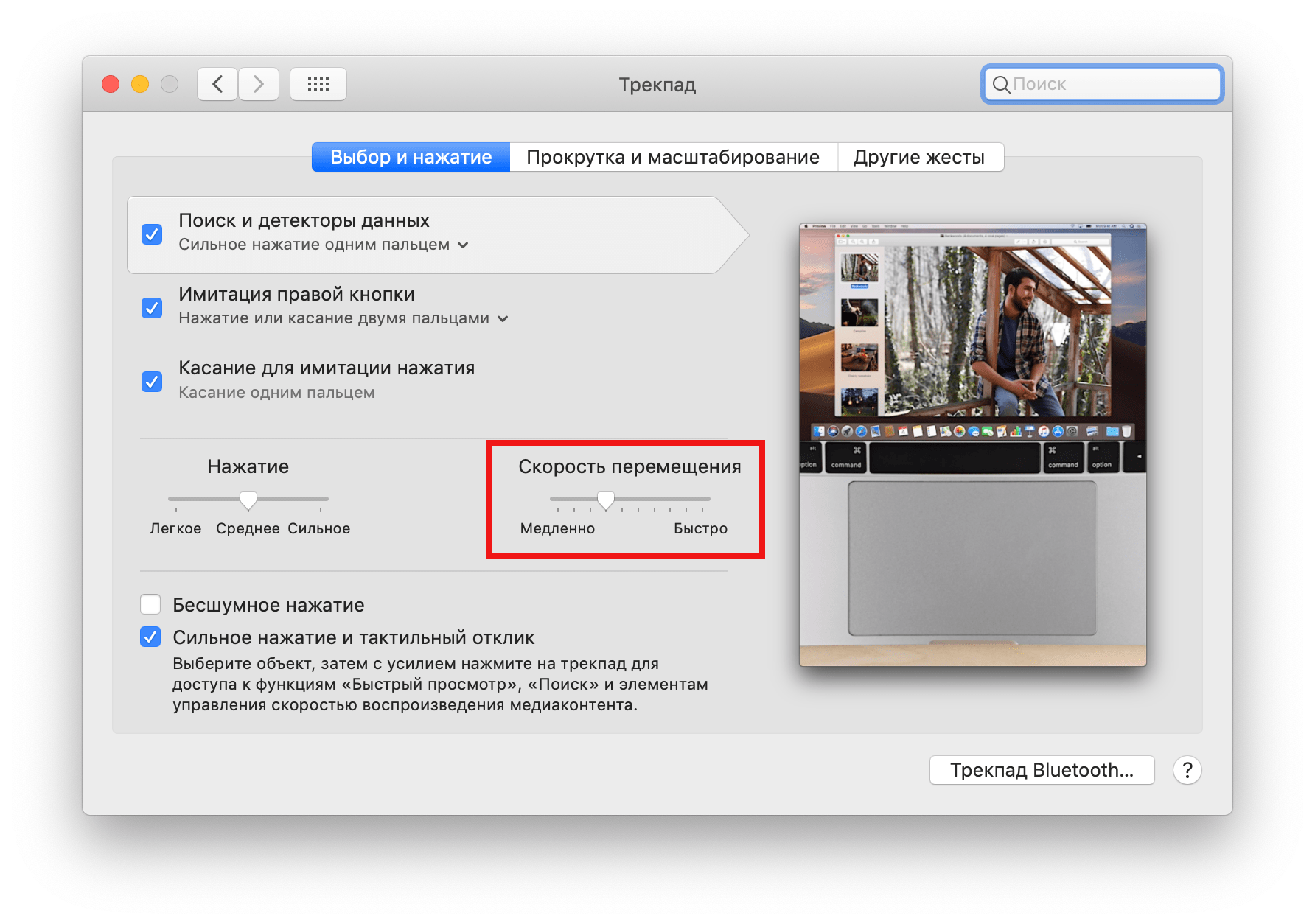
В дополнение к этим трем приложениям вы получите немедленный и неограниченный доступ ко всему каталогу почти 200 других впечатляющих приложений для Mac и iPhone в Setapp. По окончании бесплатной пробной версии неограниченный доступ ко всем этим приложениям стоит всего 9,99 долларов в месяц.
Ваш трекпад MacBook не работает? Вот исправления!
Основной причиной для покупки продуктов Apple является то, что они «просто работают». Хотя, когда они этого не делают, это болезненное и разочаровывающее время. В то время как почти любая часть MacBook может выйти из строя, трекпад подвержен ошибкам. Сломанный трекпад заставляет вас чувствовать, что вы едва можете использовать свой компьютер, а иногда и не можете. В этом руководстве предлагается несколько исправлений для трекпада MacBook, который не работает. Наше первое решение должно быть и вашим.
Содержимое
- 1. Очистите трекпад
- 2. Удалите все подключенные периферийные устройства
- 3.
 Проверьте наличие обновлений программного обеспечения
Проверьте наличие обновлений программного обеспечения - 4. Сбросьте настройки контроллера управления системой (SMC)
- 5. Сбросьте параметры ОЗУ (PRAM) или энергонезависимой ОЗУ (NVRAM)
- 6. Удаление файлов списка свойств трекпада
- 7. Настройка скорости отслеживания трекпада
- 8. Настройка скорости двойного щелчка на трекпаде
- 9. Отключение принудительного нажатия и тактильной обратной связи
- 10. Запуск Apple Diagnostics
- Часто задаваемые вопросы
Причины, по которым трекпад MacBook не работает
Наиболее распространенные причины, по которым у вас могут возникнуть проблемы с трекпадом MacBook, включают следующие:
- Поверхность трекпада может нуждаться в очистке.
- Программная ошибка может мешать правильной работе трекпада.
- Возможно, ваш трекпад потерял контакт, и теперь требуется сброс.
- Возможно, аккумулятор вашего Mac нуждается в обслуживании или замене.

1. Очистите трекпад
Прежде чем тратить время на устранение неполадок с трекпадом, важно отметить, что возможность программного или аппаратного сбоя крайне маловероятна. В большинстве случаев быстрое протирание трекпада мягкой тканью устраняет любые проблемы с откликом, с которыми вы можете столкнуться.
- Перед очисткой трекпада обязательно выключите компьютер Mac, перейдя в меню Apple на панели инструментов.
- Выберите «Выключить…» в раскрывающемся меню, затем следуйте инструкциям на экране, чтобы выключить Mac.
- Слегка смочите пресной водой мягкую безворсовую ткань, затем аккуратно протрите ею трекпад. Следите за тем, чтобы влага не попала ни в какие отверстия, которые вы видите, в том числе по краям трекпада.
Предупреждение : не используйте продукты, содержащие перекись водорода или отбеливатели, для чистки Mac. Следите за тем, чтобы в отверстия не попала влага, и не погружайте Mac в какие-либо чистящие средства.
2. Удалите все подключенные периферийные устройства
Считайте этот шаг эквивалентным шагу «выключить и включить». Это не должно вызывать проблем, хотя это один из самых простых элементов, который можно исключить.
Конечно, проводную мышь легко обнаружить, хотя Bluetooth или другой беспроводной ключ может вызвать проблемы с трекпадом вашего MacBook.
Если подключена внешняя мышь, отключите ее, затем перезагрузите компьютер и проверьте, сохраняется ли проблема. Если это так, взгляните на следующие несколько шагов для решения.
3. Проверка наличия обновлений программного обеспечения
Следующим элементом проверки является простое удаление мыши из системы. Обновления программного обеспечения могут решить любую проблему с трекпадом за считанные секунды. Чтобы обновить программное обеспечение:
- Запустите «Системные настройки», затем откройте панель «Обновление ПО».
- Это должно автоматически проверять наличие доступных обновлений.
 Если они найдены, нажмите кнопку «Обновить сейчас», чтобы инициализировать их. Наряду с вашим программным обеспечением это может привести к обновлению прошивки, что может решить проблему с трекпадом.
Если они найдены, нажмите кнопку «Обновить сейчас», чтобы инициализировать их. Наряду с вашим программным обеспечением это может привести к обновлению прошивки, что может решить проблему с трекпадом.
4. Сбросьте настройки контроллера управления системой (SMC)
SMC отвечает за многие низкоуровневые функции вашего MacBook и может быть причиной проблемы с трекпадом, даже не имея к ней прямого отношения.
- Выключите Mac из меню Apple на Панели инструментов.
- Если у вашего Mac есть съемный аккумулятор, извлеките его, а также источник питания.
- Нажмите и удерживайте кнопку питания в течение пяти секунд, затем переустановите аккумулятор и включите Mac.
- Для Mac с несъемным аккумулятором удерживайте Ctrl + Option + Shift на клавиатуре, затем нажмите и удерживайте кнопку питания в течение десяти секунд.
- Отпустите их и перезапустите MacBook, что должно перезагрузить SMC и ваш трекпад снова заработает.

- Если на вашем Mac установлен чип безопасности T2, сбросьте SMC, нажав и удерживая Control + Shift + Option и кнопку питания в течение семи секунд, затем перезагрузите Mac.
5. Сброс параметров ОЗУ (PRAM) или энергонезависимого ОЗУ (NVRAM)
В зависимости от модели и возраста MacBook он будет использовать либо PRAM, либо NVRAM. Оба они содержат специальные настройки конфигурации для вашей системы. Любой из них может быть виноват в проблемах с трекпадом, и их сброс следует тому же подходу.
- Выключите свой Mac.
- Нажмите и удерживайте Option + Command + P + R в течение примерно 20 секунд. Большинство MacBook будут воспроизводить звук запуска, указывая на то, что вы можете отпустить клавиши.
- На более новых моделях MacBook с чипом безопасности T2 отпустите клавиши после того, как логотип Apple появится во второй раз.
- Это должно сбросить PRAM/NVRAM, поэтому проверьте, работает ли ваш трекпад, и продолжайте, если у вас не получилось.

6. Удалите файлы списка свойств трекпада
Возможно, причиной может быть поврежденный файл списка свойств (plist). Учитывая, что мы рассматриваем проблему с трекпадом MacBook, необходимо рассмотреть только два файла.
- Чтобы найти их, откройте Finder, затем меню «Перейти -> Перейти к папке». Сочетание клавиш, чтобы попасть сюда из Finder: Command + Shift + G .
- Введите путь «/Library/Preferences/», затем нажмите «Перейти» в появившемся диалоговом окне.
- Найдите файлы «com.apple.AppleMultitouchTrackpad.plist» и «com.apple.preference.trackpad.plist» в появившемся окне Finder.
- Если какой-либо из них присутствует, его можно удалить. Как только вы это сделаете, перезагрузите MacBook и проверьте наличие дальнейших проблем с трекпадом. Если они все же присутствуют, необходимо провести дополнительную диагностику.
7. Отрегулируйте скорость отслеживания трекпада
Если ваш трекпад работает медленно, возможно, это не аппаратная проблема.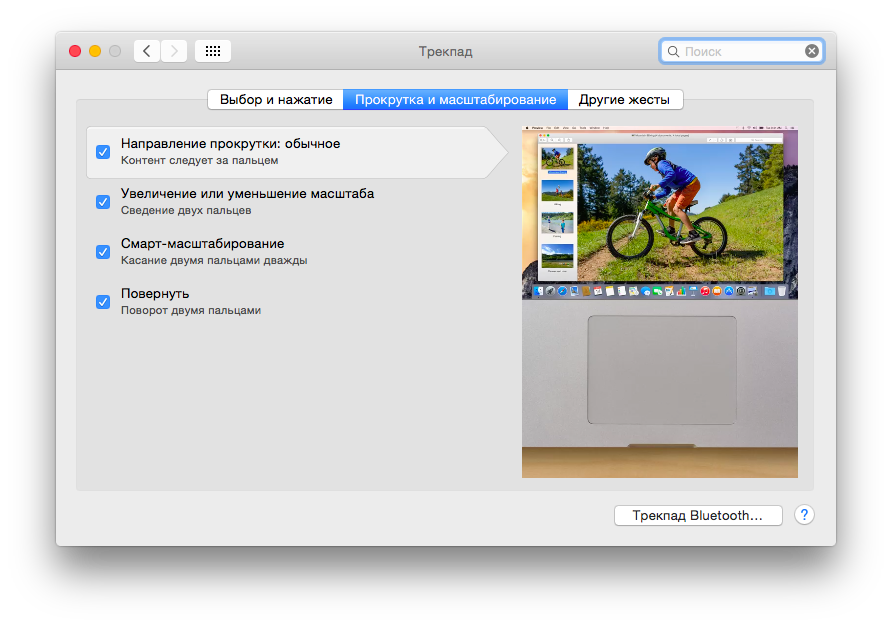 Вы можете улучшить отзывчивость трекпада, настроив параметры управления вводом в приложении «Системные настройки».
Вы можете улучшить отзывчивость трекпада, настроив параметры управления вводом в приложении «Системные настройки».
- В приложении «Системные настройки» выберите пункт меню «Трекпад».
- Нажмите и перетащите ползунок под текстом «Скорость отслеживания». В зависимости от того, хотите ли вы, чтобы трекпад реагировал быстрее или медленнее, переместите ползунок вправо или влево.
8. Настройка скорости двойного щелчка на трекпаде
Если у вас возникли проблемы с регистрацией двойного щелчка на трекпаде, выделите себе больше времени между щелчками с помощью настроек специальных возможностей управления указателем, чтобы трекпад чувствовал себя более отзывчивым. .
- Выберите «Доступность» в главном меню Системных настроек.
- Выберите «Управление указателем» в боковом меню.
- Наконец, используйте ползунок справа от текста с надписью «Скорость двойного щелчка», чтобы увеличить или уменьшить время между щелчками при выполнении двойного щелчка.

9. Отключение принудительного нажатия и тактильной обратной связи
Большинство современных трекпадов Mac оснащены датчиком силы ввода, который показывает контекстную обратную связь при приложении определенной степени давления к трекпаду. Время от времени вы можете случайно активировать несколько функций, доступных с помощью «Принудительного нажатия и тактильной обратной связи», включая «Поиск», «Быстрый просмотр» и элементы управления воспроизведением мультимедиа. Настройка вашего Mac для игнорирования этих методов ввода может предотвратить нежелательное поведение трекпада.
- Выберите «Трекпад» в главном меню «Системные настройки».
- Снимите флажок «Принудительное нажатие и тактильная обратная связь» на следующем экране.
10. Запустите Apple Diagnostics
Если вы попробовали все вышеперечисленные методы, но ваш трекпад по-прежнему ведет себя непредвиденно, рекомендуется запустить инструмент Apple Diagnostics. Выполните следующий рабочий процесс, чтобы запустить серию проверок, чтобы определить, есть ли на вашем Mac какие-либо повреждения оборудования, включая неисправный трекпад.
Выполните следующий рабочий процесс, чтобы запустить серию проверок, чтобы определить, есть ли на вашем Mac какие-либо повреждения оборудования, включая неисправный трекпад.
Mac с Apple Silicon
- Перезагрузите Mac и продолжайте удерживать кнопку Touch ID/Power, пока не появится окно параметров запуска.
Источник изображения: Apple
- Нажмите Command + D на клавиатуре.
Источник изображения: Apple
Mac с чипами Intel
- Перезагрузите Mac. Когда он загрузится, немедленно нажмите и удерживайте клавишу D , пока не появится индикатор выполнения или подсказка «выберите язык».
Источник изображения: Apple
После запуска и завершения теста Apple Diagnostics вы сможете просмотреть страницу результатов с подробным описанием любого повреждения оборудования, включая повреждение трекпада. Если предоставлен справочный код, запишите его и поделитесь им со службой поддержки Apple, чтобы помочь им диагностировать и устранить любые проблемы с оборудованием.
Совет . Некоторые модели MacBook, особенно выпущенные в 2008 году или ранее, могут страдать от редкой проблемы вздутия аккумулятора после 300–500 циклов зарядки. Вздувшиеся батареи MacBook могут вызвать помехи в трекпаде, если их не отремонтировать. Если вы считаете, что причиной неправильной работы трекпада может быть неисправный аккумулятор, считайте, что пришло время обратиться в службу поддержки Apple.
Часто задаваемые вопросы
Могу ли я переключаться между встроенным трекпадом и внешней мышью на моем MacBook?
Да, вы должны иметь возможность беспрепятственно переключаться между встроенными и беспроводными периферийными устройствами, включая автономные трекпады и мыши. Если вы обнаружите, что ваш встроенный трекпад перестает отвечать на запросы, когда подключены другие устройства управления указателем, перейдите в «Системные настройки -> Специальные возможности -> Управление указателем», а затем убедитесь, что флажок «Игнорировать встроенный трекпад, когда мышь или беспроводной трекпад присутствует» не отмечено.
Медленно работает не только трекпад. Как устранить неполадки на Mac, если он работает нестабильно или не отвечает?
Иногда трекпаду не удается зарегистрировать ввод из-за зависания системы или неожиданного сбоя приложения, которое вы использовали. Чтобы устранить эти проблемы, узнайте, как исправить не отвечающие приложения и зависания системы на Mac.
Мой трекпад правильно работает в большинстве приложений, но иногда он не отвечает при использовании других приложений. Как я могу это исправить?
Если у вас есть компьютер Mac на базе Apple Silicon, некоторые установленные вами приложения могут быть оптимизированы для интерфейса с поддержкой мультитач, из-за чего трекпад может работать неправильно. Чтобы сенсорные приложения выглядели более естественно на вашем Mac, нажмите на название приложения в строке меню, выберите «Настройки», а затем убедитесь, что для параметра «Альтернативы касания» установлено значение «Вкл.». Читайте дальше, чтобы определить, было ли приложение оптимизировано для Apple Silicon.


 Используйте магнит, чтобы склеить их вместе, но убедитесь, что вы расположили их так, чтобы вам не было труда вернуть их на прежние места. Таким образом, каждый винт войдет в нужное отверстие. Если вы используете более новую версию MacBook, вам понадобится винт безопасности pentalobe. В противном случае отвертка Phillips 00 поможет вам снять заднюю крышку с MacBook.
Используйте магнит, чтобы склеить их вместе, но убедитесь, что вы расположили их так, чтобы вам не было труда вернуть их на прежние места. Таким образом, каждый винт войдет в нужное отверстие. Если вы используете более новую версию MacBook, вам понадобится винт безопасности pentalobe. В противном случае отвертка Phillips 00 поможет вам снять заднюю крышку с MacBook. Затем потяните ее вниз, чтобы вынуть трекпад.
Затем потяните ее вниз, чтобы вынуть трекпад.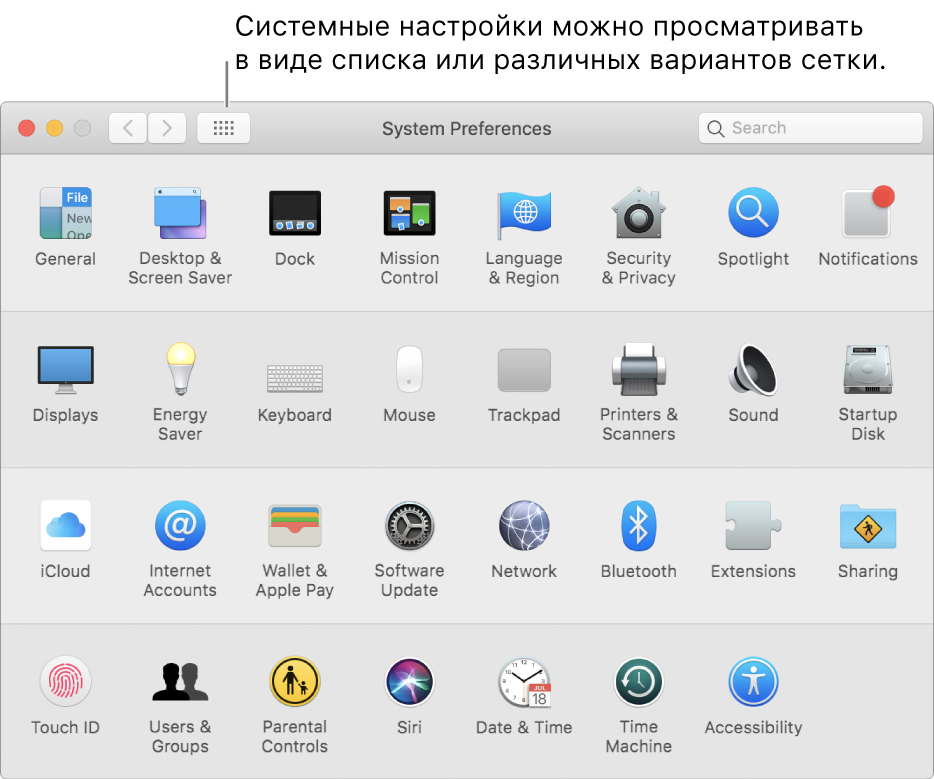
 Проверьте наличие обновлений программного обеспечения
Проверьте наличие обновлений программного обеспечения
 Если они найдены, нажмите кнопку «Обновить сейчас», чтобы инициализировать их. Наряду с вашим программным обеспечением это может привести к обновлению прошивки, что может решить проблему с трекпадом.
Если они найдены, нажмите кнопку «Обновить сейчас», чтобы инициализировать их. Наряду с вашим программным обеспечением это может привести к обновлению прошивки, что может решить проблему с трекпадом.

