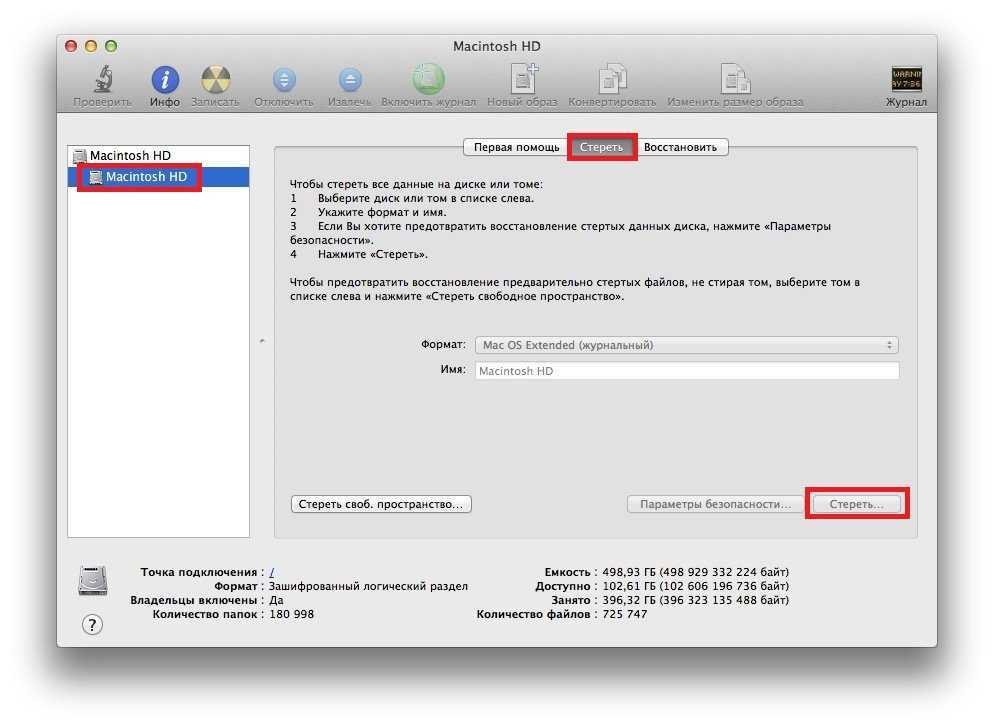Содержание
Как включить macbook pro без кнопки
Как включить macbook pro без кнопки
Привет! Поступил ко мне мак.
Симптомы: не включается кнопкой включения
Предистория: ребенок брызгалкой для цветов набрызгал на него. Клавиатура умерла. При нажатии выдавала звук, что мол много кнопок зажато. Однако, месяц он проработал у клиента (клиент – девушка, с ребенком. Муж погиб в ДТП. Поэтому особенно хочу помочь.) Она купила внешнюю клавиатуру, и успешно пользовалась. Понимая, что кнопкой его не включит, она следила за зарядом АКБ. И. Не уследила. Мак ушёл в сон, и больше, естественно, не включается.
Что имеем: Зарядка оригинальная. Следов воды внутри нет. Индикатор заряда сбоку показывает полный уровень (либо –1 деление). ЗУ заряжает его. Индикатор на MagSafe горит. Сначала жёлтый, затем зелёный.
Задача: включить.
Сервис-центр «GSM-Moscow» заломил: 6800 модуль клавиатуры + 3000 работа. И это при учёте, что лишь в клавиатуре проблема.
На днище остался лишь серийник (W89463LG66E), яблочный сайт показал, что это MBP 2009го года, середины, 13″. (C2D 2.4, 8 GB, 320 GeForce, 500 GB HDD)
(C2D 2.4, 8 GB, 320 GeForce, 500 GB HDD)
Как включить macbook pro без кнопки
Узнайте, как превратить ваш Mac, и вам помочь с проблемами при запуске или завершении работы.
Включение (запуск) вашего Mac
Для включения вашего Mac, нажмите кнопку питания, которая обычно отмечается . Некоторые ноутбуки Mac также включается, когда вы открываете их, подключить их к власти, нажмите любую клавишу, или нажмите трекпад.
Узнать больше о различных моделях Mac ниже.
Ноутбуки Mac
Модели MacBook Pro с 2016 года и новее, сенсорный ID (кнопка питания) на правой стороне сенсорной панели в верхней части клавиатуры.
На моделях воздух MacBook с 2018 года, сенсорный ID (кнопка питания) находится справа от функциональной клавиши на верхней части клавиатуры.
На ноутбуки Mac с физической функции (F1–F12) в ключи и кнопка питания, кнопка включения находится клавишу в верхнем правом углу клавиатуры. 1
Новые ноутбуки Mac также включается, когда вы делаете эти вещи:
- Откройте крышку вашего Mac, даже если он не подключен к власти.

- Подключите ваш Mac к адаптеру питания, а его крышка открыта. 2
- Подключите ваш Mac к адаптеру питания, а его крышка закрыта и он подключен к внешнему дисплею.
Кроме того, Макбук Про (2018) и воздуха MacBook (с дисплеем Retina, 13-дюймов, 2018) включается при нажатии любой клавиши на клавиатуре или нажмите трекпад.
Mac для настольных компьютеров
Мак мини
Кнопка питания круглая кнопка на задней панели компьютера. С задней панели Mac мини перед вами, кнопка питания находится на левой стороне.
в iMac и iMac Pro с
Кнопка питания круглая кнопка на задней панели компьютера. С задней панели компьютера, перед вами кнопка питания находится в правом нижнем углу.
Мас Pro
На Mac Pro (модель 2013 г.), кнопку питания представляет собой круглую кнопку на задней панели компьютера, чуть выше порт, где вы подключите в Мак про шнур питания. 3
1. На более ранних моделях ноутбуков Mac, кнопку питания представляет собой круглую кнопку рядом с клавиатурой.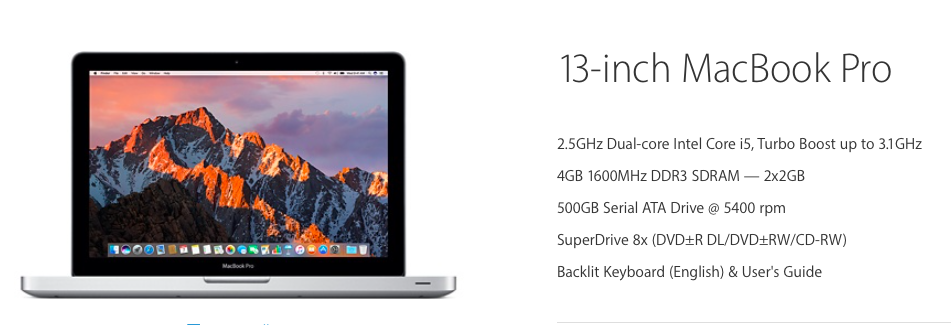
2. Для запуска вашего MacBook Pro или MacBook, подключив ее, убедитесь, что используете адаптер переменного тока, который обеспечивает достаточную мощность, как и тот, который шел с компьютером. Аккумулятор вашего ноутбука Mac должен иметь некоторые заряда для запуска, когда вы подключите его к власти.
3. На более ранних Мак про модели, кнопка включения представляет собой круглую кнопку на передней панели компьютера, выше разъема для наушников.
Выключить (выключить) компьютер Mac
Лучший способ выключить ваш Mac, чтобы выбрать выключить из Яблока () меню.
Как только ваш Mac идет процесс загрузки, после его включения следует процесс отключения, перед отключением. Этот процесс включает в себя автоматически закрыть все открытые приложения и выход из учетной записи Пользователя в macOS.
Если ваш Mac не закрыли, попробовать принудительно закрыть, чтобы закрыть все приложения, которые не отвечают. Если это не сработает, нажмите и удерживайте кнопку питания до тех пор, пока мак выключается.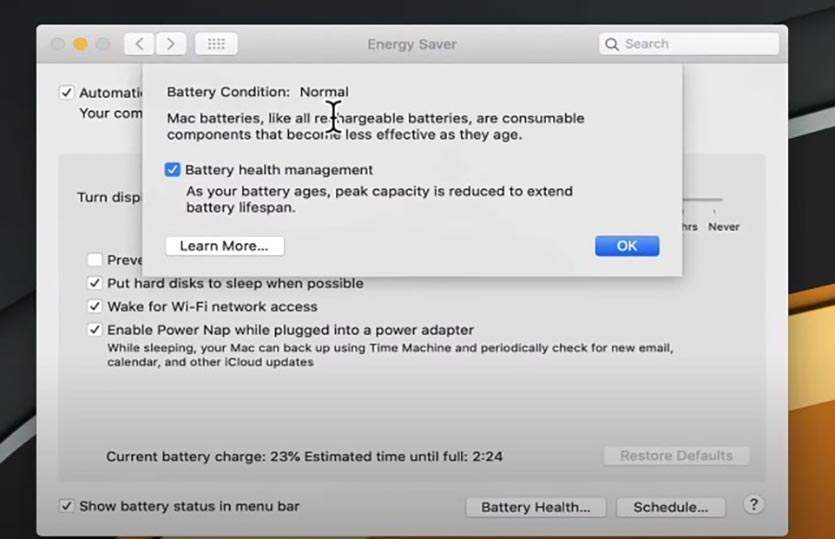
Нажмите и удерживайте кнопку питания, чтобы выключить компьютер Mac, только если он не отвечает. Вы потеряете несохраненные изменения в любые документы, которые у вас открыты.
Если ваш Mac не включается
Если ваш Mac не включается, проверьте подключение питания, и если вы используете ноутбук Mac, убедитесь, что его аккумулятор имеет некоторый заряд. Вы также можете попробовать удерживая кнопку питания в течение десяти секунд, затем снова нажмите кнопку питания, чтобы увидеть, если Mac не включится. Узнайте больше о Что делать если компьютер Mac не включается.
Как включать новые MacBook Pro с Touch Bar без физической кнопки включения?
Вчера Apple представила новые компьютеры MacBook Pro, которые получили OLED-панель, носящую название Touch Bar. Она располагается на месте мультимедийный клавиш, поэтому теперь количество механических кнопок в клавиатуре новых ноутбуков Apple ощутимо сократилось. Во всех более ранних поколениях MacBook в верхнем правом углу клавиатуры располагается кнопка включения/выключения, с помощью которой ноутбук можно включить или полностью выключить.
Журналиста Дитера Бона из редакции The Verge это заинтересовало, поэтому он выяснил каким образом происходит включения/выключение MacBook Pro с OLED-панелью. Как оказалось, Apple ощутимо упростила этот процесс. Теперь, включить «яблочный» ноутбук можно только посредством открытия крышки – он включится автоматически. Отключить это никак нельзя.
При этом, выключение происходит путем удержания пальца на кнопке Touch ID на протяжении 2-3 секунд, после чего MacBook Pro полностью выключается. Соответственно, чтобы его включить требуется закрыть, а затем вновь открыть крышку. Конечно, это не слишком удобно, но другого способа включения в профессиональных ноутбуках Apple нового поколения не предусмотрено.
Не включается «Макбук» (MacBook): возможные причины и способы решения проблемы
Вряд ли кто-то будет спорить с тем, что техника от Apple качественна и надежна. Стоит отметить, что большинство современных и недавно вышедших ноутбуков от других производителей во много уступают «Макбукам» 2008 года выпуска.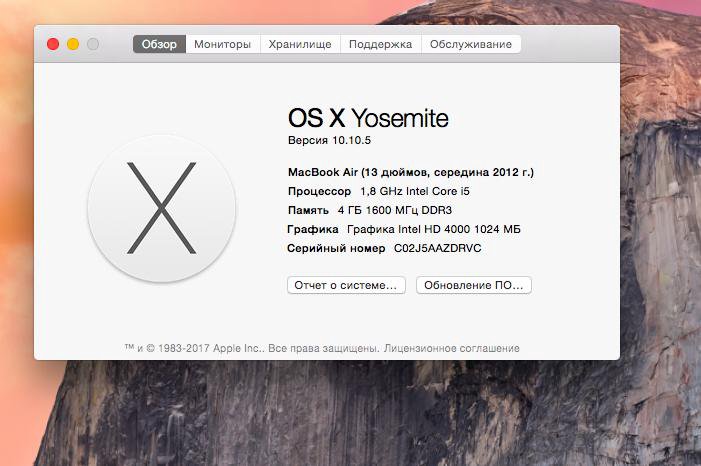 Все имеющиеся модели в линейке работают без сбоев, зависаний, однако это не гарантирует бесперебойного функционирования устройства. Иногда случаются непредвиденные ситуации. Именно подобному посвящена данная статья. Рассмотрим причины, по которым «Макбук» может не включаться, а также как их устранить.
Все имеющиеся модели в линейке работают без сбоев, зависаний, однако это не гарантирует бесперебойного функционирования устройства. Иногда случаются непредвиденные ситуации. Именно подобному посвящена данная статья. Рассмотрим причины, по которым «Макбук» может не включаться, а также как их устранить.
Как понять, что «Макбук» не включается?
Для того чтобы понять, что техника не включается, не нужно иметь сноровку и какие-то особенные знания. Достаточно при загрузке обратить внимание на то, что нарисовано на экране. Если появился значок в виде папки серого цвета, на которой – восклицательный знак, то значит, с ноутбуком неполадки. Не нужно сразу же паниковать. Если не произошел системный сбой, то технологии ноутбука способны защитить все данные, которые имеются на жестком диске.
Как совершить сброс настроек?
Если произошло небольшое зависание, и нет желания долго возиться с восстановлением, то можно воспользоваться функцией быстрого отката памяти EFI. Все данные после такого не будут удалены и останутся на жестком диске. Что необходимо сделать для этого? Для начала стоит выключить ноутбук, удерживая кнопки Command-P-R-Option, следует нажать на клавишу включения. Надавливать на них стоит до тех пор, пока не появится загрузочный экран. Это позволит быстро избавиться от зависаний, память очистится, а работа «Макбука» будет полностью восстановлена. На будущее, чтобы избежать подобных неприятностей, лучше сделать резервную копию компьютера и поместить на любое облачное хранилище. Тогда при непредвиденном сбое буде легко восстановить все данные.
Все данные после такого не будут удалены и останутся на жестком диске. Что необходимо сделать для этого? Для начала стоит выключить ноутбук, удерживая кнопки Command-P-R-Option, следует нажать на клавишу включения. Надавливать на них стоит до тех пор, пока не появится загрузочный экран. Это позволит быстро избавиться от зависаний, память очистится, а работа «Макбука» будет полностью восстановлена. На будущее, чтобы избежать подобных неприятностей, лучше сделать резервную копию компьютера и поместить на любое облачное хранилище. Тогда при непредвиденном сбое буде легко восстановить все данные.
Если после такой манипуляции ноутбук все равно не запускается, то необходимо проверить состояние жесткого диска, а также то, какое крепление у шлейфа к материнской плате.
Возможные причины
Для того чтобы сохранить все свои данные при сбое операционной системы, нужно выполнять все действия осторожно, обдуманно и по очереди. Тогда можно добиться желаемого результата.
Перед тем как выбирать способы решения проблемы, необходимо определить, по какой причине зависание произошло. Вопрос о том, почему «Макбук» не включается, будет беспокоить каждого владельца, который оказался в такой ситуации. Что повлекло за собой выключение обеспечения: системный сбой, ошибка в памяти, процессоре или какие-либо другие проблемы? Помимо этого, поломка возникнуть могла и в результате нестабильной работы операционной системы. Часто такая реакция у ноутбука происходит на процесс обновления. Иногда подобное случается при подключении несовместимого устройства к «Макбуку». Эту проблему решить можно с легкостью – достаточно отключить всю дополнительную технику.
Вопрос о том, почему «Макбук» не включается, будет беспокоить каждого владельца, который оказался в такой ситуации. Что повлекло за собой выключение обеспечения: системный сбой, ошибка в памяти, процессоре или какие-либо другие проблемы? Помимо этого, поломка возникнуть могла и в результате нестабильной работы операционной системы. Часто такая реакция у ноутбука происходит на процесс обновления. Иногда подобное случается при подключении несовместимого устройства к «Макбуку». Эту проблему решить можно с легкостью – достаточно отключить всю дополнительную технику.
Для того чтобы установить причину, также нужно посмотреть на состояние батареи. Если она разряжена или перестала работать, а система обновлялась, то на 99 % сбой произошел именно из-за прерывания процесса. Далее подробно рассмотрим способы решения проблемы.
Устраняем проблему: первый способ
Прежде всего, стоит использовать безопасный способ включения ноутбука – Safe Boot. Для чего он нужен? При работе с ним «Макбук» загружает только то программное обеспечение, которое проверено и установлено из сертифицированных источников. Для того чтобы включить ноутбук в таком режиме, необходимо нажать на кнопку Shift и далее провести уже привычные манипуляции. К сожалению, процесс загрузки может быть долгим, но торопиться или обрывать его не стоит, ведь все данные должны остаться невредимыми.
Для того чтобы включить ноутбук в таком режиме, необходимо нажать на кнопку Shift и далее провести уже привычные манипуляции. К сожалению, процесс загрузки может быть долгим, но торопиться или обрывать его не стоит, ведь все данные должны остаться невредимыми.
Если пользователю нужно сделать подробную загрузку для того, чтобы понять, почему произошел сбой, то следует начать включать ноутбук привычным способом, дополнительно зажав клавиши Command, Shift и V. Тогда «Макбук» загрузится в безопасном режиме с возможностью посмотреть все подробности запуска. Иными словами, дополнительно активируется Verbose Mode. Что это означает? Данный способ загрузки позволяет узнать всю информацию о файлах утилит и драйверов, а также увидеть все ошибки, которые произошли в результате их работы.
В том случае, если после такого запуска ноутбук функционирует нормально, то его можно загрузить уже стандартно. Но иногда этот способ не помогает решить сложившуюся проблему, тогда нужно приступить ко второму варианту устранения неполадки.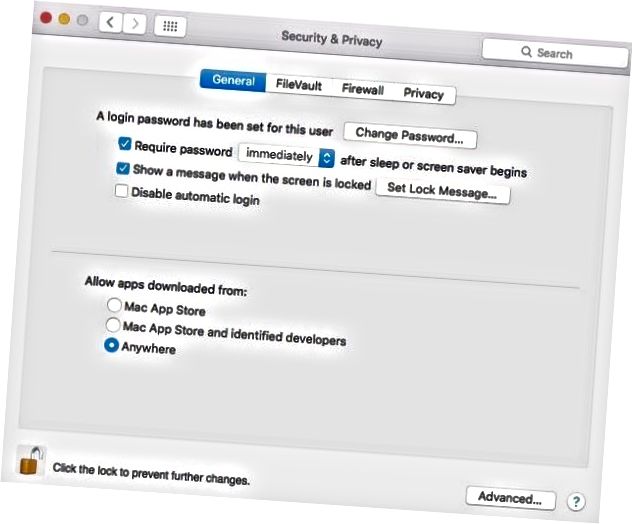 Если после этого «Макбук Про» не включается, что делать, можно понять дальше.
Если после этого «Макбук Про» не включается, что делать, можно понять дальше.
Устраняем проблему: второй способ
Конечно же, ноутбук может зависать и не включаться по многим причинам. Если сделать предположение, что проблема в жестком диске, то разрешается использовать программу Disk Utility для проверки его состояния.
В первую очередь нужно выключить ноутбук. Если же на дисплее отображается экран серого/синего/другого цвета и сделать это не получается, то придется отключать питание принудительно. Для этого достаточно на 7 секунд зажать кнопку запуска.
Теперь можно открыть режим восстановления. Именно из него нужно запустить «Дисковую утилиту». Как это сделать? Нужно зажать кнопку включения «Макбука», а также одновременно с ней Command и R. После этого пользователь увидит экран со значками утилит, установленными в операционной системе. Надо отыскать программу Disk Utility и запустить ее. Теперь нужно найти на экране название своего жесткого диска и включить его проверку. После окончания необходимо устранить все проблемы и перезагрузить ноутбук. Однако если «Макбук» включается и выключается, а вышеописанные методы не помогли, то приступаем к следующему шагу.
После окончания необходимо устранить все проблемы и перезагрузить ноутбук. Однако если «Макбук» включается и выключается, а вышеописанные методы не помогли, то приступаем к следующему шагу.
Устраняем проблему: третий способ
Если пользователь сделал резервную копию документов, но не может до нее добраться из-за сбоя в «Макбуке», то ему подойдет третий способ. Необходимо зайти в режим внешнего диска, который называется Target Disk Mode.
Как его запустить? Необходим второй «Макбук». Он нужен для того, чтобы соединить их одним кабелем. Теперь можно включать собственный ноутбук. Если возникают какие-то проблемы, то разрешается зажать кнопку включения на несколько секунд, пока не появится логотип. Теперь моментально нужно нажать на клавишу T. Держать ее в таком состоянии, пока не появится надпись на экране в виде Thunderbolt. Режим внешнего диска запущен. На данный момент ноутбук фактически является именно им, а не привычным компьютером. Если загрузка пройдет успешно, то появится новый жесткий диск. Благодаря этому можно с легкостью перенести нужные данные на этот носитель. Теперь разрешается выполнить восстановление ноутбука. Даже если информация удалится с основного диска, она останется на новом дополнительном.
Благодаря этому можно с легкостью перенести нужные данные на этот носитель. Теперь разрешается выполнить восстановление ноутбука. Даже если информация удалится с основного диска, она останется на новом дополнительном.
Устраняем проблему: четвертый способ
Если ни один из вышеописанных способов так и не смог помочь устранить проблему и ее результаты, а экран «Макбука» не включается, то остается последний вариант – переустановка операционной системы. Для того чтобы осуществить все правильно и не получить в итоге сбоя, нужно включить режим восстановления ноутбука. Как это сделать, указано выше в статье: следует нажать на кнопку запуска «Макбука», зажав клавиши R и Command.
После этого включится операционная система. Нужно найти меню Reinstall. Откроется диалоговое окно. Надо следовать всем инструкциям, которые описаны в нем. Теперь вопрос о том, что делать, если «Макбук» не включается, должен решиться сам собой.
Как включить или выключить MacBook
Если ваш MacBook не включается или не выключается, попробуйте этот список быстрых исправлений, чтобы устранить проблему.
Информация в этой статье относится к линейке ноутбуков Apple, включая MacBook Pro, MacBook и MacBook Air.
Как включить ваш MacBook
Все ноутбуки Mac имеют кнопку питания в верхнем правом углу клавиатуры или — если ваш Mac оснащен сенсорной панелью — в правой части сенсорной панели. Хитрость в том, что на некоторых моделях значок питания не напечатан на клавише питания. Эта же клавиша используется для Touch ID на моделях, которые поддерживают эту функцию, и напечатанный символ может помешать считыванию отпечатка пальца.
Чтобы включить Mac, нажмите кнопку питания или коснитесь правой стороны сенсорной панели, пока экран не оживет и не отобразятся поля входа в систему.
Что нужно проверить, когда ноутбук Mac не включается
Когда вы нажимаете кнопку питания и ничего не происходит, попробуйте эти советы, чтобы решить проблему.
- Проверьте яркость экрана. Существует вероятность того, что уровень освещения дисплея сильно упал.
 Если экран остается темным после нажатия кнопки питания, попробуйте повысить уровни яркости, нажимая кнопки со значками, которые выглядят как солнце, расположенное в левой части клавиатуры в верхнем ряду кнопок (или на сенсорной панели).
Если экран остается темным после нажатия кнопки питания, попробуйте повысить уровни яркости, нажимая кнопки со значками, которые выглядят как солнце, расположенное в левой части клавиатуры в верхнем ряду кнопок (или на сенсорной панели). - Отключить аксессуары. Отключите все аксессуары, подключенные к вашему Mac, включая принтеры, мобильные устройства, видеодисплеи и кабели USB . Попробуйте перезагрузить Mac, не подключая эти элементы.
- Проверьте источник питания. Посмотрите на разъемы питания, чтобы убедиться, что источник питания надежно подключен к вашему MacBook, и убедитесь, что розетка переменного тока работает.
- Зарядите аккумулятор . Если батарея вашего ноутбука Mac полностью разряжена, вам может потребоваться несколько минут, чтобы зарядить компьютер от сетевой розетки, прежде чем в устройстве будет достаточно сока для включения.
- Сбросить SMC. Сброс контроллера управления системой может помочь.
 Отключите кабель питания от Mac и снова подключите кабель питания. Затем нажмите и удерживайте одновременно клавиши Shift + Control + Option + Power в течение примерно 10 секунд. (Если у вас MacBook 2009 года выпуска или ранее со съемным аккумулятором, процедура сброса SMC немного отличается.)
Отключите кабель питания от Mac и снова подключите кабель питания. Затем нажмите и удерживайте одновременно клавиши Shift + Control + Option + Power в течение примерно 10 секунд. (Если у вас MacBook 2009 года выпуска или ранее со съемным аккумулятором, процедура сброса SMC немного отличается.)
Как выключить ваш MacBook
Все компьютеры Mac (ноутбуки и настольные компьютеры) отключаются одинаково: щелкните логотип Apple в верхнем левом углу экрана и выберите « Выключить».
Оповещение о том, что ваш Mac выключится через 1 минуту, дает вам возможность сохранить работу из других программ и приложений.
Удерживайте нажатой клавишу «Command» , выбирая « Выключение», чтобы обойти 1-минутный обратный отсчет и немедленно выключиться. После закрытия всех приложений ваш компьютер выключается.
Что делать, если ваш Mac не выключается
Иногда приложения перестают отвечать на запросы и препятствуют правильному завершению работы операционной системы Mac.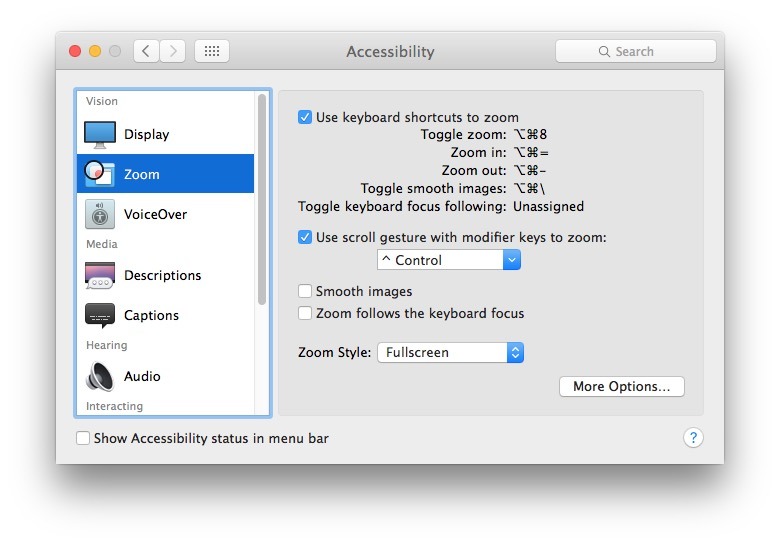 Вот как заставить приложения перестать отвечать на запросы.
Вот как заставить приложения перестать отвечать на запросы.
Нажмите меню Apple в левом верхнем углу экрана и выберите « Принудительно выйти» . Вы также можете открыть это меню с помощью сочетания клавиш Command + Option + Esc .
Найдите в окне «Принудительное завершение работы приложений» приложение, которое не отвечает рядом с ним.
Щелкните по имени приложения, которое не отвечает, и нажмите « Принудительно завершить» . После того, как вы заставите приложение выйти, попробуйте снова закрыть Mac.
Если принудительное завершение не решит проблему, удерживайте кнопку питания Mac в течение нескольких секунд, чтобы выключить компьютер. К сожалению, если вам придется идти по этому пути, вы потеряете любую несохраненную работу.
Получение экспертной консультации
Если ни один из вышеперечисленных шагов не решит вашу проблему, связанную с включением или выключением MacBook, обратитесь за помощью в Apple Store или к авторизованному поставщику услуг Apple .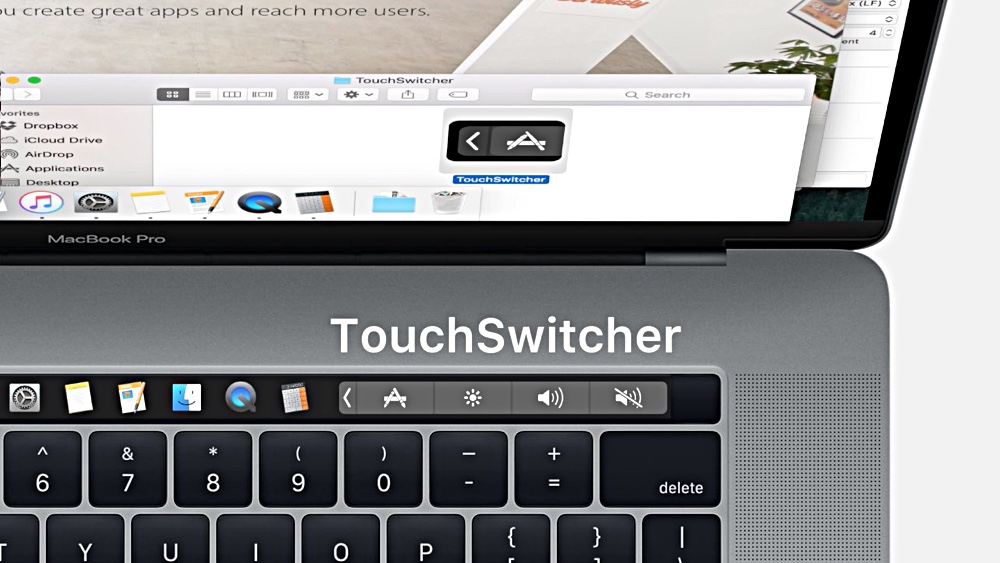
Как включить камеру на MacBook Pro в 2022 году [Быстрые простые шаги]
Этот сайт содержит партнерские ссылки. Будучи партнером Amazon, мы получаем комиссию за соответствующие покупки без каких-либо дополнительных затрат для вас.
Чтобы включить камеру Macbook Pro, необходимо открыть приложение или веб-страницу, использующую камеру. В зависимости от приложения вам может потребоваться включить камеру в настройках. Когда камера вашего Mac используется, она показывает зеленый светодиод.
Я Джон, эксперт по MacBook Pro и владелец 16-дюймовой модели 2019 года. Я использую камеру MacBook Pro в Zoom, Slack, Google Meet, Teams, Skype и Facetime, и я написал это руководство, чтобы показать вам, как использовать вашу камеру.
Продолжайте читать, чтобы узнать, как включить камеру MacBook Pro.
Содержание
- Как включить камеру
- Если камера не включается
- Причины использования камеры MacBook Pro
- Заключительные мысли
Как включить камеру
Первый шаг к включению камеры — открыть любое приложение, для которого вы хотите использовать камеру. Это может быть любое из упомянутых выше приложений, включая Facetime, Zoom, Google Meet, Microsoft Teams, Skype и т. д.
Это может быть любое из упомянутых выше приложений, включая Facetime, Zoom, Google Meet, Microsoft Teams, Skype и т. д.
При открытии некоторых из этих приложений, например Facetime, камера включается автоматически. Для других приложений, таких как Zoom, Slack и Skype, вам может потребоваться щелкнуть значок видео, чтобы включить камеру.
Вы узнаете, что ваша камера включена, потому что рядом с объективом камеры загорится небольшой зеленый свет.
Вы также увидите изображение, которое снимает камера, в окне вашего приложения.
Если ваша камера не включается
Иногда вы можете открыть одно из этих приложений, и камера вашего MacBook Pro не включается. Вы можете использовать несколько советов по устранению неполадок, чтобы попытаться решить проблему.
Во-первых, убедитесь, что одновременно открыто только одно приложение, использующее камеру. Если у вас открыты два приложения и оба пытаются использовать камеру, скорее всего, только одно из них будет иметь доступ, а другое не будет работать.
Закройте все программы, которые могут пытаться использовать вашу камеру, кроме той, которую хотите использовать вы.
Вы также можете попробовать перезагрузить Mac и открыть приложение, использующее камеру. Обычно это устраняет проблему, если вы не знаете, почему ваша камера не включается.
Если перезагрузка не работает, вам может потребоваться обновить операционную систему или приложение для работы с фото/видео, которое вы пытаетесь использовать.
Читайте также: Как отключить камеру на MacBook Pro
Причины использования камеры MacBook Pro
Вы можете использовать камеру на MacBook Pro по разным причинам.
Обычно она не используется так же, как обычная камера на вашем телефоне или других устройствах. Было бы довольно весело, если бы вы подняли свой компьютер для семейного фото, не так ли?!
Думаю, для этого подойдет, но большинство людей используют встроенную камеру компьютера не для фотосъемки, а для других целей.
Читайте также: Лучшая веб-камера для MacBook Pro
1.
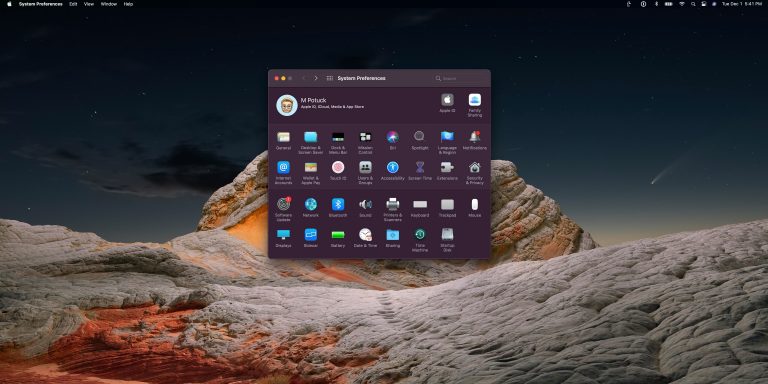 Видеозвонки и чаты
Видеозвонки и чаты
Встроенная камера MacBook Pro чаще всего используется для видеозвонков и чатов.
Известные приложения, такие как Facetime и Skype, используют камеру для записи вашего изображения в режиме реального времени и показа его всем, кому вы звоните.
Поскольку камера на вашем ноутбуке расположена над экраном, вы можете легко отрегулировать угол, чтобы центрировать ее на вашем лице или теле, чтобы совершать звонки. Эти камеры хорошо подходят для этих звонков и чатов.
2. Рабочие встречи
Пандемия COVID-19 подожгла огонь удаленной работы. Теперь тысячи сотрудников по всему миру удаленно встречаются со своими менеджерами, коллегами и клиентами с помощью программного обеспечения для видеоконференций.
Самые популярные программы для видеозвонков, которые я использую на работе и в работе с клиентами, — это Zoom, Google Meet, Microsoft Teams и Slack.
3. Фотобудка
Хотя использование ноутбука в качестве обычной камеры не очень распространено, это не значит, что вы не можете этого сделать.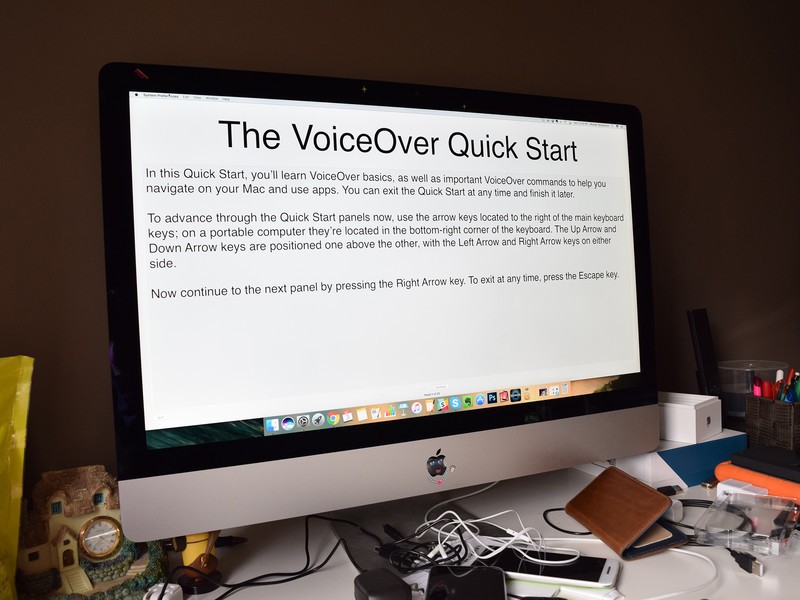
Приложение Photo Booth на MacBook Pro позволяет делать забавные и креативные фотографии. Приложение работает как фотобудка старой школы, где вы нажимаете кнопку, слышите обратный отсчет, а затем делаете пару фотографий.
Photo Booth может быть интересным, и я много раз смеялся, используя эту программу.
4. Прямые трансляции
Еще одна вещь, для которой вы можете использовать встроенную камеру, — это прямые трансляции.
У вас не будет лучшего качества с камерой вашего компьютера. Тем не менее, вы можете легко транслировать в прямом эфире любой говорящий или информативный контент, если у вас есть канал на YouTube, вы в настоящее время являетесь видеоблогером или хотите узнать, как это сделать.
Использование камеры на MacBook — это простой способ научиться основам ведения прямых трансляций и видеоблогов — многие люди используют ее именно по этой причине.
Заключительные мысли
Пользоваться камерой на MacBook Pro не только легко, но и весело.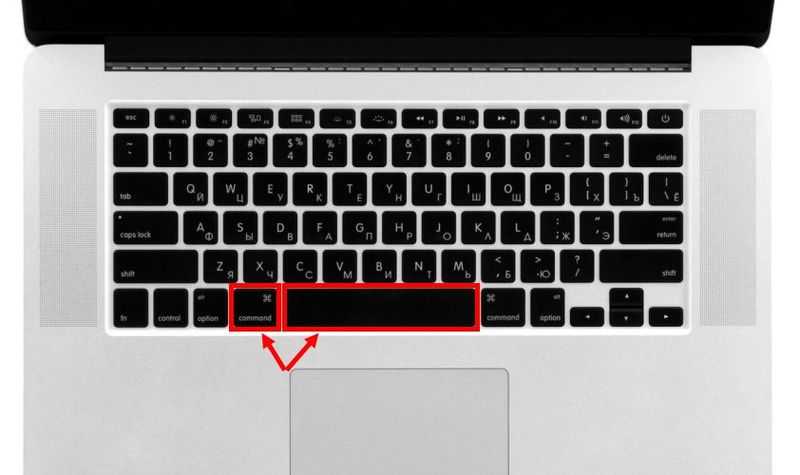 Это так же просто, как открыть видеоприложение или веб-сайт и включить камеру.
Это так же просто, как открыть видеоприложение или веб-сайт и включить камеру.
В редких случаях это не приводит к включению камеры, но если это так, просто следуйте инструкциям по устранению неполадок, и все будет готово к быстрой перезагрузке или обновлению.
Если вы никогда раньше не пользовались камерой своего компьютера, сделайте снимок, и вы увидите, насколько она хороша!
Для чего вы чаще всего используете камеру MacBook Pro?
О Джонатоне Джачуре
Джонатон — инженер-механик с более чем десятилетним опытом работы. Он фанат Apple, у которого в настоящее время есть Macbook Pro (512 ГБ, 16 ГБ ОЗУ), iPad Pro 12,9 дюйма, iPhone 11 Pro Max, Apple Watch 3 и 4 монитора Acer 23 дюйма.
Как включить мой MacBook
Независимо от того, какой у вас Mac — MacBook , iMac, Mac mini или Mac Pro — все, что вам нужно сделать, чтобы включить его, — это нажать кнопку питания. Не удерживайте его, просто сильно нажмите на него примерно на одну секунду.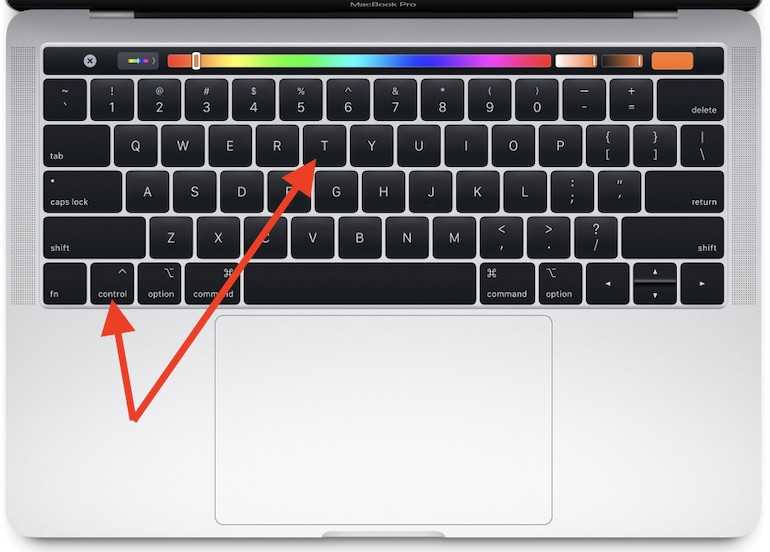 Вы должны услышать знакомое жужжание, гудки и перезвоны вашего Mac, ожившего.
Вы должны услышать знакомое жужжание, гудки и перезвоны вашего Mac, ожившего.
Аналогично, как заставить мой MacBook включить ? Нажмите и удерживайте кнопку питания на вашем Mac не менее 10 секунд, затем отпустите. На каждом Mac есть кнопка питания. На ноутбуках с Touch ID нажмите и удерживайте Touch ID. Если вы не видите никаких изменений на вашем Mac, нажмите и отпустите кнопку питания как обычно.
Кроме того, как включить мой Mac с помощью кнопок? Используйте Touch ID (кнопка питания). Нажмите, чтобы включить MacBook Pro (или просто поднимите крышку и нажмите любую клавишу).
Помимо вышеперечисленного, почему мой Mac не включает ? Проверьте источник питания Mac (и питание дисплея, если используется отдельный блок). Убедитесь, что все кабели надежно подключены. Удалите все удлинители и переключатели дисплея, а также любые другие устройства между Mac и монитором. Отсоедините видеокабель (при использовании отдельного монитора) и снова подключите его.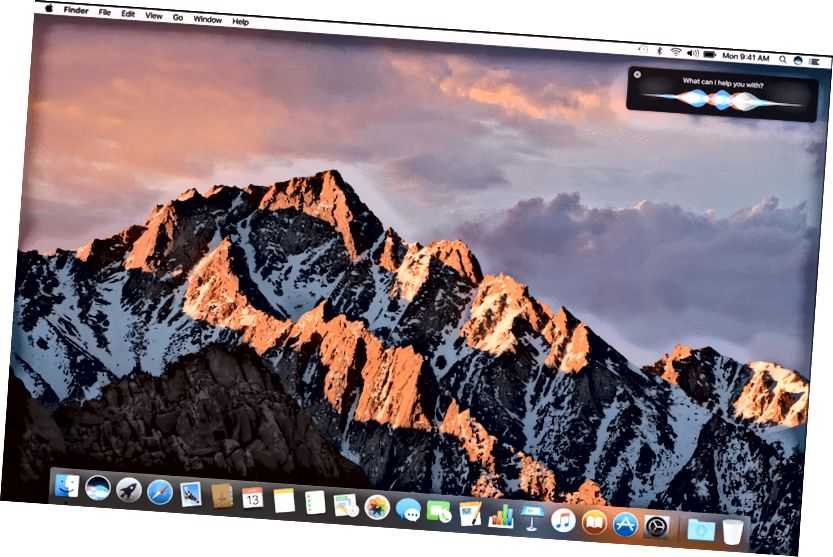
Кстати, где кнопка питания Mac? Кнопка включения круглая. Он расположен на задней панели вашего компьютера. Когда вы смотрите на iMac спереди, кнопка питания расположена в левом нижнем углу. Если вы дошли до этого места без успешной загрузки, попробуйте сбросить SMC на MacBook Pro. Отключите ноутбук от зарядного устройства и периферийных устройств. Удерживайте Shift + Control + Option и кнопку питания в течение десяти секунд. Отпустите все ключи и снова подключите зарядное устройство.
Как включить Mac без кнопки питания?
С помощью клавиатуры можно включить компьютер Macbook Pro или Macbook Air. знаменитые сочетания клавиш CTRL, OTHER & DELETE.
Почему экран моего MacBook Pro не включается?
Нажмите и удерживайте кнопку питания около 10 секунд. Нажмите и отпустите кнопку питания, затем сразу же нажмите и удерживайте Command (⌘)-R, пока не увидите логотип Apple или другое изображение. Если вы по-прежнему видите пустой экран примерно через 20 секунд, обратитесь в службу поддержки Apple.
Как включить Mac, если кнопка питания не работает?
Это последнее, что вы должны попробовать, если ваш Mac вообще не реагирует на нажатие кнопки питания. На современных MacBook без съемного аккумулятора подключите кабель питания. Нажмите клавиши Shift+Control+Option в левой части клавиатуры и кнопку питания и удерживайте их все нажатыми.
Как принудительно запустить MacBook Pro?
Как принудительно перезагрузить Mac. Нажмите и удерживайте клавиши Command (⌘) и Control (Ctrl) вместе с кнопкой питания (или кнопкой «Touch ID» / «Извлечь», в зависимости от модели Mac), пока экран не станет пустым и компьютер не перезагрузится.
Почему экран моего Mac черный?
Иногда черный экран на Mac возникает из-за повреждения информации на загрузочном диске. Простое решение для этого — заставить ваш Mac запустить диагностику диска, загрузив его в безопасном режиме. Для запуска в безопасном режиме: Включите или перезагрузите Mac.
Где кнопка питания?
Использование кнопки питания. Найдите кнопку питания. Обычно это одна кнопка, расположенная вдоль верхнего или правого края телефона. Нажмите и удерживайте кнопку питания.
Найдите кнопку питания. Обычно это одна кнопка, расположенная вдоль верхнего или правого края телефона. Нажмите и удерживайте кнопку питания.
Как включить MacBook Pro, если разрядился аккумулятор?
Чтобы начать работу, подключите кабель питания, а затем одновременно нажмите клавиши Shift + Ctrl + Option/Alt и кнопку питания и удерживайте их не менее 10-12 секунд. Затем отпустите все клавиши, а затем нажмите кнопку питания, чтобы попытаться перезагрузить MacBook.
Почему на моем MacBook Pro черный экран?
Черный экран на внешнем мониторе MacBook Pro может быть вызван простым закрытием ноутбука. По умолчанию это автоматически переводит ваш MacBook Pro в спящий режим. Если вы хотите иметь возможность закрыть крышку MacBook Pro, но при этом использовать ноутбук через внешний монитор, вам потребуется изменить некоторые настройки.
Можно ли включить Mac с помощью клавиатуры?
Как запустить MacBook Air?
Нажмите и удерживайте кнопку питания на вашем Mac, пока он не выключится. Через мгновение снова нажмите кнопку питания, чтобы запустить Mac.
Как исправить черный экран смерти Mac?
- Проверьте источник питания.
- Выполните перезагрузку.
- Отключите периферийные устройства.
- Проверьте настройки яркости дисплея.
- Выведите MacBook из спящего режима.
- Сбросить SMC.
- Сброс настроек NVRAM.
- Загрузитесь в безопасном режиме.
Почему мой ноутбук не включается?
Если ваш ноутбук не включается, даже когда он подключен к сети, возможно, неисправны блок питания, аккумулятор, материнская плата, видеокарта или оперативная память. При устранении неполадок с ноутбуком, который не запускается, начните с основ.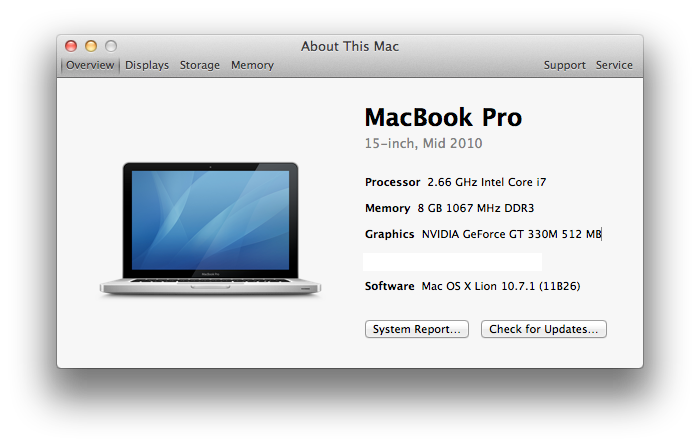 Убедитесь, что вилка шнура питания вставлена в розетку и вставлена в компьютер.
Убедитесь, что вилка шнура питания вставлена в розетку и вставлена в компьютер.
Почему мой Mac не отвечает?
Причин может быть несколько: от нехватки места для хранения, устаревшего программного обеспечения до поврежденных приложений. Давайте взглянем. Перейдите в меню Apple > «Системные настройки» > «Обновление ПО». Здесь вы можете узнать, требует ли ваш Mac обновления.
Как включить компьютер с помощью клавиатуры?
Настройка, вероятно, будет находиться в разделе «Управление питанием». Найдите параметр «Включение с клавиатуры» или что-то подобное. На вашем компьютере может быть несколько вариантов этого параметра. Вероятно, вы сможете выбирать между любой клавишей на клавиатуре или только определенной клавишей.
Как включить ноутбук?
- Посмотрите на свой компьютер. Найдите кнопку в левом верхнем углу, правом верхнем углу или по бокам ноутбука.
- Нажмите эту кнопку один раз с сильным нажимом, но не слишком сильно.

- Совет. Если вы нажмете кнопку более одного раза, компьютер запустится и выключится до того, как на экране появится какое-либо изображение.
Как узнать, включен переключатель или выключен?
Символы кнопки включения/выключения питания (I и O) Кнопки питания и переключатели обычно помечаются символами «I» и «O». «I» означает, что питание включено, а «O» означает, что питание выключено.
Сколько времени требуется выключенному Mac, чтобы включиться?
Подключите свой MacBook к розетке, в которой вы уверены, что она работает, и подождите не менее 10 минут, прежде чем снова попробовать включить Mac от батареи. В это время MacBook может отображать черный экран, и это нормально.
Как узнать, что мой разряженный Mac заряжается?
Вместо этого самый простой способ определить, заряжается ли ваш ноутбук, — это посмотреть на экран ноутбука и посмотреть на индикатор состояния батареи в правом верхнем углу экрана. Если все, что вы видите, это индикатор уровня заряда батареи, ноутбук не заряжается.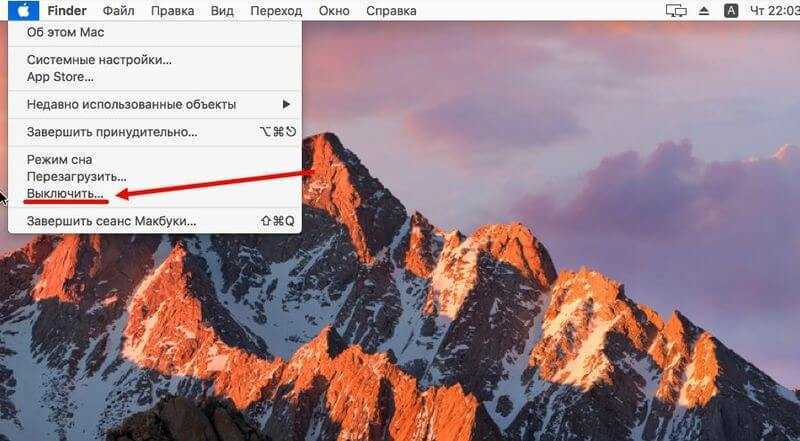 Если на значке батареи изображена молния, она заряжается.
Если на значке батареи изображена молния, она заряжается.
Как долго заряжается разряженный Mac?
Согласно веб-сайту Apple, если батарея заряжена примерно на 50 процентов, потребуется около 1 часа, чтобы достичь полной мощности 80 процентов, и еще 2 часа, чтобы достичь полной мощности при непрерывной подзарядке. Если вы заряжаете аккумулятор на 80 процентов от полной мощности, для достижения полной мощности потребуется 2 часа.
Почему мой MacBook Pro не просыпается?
Когда MacBook отказывается выходить из спящего режима, самые быстрые и простые решения часто оказываются наиболее эффективными. Начните с нажатия на трекпад. Затем нажмите несколько клавиш на клавиатуре. Если компьютер по-прежнему не выходит из спящего режима, нажмите кнопку «Питание», но не удерживайте ее.
Как вывести MacBook Pro из спящего режима?
Вывод Mac из спящего режима Чтобы вывести Mac из спящего режима, выполните любое из следующих действий: Нажмите клавишу на клавиатуре или щелкните мышью или трекпадом.
Что такое кнопка питания на клавиатуре Apple?
Touch ID (кнопка питания) находится справа от функциональных клавиш. После настройки Touch ID вы можете использовать отпечаток пальца, чтобы разблокировать MacBook Air, быстро заблокировать экран или совершать покупки в App Store, приложении Apple TV и Apple Books, а также на веб-сайтах с помощью Apple Pay.
Как перезагрузить зависший Mac?
Перезагрузить. Если Force Quit не спасает вас, попробуйте перезагрузить компьютер. Если зависший Mac не позволяет нажать команду «Перезагрузить» в меню Apple, удерживайте кнопку питания в течение нескольких секунд или нажмите клавиши Control + Command, а затем нажмите кнопку питания.
Могу ли я включить MacBook Pro с клавиатурой?
Чтобы настроить параметры клавиатуры и панели Touch Bar, откройте «Системные настройки», нажмите «Клавиатура», затем нажмите кнопки вверху, чтобы просмотреть доступные параметры. Используйте Touch ID (кнопка питания). Нажмите, чтобы включить MacBook (или просто поднимите крышку и нажмите любую клавишу).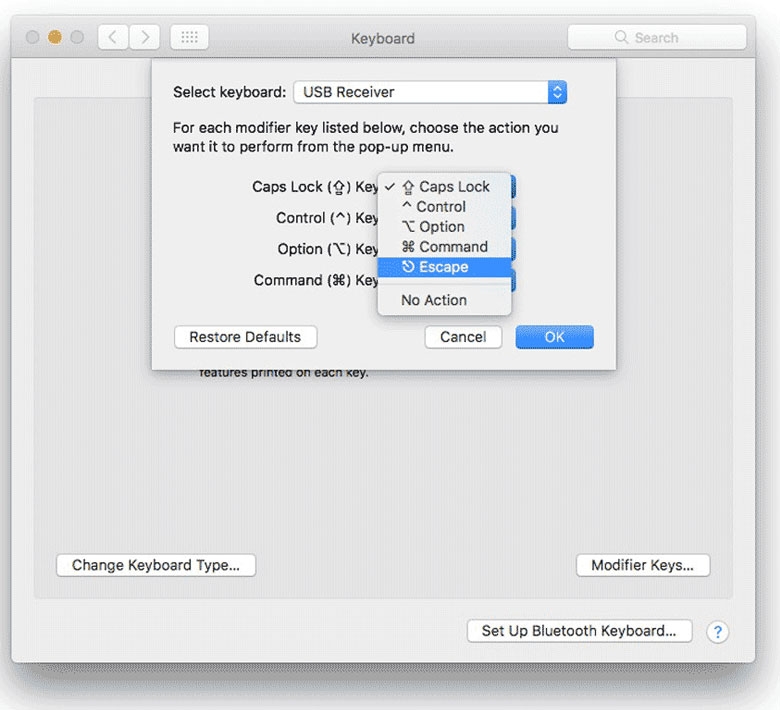

 Если экран остается темным после нажатия кнопки питания, попробуйте повысить уровни яркости, нажимая кнопки со значками, которые выглядят как солнце, расположенное в левой части клавиатуры в верхнем ряду кнопок (или на сенсорной панели).
Если экран остается темным после нажатия кнопки питания, попробуйте повысить уровни яркости, нажимая кнопки со значками, которые выглядят как солнце, расположенное в левой части клавиатуры в верхнем ряду кнопок (или на сенсорной панели). Отключите кабель питания от Mac и снова подключите кабель питания. Затем нажмите и удерживайте одновременно клавиши Shift + Control + Option + Power в течение примерно 10 секунд. (Если у вас MacBook 2009 года выпуска или ранее со съемным аккумулятором, процедура сброса SMC немного отличается.)
Отключите кабель питания от Mac и снова подключите кабель питания. Затем нажмите и удерживайте одновременно клавиши Shift + Control + Option + Power в течение примерно 10 секунд. (Если у вас MacBook 2009 года выпуска или ранее со съемным аккумулятором, процедура сброса SMC немного отличается.)