Содержание
Использование функции «Непрерывность» для подключения компьютера Mac, а также устройств iPhone, iPad и Apple Watch
Когда вы входите в свой идентификатор Apple ID на всех своих устройствах, вы можете использовать эти функции непрерывности для беспрепятственного переключения между устройствами. Нажмите на функцию, чтобы узнать больше, например, как автоматически разблокировать компьютер Mac, когда вы носите Apple Watch, или как использовать iPhone в качестве веб-камеры для компьютера Mac.
AirDrop: отправляйте документы, фотографии, видео, ссылки на веб-сайты, геопозиции и другие данные на находящийся поблизости iPhone, iPad, или компьютер Mac по беспроводному подключению.
AirPlay на Mac: общий доступ, воспроизведение или презентация содержимого с другого устройства Apple на экране компьютера Mac.
Apple Pay: делайте покупки через Интернет на компьютере Mac и завершайте процесс с помощью Apple Pay на iPhone или часах Apple Watch.
Авторазблокировка: получайте мгновенный доступ к компьютеру Mac, если на вас надеты часы Apple Watch, и быстро подтверждайте другие запросы на ввод пароля администратора компьютера Mac.
Разметка Continuity: используйте iPhone или iPad для добавления зарисовок, фигур и других элементов разметки в документ на компьютере Mac, а также просматривайте изменения на компьютере Mac в реальном времени.
Зарисовка Continuity: создайте зарисовку на iPhone или iPad и легко вставьте ее в документ на компьютере Mac.
Handoff: начинайте работу на одном устройстве и продолжайте с того же места на другом, находящемся поблизости.
Instant Hotspot: подключайтесь к iPhone или iPad (Wi-Fi + Cellular) в режиме модема с компьютера Mac, iPad или другого iPhone, не вводя пароль.
iPhone (сотовые вызовы): совершайте вызовы и принимайте вызовы на компьютере Mac или iPad, подключенном к той же сети, что и iPhone.
Sidecar: используйте iPad в качестве второго дисплея, который расширяет или повторяет рабочий стол компьютера Mac. Или используйте его как планшет для рисования с помощью Apple Pencil в приложениях для компьютера Mac.
Универсальный буфер обмена: копируйте содержимое, такое как текст, изображения, фотографии и видео, на одном устройстве Apple и вставляйте на другом.
Универсальное управление: используйте клавиатуру, мышь или трекпад компьютера Mac, чтобы управлять двумя другими компьютерами Mac или устройствами iPad, находящимися поблизости, а также легко переключаться между ними.
Информация о продуктах, произведенных не компанией Apple, или о независимых веб-сайтах, неподконтрольных и не тестируемых компанией Apple, не носит рекомендательного или одобрительного характера. Компания Apple не несет никакой ответственности за выбор, функциональность и использование веб-сайтов или продукции сторонних производителей. Компания Apple также не несет ответственности за точность или достоверность данных, размещенных на веб-сайтах сторонних производителей. Обратитесь к поставщику за дополнительной информацией.
Дата публикации:
Как управлять своим Mac с вашего iPhone или iPad
НЕКЕШЕРОВАННЫЙ КОНТЕНТ
Вам нужно что-то настроить на Mac, но это все на другом конце дома? Вам не нужно вставать с дивана: встроенная функция демонстрации экрана вашего Mac отлично работает с вашим iPhone или iPad, и ее легко настроить.
Для начала вам нужно сначала включить совместное использование экрана на вашем Mac. Для этого сначала откройте «Системные настройки», затем нажмите «Общий доступ».
В открытых настройках общего доступа установите флажок рядом со службой общего доступа к экрану. Теперь, когда служба включена, вы можете ограничить доступ для определенных пользователей или открыть ее для всех, хотя они не смогут войти на ваш Mac без учетной записи пользователя.
Если вы хотите добавить пользователя для доступа к вашему Mac, щелкните символ «+» внизу списка пользователей. Чтобы удалить пользователя, нажмите «-».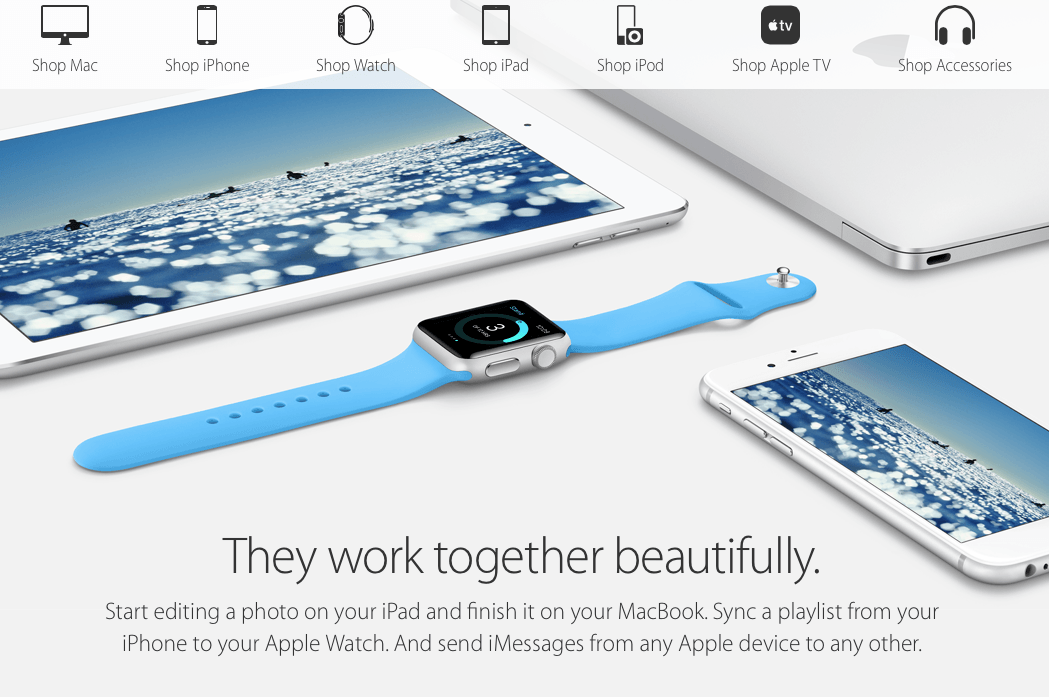
Обязательно запишите IP-адрес, под которым написано «Совместное использование экрана: Вкл.». В нашем случае IP-адрес нашего Mac — 192.168.0.118.
Если вы нажмете кнопку «Изменить», вы сможете установить пароль, чтобы зрители VNC могли управлять экраном, в противном случае они смогут только просматривать его содержимое.
Это единственная конфигурация, о которой вам нужно беспокоиться на Mac. Теперь вам нужно загрузить клиент VNC на свое устройство iOS. На наш взгляд, лучший вариант — это
VNC Viewer
, который бесплатен и прост в настройке.
После установки VNC Viewer нажмите «+» в правом верхнем углу экрана, чтобы установить новое соединение.
Помните IP нашего Mac? Вы хотите ввести этот номер в поле «Адрес». Мы назвали наше соединение так же, как имя компьютера, но вы можете дать своему соединению любое имя, какое захотите.
Создав новое соединение, нажмите на символ «i», чтобы убедиться, что все в порядке.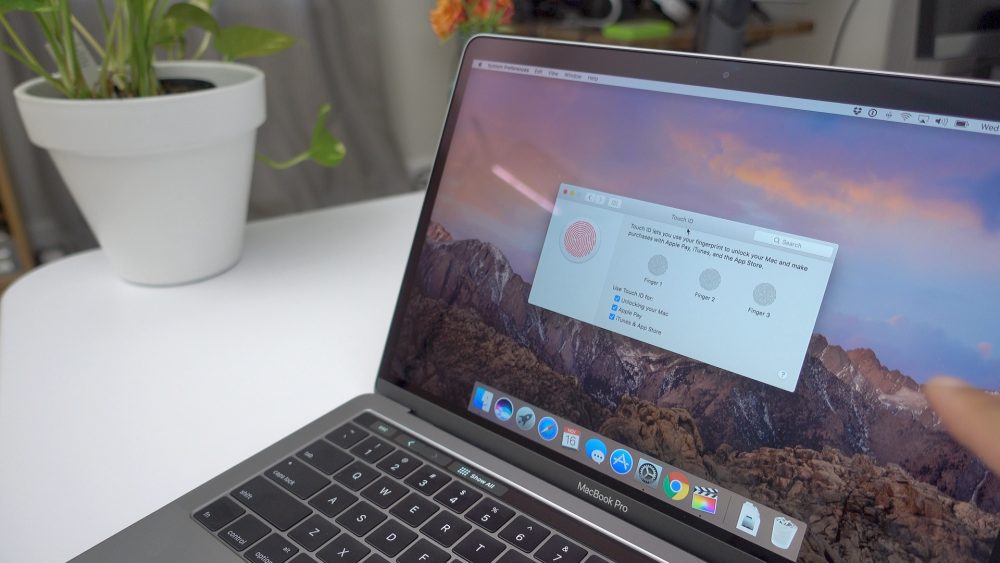
Здесь можно настроить качество изображения в зависимости от скорости вашего соединения и принудительно переключить его в режим «Только просмотр». Если вы хотите удалить пароль для подключения, нажмите «Забыть конфиденциальные данные».
Также есть кнопка «Изменить» в верхнем левом углу настроек подключения. При редактировании подключения вы можете изменить адрес, имя и полностью удалить его.
Чтобы подключиться к вашему Mac, коснитесь соединения на экране VNC Viewer. Вы будете предупреждены о том, что ваше соединение не зашифровано, и у вас будет возможность получать предупреждение при каждом подключении. Идите и нажмите «Подключиться», чтобы начать.
Помните, когда вы устанавливали пароль на своем Mac? Сейчас, когда вы входите в это. Если вы хотите запомнить этот пароль, коснитесь соответствующего параметра.
При первом подключении вам будет показана удобная шпаргалка с жестами, которые вы можете использовать для взаимодействия с рабочим столом Mac.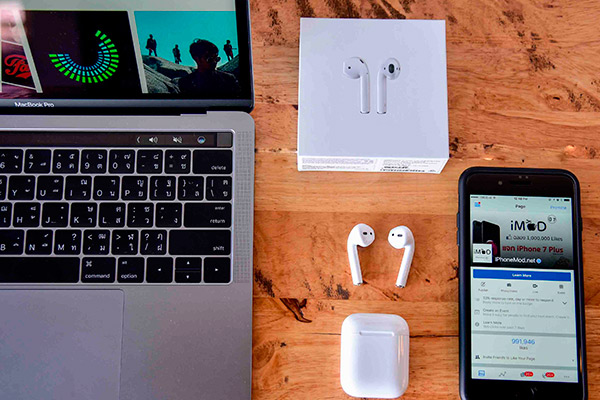 Вы можете получить к нему доступ в любое время, коснувшись панели управления в верхней части экрана, на что мы вскоре укажем.
Вы можете получить к нему доступ в любое время, коснувшись панели управления в верхней части экрана, на что мы вскоре укажем.
Вот наш логин для нашего Mac. Как мы уже говорили ранее, единственный способ получить доступ к этому компьютеру — иметь учетную запись. Вам нужно будет нажать на указатель мыши и перетащить его в текстовое поле, чтобы ввести пароль. Чтобы на самом деле ввести пароль, коснитесь значка клавиатуры на панели управления в верхней части экрана.
Теперь, когда вы вошли в свой Mac, давайте взглянем на эту панель управления. Слева направо вы можете закрепить или открепить эту функцию, показать или скрыть клавиатуру и получить доступ к элементам управления мышью.
Это элементы управления мышью. По сути, это верхний ряд клавишных элементов управления, плюс специальная функция мыши в правом нижнем углу.
Это работает очень просто. Горизонтальная нижняя часть разделена на три отдельные части, которые представляют собой левый, средний и правый щелчки. Вертикальный ползунок справа позволяет прокручивать документы и веб-страницы.
Вертикальный ползунок справа позволяет прокручивать документы и веб-страницы.
Завершая кнопки на панели управления, значок вопросительного знака будет отображать экран справки, который мы показали вам ранее, а значок «X» отключит сеанс. Нажатие на значок «i» отобразит информацию о вашем подключении. Оттуда вы также сможете изменить качество изображения, если ваше соединение окажется слишком медленным, и вы также можете преобразовать сеанс в режим только для просмотра.
Обратите внимание: пока к вашему Mac подключено другое устройство, вы можете отключить его, щелкнув значок совместного использования экрана в строке меню и выбрав параметр отключения в раскрывающемся меню.
Это оно. Настроить все совсем несложно, и на самом деле требуется лишь небольшая часть настройки. То, для чего вы используете демонстрацию экрана, полностью зависит от вас. Не забывайте, вы также можете
подключитесь к экрану Mac через VNC с компьютера Windows
также.
СВЯЗАННЫЕ С:
Как получить доступ к экрану вашего Mac из Windows (и наоборот)
Использование iPhone или iPad для управления Mac, вероятно, будет не самым удобным способом. На самом деле он предназначен только для того, чтобы помочь вам удаленно выполнять небольшую работу и задачи без необходимости вставать и подходить к компьютеру. Итак, в следующий раз, когда вы оставите музыку на Mac или у вас будет приложение, которое вы забыли закрыть, вы можете просто взять свой iPad и легко заняться им.
Как использовать iPhone в качестве пульта дистанционного управления для Mac и ПК
Как насчет того, чтобы выключить компьютер, не находясь рядом с ним? Или разбудить? Или изменить трек, который сейчас воспроизводится в вашем iTunes?
Или лучше: как насчет того, чтобы управлять своим ПК или Mac из дома вашего друга? Включение загрузки, смена экранов, закрытие приложений… Вы можете многое сделать удаленно, просто используя свой iPhone в качестве пульта дистанционного управления для ПК и Mac (и даже Linux).
Мы рассмотрели, насколько мощным может быть iPhone в качестве пульта дистанционного управления, позволяющего вам управлять вашим ПК, Mac, iTunes, Apple TV и многим другим, и оказалось — что неудивительно — что существует множество приложения, которые могут сделать что-то для вас.
Далее следует обзор некоторых из лучших приложений для iPhone, которые позволят вам удаленно управлять вашим ПК, Mac или Linux-машиной с вашего iPhone. Итак:
1. Пульт для Mac
Когда ваше тело и разум находятся в сильной апатии, вам даже не хочется вставать с дивана. Наверное, по этой причине и были придуманы пульты дистанционного управления. И по этой же причине Евгений Черпак придумал удаленное управление для Mac. В отличие от других контроллеров, это на самом деле приложение, которое вы можете загрузить на свой iPhone, iPad и Apple Watch, а затем управлять своим Mac, сидя в кресле или на диване.
Вы можете управлять своим Mac, нажимая пальцами на тонкий сенсорный экран устройств Apple. В приложении есть пять основных вкладок: «Медиа», «Ввод», «Приложения», «Меню» и «Система». Это приложение ценят дизайнеры, музыканты, писатели и почти все, кто использует свой Mac в течение всего дня.
В приложении есть пять основных вкладок: «Медиа», «Ввод», «Приложения», «Меню» и «Система». Это приложение ценят дизайнеры, музыканты, писатели и почти все, кто использует свой Mac в течение всего дня.
Цена: 9,99 $
Скачать
2. Удаленная мышь
Если вы хотите иметь больше возможностей для настройки, держите «Удаленную мышь» под присмотром. В зависимости от того, что подходит вашему рабочему процессу, вы можете идеально настроить интерфейс, чтобы вы могли быть в курсе всего, что важно для вас.
Максимально используйте быстрые жесты и кнопки регулировки громкости для более эффективной работы с файлами. Это становится довольно полезной клавиатурой и мышью, чтобы предложить вам больше гибкости.
Нравится использовать трекпад? Что ж, он также предоставляет вам крошечный трекпад, который просто помогает выполнять вашу работу.
Цена: Бесплатно
Скачать
3. iTunes Remote
Собственное приложение Apple Remote позволяет управлять iTunes на ПК/Mac с помощью iPhone. Настроить Remote легко и быстро, и после этого вся ваша библиотека iTunes появится на вашем iPhone.
Настроить Remote легко и быстро, и после этого вся ваша библиотека iTunes появится на вашем iPhone.
Интересно, что вы также можете создавать плейлисты Genius, редактировать библиотеку и вносить в нее всевозможные модификации через свой iPhone. Будучи бесплатным приложением, Remote отлично работает.
Цена: Бесплатно
Скачать
4. Удаленный рабочий стол Chrome
Говоря о самых популярных удаленных приложениях, нельзя не упомянуть «Удаленный рабочий стол Chrome». Ну, я говорю это, потому что я использовал это приложение и нашел его чертовски хорошим. Он эффективно работает, позволяя вам получить доступ к вашему Mac или ПК с другого компьютера или мобильного устройства.
После подключения iPhone к компьютеру вы сможете получать доступ к файлам и приложениям на своем компьютере через Интернет с помощью Chrome Remote Desktop. Что мне действительно нравится в этом приложении, так это возможность управлять компьютером с помощью очень удобных жестов, таких как смахивание двумя пальцами для прокрутки вверх или вниз, сведение и растяжение двумя пальцами для увеличения и многое другое.
Цена: Бесплатно
Скачать
5. Удаленный файловый менеджер
Я считаю это приложение интеллектуальным инструментом, позволяющим удаленно управлять важными файлами. Благодаря поддержке нескольких облачных сервисов, включая Dropbox, Google Drive, OneDrive и Box, вы сможете легко управлять всеми своими файлами.
Еще одной примечательной особенностью этого приложения является совместимость с различными форматами файлов, такими как обычный текст, RTF (Rich Text Format), HTML, MS Office и другими.
Приложение также позволяет транслировать фильмы и музыку. Поскольку он работает со многими видео- и музыкальными форматами, ваше время развлечений почти не остановится.
Цена: $4,99
Скачать
6. Off Remote
Вы когда-нибудь забывали выключить компьютер перед уходом? Когда компьютеры Mac и ПК «спят», легко забыть, что вы на самом деле не выключали свой компьютер. Но не беспокойтесь. Такие приложения, как Off Remote, могут помочь вам в этом.
Но не беспокойтесь. Такие приложения, как Off Remote, могут помочь вам в этом.
Это приложение позволяет проверить, выключены ли все компьютеры, включить их или перевести в спящий режим, а также обеспечивает хороший уровень защиты паролем, благодаря которому только вы можете выключать компьютеры. Подключается быстро и легко, с автоматическим обнаружением и многим другим.
Цена: Бесплатно
Скачать
7. TeamViewer
Ничто не сравнится с TeamViewer, когда речь идет о фантастическом клиенте VNC, который дает полный доступ к вашему компьютеру, даже когда вы находитесь на диване с iPhone. TeamViewer поставляется с серверным приложением, которое вы загружаете на свой ПК/Mac, а затем с приложением для iPhone, которое вы устанавливаете на свой iDevice.
После этого вы просто подключаете компьютер к iPhone и готово — теперь вы полностью контролируете свой компьютер. Переведите iPhone в ландшафтный режим, и на этом все.
В отличие от многих других приложений VNC, которые превращают ваш iPhone в пульт дистанционного управления для ПК и Mac, TeamViewer создан для быстрой настройки и удобного использования практически для всех.
Цена: Бесплатно (для упрощения)
Скачать
8. MochaVNC
MochaVNC более или менее TeamViewer на стероидах. Если у вас есть MochaVNC на вашем ПК или Mac и на iPhone, вы, скорее всего, резко сократите использование своего Mac или ПК.
Четкий интерфейс, классный способ встроить клавиатуру в клавиатуру приложения и действительно тщательный и проверенный набор функций делают MochaVNC мощным приложением для удаленного управления.
Цена: $5,99 (доступна облегченная версия)
Скачать
9. RealVNC (VNC Viewer)
Что мне нравится в «RealVNC», так это изящная функциональность. Он предназначен для работы не только с компьютерами Mac и Windows, но и с компьютерами Linux. Вы можете использовать это удобное удаленное приложение для просмотра рабочего стола вашего компьютера и даже управлять клавиатурой и мышью.
Вы можете использовать это удобное удаленное приложение для просмотра рабочего стола вашего компьютера и даже управлять клавиатурой и мышью.
Одной из примечательных особенностей этого приложения является интуитивно понятный интерфейс, который упрощает управление компьютером. Кроме того, вы можете создать резервную копию соединения и синхронизировать его на своих устройствах для бесперебойной работы.
Цена: Бесплатно
Скачать
10. Rowmote
Rowmote — одно из самых простых приложений, которое вы когда-либо видели. Это версия простого пульта дистанционного управления, поставляемого с вашим Mac, с приложением, так что это почти то же самое, что и ваш пульт дистанционного управления. Только вам больше не нужно беспокоиться о «потерянных» пультах.
Rowmote позволяет быстро и легко открывать док-приложения. Он также имеет специальные элементы управления для Apple TV.
Цена: 0,9 $9
Скачать
Вот и все!
Что вам больше всего нравится?
Итак, какое из вышеперечисленных удаленных приложений найдет место на вашем устройстве iOS? Дайте нам знать ваши отзывы об этом.
Вы также хотели бы ознакомиться с этим сообщением:
- Как использовать Apple Watch в качестве пульта дистанционного управления для iTunes
Хотите узнать больше о лучших приложениях для iPhone?
Как удаленно управлять вашим Mac с вашего iPhone или iPad
(Изображение предоставлено: Будущее)
Хотите знать, как дистанционно управлять своим Mac с вашего iPhone или iPad? Ты не одинок. Apple Mac — замечательные компьютеры, но они не совсем удобны для карманных компьютеров. Если вы хотите получить к ним доступ, когда вы в пути, вам нужно либо носить его под мышкой, либо положить в сумку — если, конечно, у вас нет под рукой iPhone или iPad.
Выполнив небольшую подготовительную работу и немного волшебства, любезно предоставленного приложением Google Chrome Remote Desktop, вы можете получить доступ к рабочему столу вашего Mac с телефона или планшета и даже запускать приложения и получать доступ к файлам.
После настройки вам нужно только убедиться, что приложение и ваш Mac активны.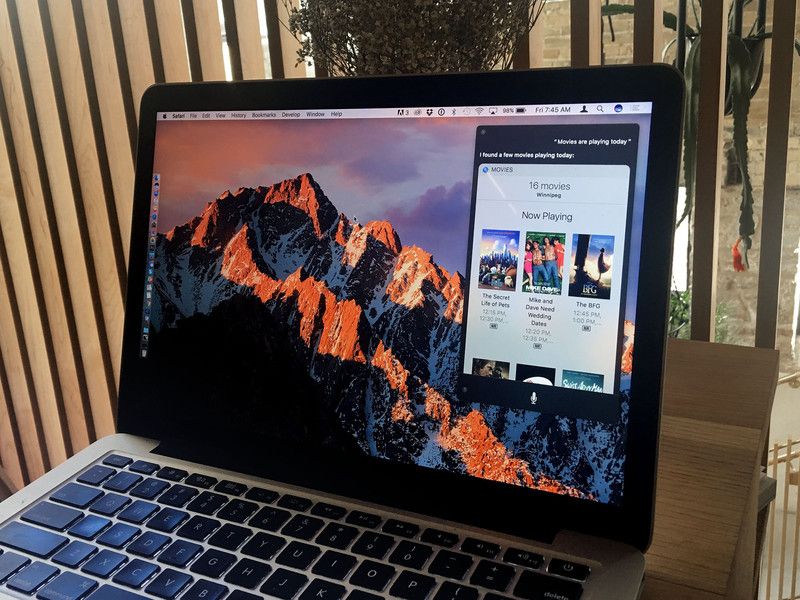 Доступ осуществляется с помощью PIN-кода, что делает его довольно безопасным, и вам не нужно будет платить ни копейки, поскольку приложения как на Mac, так и на вашем iPhone совершенно бесплатны.
Доступ осуществляется с помощью PIN-кода, что делает его довольно безопасным, и вам не нужно будет платить ни копейки, поскольку приложения как на Mac, так и на вашем iPhone совершенно бесплатны.
Итак, давайте посмотрим, как удаленно управлять вашим Mac с вашего iPhone или iPad.
1. Щелкните значок Apple в верхнем левом углу экрана Mac и выберите Системные настройки . Затем нажмите Общий доступ .
(Изображение предоставлено Future)
2. Установите флажок рядом с пунктом «Общий доступ к экрану» . Вы также увидите, что адрес и имя вашего Mac также отображаются в разделе «Общий экран: включен».
(Изображение предоставлено Future)
3. Запустите браузер Google Chrome на вашем Mac. Если у вас не установлен Chrome, вы можете найти его в Mac App Store (откроется в новой вкладке).
Перейти к https://remotedesktop. google.com/access/ (откроется в новой вкладке) и войдите в свою учетную запись Google .
google.com/access/ (откроется в новой вкладке) и войдите в свою учетную запись Google .
(Изображение предоставлено Future)
4. Вы попадете на страницу удаленного рабочего стола Google Chrome. Нажмите кнопку загрузки , расположенную в поле «Настройка удаленного доступа».
(Изображение предоставлено Future)
5. Теперь, когда вы находитесь в Интернет-магазине Chrome, нажмите Добавить в Chrome .
(Изображение предоставлено: Будущее)
6. При появлении запроса нажмите Добавить расширение . Приложение Chrome Remote Desktop будет загружено.
(Изображение предоставлено Future)
7. Вернувшись на веб-страницу удаленного рабочего стола Chrome, вы увидите, что приложение готово к установке. Нажмите Принять и установить .
(Изображение предоставлено Future)
8.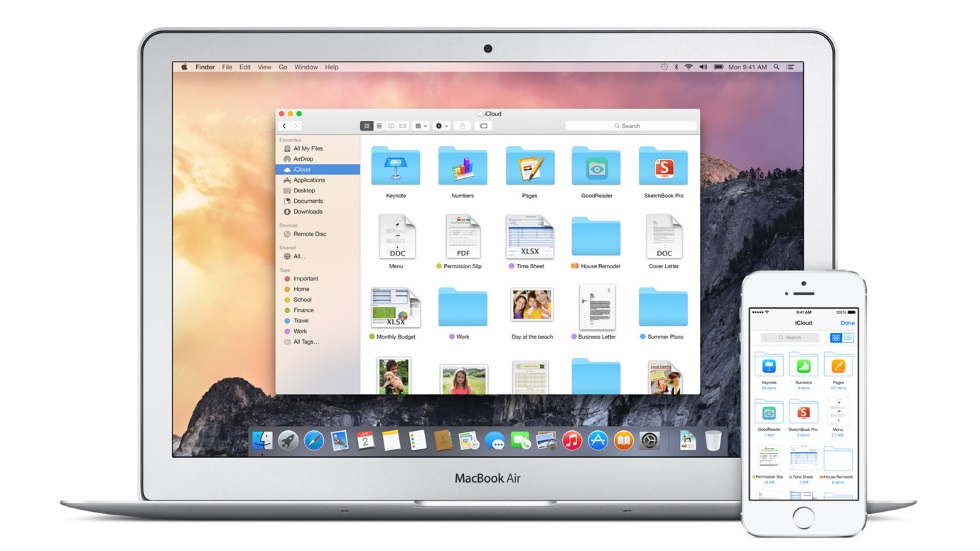 Когда будет предложено открыть загрузку, нажмите Да . Вы увидите значок с именем Chrome Remote Desktop Host.pkg — , дважды щелкните значок 9.0013 .
Когда будет предложено открыть загрузку, нажмите Да . Вы увидите значок с именем Chrome Remote Desktop Host.pkg — , дважды щелкните значок 9.0013 .
(Изображение предоставлено Future)
9. Следуйте инструкциям на экране , чтобы установить Chrome Remote Desktop Host. Например, нажмите «Установить » при появлении запроса.
(Изображение предоставлено Future)
10. Теперь выберите имя для вашего компьютера .
(Изображение предоставлено Future)
11. При появлении запроса введите PIN-код , состоящий как минимум из шести цифр. Запомнить этот контакт и нажмите Пуск .
При появлении запроса разрешите хосту удаленного рабочего стола Chrome управлять вашим компьютером и записывать содержимое вашего экрана.
(Изображение предоставлено Future)
12. Теперь возьмите свой iPhone и откройте App Store . После открытия найдите Chrome Remote Desktop и нажмите Получить . После загрузки и установки откройте приложение .
Теперь возьмите свой iPhone и откройте App Store . После открытия найдите Chrome Remote Desktop и нажмите Получить . После загрузки и установки откройте приложение .
(Изображение предоставлено: Будущее)
13. Войдите в приложение , используя те же данные учетной записи Google, что и раньше. Теперь вы увидите удаленные устройства. Щелкните Mac , к которому вы хотите получить удаленный доступ.
(Изображение предоставлено Future)
14. Через несколько секунд приложение подключится к вашему компьютеру. Введите PIN-код и нажмите кнопку со стрелкой .
Когда вас спросят, хотите ли вы разрешить удаленному рабочему столу находить и подключаться к устройствам в вашей локальной сети, нажмите Ок .
(Изображение предоставлено Future)
15. Теперь вы подключены к вашему Mac и сможете управлять им с вашего iPhone.
Теперь вы подключены к вашему Mac и сможете управлять им с вашего iPhone.
(Изображение предоставлено Future)
Вот и все — теперь вы можете дистанционно управлять своим Mac с вашего iPhone или iPad. Но это не все. Есть и другие способы получить доступ к файлам на вашем Mac, в основном путем хранения ваших папок и файлов в облаке.
Безусловно, стоит научиться пользоваться облачными хранилищами Dropbox, OneDrive, Google Drive или iCloud . Вы также можете научиться удаленному рабочему столу на Mac с другого Mac или использовать свой iPad в качестве второго монитора всего за несколько кликов благодаря Sidecar, который позволяет получить доступ к Mac с iPad, находящегося на расстоянии до 10 метров. .
Получите мгновенный доступ к последним новостям, самым горячим обзорам, выгодным предложениям и полезным советам.
Свяжитесь со мной, чтобы сообщить о новостях и предложениях от других брендов Future. Получайте электронные письма от нас от имени наших надежных партнеров или спонсоров.