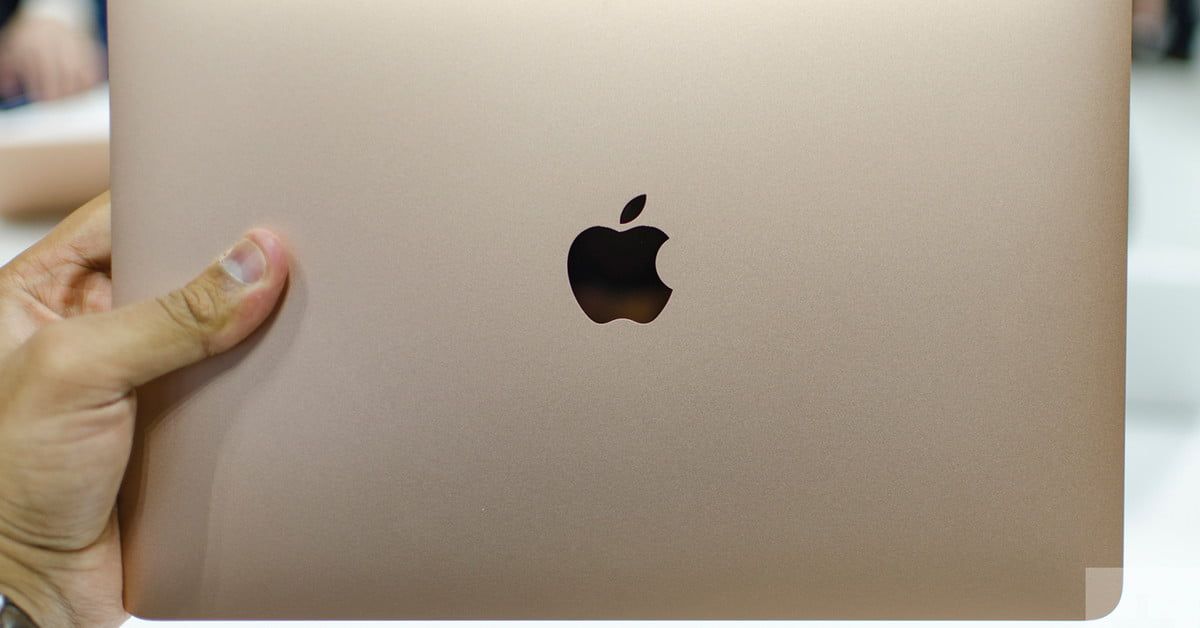Содержание
Предоставление доступа к Вашему компьютеру Mac из Apple Remote Desktop
Поиск по этому руководству
Добро пожаловать!
Строка меню
Spotlight
Пункт управления
Siri
Центр уведомлений
Рабочий стол
Dock
Finder
Подключение к интернету
Просмотр веб-сайтов
Регулировка громкости
Создание снимка экрана или записи экрана
Просмотр и редактирование файлов при помощи Быстрого просмотра
Быстрая запись короткой заметки
Настройка Экранного времени для себя
Настройка фокусирования для сосредоточения на задаче
Редактирование фотографий и видео в приложении «Фото»
Использование функции «Что на картинке?» с фотографиями
Получение маршрутов в приложении «Карты»
Создание записи в приложении «Диктофон»
Использование жестов трекпада и мыши
Использование панели Touch Bar
Использование Touch ID
Использование сочетаний клавиш
Обновление macOS
Встроенные приложения
Открытие приложений
Работа с окнами приложений
Использование приложений в полноэкранном режиме
Использование приложений в режиме Split View
Загрузка приложений из Mac App Store
Установка и переустановка приложений из Mac App Store
Установка и удаление других приложений
Изменение системных настроек
Изменение картинки на рабочем столе
Использование заставок
Добавление учетной записи электронной почты и других учетных записей
Использование быстрых команд для автоматизации задач
Создание Memoji в приложении «Сообщения»
Изменение картинки, представляющей Вас или других людей в приложениях
Смена языка системы
Улучшение видимости экрана
Создание документов и работа с ними
Открытие документов
Использование диктовки
Добавление примечаний к файлам
Объединение файлов в один файл PDF
Печать документов
Организация рабочего стола с помощью стопок
Группировка файлов по папкам
Добавление тегов к файлам и папкам
Отправка электронных писем
Использование функции «Онлайн-текст» для взаимодействия с текстом на фотографии
Резервное копирование файлов
Восстановление файлов
Создание Apple ID
Управление настройками Apple ID
Что такое iCloud?
Что такое iCloud+?
Настройка iCloud на компьютере Mac
Хранение файлов в iCloud Drive
Обмен файлами с помощью Общего доступа к файлам iCloud
Управление хранилищем iCloud
Использование Фото iCloud
Что такое «семейный доступ»?
Настройка Семейного доступа
Добавление пользователей на Mac
Настройка Экранного времени для ребенка
Совместное использование покупок с членами семьи
Совершение вызова FaceTime
Использование SharePlay для совместного просмотра и прослушивания
Отправка текстовых сообщений
Предоставление общего доступа к календарю членам семьи
Просмотр контента, которым с Вами поделились
Просмотр геопозиций друзей и близких
Многопользовательские игры с друзьями
Использование Непрерывности для работы с несколькими устройствами Apple
Потоковая передача аудио и видео через AirPlay
Использование клавиатуры и мыши или трекпада для управления несколькими устройствами
Использование iPad в качестве второго дисплея
Передача задач между устройствами
Вставка фотографий и отсканированных документов с iPhone или iPad
Вставка зарисовок с iPhone или iPad
Копирование и вставка с использованием нескольких устройств
Использование Apple Watch для разблокировки Mac
Совершение и прием вызовов на Mac
Пересылка файлов между устройствами с помощью AirDrop
Синхронизация музыки, книг и других материалов между устройствами
Воспроизведение музыки
Прослушивание подкастов
Просмотр фильмов и телешоу
Чтение и прослушивание книг
Чтение новостей
Отслеживание курсов акций
Подписка на Apple Music
Подписка на Apple TV+
Подписка на Apple Arcade
Подписка на Apple News+
Подписка на подкасты и каналы
Управление подписками в App Store
Просмотр семейных подписок на сервисы Apple
Управление файлами cookie и другими данными веб-сайтов в Safari
Использование режима частного доступа в Safari
Просмотр отчетов о конфиденциальности в Safari
О паролях
Сброс пароля для входа в систему Mac
Создание и автозаполнение надежных паролей
Обеспечение безопасности Apple ID
Настройка защиты компьютера Mac
Защита конфиденциальности в Почте
Сохранение конфиденциальности
Оплата через Apple Pay в Safari
Использование функции «Вход с Apple» для приложений и веб-сайтов
Защита компьютера Mac от вредоносного ПО
Управление доступом к камере
Поиск пропавшего устройства
Начало работы с функциями универсального доступа
Зрение
Слух
Моторика и координация
Основные
Изменение яркости экрана
Подключение беспроводной клавиатуры, мыши или трекпада
Подключение других беспроводных устройств
Подключение монитора, телевизора или проектора
Добавление принтера
Использование встроенной камеры
Использование наушников AirPods с компьютером Mac
Экономия энергии на Mac
Оптимизация хранилища
Запись CD- и DVD-дисков
Управление домашними аксессуарами
Запуск системы Windows на компьютере Mac
Ресурсы для Mac
Ресурсы для устройств Apple
Авторские права
Используйте панель «Удаленное управление» в разделе настроек «Общий доступ», чтобы разрешить другим пользователям получать доступ к Вашему компьютеру с помощью Apple Remote Desktop.
Приложение Apple Remote Desktop можно получить из App Store. Справку по настройке и использованию приложения Apple Remote Desktop см. в Руководстве пользователя Apple Remote Desktop.
Открыть App Store
См. такжеОбщее использование экрана другого компьютера Mac
Максимальное количество символов:
250
Не указывайте в комментарии личную информацию.
Максимальное количество символов: 250.
Благодарим вас за отзыв.
App Store: Remote Mouse
Описание
Remote Mouse™ превращает ваш iPhone или iPad в удобный беспроводной пульт дистанционного управления для компьютера. Он не только имитирует функцию беспроводной мыши, клавиатуры и сенсорной панели, но также предоставляет множество специализированных панелей управления, таких как медиа-пульт, переключатель приложений и пульт веб-браузера, что позволяет выполнять определенные операции быстрее. Небольшие функции, предназначенные для использования одной рукой или левой рукой, а также интуитивно понятные операции, также порадуют вас.
Небольшие функции, предназначенные для использования одной рукой или левой рукой, а также интуитивно понятные операции, также порадуют вас.
Приложение Remote Mouse считается одним из самых элегантных и простых в использовании программных пультов для компьютера. О нем писали CNET, Mashable и Product Hunt, его используют более 20 миллионов пользователей по всему миру.
Просмотр онлайн-фильма, презентации или выключение компьютера одним движением? Ничто не может быть более удобным, чем пульт управления в мобильном телефоне, который всегда под рукой.
Мышь
• Полностью моделируемой функции мыши
• Мышь с гироскопом, которая позволяет перемещать курсор мыши с помощью гироскопа
• Левый режим
Клавиатура
• Интегрировано с системными и сторонними клавиатурами, поддерживает ввод на разных языках
• Возможность удаленного ввода голоса, если мягкая клавиатура поддерживает распознавание голоса
• Поддержка для отправки различных сочетаний клавиш
• Отображает различные клавиатуры для Mac или ПК
Тачпад
Имитирует трекпад Apple Magic и поддерживает жесты с несколькими касаниями
Специальные панели управления
• Медиа-пульт (покупка в приложении): поддерживает iTunes, VLC, Windows Media Player, Keynote, PowerPoint и Windows Photo Viewer и будет поддерживать больше
• Пульт веб-браузера (покупка в приложении): поддержка Chrome, Firefox и Opera
• Переключатель приложений: быстрый запуск и переход между программами
• Параметры питания: поддерживает дистанционное выключение, спящий режим, перезапуск и выход из системы
Другие особенности
• Используйте кнопки физического уровня на мобильном устройстве для дистанционного управления
• Установить пароль для подключения
• Настраиваемые обои
Способ подключения
• Автоматическое подключение
• Подключение через IP-адрес или QR-код
• Подключение через историю
Операционная среда
• Совместимость с Windows 10, 8, 7, Vista, Mac OSX 10.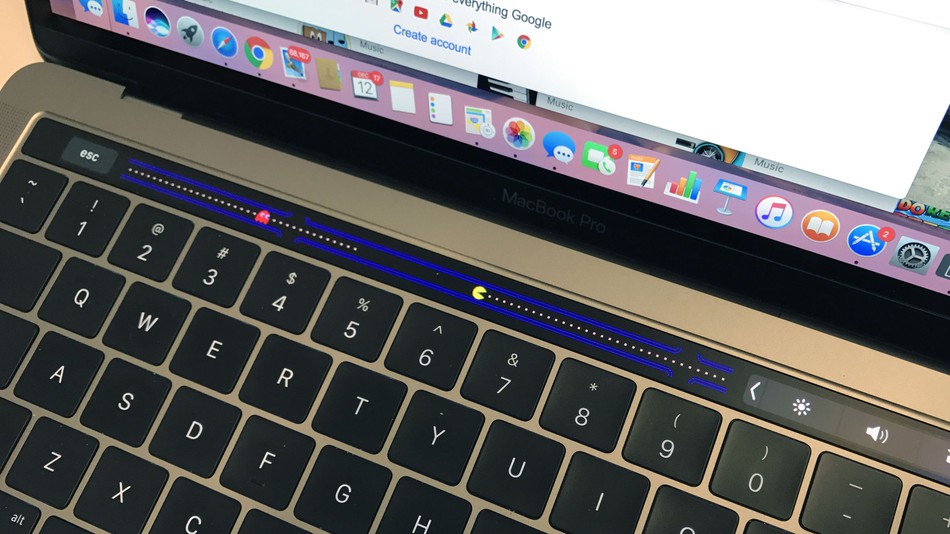 6+ и Linux
6+ и Linux
• Работает в сетях Wi-Fi или 3G / 4G
Чтобы начать работу
1. Посетите сайт www.remotemouse.net на своем компьютере и загрузите компьютерный сервер Remote Mouse.
2. Установите и запустите компьютерный сервер.
3. Подключите мобильное устройство к тому же Wi-Fi или точке доступа, что и ваш компьютер.
Help Us Translate
If you are interested in translating Remote Mouse into your native language, join our collaborative translation project at remotemouse.oneskyapp.com
Версия 5.103
Bug fixes and improvements.
Оценки и отзывы
Оценок: 2,1 тыс.
Это самое гениальное изобретение человечества.
Я восхищаюсь, тем процессом который прошёл столь долгий путь от изобретение колеса до этой программы.
Храни Господь создателя этого великолепного приложения.
Хорошая программа
Очень удобно на расстоянии включать сериальчики:)
Клавиатура
Разработчики и обладатели прав, в чем дело?
За приложение заплатил, но клавиатура не работает!
Решите проблему или верните деньги!
p.s. Скверно)) переустановил, а покупка не восстанавливается.
Подписки
Pro Membership (1 Month)
Use all the Pro features across platforms
Пробная подписка
Pro Membership (1 Year)
Use all the Pro features across platforms
Пробная подписка
Разработчик Yao Ruan указал, что в соответствии с политикой конфиденциальности приложения данные могут обрабатываться так, как описано ниже.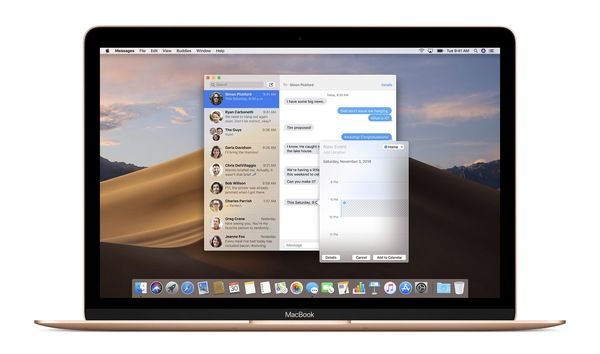 Подробные сведения доступны в политике конфиденциальности разработчика.
Подробные сведения доступны в политике конфиденциальности разработчика.
Данные, используемые для отслеживания информации
Следующие данные могут использоваться для отслеживания информации о пользователе в приложениях и на сайтах, принадлежащих другим компаниям:
Связанные
с пользователем данные
Может вестись сбор следующих данных, которые связаны с личностью пользователя:
Конфиденциальные данные могут использоваться по-разному в зависимости от вашего возраста, задействованных функций или других факторов. Подробнее
Информация
- Провайдер
- Yao Ruan
- Размер
- 115,1 МБ
- Категория
Утилиты
- Возраст
- 4+
- Copyright
- © Remote Mouse
- Цена
- Бесплатно
Сайт разработчика
Поддержка приложения
Политика конфиденциальности
Другие приложения этого разработчика
Вам может понравиться
App Store: Remote Mouse and Keyboard
Описание
Удаленное управление мышью, клавиатурой и мультимедиа. Идеально подходит для управления Mac или ПК с дивана или кровати.
Идеально подходит для управления Mac или ПК с дивана или кровати.
Приложение предлагает удаленное управление для Mac или ПК с помощью мыши, клавиатуры и элементов управления мультимедиа. Отлично, если вы подключите компьютер к телевизору или проектору, чтобы управлять с дивана или кровати.
В 2013 году я создал это приложение для управления своим Mac Mini, подключенным к телевизору с большим экраном в моей гостиной. В 2016 году я уволился с работы и стал независимым разработчиком, и теперь я полностью сосредоточен на создании своих приложений. Приложение было загружено более 2 000 000 раз за эти годы и имеет положительные отзывы.
ОСНОВНЫЕ ХАРАКТЕРИСТИКИ
· Удаленная мышь и клавиатура
· Элементы управления мультимедиа для популярных приложений и веб-сайтов
· Живой просмотр экрана вашего компьютера [ПРЕМИУМ]
· Системные команды: выключение, перезагрузка, сон и т. д. [ПРЕМИУМ]
· Запуск и выход из приложений [ПРЕМИУМ]
· Используйте Siri для управления компьютером [ПРЕМИУМ]
· Управление выводом звука/зеркальным отображением экрана [только для Mac] [ПРЕМИУМ]
РАСШИРЕННЫЕ ВОЗМОЖНОСТИ
· Создание панелей управления [ПРЕМИУМ]
· Добавление настраиваемых действий с помощью AppleScript/PowerShell [ПРЕМИУМ]
БЫСТРАЯ И ПРОСТАЯ НАСТРОЙКА
· Установите бесплатное вспомогательное приложение с https://cherpake. com/get
com/get
· Подключите оба устройства к одной сети
БЕЗОПАСНОСТЬ
Приложение использует стандартные меры безопасности, такие как HTTPS, для связи и работает только в вашей локальной сети. Всякий раз, когда неизвестное устройство пытается установить соединение с вашим компьютером, приложение представляет диалоговое окно, в котором вы можете разрешить или запретить это.
ТРЕБОВАНИЯ
· Mac с macOS 10.10 или новее
· ПК с Windows 7 SP1 или новее
· Последнее вспомогательное приложение (доступно на https://cherpake.com/get)
· Общее сетевое подключение (WiFi или персональная точка доступа), см. https://cherpake.com/connect
РАЗБЛОКИРОВАТЬ ПРЕМИУМ-ФУНКЦИИ
Remote предлагает два варианта подписки: годовую с бесплатной пробной версией и ежемесячную, а также вариант единовременной оплаты на всю жизнь. Цены могут варьироваться в зависимости от местоположения.
Если вы перейдете на подписку Premium, Apple спишет средства с вашего счета при подтверждении покупки. Подписка продлевается автоматически, если автоматическое продление не будет отключено по крайней мере за 24 часа до окончания текущего периода. Apple взимает с вашей учетной записи плату за продление за 24 часа до окончания текущего периода.
Подписка продлевается автоматически, если автоматическое продление не будет отключено по крайней мере за 24 часа до окончания текущего периода. Apple взимает с вашей учетной записи плату за продление за 24 часа до окончания текущего периода.
Вы можете отменить автоматическое продление и управлять своей подпиской, выбрав «Управление подписками на приложения» в настройках учетной записи Apple и выбрав подписку, которую хотите изменить. Любая неиспользованная часть бесплатного пробного периода, если она предлагается, будет аннулирована при покупке подписки Premium, где это применимо.
Политика конфиденциальности: https://www.cherpake.com/privacy
Условия использования: https://www.cherpake.com/terms
Версия 2022.65
* [FIX] Crash when refreshing app and etc.
* [FIX] Minor UI fixes
Оценки и отзывы
Отличная работа
Отзыв о Pro-версии, оставить почему-то получается только здесь.

За год приложение серьезно продвинулось в вопросе стабильности. Управление стало намного более надежно, сбоев и глюков минимум.
Функционал более чем исчерпывающий. Вот только подписная модель — это ЗЛО для юзера. НЕЗАЧЕТ ЗА ПОДПИСКУ.
Но приложение выполняет свои задачи просто отлично, все мои нарекания к нему устранены автором.
Hi. Can you please contact me via support@cherpake.com, lets see if I can find solutions for these problems.
Remote+
Отличное приложение! Избавился от медиаплеера, ноутбук работает по всему дому на разных источниках. Спасибо!
Наxyй вы сломали приложение пидopы???
Наxyй вы сломали приложение пидopы???
Чтоб тебя побесить полупокер ты хренов.
Передай привет своим папашам, и чтоб они жили весело и долго в браке.
Подписки
Remote Mouse Pro — 12 month
Unlock all app features for 12 month
Пробная подписка
Remote Mouse Pro — 1 month
Unlock all app features for 1 month
229,00 ₽
Встроенные покупки
Remote Mouse Pro — forever
Unlock all app features forever
899,00 ₽
Разработчик Evgeny Cherpak указал, что в соответствии с политикой конфиденциальности приложения данные могут обрабатываться так, как описано ниже. Подробные сведения доступны в политике конфиденциальности разработчика.
Не связанные
с пользователем данные
Может вестись сбор следующих данных, которые не связаны с личностью пользователя:
Покупки
Идентификаторы
Данные об использовании
Конфиденциальные данные могут использоваться по-разному в зависимости от вашего возраста, задействованных функций или других факторов. Подробнее
Подробнее
Информация
- Провайдер
- Evgeny Cherpak
- Размер
- 24 МБ
- Категория
Утилиты
- Возраст
- 4+
- Copyright
- © 2013-2022 Evgeny Cherpak
- Цена
- Бесплатно
Сайт разработчика
Поддержка приложения
Политика конфиденциальности
Поддерживается
Другие приложения этого разработчика
Вам может понравиться
Как использовать iPhone в качестве пульта дистанционного управления для Mac и ПК
Как насчет того, чтобы выключить компьютер, не находясь рядом с ним? Или разбудить? Или изменить трек, который сейчас воспроизводится в вашем iTunes?
Или лучше: как насчет того, чтобы управлять своим ПК или Mac из дома вашего друга? Включение загрузки, смена экранов, закрытие приложений… Вы можете многое сделать удаленно, просто используя свой iPhone в качестве пульта дистанционного управления для ПК и Mac (и даже Linux).
Мы рассмотрели, насколько мощным может быть iPhone в качестве пульта дистанционного управления, позволяющего вам управлять вашим ПК, Mac, iTunes, Apple TV и многим другим, и оказалось — что неудивительно — что существует множество приложения, которые могут сделать что-то для вас.
Далее следует обзор некоторых из лучших приложений для iPhone, которые позволят вам удаленно управлять вашим ПК, Mac или Linux-машиной с вашего iPhone. Итак:
1. Пульт для Mac
Когда ваше тело и разум находятся в сильной апатии, вам даже не хочется вставать с дивана. Наверное, по этой причине и были придуманы пульты дистанционного управления. И по этой же причине Евгений Черпак придумал удаленное управление для Mac. В отличие от других контроллеров, это на самом деле приложение, которое вы можете загрузить на свой iPhone, iPad и Apple Watch, а затем управлять своим Mac, сидя в кресле или на диване.
Вы можете управлять своим Mac, нажимая пальцами на тонкий сенсорный экран устройств Apple. В приложении есть пять основных вкладок: «Медиа», «Ввод», «Приложения», «Меню» и «Система». Это приложение ценят дизайнеры, музыканты, писатели и почти все, кто использует свой Mac в течение всего дня.
В приложении есть пять основных вкладок: «Медиа», «Ввод», «Приложения», «Меню» и «Система». Это приложение ценят дизайнеры, музыканты, писатели и почти все, кто использует свой Mac в течение всего дня.
Цена: 9,99 $
Скачать
2. Удаленная мышь
Если вы хотите иметь больше возможностей для настройки, держите «Удаленную мышь» под присмотром. В зависимости от того, что подходит вашему рабочему процессу, вы можете идеально настроить интерфейс, чтобы вы могли быть в курсе всего, что важно для вас.
Максимально используйте быстрые жесты и кнопки регулировки громкости для более эффективной работы с файлами. Это становится довольно полезной клавиатурой и мышью, чтобы предложить вам больше гибкости.
Нравится использовать трекпад? Что ж, он также предоставляет вам крошечный трекпад, который просто помогает выполнять вашу работу.
Цена: Бесплатно
Скачать
3. iTunes Remote
Собственное приложение Apple Remote позволяет управлять iTunes на ПК/Mac с помощью iPhone. Настроить Remote легко и быстро, и после этого вся ваша библиотека iTunes появится на вашем iPhone.
Настроить Remote легко и быстро, и после этого вся ваша библиотека iTunes появится на вашем iPhone.
Интересно, что вы также можете создавать плейлисты Genius, редактировать библиотеку и вносить в нее всевозможные модификации через свой iPhone. Будучи бесплатным приложением, Remote отлично работает.
Цена: Бесплатно
Скачать
4. Удаленный рабочий стол Chrome
Говоря о самых популярных удаленных приложениях, нельзя не упомянуть «Удаленный рабочий стол Chrome». Ну, я говорю это, потому что я использовал это приложение и нашел его чертовски хорошим. Он эффективно работает, позволяя вам получить доступ к вашему Mac или ПК с другого компьютера или мобильного устройства.
После подключения iPhone к компьютеру вы сможете получать доступ к файлам и приложениям на своем компьютере через Интернет с помощью Chrome Remote Desktop. Что мне действительно нравится в этом приложении, так это возможность управлять компьютером с помощью очень удобных жестов, таких как смахивание двумя пальцами для прокрутки вверх или вниз, сведение и растяжение двумя пальцами для увеличения и многое другое.
Цена: Бесплатно
Скачать
5. Удаленный файловый менеджер
Я считаю это приложение интеллектуальным инструментом, позволяющим удаленно управлять важными файлами. Благодаря поддержке нескольких облачных сервисов, включая Dropbox, Google Drive, OneDrive и Box, вы сможете легко управлять всеми своими файлами.
Еще одной примечательной особенностью этого приложения является совместимость с различными форматами файлов, такими как обычный текст, RTF (Rich Text Format), HTML, MS Office и другими.
Приложение также позволяет транслировать фильмы и музыку. Поскольку он работает со многими видео- и музыкальными форматами, ваше время развлечений почти не остановится.
Цена: 4,99 $
Скачать
6. Off Remote
Вы когда-нибудь забывали выключить компьютер перед уходом? Когда компьютеры Mac и ПК «спят», легко забыть, что вы на самом деле не выключали свой компьютер. Но не беспокойтесь. Такие приложения, как Off Remote, могут помочь вам в этом.
Но не беспокойтесь. Такие приложения, как Off Remote, могут помочь вам в этом.
Это приложение позволяет проверить, выключены ли все компьютеры, включить их или перевести в спящий режим, а также обеспечивает хороший уровень защиты паролем, благодаря которому только вы можете выключать компьютеры. Подключается быстро и легко, с автоматическим обнаружением и многим другим.
Цена: Бесплатно
Скачать
7. TeamViewer
Ничто не сравнится с TeamViewer, когда речь идет о фантастическом клиенте VNC, который дает полный доступ к вашему компьютеру, даже когда вы находитесь на диване с iPhone. TeamViewer поставляется с серверным приложением, которое вы загружаете на свой ПК/Mac, а затем с приложением для iPhone, которое вы устанавливаете на свой iDevice.
После этого вы просто подключаете компьютер к iPhone и готово — теперь вы полностью контролируете свой компьютер. Переведите iPhone в ландшафтный режим, и на этом все.
В отличие от многих других приложений VNC, которые превращают ваш iPhone в пульт дистанционного управления для ПК и Mac, TeamViewer создан для быстрой настройки и удобного использования практически для всех.
Цена: Бесплатно (для упрощения)
Скачать
8. MochaVNC
MochaVNC более или менее TeamViewer на стероидах. Если у вас есть MochaVNC на вашем ПК или Mac и на iPhone, вы, скорее всего, резко сократите использование своего Mac или ПК.
Четкий интерфейс, классный способ встроить клавиатуру в клавиатуру приложения и действительно тщательный и проверенный набор функций делают MochaVNC мощным приложением для удаленного управления.
Цена: $5,99 (доступна облегченная версия)
Скачать
9. RealVNC (VNC Viewer)
Что мне нравится в «RealVNC», так это изящная функциональность. Он предназначен для работы не только с компьютерами Mac и Windows, но и с компьютерами Linux.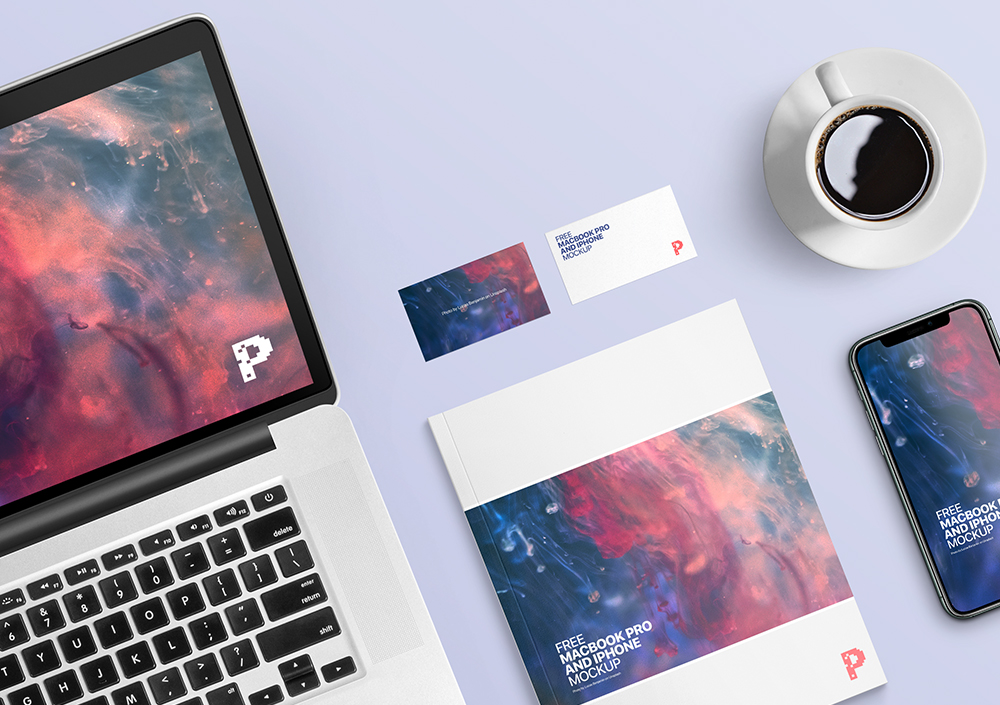 Вы можете использовать это удобное удаленное приложение для просмотра рабочего стола вашего компьютера и даже управлять клавиатурой и мышью.
Вы можете использовать это удобное удаленное приложение для просмотра рабочего стола вашего компьютера и даже управлять клавиатурой и мышью.
Одной из примечательных особенностей этого приложения является интуитивно понятный интерфейс, который упрощает управление компьютером. Кроме того, вы можете создать резервную копию соединения и синхронизировать его на своих устройствах для бесперебойной работы.
Цена: Бесплатно
Скачать
10. Rowmote
Rowmote — одно из самых простых приложений, которое вы когда-либо видели. Это версия простого пульта дистанционного управления, поставляемого с вашим Mac, с приложением, так что это почти то же самое, что и ваш пульт дистанционного управления. Только вам больше не нужно беспокоиться о «потерянных» пультах.
Rowmote позволяет быстро и легко открывать док-приложения. Он также имеет специальные элементы управления для Apple TV.
Цена: 0,9 $9
Скачать
Вот и все!
Что вам больше всего нравится?
Итак, какое из вышеперечисленных удаленных приложений найдет место на вашем устройстве iOS? Дайте нам знать ваши отзывы об этом.
Вы также хотели бы ознакомиться с этим сообщением:
- Как использовать Apple Watch в качестве пульта дистанционного управления для iTunes
Хотите узнать больше о лучших приложениях для iPhone?
Как получить удаленный доступ и удаленно управлять своим Mac с вашего iPhone и iPad
Да, вы можете управлять Mac с вашего iPhone и iPad
(Изображение: © Future)
В последние годы Apple изо всех сил старалась сделать macOS все более похожей на iOS. Поэтому неудивительно, что компания позволяет кому-то получить доступ к своему Mac со своего iPhone и iPad. Однако в последние годы предпочтительный метод изменился. Несмотря на это, сделать это по-прежнему относительно легко.
Зачем нужен доступ к Mac с iPhone? Различные варианты использования показывают, почему может потребоваться подключение вашего iPhone к вашему Mac. Первый довольно обыденный, но очевидный: удаленный доступ к файлам, хранящимся на компьютере. В другом сценарии есть полезность устранения неполадок, которые он предоставляет. Будь то возможность подключения к вашему Mac на работе или доступ к компьютеру члена семьи на другом конце страны, удаленный доступ — отличный способ решить проблему, связанную с компьютером.
В другом сценарии есть полезность устранения неполадок, которые он предоставляет. Будь то возможность подключения к вашему Mac на работе или доступ к компьютеру члена семьи на другом конце страны, удаленный доступ — отличный способ решить проблему, связанную с компьютером.
Для iPad Apple значительно упростила доступ к macOS, и это правильно; планшет предлагает гораздо лучшее решение из-за большего дисплея.
В течение многих лет Apple предлагала функцию удаленного доступа Back to My Mac в macOS (и ранних версиях Mac OS X). Эта функция использовала Bonjour для обнаружения внешних устройств и подключения к ним через Интернет. Apple прекратила поддержку Back to My Mac в macOS Mojave в 2019 году.
Даже после закрытия Back to My Mac существуют другие способы удаленного доступа и управления вашим Mac с iPhone и iPad. Некоторые параметры использовать проще, чем другие, и каждый из них различается по своему назначению, как вы увидите ниже.
- Вас также может заинтересовать лучшее программное обеспечение для удаленного рабочего стола (откроется в новой вкладке) .

Использование Mac Screen Sharing
(Изображение предоставлено: Будущее)
Благодаря встроенному инструменту Mac Screen Sharing, реализованному в macOS, можно получить доступ к Mac в любом месте, где есть подключение к Интернету. Он также предоставляет механизм для совместной работы над проектом, таким как презентация или веб-сайт.
На сегодняшний день Apple не предлагает встроенную функцию удаленного доступа для пользователей iPhone, чтобы получить контроль над Mac. Однако вы все равно можете сделать это с помощью бесплатного приложения.
Возможно, самый простой способ — использовать учетную запись Google и браузер Chrome на iPhone.
В качестве первого шага вы должны активировать общий доступ к экрану Mac, зайдя в «Системные настройки» на компьютере. Далее выберите «Общий доступ». Затем установите флажок слева рядом с «Совместное использование экрана». Если это поле неактивно, щелкните значок замка в левом нижнем углу, войдите в свою учетную запись Mac и установите флажок.
(Изображение предоставлено в будущем)
При активированном совместном использовании экрана запишите адрес и имя компьютера в разделе «Совместное использование экрана: включено» в правом верхнем углу.0003
Установите бесплатное приложение браузера Google Chrome (откроется в новой вкладке) на свой Mac. Посетите https://remotedesktop.google.com/access/ (откроется в новой вкладке) через браузер Chrome и загляните в свою учетную запись Google, если вы еще этого не сделали. Нажмите кнопку «Настроить удаленный доступ». Затем нажмите значок «Добавить в Chrome». Следуйте инструкциям на экране, чтобы установить расширение удаленного доступа на ваш Mac.
После установки расширения вернитесь в браузер Google Chrome и добавьте имя компьютера в поле. Он покажет имя по умолчанию, которое вы можете изменить или заменить. Выберите «Далее». Введите, повторно введите шестизначный PIN-код, нажмите «Пуск» и следуйте дополнительным указаниям.
Существуют платные варианты удаленного рабочего стола (открывается в новой вкладке), которые помогут вам сэкономить один или два шага. Тем не менее, вы все равно можете выполнить работу бесплатно с помощью Google Chrome. Стоит рассмотреть платные варианты, включая TeamViewer (открывается в новой вкладке) и LogMeIn (открывается в новой вкладке).
Тем не менее, вы все равно можете выполнить работу бесплатно с помощью Google Chrome. Стоит рассмотреть платные варианты, включая TeamViewer (открывается в новой вкладке) и LogMeIn (открывается в новой вкладке).
(Изображение предоставлено Future)
Установите приложение Chrome Remote Desktop (открывается в новой вкладке) на свой iPhone, затем откройте его. Войдите в ту же учетную запись Google , которая использовалась на вашем Mac. Как только вы это сделаете, вы увидите ссылку для удаленного доступа к вашему компьютеру. Нажмите здесь. Введите шестизначный PIN-код, назначенный над нажатием на значок стрелки. Теперь вы можете управлять своим Mac с вашего iPhone.
В приложении доступны различные параметры для управления Mac, включая возможность отключения. Однако для продолжения работы Chrome Remote Desktop должен оставаться активным на вашем Mac. Чтобы отключить эту функцию, когда она не используется, вернитесь в приложение Chrome на Mac и щелкните значок корзины рядом с именем компьютера на странице удаленного рабочего стола Chrome.
Использование SharePlay с FaceTime
(Изображение предоставлено в будущем)
Одним из новых способов поделиться экраном Mac является функция FaceTime SharePlay (открывается в новой вкладке). (открывается в новой вкладке) Хотя эта функция часто рекламируется как развлекательная, она очень хорошо работает в качестве инструмента для устранения неполадок или обучения. Предполагаемое использование — совместное использование экрана Mac для отображения приложений, веб-страниц и многого другого. А благодаря FaceTime каждый участник звонка может реагировать и комментировать увиденное.
Чтобы начать, вы уже должны участвовать в вызове FaceTime. Затем пользователь Mac должен нажать кнопку FaceTime, а затем нажать кнопку «Поделиться экраном». Два варианта: «Поделиться окном приложения» или «Поделиться всем экраном».
Чтобы прекратить обмен, снова нажмите кнопку FaceTime, затем выберите «Прекратить обмен».
Обратите внимание, : FaceTime не позволяет другому пользователю физически управлять рабочим столом Mac.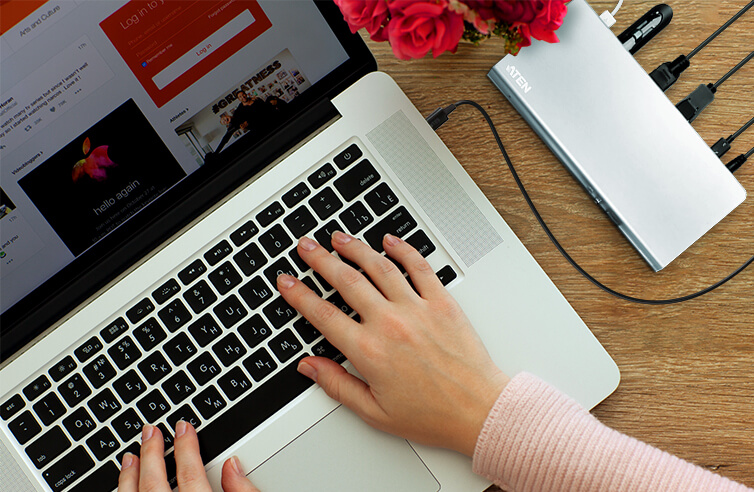 Он включен сюда, потому что может служить простым в использовании инструментом устранения неполадок.
Он включен сюда, потому что может служить простым в использовании инструментом устранения неполадок.
Использование iCloud Drive
(Изображение предоставлено: Future)
С помощью iCloud Drive (открывается в новой вкладке) вы можете обмениваться папками и файлами на нескольких устройствах Apple, включая iPhone и Mac. Чтобы это работало, вы должны войти в один и тот же Apple ID на обоих компьютерах и использовать iCloud для хранения файлов. Чтобы получить доступ к содержимому на iPhone, используйте приложение «Файлы».
Существуют ограничения iPhone
iPhone не идеален для управления Mac с мобильного устройства. Это главная причина, по которой Apple не выпустила встроенную функцию удаленного управления. И все же это возможно, если включить общий доступ к экрану Mac и использовать стороннее решение, такое как Google Chrome, или платную опцию.
Использование iCloud Drive может быть лучшим способом обмена файлами и папками. В то же время SharePlay и FaceTime позволяют пользователям Mac показывать всем, у кого есть iPhone (или другое устройство), что происходит в окне Mac или на дисплее.
Было бы неплохо, если бы в будущем Apple упростила управление Mac с iPhone. Возможно, это, наконец, станет реальностью, если будущие дисплеи iPhone станут больше! До тех пор, чтобы выполнить работу, требуется больше прыжков с обручем.
Использование iPad
(Изображение предоставлено Future)
С помощью Sidecar вы можете получить доступ к Mac с iPad, который находится в пределах 10 метров друг от друга. На обоих устройствах должен быть выполнен вход с одним и тем же Apple ID с использованием двухфакторной аутентификации, а также должны быть включены Bluetooth и Wi-Fi. Handoff на Mac также должен быть включен. Когда все требования соблюдены, вы можете расширить дисплей Mac на свой iPad или отразить компьютер на планшете.
Чтобы переместить окна Mac на iPad, наведите указатель мыши на зеленую полноэкранную кнопку окна на компьютере. Затем в раскрывающемся меню выберите вариант перемещения этого окна на планшет. Повторите эти шаги, чтобы перенести дополнительные окна с Mac на iPad.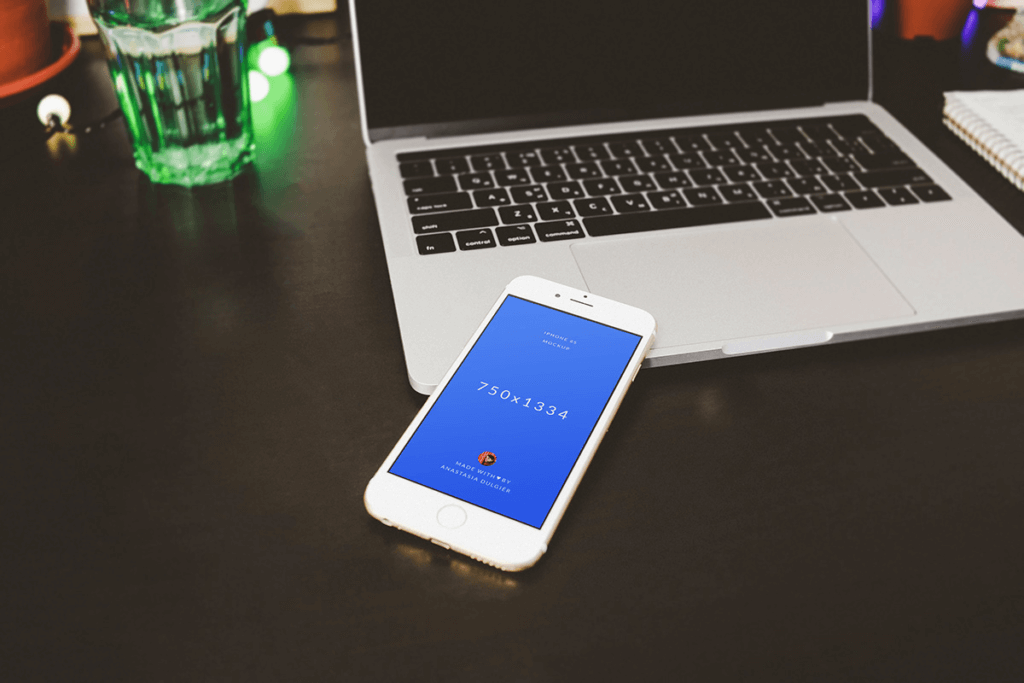
Чтобы отразить то, что происходит на вашем Mac, на iPad, выберите параметр дублирования в меню Screen Mirroring в строке меню.
Примечание : Universal Control сближает Mac и iPad, позволяя управлять несколькими Mac и iPad с помощью одной клавиатуры и мыши. Таким образом, перемещение окон между устройствами становится намного проще.
(Изображение предоставлено Future)
Вы также можете рассмотреть упомянутые выше платные варианты удаленного рабочего стола (открывается в новой вкладке) на iPad. Заслуживающие внимания платные варианты включают TeamViewer (открывается в новой вкладке) и LogMeIn (открывается в новой вкладке).
Вас также могут заинтересовать наши отчеты о лучших браузерах и macOS 13 Ventura .
Брайан М. Вулф — штатный писатель в TechRadar, iMore и везде, где Future может его использовать. Хотя его страстью являются продукты Apple, у него нет проблем с использованием Windows и Android. Брайан — отец-одиночка 15-летней дочери и щенка Изабель. Спасибо за чтение!
Брайан — отец-одиночка 15-летней дочери и щенка Изабель. Спасибо за чтение!
Как получить удаленный доступ к вашему Mac с iPhone
nikkimeel/Shutterstock
Автор: Тушар Мехта/Обновлено: 17 июля 2022 г., 16:11 по восточному поясному времени
Мы носим свои смартфоны почти везде. Для сравнения, таскать с собой ноутбук или ПК уже не так удобно. Если вы хотите внести срочные изменения в документ или перемещаться по слайдам презентации, Apple предоставляет вам инструменты для доступа и управления вашим Mac с помощью iPhone. Эта статья проведет вас через шаги, необходимые для удаленного доступа к вашему Mac.
Apple старается поддерживать четкое различие между своими аппаратными продуктами, определяя роли и избегая дублирования аппаратных функций. Например, несмотря на то, что M1 iPad и M1 MacBook Air используют один и тот же чипсет, они по-разному нравятся потребителям. Однако в отношении программного обеспечения границы больше, чем сливаются.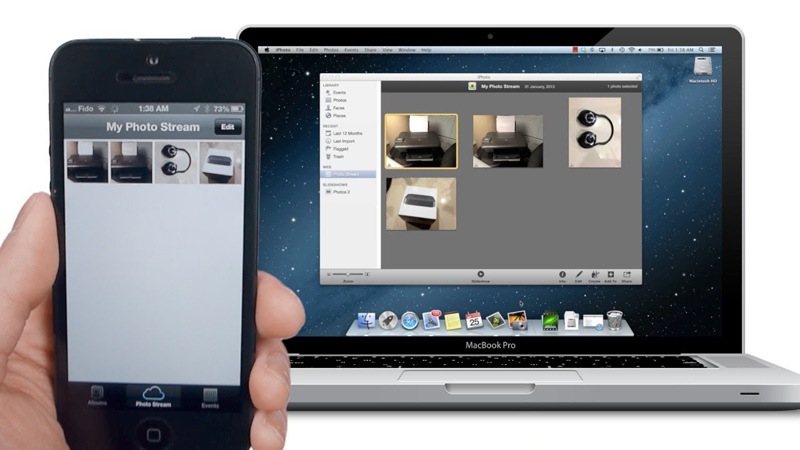 В последние несколько лет iOS и macOS становятся все более похожими, а специализированный кремний Apple даже позволяет запускать приложения для iPhone и iPad на вашем Mac.
В последние несколько лет iOS и macOS становятся все более похожими, а специализированный кремний Apple даже позволяет запускать приложения для iPhone и iPad на вашем Mac.
Как получить удаленный доступ к вашему Mac с вашего iPhone (Часть 1: Настройка вашего Mac)
Tushar Mehta/SlashGear
Первая часть процесса — настройка параметров вашего Mac. Чтобы сделать это, вам необходимо выполнить следующие шаги:
- Откройте Системные настройки на вашем Mac и перейдите в меню Sharing . На боковой панели нажмите « Remote Management », чтобы включить его.
- С правой стороны вы можете разрешить доступ всем пользователям в определенной сети или ограничить его определенным пользователям . Выберите последний вариант, который гласит: « Только эти пользователи ». Вы также можете выбрать первый вариант, если у вас есть только один пользователь на вашем Mac.

- После этого проверьте все разрешения, предоставленные пользователю, нажав « Параметры ». Нажмите « Готово ».
- Затем захватите IP-адрес Mac, так как он пригодится для удаленного подключения к iPhone. Перейти к « Network Settings », и вы увидите IP-адрес вашего Mac, указанный в разделе « Status ».
Как получить удаленный доступ к вашему Mac с вашего iPhone (Часть 2: Настройка iPhone)
New Africa/Shutterstock
После того, как ваш Mac будет подготовлен для удаленного доступа, вам нужно будет настроить iPhone. Выполните шаги, перечисленные ниже:
- Начните с , загрузив приложение VNC Viewer на свой iPhone.
- Зайдите в приложение VNC Viewer и коснитесь значка «+» . В открывшихся полях вам нужно будет ввести IP-адрес Mac. Помимо IP-адреса введите имя , чтобы Mac запомнил машину, а затем нажмите « Сохранить ».

- На открывшемся экране нажмите « Подключить ».
- На следующем шаге вы, скорее всего, получите уведомление о том, что вы обмениваетесь данными с Mac по незашифрованной сети. Обратите внимание, что это делает ваш Mac уязвимым для атак, поэтому не выполняйте эти действия в небезопасной или общедоступной сети Wi-Fi. Коснитесь » Продолжить «, чтобы перейти к следующему шагу.
- Затем вам будет предложено ввести имя пользователя и пароль вашего Mac. Введите эти данные, а затем снова нажмите « Продолжить ».
- Теперь вы сможете просматривать экран своего Mac на своем iPhone. Вы можете перемещаться по экрану, использовать его для перемещения курсора мыши и печатать с помощью клавиатуры — в общем, делайте все, что угодно, пока ваш Mac включен.
- Наконец, не забудьте сохранить сеанс, чтобы вам не пришлось вводить эти данные снова.
Если у вас есть сомнения, вы можете посмотреть видеопрохождение от Apple Ninja на YouTube.
Как удаленно управлять вашим Mac с помощью iPhone
Apple
Официальный способ позволяет вам выполнять различные функции на вашем Mac прямо с вашего iPhone, используя Switch Control.
1. Откройте Системные настройки на своем Mac и перейдите к Специальные возможности . На боковой панели найдите Switch Control и включите его. Если вы используете бета-версию macOS Ventura, вы можете нажать «Доступность» и найти «Управление переключением», прокрутив страницу.
2. Включите переключатель рядом с пунктом «Разрешить переключение платформы для управления вашим компьютером». Введите пароль в диалоговом окне, которое появляется на экране.
3. На iPhone убедитесь, что он подключен к той же сети Wi-Fi и использует тот же идентификатор iCloud, что и Mac. Перейдите к Специальные возможности в настройках и включите Switch Control.
 Храни Господь создателя этого великолепного приложения.
Храни Господь создателя этого великолепного приложения.
 Передай привет своим папашам, и чтоб они жили весело и долго в браке.
Передай привет своим папашам, и чтоб они жили весело и долго в браке.