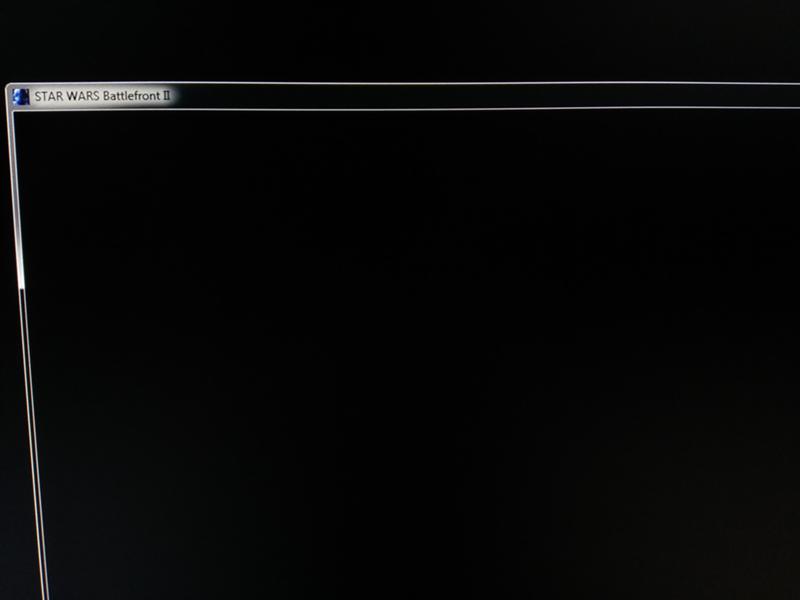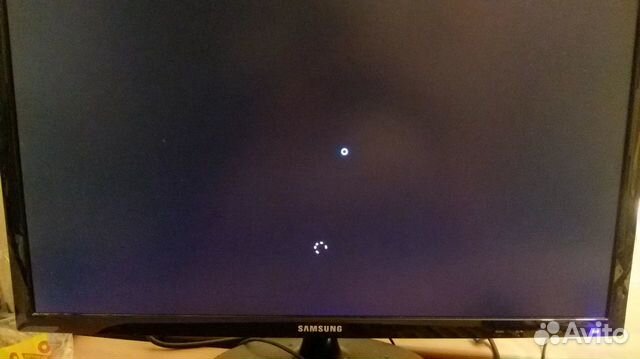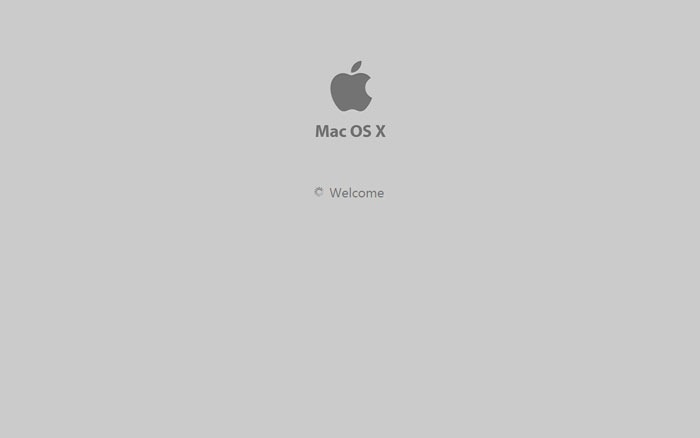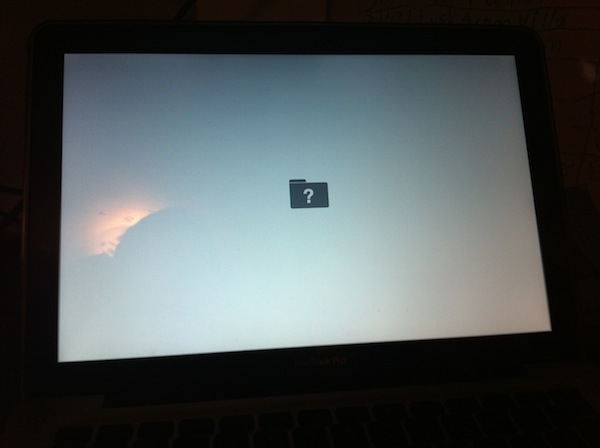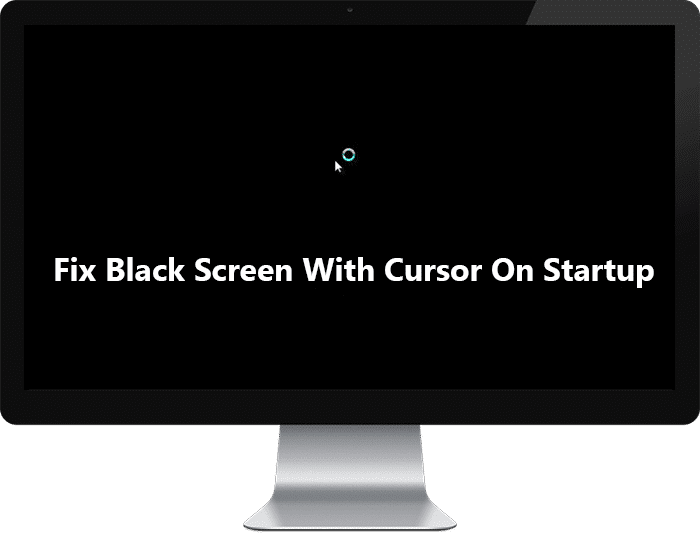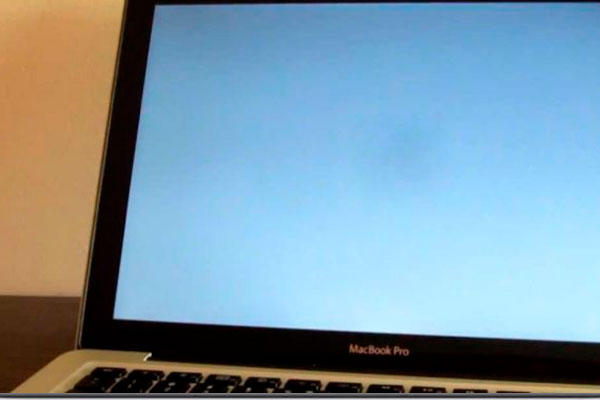Содержание
5 лучших решений для устранения черного экрана на Mac?
Экран вашего Mac просто стал черным, но все еще включен? Как это произошло и что делать? Учиться как исправить черный экран на Mac в этой новой статье.
Почему мой Mac включен, но экран черный? Вы никогда не узнаете, что произойдет во время работы на вашем Mac. На этом пути есть немало сюрпризов, которые действительно могут вас так расстроить и раздражать.
Одна из них — проблема с черным экраном Mac, при которой у вас не остается другого выбора, кроме как немедленно ее исправить.
Сегодня мы дадим вам полное руководство по как исправить черный экран на Mac, Читайте дальше, чтобы узнать.
Итак, начнем …
Получите бесплатную пробную версию прямо сейчас!
Содержание: Часть 1. Что вызывает черный экран Mac?Часть 2. Как исправить черный экран на Mac?Часть 3. рекомендации
Часть 1. Что вызывает черный экран Mac?
У вас экран MacBook Pro стал черным и не отвечает? Проблема с черным экраном на Mac может быть вызвана множеством причин, поэтому, прежде чем приступить к устранению проблемы, вам необходимо определить, что на самом деле ее вызвало.
Некоторые пользователи говорят, что это проблема оборудования; может быть, но редко. В большинстве случаев это программное обеспечение, в котором есть много ошибок и исправлений. Тогда в чем причина черного экрана смерти?
Мы отметили возможные причины появления черного экрана ниже:
- Обновление MacOS
- Неизвестные ошибки
- Повреждены настройки дисплея
- Замороженный экран
Почему мой Mac не просыпается? Многие пользователи сделал обновление на MacOS Sierra при загрузке возникли проблемы с черным экраном.
Это наиболее частая причина появления черного экрана на Mac, и ее можно исправить в кратчайшие сроки. Сколько стоит исправить черный экран Mac? Узнайте, как исправить черный экран на Mac, в следующих частях ниже.
Часть 2. Как исправить черный экран на Mac?
Как вы разбудите черный экран на Mac? Прежде чем мы продолжим и исправим какие-либо проблемы на Mac, сначала убедитесь, что ваш компьютер не просто спит на вас.
Видите ли, ваш компьютер экономит электроэнергию, отключая экранный дисплей в режиме ожидания. Он снова включается, когда вы нажимаете любую клавишу или нажимаете на трекпад.
Еще одна вещь, которую нужно проверить, это источник питания. Проверьте кабели и розетку, если они подключены и есть питание. Если он начинает заряжаться, включите устройство и посмотрите, нормально ли загружается экран.
Если экран iMac остается черным при запуске, а на Mac вы все еще видите черный экран, перейдите к устранению неполадок, описанным ниже. Следуйте этим различным методам ниже, чтобы исправить черный экран на Mac.
Метод 1: введите пароль Mac
Давайте начнем с простого способа исправить черный экран на Mac, а именно с простого ввода пароля. Даже если ваш экран черный, попробуйте ввести пароль, как обычно. Некоторые пользователи сообщили, что это быстрое решение проблемы черного экрана.
Если ввод пароля не устранил проблему, приготовьтесь к расширенному устранению неполадок.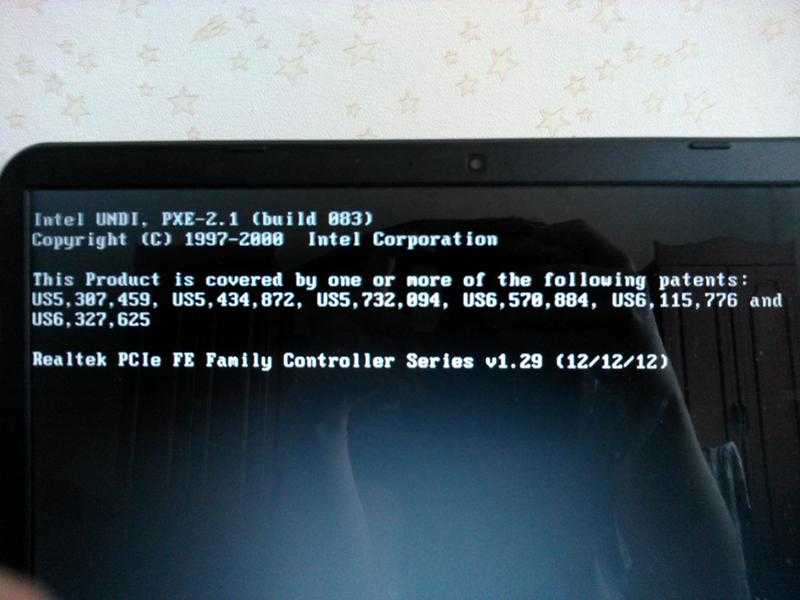 Это означает, что экран вашего MacBook Pro черный, но все еще включен.
Это означает, что экран вашего MacBook Pro черный, но все еще включен.
Прежде чем двигаться дальше, вам необходимо убедиться, что вы уже сделали резервную копию своего Mac в рамках мер безопасности.
Метод 2: сбросьте энергонезависимую память с произвольным доступом (NVRAM).
Для каждой модели Mac шаги по сбросу NVRAM сильно различаются. Ознакомьтесь с этими руководствами ниже:
Для новых компьютеров Mac:
Выключите Mac полностью
Включите Mac, одновременно нажимая и удерживая клавиши: Command+ Option+ P+ R
Держите их около 20 секунд
Отпустите клавиши
Для старых компьютеров Mac:
Полностью выключить Mac
Включите его снова
Услышав звуки загрузки, нажмите и удерживайте Command+ Option + P + R
Отпустите клавиши, когда снова услышите звуки загрузки.
Если сброс NVRAM не помог, попробуйте сбросить SMC, узнайте, как!
Метод 3: сбросьте SMC (Контроллер управления системой).
Как исправить черный экран смерти Mac? Далее следует сбросить SMC, если вы столкнулись с одним из следующих факторов в соответствии с Поддержка Apple,:
Mac не реагирует на нажатие кнопки питания
Mac неожиданно засыпает или выключается, и вы не можете его снова включить
Чтобы выполнить сброс, выполните следующие действия:
Встроенные батареи
Полностью выключите Mac
Снова включите питание, удерживая нажатыми клавиши: Shift, Controlи Option
Отпустите клавиши и перезапустите устройство
Для съемных батарей
Полностью выключить Mac
Извлеките аккумулятор
Удерживайте кнопку питания около 5 секунд.
Верните аккумулятор
Включите устройство
Метод 4: загрузитесь в безопасном режиме.
Если сброс SMC не помог, попробуйте загрузка в безопасном режиме. Вот как:
Выключите Mac
Включите его снова, но нажав и удерживая SHIFT ключ
Отпустите кнопку SHIFT ключ, когда вы видите окно входа в систему
Когда проблема будет устранена, перезагрузите устройство и загрузитесь в обычном режиме.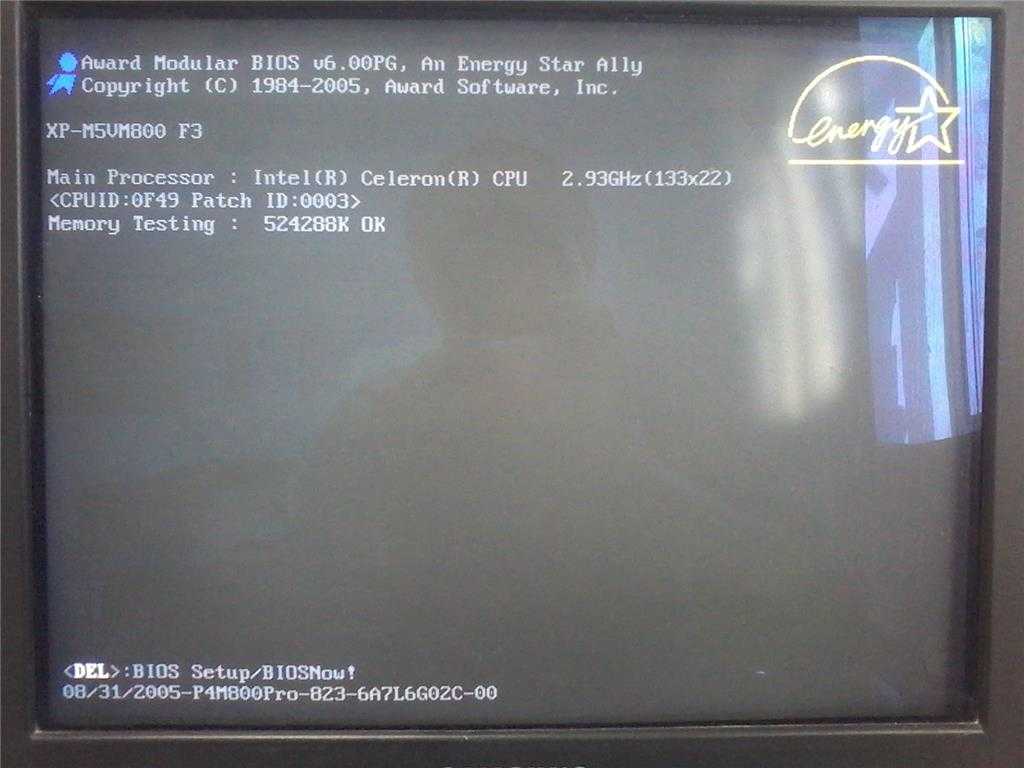
Если загрузка в безопасном режиме не решила проблему, попробуйте войти в однопользовательский режим, чтобы исправить черный экран!
Метод 5: однопользовательский режим.
Некоторые пользователи утверждают, что использование однопользовательского режима помогает исправить черный экран на Mac. Вот как запустить однопользовательский режим:
Выключите свое устройство
При включении устройства нажмите и удерживайте клавиши Command+ S для входа в однопользовательский режим
Теперь в однопользовательском режиме введите следующее: /sbin/fsck -fy а затем нажмите Return
Введите /sbin/mount -uw / а затем нажмите Return
Enter rm /Library/Preferences/com.apple.loginwindow.plist а затем нажмите Return
Enter rm /Library/Preferences/loginwindow.plist а затем нажмите Return
Enter rm /private/var/db/.AppleUpgrade а затем нажмите Return
Выйдите из однопользовательского режима, введя reboot а затем нажмите Return
Это оно! Это самые эффективные шаги по устранению черного экрана на Mac.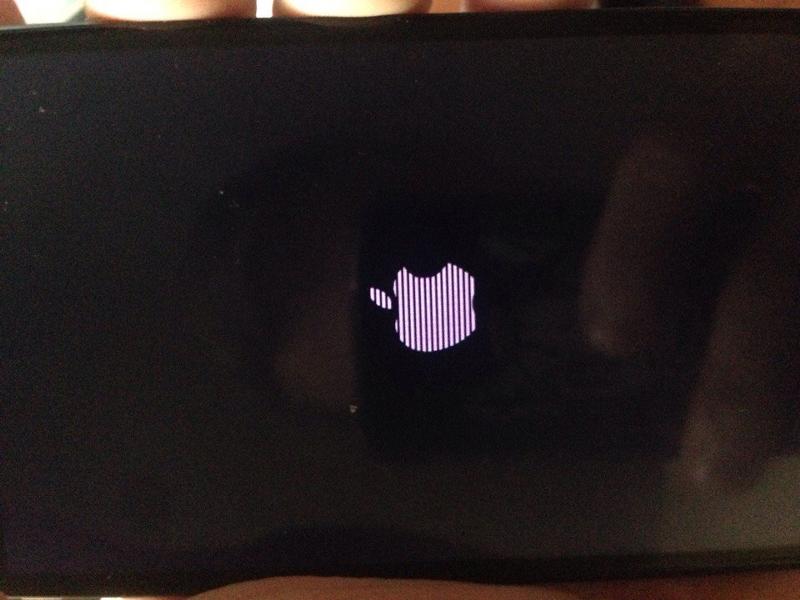 Вы можете попробовать любой из вышеупомянутых методов, чтобы решить эту проблему на Mac. Если все остальное не помогло, но ваш экран по-прежнему черный, не стесняйтесь обращаться в службу поддержки Apple или в ближайший магазин Apple.
Вы можете попробовать любой из вышеупомянутых методов, чтобы решить эту проблему на Mac. Если все остальное не помогло, но ваш экран по-прежнему черный, не стесняйтесь обращаться в службу поддержки Apple или в ближайший магазин Apple.
Часть 3. рекомендации
Наконец, когда вы устранили проблему с черным экраном, попробуйте запустить техническую проверку всей системы на наличие поврежденных файлов или файлов входа в систему, которые могли быть причиной.
Мы можем никогда не узнать, что это за программы, пока они не начнут вести себя странно на наших устройствах. Чтобы вы могли безопасно и удобно полностью проверить свой Mac, используйте iMyMac PowerMyMac.
Получите бесплатную пробную версию прямо сейчас!
Это безопасная и эффективная программа, которая выполняет диагностику и предоставляет исчерпывающие отчеты о состоянии вашего устройства; лучшая часть это бесплатно скачать.
Наслаждайтесь комплексным решением для вашего Mac от удаление ненужных файлов, поврежденные элементы, очистка браузера, измельчитель и многое другое.
Надеюсь, эти решения помогут вам исправить черный экран на Mac.
Решение для загрузки MacBook Pro на черный экран
В редких случаях Mac может столкнуться с какой-то специфической проблемой во время загрузки системы, которая может вызвать небольшую панику, например, загрузка с полностью черным экраном. Это было бы легко интерпретировать как потенциальную проблему с оборудованием и в некоторых особенно редких ситуациях, которые могут иметь место, но чаще это проблема программного обеспечения, которую можно решить с помощью нескольких простых шагов по устранению неполадок.
Дело в точке; один из наших читателей испытал свой MacBook Pro, который неожиданно перезагрузился на полностью темный экран. Хотя это случается редко, мы решили, что это хорошая возможность поделиться тремя потенциальными решениями этой и аналогичных проблем, если вы столкнетесь с темным экраном при запуске системы.
Сначала сбросьте контроллер управления системой, чтобы исправить черный дисплей при загрузке.
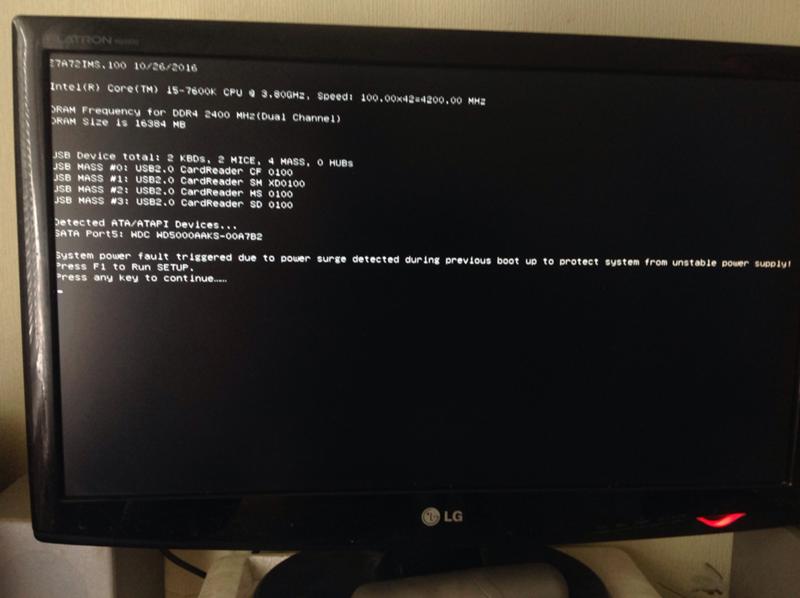
Первое, что вам нужно сделать, чтобы решить почти все проблемы, связанные с питанием на Mac, — это сбросить SMC или контроллер управления системой. Это сбрасывает и сбрасывает настройки для всего, что связано с управлением питанием, и, как давно известно, решает проблемы с такими вещами, как вентиляторы, нагрев, проблемы со сном и, конечно же, проблемы с отображением.
Программы для Windows, мобильные приложения, игры — ВСЁ БЕСПЛАТНО, в нашем закрытом телеграмм канале — Подписывайтесь:)
На любом современном MacBook Pro или MacBook Air со встроенным аккумулятором, а сейчас это не все, вот как это сделать:
- Выключите Mac и подключите его к адаптеру MagSafe и сетевой розетке, как обычно.
- Одновременно удерживайте Shift + Control + Option + кнопку питания в течение нескольких секунд.
- Отпустите все клавиши одновременно, затем загрузите Mac как обычно
Старые Mac могут найти здесь инструкции для того же процесса на своих машинах, но это немного отличается, если вы можете вынуть аккумулятор.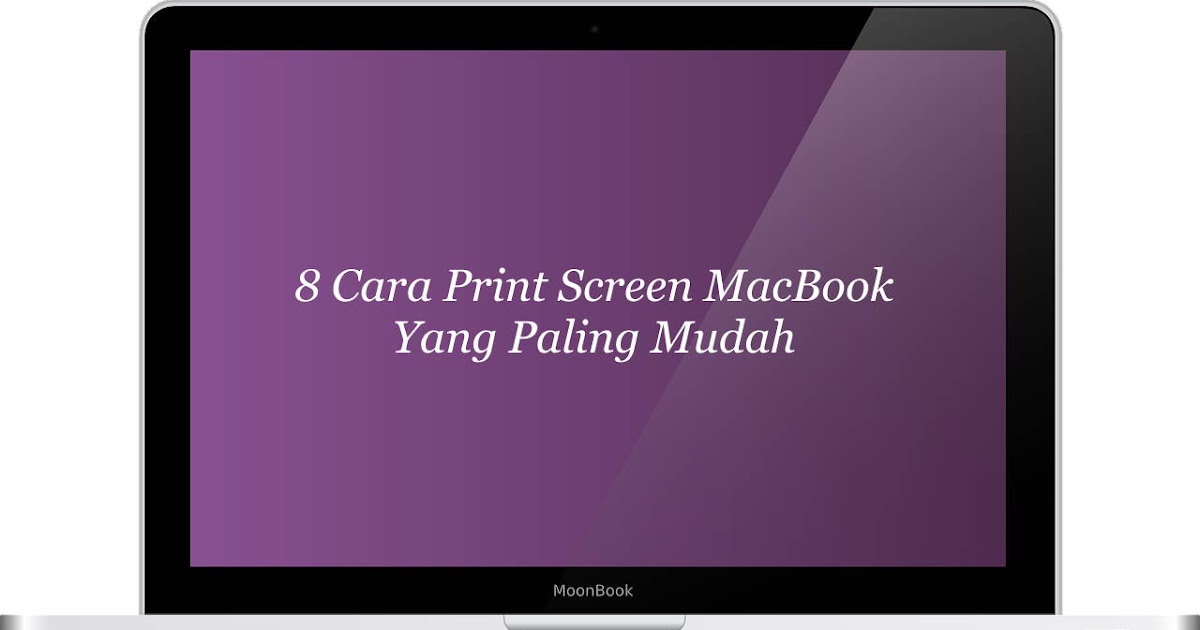
Когда Mac загружается, надеюсь, черный экран исчез, и вы вернулись к нормальному состоянию, но если этого не произойдет… читатель Натан Д. написал следующий совет.
Во-вторых, попробуйте последовательность нажатия клавиш, чтобы избавиться от черного экрана.
Постоянные читатели могут вспомнить, что мы рассмотрели некоторые сочетания клавиш OS X для элементов управления «Завершение работы», «Сон» и «Перезапуск» практически на каждом Mac, и эта небольшая последовательность нажатия клавиш использует их преимущества. Как ни странно, похоже, что это работает, чтобы решить некоторые загадочные проблемы с загрузкой Mac с черным экраном. Вот точная последовательность действий:
- Нажмите кнопку питания / выключения один раз — появится диалоговое окно, которое вы не видите.
- Нажмите кнопку «S» — это ярлык для перехода в спящий режим Mac.
- Удерживайте кнопку питания до тех пор, пока не произойдет принудительное выключение
- Подождите примерно 15 секунд, затем снова нажмите кнопку питания, чтобы снова включить его.

Это решение для нажатия клавиш было обнаружено читателем Натаном Д., который нашел его спрятанным на Форумы MacRumors, и это сработало и для нескольких других комментаторов. Некоторые другие пользователи на форумах MR предполагают, что сброс PRAM им тоже помог, но большинство проблем с питанием решаются сбросом SMC.
Попробуйте сбросить PRAM, чтобы устранить черный экран загрузки
Если вышеперечисленные два трюка не помогли, сброс PRAM часто может помочь, как могут подтвердить многие комментаторы этой статьи. В качестве потенциального решения проблемы черного экрана при загрузке это делается после перезапуска Mac аналогично сбросу SMC:
- Перезагрузите Mac и, как только услышите звуковой сигнал загрузки, одновременно удерживайте клавиши Command + Option + P + R.
- Когда вы снова услышите звук загрузки, это значит, что PRAM был сброшен, поэтому позвольте Mac загрузиться снова, как обычно.
На этом этапе ваш Mac должен снова загрузиться, как обычно, и больше не будет черного дисплея, загружая Mac OS или Mac OS X как обычно.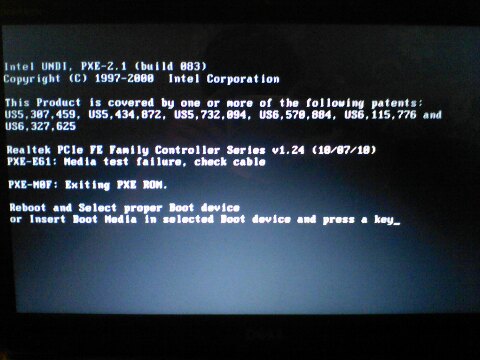
В заключение; Введите пароль, нажмите Return
Некоторые пользователи в наших комментариях сообщают об интересной альтернативной находке, если они попадают на черный экран при загрузке; если они вводят свой обычный пароль для входа и нажимают клавишу Enter / Return, Mac загружается как обычно, и они готовы к работе. Попробуйте, это может сработать для вас:
- Когда Mac загружается на черный экран, введите пароль, который вы использовали бы для входа в Mac как обычно.
- Нажмите клавишу возврата
Если это сработает, вы узнаете довольно быстро, потому что черный экран уступит место обычному рабочему столу Mac OS.
Отключить автоматическое переключение графики (только для черных экранов на MacBook Pro с двумя GPU)
Некоторые модели MacBook Pro оснащены двумя видеокартами, которые переключаются автоматически. По какой-то причине эти модели иногда могут загружаться прямо на черный экран. Часто это можно исправить, просто отключив автоматическое переключение видеокарты (GPU) на MacBook Pro, как описано здесь:
- В меню Apple выберите «Системные настройки», затем перейдите в «Энергосбережение».

- Переключите переключатель рядом с «Автоматическим переключением графики», чтобы выключить его.
- Перезагрузите Mac как обычно
Сработало ли одно из этих решений, чтобы избавиться от черного экрана при загрузке Mac? Если вы столкнулись с этой необычной проблемой с вашим Mac, сообщите нам, как вы ее решили, оставив комментарий ниже, и помогли ли приведенные выше советы решить проблему загрузки с черным экраном на вашем MacBook, MacBook Pro, MacBook Air, и какой бы ни была модель Pro или Air. И, конечно же, если у вас есть собственное решение проблемы загрузки с черным экраном, поделитесь им в комментариях!
Программы для Windows, мобильные приложения, игры — ВСЁ БЕСПЛАТНО, в нашем закрытом телеграмм канале — Подписывайтесь:)
Черный экран MacBook (МакБук) быстрый и качественный ремонт в Москве
Даже такая надежная техника, как MacBook от Apple, может создать причину для паники у пользователя. Одна из них – это черный экран MacBook.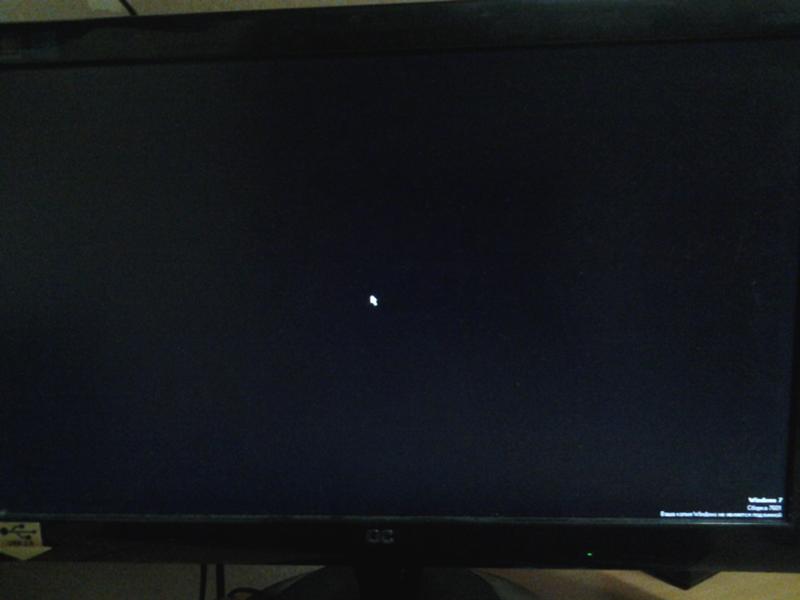 Не всегда для устранения подобной неполадки необходимо обращаться в сервисный центр, а иногда только там смогут исправить и вернуть работоспособность технике.
Не всегда для устранения подобной неполадки необходимо обращаться в сервисный центр, а иногда только там смогут исправить и вернуть работоспособность технике.
Черный экран − что делать?
Если при включении MacBook, вместо картинки загрузки, показывает черный экран, то к ситуации следует отнестись спокойно. Как показывает практика, основной процент таких проблем с девайсом решается, не выходя из дома и не обращаясь к помощи профессионалов.
Способы проверки MacBook дома
Ноутбук запускается, слышно, как играет музыка загрузка, включаются все вентиляторы, отображаются на клавиатуре индикаторы, но в MacBook черный экран загрузки, тогда можно со 100-процентной уверенностью говорить о том, что здесь проблема именно в самом экране. Понадобится помощь специалистов сервисного центра «APPLE SAPPHIRE».
Еще один способ – это проверить, поступает ли на оборудование питание. Такая ситуация может возникнуть по причине того, что ноутбуком долго не пользовались.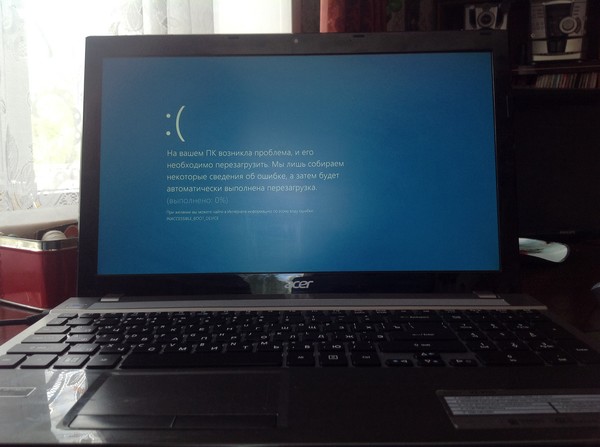 Устройство отказывается включаться, показывает черный экран МасВоок по причине полного отсутствия питания.
Устройство отказывается включаться, показывает черный экран МасВоок по причине полного отсутствия питания.
Для исправления пользователю нужно выполнить следующие действия:
- Проверить, подсоединен ли кабель питания к адаптеру и ноутбуку.
- Удостоверится в том, что источник питания (розетка) находится в рабочем состоянии.
- Внимательно осмотреть кабель и адаптер на целостность. Их также следует проверить на работоспособность. Это можно сделать, подсоединив их к другим гаджетам.
- Убедиться в целостности штекера зарядки. При необходимости его следует почистить от пыли.
- Следует проверить аккумулятор устройства. Черный экран Макбука может быть результатом разрядившейся батареи.
Если причиной стала одна из вышеуказанных причин, то после устранения неполадки можно снова пробовать включать. Теперь устройство должно запуститься без проблем.
В случае если остался на MacBook черный экран при включении, следует искать другое решение.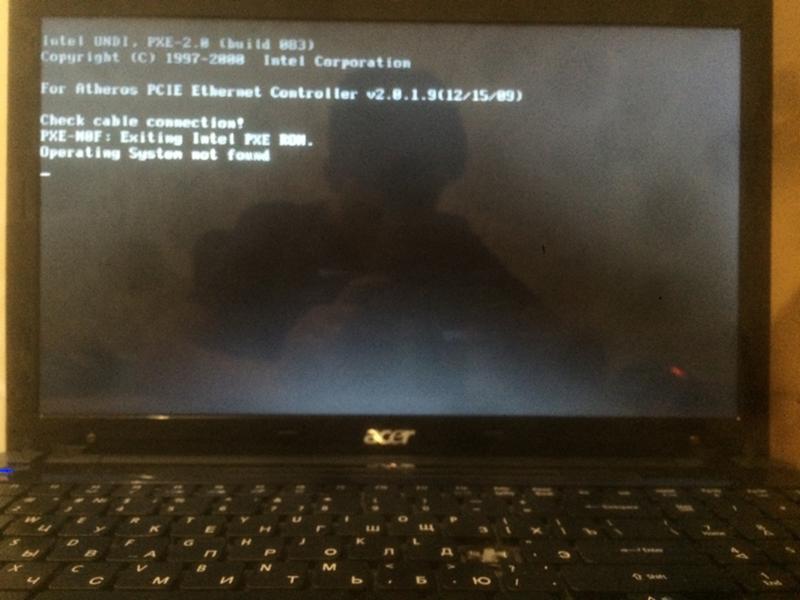
Другие способы восстановления Макбука
Теперь нужно рассмотреть причины черного экрана Макбука со стороны внутренних нарушений работы:
- Неполадки с элементом памяти, нарушение функций контроллера. Здесь может помочь следующее: выключить компьютер на 10 секунд и потом снова включить.
- При черном дисплее поможет сброс значений контроллера управления системой. Для этого нужно последовательно нажать следующие кнопки: «Option», «Control», «Shift» и «Power» и не отпускать их. В это время кабель питания должен быть подсоединен к девайсу. Теперь отпустить элементы, но постараться сделать это одновременно. Теперь нажать на кнопку включения, ноутбук должен заработать.
- Если предыдущие способы не помогли, то можно попробовать перезапустить PRAM/NVRAM. В этом случае нужно одновременно нажать следующие элементы: «Power» «Option», «R» и «Р». После нажатия нужно дождаться, пока дисплей не станет серого цвета, далее он должен самостоятельно перезагрузиться.

- Еще одной причиной, что у MacBook черный экран загрузки, становится скачок напряжения или ошибка питания. Питание в ноутбуке Apple контролируется специальным софтом «Power Manager». В случае возникновения любой ошибки, связанной с питанием, указанный элемент блокирует включение устройства. Чтобы восстановить работу, следует это действие менеджера отключить. Перегрев дейваса тоже приводит к подобным последствиям, что наблюдается у MacBook черный экран при включении. Чтобы снова иметь возможность включить аппарат, нужно полное охлаждение. Здесь также предусмотрен свой алгоритм действий. Девайс отсоединяется от сети, батарея извлекается. Теперь нужно нажать на кнопку «Power», удерживать от 5 до 10 секунд. Теперь можно вернуть аккумулятор в устройство. Снова попробовать включить аппарат.
- Если черный экран у MacBook появился после обновления, то здесь понадобится загрузка в безопасном режиме. Когда начинается запуск, нажать элемент «Shift».
Как показывает статистика сервисных центров, выполнение вышеуказанных рекомендаций позволяет вернуть работоспособность ноутбука в 80% случаев. Но если устройство так и не включилось, то стоит искать причину уже вместе со специалистом сервисного центра «APPLE SAPPHIRE». Здесь есть все необходимое для проведения диагностики и устранения неполадок в работе девайса.
Но если устройство так и не включилось, то стоит искать причину уже вместе со специалистом сервисного центра «APPLE SAPPHIRE». Здесь есть все необходимое для проведения диагностики и устранения неполадок в работе девайса.
Бракованные видеокарты в MacBook Pro
Еще несколько лет назад эта проблема была общей для всех MacBook Pro. Это был заводской брак, полностью признанный компанией Apple. Даже было выпущено сообщение о замене бракованного элемента видеокарты Nvidia за счет производителя. В основном страдали ноутбуки с диагональю 15 и 17 дюймов.
Первое, на что обращалось внимание, – это отсутствие сигнала или искаженная передача. Основная масса бракованных девайсов сошла с конвейера в период 2007-2008 годов.
Другие варианты запуска системы
Какие действия можно еще произвести, если наблюдается у MacBook черный экран загрузки:
- Принудительная перезагрузка. Такой способ практикуется, если ноутбук завис и не откликается на запросы пользователя.
 Для этого кнопка питания удерживается 8-10 секунд. Происходит выключение и включение Макбука. Однако принудительной перезагрузкой не следует злоупотреблять.
Для этого кнопка питания удерживается 8-10 секунд. Происходит выключение и включение Макбука. Однако принудительной перезагрузкой не следует злоупотреблять. - Не совсем безопасный, но действенный способ – это предотвратить ход на автомате.
- Из образа запустить NetBoot, когда аппарат начнет перезагружаться, сразу нажать и удерживать N. Станет доступной операционка, которую можно инсталлировать его через сеть.
Где помогут?
Если произвести ремонт MacBook не удалось в домашних условиях, то лучше обратиться к специалистам сервисного центра «APPLE SAPPHIRE».
Наши преимущества:
- Точность диагностики и оперативность проведения работ.
- Есть все необходимое оборудование для качественного ремонта.
- Заявки обрабатываются быстро.
- После ремонта дается гарантия на выполненные работы.
Звоните по указанным телефонам, наш специалист с удовольствием проконсультирует каждого желающего сдать технику в ремонт.
Вы видите черный экран гибели MacBook? Вот как это исправить
Вы когда-нибудь пытались загрузить свой MacBook Pro и обнаруживали, что он не отвечает? Это случается со многими пользователями, и может показаться, что ваш компьютер просто сломался.
Есть много причин, по которым вы сталкиваетесь с ужасным черным экраном MacBook. Это может быть серьезная проблема, например, поврежденный драйвер или дисплей, или что-то столь же простое, как стороннее приложение, взламывающее настройки вашего дисплея.
Мы расскажем вам, почему это происходит, и как это исправить, когда экран вашего MacBook Pro случайно становится черным.
Как исправить черный экран MacBook Pro
Если экран вашего Mac продолжает оставаться черным, это может быть вызвано несколькими причинами. К сожалению, ваш Mac не скажет вам, что происходит, поэтому вам придется провести небольшую диагностику. Но не волнуйтесь — это не сложно! Мы покажем вам, как легко решить ваши проблемы.
Проверьте питание вашего MacBook
Иногда проблема «черный экран MacBook» решается тем, что Mac не подключен к сети или не заряжается.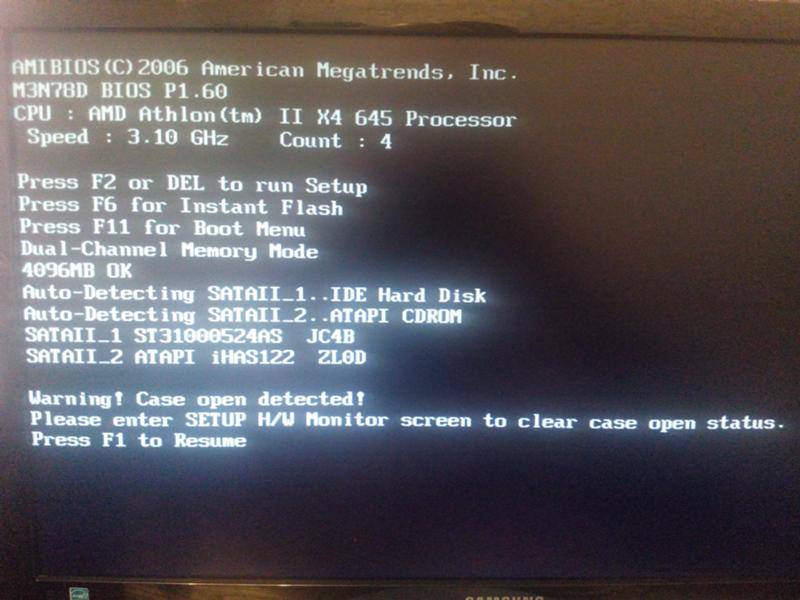 Довольно неловко, когда вы понимаете, что это проблема, поэтому всегда делайте это своей первой контрольной точкой при диагностике проблемы.
Довольно неловко, когда вы понимаете, что это проблема, поэтому всегда делайте это своей первой контрольной точкой при диагностике проблемы.
Макбуки обычно отображают значок, когда они не подключены к сети и не работают. iMac и компьютеры Mac, не подключенные к источнику питания, просто не включатся. Как бы глупо это ни звучало, зарядка вашего устройства — это самое простое исправление черного экрана MacBook Pro.
Проверьте уровень яркости экрана
Также возможно, что яркость экрана просто снижена до минимума! Убедившись, что ваш Mac включен или заряжен, попробуйте использовать клавиши регулировки яркости экрана на клавиатуре. Если вы видите на экране логотип яркости экрана, возможно, вам повезло!
Настройками может быть сложно управлять, поэтому One Switch станет отличным дополнением для вашего Mac. Приложение находится в строке меню и обеспечивает доступ одним касанием ко многим настройкам вашего Mac, таким как Night Shift, «Не беспокоить», «Отображение сна», «True Tone» и «Темный режим».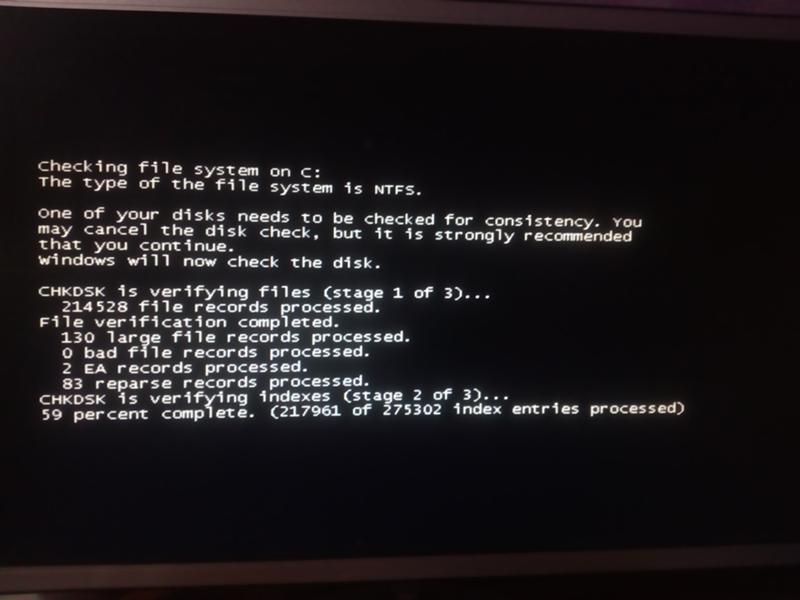 Он также приводит в порядок ваш рабочий стол, скрывая значки одним нажатием кнопки. One Switch также предлагает простое сопряжение одним щелчком мыши для периферийных устройств Bluetooth, таких как AirPods.
Он также приводит в порядок ваш рабочий стол, скрывая значки одним нажатием кнопки. One Switch также предлагает простое сопряжение одним щелчком мыши для периферийных устройств Bluetooth, таких как AirPods.
Принудительно перезагрузите Mac
Иногда ваш Mac просто нуждается в полной перезагрузке, чтобы устранить проблемы. Службы приложений могут тормозить его, из-за чего он не может понять, как действовать дальше. Если вы включили устройство и убедились, что яркость экрана увеличилась, жесткий перезапуск может решить ваши проблемы. Вот как это сделать, когда ваш Mac включен:
- Удерживайте кнопку питания в течение 6-10 секунд
- Когда ваш Mac выключится, подождите десять секунд
- Нажмите кнопку питания, чтобы перезагрузить его
Если ваш Mac выключен, удерживайте кнопку питания в течение нескольких секунд, чтобы попытаться принудительно загрузить его, если однократное нажатие кнопки питания не помогает.
Сброс NVRAM/PRAM
NVRAM (энергонезависимая оперативная память) и PRAM (RAM параметров) — это небольшие разделы памяти, в которых хранятся некоторые настройки вашего Mac, такие как регулировка громкости и разрешение экрана, что позволяет ему быстро получить доступ к этим настройкам . Иногда один (или оба) из этих разделов ОЗУ могут «зависнуть», но сброс может помочь! Вот как это делается:
Иногда один (или оба) из этих разделов ОЗУ могут «зависнуть», но сброс может помочь! Вот как это делается:
- Полностью выключите ваш Mac
- Нажмите кнопку питания, чтобы начать процесс загрузки вашего Mac
- Немедленно удерживайте клавиши option + command + P + R во время загрузки Mac
- Удерживайте клавиши не менее 20 секунд
Примечание: может показаться, что ваш Mac перезагружается, пока вы удерживаете клавиши. Компьютеры Mac со звуковым сигналом запуска могут издавать второй звуковой сигнал во время этого процесса. Для более новых компьютеров Mac с защищенным чипсетом Apple T2 вы можете отпустить ключи, как только логотип Apple появится во второй раз во время процесса загрузки.
Сброс настроек SMC
SMC (Контроллер управления системами) — это функция для компьютеров Mac, управляющая температурой, клавиатурой, подсветкой клавиатуры и дисплея, вентиляторами и другими процессами. Как и сброс PRAM и NVRAM, запуск SMC является распространенным (и простым) решением проблемы черного экрана MacBook.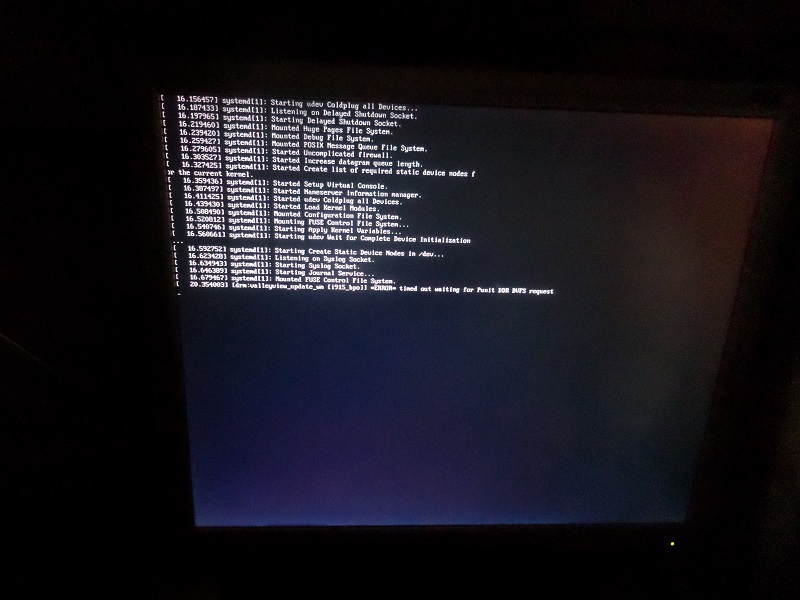
Вот как можно сбросить настройки SMC на Mac:
- Полностью выключите компьютер Mac ( Примечание. Если ваш MacBook, iMac, Mac Mini или Mac Pro подключен к источнику питания, сначала выключите его, а затем отключите от сети на не менее 15 секунд. Затем перейдите к шагу 2. )
- Убедитесь, что ваш Mac подключен к источнику питания
- Удерживайте эти клавиши, пока ваш Mac выключен: Shift + Option + Control + кнопка питания
- После запуска вашего Mac загрузка, отпустите клавиши
Восстановить права доступа к диску
Подобно настройкам, которые ошибочно приводят к тому, что экран вашего Mac становится темным, то же самое относится и к разрешениям на доступ к диску. На Mac права доступа к диску позволяют приложениям, файлам и папкам получать доступ к другим настройкам на вашем Mac. Это то, как приложения могут вызывать проблемы, и сброс разрешений может быть большим подспорьем.
Лучшее приложение для очистки всей вашей системы также является лучшим для сброса прав доступа к диску.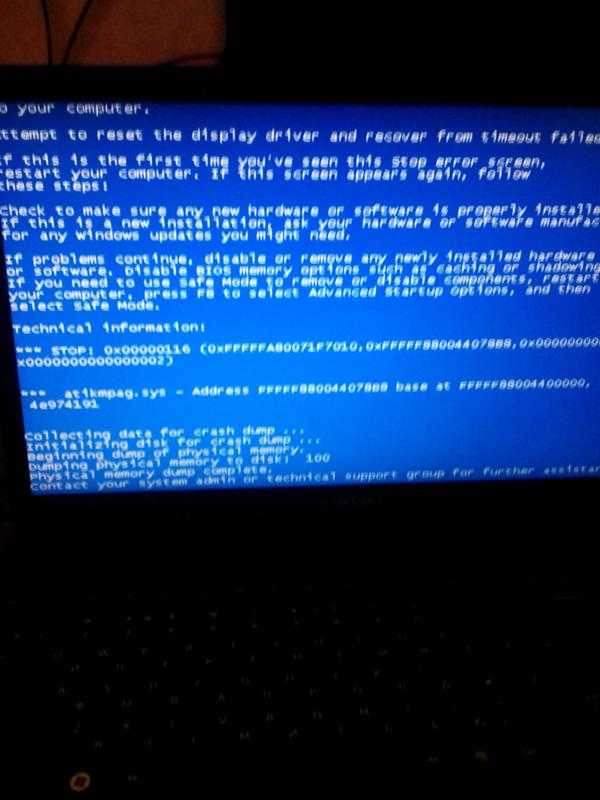 В CleanMyMac X есть раздел «Обслуживание» с функцией «Восстановить права доступа к диску», которая упрощает очистку прав доступа к диску вашего Mac. Вот как сбросить права доступа к диску на Mac с помощью CleanMyMac X:
В CleanMyMac X есть раздел «Обслуживание» с функцией «Восстановить права доступа к диску», которая упрощает очистку прав доступа к диску вашего Mac. Вот как сбросить права доступа к диску на Mac с помощью CleanMyMac X:
- Откройте CleanMyMac X на вашем Mac
- Выберите «Обслуживание» в левой части окна
- Выберите «Восстановить права доступа к диску» в главном окне
- Нажмите «Выполнить» в нижней части окна
Это все, что нужно! CleanMyMac X мгновенно сбросит права доступа к диску.
Отключите все аксессуары
Подобно приложениям, изменяющим настройки вашего Mac, периферийные устройства также могут вызывать проблемы. Принтеры, внешние накопители, клавиатуры, трекпады, мыши — все это может привести к тому, что ваш Mac погаснет. Если ничего не помогает, убедитесь, что ваш Mac также отключен от других устройств.
Загрузитесь в безопасном режиме
Безопасный режим для вашего Mac предотвращает загрузку других служб запуска.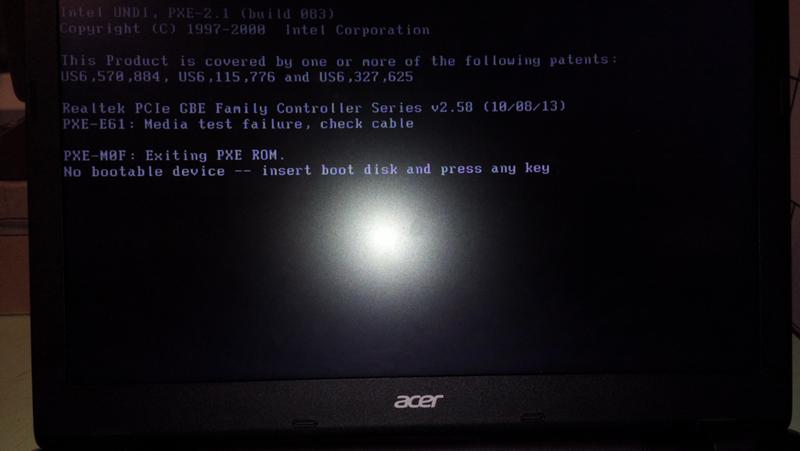 Вероятно, у вас есть несколько разных приложений или служб, которые загружаются вместе с вашим Mac, и эти приложения могут вызывать проблемы. Агенты запуска предназначены для обеспечения фоновой поддержки без необходимости запускать приложение каждый раз при загрузке Mac, но некоторые из них могут быть проблематичными.
Вероятно, у вас есть несколько разных приложений или служб, которые загружаются вместе с вашим Mac, и эти приложения могут вызывать проблемы. Агенты запуска предназначены для обеспечения фоновой поддержки без необходимости запускать приложение каждый раз при загрузке Mac, но некоторые из них могут быть проблематичными.
Чтобы загрузиться в безопасном режиме, выполните следующие действия:
- Полностью выключите компьютер Mac
- После того, как ваш Mac бездействует в течение 15-20 секунд, нажмите кнопку питания, чтобы снова включить его
- Немедленно удерживайте нажатой клавишу Shift, пока ваш Mac загружается логин
Примечание: Вас могут попросить войти во второй раз. Это нормально; на одном или обоих экранах входа вы должны увидеть «Безопасная загрузка» в правом верхнем углу окна.
Также ознакомьтесь со статьей о том, как восстановить заводские настройки MacBook Pro, Air и iMac 9.0003
Переустановите macOS
Если ничего не помогает, всегда можно попробовать выполнить чистую установку macOS.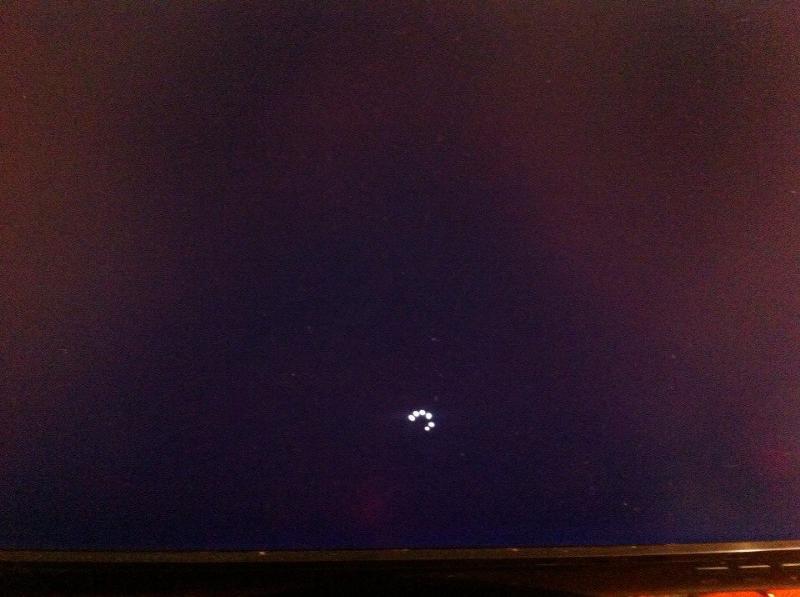 Имейте в виду, что это, по сути, запускает ваш Mac с нуля, как совершенно новое устройство. Это должно быть вашим последним усилием.
Имейте в виду, что это, по сути, запускает ваш Mac с нуля, как совершенно новое устройство. Это должно быть вашим последним усилием.
Но резервное копирование вашего Mac должно быть регулярной практикой, особенно если вы собираетесь переустанавливать macOS. Чтобы не потерять все свои файлы и папки, часто создавайте резервные копии, чтобы все ваши цифровые данные были надежно спрятаны на внешнем диске.
Для этого нет лучшего приложения, чем Get Backup Pro для Mac. Он быстро выполняет резервное копирование, и вы даже можете автоматизировать этот процесс, чтобы ваш Mac автоматически выполнял резервное копирование по заданному расписанию. Вы можете настроить Mac на резервное копирование на внешний диск каждую ночь, каждую неделю или когда угодно!
Get Backup Pro создает полные резервные копии, или вы можете выбрать папки для резервного копирования. Вы также можете создавать полные загрузочные резервные копии с помощью клонирования и сжимать свои резервные копии, чтобы сэкономить почти 60 процентов места на диске!
Заключение
Страшный черный экран смерти для Mac пугает, но, как правило, это легко исправить.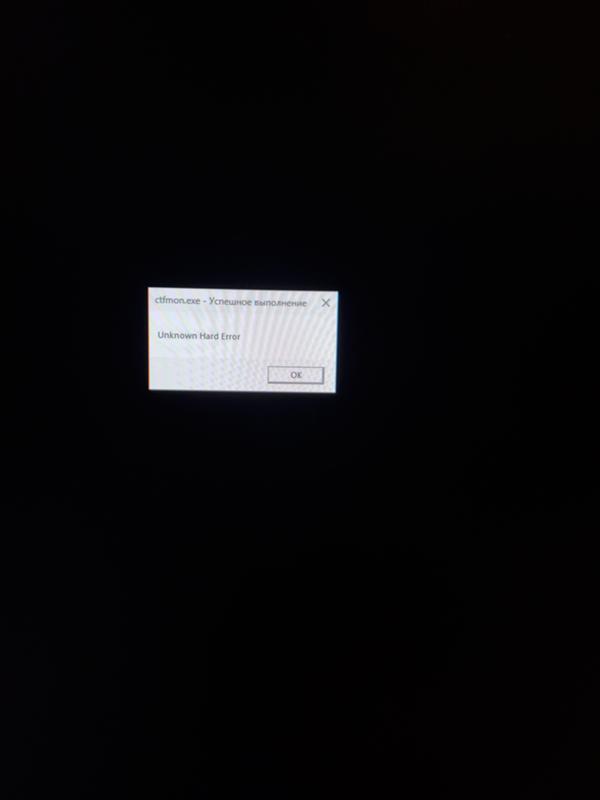 Мы уверены, что одно или несколько решений, описанных в этой статье, решат ваши проблемы с черным экраном.
Мы уверены, что одно или несколько решений, описанных в этой статье, решат ваши проблемы с черным экраном.
Многие проблемы можно решить, обслуживая ваш Mac, поэтому CleanMyMac X так полезен. Он выполняет плановое техническое обслуживание, чтобы ваш Mac работал в пиковом состоянии, и имеет несколько модулей для тех случаев, когда вы хотите провести более тщательную очистку вашего Mac, например, сбросить права доступа к диску.
Get Backup Pro также идеально подходит для полка резервного копирования вашего Mac. Он создает резервные копии по вашему расписанию и спасет вас, если ваш Mac когда-либо столкнется с проблемами, которые заставят вас загружаться с нуля. Нам также нравится простота и функциональность One Switch, который обеспечивает мгновенный и легкий доступ к настройкам вашего Mac.
Все три приложения доступны бесплатно в течение семидневной пробной версии Setapp, ведущего набора приложений для повышения производительности для вашего Mac. В дополнение к этим приложениям вы получите немедленный и неограниченный доступ почти к 200 другим замечательным приложениям для Mac.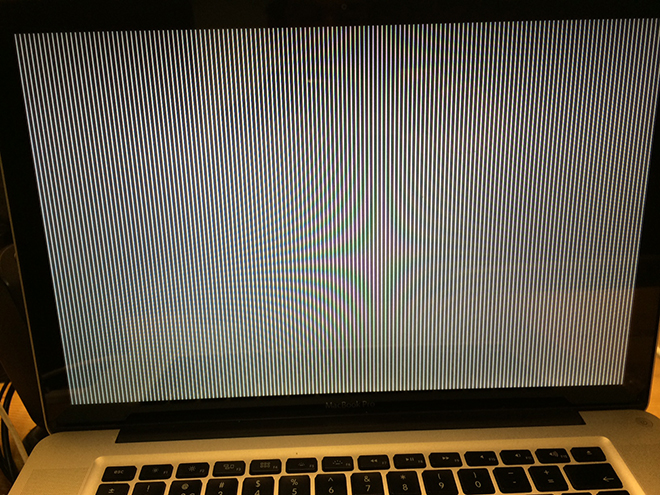 Когда пробный период закончится, Setapp будет стоить всего 9 долларов.0,99 в месяц за полный доступ ко всему набору приложений. Это невероятная сделка, так что не ждите — попробуйте Setapp сегодня!
Когда пробный период закончится, Setapp будет стоить всего 9 долларов.0,99 в месяц за полный доступ ко всему набору приложений. Это невероятная сделка, так что не ждите — попробуйте Setapp сегодня!
[2022] 12 способов исправить экран MacBook Pro становится черным и не отвечает
Экран MacBook Pro становится черным и не отвечает — одна из проблем, с которой сталкиваются пользователи Mac. Эта проблема раздражает и отнимает много драгоценного времени. Это может произойти при загрузке Mac или просто во время повседневного использования. Подавляющее большинство причин проблемы кроется в работе программного обеспечения, а не в аппаратных частях. Проблема с тем, что экран Mac продолжает оставаться черным, может привести к потере данных. К счастью, существуют различные способы решения проблемы с черным экраном MacBook Pro.
Часть 1. Почему экран моего Mac становится черным?
Часть 2: Как загрузить и восстановить данные с MacBook, который постоянно становится черным и не отвечает? Hot
Часть 3: Как исправить черный экран на MacBook Pro?
1. Измените яркость экрана Mac
Измените яркость экрана Mac
2. Проверьте питание вашего Mac
3. Перезагрузите MacBook Pro
4. Запустите цикл питания Mac PRAM/NVRAM
7. Попробуйте простую последовательность клавиш
8. Исправьте права доступа к диску
9. Отключите все аксессуары
10. Проверьте приложение на наличие проблем или ошибок
11. Загрузитесь в безопасном режиме
12. Переустановите macOS
Видеоурок о том, как восстановить данные с аварийного или не загружаемого Mac
Скачать бесплатно
Для ПК
Безопасная загрузка
Скачать бесплатно
Для Mac
Безопасная загрузка
Часть 1. Почему экран моего Mac продолжает темнеть?
Могут быть различные возможные причины проблемы с черным экраном MacBook Pro, а именно:
- Разряд батареи : Экран MacBook Pro становится черным и не реагирует, потому что батарея неожиданно разрядилась. Кроме того, эта проблема также может быть вызвана плохой батареей или неисправными зарядными кабелями.

- Проблема с дисплеем : Если ваш MacBook загружается нормально, вы можете услышать звук загрузки/вентилятора. Однако экран остается черным; это может означать, что проблема связана с экраном вашего Mac.
- Неверные права доступа к диску : Иногда неточные авторизации, идентифицированные с дисками платформы и пользовательским контролем, могут привести к тому, что Mac не загружается или перестает отвечать на запросы.
- Элементы входа : Ваш MacBook может не загружаться регулярно из-за некоторых элементов входа в список автоматического запуска.
- Ошибки в приложении : Ошибка или сбой также могут привести к тому, что экран Macbook Pro станет черным в одном приложении. Проблема обычно возникает из-за проблем со сторонними программами.
- Операционная система macOS : Если вы обновили свою ОС и теперь видите черный экран и зависание, значит, ваш Mac не работает из-за какой-то проблемы совместимости.

- Выход из спящего режима : Проблемы с черным экраном чаще всего возникают при выходе MacBook из спящего режима. Хотя может показаться, что ваш компьютер включился, экран не отвечает.
Часть 2. Как загрузить и восстановить данные с MacBook, который постоянно становится черным и не отвечает?
Прежде чем чинить MacBook, который продолжает оставаться черным и не отвечает, вы, должно быть, задаетесь вопросом, как получить с него важные данные. Tenorshare 4DDiG — это профессиональный инструмент для восстановления данных, который может восстановить данные даже с не загружаемого Mac с помощью простых шагов. Кроме того, экран MacBook Pro продолжает становиться черным, что означает, что вы можете потерять все свои данные из-за этой ошибки. Вы можете использовать Tenorshare 4DDiG Mac Data Recovery, программу для восстановления документов. С помощью такого программного обеспечения восстановить всю информацию из не отвечающей системы становится легко.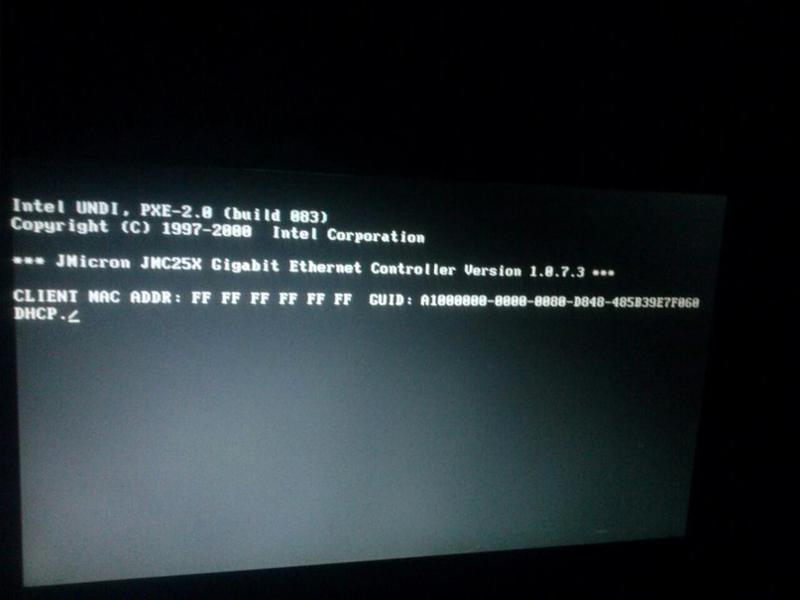 Tenorshare 4DDiG для Mac может справиться с этим с очень высокой скоростью восстановления. Выполните указанные шаги:
Tenorshare 4DDiG для Mac может справиться с этим с очень высокой скоростью восстановления. Выполните указанные шаги:
Скачать бесплатно
Для ПК
Безопасная загрузка
Скачать бесплатно
Для Mac
Безопасная загрузка
Шаг 1. Выберите «Восстановить после сбоя Mac».
Лучше всего иметь работающий Mac PC и USB или внешний портативный жесткий диск. Загрузите 4DDiG для восстановления данных Mac на ПК Mac. После установки нажмите «Восстановить данные из аварийной системы» > «Пуск».
Шаг 2: Создайте загрузочный USB-накопитель
Вставьте USB в загрузочный Mac в опции «Загрузочный диск» и нажмите «Пуск» на том, который вы только что вставили. Появится сообщение с напоминанием о резервном копировании ваших данных. Начнется форматирование, и будет сделан загрузочный диск.
Шаг 3. Загрузите не отвечающий Mac и восстановите данные
Вставьте этот загрузочный диск в не отвечающий Mac и загрузите его, удерживая клавишу «Option». Отпустите клавишу и выберите «4DDiG for Mac Data Recovery», чтобы загрузить круг диска при входе в интерфейс выбора планшета. В настоящее время вы можете получить данные, нажав «Экспорт».
Отпустите клавишу и выберите «4DDiG for Mac Data Recovery», чтобы загрузить круг диска при входе в интерфейс выбора планшета. В настоящее время вы можете получить данные, нажав «Экспорт».
Часть 3: Как исправить черный экран на MacBook Pro?
1. Измените яркость экрана Mac
Ваш MacBook Pro оснащен сенсорным управлением в верхней части. При использовании гаджета вы можете быстро сдвинуть ползунок, чтобы изменить яркость. Чтобы настроить яркость экрана, вы перемещаете ползунок в любую из двух сторон.
2. Проверьте мощность вашего Mac
- Подключите зарядное устройство и проверьте, горит ли индикатор зарядки.
- Если он не горит, проверьте, не поврежден ли зарядный кабель.
- Аналогичным образом прослушайте создаваемый звук, чтобы убедиться, что это стандартный звук запуска.
Если ваш MacBook Pro работает тихо, а индикатор не горит, это, по-видимому, означает, что аккумулятор не заряжается, и его может потребоваться заменить.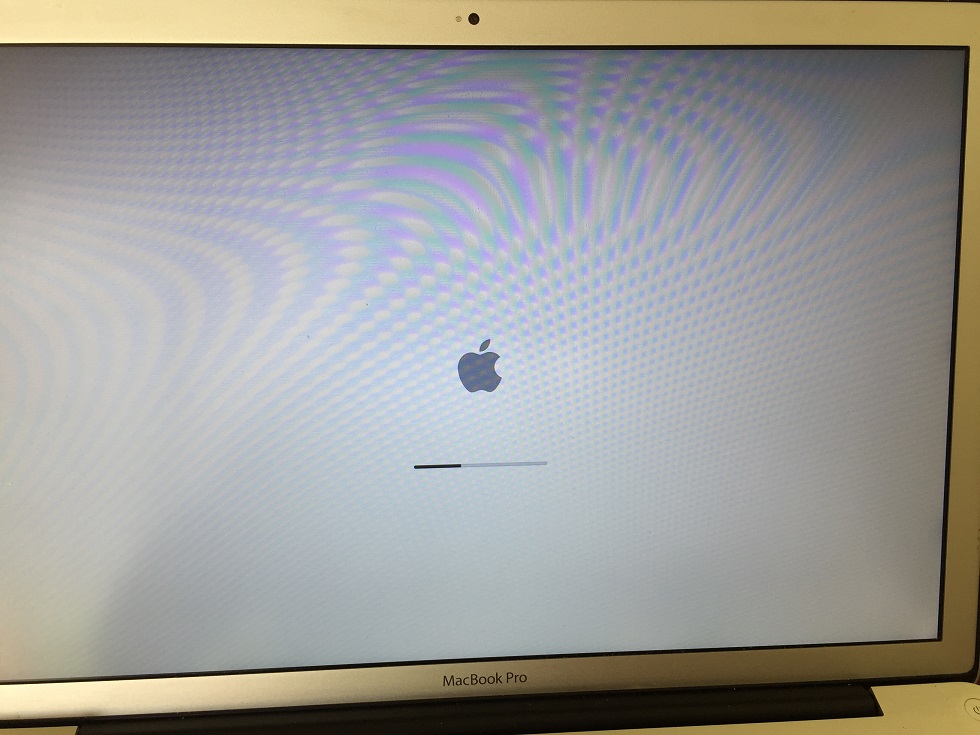
3. Перезагрузите MacBook Pro.
Время от времени вам следует перезагружать ноутбук. Если вы можете перезагрузить компьютер с темным экраном, это означает, что он все еще отвечает, и вы даже можете увидеть логотип Apple в верхней части экрана.
4. Запустите цикл питания Mac
Большая часть новой линейки MacBook Pro имеет батареи до 1000, что считается достаточным для ежедневного использования в течение трех лет. Сначала вам нужно будет заставить ваш экран работать, так как вам нужен дисплей. Таким образом, вы должны выполнить один из описанных выше методов перезагрузки, чтобы включить экран. Цикл Mac Power следит за состоянием батареи.
5. Сбросьте SMC
Контроллер управления системой Mac (SMC) обрабатывает многие вещи, связанные с питанием. Сброс SMC приведет к сбросу нескольких характерных настроек питания. Чтобы сбросить SMC, выключите Mac и подключите его к источнику питания.
Несколько секунд удерживайте нажатыми кнопки Shift+Control+Option+Power.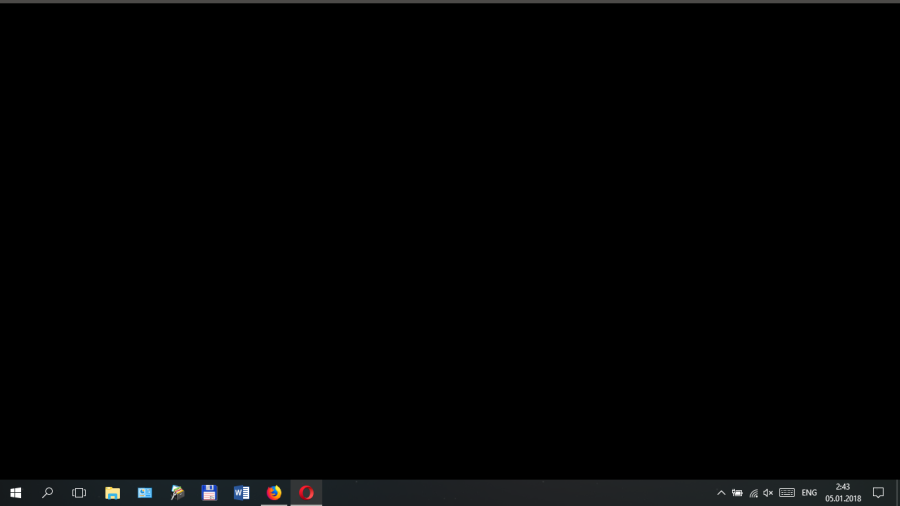 Отпустите их все одновременно и снова включите Mac, чтобы проверить, устранена ли проблема.
Отпустите их все одновременно и снова включите Mac, чтобы проверить, устранена ли проблема.
6. Сбросьте PRAM/NVRAM
Чтобы сбросить PRAM/NVRAM, включите Mac и, когда услышите сигнал запуска, удерживайте клавиши Command+Option+P+R. Продолжайте удерживать клавиши, пока ваш компьютер не перезагрузится во второй раз. Разрешите запуск Mac и проверьте, исправлен ли темный экран.
7. Попробуйте простую последовательность клавиш
Если ваш Mac включен, но экран остается темным, попробуйте один раз нажать кнопку питания, а затем нажмите клавишу S. Это простой способ позаботиться о Mac. Затем удерживайте кнопку питания, пока Mac не выключится. Подождите 15 секунд и снова включите его.
8. Исправьте права доступа к диску
Разрешения на доступ к диску могут привести к тому, что экран вашего Mac станет черным. На Mac авторизация диска разрешает приложениям и документирует доступ к различным настройкам на вашем Mac. Это то, как приложения могут вызывать проблемы, и сброс разрешений приложений может оказать значительную помощь.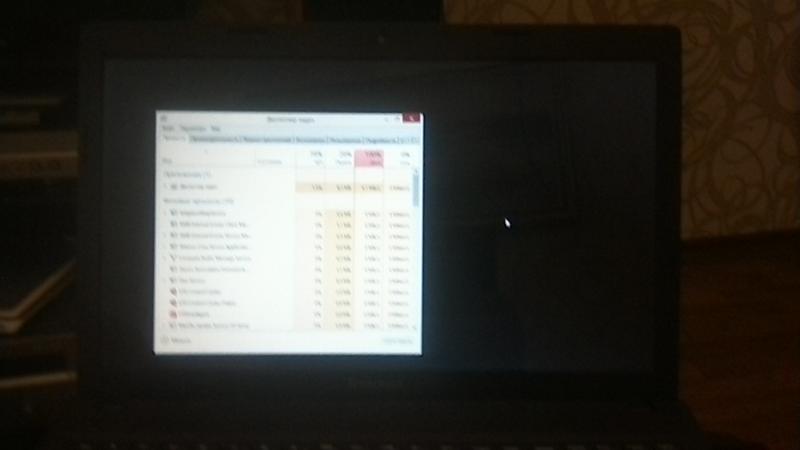
9. Отключите все аксессуары
Как и приложения, вмешивающиеся в настройки вашего Mac, устройства вывода также могут вызывать проблемы. Принтеры, консоли, трекпады, мышь — от этих вещей ваш Mac может стать для вас темным. Если вы сомневаетесь, убедитесь, что ваш Mac свободен от разных устройств.
10. Проверьте приложение на наличие проблем или ошибок
Опять же, идеальный способ распознать эти сомнительные приложения — запустить программное обеспечение для обнаружения вредоносных программ. Более того, если вы обнаружите какие-то приложения, которые регулярно открываются без вашего согласия, удалите их.
Другой способ сделать это — просмотреть сообщение в сообществе Apple, которое больше всего соответствует вашему, чтобы проверить, были ли обнаружены какие-либо ошибки, хотя вы также можете опубликовать свое сообщение.
11. Загрузитесь в безопасном режиме
Чтобы загрузиться в безопасном режиме, выполните следующие действия:
- Подключите ваш Mac к источнику питания.

- После того, как ваш Mac неактивен в течение 15-20 секунд, нажмите кнопку питания.
- Быстро удерживайте нажатой клавишу Shift во время загрузки Mac.
- Когда вы увидите окно входа в систему, отпустите клавишу Shift и войдите в свою учетную запись Mac.
12. Переустановите macOS
Если ничего не работает, вы можете попробовать очистить установку macOS. Помните, что при этом ваш Mac запускается с начальной точки, как новое готовое устройство. Это должна быть ваша последняя отчаянная попытка.
Вы должны постоянно создавать резервные копии своего Mac, особенно если вы будете переустанавливать macOS. Чтобы не потерять все свои записи, регулярно делайте резервную копию, чтобы ваши данные были в безопасности.
Часто задаваемые вопросы
I. Почему мой Mac включен, но экран черный?
Одной из основных причин этой проблемы является поврежденная файловая система. Это предотвращает загрузку ОС, вызывая темный экран. Перезапустите Windows, чтобы проверить, является ли это временной проблемой и решается ли она перезагрузкой. Если проблема не исчезнет, удалите жесткий диск и переустановите Windows.
Перезапустите Windows, чтобы проверить, является ли это временной проблемой и решается ли она перезагрузкой. Если проблема не исчезнет, удалите жесткий диск и переустановите Windows.
II. Как принудительно перезагрузить Mac, когда экран черный?
Удерживайте нажатой клавишу Shift + Control + Option + Power в течение нескольких секунд одновременно. Отпустите их все одновременно и включите Mac, чтобы проверить, исправлен ли темный дисплей.
Вывод:
MacOS почти не сталкивается с такими проблемами, как не отвечающий на запросы черный экран, но есть меры для решения проблемы, когда она возникает. Эта статья дает вам основное направление, в котором вы нуждаетесь. Эти методы могут привести к потере документов; тем не менее, это не конец для вас. Вы можете восстановить потерянные данные из-за черного экрана MacBook Pro с помощью 4DDIG Mac Data Recovery, который является для вас идеальным выбором.
9 способов исправить черный экран на Macbook
Для пользователей Mac проблема с черным экраном может быть нередким явлением.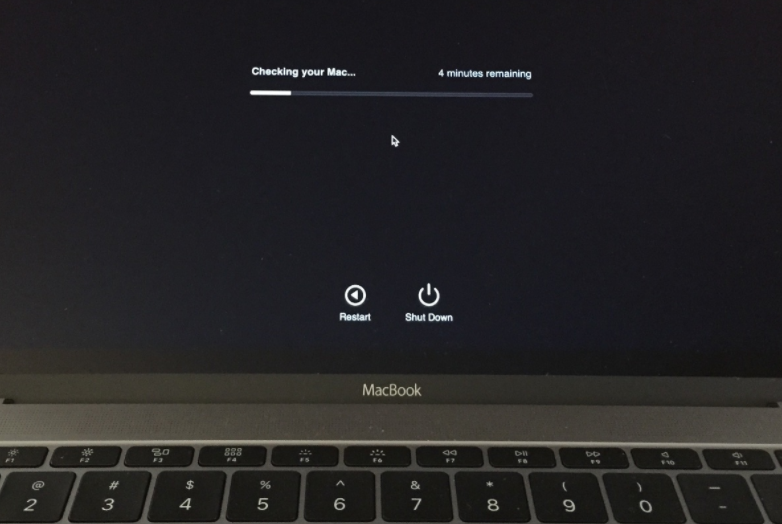 Однако, поскольку на экране нет сообщений об ошибках, вы можете не знать, что на самом деле пошло не так.
Однако, поскольку на экране нет сообщений об ошибках, вы можете не знать, что на самом деле пошло не так.
Черный экран на вашем Macbook может быть вызван не отвечающим на запросы контроллером управления системой или неподходящим блоком питания. Эти встречи на черном, сером или синем экране могут быть признаком того, что что-то не так с вашей системой, физически или на программном уровне.
В этом посте мы познакомим вас с основами, а также с некоторыми более сложными процедурами, чтобы вернуть ваш Macbook в нужное русло в кратчайшие сроки.
Содержание
Почему мой Macbook показывает черный экран?
Включая пару исправлений, упомянутых выше, вот все факторы, из-за которых ваш macbook возвращает черный экран:
- Неправильный источник питания
- Ошибки приложения
- SMC не отвечает
- NVRAM не отвечает
- Пробуждение ото сна
- Поврежденные права доступа к диску
- Замороженный макбук
- Сбой ОС
Как исправить черный экран на Macbook
Все шаги перечислены ниже, и каждый шаг имеет отдельные подзаголовки.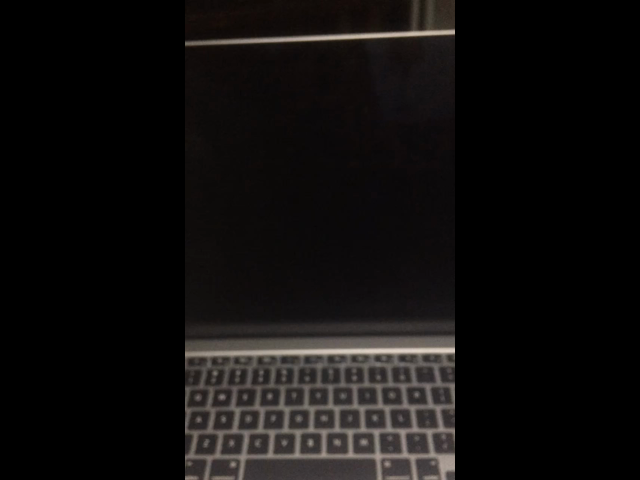 Мы рекомендуем вам пройти все эти методы, пока один из них не решит вашу проблему.
Мы рекомендуем вам пройти все эти методы, пока один из них не решит вашу проблему.
Проверьте яркость и мощность вашего Macbook
Прежде чем мы начнем применять технические исправления, рекомендуется сначала пройтись по основам. То есть проверьте, правильно ли работают дисплей и питание вашего MacBook. Итак, во-первых, убедитесь, что яркость не установлена на минимум. Вы можете нажать F2 кнопка для увеличения яркости экрана.
Затем попробуйте подключить компьютер к кабелю питания и убедитесь, что аккумулятор не разрядился. Если у вас есть альтернативное зарядное устройство, подключите к нему свой MacBook, чтобы убедиться, что первое не неисправно. Кроме того, даже если на вашем экране черный экран, введите свой пароль, чтобы увидеть, вошли ли вы на рабочий стол или нет.
Перезагрузите Macbook с помощью клавиатуры
Чаще всего перезагрузка компьютера устраняет определенные проблемы совместимости, существующие в конкретном сеансе.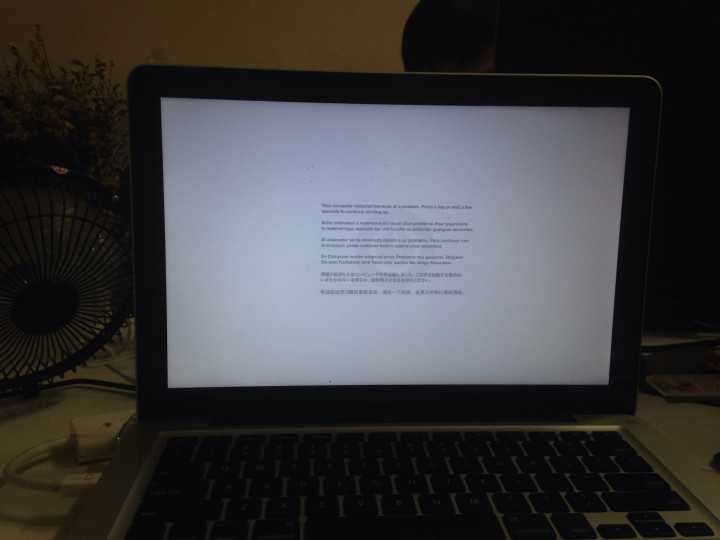 Поэтому, чтобы избежать принудительного выключения компьютера, вы можете перезагрузить его прямо с клавиатуры. Для этого Command + Control + Power Конфигурация клавиш сделает свое дело.
Поэтому, чтобы избежать принудительного выключения компьютера, вы можете перезагрузить его прямо с клавиатуры. Для этого Command + Control + Power Конфигурация клавиш сделает свое дело.
Выполнение цикла включения и выключения питания
В случаях, когда экран зависает или внезапно становится черным, вы можете выключить и снова включить компьютер, чтобы рассеять заряд конденсаторов. Это обновит ваш компьютер и исправит ваш дисплей, а также другие мелкие проблемы. Итак, когда ваш Mac не отвечает, вы можете предпринять следующие действия:
- Удерживайте кнопку питания, пока ваш дисплей не погаснет.
- Отсоедините кабель питания и все подключенные периферийные устройства.
- Если в вашем компьютере есть съемный аккумулятор , извлеките и его.
- Закройте крышку примерно на 60 секунд.
- Снова установите батареи.
- Подсоедините кабель питания.
- Включите компьютер.

Загрузка из режима восстановления
Окно Mac Recovery позволяет выполнять различные исправления при запуске. Это позволит вам устранить неполадки с загрузочным диском и увидеть, как ваш экран снова загорается.
Известно, что загрузка в режиме восстановления решает проблему черного экрана на компьютерах Mac. Итак, во-первых, давайте поговорим о том, как мы можем загрузиться в режиме восстановления.
Силиконовые чипы Apple
Для компьютеров Mac, интегрированных с кремниевым чипом Apple, вы можете войти в окно восстановления, удерживая кнопку питания во время процесса загрузки, пока не появятся параметры запуска.
Процессор Intel
И если вы используете компьютер Mac , интегрированный с процессором Intel, вы можете войти в окно восстановления, удерживая Command + R клавиш в процессе загрузки, пока не появится логотип Apple.
Как только вы откроете окно восстановления, очень желательно, чтобы вы попытались восстановить загрузочный диск.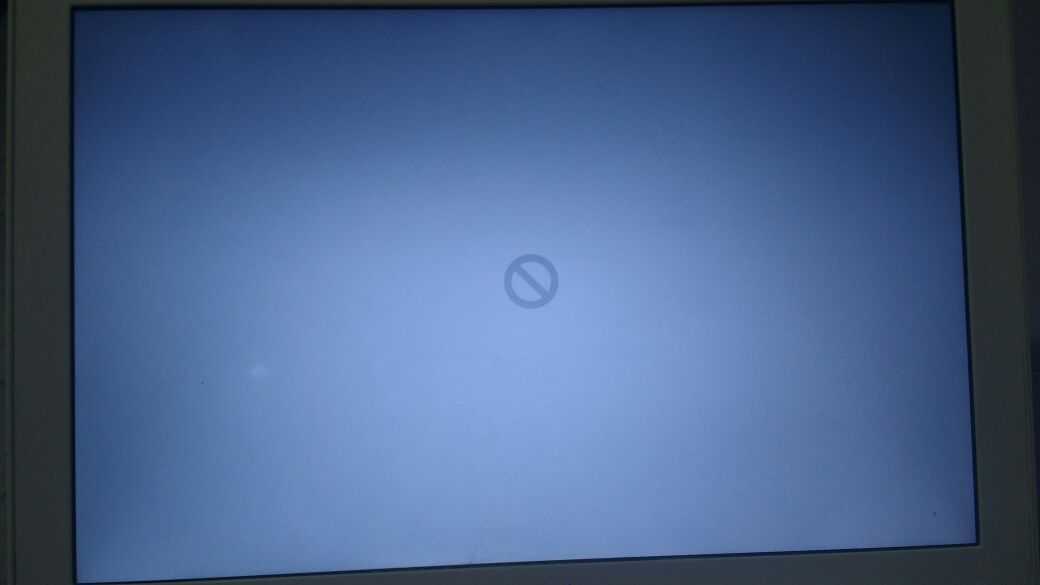 Для этого все, что вам нужно сделать, это войти в раздел Disk Utility и выбрать опцию Repair Disk . Компьютер начнет творить чудеса. Итак, дождитесь завершения процесса.
Для этого все, что вам нужно сделать, это войти в раздел Disk Utility и выбрать опцию Repair Disk . Компьютер начнет творить чудеса. Итак, дождитесь завершения процесса.
Исправление в однопользовательском режиме
Однопользовательский режим в macOS позволяет перейти непосредственно к терминалу. Графические интерфейсы не загружаются, и теперь вы можете внести необходимые изменения в интерфейс командной строки. Итак, через однопользовательский режим мы можем диагностировать проблему черного экрана на вашем компьютере. Следовательно,
- Выключите макбук.
- Нажмите кнопку питания, чтобы включить компьютер, и сразу после этого удерживайте Command + S , чтобы войти в однопользовательский режим.
- После входа в интерфейс командной строки введите следующие команды и нажимайте Enter после каждой: rm /Library/Preferences/loginwindow.plist
rm /private/var/db/.AppleUpgrade - Теперь введите
rebootдля выхода из интерфейса командной строки.
Сброс NVRAM
По своей природе энергонезависимая память NVRAM. Это означает, что он может хранить определенные данные даже при отсутствии питания. Обычно в NVRAM хранятся определенные фрагменты информации, к которым ЦП может быстро получить доступ во время процесса запуска. Настройки дисплея, такие как разрешение и частота обновления монитора, также хранятся в NVRAM.
Таким образом, когда NVRAM не отвечает, компьютер может не загрузить дисплей, что приводит к черному экрану. Итак, чтобы сбросить его,
- Выключите макбук.
- После полного выключения системы нажмите кнопку питания.
- Затем, сразу после звукового сигнала запуска, удерживайте Option + Command + P + R .
- Продолжайте удерживать эти кнопки, пока компьютер не запустится.
Сброс настроек контроллера управления системой (SMC)
SMC управляет небольшими, но важными функциями, обеспечивающими эффективную работу компьютера.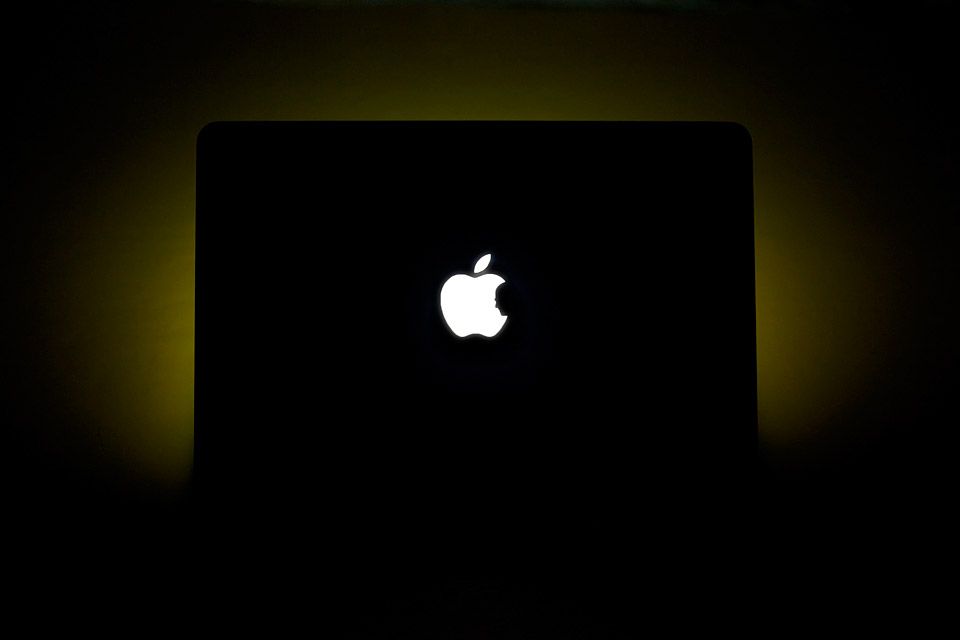 То есть, от параметров питания, включая спящий режим и выключение, до эффективной зарядки аккумулятора и световых индикаторов системы, SMC отвечает за все, что между ними. Поэтому, зная это, неудивительно, что SMC, который не отвечает, может привести к тому, что ваш дисплей отключится и вернется к черному экрану.
То есть, от параметров питания, включая спящий режим и выключение, до эффективной зарядки аккумулятора и световых индикаторов системы, SMC отвечает за все, что между ними. Поэтому, зная это, неудивительно, что SMC, который не отвечает, может привести к тому, что ваш дисплей отключится и вернется к черному экрану.
Следовательно, сброс SMC может решить вашу проблему. Однако точный процесс для этого зависит от характеристик вашей системы. Тем не менее, мы перечислили точные шаги для сброса SMC на вашем macbook (ах) ниже.
Для MacBook со съемной батареей
Если вы используете MacBook со съемной батареей, вы можете сбросить SMC, просто вынув и снова вставив батарею в соответствующее место. Итак, чтобы лучше понять это,
- Выключите macbook.
- Отключите адаптер переменного тока.
- Снимите аккумулятор.
- Удерживайте кнопку питания/извлечения в течение 5-10 секунд.
- Вставьте аккумулятор.

- Подключите адаптер переменного тока и включите компьютер.
Для компьютеров Macbook с чипом T2
Если вы используете Macbook с чипом T2, вы можете сбросить SMC, следуя определенной конфигурации кнопок, показанной ниже. Итак, для этого:
- Выключить макбук.
- Отключите адаптер переменного тока.
- Удерживайте левую кнопку управления + левую кнопку Option + правую клавишу Shift в течение 7-10 секунд.
- Теперь, удерживая эту конфигурацию кнопок, удерживайте также кнопку питания в течение 10 секунд.
- Затем включите компьютер.
Для Macbook с чипом M1
Если вы используете Macbook с чипом M1, вам повезло, перезапуск macbook автоматически сбрасывает SMC. Сбросить SMC на Macbook, интегрированном с чипом M1, так же просто, как перезагрузить компьютер. Итак, чтобы сбросить SMC для компьютеров M1,
- Выключите макбук.
- Закройте крышку примерно на 30 секунд.

- Включите компьютер.
Для компьютеров Macbook без чипа T2/M1
Если вы используете macbook со встроенным чипом, отличным от T2 и M1, описанные выше шаги вам не подойдут. Однако для этого шаг аналогичен шагу чипа T2, отличается только конфигурация кнопок. Итак,
- Выключите макбук.
- Отключите адаптер переменного тока.
- Удерживать левую кнопку управления + левую кнопку Option + левую клавишу Shift + кнопку питания в течение 10-12 секунд.
- Затем включите компьютер.
Безопасная загрузка вашего Mac
Вы можете проверить, правильно ли работает ваш дисплей, загрузив MacBook в безопасном режиме. При этом будут использоваться только минимальные ресурсы, необходимые для работы компьютера. Любым другим агентам запуска и ненужным приложениям не предоставляется доступ для автоматического запуска в безопасном режиме.
Итак, попробуйте загрузить свой macbook в безопасном режиме, и если дисплей загорится, перезагрузите компьютер, чтобы вернуться в обычный режим.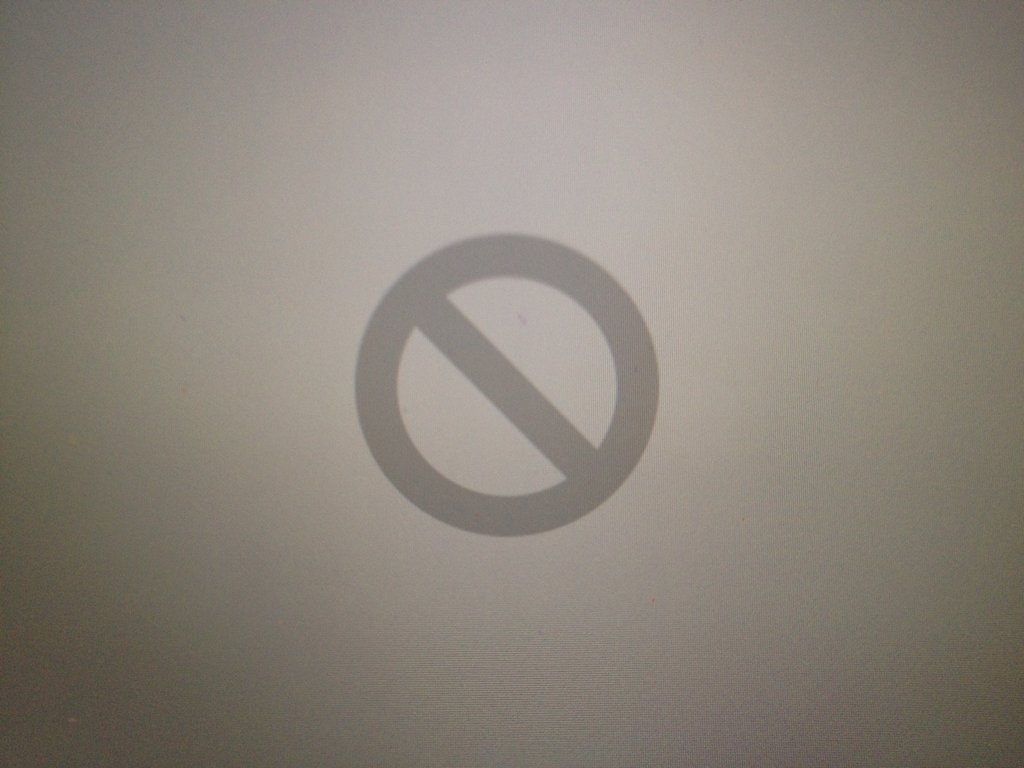 Вот как вы можете безопасно загрузить свой компьютер Mac:
Вот как вы можете безопасно загрузить свой компьютер Mac:
Для компьютеров Macbook с чипом M1:
- Выключите компьютер.
- Теперь удерживайте кнопку питания , пока не появится значок параметров запуска.
- Выберите диск, с которого вы хотите загрузить Mac.
- Удерживайте клавишу Shift и нажмите Продолжить в безопасном режиме .
- Войдите под своей учетной записью.
- Если дисплей снова подключен к сети, перезагрузите компьютер в обычном режиме.
Для компьютеров Macbook на базе Intel:
- Выключите компьютер.
- Теперь нажмите кнопку питания, чтобы снова включить его, удерживая нажатой клавишу Shift .
- Отпустите клавишу Shift только после того, как появится экран входа в систему.
- Войдите под своей учетной записью.
- Если дисплей снова подключен к сети, перезагрузите компьютер в обычном режиме.

Используйте сторонние приложения
Существует множество сторонних программ, которые могут помочь оптимизировать производительность и эффективность работы вашего MacBook. Известно, что приложения для исследований, такие как CleanMyMac , CleanMyMacX и т. д., дают хорошие результаты.
Однако мы хотели бы пояснить, что ни одно из этих приложений не является спонсорским, и мы редко рекомендуем нашим зрителям использовать сторонние приложения.
Однако, используя некоторые из этих приложений, вы можете восстановить нарушенные права доступа к диску, чтобы снова увидеть свой дисплей. Разным файлам и папкам предоставляется доступ к определенным настройкам на вашем компьютере Mac. Со временем многим приложениям разрешается доступ к этим настройкам. Это может вызвать различные ошибки в работе вашей системы, в том числе проблему с отображением, с которой вы столкнулись.
Таким образом, восстановление прав доступа к диску сбрасывает этот параметр доступности и, следовательно, может решить вашу проблему.
Переустановите macOS
Если, к сожалению, ни один из вышеперечисленных шагов вам не помог, в крайнем случае вам придется переустановить всю macOS.
Однако в качестве положительного момента у вас будет возможность выбрать, хотите ли вы стереть свои данные или нет, перед переустановкой ОС. Итак, шаги по переустановке macOS:
- Подключите компьютер к Интернету.
- Подключить второй экран.
- Войдите в окно восстановления macOS .
- Теперь нажмите Переустановите macOS .
- Введите пароль, когда будет предложено продолжить.
- Когда вы получите возможность установить Macintosh HD или Macintosh HD – Data, выберите первое, чтобы предотвратить потерю данных.
- Дождитесь завершения процесса установки, а затем перезагрузите компьютер.
Если вам нужно подробное объяснение по этой теме, вы можете сделать это на официальном сайте Apple.
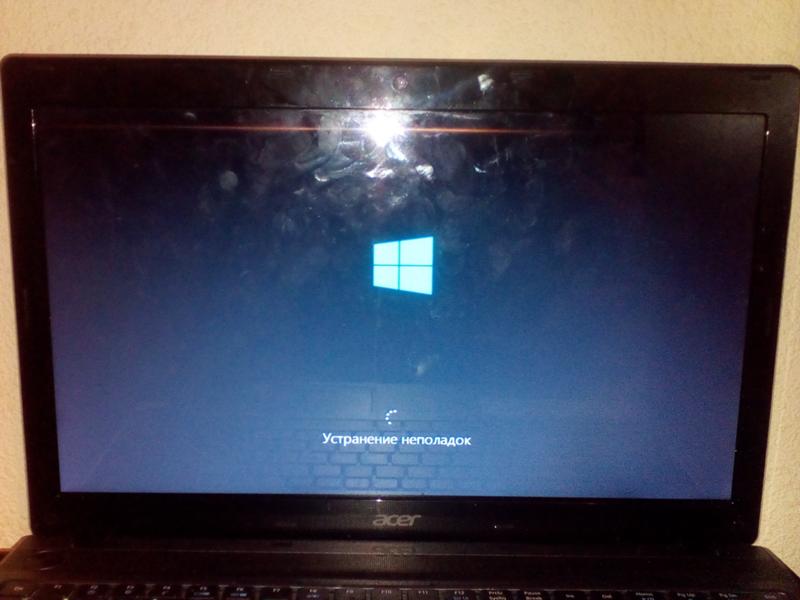
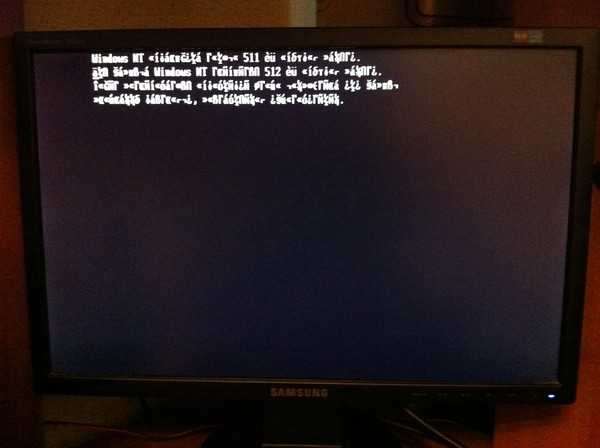
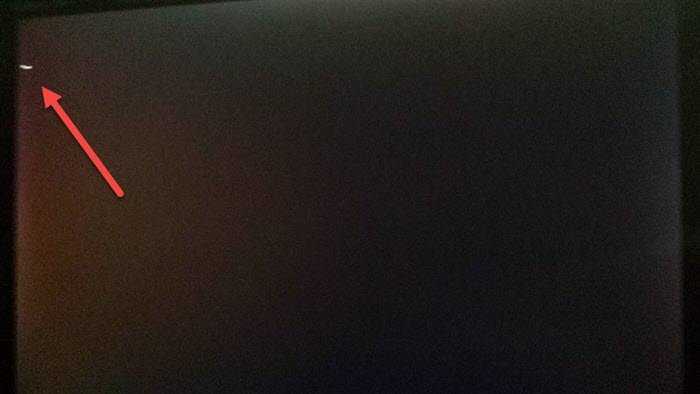
 Для этого кнопка питания удерживается 8-10 секунд. Происходит выключение и включение Макбука. Однако принудительной перезагрузкой не следует злоупотреблять.
Для этого кнопка питания удерживается 8-10 секунд. Происходит выключение и включение Макбука. Однако принудительной перезагрузкой не следует злоупотреблять.