Содержание
[Решено] Экран Macbook Pro становится черным и не отвечает
Черный и замороженный экран, который поражает Mac, не только снижает производительность, но и раздражает пользователей, погруженных в их работу. Этот внезапный случай, обычно известный как «черный экран смерти», приводит к разрушению и кровоизлиянию данных. Если твой Экран Macbook Pro становится черным и не отвечаетЭта статья проливает больше света на возможные причины и относительные решения.
Во время использования или загрузки экран Mac может стать черным, и даже попытка принудительного выхода не решит проблему. Часто это связано с программными операциями, а не с аппаратными компонентами. Читайте дальше, чтобы узнать причины и эффективные способы ее устранения.
Содержание: Часть 1. В чем причина черного экрана смерти?Часть 2. Как исправить экран Macbook Pro становится черным и не отвечаетЧасть 3. Другие решения для удаления черного экрана Macbook ProЧасть 4. В заключение
Люди также читают:Как заставить приложения выйти из MacЛучшее облачное резервное копирование для Mac для удовлетворения ваших потребностей
Часть 1.
 В чем причина черного экрана смерти?
В чем причина черного экрана смерти?
Экран Macbook Pro становится черным и не отвечает по нескольким причинам:
Слив батареи
Ваш Mac может быть рабочей лошадкой, но у него возникают сбои в работе, такие как длительное использование. Дефектная батарея или неисправный зарядный шнур могут вызвать кошмар на темном экране. Проверьте все аппаратные компоненты, связанные с системой зарядки.
Ошибка программного обеспечения / приложения
Сторонние приложения, скрывающиеся с ошибками, могут вызвать черный и зависший экран. Программные ошибки могут исчезнуть, если вы принудительно закроете Mac. Очередной раз, iMyMac PowerMyMac вооружает вас убийственной пулей против подозрительных приложений и файлов. Мы рекомендуем его как универсальный инструмент для оптимизации и наведения порядка на вашем Mac. Это также освобождает место на жестком диске.
PowerMyMac сочетает в себе монитор производительности, средство извлечения памяти, программу удаления приложений и расширенную очистку. Ручной поиск для выявления ошибок трудоемок и непредсказуем. Большинство пользователей, столкнувшихся со сценарием черного экрана, связывают проблему с вирусами и ошибками. Это странная причина, но иногда ненужные файлы открывают новую банку червей, поэтому попробовать эту программу не повредит.
Ручной поиск для выявления ошибок трудоемок и непредсказуем. Большинство пользователей, столкнувшихся со сценарием черного экрана, связывают проблему с вирусами и ошибками. Это странная причина, но иногда ненужные файлы открывают новую банку червей, поэтому попробовать эту программу не повредит.
Получите бесплатную пробную версию прямо сейчас!
Сломанные права доступа к диску / элементы входа
Разрешения для управляющих пользователей или системных процессов связаны с файлами. Неправильные права доступа к диску могут привести к тому, что ваш Mac не будет отвечать с черным экраном. К счастью, вы можете запустить PowerMyMac, чтобы диагностировать и исправить неработающие права доступа к диску. Он восстанавливает сломанные права доступа к файлам или папкам во всем реестре, чтобы ваши приложения работали в полную силу. С помощью этого инструмента ваш Macbook получит плавную работу.
Пробуждение от сна
Проблемы с черным экраном также возникают при перезагрузке Mac из спящего режима. Это может быть вызвано заводскими дефектами, приводящими к упрямому экрану. Иногда компьютер может реагировать на помехи, активные вентиляторы или световые индикаторы, пока экран остается пустым.
Это может быть вызвано заводскими дефектами, приводящими к упрямому экрану. Иногда компьютер может реагировать на помехи, активные вентиляторы или световые индикаторы, пока экран остается пустым.
Операционная система MacOS
Новая операционная система может вызвать проблемы совместимости, приводящие к черному экрану. Точно так же macOS содержит ошибки, которые могут вызвать черный экран смерти. PowerMyMac освобождает место в системе для оптимизации производительности. Переустановите macOS и все приложения до последних версий, чтобы решить проблемы с программным обеспечением.
Часть 2. Как исправить экран Macbook Pro становится черным и не отвечает
Метод 1. PRAM сбросить ваш Mac
Первый и самый решительный способ выполнить этот трюк — это сбросить PRAM. PRAM означает «Память с произвольным доступом к параметрам» — раздел памяти, в котором хранятся системные настройки. Сброс памяти PRAM может помочь в том, что экран Macbook Pro становится черным и не отвечает.
- Перезагружать и как только вы услышите звук; заблокируйте кнопки Command + Option + P + R.
- В следующий раз звук загрузки, PRAM сбрасывается.
- Дай Мак ТимЗагрузите компьютер и проверьте, исчез ли темный экран.
Метод 2. Сброс контроллера управления системой (SMC)
Попытка перезагрузки SMC может сделать работу, поскольку она лежит в основе вашей системы Mac. SMC относится к интегральной схеме, отвечающей за управление питанием. Сброс SMC может исправить экран Macbook Pro, который становится черным и не отвечает. Следуйте инструкциям ниже.
Шаг 1: Выключить Ваш Mac и подключите зарядное устройство.
Шаг 2: нажмите вниз Shift + Control + Option + Power ключи сразу для 5 секунд.
Шаг 3: Это Бесплатно все кнопки клавиш.
Шаг 4: Ваш Mac должен сейчас перезапуск без темного экрана.
Метод 3. Сон с последовательностью нажатия клавиш
Затем загрузите ваш Mac после сна. Этот хак может работать, если другие методы, описанные выше, не работают.
Этот хак может работать, если другие методы, описанные выше, не работают.
Сделать это:
- Выключите питание переключитесь, чтобы вызвать диалоговое окно, даже если оно остается скрытым в темноте.
- Нажмите кнопку S, ярлык для сна.
- Зажмите кнопку питания на десять секунд, чтобы не мешать.
- Через 15 секунд удерживайте кнопку питания, чтобы перезагрузить его.
Часть 3. Другие решения для удаления черного экрана Macbook Pro
Решение #1 Перезапуск
Если вы не можете получить доступ к системным показателям, перезагрузка устройства может привести к тому, что экран Macbook Pro станет черным и не отвечает. Нажмите CNTRL + EJECT Клавиши для отображения диалогового окна, затем нажмите ENTER даже там, где диалоговое окно окутано. После этого нажмите кнопку питания, как только компьютер выключится, чтобы перезагрузить его.
CNTRL + CMND + EJECT автоматически запускает перезагрузку. Зажмите кнопку питания на 5 секунд, чтобы она остановилась. Дайте 15 секунд и удерживайте его снова, чтобы перезагрузить компьютер. Ваш Mac должен запуститься в своем нормальном состоянии без черного экрана.
Зажмите кнопку питания на 5 секунд, чтобы она остановилась. Дайте 15 секунд и удерживайте его снова, чтобы перезагрузить компьютер. Ваш Mac должен запуститься в своем нормальном состоянии без черного экрана.
Решение #2 Переустановите MacOS
Переустановка Mac OS решает проблему мгновенно. Переустановка сделает свое дело, если она неразрывно связана со сторонним приложением. Сделайте резервную копию своих данных перед загрузкой последней версии macOS из Mac App Store.
Решение #3 Аппаратные проблемы
Там, где проблема требует замены аппаратного компонента, такого как зарядка или батарея, вы должны исправить это, чтобы удалить затемненный экран. Проверьте текущую модель и серийный номер оборудования, чтобы заказать совместимую версию. Несовместимость может усугубить сбои системы и увеличить затраты на ремонт.
Часть 4. В заключение
Черные экраны мешают работе, оставляя вас разочарованными и сбитыми с толку. Первое и окончательное решение проблемы с тем, как экран Macbook Pro становится черным и не отвечает, — это перезагрузить компьютер.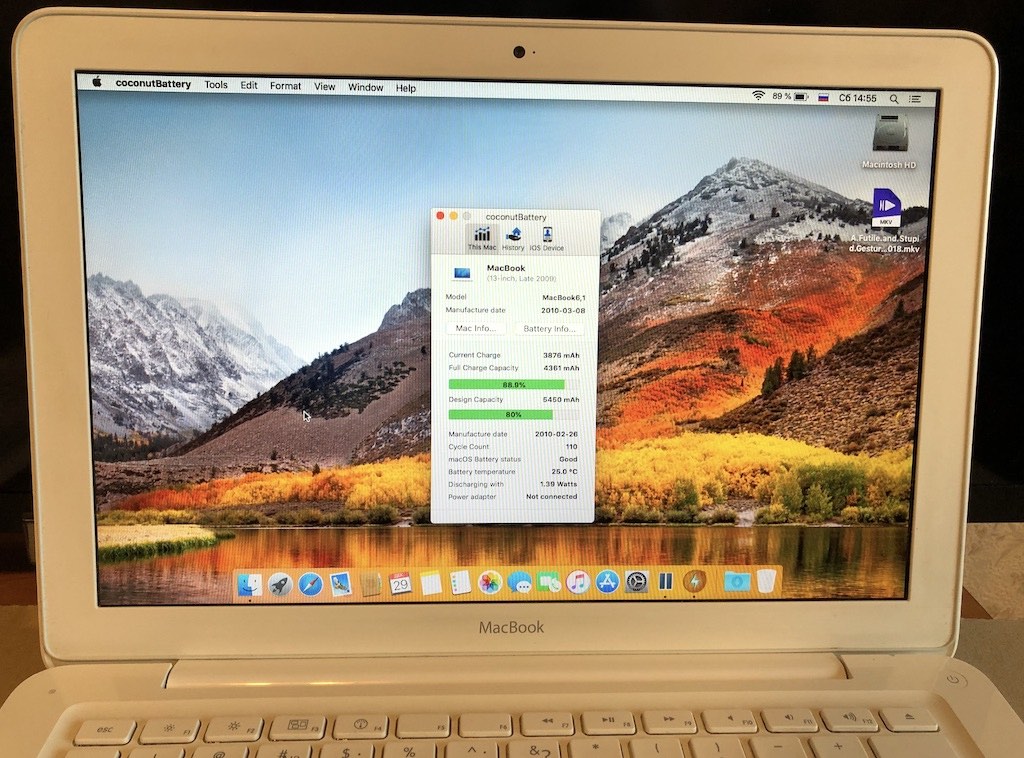 Если вы можете перезагрузить компьютер без четкого дисплея, это сразу же решит проблему. Некоторые из средств правовой защиты могут оказаться крепким орешком, но эта статья с четкими инструкциями проведет вас через весь процесс.
Если вы можете перезагрузить компьютер без четкого дисплея, это сразу же решит проблему. Некоторые из средств правовой защиты могут оказаться крепким орешком, но эта статья с четкими инструкциями проведет вас через весь процесс.
Эти методы иногда стирают данные, не забудьте создать резервную копию или использовать инструмент восстановления данных.
Если ни один из методов не сработал, прокомментируйте ниже, чтобы наша команда могла проконсультироваться и помочь вам в дальнейшем. Если вы решили проблему, поделитесь этой статьей со своей семьей или социальной сетью, чтобы сэкономить время с помощью хитрых ярлыков.
Как просто исправить проблему с Bluetooth на Mac? Проблема и её решение — Wylsacom
Кто виноват и с чего начать.
Настолько хорошо и замечательно работал мой iMac, что и рассказать про него особо нечего. Но с недавних пор я страдаю из-за глючного Bluetooth, поэтому делюсь своими переживаниями. Вдруг вы сталкивались с такой проблемой и поможете словом и советом.
В чём суть проблемы
Суть проблемы в том, что внезапно во время работы «отваливаются» Bluetooth-клавиатура и трекпад. Просто теряется связь на ровном месте. После этого приходится перезагружать iMac, чтобы восстановить связь. Но иногда через несколько минут, а иногда через несколько часов снова та же проблема. Чаще всего аксессуары не работают после того, как выходишь из режима сна. Странный баг. Причём он появился на ровном месте — я не ставил новые программы, не менял настройки.
У меня то же самое
Как решить проблему
Я думаю, что перепробовал всё, что мог. Первым делом я удалил клавиатуру и трекпад из списка устройств и добавил заново.
Я пробовал подключать новые аксессуары, но не помогла ни другая клавиатура, ни другой трекпад.
Ну окей, я полез за советами в интернет. Оказалось, что не я первый с такой проблемой. Я нашёл несколько рекомендаций и хочу поделиться ими.
Сброс Bluetooth
Последовательность действий должна быть такой:
- Закрыть все приложения;
- Зажать Shift + Alt (Option) и кликнуть на иконку Bluetooth в правом верхнем углу;
- Выбрать Отладку;
- Сбросить модуль Bluetooth;
- Перезагрузить компьютер.

В теории после добавления аксессуаров по новой всё должно работать без проблем.
Удалить настройки Bluetooth
- Открываете Finder;
- Зажимаете Command + Shift + G;
- Выбираете путь /Library/Preferences/;
- Удаляете файлы «com.apple.Bluetooth.plist» и «com.apple.Bluetooth.plist.lockfile»;
- Перезагружаете компьютер.
Опять же, после включения компа проблемы быть не должно.
Сброс настроек контроллера управления системой (SMC)
- Выключаем компьютер;
- На клавиатуре одновременно нажимаем кнопки Shift + Control + Option (левая) и кнопку питания;
- Одновременно отпускаем кнопки;
- Включаем компьютер.
А если не помогает?
Мне вышеуказанные методы не помогли. Точнее, иногда на ограниченное время я всё-таки оживлял компьютер, несколько дней система работала нормально, но потом без видимых причин я снова наступал на те же грабли.
Потом я вспомнил, что у меня iMac свежий и новый, покупал я его летом 2018 года, а значит, надо обращаться в техподдержку, пока действует гарантия.
Мне предложили два варианта, и оба меня не устраивали, потому что я не хочу настраивать систему заново, создав нового пользователя. А стирать все данные и перестанавливать macOS из-за проблем с Bluetooth — это как-то совсем кардинально.
Помощь зала
Поэтому я хочу воспользоваться положением и обратиться к вам. Если кто знает, как избавиться от проблемы и заставить Bluetooth работать без сбоев и глюков, то прошу поделиться добрыми советами.
Писать можно в комментариях, мне на почту [email protected], ну или в соцсети. Спасибо!
Решение проблемы
Во-первых, хочу поблагодарить всех, кто нашёл время и откликнулся. Спасибо, что не остались равнодушными.
Во-вторых, для меня эта история оказалась со счастливым концом, глюк всё-таки поборол. Владимир, спасибо за совет!
Метод оказался неожиданным: после удаления приложения Android File Transfer компьютер снова нормально заработал. Эта софтина помогает подключать к Макам телефоны на Android и передавать данные туда-сюда. Она славится глючностью, но я не думал, что проблемы настолько глубокие, что придётся ставить на уши поддержку Apple, а заодно изливать проблему в интернет.
Она славится глючностью, но я не думал, что проблемы настолько глубокие, что придётся ставить на уши поддержку Apple, а заодно изливать проблему в интернет.
Пишу по поводу проблемы с iMac и Bluetooth. Модель 21.5, 2017. Ситуация точно такая же. Пропадал сигнал после режима сна — всегда и в любой момент. Это первый Mac, поэтому много читал и искал информацию, но ничего не помогало (сброс bt, перезагрузки и т. д.). Уже хотел нести его в магазин для проверки, но не мог забронировать встречу, так как ближайший магазин постоянно занят. Остальные точки довольно далеко, и без оригинальной коробки не очень хотелось ехать, живу в UK.
В итоге стал общаться с поддержкой, чтобы они мне назначили время в ближайшем магазине, но они решили предложить все те же методы, что были описаны в новости, плюс безопасный режим. Но ничего не помогло. Другой человек предложил убрать некоторые программы из автозагрузки и практически единственной у меня была Android File Transfer. Я её удалил полностью, и все, проблема пропала целиком.
Колонка, клавиатура и мышь теперь работают как часы. Очень редко что-то случается, но это просто глюки bt.
Сам знаю, насколько это неудобно и бесит, поэтому, надеюсь, это поможет.
Владимир
Надеюсь, что и вам этот нехитрый, но действенный метод поможет.
Не включается МакБук: решаем проблему правильно
Автор admin На чтение 4 мин Просмотров 105 Опубликовано
Компьютеры Apple отличаются высокой надежностью, но и их владельцы иногда сталкиваются с неприятностями. Разберемся, что необходимо делать в том случае, когда не включается МакБук. Если вы не умудрились залить свой ноутбук и не роняли его на пол, проблему скорее всего можно решить без похода в сервисный центр.
Содержание
- Механическая проверка
- Сброс NVRAM/PRAM
- Сброс контроллера SMC
- Последствия апгрейда
- В заключение
- Видеоинструкция
Механическая проверка
Для начала следует выполнить внешнюю проверку, чтобы убедиться в исправности монитора и адаптера питания. Первое больше относится к владельцам Mac Mini и моноблоков iMac. Портативные компьютеры, выпущенные до 2016 года, используют для зарядки магнитный порт MagSafe. Шнур питания у него оснащен световым индикатором.
Первое больше относится к владельцам Mac Mini и моноблоков iMac. Портативные компьютеры, выпущенные до 2016 года, используют для зарядки магнитный порт MagSafe. Шнур питания у него оснащен световым индикатором.
При правильном подключении он должен гореть оранжевым или зеленым цветом. L-образная магнитная защелка может сработать даже в том случае, когда контакты не успели соединиться. В этом случае шнур питания внешне подсоединен, но из-за небольшого перекоса питание не подается. T-образные защелки последнего поколения такого недостатка не имеют. Убедитесь, что MagSafe подключен правильно.
Во всех 12-ти дюймовых моделях, а после 2016 года – и в MacBook Pro, используется блок питания с разъемом USB-C, который не имеет световой индикации. MagSafe остался только в Air. Шнур новых адаптеров имеет на концах два одинаковых разъема и подключается к ноутбуку и блоку питания через порт.
Отключите его с обеих сторон и подключите снова. Адаптер может автоматически прервать подачу питания при помехах в электросети. Чтобы сбросить сработавшую защиту, вытащите его из розетки на одну минуту. После повторного включения компьютер должен начать заряжаться в нормальном режиме.
Чтобы сбросить сработавшую защиту, вытащите его из розетки на одну минуту. После повторного включения компьютер должен начать заряжаться в нормальном режиме.
Сброс NVRAM/PRAM
Когда адаптер исправен, питание подается и на крышке светится яблоко, но экран по-прежнему черный, то потребуется сбросить память NVRAM/PRAM.
- Полностью выключаем компьютер, использовав кнопку питания. Включаем его и сразу нажимаем показанную на скриншоте комбинацию.
- Удерживаем все клавиши, пока ноутбук не начнет запускаться, издав звуковой сигнал загрузки повторно. После того как включение прошло нормально и мы вошли в систему, необходимо проверить обновления. Нажимаем в строке меню на логотип яблока, расположенный в левом углу. Выбираем отмеченный пункт.
- На главной странице нажимаем указанную кнопку, чтобы открыть магазин App Store.
Система автоматические проверит наличие обновлений. Устанавливаем все доступные и при необходимости обновляем ОС до последней версии High Sierra.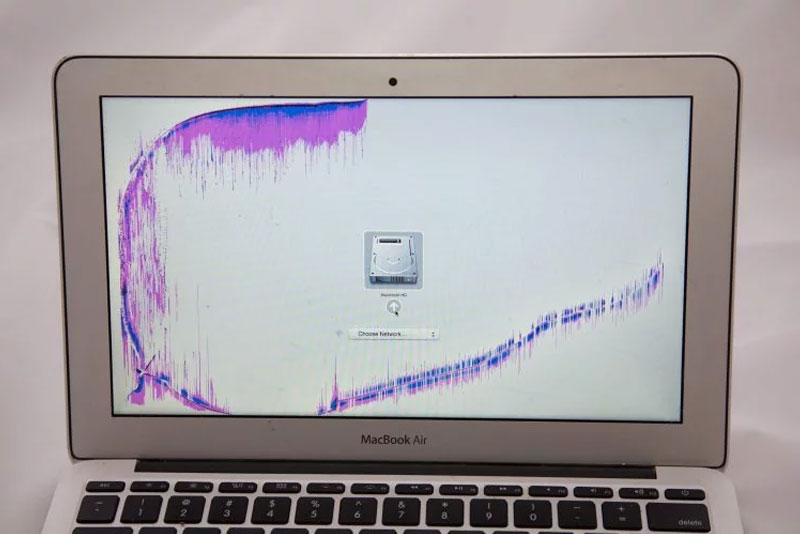
Сброс контроллера SMC
Контроллер SMC отвечает за функции электропитания. К ним относится управление аккумулятором, реакция на закрытие и открытие крышки, работа некоторых системных датчиков и взаимодействие с периферийными устройствами. В любом случае, если вам кажется, что Mac работает неправильно, принудительный перезапуск контроллера может снять проблемы.
Для моноблоков «Аймак» и всех версий Mini достаточно отключить на 15 секунд шнур электропитания. Перед повторным включением требуется выждать еще не менее пяти секунд. Для портативных компьютеров, к которым относятся все версии «Эйр», «Про» и 12-ти дюймовая Retina, выполняем следующие действия.
- Полностью выключаем устройство использовав показанный пункт меню.
- Отключаем шнур питания. Нажимаем указанные на скриншоте три клавиши в левом углу одновременно с кнопкой питания и удерживаем в течение десяти секунд. Подключаем обратно адаптер питания и включаем ноутбук.
Как и в предыдущем случае, проверяем и устанавливаем доступные обновления ОС.
Последствия апгрейда
Apple в моделях последних лет сделали апгрейд практически невозможным. В ранее выпускаемых MacBook пользователь мог самостоятельно заменить планки памяти. Операция в принципе несложная, но требует правильного подбора модулей. Если после апгрейда в процессе включения ноутбук начинает пищать, это свидетельствует о проблемах с новой памятью.
Сигналы в этом случае подаются с паузой в пять секунд. В зависимости от модели это может быть один повторяющий гудок или серия из трех последовательных. Единственным выходом из этой ситуации является обратная установка старых модулей или покупка подходящих.
В заключение
Если сброс памяти NVRAM и контроллера SMC вам не помог, значит у вашего Mac серьезные проблемы. Лучшим решением станет обращение в сертифицированный сервис для профессиональной диагностики. Не забывайте, что в течение года с момента активации на MacBook действует ограниченная гарантия Apple и некоторые виды ремонта можно выполнить бесплатно.
Видеоинструкция
В приведенном ниже видеоролике вы воочию можете посмотреть, как описанные операции выполняются профессионалом.
Как исправить MacBook Pro/Air/iMac, который не включается из-за проблемы с черным экраном
Резюме: Полное руководство по устранению проблем с iMac, MacBook Pro/Air, которые не включаются из-за проблемы с черным экраном. И как сохранить ваши файлы с помощью iBoysoft Data Recovery в режиме восстановления macOS.
Rescue Data Now
Содержание:
- 1. Быстрое извлечение файлов с Mac с проблемой черного экрана
- 2. Устранение проблемы с черным экраном MacBook Pro/Air
- 3. Как исправить черный экран M1 Mac?
- 4. Как исправить черный экран iMac при запуске?
- 5. Часто задаваемые вопросы о черном экране Mac
Если вы столкнулись с проблемой «черный экран смерти» после нажатия кнопки включения на вашем Mac (MacBook Pro, MacBook Air, iMac или Mac Mini), не волнуйтесь.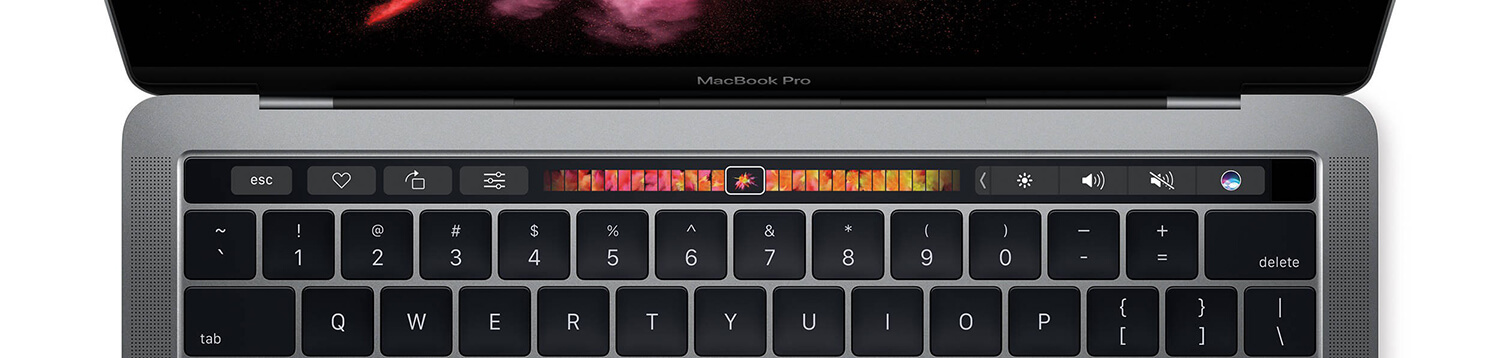 , даже если вы не можете нормально использовать свой Mac или получить доступ к данным на нем, это не означает верную смерть вашего устройства.
, даже если вы не можете нормально использовать свой Mac или получить доступ к данным на нем, это не означает верную смерть вашего устройства.
Есть два возможных сценария, через которые вы можете пройти.
Один из них, когда вы можете не найти никакой реакции на нажатие кнопки питания, другими словами, MacBook вообще не включается.
Другой — когда вы можете почувствовать какой-то ответ от вашего Mac, например, MacBook Pro показывает черный экран со звуковым сигналом , экран MacBook становится черным после нескольких минут загрузки, экран MacBook Pro не работает, но клавиатура горит, и т. д.
Вы, должно быть, задаетесь вопросом о причинах проблемы с черным экраном на Mac , таком как MacBook Pro. Здесь мы перечисляем четыре основные причины.
Проблемы с программным обеспечением или прошивкой
Это происходит после того, как вы недавно обновили macOS до новой версии или обновили прошивку. Новые обновления могут содержать нерешенные ошибки, проблемы несовместимости или очень большое потребление дискового пространства.
Новые обновления могут содержать нерешенные ошибки, проблемы несовместимости или очень большое потребление дискового пространства.
Повреждение оборудования
Если вы недавно повернули экран или уронили Mac, большая вероятность того, что черный экран вашего Mac не отвечает, связана с аппаратными проблемами.
Проблемы с питанием
Mac загружается с черным экраном, если недостаточно или номинальной мощности, или если батарея не работает.
Плохой контакт
Компьютер состоит из множества аппаратных и программных средств. Но как только контакты между ними ослабнут, запылятся или будут повреждены, компьютер не запустится нормально.
Кроме того, есть еще некоторые неизвестные причины, вызванные отказом материнской платы, о которых люди не могут сказать.
Если вы окажетесь в такой опасной ситуации, вам лучше сначала восстановить файлы с вашего Mac, чтобы избежать безвозвратной потери. Затем следуйте подробным решениям, чтобы исправить MacBook Pro/Air, который не включается из-за проблемы с черным экраном.
Затем следуйте подробным решениям, чтобы исправить MacBook Pro/Air, который не включается из-за проблемы с черным экраном.
Поделитесь с другими людьми, у которых Mac имеет проблему с черным экраном, и устраните проблему вместе!
Быстрое извлечение файлов с Mac с проблемой черного экрана
Чтобы предотвратить потерю личных файлов и других важных данных, внимательно просмотрите это видео. Вы получите подробный способ восстановления файлов с MacBook, который не включается.
Если вы уверены, что у вас есть полная и обновленная резервная копия вашего Mac, вы можете вздохнуть с облегчением. Если нет, программное обеспечение — iBoysoft Data Recovery для Mac — поможет вам восстановить данные с не загружаемого Mac с помощью его инструментов.
Чтобы восстановить данные с вашего Mac/MacBook, на котором возникла проблема с черным экраном, вам нужно запустить iBoysoft Data Recovery в режиме восстановления macOS. Для лучшего результата рекомендуется посмотреть приведенное выше видео.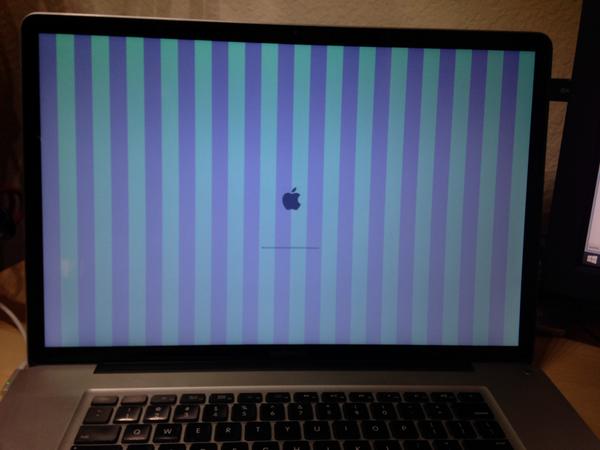
Устранение проблемы с черным экраном MacBook Pro/Air
Существует десять проверенных методов, которые можно применить для устранения проблемы с MacBook Pro/Air с черным экраном. Теперь попробуйте их один за другим, чтобы вернуть ваш Mac в нормальное состояние.
Методы для черного экрана MacBook:
- Проверьте источник питания
- . Выполните Power Cycling
- Отсоедините периферийные устройства
- Проверьте настройки яркости дисплея
- . Развивайте свой MacBook с Sleep Mode
- Safe Safe
- RESET RESET NVRAM
- Восстановите загрузочный диск
- Переустановите macOS
.
1. Проверьте источник питания
Иногда MacBook показывает только черный экран, но не воспроизводит звуковой сигнал запуска, или экран MacBook Pro становится черным после нескольких минут загрузки. В этом случае проверьте, достаточно ли заряжен аккумулятор вашего Mac для запуска процедур запуска.
Чтобы решить эту проблему, вы можете подключить зарядное устройство и подождать несколько минут, а затем нажать кнопку питания. В некоторых холодных условиях это также помогает сначала прогреть заднюю часть вашего MacBook.
Также убедитесь, что кабель зарядного устройства находится в хорошем состоянии, когда ваш Mac заряжается. Кроме того, проверьте цикл работы батареи, чтобы узнать, не нужно ли ее заменить.
Если проблема с питанием устранена, перезагрузите Mac. Тогда ваш MacBook не загрузится с черным экраном, а включится как обычно.
2. Выполните перезагрузку и включение питания
Если вы слышите шум вращения жесткого диска или вентиляторов при запуске или загорается подсветка клавиатуры, это означает, что проблема с черным экраном не вызвана отсутствием питания.
Если ваш Mac не отвечает после нажатия кнопки или открытия крышки, попробуйте выполнить цикл включения и выключения питания.
На современном MacBook без съемного аккумулятора, таком как MacBook Pro 13 дюймов с сенсорной панелью и MacBook Pro 15 дюймов с сенсорной панелью, вы можете долго удерживать кнопку питания, чтобы выключить его, подождать 10 секунд, а затем перезагрузить MacBook .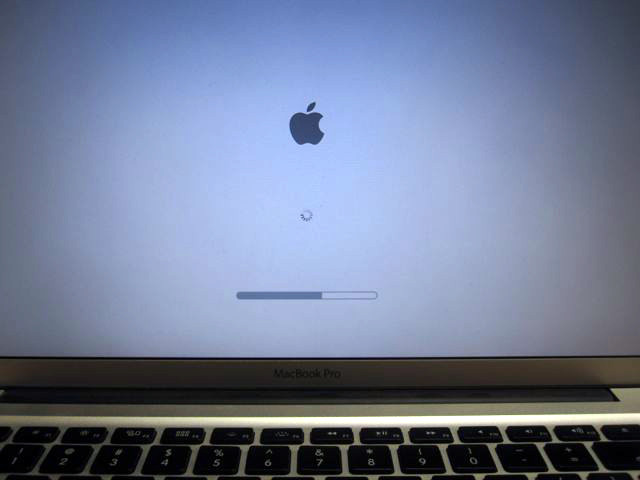
Для некоторых старых моделей MacBook, таких как MacBook Air 13 дюймов и MacBook 13 дюймов со съемным аккумулятором, вы можете принудительно выключить его, отключить от сети, извлечь аккумулятор и подождать 10 секунд. Затем вам нужно вернуть аккумулятор и перезагрузить Mac.
3. Отключите периферийные устройства.
Периферийные устройства иногда являются причиной того, что компьютер Mac не загружается должным образом. Это происходит из-за полной проверки оборудования, которая выполняется в процессе запуска, и если есть какие-то неисправные компоненты, процесс останавливается.
Итак, чтобы решить эту проблему, вы должны отключить все внешние устройства, включая USB-драйверы, телефоны, принтеры и т. д. Затем перезагрузите Mac, снова нажав кнопку питания/кнопку Touch ID на Macbook.
4. Проверьте настройки яркости дисплея
Ситуация, которая очень часто приводит к проблеме с черным экраном на вашем MacBook, связана не с запуском, а с уменьшением яркости монитора.
Обычно при случайном нажатии клавиши F1 яркость экрана становится очень низкой; Вы можете изменить эту ситуацию, нажав клавишу F2, чтобы осветить экран.
5. Пробудите свой Mac из спящего режима
Если вы видите черный экран на вашем Mac с курсором, это означает, что машина на мгновение зависает на черном экране, а затем переходит в спящий режим.
Чтобы компьютер Mac не переходил в спящий режим, введите первую букву имени пользователя и нажмите «Ввод». Mac распознает, что вы вводите неверную информацию, и даст вам ответ, и, следовательно, он выйдет из ситуации с черным экраном.
6. Сброс SMC
SMC, сокращение от System Management Controller, управляет тем, как ваш Mac управляет питанием. Сброс SMC приведет к сбросу настроек, связанных с управлением питанием, и устранит ошибку загрузки.
- Шаг 1. Выключите Mac.
- Шаг 2: Удерживайте одновременно клавиши Shift + Control + Option и кнопку питания в течение 10 секунд.
- Шаг 3: Отпустите клавиши.

Затем перезагрузите Mac, чтобы посмотреть, что происходит.
7. Сброс настроек NVRAM
NVRAM Mac хранит в памяти настройки, включая разрешение экрана, выбор загрузочного диска, недавнюю информацию о панике ядра и т. д. Таким образом, сброс NVRAM может быть полезен для устранения черного экрана смерти MacBook Pro.
Чтобы сбросить настройки NVRAM:
Нажмите и удерживайте клавиши Option + Command + P + R при перезагрузке Mac/MacBook
Отпустите клавиши, пока не услышите второй звук запуска. Для Mac с чипом T2 отпустите клавиши после того, как логотип Apple появится и исчезнет во второй раз.
Примечание. Если у вас Apple M1 Mac, вам не нужно сбрасывать NVRAM вручную, поскольку при необходимости он автоматически сбрасывается при каждом запуске вашего Mac.
8. Загрузитесь в безопасном режиме
Эта проблема также может быть вызвана некоторыми сторонними драйверами: Загрузите Mac в безопасном режиме, чтобы проверить и предотвратить автоматическую загрузку или открытие некоторых сторонних элементов входа во время запуска.
Для загрузки в безопасном режиме на Mac с процессором Intel:
- Выключите Mac и подождите около 10 секунд.
- Нажмите и удерживайте клавишу Shift при перезагрузке Mac.
- Отпустите клавишу Shift, пока не появится окно входа в систему.
Чтобы загрузиться в безопасном режиме на Mac с Apple Silicon:
- Выключите Mac и немного подождите.
- Нажмите и удерживайте кнопку питания, пока на экране не появятся загрузочные диски и параметры.
- Нажмите и удерживайте клавишу Shift, затем нажмите «Продолжить» в безопасном режиме.
Если ваш MacBook может загружаться в безопасном режиме, вам следует удалить недавно загруженное стороннее программное обеспечение, чтобы проверить, не является ли оно источником проблем.
9. Восстановите загрузочный диск
Загрузка в режиме восстановления Mac может помочь, если экран MacBook Pro/Air становится черным и не отвечает при запуске. Это происходит из-за того, что ваш системный диск может быть поврежден. Эти повреждения могут быть в таблице разделов, файловой системе или файловой системе и т. д.
Это происходит из-за того, что ваш системный диск может быть поврежден. Эти повреждения могут быть в таблице разделов, файловой системе или файловой системе и т. д.
Тем не менее, вы должны знать, что разные модели Mac требуют разных способов доступа к режиму восстановления.
Затем восстановите загрузочный диск с помощью программы «Первая помощь» в Дисковой утилите.
Проверьте, запускается ли ваш Mac сейчас и может ли он загрузиться после появления черного экрана.
10. Переустановите macOS
(Прежде чем двигаться дальше, не забудьте сохранить все свои данные с помощью инструмента восстановления данных iBoysoft, если вы еще этого не сделали!) диск (обычно Macintosh HD) в Дисковой утилите и вернитесь в окно «Утилиты macOS», чтобы переустановить macOS с помощью утилиты «Переустановить macOS».
Проблема решена? Почему бы не поделиться!
Как исправить черный экран M1 Mac?
Вы можете обнаружить, что ваш M1 MacBook Pro/Air зависает на черном экране после перезагрузки. Как сообщалось, эта проблема обычно возникает на M1 Mac при использовании внешнего монитора, особенно когда M1 Mac выходит из спящего режима.
Как сообщалось, эта проблема обычно возникает на M1 Mac при использовании внешнего монитора, особенно когда M1 Mac выходит из спящего режима.
Чтобы перезагрузить M1 Mac с проблемой черного экрана, вы можете попробовать следующие решения:
- Не используйте внешние мониторы (от Dell или что-то еще), а используйте только встроенный экран MacBook.
- Проверьте питание и перезагрузите M1 Mac.
- Отключите все периферийные устройства.
- Загрузите Mac в безопасном режиме.
- Обновите macOS Big Sur 11/12 до последней версии.
- Переустановите macOS в режиме восстановления macOS.
Как исправить черный экран iMac при запуске?
Несмотря на то, что iMac оснащен новейшими процессорами, более быстрой памятью, дисплеем Retina и феноменальной графикой, он также не может избежать проблемы с черным экраном.
Приведенные ниже исправления также подходят для устранения проблемы с черным экраном Mac mini.
В это время вы можете сначала:
- Проверить, не хватает ли вашему iMac питания, а затем попытаться перезапустить его.

- Проверьте яркость дисплея.
- Отключите все периферийные устройства.
Если вы по-прежнему видите черный экран во время перезагрузки компьютера, попробуйте следующие исправления.
1. Выполните перезагрузку
Если при запуске iMac слышен шум вращения, проблемы с питанием нет. Затем вы можете попробовать запустить Power Cycling, чтобы починить iMac.
Шаг 1: Отсоедините шнур питания и оставьте его отключенным на пятнадцать секунд.
Шаг 2: Снова подключите его и подождите еще пять секунд.
Шаг 3: Нажмите кнопку питания, чтобы снова включить iMac.
2. Устраните проблемы с программным обеспечением, вызвавшие появление черного экрана iMac
Если экран вашего iMac по-прежнему остается черным при запуске, вы можете проверить и устранить проблемы несовместимости программного обеспечения, как показано ниже.
- Сброс NVRAM iMac.
- Удалите недавно установленное стороннее программное обеспечение в безопасном режиме.

- Восстановление внутреннего диска в режиме восстановления macOS.
Однако, если ваш iMac имеет серьезную аппаратную проблему и не включается. В это время вы должны отправить его в профессиональный ремонтный магазин.
Заключение
Если ваш MacBook Air или MacBook Pro не включается, а загружается с черным экраном, это не конец света. Вы можете найти решения в этом посте или получить помощь от специалиста магазина Apple.
В любом случае, если ваш Mac не загружается, сначала проверьте, есть ли у вас резервная копия файла или восстановлены ли данные с помощью программного обеспечения для восстановления данных от iBoysoft, прежде чем приступать к ремонту. Или вы потеряете все свои файлы на
Читайте также:
Как исправить белый экран Mac при запуске?
Как исправить синий экран Mac при запуске?
Как исправить, что Mac не загружается после обновления macOS?
Как восстановить/сбросить забытый пароль Mac?
Если это руководство поможет вам избежать неприятностей, давайте поделимся своим счастливым опытом с другими!
Часто задаваемые вопросы о черном экране Mac
А
Это зависит. Если вы считаете, что с аппаратным обеспечением Mac возникли проблемы, вы можете отправить его в профессиональный ремонтный магазин для получения дополнительной помощи. Вам лучше не пытаться исправить это самостоятельно, чтобы избежать необратимых повреждений.
Если вы считаете, что с аппаратным обеспечением Mac возникли проблемы, вы можете отправить его в профессиональный ремонтный магазин для получения дополнительной помощи. Вам лучше не пытаться исправить это самостоятельно, чтобы избежать необратимых повреждений.
А
Если у вас есть MacBook с экраном Retina (довольно стандартное оборудование в наши дни, но не для старых MacBook), вы можете рассчитывать на полную замену экрана в Apple Store от 455 до 755 долларов.
MacBook не включается? Исправить • macReports
Как сделать
Серхат Курт
Время чтения: 5 минут
Вы нажали кнопку питания, но ничего не происходит. Ваш MacBook (Pro или Air) не включается, и вам нужна помощь. В этой статье объясняется, почему MacBook не включается или не загружается при включении, а также объясняется, как можно попытаться решить эту проблему.
В этой статье объясняется, почему MacBook не включается или не загружается при включении, а также объясняется, как можно попытаться решить эту проблему.
Обычно возникают две проблемы:
- Вы нажимаете кнопку питания вашего Mac, и ничего не происходит. Нет запуска или звука вентилятора, или нет света. Ваш Mac выглядит мертвым и не проявляет признаков питания. Если это так, весьма вероятно, что ваша проблема связана с блоком питания.
- Вы нажимаете кнопку питания и слышите какой-то звук, вентиляторы работают или некоторые индикаторы мигают, указывая на то, что компьютер еще работает. Если это так, то ваша проблема связана с аппаратным или программным обеспечением MacBook.
Вы видите белый экран на своем Mac?
MacBook не показывает признаков питания
Подключите его
Подключите MacBook к сетевой розетке и дайте ему немного зарядиться. Дайте ему несколько минут, а затем попробуйте включить его, нажав кнопку питания. Если это не решит вашу проблему, попробуйте отключить адаптер питания от розетки, подождите около 30 секунд, а затем снова подключите его.
Если это не решит вашу проблему, попробуйте отключить адаптер питания от розетки, подождите около 30 секунд, а затем снова подключите его.
Если ваш компьютер работает с подключенным адаптером, проблема со своей батареей. Если ваш компьютер по-прежнему не работает, попробуйте следующее:
- Внимательно осмотрите шнур питания. Проверьте три вещи: (а) подходит ли этот адаптер для вашего MacBook? (b) правильно ли он подключен, например, убедитесь, что соединения прочные и (c) вы видите признаки повреждения? Возможно, у вас что-то не так с зарядным шнуром.
- Проверьте, правильно ли работает розетка. Вы можете сделать это, подключив к нему другое устройство. Например, включить лампу. Это позволит вам точно знать, работает ли розетка? Если нет, попробуйте другую розетку.
- Если возможно, попробуйте использовать оригинальный адаптер питания, поставляемый с вашим Mac.
- Некоторые модели MacBook оснащены съемным аккумулятором. Это все модели MacBook, выпущенные в начале 2009 года или ранее.
 Если аккумулятор вашего Mac можно извлечь, извлеките аккумулятор, а затем подключите компьютер к работающей розетке. Ваш Mac теперь включается? Если вы можете включить компьютер без установленной батареи, проблема не в блоке питания или кабелях, а в вашей батарее. Свяжитесь с Apple и замените аккумулятор (вы можете проверить состояние аккумулятора вашего Mac). Если ваш Mac не включается, убедитесь, что батарея установлена правильно. Извлечение, а затем установка батареи приведет к сбросу батареи и может решить вашу проблему. Если вы не знаете, как снять и установить аккумулятор, обратитесь к руководству.
Если аккумулятор вашего Mac можно извлечь, извлеките аккумулятор, а затем подключите компьютер к работающей розетке. Ваш Mac теперь включается? Если вы можете включить компьютер без установленной батареи, проблема не в блоке питания или кабелях, а в вашей батарее. Свяжитесь с Apple и замените аккумулятор (вы можете проверить состояние аккумулятора вашего Mac). Если ваш Mac не включается, убедитесь, что батарея установлена правильно. Извлечение, а затем установка батареи приведет к сбросу батареи и может решить вашу проблему. Если вы не знаете, как снять и установить аккумулятор, обратитесь к руководству.
См. эту статью, если аккумулятор вашего Mac не заряжается.
У MacBook есть жизнь
Прежде чем следовать приведенным ниже советам, попробуйте сначала выполнить следующие два совета:
- Нажмите и удерживайте кнопку питания в течение 10 секунд, затем отпустите кнопку питания и подождите несколько секунд, затем снова нажмите ее. чтобы узнать, запускается ли ваш Mac.

- Если у вас есть аксессуары (принтеры, мышь и другие), подключенные к вашему Mac, отключите их. Затем нажмите и удерживайте кнопку питания в течение 10 секунд, отпустите ее и подождите несколько секунд, а затем снова нажмите.
Экран
Диагностика экрана вашего Mac. Проверьте настройки яркости дисплея вашего Mac. Возможно, настройки экрана слишком сильно занижены. Увеличьте яркость, нажав клавишу увеличения яркости на встроенной клавиатуре.
SMC
SMC контролирует управление батареей вашего Mac. Сбросьте SMC.
Если это MacBook Air или MacBook Pro с чипом T2. Если ваш Macbook был представлен в 2018 году или позже, то он имеет чип T2:
- Убедитесь, что ваш Mac выключен, т. е. нет звука или света.
- И нажмите и удерживайте следующие клавиши на встроенной клавиатуре: Control (слева), Option (Alt) (слева), Shift (справа).
- Не отпускайте клавиши.
 Продолжайте удерживать их в течение 7 секунд, затем нажмите и удерживайте кнопку питания (в дополнение к другим клавишам). Теперь вы нажимаете и удерживаете четыре клавиши. Удерживайте их 7 секунд.
Продолжайте удерживать их в течение 7 секунд, затем нажмите и удерживайте кнопку питания (в дополнение к другим клавишам). Теперь вы нажимаете и удерживаете четыре клавиши. Удерживайте их 7 секунд. - Затем отпустите клавиши. Подождите несколько секунд. И нажмите кнопку питания, чтобы увидеть, включается ли ваш Mac.
Если на вашем Mac нет чипа T2, а аккумулятор вашего Mac несъемный.
Это модели Macbook, Macbook Air и MacBook Pro, выпущенные в середине 2009 года или позже. Единственным исключением является MacBook (13 дюймов, середина 2009 г.):
- Убедитесь, что ваш Mac выключен.
- Нажмите и удерживайте следующие клавиши: Shift (с левой стороны), Control (слева), Option (Alt) (слева).
- Удерживая эти клавиши, начните также нажимать и удерживать кнопку питания.
- Держите их в течение 10 секунд. Затем отпустите все клавиши.
- Затем нажмите кнопку питания, чтобы увидеть, включается ли ваш Mac.

Если у вас MacBook со съемным аккумулятором.
Это модели MacBook и MacBook Pro, выпущенные в начале 2009 г. или ранее, а также MacBook (13 дюймов, середина 2009 г.) модель:
- Выключите свой Mac.
- Извлеките аккумулятор вашего Mac.
- Нажмите и удерживайте кнопку питания в течение 5 секунд. Затем переустановите батарею.
- Включите свой Mac, чтобы включить его.
Если вы видите черный экран, см. эту статью.
Если вы по-прежнему не можете включить свой Mac, обратитесь в сервисную службу. Свяжитесь с Apple, запишитесь на прием в Genius Bar и возьмите свой Mac для дальнейшей оценки.
Почтовые теги:
#Макбук
Серхат Курт
Д-р Серхат Курт работал старшим директором по технологиям. Он имеет докторскую степень (или докторскую степень) Иллинойсского университета в Урбане/Шампейне и степень магистра Университета Пердью. Вот его профиль в LinkedIn.
Похожие сообщения
Как сделать
Как найти ключи, кошелек и многое другое с помощью iPhone
Стейси Батлер
Если вы не можете найти свой iPhone, возможно, у вас уже есть стратегии его поиска…
Подробнее Как найти ключи, кошелек и многое другое с помощью iPhoneПродолжить
8 шагов, чтобы исправить экран MacBook становится черным и не отвечает
Даже если вы никогда не были пользователем Windows, вы должны были слышать фразу «черный экран смерти» (BSOD) или что-то подобное. Вы также, возможно, думали, что у Mac не было ничего подобного… до сих пор.
Экран Macbook становится черным, когда полностью открытый пользователь может испытать это, вряд ли это смертный приговор, но это довольно раздражает и разрушает все действия, которыми вы раньше занимались.
быть досадно непредсказуемым, поэтому мы собрали несколько способов, которые помогут вам это исправить.
Почему ваш MacBook Pro стал черным: возможные причины
Проблемы с питанием
Это может показаться очевидным, но проблемы с питанием являются наиболее распространенной причиной того, что экран вашего Mac пуст. Будь то плохой аккумулятор или неисправный зарядный шнур, из-за которого вы попадаете в ловушку черного экрана, это всегда хорошее место для начала поиска.
Выход из спящего режима
Проблемы с черным экраном чаще всего возникают при выходе MacBook из спящего режима. Является ли это проблемой со стороны Apple или пользователя, остается неясным, но обычно это описывается как открытие крышки вашего MacBook только для того, чтобы ваш экран отказывался просыпаться, но он все еще работал.
Хотя может показаться, что ваш компьютер включился (по индикатору активности, вентиляторам или звукам), экран остается пустым. Причина этого сценария остается неясной, но это хорошо известная ситуация.
Причина этого сценария остается неясной, но это хорошо известная ситуация.
Сломанные права доступа к диску или элементы входа в систему
Иногда причина того, что ваш Mac становится черным экраном или даже не позволяет вашему ноутбуку нормально загружаться, связана с неработающими правами доступа к диску; В то время как в других случаях виновником являются определенные приложения, которые проникают в список автозапуска и влияют на загрузку вашего MacBook.
Если это так, вам придется проверить эти проблемы и исправить их (подробнее см. Шаг 5).
Ошибка ПО/приложения
Все хотят свалить все на глюк. Это простой ответ на, казалось бы, неразрешимую проблему, особенно если вы загружаетесь с черным экраном или чем-то столь же раздражающим. Однако некоторые известные ошибки могут быть причиной проблемы, так что это допустимая возможная причина.
Обязательно ознакомьтесь с официальными руководствами Apple, такими как список обновлений безопасности или форум сообщества Apple, чтобы узнать, относится ли это к вам.
Как исправить не отвечающий черный экран на MacBook
В этом разделе мы начнем с самого начала и покажем вам, как изменить черный экран, который не отвечает, на обычный , независимо от того, используете ли вы MacBook Pro или MacBook Air.
Шаг 1. Проверьте питание
Если ваш MacBook Pro ранее заряжался, убедитесь, что вилка не была внезапно выдернута из розетки и никто не споткнулся о шнур. Вы также должны проверить циклы батареи, чтобы увидеть, не нужно ли ее заменить.
Для этого перейдите в меню Apple в левом верхнем углу вашего Mac и выберите Об этом Mac , затем Системный отчет . Когда отчет откроется, выберите Power с правой стороны.
На панели питания смотрите вниз, пока не найдете количество циклов и состояние батареи. Если он говорит «Плохо» или «Плохо», пришло время подумать о замене аккумулятора для вашего MacBook Pro. Этот тип услуги обычно стоит около 100 долларов США.
Если вы не можете купить аккумулятор прямо сейчас или вам нужно какое-то решение, оставляйте MacBook включенным, это должно временно помочь. Хотя это и снижает работоспособность ноутбука, это лишь временное решение.
Читайте также: Общие проблемы с аккумулятором MacBook Pro и способы их устранения
Шаг 2. Перезапуск
Если дело не в аккумуляторе (или если вы не можете получить доступ к системному отчету в данный момент для проверки), ваше следующее лучшее решение перезагружает машину. Вы можете сделать это несколькими способами:
- Используйте клавиши CTRL + EJECT, чтобы открыть диалоговое окно, затем нажмите ENTER, даже если вы не видите диалоговое окно, поскольку автоматически выбрано «Завершение работы». Затем снова нажмите кнопку питания, когда компьютер завершит выключение, чтобы перезапустить его.
- CTRL + CMD + EJECT автоматически запускает перезагрузку.
- Удерживайте кнопку питания в течение 5 секунд, чтобы он выключился.
 Подождите 15 секунд и нажмите еще раз для перезагрузки.
Подождите 15 секунд и нажмите еще раз для перезагрузки.
Ваш MacBook должен перезагрузиться в нормальное состояние, решив проблему с черным экраном.
Не работает? Перейдите к следующему шагу, указанному здесь, для специальной комбинации клавиш, которая может помочь.
Шаг 3. Попробуйте использовать известную последовательность клавиш
Некоторые пользователи сообщают, что определенная последовательность клавиш, найденная в недрах форума MacRumors, помогла решить их проблемы с загрузкой на черном экране, поэтому попробовать стоит.
Вот что вам нужно сделать:
- Нажмите кнопку питания один раз, что обычно вызывает диалоговое окно выключения (вы не сможете увидеть его с черным экраном).
- Нажмите « S », горячую клавишу для перевода вашего Mac в спящий режим.
- Удерживайте кнопку питания, чтобы принудительно завершить работу.
- Подождите около 15 секунд, прежде чем снова нажать кнопку питания для перезапуска.

И вуаля, ваш MacBook должен загрузиться как обычно, а не с черным экраном.
Шаг 4: Сброс NVRAM/PRAM
Или… нет. Если у вас все еще возникают проблемы даже после того, как вы попробовали несколько методов, или проблема возникает снова, возможно, пришло время принять более решительные меры. Вы будете сбрасывать NVRAM/PRAM на своем Mac — вот как это сделать.
- Выключите Mac (см. выше, если не знаете, как это сделать).
- Нажмите кнопку питания. Когда вы услышите звуковой сигнал запуска, нажмите и удерживайте Command + Option + P + Р .
- Удерживайте их, пока не услышите еще один звуковой сигнал запуска, затем отпустите их.
Теперь ваш Mac должен загружаться нормально, хотя вы могли потерять некоторые настройки, поэтому обязательно проверьте системные настройки, чтобы убедиться, что ваш дисплей, дата/время и параметры диска в порядке.
Шаг 5.
 Сброс настроек контроллера управления системой
Сброс настроек контроллера управления системой
Сброс SMC — это еще один способ исправить черный экран. Полезно знать, как это сделать, потому что это может решить несколько других проблем, которые могут возникнуть с вашим MacBook, например, замедление из-за перегрева.
Чтобы сбросить SMC на MacBook, выполните следующие действия:
- Выключите компьютер
- Подключитесь к источнику питания
- При выключенном MacBook удерживайте нажатой Shift , Control , 0 Option 90 и одновременно нажмите кнопку Power примерно на 10 секунд
- Отпустите клавиши
- Перезагрузите компьютер
- Теперь SMC должен быть сброшен
Сброс SMC может отличаться от этого, если у вас более старый MacBook; загляните сюда, чтобы узнать больше.
Шаг 6. Загрузитесь в безопасном режиме
Черный экран может появляться по нескольким причинам, и одна из них может быть связана с загрузочным диском. Вы можете решить эту проблему, загрузив MacBook в безопасном режиме и разрешив ему выполнить проверку диска.
Вы можете решить эту проблему, загрузив MacBook в безопасном режиме и разрешив ему выполнить проверку диска.
Чтобы загрузиться в безопасном режиме, выполните следующие действия:
- Включите компьютер
- Удерживайте нажатой клавишу Shift при включении, пока не появится логотип Apple
- Отпустите клавишу после появления логотипа
Теперь компьютер загрузится в безопасном режиме, и это может занять немного больше времени, чем вы ожидаете, поскольку он выполняет диагностику на загрузочном диске.
После полной загрузки вы можете снова перезапустить компьютер, чтобы войти в обычный режим запуска и посмотреть, решена ли проблема с черным экраном.
Шаг 7: Проверка и восстановление прав доступа к диску
Как я уже сказал, одной из причин появления черного экрана являются нарушенные права доступа к диску. К счастью, это легко диагностировать и исправить.
Все, что вам нужно, это запустить CleanMyMac на вашем Mac. Откройте приложение, перейдите к Maintenance > Repair Disk Permissions , нажмите «Выполнить», и все готово.
Откройте приложение, перейдите к Maintenance > Repair Disk Permissions , нажмите «Выполнить», и все готово.
Шаг 8. Проверка приложений на наличие проблем или ошибок
Опять же, лучший способ выявить эти подозрительные приложения — запустить CleanMyMac.
В разделе Extensions отметьте Launch Agents и Login Items . Если вы обнаружите, что некоторые приложения запускаются автоматически (часто без вашего согласия), не стесняйтесь отключать или удалять их.
Еще один способ сделать это — найти в сообществе Apple сообщение, которое больше всего соответствует вашему, чтобы узнать, были ли обнаружены какие-либо ошибки (и способы их устранения), хотя вы также можете опубликовать свое сообщение.
Другие форумы, такие как MacRumors и iFixit, также являются отличным местом для начала поиска общих статей.
Например, Марк Гиббс из NetworkWorld обнаружил, что использование его пароля iCloud приводило к ошибке компьютера, из-за которой он загружался с черным экраном только с помощью мыши и без параметров входа в систему.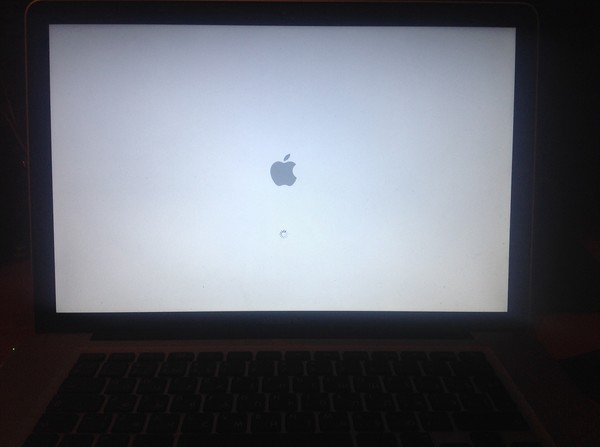

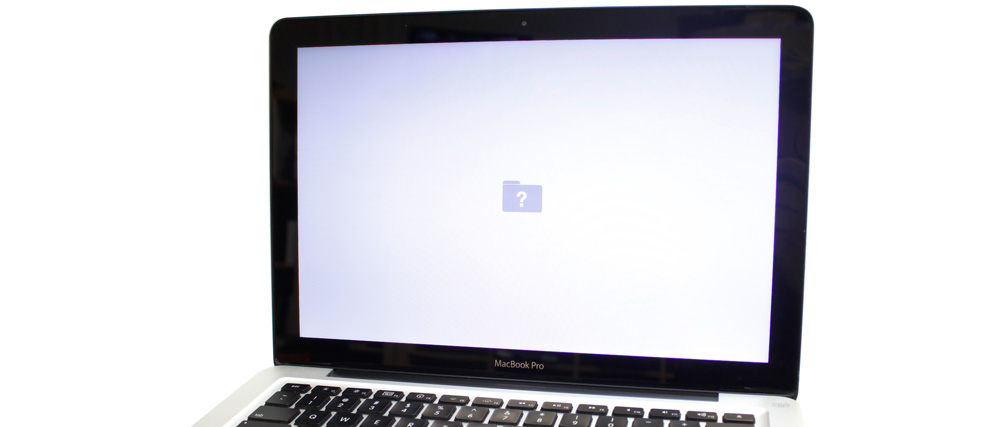 Колонка, клавиатура и мышь теперь работают как часы. Очень редко что-то случается, но это просто глюки bt.
Колонка, клавиатура и мышь теперь работают как часы. Очень редко что-то случается, но это просто глюки bt.



 Если аккумулятор вашего Mac можно извлечь, извлеките аккумулятор, а затем подключите компьютер к работающей розетке. Ваш Mac теперь включается? Если вы можете включить компьютер без установленной батареи, проблема не в блоке питания или кабелях, а в вашей батарее. Свяжитесь с Apple и замените аккумулятор (вы можете проверить состояние аккумулятора вашего Mac). Если ваш Mac не включается, убедитесь, что батарея установлена правильно. Извлечение, а затем установка батареи приведет к сбросу батареи и может решить вашу проблему. Если вы не знаете, как снять и установить аккумулятор, обратитесь к руководству.
Если аккумулятор вашего Mac можно извлечь, извлеките аккумулятор, а затем подключите компьютер к работающей розетке. Ваш Mac теперь включается? Если вы можете включить компьютер без установленной батареи, проблема не в блоке питания или кабелях, а в вашей батарее. Свяжитесь с Apple и замените аккумулятор (вы можете проверить состояние аккумулятора вашего Mac). Если ваш Mac не включается, убедитесь, что батарея установлена правильно. Извлечение, а затем установка батареи приведет к сбросу батареи и может решить вашу проблему. Если вы не знаете, как снять и установить аккумулятор, обратитесь к руководству.
 Продолжайте удерживать их в течение 7 секунд, затем нажмите и удерживайте кнопку питания (в дополнение к другим клавишам). Теперь вы нажимаете и удерживаете четыре клавиши. Удерживайте их 7 секунд.
Продолжайте удерживать их в течение 7 секунд, затем нажмите и удерживайте кнопку питания (в дополнение к другим клавишам). Теперь вы нажимаете и удерживаете четыре клавиши. Удерживайте их 7 секунд.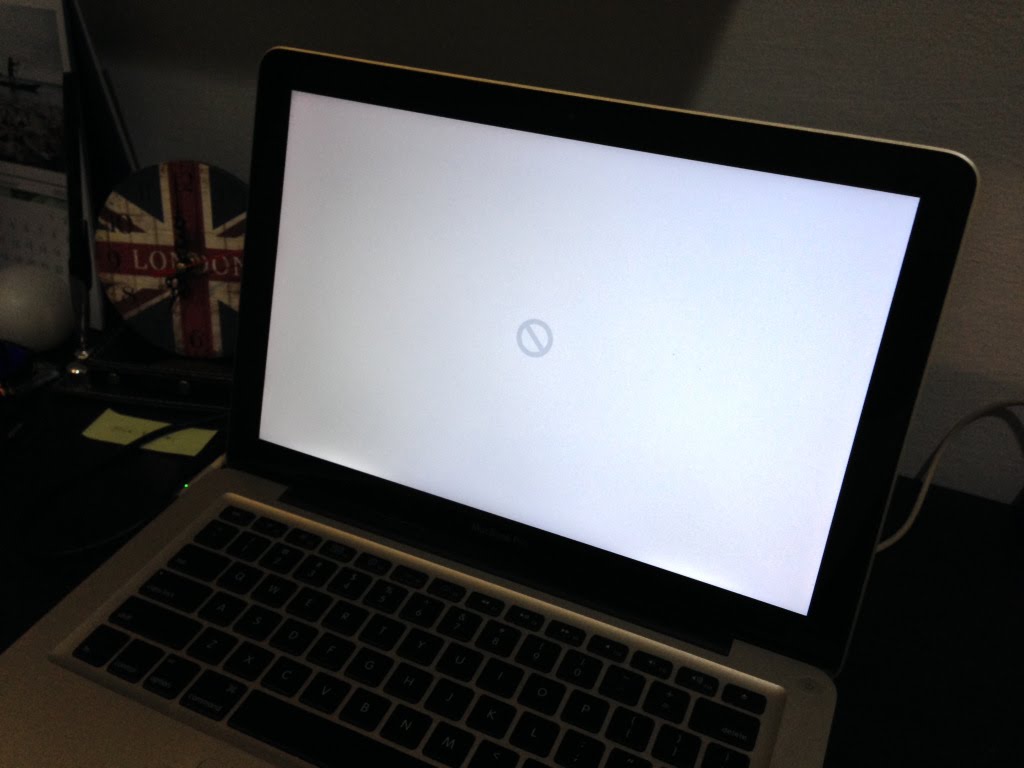
 Подождите 15 секунд и нажмите еще раз для перезагрузки.
Подождите 15 секунд и нажмите еще раз для перезагрузки.