Содержание
как проверить б/у MacBook перед покупкой
Apple ушла с российского рынка, и теперь можно приобрести лишь использованный MacBook. Рассказываем, как его правильно проверить.
Подпишись на наш канал в Яндекс Дзен
Учитывая сегодняшние реалии, купить MacBook от американской Apple, которая на днях ушла с российского рынка, практически невозможно. Пожалуй, единственный адекватный вариант — это покупка б/у. Но как гарантировать, что ноутбук будет в максимально рабочем состоянии? Как определить скрытые дефекты и устранить их? Издание AppleInsider подготовило чек-лист для тех, кто не готов отказаться от Apple, даже если Apple уже отказался от нас.
Первый пункт — внешний осмотр. Как и любое другое устройство, нужно проверить корпус MacBook на наличие сколов и трещин. Они могут быть не только на б/у, но и на новом ноутбуке — возможно, были нарушены правила транспортировки. Ноутбук стоит перевернуть и осмотреть его винты: их сложно открыть подручными средствами. По состоянию винтов станет понятно, вскрывалось ли устройство.
По состоянию винтов станет понятно, вскрывалось ли устройство.
Важный момент про дисплей. Крышка MacBook открывается одним пальцем без дополнительных усилий. Если же усилия все-таки приложить приходится, слышен скрип или другие звуки — значит, есть какие-то проблемы. После включения ноутбука нужно проверить экран на наличие битых пикселей: для этого достаточно установить на фон светлые обои. Если заметны точки на дисплее нового ноутбука — лучше отказаться от этой покупки. Для б/у допустимо 3-4 битых пикселя, но не более. Проверке также подлежат клавиатура и трекпад. Нужно убедиться, что компоненты устройства работают, плавно нажимаются и не возникает никаких помех.
Убедиться в подлинности устройства можно благодаря серийному номеру. До включения ноутбука серийный номер можно подсмотреть под нижней крышкой. Если же MacBook запущен, нужно зайти в раздел «Аппаратные средства». Серийный номер можно проверить на официальном сайте Apple.
И, пожалуй, главное — работоспособность и скорость загрузки. Именно последний фактор будет отражать состояние жесткого диска устройства. Старые MacBook, выпущенные до 2015 года, запускаются за 35-45 секунд. Современные ноутбуки с SSD — всего за 10-15 секунд. Если ноутбук долго загружается, лучше вообще отказаться от покупки.
Именно последний фактор будет отражать состояние жесткого диска устройства. Старые MacBook, выпущенные до 2015 года, запускаются за 35-45 секунд. Современные ноутбуки с SSD — всего за 10-15 секунд. Если ноутбук долго загружается, лучше вообще отказаться от покупки.
Завершающий этап проверки — это диагностика Apple. Она позволяет проверить ноутбук на наличие проблем с оборудованием. Для запуска режима диагностики нужно выключить устройство, потом снова запустить его и нажать клавишу Command в момент, когда появится окно параметров. После выполнения теста вы увидите результаты, где будут содержаться коды возможных ошибок.
Самое главное – не вестись на слишком низкую цену. Даже б/у, вследствие ухода Apple с рынка, серьезно подскочили в цене. Заманчивое предложение — большая редкость.
Ранее сообщалось, что Apple прекратила негарантийный ремонт устройств в России.
08 марта 2022, 18:07
Юрий Самоваров
Теги: MacBook , Apple, Ноутбук
Источники:
Как выбрать и проверить Б/У MacBook перед покупкой? — Trium
Подержанный компьютер – это не разваливающийся ноутбук, а прекрасно функционирующая техника, которую предыдущий владелец решил заменить по той или иной причине. Чаще всего такие ноутбуки берут студенты или ученики, чтоб не тратить слишком большие суммы и при этом иметь подходящий аппарат для учебы. А учитывая, что сейчас дистанционное обучение выходит на первый план, собственный компьютер нужен не только взрослым, но и детям. Как убедиться, что выбранный вами б/у MacBook в хорошем состоянии?
Чаще всего такие ноутбуки берут студенты или ученики, чтоб не тратить слишком большие суммы и при этом иметь подходящий аппарат для учебы. А учитывая, что сейчас дистанционное обучение выходит на первый план, собственный компьютер нужен не только взрослым, но и детям. Как убедиться, что выбранный вами б/у MacBook в хорошем состоянии?
Проверьте его на наличие повреждений
Внимательно осмотрите MacBook со всех сторон. Ищите царапины, вмятины на корпусе. Убедитесь, что все резиновые ножки и все винты нижней крышки не повреждены. Проверьте экран – не изношена ли резиновая прокладка. Если это MacBook Pro 2012–2015 годов, поищите пятна на экране. Проверьте шарниры панели дисплея — они не должны болтаться; крышка не должна случайно упасть сама по себе.
Хотя ни один из этих вопросов не является критическим, они могут стать хорошим козырем при переговорах о цене.
Проверьте, сколько лет выбранному вами Mac
Утверждает ли нынешний владелец MacBook, что его Mac в новом состоянии? Это может быть правдой, но это не значит, что данная техника новая, а он – первый владелец. Вы можете проверить фактический возраст Mac, перейдя в раздел «Об этом Mac» в меню Apple в верхнем левом углу экрана.
Вы можете проверить фактический возраст Mac, перейдя в раздел «Об этом Mac» в меню Apple в верхнем левом углу экрана.
Проверьте адаптер зарядки
Убедитесь, что зарядные устройства работают. Зарядные устройства MacBook, особенно старые адаптеры Magsafe 2, очень уязвимы и быстро изнашиваются. Проверьте кабель (подключение блока адаптера к порту зарядки MacBook) — внешняя резина имеет тенденцию отрываться. Это, на самом деле, не является препятствием для сделки, но все же является предпосылкой к скидке. Проверьте контакты на конце кабеля (5 контактов), они должны быть золотыми, а не черными. Если они стали черными – это красный флаг.
Сеть и подключение
На этом этапе, скорее всего, вы уже загрузили MacBook. Здесь в первую очередь нужно проверить параметры сети и подключения. Начните с USB-порта, разъема для SD-карты, разъема для наушников и оптического привода из используемого вами комплекта для тестирования MacBook. Затем включите Bluetooth и Wi-Fi.
Попробуйте настроить сеть Wi-Fi. Таким образом вы узнаете, работает ли эта часть устройства, и вам также понадобится Wi-Fi, чтобы проверить следующие элементы в списке.
Таким образом вы узнаете, работает ли эта часть устройства, и вам также понадобится Wi-Fi, чтобы проверить следующие элементы в списке.
Проверьте состояние диска на старом MacBook с помощью дисковой утилиты
Теперь мы переходим к более важным вещам, которые нужно проверить при покупке старого MacBook. Если вы покупаете подержанный или отремонтированный Макбук, вы должны убедиться, что все находится в целости и сохранности. Один из важнейших элементов MacBook — хранилище.
Вы можете проверить состояние диска на MacBook с помощью средства первой помощи в разделе дисковых утилит. Зайдите в дисковую утилиту и нажмите «Первая помощь». Запустите тест, и вы узнаете, находится ли диск в рабочем состоянии.
Состояние хранилища важно, но также важно выбрать правильный вариант хранилища. Подумайте о том, как вы будете использовать свой компьютер, и купите MacBook, на котором достаточно места для всех ваших нужностей.
Проверить состояние батареи на MacBook
Дальше обязательным пунктом является проверка цикла батареи на MacBook. У Apple есть страница с подробными сведениями об ограничениях количества циклов для различных моделей MacBook. По достижении этого предела аккумулятор считается разряженным.
У Apple есть страница с подробными сведениями об ограничениях количества циклов для различных моделей MacBook. По достижении этого предела аккумулятор считается разряженным.
Удерживая нажатой клавишу выбора, щелкните значок Apple в верхнем левом углу экрана. Отсюда перейдите в раздел «Информация о системе»> «Питание» и найдите «Счетчик циклов» в разделе «Информация о батарее». Если количество циклов батареи меньше указанного числа, батареи должно хватить еще на некоторое время, прежде чем потребуется замена.
Запустите Apple Diagnostics
Это должен быть ваш последний шаг, так как это может занять немного времени. Хотя он может НЕ обнаружить много проблем на уровне функциональности, он по-прежнему является хорошим инструментом для обнаружения любых проблем с материнской платой или уровнем памяти.
Чтобы запустить программу Apple Diagnostics (ранее известную как Apple Hardware Test) нужно:
- Отключите все внешние устройства и выключите Mac.
- Включите его снова и удерживайте клавишу D, как только услышите сигнал запуска.

- Выберите нужный язык и нажмите кнопку со стрелкой, чтобы запустить тест.
Хотя выбор определенно ограничен, отремонтированные MacBook поставляются с гарантией, и большинство пунктов в этом списке проверяются порталами, продающими их. Также меньше шансов на мошенничество, если вы получаете сертифицированный отремонтированный MacBook от Trium. Однако опытные пользователи могут использовать этот список в качестве шаблона проверки при покупке подержанного MacBook.
Как проверить подержанный macbook перед покупкой
Многие люди предпочитают покупать подержанные macbook — это дешевле, но при этом вы получаете такое же качество, а также все функции и обновления OS X. Вот некоторые
полезные советы по как понять что макбук полностью рабочий и
все будет работать:
- Проверить петли макбука : открыть и закрыть ноутбук и послушать — там должно
не должно быть хруста или скрипа. - Проверить все углы — бить нельзя, ищите царапины сверху и снизу корпуса.

- Когда ноутбук закрыт, верхняя крышка (дисплей) должна быть точно такого же размера
как нижняя часть. Он должен правильно лежать на нижней части корпуса.
Резиновая рамка вокруг дисплея не должна быть повреждена. - Переверните macbook и проверьте все винты на задней крышке .
Запустить тест оборудования Apple — включить macbook и пока он загружается
нажмите и удерживайте кнопку «d».
См. основные характеристики macbook — после загрузки macbook откройте приложение «Терминал».
и выполните команду:system_profiler SPHardwareDataType
Убедитесь, что серийный номер, выгравированный на нижней части MacBook, является
так же, как отображается в Terminal.8. См. состояние и размер ОЗУ по
выполнение:system_profiler SPMemoryDataType
Проверьте Wi-Fi , подключившись к любой сети (щелкните значок Wi-Fi в правом верхнем углу
экрана).
- Проверьте битые пиксели на дисплее , просмотрев 1,2-минутное видео с разными цветами:
Проверьте клавиатуру : создайте новый файл .txt на рабочем столе — просто запустите
команда в Терминале:cd ~/Desktop/ && сенсорная клавиатура-test.txt
Затем откройте файл keyboard-test.txt и нажмите каждую кнопку на клавиатуре — в файле должно появиться.
Проверить подсветку дисплея нажатием соответствующих кнопок
от верхней строки на клавиатуре.- Проверьте динамики, микрофон и камеру : запустите предустановленное приложение Photo Booth и запишите короткое видео со звуками. Тогда сыграй в это
видео. Подключите наушники и воспроизведите видео еще раз.
- Проверить все порты USB , вставив флешку (флешку).
- Проверьте аккумулятор и зарядное устройство : попробуйте зарядить макбук. Зарядка
статус должен отображаться со значком батареи в правом верхнем углу экрана,
зарядное устройство должно светиться оранжевой подсветкой (или зеленым, если батарея полностью заряжена). - Проверьте зону обслуживания и поддержки Apple , вставив серийный номер MacBook на страницу https://checkcoverage.apple.com/us/en.
- Убедитесь, что пароль прошивки (пароль EFI) выключен (не установлен): перезагрузите макбук и зажмите кнопки «command» + «r», затем перейдите в «Утилиты» -> «Утилита пароля прошивки» там должно быть написано «Пароль защита отключена».
Вот и все, надеюсь, что эти советы по проверке macbook помогут вам выбрать и
купите хороший аппарат!
Одобряйте покупки детей с помощью функции «Попросить купить»
С помощью функции «Попросить купить» вы можете дать детям свободу делать собственный выбор, при этом контролируя свои расходы.
- Как работает Ask to Buy
- Кто может использовать Запрос на покупку
- Как включить или выключить Запрос на покупку
- Как утвердить или отклонить запрос
- Как выбрать другого утверждающего
- Как дети или подростки могут сделать запрос с функцией «Попросить купить»
Как работает функция «Попросить купить»
С функцией «Попросить купить», когда дети хотят купить или загрузить новый элемент, они отправляют запрос организатору семейного доступа. Организатор семейного доступа может использовать свое собственное устройство, чтобы утвердить или отклонить запрос. Например, если ребенок хочет купить приложение, организатор семейного доступа может увидеть это приложение и решить, разрешить ли его использование.
Если организатор семейного доступа одобряет запрос и завершает покупку, товар автоматически загружается на устройство ребенка. Если организатор семейного доступа отклонит запрос, покупка или загрузка не будут выполнены.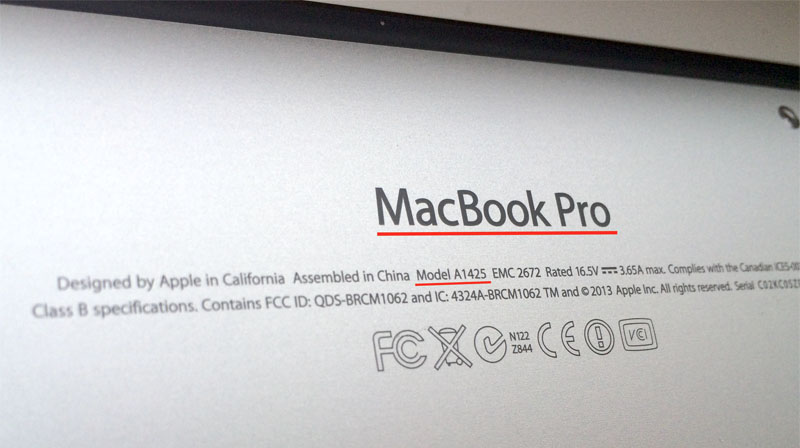 Если ребенок повторно загружает покупку, загружает общую покупку, устанавливает обновление или использует код погашения, организатор семейного доступа не получит запрос.
Если ребенок повторно загружает покупку, загружает общую покупку, устанавливает обновление или использует код погашения, организатор семейного доступа не получит запрос.
Кто может использовать функцию «Попросить купить»
Семьи могут использовать функцию «Попросить купить» после настройки семейного доступа. Организатор семейного доступа может включить функцию «Попросить купить» для любого члена семьи, который не является совершеннолетним. Она включена по умолчанию для всех детей младше 13 лет. Вам будет предложено настроить функцию «Попросить купить», когда вы приглашаете кого-либо младше 18 лет в свою семейную группу. 1
Если члену семьи исполняется 18 лет, а организатор семейного доступа выключает параметр «Попросить купить», он не может снова включить его.
Как включить или выключить Попросить купить
Если вы являетесь родителем или опекуном, используйте свое собственное устройство для включения или выключения функции «Попросить купить».
На iPhone, iPad или iPod touch
- Откройте приложение «Настройки».
- Коснитесь своего имени.
- Нажмите «Семейный доступ».
- Коснитесь имени члена вашей семьи, затем коснитесь «Попросить купить». В iOS 15 или более ранней версии нажмите «Попросить купить», затем коснитесь имени члена семьи.
- Включите или выключите Требовать подтверждения покупки.
На вашем Mac
В macOS Ventura или более поздних версиях:
- Выберите меню Apple > «Системные настройки», затем нажмите «Семья».
- Нажмите на имя вашего ребенка.
- Нажмите «Попросить купить» на боковой панели.
- Включите или выключите Требовать подтверждения покупки.
В macOS Monterey или более ранней версии:
- Выберите меню Apple > «Системные настройки», затем нажмите «Семейный доступ».
- Нажмите «Попросить купить» на боковой панели.
- Установите или снимите флажок рядом с именем ребенка.

Как утвердить или отклонить запрос
Если вы являетесь организатором семейного доступа, используйте свой iPhone, iPad, iPod touch, Apple Watch или Mac, чтобы утвердить или отклонить запрос.
- Откройте уведомление, чтобы увидеть предмет, который хочет получить член вашей семьи. Не можете найти уведомления «Попросить купить»?
- Подтвердить или отклонить покупку.
- Если вы согласны, войдите в систему, используя свой Apple ID и пароль, чтобы совершить покупку.
Что будет дальше
После покупки предмет добавляется в учетную запись вашего ребенка. 2 Если вы включили общий доступ к покупкам, предмет также будет доступен остальным членам семейной группы.
Если вы отклоните запрос, ваш ребенок получит уведомление об отклонении запроса. Если вы отклоните запрос или не совершите покупку, ребенку нужно будет снова отправить запрос. В iOS 16.1 или iPadOS 16.1 или более ранней версии запросы, которые вы отклоняете или отклоняете, удаляются через 24 часа.
Где найти запросы «Попросить купить»
Если вы пропустите уведомление «Попросите купить», вы можете найти запрос в «Сообщениях» на iPhone, iPad, iPod touch, Apple Watch или Mac. Если вы не видите запрос в Сообщениях, вы можете найти свой запрос на покупку в Центре уведомлений.
Как выбрать другого утверждающего
Организатор семейного доступа может предоставить другому родителю или опекуну в группе старше 18 лет разрешение на управление запросами на покупку. Каждой покупкой должен управлять только один взрослый, и после одобрения покупка становится окончательной.
На вашем iPhone, iPad или iPod touch
В iOS 16 или более поздней версии:
- Перейдите в «Настройки».
- Коснитесь «Семья», затем коснитесь имени члена семьи.
- Коснитесь «Родитель/опекун».
- Коснитесь «Назначить родителем/опекуном».
В iOS 15 или более ранней версии:
- Перейдите в «Настройки», затем коснитесь своего имени.

- Коснитесь «Семейный доступ», затем коснитесь имени члена семьи.
- Коснитесь роли.
- Коснитесь «Родитель/опекун».
На вашем Mac
В macOS Ventura или более поздних версиях:
- Выберите меню Apple > «Системные настройки», затем нажмите «Семейные».
- Щелкните имя члена семьи.
- Щелкните Родитель/опекун.
- Выберите «Назначить родителем/опекуном», затем нажмите «Готово».
В macOS Monterey или более ранней версии:
- Выберите меню Apple > «Системные настройки», затем нажмите «Семейный доступ».
- Нажмите «Семейный доступ» на боковой панели.
- Щелкните Подробности рядом с именем члена семьи.
- Нажмите «Изменить», затем выберите «Родитель/опекун».
Как дети или подростки могут сделать запрос с помощью функции «Попросить купить»
- Чтобы купить или загрузить товар, коснитесь цены или кнопки «Получить».
 Или, если вы используете Apple Watch, дважды нажмите боковую кнопку и введите пароль.
Или, если вы используете Apple Watch, дважды нажмите боковую кнопку и введите пароль. - При появлении запроса введите свой Apple ID и пароль.
- Нажмите «Спросить». Если ваш родитель или опекун находится поблизости, вы можете нажать «одобрить лично», и они смогут одобрить покупку прямо с вашего устройства.
- После того, как ваш родитель или опекун купит предмет, он автоматически загрузится на ваше устройство. 2
Функция «Попросить купить» не применяется к приложениям или контенту из школы.
Если учетная запись ребенка была создана с использованием Apple ID для учащихся, ребенок может использовать функцию «Попросить купить» для личных покупок за пределами учебного заведения. Это не распространяется ни на какие приложения или другой контент, распространяемый учебным заведением.
1. Возраст зависит от страны или региона.
2. В Южной Корее ребенка могут попросить подтвердить свой возраст после одобрения запроса «Попросить купить».
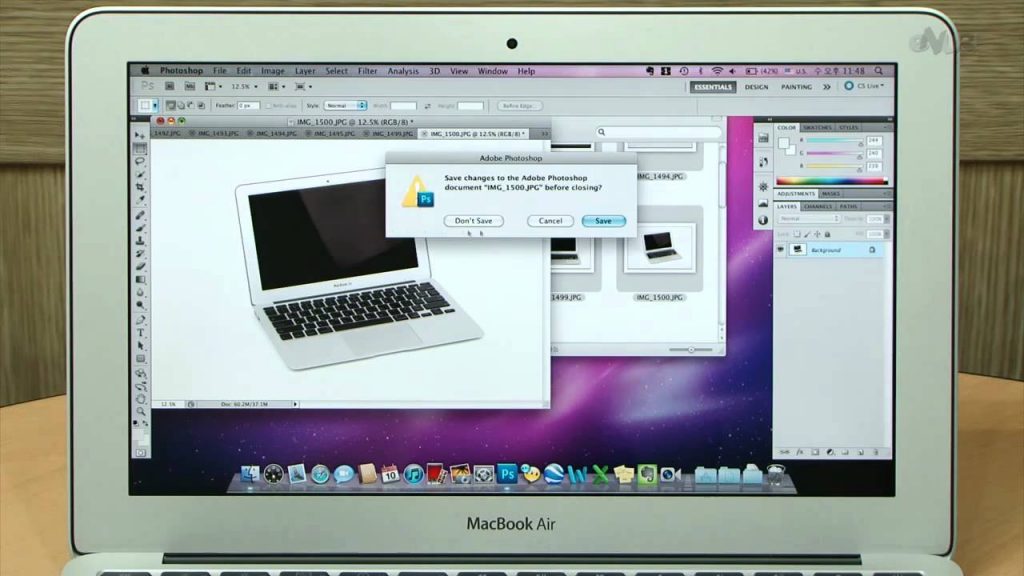





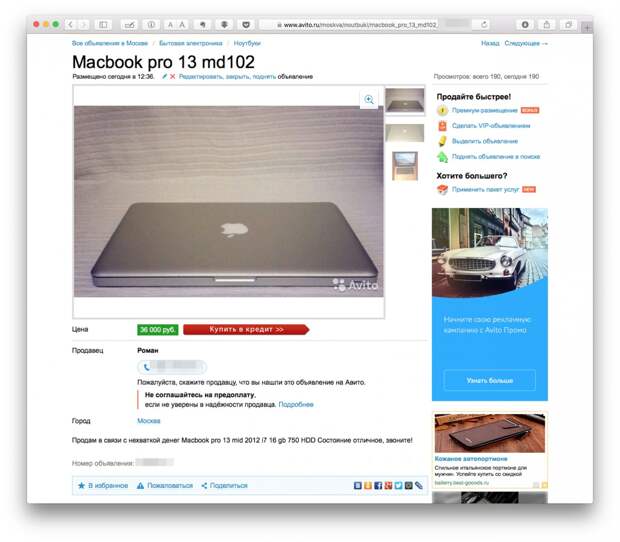 Или, если вы используете Apple Watch, дважды нажмите боковую кнопку и введите пароль.
Или, если вы используете Apple Watch, дважды нажмите боковую кнопку и введите пароль.