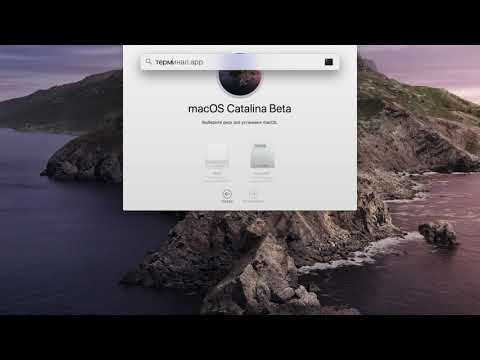Содержание
Как установить macOS на внешний USB-накопитель
если выставлен Ваша macOS вышла из строя или потерпеть неудачу вдруг, внезапно Загрузочные копии диска бесценны, поскольку являются неотъемлемой частью любого система резервного копирования Хорошо, даю тебе варианты найди ошибки и исправь их Когда они происходят, особенно душевное спокойствие, когда вы знаете, что у вас есть волшебное решение для большинства ошибок, которые могут отвлечь ваше мышление и даже позволить вам продолжить работу с аналогичной копией ваших личных файлов и различных рабочих файлов. Хотя загрузочные копии лучше всего делать с внутренних твердотельных накопителей и жестких дисков, их также можно создавать с помощью USB-накопителей. Будь то внешние жесткие диски или внешние твердотельные накопители, вы всегда можете использовать USB-накопитель Подходит для установки macOS.
Что вам понадобится
Для начала вам понадобятся две вещи. Во-первых, вам понадобится внешнее запоминающее устройство объемом не менее 16 ГБ — хотя чем больше, тем лучше, особенно если вы планируете хранить в этой системе много приложений и файлов. Опять же, это может быть любой тип внешнего запоминающего устройства — USB-накопитель, жесткий диск USB (HDD или SSD) или даже SD-карта.
Опять же, это может быть любой тип внешнего запоминающего устройства — USB-накопитель, жесткий диск USB (HDD или SSD) или даже SD-карта.
Во-вторых, вам понадобится копия установщика macOS. Вы можете скачать установщик macOS В App Store, выполнив поиск по запросу «MacOS. Обязательно нажмите «Загрузить» и позвольте ему завершить загрузку на жесткий диск вашего Mac.
Вот шаги, которые необходимо сделать, чтобы использовать совместимый USB-накопитель для установки macOS.
Установите macOS на USB-накопитель
1. Отформатируйте USB-накопитель в формате APFS или JHFS +. Выберите карту разделов GUID или GPT в качестве таблицы разделов.
Чтобы внешнее устройство могло работать в качестве загрузочного диска, оно должно быть отформатировано как Mac OS Extended и использовать карту разделов GUID или GPT. Чтобы проверить, какой формат используется на вашем диске (и изменить его), вам необходимо запустить Дисковую утилиту Mac. Эту дисковую утилиту можно найти в папке «Приложения»> «Утилиты» или выполнив поиск с помощью Spotlight.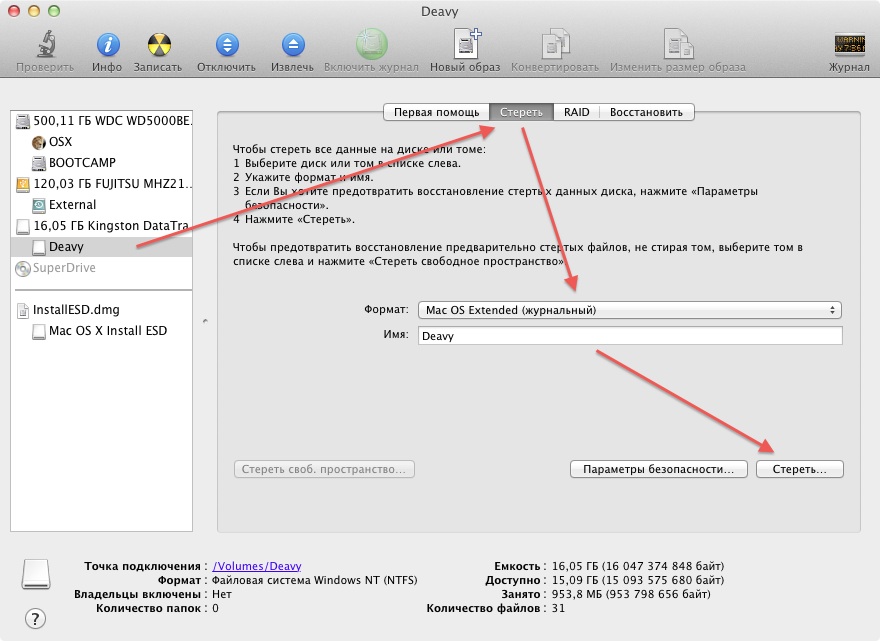
Предупреждение: Прежде чем продолжить, вы должны знать, что формат явно сотрет все на вашем устройстве. Если есть что-то, что вы хотите сохранить, обязательно сначала сделайте резервную копию!
2. Загрузите версию macOS, которую хотите установить. Если у вас нет особых причин для установки более старой версии macOS, вы можете загрузить последнюю Apple устанавливает программное обеспечение. Найдите установщик под названием «Combo Update», который содержит полный установщик. Для этого не требуется предустановленная версия macOS.
3. Откройте скачанный установщик.
4. Нажмите «Показать все диски», чтобы при необходимости открыть USB-накопитель.
5. Выберите свой USB-накопитель в параметрах установщика.
6. Введите пароль администратора и следуйте инструкциям, чтобы завершить установку на USB-накопитель.
7. При появлении запроса перезагрузите Mac.
Ваш Mac должен по умолчанию загружаться с USB-накопителя, чтобы продолжить установку. В противном случае нажмите и удерживайте клавишу. Опция Чтобы войти в диспетчер автозагрузки, затем выберите USB-накопитель. Это гарантирует, что установщик сможет продолжить работу правильно.
В противном случае нажмите и удерживайте клавишу. Опция Чтобы войти в диспетчер автозагрузки, затем выберите USB-накопитель. Это гарантирует, что установщик сможет продолжить работу правильно.
После перезагрузки Mac потребуется около 15 минут, а затем он автоматически загрузится с нового устройства.
Затем вам нужно будет выполнить обычную настройку macOS, включая включение Siri, настройку часового пояса и добавление учетной записи.
Клонируйте свой жесткий диск на USB-накопитель
Если у вас есть USB-накопитель, достаточно большой для хранения данных на загрузочном диске по умолчанию, вы можете создать прямую копию загрузочного диска. Если вы используете соответствующее программное обеспечение, этот диск также будет загрузочным. вы можете использовать Супер-пупер или же Carbon Copy Cloner Создает загрузочные копии виртуального загрузочного диска. В этом примере будет использоваться Carbon Copy Cloner (CCC) для создания копии виртуального жесткого диска.
1. Выберите загрузочный диск в качестве источника для клонирования.
2. Установите USB-накопитель в качестве цели процесса клонирования.
3. Щелкните «Клонировать», чтобы начать процесс клонирования. Содержимое USB-накопителя будет перезаписано и заменено копией загрузочного накопителя.
Загрузиться с USB-накопителя
После установки macOS на USB-накопитель или клонирования жесткого диска на USB-накопитель вам необходимо перезагрузить компьютер и загрузиться с клонированного накопителя, чтобы использовать его. Вы можете загружаться с загрузочного USB-устройства для macOS так же, как загрузку с внутреннего SSD: между двумя системами нет операционной или логической разницы. Но загрузка с USB-накопителя происходит медленнее, чем с внутреннего SSD-накопителя.
Установите загрузочный USB-накопитель в качестве загрузочного диска для следующей загрузки в “Меню Apple -> Системные настройки -> Загрузочный дискЗатем нажмите «Перезагрузить», чтобы перезагрузить Mac. Ваш Mac перезагрузится с USB-накопителя вместо загрузочного диска по умолчанию.
Ваш Mac перезагрузится с USB-накопителя вместо загрузочного диска по умолчанию.
В качестве альтернативы вы также можете использовать Startup Manager Чтобы выбрать загрузочный диск при запуске macOS.
1. Перезагрузите Mac и удерживайте клавишу Опция Для входа в диалог выбора загрузки.
2. С помощью клавиш со стрелками на клавиатуре выберите USB-накопитель из списка загрузочных устройств.
3. USB-накопитель начнет загружаться.
Не удивляйтесь тому, насколько он медленный — операционная система USB-накопителя будет загружаться намного дольше, чем твердотельный накопитель PCIe, установленный на современных компьютерах Mac.
Теперь вы можете загружать операционную систему как обычно, и вы можете использовать этот USB-накопитель для загрузки MacOS, если виртуальный диск выйдет из строя во время загрузки. Вы также можете безопасно выполнять дисковые операции на загрузочном диске с USB-накопителя.
تغليف
Вот и все.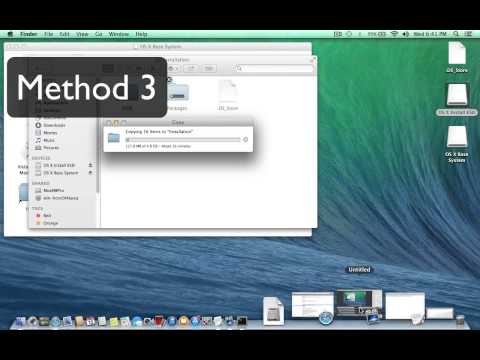 Весь процесс должен занять менее часа, и после его завершения у вас будетустановлена macOS Нетронутая на внешнем устройстве, которую можно использовать в экстренных случаях или просто для развлечения.
Весь процесс должен занять менее часа, и после его завершения у вас будетустановлена macOS Нетронутая на внешнем устройстве, которую можно использовать в экстренных случаях или просто для развлечения.
Кроме того, у вас должна быть возможность запустить портативную установку macOS на любом совместимом Mac, что означает, что вы можете скачать Рабочий стол Mac Ваш обычай, куда бы вы ни пошли.
Источник
Установка MacOS High Sierra, когда под рукой только WiFi / Хабр
Итак, у меня случилась ситуация, которая заставила меня попотеть, так как подробной инструкции не нашёл нигде. Сам себе создал проблем.
Уехал заграницу, с одной сумкой, из техники был только телефон) Думал куплю ноут на месте, чтоб не таскаться. В итоге купил первый свой, на мой взгляд неплохой MacBook Pro 8,2 2011 года, i7-2635QM, DDR3 8GB, 256SSD. До этого были обычные ноутбуки на BIOS с Windows, на которых уже собаку съел, решил перейти на Apple, так как телефоном очень доволен.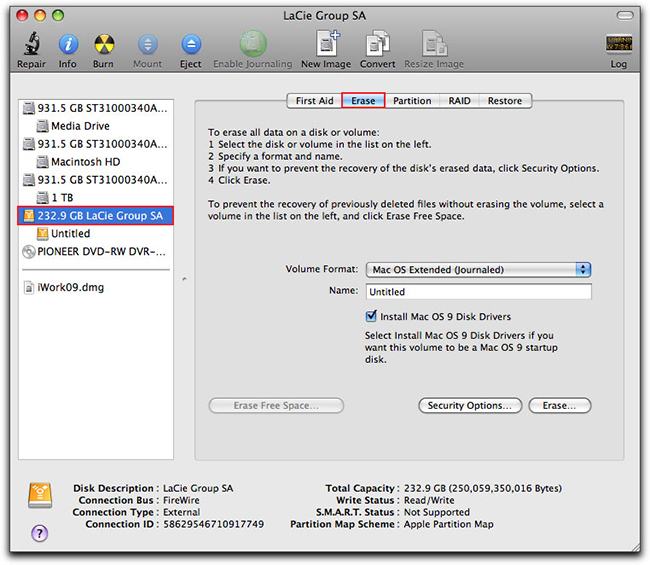 Была установлена High Sierra, версию не помню, но не суть. Решил я значит, что от прежнего владельца где-то что-то осталось, пароли и т.п. Думаю сброшу ка я всё в ноль, как на телефоне, предполагал просто зайду в настройки и выберу стереть все настройки и контент, но такой функции не оказалось… Ну я ж Админ всё-таки, сложности меня не останавливают, полез в интернет, начал читать как сбросить мак. Нашёл какую-то статью, полностью не прочитав начал выполнять по пунктам:
Была установлена High Sierra, версию не помню, но не суть. Решил я значит, что от прежнего владельца где-то что-то осталось, пароли и т.п. Думаю сброшу ка я всё в ноль, как на телефоне, предполагал просто зайду в настройки и выберу стереть все настройки и контент, но такой функции не оказалось… Ну я ж Админ всё-таки, сложности меня не останавливают, полез в интернет, начал читать как сбросить мак. Нашёл какую-то статью, полностью не прочитав начал выполнять по пунктам:
- Зайти в режим Recovery (Command (⌘) – R)
- Открыть дисковую утилиту
- Выбрать ЖД и стереть его…
Дальше я что-то отвлёкся, когда вернулся ноут уже был выключен, запускаю его, яблочка нет, ОС стерлась, думаю отлично, сейчас из режима Recovery продолжу установку. Захожу в режим Recovery, а он уже не тот, получается, когда я стёр ЖД, я стёр и область Recovery High Sierra, и у меня с интернета загрузилась версия для моего ноута Recovery Lion.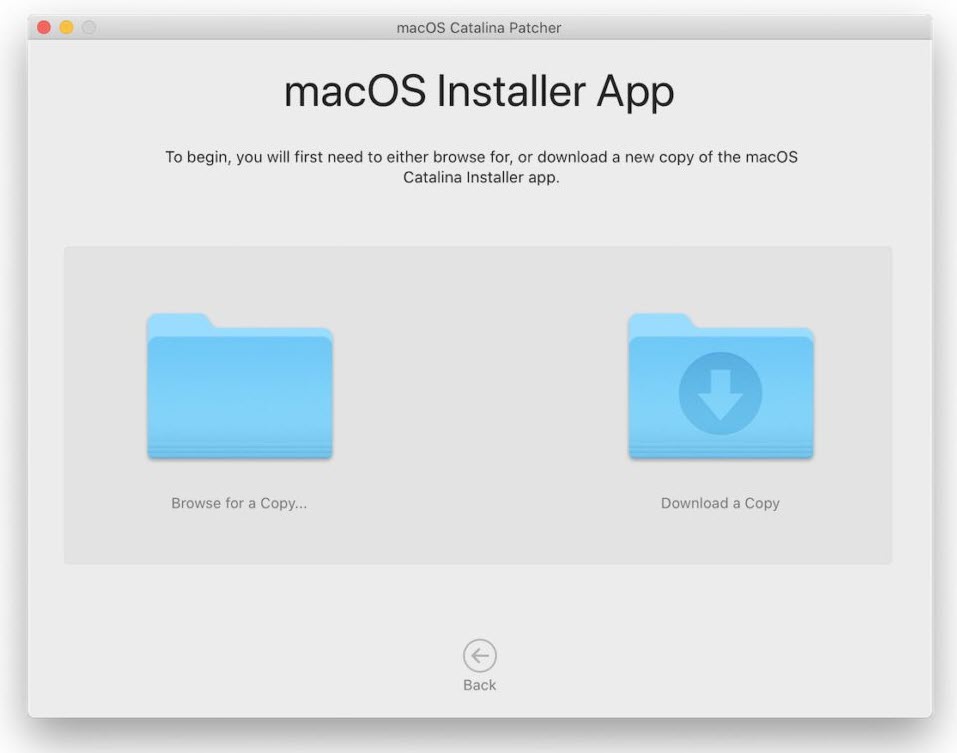 Думаю ладно, будет родная система, тупить не будет)) Уже в интернете нашел как устанавливать OS, на всякий случай чтоб снова не напороть. Нажимаю установить OS X Lion, дохожу до пункта авторизации, ввожу свой AppleID и пароль и тут начались проблемы) Первое, у меня двухфакторная аутентификация, на телефон приходит код, а на ноутбуке окно для ввода не появляется, просто высвечивается что пароль не правильный. Вот такое сообщение:
Думаю ладно, будет родная система, тупить не будет)) Уже в интернете нашел как устанавливать OS, на всякий случай чтоб снова не напороть. Нажимаю установить OS X Lion, дохожу до пункта авторизации, ввожу свой AppleID и пароль и тут начались проблемы) Первое, у меня двухфакторная аутентификация, на телефон приходит код, а на ноутбуке окно для ввода не появляется, просто высвечивается что пароль не правильный. Вот такое сообщение:
Ищу снова в интернете, оказывается проблема не новая, и есть решение, нужно на телефоне получить код (https://support.apple.com/ru-ru/HT204974), я это делал в «Настройки → [ваше имя] → Пароль и безопасность → Получить код проверки».
После получения кода проверки, на ноутбуке нужно снова ввести учётный данные AppleID и пароль, но пароль уже в изменённом виде. К примеру, у вас пароль 12345678, а код проверки 333-333, значит в поле пароля нужно ввести пароль в виде 12345678333333, без пробелов и тире. Итак, победил эту проблему, и уже жду что сейчас установится новая система, и тут «Какая неожиданность», снова проблема «This item is temporarily unavailable.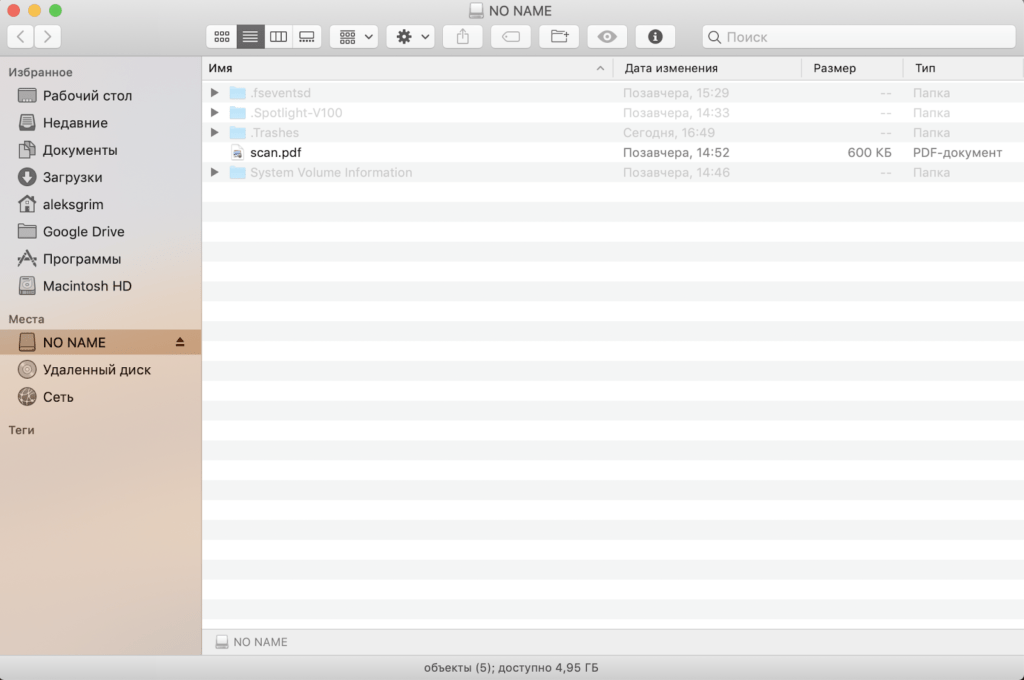 Please try again later.»
Please try again later.»
Установку продолжить невозможно, напоминаю у меня только Mac и iPhone. Ищу как пофиксить этот баг. Всего 4 варианта:
- Попробовать использовать AppleID с которым впервые вошли в этот макбук (сразу отбросил этот вариант, дергать предыдущего владельца не хотел, так как был на 90% уверен, что не сработает, либо он не первый владелец, либо даже если войти толку будет ноль…)
- Изменить дату через терминал (проверил, дата в норме, пробовал изменить толку тоже ноль)
- Через Safari в режиме Recovery войти на сайт iCloud.com под своим AppleID, и попробовать повторно продолжить установку. Попробовал, сайт Apple говорит браузер не поддерживается
- Internet Recovery, режим в котором я нахожусь…
То есть на этом варианты заканчиваются. Я уже расстроенный, сижу смотрю как восстановить MacBook, нахожу варианты только из-под Windows костылями создавать USB с MacOS, и пробовать устанавливать.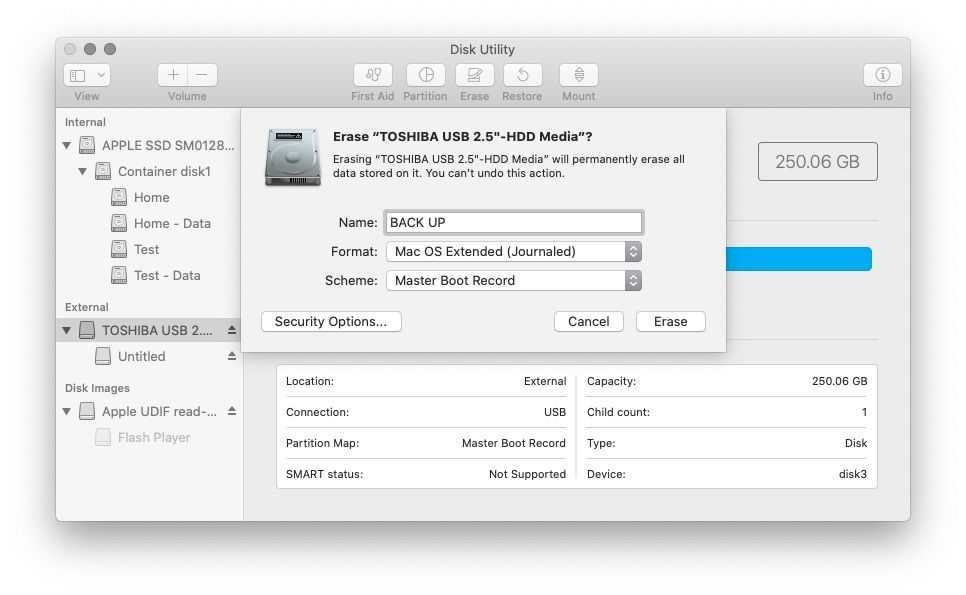 Меня такой вариант не устраивал, во-первых, у меня не было где взять другой компьютер, во-вторых, меня не устраивал вариант с неофициальной OS.
Меня такой вариант не устраивал, во-первых, у меня не было где взять другой компьютер, во-вторых, меня не устраивал вариант с неофициальной OS.
Несколько дней искал в интернете как можно поставить MacOS, не имея второго MacBook или второго ПК под рукой. Перечитал уйму статей, нашёл статью которая очень была мне близка, но у парня был второй ноут, хотя принцип установки я всё же частично использовал (https://habr.com/ru/post/199164/). Сами файлы системы я загрузил с официального сайта Apple, нашёл в интернете официальные ссылки на файлы установщика. Всю адресную строку вписывал вручную.
Итак, что именно я делал (ниже опишу способ как всё можно сделать совсем без флешки, к этому я уже позже догадался, когда лучше разобрался в системе):
1. Пошёл и купил флешку на 32ГБ, можно и на 16ГБ (она нужна для установщика).
2. Загружаемся в режиме Internet Recovery (Command (⌘) – Option (⌥) – R).
3. Запускаем «Дисковую утилиту» и форматируем наш ЖД (У меня имя ЖД Macintosh HD) и флешку с такими параметрами.
4. Далее можно было бы из терминала скачать образ, но увы, Recovery режим MacOS Lion не поддерживает элементарную команду «curl» для загрузки файлов с интернета, потому нашёл другой выход.
Открываем Safari, в верхнем меню переходим «Safari → Настройки → Сохранять загруженное в папке», и выбираем наш ЖД.
5. Закрываем настройки и в адресной строке вводим адрес:
http://swcdn.apple.com/content/downloads/29/03/091-94326/45lbgwa82gbgt7zbgeqlaurw2t9zxl8ku7/BaseSystem.dmg
Нажимаем «Enter» и ждём, когда загрузится необходимый образ.
6. Закрываем Safari в верхнем меню «Safari → Завершить Safari» и открываем «Утилиты → Терминал»
7. Далее монтируем образ «OS X Base System». Вводим в терминале следующую команду:
hdiutil mount /Volumes/Macintosh\ HD/BaseSystem.dmg
(отклоняясь немного от темы, косая черта слева направо означает пробел в названии, то есть данную команду можно ввести ещё так: hdiutil mount “/Volumes/Macintosh HD/BaseSystem.![]() dmg”)
dmg”)
Ждём пока образ монтируется.
8. Далее в верхнем меню «Терминал → Завершить терминал»
9. Снова открываем «Дисковую утилиту» и восстанавливаем загрузчик на нашу флешку как на скриншоте (Обратите внимание что при восстановлении мы выбираем источник сам образ, а не раздел, а назначение – раздел флешки):
10. Ну вот мы подготовили флешку и можем перезагружать ноутбук с нажатой клавишей Option (⌥), в списке появится наша флешка, загружаемся с неё.
11. Попадаем в режим Recovery, но уже Mac OS High Sierra, и просто выбираем «Установка macOS».
Дальше всё уже идёт отлично, никаких проблем уже не должно возникнуть.
Вариант для тех, у кого нет возможности купить флешку.
Действия идентичные, только мы в дисковой утилите разбиваем наш ЖД на два раздела, один делаем 16 ГБ, для установщика, желательно его добавить в конец ЖД если есть такой выбор. Далее действия те же, качаем образ на основной раздел, монтируем, восстанавливаем его уже не на флешку, а выбираем созданный нами раздел на 16ГБ на ЖД. После перезагрузки с нажатой клавишей Option (⌥), в списке появится наш раздел для восстановления, загружаемся с него и устанавливаем OS на основной раздел.
После перезагрузки с нажатой клавишей Option (⌥), в списке появится наш раздел для восстановления, загружаемся с него и устанавливаем OS на основной раздел.
Всем приятного дня (или ночи). Надеюсь, моя статья окажется полезной.
P.S.: Скрины были сделаны уже после установки, потому уже разделов больше.
Как создать загрузочную флешку
Перейти к основному содержанию
BackmacOS
Перевести
Полный экран
Опции
История
Скачать PDF
Встроить это руководство
Автор: Энтони Фасслер
(и 7 других участников)
- Избранное: 49
- Завершено: 188
Сложность
Легко
Шаги
8
Необходимое время
30 минут — 2 часа
Секции
1
- Как создать загрузочную флешку
8 шагов
Флаги
1
BackmacOS
Полный экран
Опции
История
Скачать PDF
Перевести
Встроить это руководство
Введение
Создайте загрузочный USB-накопитель для macOS X El Capitan, Yosemite, Mavericks, Sierra, High Sierra, Mojave, Catalina, Big Sur, Monterey и Ventura.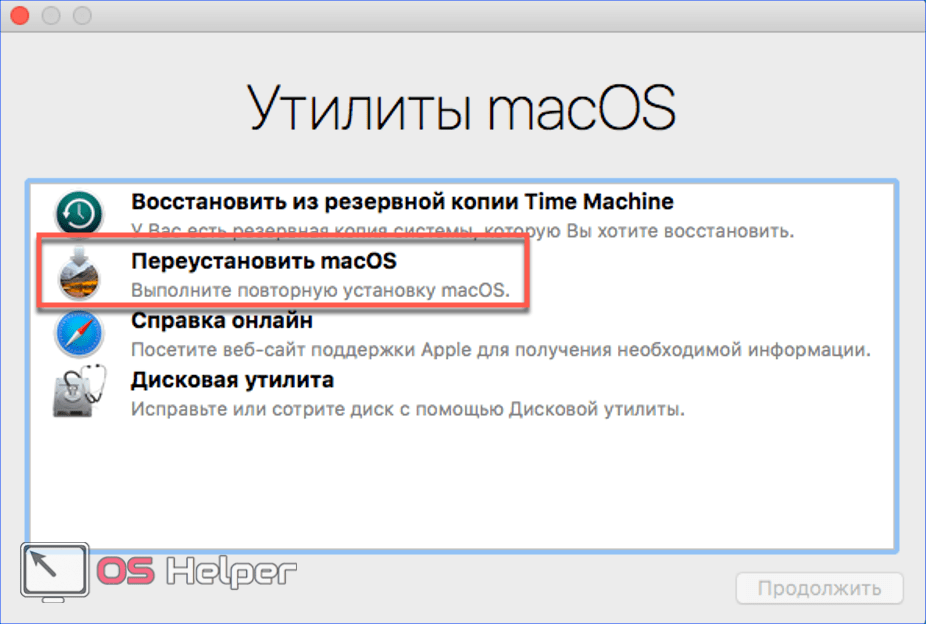
(Процесс также описан на странице поддержки Apple https://support.apple.com/en-us/HT201372)
Флэш-накопитель USB
Доступно для продажи на Amazon
Купить
Если вы в настоящее время используете macOS Mojave, щелкните эту ссылку, чтобы найти установщик Mojave в App Store. Чтобы узнать о Каталине, нажмите здесь.
Для всех более ранних версий macOS запустите App Store на своем Mac и найдите нужную версию macOS (эта опция доступна только при работе с macOS High Sierra и ниже)
- org/HowToDirection»>
Нажмите Получить или Скачать
Если вы ранее загрузили эту версию macOS с использованием текущей учетной записи Apple ID, вы можете найти ее в папке « Куплено» табл.
Программа установки недоступна напрямую для пользователей Windows . Если вы используете Windows, чтобы получить доступ к установщику, вам нужно взять компьютер с macOS, зайти в розничный магазин Apple и загрузить его там или использовать Hackintosh.
Перевести
- org/HowToDirection»>
После завершения процесса загрузки закройте App Store. После этого должно появиться окно установки.
[*red]Нажмите меню « Установить macOS (любой версии, которую вы загрузили) » в левом верхнем углу экрана и выберите « Выйти из установки macOS (любой версии)». «
Перевести
- org/HowToDirection»>
Вставьте USB-накопитель в USB-порт вашего Mac.
Откройте Finder, чтобы найти USB-накопитель, или, если настройки Finder установлены, вы можете найти его на рабочем столе.

Ваш USB-накопитель будет полностью стерт в следующих шагах. Заранее сделайте любые резервные копии ваших данных.
Перевести
Запуск Терминал .
Вы можете либо использовать Spotlight , либо перейти к «Утилитам» внутри приложений в Finder и дважды щелкнуть «Терминал».

Перевести
В терминале введите одну из следующих команд в зависимости от вашей версии macOS. (Название версии macOS, которую вы хотите установить на ключ и загрузить.)
Вместо «/Volumes/ MyVolume» введите имя вашего USB-накопителя. Введите все остальное точно , как вы его видите (или еще лучше, скопируйте и вставьте его отсюда).
Для El Capitan: sudo /Applications/Install\ OS\ X\ El\ Capitan.
 app/Contents/Resources/createinstallmedia —volume /Volumes/MyVolume —applicationpath /Applications/Install\ OS\ X\ El \ Капитан.приложение
app/Contents/Resources/createinstallmedia —volume /Volumes/MyVolume —applicationpath /Applications/Install\ OS\ X\ El \ Капитан.приложениеДля Yosemite: sudo /Applications/Install\ OS\ X\ Yosemite.app/Contents/Resources/createinstallmedia —volume /Volumes/MyVolume —applicationpath /Applications/Install\ OS\ X\ Yosemite.app
Для Mavericks: sudo /Applications/Install\ OS\ X\ Mavericks.app/Contents/Resources/createinstallmedia —volume /Volumes/MyVolume —applicationpath /Applications/Install\ OS\ X\ Mavericks.app
- org/HowToDirection»>
Для Sierra: sudo /Applications/Install\ macOS\ Sierra.app/Contents/Resources/createinstallmedia —volume /Volumes/MyVolume —applicationpath /Applications/Install\ macOS\ Sierra.app
Другие версии, см. следующий шаг.
Перевести
Для High Sierra: sudo /Applications/Install\ macOS\ High\ Sierra.app/Contents/Resources/createinstallmedia —volume /Volumes/MyVolume —applicationpath /Applications/Install\ macOS\ High\ Sierra.app
- org/HowToDirection»>
Для Мохаве: sudo /Applications/Install\ macOS\ Mojave.app/Contents/Resources/createinstallmedia —volume /Volumes/MyVolume
Для Catalina: sudo /Applications/Install\ macOS\ Catalina.app/Contents/Resources/createinstallmedia —volume /Тома/MyVolume
Для Big Sur : sudo /Applications/Install\ macOS\ Big\ Sur.app/Contents/Resources/createinstallmedia —volume /Volumes/MyVolume
Для Monterey : sudo /Applications/Install\ macOS\ Monterey.
 app/Contents/Resources/createinstallmedia —volume /Volumes/MyVolume
app/Contents/Resources/createinstallmedia —volume /Volumes/MyVolume Для Ventura : sudo /Applications/Install\ macOS\ Ventura.app/Contents/Resources/createinstallmedia —volume /Volumes/MyVolume
Если у вас есть эта ошибка «похоже, что это не действительное приложение для установки ОС» . Удалите и снова загрузите образ macOS.
Перевести
После правильного ввода команды с именем вашего USB-накопителя нажмите клавишу [return] .

Введите пароль администратора macOS.
Ваш пароль не будет отображаться.
Нажмите [возврат] .
Проверьте имя и путь вашего USB-ключа. Если все выглядит правильно, нажмите клавишу [Y] , затем нажмите [возврат] .
- org/HowToDirection»>
Начнется создание загрузочного диска. Пожалуйста, дождитесь завершения процесса.
Перевести
Когда терминал указывает, что процесс равен «Готово», загрузочный диск создан успешно.
Чтобы загрузиться с USB, сначала убедитесь, что Mac выключен, а затем нажмите и удерживайте клавишу [опция] , когда услышите звуковой сигнал/включите его.
Перевести
Инструменты не указаны.
Почти готово!
Отличная работа! Готово.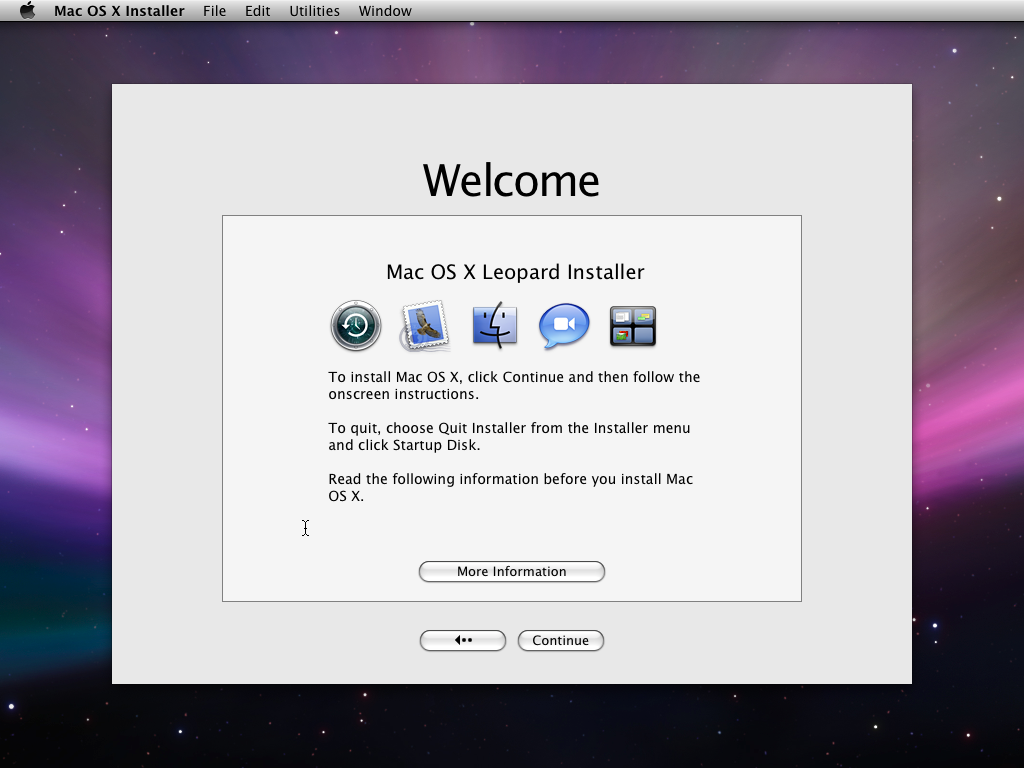
Заключение
Отличная работа! Готово.
Отменить: я не завершил это руководство.
Это руководство заполнили еще 188 человек.
Особая благодарность этим переводчикам:
Энтони Фасслер
Джефф Суованен
Оливье
Артур Ши
Эти переводчики помогают нам исправить мир! Хотите внести свой вклад?
Начать перевод ›
Автор
с 7 другими участниками
Значки:
29
+26 больше значков
Просмотр статистики:
За последние 24 часа: 345
За последние 7 дней: 2 477
За последние 30 дней: 11 144
За все время: 578 171
Как установить macOS с USB-накопителя
Как установить macOS с USB-накопителя так же просто, как 1, 2, 3.
 ..4! Мы проведем вас через простые шаги, которые вам необходимо выполнить, чтобы начать работу
..4! Мы проведем вас через простые шаги, которые вам необходимо выполнить, чтобы начать работу
(Изображение: © Pixabay)
Знаете ли вы, что macOS можно установить с USB-накопителя? Это так! С внешним диском вы можете установить или переустановить операционную систему Mac на поддерживаемом устройстве, что отлично подходит для тех случаев, когда ваш Mac не работает нормально или вы хотите установить определенную ОС на несколько компьютеров.
Если вы являетесь поклонником лучших MacBook и Mac, знание того, как установить macOS с USB-накопителя, — это удобный трюк, который должен быть у вас в рукаве. Однако стоит отметить, что Apple рекомендует выполнять эти шаги только системным администраторам, поскольку загрузочный установщик не требуется для обновления или даже переустановки macOS. Загрузочный установщик идеально подходит для установки macOS на несколько устройств.
Несмотря на то, что в наши дни USB-накопители очень дешевы, мы все же советуем вам приобрести один из лучших флэш-накопителей для этой работы.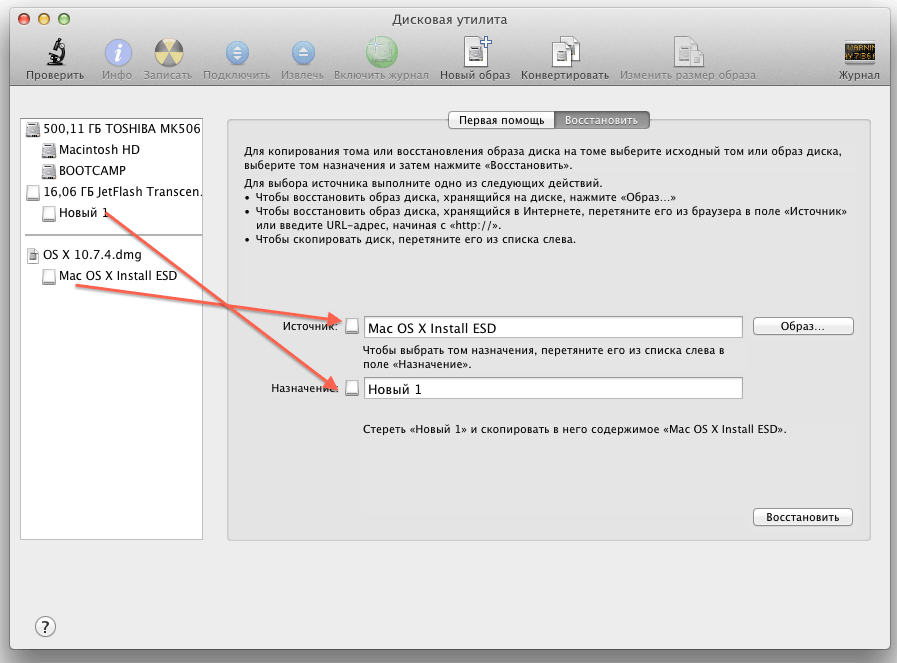 Гораздо лучше инвестировать немного больше в известный бренд из авторитетного магазина, чем полагаться на неизвестные бренды, которые утверждают, что их флэш-накопители имеют невероятно большой объем памяти.
Гораздо лучше инвестировать немного больше в известный бренд из авторитетного магазина, чем полагаться на неизвестные бренды, которые утверждают, что их флэш-накопители имеют невероятно большой объем памяти.
Вы также захотите проверить, какие порты у вас есть на вашем Mac, прежде чем начать. Новейшие MacBook имеют только порты USB-C. Чтобы установить macOS на эти компьютеры, вам понадобится флэш-накопитель с поддержкой USB-C или один из лучших адаптеров USB-C. Файл или диск должны поддерживать Mac OS Extended и иметь не менее 14 ГБ доступной памяти.
Ниже мы расскажем обо всем, что вам нужно знать, чтобы помочь вам установить macOS с USB-накопителя. Стоит отметить, что в настоящее время вы можете создать загрузочный установщик только для macOS 12 Monterey, macOS 11 Big Sur и нескольких более ранних версий, таких как Catalina, Mojave, High Sierra и El Capitan. Готовы начать? Давайте погрузимся в…
1. Загрузите macOS
Первым шагом для установки macOS с USB-накопителя на MacBook или настольный компьютер Mac является загрузка версии macOS, которая соответствует вашим потребностям.
Файл macOS будет загружен в папку «Приложения». После завершения загрузки вы увидите файл с именем «macOS [название версии]».
Чтобы получить правильный установщик, загрузите его с компьютера Mac, на котором установлена macOS Sierra 10.12.5 или более поздней версии или El Capitan 10.11.6. Администраторы предприятия должны загружать с Apple, а не с локального сервера обновлений программного обеспечения.
При установке OS X El Capitan файл сохраняется как образ диска с именем «InstallMacOSX.dmg». Для установки откройте образ диска и запустите программу установки с именем «InstallMacOSX.pkg».
Оттуда он устанавливает приложение под названием «Установить OS X El Capitan» в папку «Приложения». Вы создадите загрузочный установщик из этого приложения, а не из образа диска или установщика .pkg.
(Изображение предоставлено Apple)
2. Используйте терминал
После того, как вы подготовили загрузочный установщик, пришло время перейти к следующему шагу.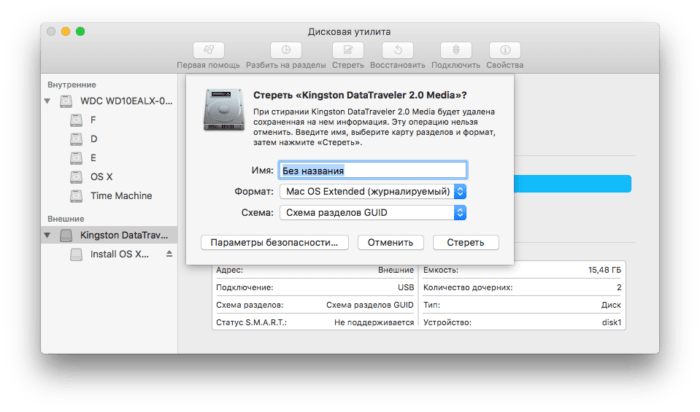 Подключите флэш-накопитель USB к компьютеру, на который вы хотите установить macOS. Выберите «Finder», затем выберите «Перейти» в строке меню. Нажмите «Утилиты», затем «Терминал».
Подключите флэш-накопитель USB к компьютеру, на который вы хотите установить macOS. Выберите «Finder», затем выберите «Перейти» в строке меню. Нажмите «Утилиты», затем «Терминал».
На следующем шаге вы введете команду в Терминале. Команда отличается в зависимости от версии macOS, которую вы собираетесь установить. Для каждой команды предполагается, что установщик находится в папке «Приложения», а «MyVolume» — это имя флэш-накопителя USB. При необходимости измените имя в команде в соответствии с вашими настройками.
Для macOS Big Sur скопируйте и вставьте в терминал следующее:
sudo /Applications/Install\ macOS\ Big\ Sur.app/Contents/Resources/createinstallmedia --volume /Volumes/MyVolume
Для macOS Catalina:
sudo /Applications/Install\ macOS\ Catalina.app/Contents/Resources/createinstallmedia --volume /Volumes/MyVolume
Для macOS Mojave:
sudo /Applications/Mojave\ macOS\. app/Contents/Resources/createinstallmedia --volume /Volumes/MyVolume
Для macOS High Sierra:
sudo /Applications/Install\ macOS\ High\ Sierra.app/Contents/Resources/createinstallmedia --volume /Volumes/MyVolume
Для OS X El Capitan:
sudo /Applications/Install\ OS\ X\ El\ Capitan.app/Contents/Resources/createinstallmedia --volume /Volumes/MyVolume --applicationpath /Applications/Install\ OS\ X\ El\ Capitan.app
3 , Продолжить с Терминалом
После вставки вышеуказанной команды нажмите клавишу «Возврат». При появлении запроса введите пароль администратора, затем снова нажмите «Return». Введите «Y», чтобы подтвердить, что вы хотите стереть том, затем нажмите «Return». При появлении запроса нажмите «ОК», чтобы продолжить копирование файлов. Выйдите из «Терминала».
Вы успешно создали загрузочный установщик, который можно использовать для установки macOS на другие машины.
(Изображение предоставлено Apple)
4. Используйте загрузочную программу установки
Вы подошли к последнему этапу обучения установке macOS с USB-накопителя. Пришло время использовать загрузочный установщик для установки новой копии macOS. Шаги различаются в зависимости от того, используете ли вы Mac на базе Intel или Apple Silicon.
Шаги различаются в зависимости от того, используете ли вы Mac на базе Intel или Apple Silicon.
Для машин на базе Intel:
Подключите загрузочный установщик к компьютеру Mac, подключенному к Интернету и совместимому с устанавливаемой версией macOS. Нажмите и удерживайте клавишу «Option» после включения или перезагрузки Mac. Отпустите клавишу «Option», когда увидите темный экран с загрузочными томами. Выберите том, содержащий загрузочный установщик. Нажмите стрелку «Вверх» или клавишу «Возврат».
При появлении запроса выберите язык. Выберите «Установить macOS» или «Установить OS X» в окне «Утилиты». Нажмите «Продолжить» и следуйте инструкциям.
Для компьютеров Apple Silicon:
Сначала подключите загрузочный установщик к Mac, на который вы хотите установить macOS. Убедитесь, что этот компьютер подключен к Интернету и поддерживает версию macOS, которую вы устанавливаете. Удерживайте кнопку питания, пока не увидите окно параметров запуска. Выберите том, содержащий загрузочный установщик, затем выберите «Продолжить».
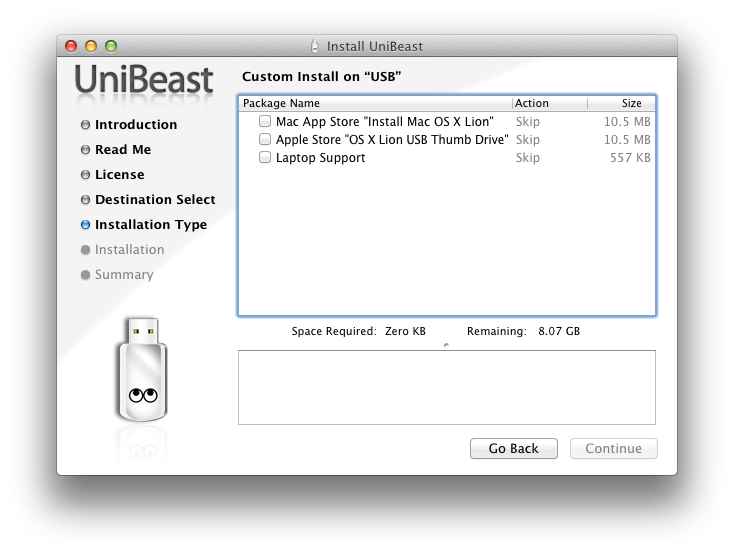

 app/Contents/Resources/createinstallmedia —volume /Volumes/MyVolume —applicationpath /Applications/Install\ OS\ X\ El \ Капитан.приложение
app/Contents/Resources/createinstallmedia —volume /Volumes/MyVolume —applicationpath /Applications/Install\ OS\ X\ El \ Капитан.приложение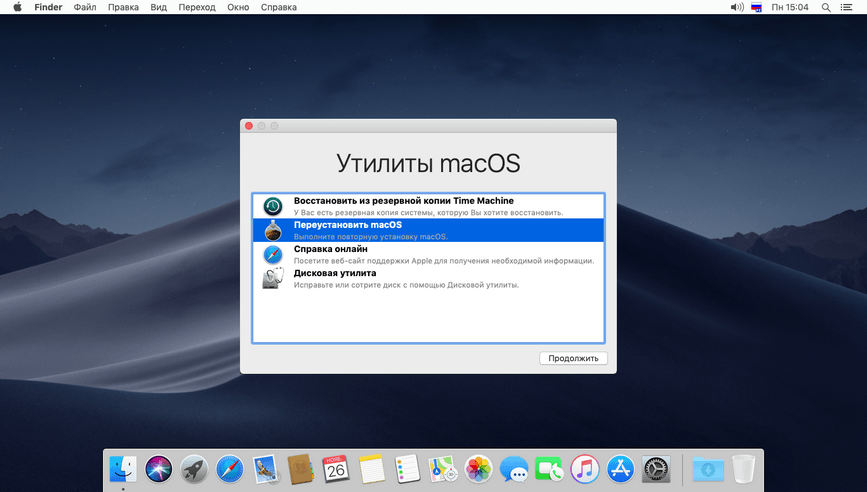 app/Contents/Resources/createinstallmedia —volume /Volumes/MyVolume
app/Contents/Resources/createinstallmedia —volume /Volumes/MyVolume