+ пробел. Также на новых Макбуках есть удобный Тачбар, где также отображается кнопка A/РУ.
Можно настроить переключение языков с помощью Caps Lock: зайти в меню «Apple» (яблоко в левом верхнем углу) > «Системные настройки», затем нажмите «Язык и регион» > Настройки клавиатуры > поставить галку «Использовать Caps Lock для переключения.
Александр Т.
19 октября 2021
Вот это отлично 👍 Спасибо )
Комментировать ответ…Комментировать…
Артур Рамазанов
1
Меня зовут Артур мне 32 года холост не женат свободный как птица
полет мой широк не за… · 25 дек 2020
Здравствуйте товарищи. Сommand и пробел. Нечего сложного что и требовалось доказать. Мы все нуждаемся в помощи но не все готовы помочь следуя своему упорству мы достигаем успеха.
11,3 K
Комментировать ответ…Комментировать…
Apple Go
10
Сервисный центр по ремонту всей техники Apple. · 24 дек 2020 · go-apple.com
· 24 дек 2020 · go-apple.com
Отвечает
Виктор Прилуцкий
Добрый день!
Вот несколько комбинаций с кнопкой cmd, с помощью которых вы сможете переключать клавиатуру:
Cmd+пробел;
Ctrl+пробел.
Смена комбинации «горячих» клавиш
Для этого вам нужно кликнуть на значок яблока в верхнем левом углу и выбрать “Системные настройки”. В открывшемся ярлыке найдите “Клавиатура” с несколькими вкладками, выберите “Сочетания клавиш” и… Читать далее
27,9 K
Комментировать ответ…Комментировать…
Каталог франшиз Franshiza.ru
98
Franshiza.ru — каталог франшиз России с подтвержденными отзывами. Новинки франчайзинга и… · 7 сент 2020 · franshiza.ru
Отвечает
Franshiza.ru
Если у вас макбук 2020, например, то запрограммировать любое удобное сочетание клавиш (в том числе смена языка, можно так):
1.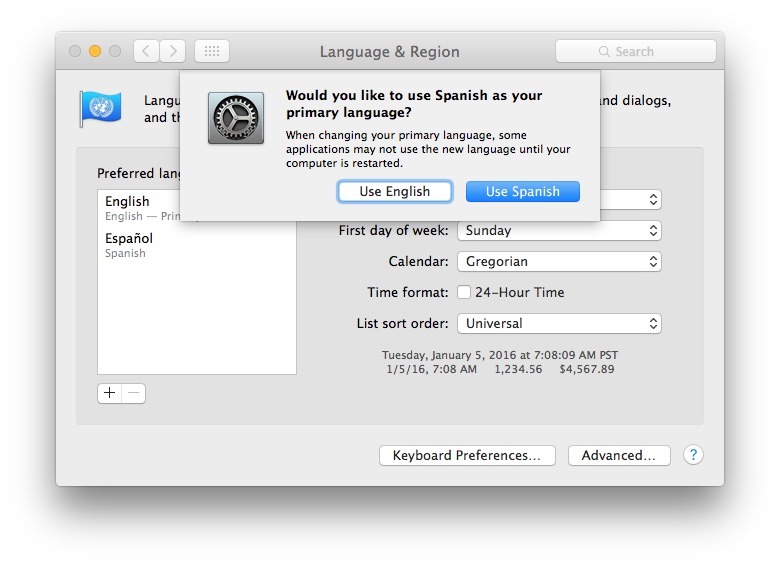 настройки -> меню «клавиатура»
настройки -> меню «клавиатура»
2. вкладка «сочетание клавиш»
3. слева выбираем пункт «источник ввода»
4. в окошке находим позицию «выбрать предыдущий источник ввода» и нажимаем на то место, где указано сочетание клавиш. сочетание становится… Читать далее
27,3 K
Екатерина Милова
11 января 2021
спасибо огромное! Все каникулы мучалась с новым компом! И ура — теперь привычное переключение языка! Спасибо!
Комментировать ответ…Комментировать…
Артур Рамазанов
1
Меня зовут Артур мне 32 года холост не женат свободный как птица
полет мой широк не за… · 25 дек 2020
Уверяю вас дорогие друзья не каких проблем.
Все абсолютно легко. С радостью помогу. Command и пробел. Не ожидали что будет так просто все )))
Побольше мониторьте.
Комментировать ответ…Комментировать…
Kak2. ru – Полезные советы и инструкции
ru – Полезные советы и инструкции
10
Пишем полезные и подробные инструкции на все случаи жизни · 12 нояб 2020 · kak2.ru
Отвечает
Артем
На последних версиях macOS для смены языка по умолчанию используется сочетание клавиш «ctrl + пробел». Но если у вас не установлен второй язык, то и переключать будет нечего.
Подробнее о том, как добавить дополнительный язык и изменить клавиши переключения можно прочитать по ссылке https://kak2.ru/kak-pereklyuchit-yazyk-na-mac
kak2.ru — Полезные советы и инструкции
Перейти на kak2.ru
Комментировать ответ…Комментировать…
Вероника
105
20 авг 2019
Переключение языка на макбуке просходит нажатием клавиш comman + пробел или win + пробел или ctr + пробел.
Эту инструкцию я прочитала вот по этой ссылке — читать.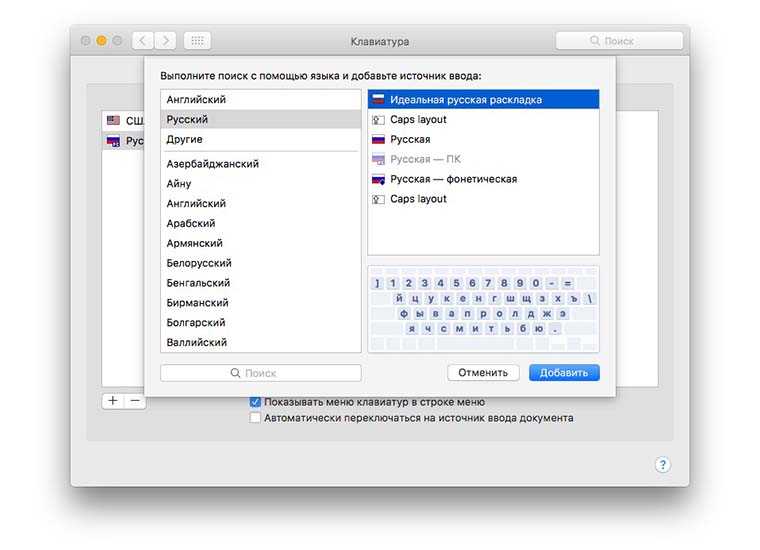
Если у вас возник вопрос о том как сменить язык интерфейса на русский — то читайте вот эту инструкцию — читать.
45,2 K
Константин
8 октября 2019
устарели инструкции
Комментировать ответ…Комментировать…
Вы знаете ответ на этот вопрос?
Поделитесь своим опытом и знаниями
Войти и ответить на вопрос
2 ответа скрыто(Почему?)
Содержание
как переключать клавиатуру, настроить верхнюю панель, буфер обмена, жесты, делать скриншоты и удалить приложения
Султан Сулейманов
владелец Маков со стажем
Профиль автора
MacOS — очень удобная операционная система, с которой приятно работать прямо «из коробки».
Когда я только купил свой первый Макбук почти 10 лет назад, я так и делал: после небольшого периода привыкания оставалось просто наслаждаться тем, как здорово продуманы в системе многие мелочи.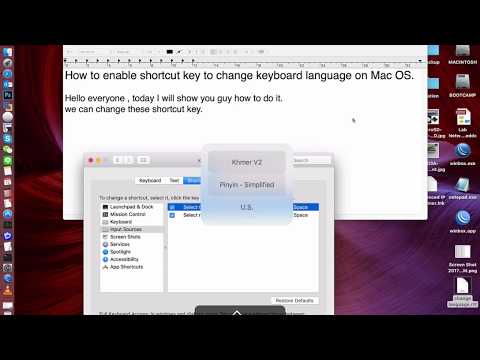 Например, меня до сих пор поражает консистентная работа с файлами: можно просто «схватить» картинку в браузере, перетащить ее на иконку какого-нибудь другого приложения — и она сразу же откроется в нем.
Например, меня до сих пор поражает консистентная работа с файлами: можно просто «схватить» картинку в браузере, перетащить ее на иконку какого-нибудь другого приложения — и она сразу же откроется в нем.
За эти 10 лет я работал за разными MacBook, iMac, Mac mini и даже старым Mac Pro. Недавно я в очередной раз переезжал на новый Макбук и обнаружил, что у меня уже есть определенные ритуалы — параметры, которые я настраиваю, и приложения, которые я устанавливаю в первую очередь. Расскажу о них в этой статье и заодно поделюсь еще несколькими полезными хитростями.
Вы узнаете, как:
- Переключать раскладки клавиатуры одной кнопкой
- Установить Alfred — «старшего брата» Spotlight
- Установить продвинутый буфер обмена
- Очистить строку верхнего меню
- Удобно делать профессиональные скриншоты
- Полноценно удалять приложения
- Настроить жесты и активные углы
- Установить менеджеры окон
- Настроить поиск в Finder
- Установить Setapp
Некоторые вещи могут меняться
Этот текст написан для macOS Big Sur и версий приложений, актуальных на октябрь 2021 года. Если у вас установлена более старая версия macOS или вы читаете этот текст спустя несколько месяцев после его публикации, имейте в виду, что некоторые функции и настройки могут меняться или вовсе отсутствовать.
Если у вас установлена более старая версия macOS или вы читаете этот текст спустя несколько месяцев после его публикации, имейте в виду, что некоторые функции и настройки могут меняться или вовсе отсутствовать.
Переключение раскладки клавиатуры одной кнопкой
По умолчанию раскладка клавиатуры переключается сочетанием клавиш Control + Пробел. Многие пользователи меняют это сочетание на более удобное — Command + Пробел. Но я иду еще дальше и переключаю раскладку всего одной клавишей.
Есть два встроенных в систему способа это сделать. Первый — назначить переключение раскладки на клавишу Caps Lock, которая используется, чтобы вводить текст прописными буквами. Вот как изменить настройки:
- Нажмите иконку яблока в левом верхнем углу экрана.
- Пройдите по пути «Системные настройки» → «Клавиатура» → вкладка «Источники ввода».
- Поставьте галочку у строки «Использовать Caps Lock для переключения на клавиатуру „ABC“ и обратно».
Одна галочка делает огромную клавишу Caps Lock намного полезнее
Теперь если быстро нажать и отпустить Caps Lock, переключится раскладка клавиатуры, а если зажать ее на секунду, включится режим ввода текста прописными буквами.
Второй способ — назначить переключение раскладки на клавишу Fn. Чаще всего она расположена в нижнем левом углу клавиатуры и почти не используется. В этом случае путь будет следующим:
- Нажмите иконку яблока в левом верхнем углу экрана.
- Пройдите по пути «Системные настройки» → «Клавиатура» → вкладка «Клавиатура».
- В выпадающем меню в строке «Нажатие клавиши Fn» (или «Нажатие клавиши 🌎») выберите «Переключает источник ввода».
Там же можно назначить другие функции для этой клавиши — отображать панель выбора эмодзи или начать диктовку текста
Недавно я открыл для себя еще более экзотический способ переключения раскладки: по нажатию на левый Command включается латиница, а по нажатию на правый — кириллица. Идея такого подхода в том, что вы изначально, перед набором текста, точно знаете, какая раскладка у вас выставлена, потому что предварительно нажали нужную кнопку.
Для этого нужно устанавливать дополнительные приложения для кастомизации клавиатуры, например Karabiner-Elements или Hammerspoon. Иногда в них требуется прописывать алгоритмы, но если вас это не пугает, можете начать изучение вопроса с этого поста на английском языке.
Иногда в них требуется прописывать алгоритмы, но если вас это не пугает, можете начать изучение вопроса с этого поста на английском языке.
Установка Alfred — «старшего брата» Spotlight
Spotlight — одна из самых удобных вещей в macOS. Это небольшая поисковая строка, которую можно вызвать поверх всех окон и начать вводить в нее текст. А дальше произойдет магия — вот несколько примеров того, что умеет Spotlight:
- искать и открывать папки;
- открывать сайты;
- открывать установленные приложения;
- искать по закладкам в браузере;
- смотреть определения слов в словаре — как на русском, так и на английском языке;
- делать быстрые вычисления: что-нибудь перемножить или сложить;
- конвертировать единицы измерения и валюты;
- открывать настройки системы или сразу конкретный раздел в них, например «Мониторы».

По умолчанию Spotlght вызывается сочетанием клавиш Command + Пробел, но если на этом сочетании стоит переключение языков, придется назначить другие клавиши:
- Нажмите иконку яблока в левом верхнем углу экрана.
- Пройдите по пути «Системные настройки» → «Клавиатура» → вкладка «Сочетания клавиш».
- Слева в списке выберите Spotlight, а затем включите галочку у строки «Показать поиск Spotlight».
- Кликните в области, где указано текущее сочетание клавиш, и зажмите на клавиатуре новое.
Можно настроить, например, Option + Пробел
В последние несколько лет я использую вместо Spotlight стороннее приложение Alfred, которое предлагает больше настроек и возможностей. Базовую версию Alfred можно скачать бесплатно, но толку от нее мало — все продвинутые функции доступны только после покупки лицензии за 29 £ (2860 Р).
Что такого в Alfred? Если вкратце, его можно настроить как единую точку входа в папки, файлы, контакты, приложения и сайты. Приложение будет не просто открывать сайты, а выбирать одну из страниц, которую пользователь ранее добавил в закладки, или быстро переходить к продвинутому поиску — например, искать в Гугле по страницам Т—Ж.
Приложение будет не просто открывать сайты, а выбирать одну из страниц, которую пользователь ранее добавил в закладки, или быстро переходить к продвинутому поиску — например, искать в Гугле по страницам Т—Ж.
Что мне предлагает Alfred, если я начну вводить tj: поиск по Т—Ж, мои закладки с этими буквами и возможность поискать их в Гугле или Википедии
Через приложение также можно управлять музыкой, блокировать или выключать компьютер и формировать собственные цепочки команд. Например, я научил Alfred по отдельной команде открывать окно «Телеграма», а затем повторять нажатие клавиш Command + K, вызывающее поиск по собеседникам, и вводить в эту строку имя, которое я до этого ввел в поисковую строку.
Alfred не единственное приложение в своем роде. Есть еще молодое и активно развивающееся Raycast. Оно бесплатно и сфокусировано на помощи в работе — есть интеграции с Asana, Github, Jira и Zoom.
Установка продвинутого буфера обмена
Продвинутый буфер обмена — это возможность сохранять историю буфера обмена и получать к ней доступ, чтобы при необходимости вставить текст или файл, скопированный ранее.
MacOS такой возможности не предлагает, но есть достаточно приложений, которые справляются с этой задачей. Одно из самых популярных называется Paste, его бесплатная пробная версия работает 14 дней, после чего можно будет оформить подписку за 169 Р в месяц. Оно позволяет нажать комбинацию Command + Shift + V, чтобы внизу экрана открылось окошко с историей буфера.
Позже я отказался от Paste и настроил продвинутый буфер обмена в Alfred, о котором рассказал выше. Там не такой красивый интерфейс, как в Paste, зато на одно приложение в системе меньше.
Так выглядит интерфейс Paste: карточки последних скопированных элементов всплывают в нижней части экрана А так — интерфейс истории буфера обмена в Alfred. Совсем не так красиво, но я привык
Очистка строки меню
Строка меню находится в верхней части экрана, на ней расположены команды управления текущим приложением, а также часы и иконки различных настроек и приложений: например, Wi-Fi, аккумулятор, текущая раскладка клавиатуры, «Пункт управления».
Новые приложения при установке любят добавлять свои иконки в строку меню, и со временем она сильно захламляется. Вот как это исправить.
Удалить ненужные системные иконки. Переключение пользователей, иконка Wi-Fi, иконка Time Machine, Spotlight, Siri — если что-то из этого зря занимает место в строке меню, отключите их, перейдя в «Настройки» → «Строка меню и Dock». Или просто зажмите Command и оттащите ненужные иконки со строки меню мышкой вниз — если их можно удалить, они удалятся.
Все элементы настраиваются в меню сбоку
Отключить функцию в настройках приложений. Это удобно, если в строке меню всего пара лишних иконок: в остальных случаях искать нужные настройки внутри каждого приложения по отдельности может быть утомительно.
Установить приложение, очищающее строку меню. Например, я пользуюсь бесплатным Hidden Bar: оно создает «складываемую» зону, куда можно перетянуть полезные, но не так часто используемые иконки.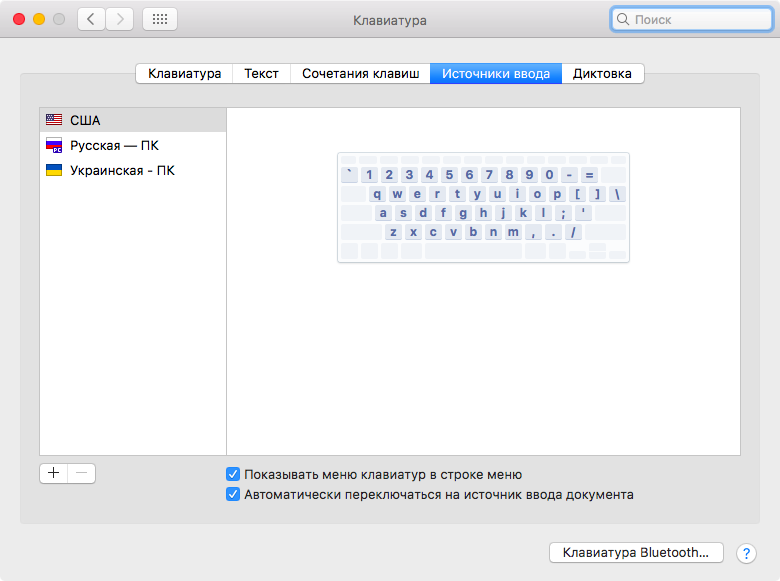
Как работает Hidden Bar
Профессиональные скриншоты
В macOS есть отличный встроенный инструмент для создания скриншотов — его можно найти через Spotlight или в Launchpad, введя «Снимок экрана». Откроется небольшое всплывающее окошко, которое позволит настроить параметры съемки: снять весь экран, отдельное окно или конкретную область, которую пользователь выделит мышкой. Там же можно записать видео и дополнить его комментариями, записанными на микрофон компьютера.
По умолчанию скриншоты сохраняются на рабочем столе, но в том же всплывающем окошке можно нажать на кнопку «Параметры» и выбрать другое место. Когда вы сделаете скриншот, его маленькое превью будет несколько секунд висеть в углу экрана: в этот момент можно кликнуть по превью, чтобы просмотреть его, или перетащить на окно приложения, в которое вы хотите отправить скриншот.
Чтобы делать скриншоты быстро, не помешает выучить пару сочетаний клавиш: Shift + Command + 3 сделает скриншот всего экрана, а Shift + Command + 4 предложит выбрать область, которую нужно отснять. Если в последнем режиме нажать на Пробел, курсор превратится в иконку камеры — это режим снимка отдельных окон. Останется кликнуть по нужному окну, и оно сохранится с красивой тенью по краям.
Если в последнем режиме нажать на Пробел, курсор превратится в иконку камеры — это режим снимка отдельных окон. Останется кликнуть по нужному окну, и оно сохранится с красивой тенью по краям.
Недавно я перешел на стороннее приложение для скриншотов — CleanShot X. Базово оно предлагает те же возможности, что и встроенное в систему, но есть несколько дополнительных «плюшек».
Так, я смог настроить, как долго и в каком углу будет висеть превью скриншота — мне показалось, что системное окошко исчезало слишком быстро. Кроме того, можно не только сохранять файл в определенную папку, но и сразу копировать его в буфер обмена, чтобы затем быстро вставить, скажем, в переписку в «Телеграме». Наконец, CleanShot X может автоматически загружать скриншоты в облако, если вы предпочитаете делиться ссылками, а не самими файлами, но эта функция мне оказалась ненужной.
CleanShot X стоит 29 $ (2110 Р), но я установил его по подписке из магазина приложений Setapp и сэкономил — расскажу об этом ниже.
Полноценное удаление приложений
Скачанные из App Store приложения легко удалять: нужно открыть Launchpad, где представлены все установленные программы, кликнуть по одной из иконок и задержать нажатие на несколько секунд — после этого над каждым приложением появится крестик.
Проблема в том, что избавиться так от приложений, установленных из сторонних источников, например скачанных с сайта разработчика, не получится. Обычно я решал проблему просто: открывал в Finder папку «Программы», выбирал ставшее ненужным приложение и удалял его.
Но оказалось, что этого недостаточно: многие программы хранят в разных местах системы свои служебные файлы, которые остаются на своих местах. Сюда на помощь приходят специальные приложения-деинсталляторы.
Одно из них — AppCleaner — можно использовать бесплатно. Чтобы удалить программу, нужно перетянуть его в окно приложения, и оно само найдет все служебные файлы на жестком диске.
Интерфейс AppCleaner очень прост: перетаскиваете приложение на окно, и можете удалить его с потрохами
Я не пользуюсь AppCleaner, потому что такая же функция есть в приложении CleanMyMac X.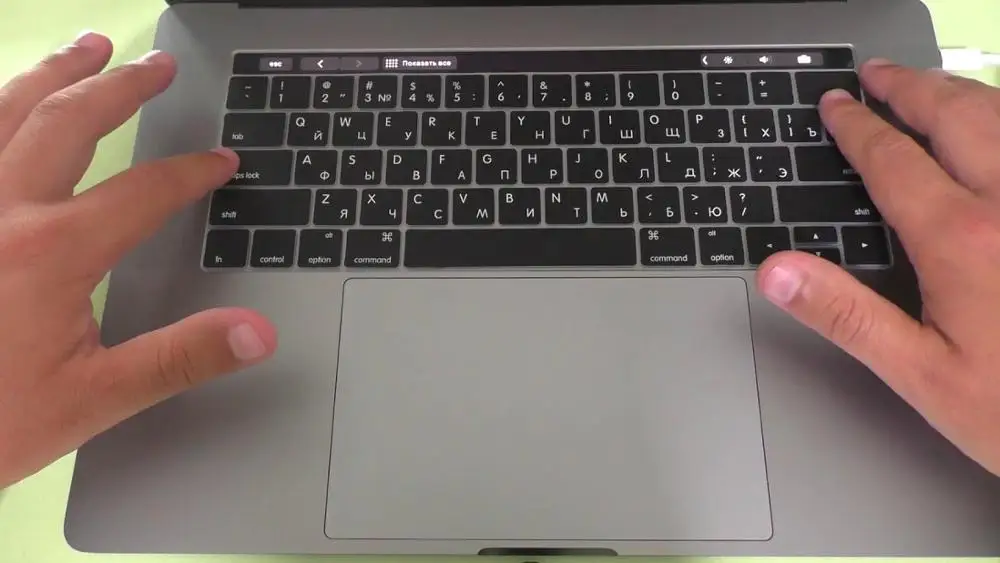 Но с ним нужно быть осторожным: CleanMyMac X очень агрессивно пытается «оптимизировать» систему, удаляя ненужные, как считает приложение, файлы и папки. Мне не хочется случайно сломать систему, поэтому я через это приложение только точечно удаляю приложения и их служебные файлы.
Но с ним нужно быть осторожным: CleanMyMac X очень агрессивно пытается «оптимизировать» систему, удаляя ненужные, как считает приложение, файлы и папки. Мне не хочется случайно сломать систему, поэтому я через это приложение только точечно удаляю приложения и их служебные файлы.
CleanMyMac X стоит от 39,95 $ (2827 Р), но я тоже скачал его по подписке в магазине приложений Setapp.
Вкладка «Остатки» в CleanMyMac X показывает файлы от программ, которых давно нет на компьютере
Настройка жестов и активных углов
Я предпочитаю пользоваться трекпадом вне зависимости от того, сижу ли я за Макбуком или за настольным Аймаком — и не в последнюю очередь из-за жестов, которые поддерживает система.
Например, чтобы открыть рабочий стол, я просто развожу четыре пальца в стороны, словно раздвигаю окна приложений по сторонам. А жестом смахивания трех пальцев в сторону я переключаюсь между несколькими виртуальными рабочими столами — еще одной очень удобной функцией macOS.
О том, какие жесты поддерживает трекпад, можно узнать прямо в настройках системы — перейдите в раздел «Трекпад» и загляните на вкладку «Другие жесты». Если этих вам покажется мало и вы захотите выполнять еще больше действий с помощью трекпада или мыши, попробуйте приложение BetterTouchTool, которое стоит от 8,5 $ (619 Р). В нем также можно создавать отдельные сценарии для клавиатуры, тачбара — маленького экрана в клавиатуре новых Макбуков — и других устройств. Можно даже управлять компьютером, рисуя на экране мышкой жесты.
Если этих вам покажется мало и вы захотите выполнять еще больше действий с помощью трекпада или мыши, попробуйте приложение BetterTouchTool, которое стоит от 8,5 $ (619 Р). В нем также можно создавать отдельные сценарии для клавиатуры, тачбара — маленького экрана в клавиатуре новых Макбуков — и других устройств. Можно даже управлять компьютером, рисуя на экране мышкой жесты.
Выбор жестов и действий, которые они вызывают, огромен. Но придется покопаться в англоязычном интерфейсе
Другой способ «прокачать» трекпад или мышь в macOS — использовать активные углы. Это значит, что каждый раз, когда вы будете прижимать курсор мыши к одному из углов экрана, будет происходить определенное событие. Это может быть блокировка компьютера, показ рабочего стола, открытие панели уведомлений и тому подобное.
Я не советую настраивать активные углы для верхней части экрана — иначе будут ложные срабатывания, когда вы попытаетесь быстро кликнуть по иконке яблока в левом верхнем углу или по часам в правом верхнем.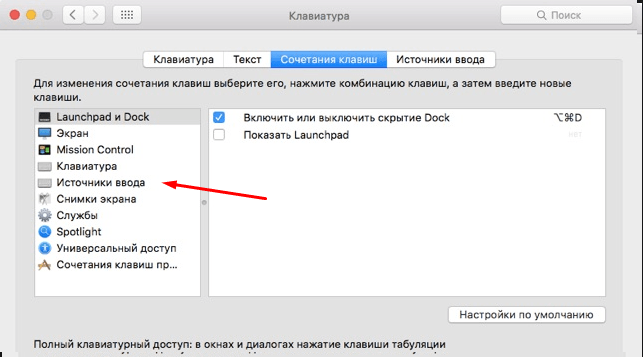 А вот на нижние углы можно повесить показ рабочего стола и Launchpad.
А вот на нижние углы можно повесить показ рабочего стола и Launchpad.
Чтобы настроить активные углы, откройте настройки системы, перейдите в меню «Рабочий стол и заставка» и откройте вкладку «Заставка». Нужная вам кнопка будет находиться в нижнем правом углу окна.
Установка менеджера окон
Иногда мне кажется, что разработчики macOS не открывают одновременно больше одного-двух окон приложений — настолько расточительно система обращается с пространством экрана. К счастью, появился отдельный класс приложений, позволяющих эффективно расставлять окна по экрану.
Я использую примитивное приложение Magnet — его возможностей хватает, чтобы разбросать несколько окон по разным частям экрана и задать им определенный размер. Например, окно браузера может занимать две трети экрана у левого края, а остальную территорию я отдам под менеджер задач и календарь.
Magnet стоит в App Store 749 Р, но необязательно устанавливать именно его — есть много разных вариантов, некоторые из которых дают еще больше возможностей.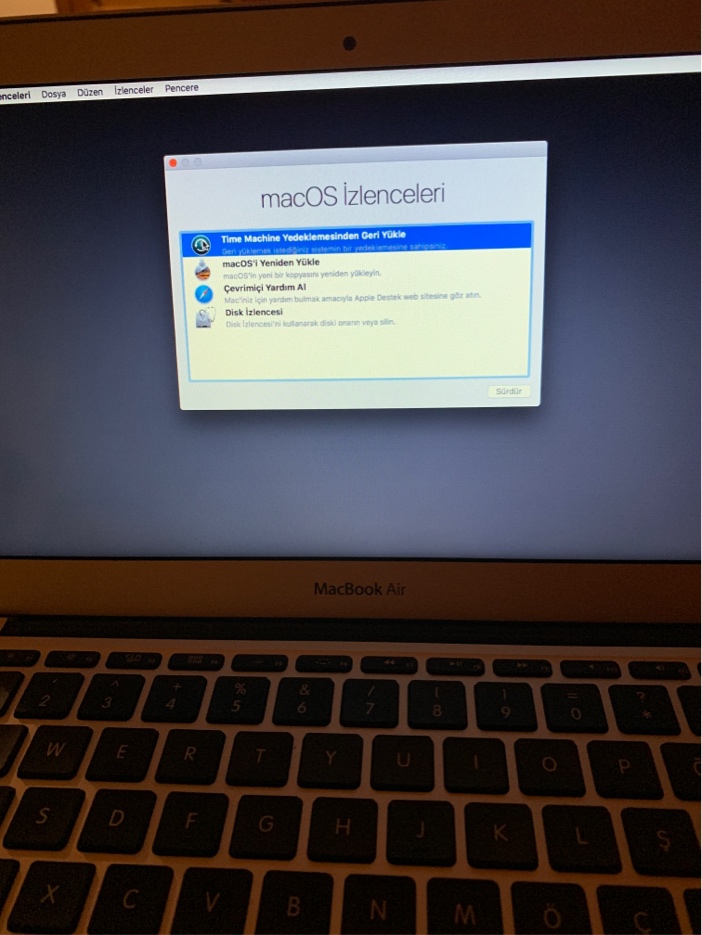
Magnet висит в строке меню и позволяет быстро переместить приложение по экрану и поменять размер окна. Но я заучил основные сочетания клавиш, чтобы делать это еще быстрее
Настройка поиска в Finder
Finder — стандартный файловый менеджер в macOS — довольно удобный, особенно если настроить под себя боковое меню: убрать лишние разделы и добавить часто используемые папки.
Но есть одна раздражающая особенность Finder: если начать искать файлы и папки непосредственно в приложении, поиск будет выполняться по всему компьютеру, а не по содержимому открытой вами папки.
Чтобы это изменить, откройте Finder, затем в строке меню в верхней части экрана нажмите Finder → «Настройки», перейдите на вкладку «Дополнения» и найдите выпадающее меню «При выполнении поиска». Там нужно выбрать опцию «Искать в текущей папке». Теперь Finder не будет выдавать лишние результаты.
Настройка находится снизу
Установка Setapp
Я не уверен, что это приложение пригодится всем, и даже не до конца уверен, что оно нужно мне, хотя пользуюсь Setapp уже несколько месяцев.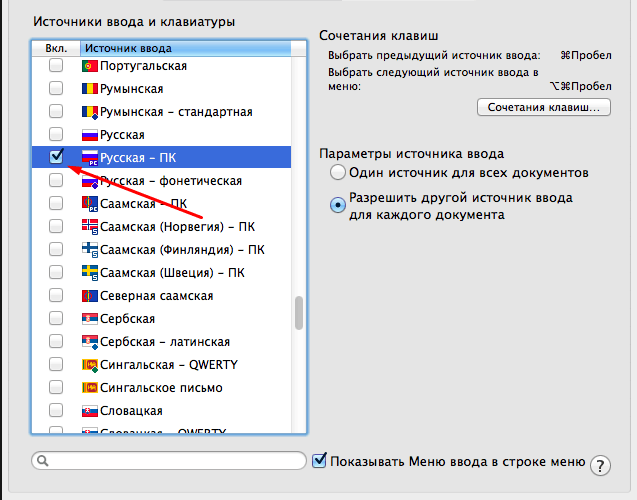
Setapp — это приложение, внутри которого свой «магазин приложений». Идея проста: вы платите за единую подписку на Setapp от 9,99 $ (715 Р) в месяц и получаете доступ к десяткам приложений из коллекции. В этой коллекции есть много инструментов для улучшения работы macOS, включая уже упомянутые CleanMyMac X и CleanShot X, а также Bartender, который позволяет очистить строку меню, и Mosaic — это приложение управляет положением окон на экране.
Помимо них в приложении много и других полезных программ: VPN-клиенты, менеджеры задач, приложения для ведения личного бюджета. Пока вы оплачиваете подписку, все остается доступным.
Так выглядит окно Setapp. Приложения устанавливаются в один клик — никакого App Store не нужно
Проблема в том, что там может не оказаться приложения, которое нужно именно вам: если вы уже купили свой VPN, менеджер задач и тот же Magnet, нет смысла в том, что в коллекции Setapp есть еще по пять аналогов этих приложений.
К счастью, у Setapp есть двухнедельный пробный период: его должно хватить, чтобы найти для себя приложения, ради которых можно платить недешевую подписку. Или, наоборот, решить, что это не имеет смысла и вам достаточно отдельно заплатить за два-три приложения из коллекции Setapp.
Или, наоборот, решить, что это не имеет смысла и вам достаточно отдельно заплатить за два-три приложения из коллекции Setapp.
Русская раскладка на макбуке. Как переключить язык на MacBook
Одно из первых действий, которое хочет совершить пользователь на своём новеньком Макбуке, — это переключение английского языка на русский. Он по привычке нажимает кнопки, которыми пользовался на Виндовс, но никакого результата не получает. Традиционные Ctrl+Shift и Alt+Shift не работают. На самом деле всё просто: Mac OS отличается от Виндовс и «горячими» клавишами, и командами. Ничего сложного в работе с MacBook нет, нужно только привыкнуть и запомнить основные моменты.
Обратите внимание на кнопку Command (cmd), расположенную рядом с пробелом. С её помощью можно выполнить множество действий, в том числе поменять раскладку.
- 1-й способ. Находим кнопку Command и нажимаем Command+пробел.
- 2-й способ. Нажимаем Ctrl+пробел.
- 3-й способ. Щёлкаем на флажок в строке меню.

Если переключение не произошло, проверяем, в рабочем ли состоянии находится клавиатура. Если другие команды выполняются , значит, технически всё в порядке, но требуются некоторые настройки. Проведём их.
Настройка смены языка
- Слева вверху находим значок яблока и кликаем по нему. В выпадающем списке выбираем «Системные настройки».
- В появившемся окне видим ярлык «Язык и регион», кликаем.
- Появляется окно, где в пункте «Предпочитаемые языки» имеется список из тех вариантов, которые можно переключать командами с клавиатуры.
- Если русского (или другого необходимого) языка там нет, нужно нажать на «плюс» и добавить его.
- Если вы поставите русский основным, все элементы интерфейса Mac OS будут отображаться на нём. Но для того чтобы эта функция начала действовать, необходимо перезагрузить компьютер .
- Проверяем, работают ли «горячие» клавиши: Cmd+пробел и Ctrl+пробел.
Язык переключается со второго раза.
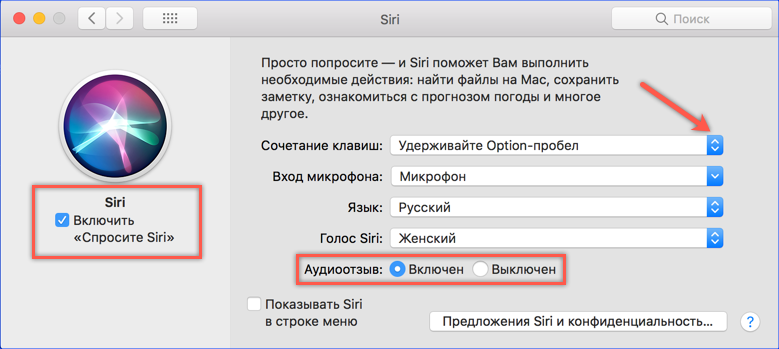 Что делать?
Что делать?
«Горячие» клавиши настроены и работают, но раскладка переключается с одной на другую только со второй попытки. Почему так бывает?
Эта особенность появилась после выхода Mac OS Sierra и заключается в конфликте горячих клавиш. Дело в том, что именно после обновления до этой версии ОС появился знаменитый голосовой помощник Siri. А вызывается Siri комбинацией Cmd+пробел. Вот и получается, что система не понимает с первой попытки, чего вы от неё хотите.
Исправить эту проблему легко, достаточно зайти в настройки помощника и изменить сочетание кнопок для его вызова. Аналогично меняются данные для других приложений, если вдруг они тоже совпали.
Смена настроек Siri. Пошаговая инструкция
- Кликаем по Apple, затем по пункту меню «Системные настройки».
- В появившемся окошке выбираем Siri.
- В строке «Сочетание клавиш» задаём такой вариант, который будет удобно использовать для вызова голосового помощника.
Смена комбинации «горячих» клавиш
Эта функция очень понравится тем, кто перешёл на Макбук, но при этом желает сохранить старые привычки.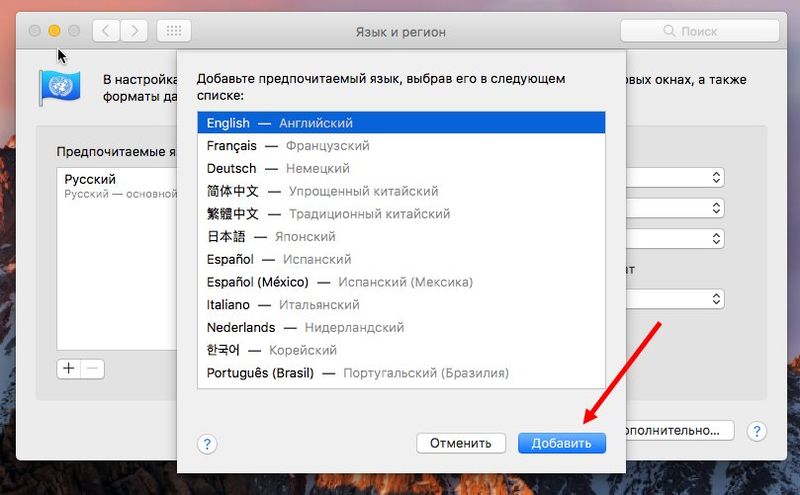 Например, менять раскладку так, как он привык. Выполняем следующую пошаговую инструкцию.
Например, менять раскладку так, как он привык. Выполняем следующую пошаговую инструкцию.
- Кликаем по значку яблока слева вверху, выбираем «Системные настройки».
- В новом окне находим ярлык «Клавиатура», в котором видим сверху несколько вкладок.
- Открываем вкладку «Сочетания клавиш», в столбике меню слева выбираем «Источники ввода».
- Появляется поле, в котором нужно щёлкнуть по текущему варианту и набрать на клавиатуре нужную комбинацию. Например, Ctrl+Shift, и вам не придётся запоминать ничего нового.
Смена раскладки с помощью приложения Punto Switcher
Приложение Punto Switcher от Яндекса — возможно, самый удобный способ менять раскладку на Макбуке. Дело в том, что оно проводит изменения автоматически и вам вообще не придётся никуда нажимать. Каков же принцип работы этого приложения?
Допустим, вы хотите набрать слово «машины», но у вас сейчас стоит английский. Вы печатаете, и получается странное слово vfibys. Punto Switcher видит, что произошла ошибка, и переключает вас на русский, а слово переводит.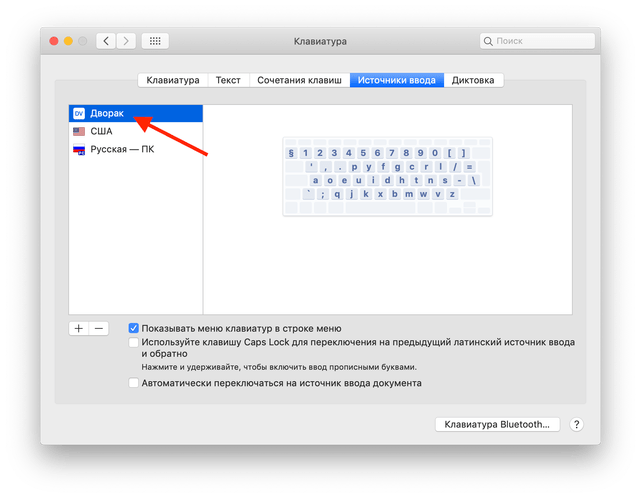 Вот и всё!
Вот и всё!
- Если вам не нужна функция голосового помощника, отключите её, сняв галочку в строке «Включить Siri».
- Если, переключая раскладку, удерживать Cmd, появится список доступных языков, из которых можно выбрать нужный в данный момент.
Вот и всё, что нужно знать о переключении раскладки клавиатуры на Макбуке. Если статья вам пригодилась, оставляйте свои комментарии!
Несмотря на то, что MAC OS X проделал достаточно длинный путь совершенствования, все-таки у них остались некоторые неудобства, например немногие знают, как переключить язык на Макбуке.
Это обусловлено тем, что «шортката» для смены раскладки клавиатуры, в этой ОС вообще не предусмотрено, поэтому большинство новых пользователей сталкиваются с проблемой от незнания, как поменять язык на Макбуке. Но на самом деле, поменять раскладку достаточно просто.
Меняем раскладку
Итак, поменять раскладку можно при помощи одновременного нажатия на «пробел» и клавишу «Cmd». Но, проблема может заключаться в том, что это сочетание уже будет закреплено за вызовом строки поиска. Поэтому, перед тем как на Макбуке переключить язык на клавиатуре необходимо зайти в «Системные настройки», далее выбрать пункт «Клавиатура» и там выбрать «Сочетания клавиш» для Spotlight.
Поэтому, перед тем как на Макбуке переключить язык на клавиатуре необходимо зайти в «Системные настройки», далее выбрать пункт «Клавиатура» и там выбрать «Сочетания клавиш» для Spotlight.
как переключить язык на клавиатуре на макбуке
Для того чтобы узнать как менять язык на Макбуке на клавиатуре, нужно внимательно следовать следующей инструкции.
Необходимо зайти в пункт «Клавиатура» и «Источники ввода», где нужно будет активировать те же комбинации раскладки для ее смены.
как переключить язык на макбуке
Причем, пред тем как на Макбуке поменять язык на клавиатуре, необходимо понимать принципиальное различие между выбором следующего и предыдущего варианта источника ввода. В том случае, когда вы будете задействовать комбинацию клавиш «Пробел» и «Cmd», то раскладка вернется к предыдущей, а при повторном нажатии, она вновь станет такой, что была до этого. Переключение будет происходить исключительно между 2 языками.
Для тех людей, кому требуется более двух языков, необходимо задействовать шорткат «Пробел» + «Option» + «Cmd».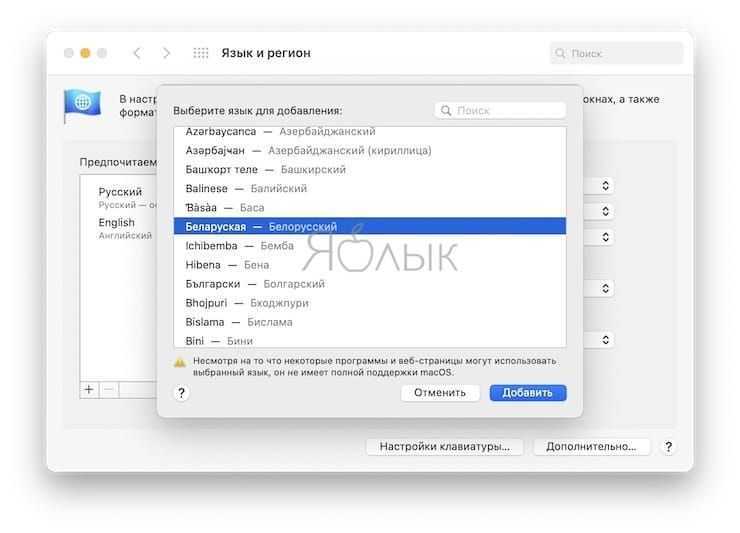 Поэтому, перед тем, как сменить язык на Макбуке, лучше всего поменять местами комбинации клавиш, для большего удобства. Но если вы пользуетесь ими не так часто, то можно оставить все как есть.
Поэтому, перед тем, как сменить язык на Макбуке, лучше всего поменять местами комбинации клавиш, для большего удобства. Но если вы пользуетесь ими не так часто, то можно оставить все как есть.
Русская раскладка
Как менять язык на Макбуке на русский? Если у вас не добавлена русская раскладка, то это можно сделать вручную в меню «Системные настройки», далее переходим в «Клавиатура», затем «Источник ввода». Тут необходимо найти русскую раскладку, она будет называться как «Русская-ПК».
При необходимости в этом же меню можно удалить неиспользуемые раскладки или добавить новые. А вообще, специалисты рекомендуют установить «YouType». После этого, активная раскладка всегда будет отображаться возле курсора вашей мыши.
Новоиспеченные владельцы MacBook с самого начала сталкиваются с массой проблем. Операционка Mac OS все же кардинально отличается от Windows – в этом источник всех неприятностей. Перечислять все проблемы в одной статье – дело непосильное. Сегодня побеседуем об одной из самых распространенных, а именно – как поменять язык на макбуке.
Обычно владелец гаджета привычно жмет на Shift+Alt, но ничего не происходит. И даже сочетание первого элемента с Ctrl тоже не приводит к желаемому результату. Ничего странного в том, что язык не переключается, здесь нет. Операционка Mac OS понимает иные клавиши. И набор единиц для выполнения различных операций тоже будет другим.
Главный элемент на «яблочном» ноутбуке – command, и он более разносторонний, чем с теми же самыми функциями в Windows. Поменять раскладку, используя ее, тоже можно.
Подробно, как переключать язык на макбуке, читайте ниже.
Для выполнения этой операции применяется команда cmd+пробел. В свежих вариациях операционок для «яблочных» ноутбуков она задана на автомате.
Но если и это не помогло вам сменить язык – прибегните к настройкам операционки. С этой целью вверху щелкните по яблочку и раскройте раздел по настраиванию системы.
Во всплывшем окошке изберите раздел языка и региона. В последующем окошке вы обнаружите перечень имеющихся языков.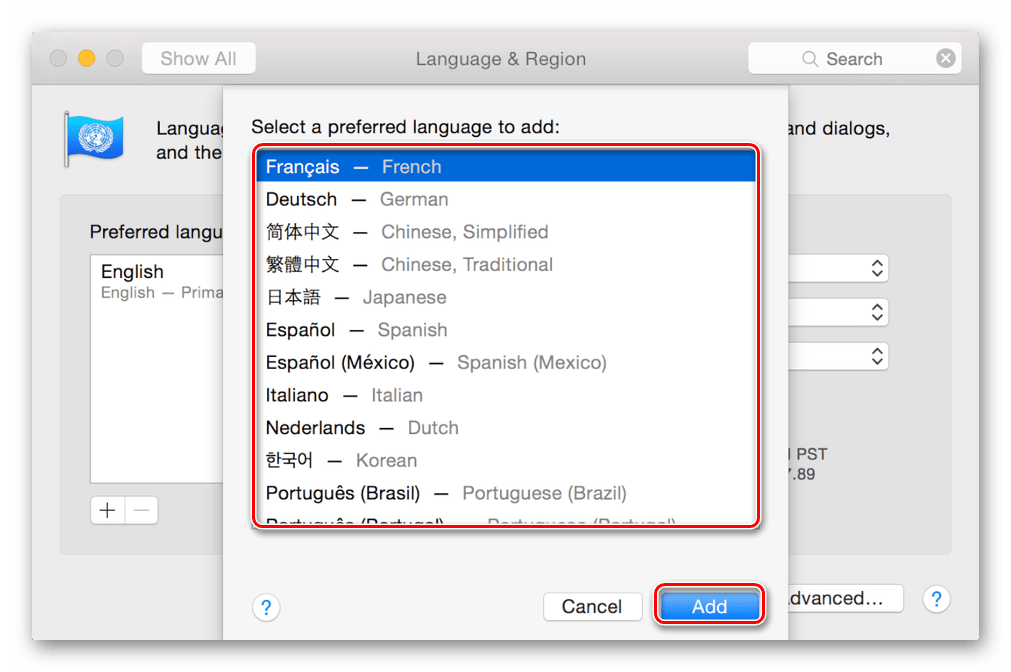 И если требуемый в нем отсутствует, щелкните по плюсику и прибавьте его.
И если требуемый в нем отсутствует, щелкните по плюсику и прибавьте его.
После этих шагов операция на вашем девайсе будет выполняться как следует – при помощи сочетания названных клавиш. Но если после их нажатия продолжать придерживать элемент cmd, менее чем через секунду вы будете наблюдать на дисплее перечень имеющихся языков. Вам будет доступно не хаотичное переключение, а к тому, какое вы избрали. Это удобно, особенно когда вы на девайсе используете два иностранных языка и больше.
Но если обычное сочетание элементов не срабатывает, вместо первого попытайтесь применить ctrl. В современных вариациях операционки задается именно такая комбинация.
Осуществить проверку, какое сочетание задано на вашем девайсе, а также опцию смены раскладки переключить на более комфортную, можно в настройках макбука. Как это делается – читайте дальше.
Теперь вы знаете, как изменить раскладку клавиатуры с русской на иную. На самом деле, раскладка языковой ориентации переключается в несколько элементарных шагов.
Внести нужные изменения и перевести язык на требуемый – задачи, посильные даже школьнику.
Меняем клавиши смены раскладки на Mac OS
Чтобы назначить элементы при щелчке по которым язык поменяется, выполните такие шаги:
1
Проследуйте к настройкам клавиатуры. С этой целью нажмите на символ яблочка вверху слева и выберите во всплывшем перечне раздел настраивания системы. Отыщите и выполните открытие раздела клавиатуры.
2
Присмотрите набор элементов, наиболее комфортный для вас. В разделе сочетания клавиш (слева) изберите раздел источников ввода. Справа, в окошке настроек, можно установить любую комфортную для вас комбинацию. Она и будет ответственна за смену языка на вашем девайсе. Просто выделите набор элементов мышкой и вбейте новое на клаве.
Если сменить язык получается не сразу…
После перехода к более «свежей» операционке, многие владельцы макбуков жалуются, что при попытках переключения языка флажок изменяется, но язык остается тем же самым.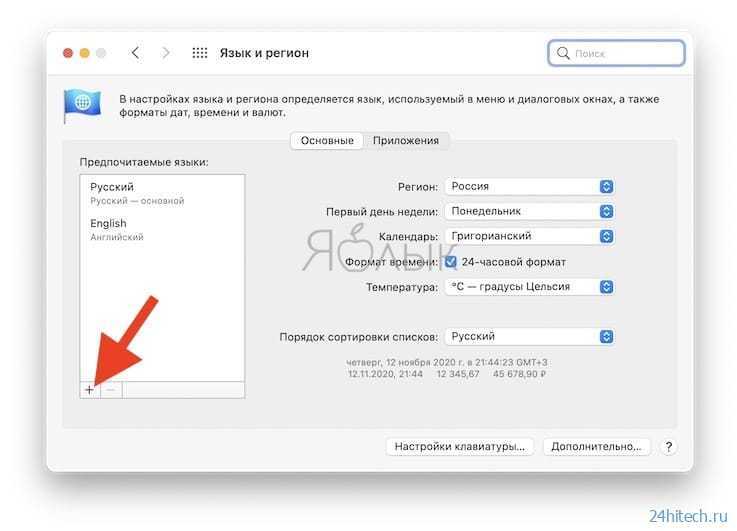 И только после вторичного нажатия операция реализуется успешно. Некоторые прибегают к тому, что приклеивают наклейки на клавиатуру MacBook. Но не спешите делать это, ведь проблему можно решить.
И только после вторичного нажатия операция реализуется успешно. Некоторые прибегают к тому, что приклеивают наклейки на клавиатуру MacBook. Но не спешите делать это, ведь проблему можно решить.
Если вас постигла такая неудача в процессе перехода к «свежей» операционке Mac OS Sierra, источник проблемы, скорее всего, сокрыт в противостоянии горячих клавиш. И прежде чем задуматься, как переключить язык, следует устранить это противостояние.
В свежую операционку «яблочная» компания добавила помощника Siri (вызывается голосом). Он на автомате вызывается набором элементов cmd+пробел (для этого их в одно время нажимают и удерживают). В итоге – конфликт софта. Но это происходит только в той ситуации, если для перемены языка у вас задана аналогичная комбинация элементов.
Для устранения этой неприятности проследуйте к настройкам Siri и поменяйте комбинацию элементов для его вызова на иную, которую вы для других задач не используете. Перейдите к разделу по настраиванию системы Mac OS и проследуйте к разделу Siri.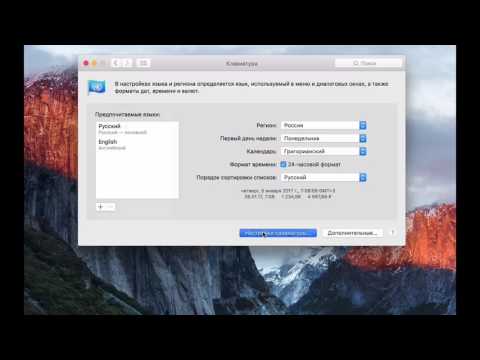
Во всплывшем окошке выберите единственное из предлагаемых комбинаций элементов либо выполните настройку своего. Если вы Siri не используете вовсе – просто отключите его. Делается это легко – снятием галочки рядом с пунктом включения помощника.
На этом наш простой мануал завершен. Если вы воспользуетесь всеми вышеприведенными рекомендациями – конфликт клавиш на MacBook Pro или Air будет устранен. Раскладка вашего девайса будет переключаться без проблем.
Как видите, переключение языка на операционке макбуков на английский, русский либо иной язык – вещь очень простая. Достаточно знать несколько нюансов и уметь справляться с возникающими трудностями. Надеемся, эта статья поможет вам решить такую задачу, как на макбуке поменять язык. Русская клавиатура за пару шагов и несколько минут становится клавиатурой английской либо на другом языке.
Не все идеально владеют макбуком изначально, некоторые пользователи переходят на продукт Apple с персонального компьютера на Windows.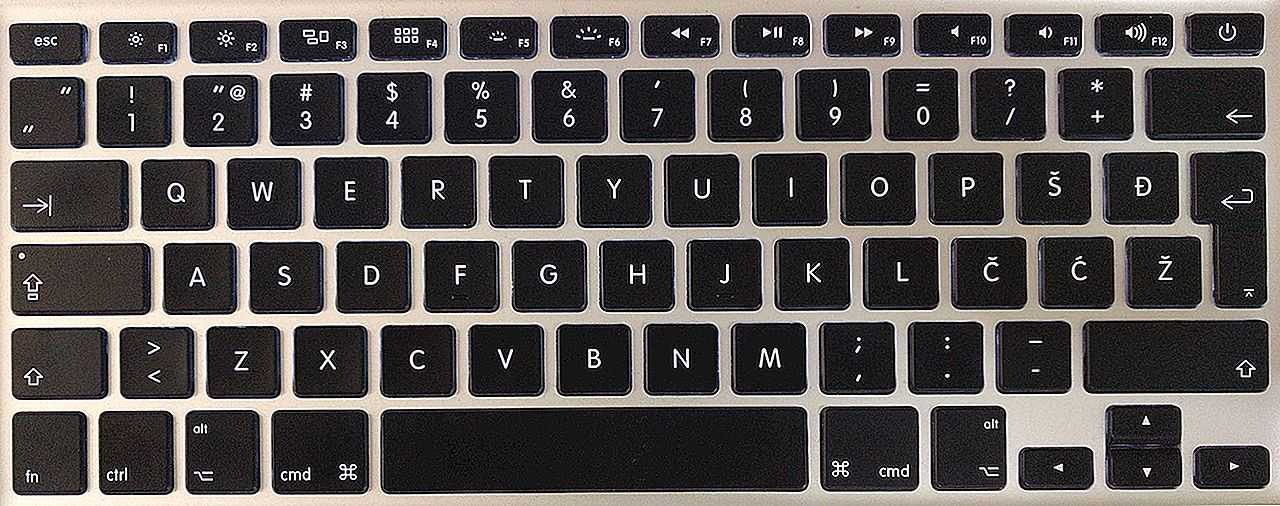 В связи с этим, возникают вопросы о простых командах, выполнение которых отличаются между этими компьютерами. Один из самых задаваемых вопросов: «Как поменять раскладку на MacBook?». В этой статье мы ответим на вопрос и расскажем, как при помощи нескольких клавши менять язык на вашем макбуке. Как вы понимаете, сменить язык не составляет труда – вам нужно нажать сочетание двух клавиш «Space + Command».
В связи с этим, возникают вопросы о простых командах, выполнение которых отличаются между этими компьютерами. Один из самых задаваемых вопросов: «Как поменять раскладку на MacBook?». В этой статье мы ответим на вопрос и расскажем, как при помощи нескольких клавши менять язык на вашем макбуке. Как вы понимаете, сменить язык не составляет труда – вам нужно нажать сочетание двух клавиш «Space + Command».
Если эти клавиши не меняют язык, то тогда вам поможет комбинация «Option + Command + Space». Это просто, но мы хотим рассказать, как добавить недостающий язык ввода.
Первый способ изменения ввода на операционной системы MAC OS X
Надеемся, что вы понимаете – переключить раскладку можно как на макбуке, так и на домашнем компьютере MAC. Клавиатура ни чем не отличается, поэтому все команды здесь одинаковые. Начнем с простого. В операционной системе MAC OS X изначально присутствует «русская клавиатура», она так и называется в настройках. В ней все хорошо за исключением клавиши «Ё» — ее, к сожалению нет.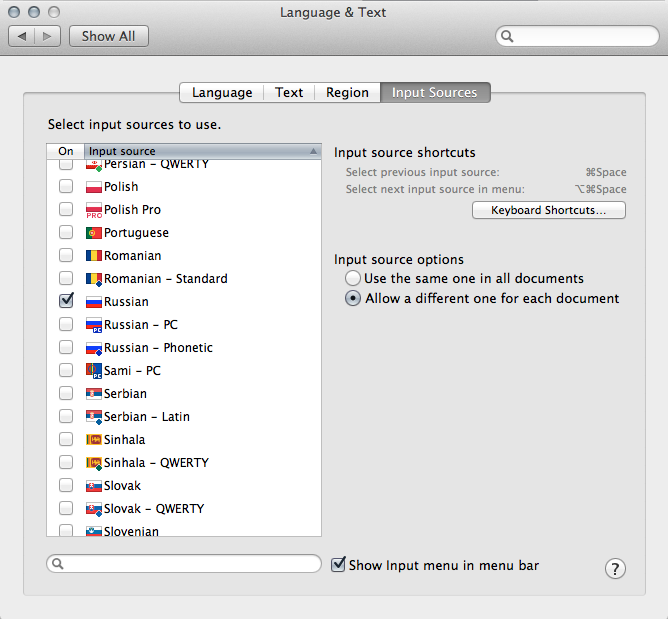
Если вы, как и 95% пользователей сети Интернет заменяется во всех словах «Ё» на «Е» (а правила правописания позволяют это делать), то описываемый способ поможет вам выполнить переключение. Заходим в Системные настройки, после идем в «Язык и текст», находим «Источник ввода». Перед вами откроется список доступных раскладок, там ставим галочку напротив «Русская – ПК», галочку возле «Русская» желательно убрать, чтобы в списке их было две, а не больше.
Второй способ – посложнее
Теперь давайте изучим способ менять раскладку посложнее. Но если вы осилите его, то ваша клавиатура волшебным образом получит букву раскладку с буквой Ё. Если вы готовы потратить 10 минут вашего драгоценного времени на раскладку, то этот способ как для вас. Здесь нам потребуются файлы слоя клавиатуры. Скачиваем эти файлы вот отсюда. Далее скачанные файлы нужно отправить в системную папку по адресу Library/Keyboard Layout.
После этого в списке из способа выше появится настоящая и полноценная русская раскладка, которая называется BG 46. В ней точка будет стоять на привычном месте, а также появится буква «Ё». В общем, теперь вы получаете удобную стандартную клавиатуру.
В ней точка будет стоять на привычном месте, а также появится буква «Ё». В общем, теперь вы получаете удобную стандартную клавиатуру.
Особенности смены
Также хотелось сказать ещё пару слов о смене между наборами и неверном определении языка для проверки правописания в MS Word для операционной системы MAC. Выше мы написали, что переключение происходит при помощи команды «Space + Command». При помощи команды «ALT + Shift» переключить вы ничего не сможете, потому что обе эти кнопки служат модификатором.
Не стоит углубляться в этот термин, просто запомните, переключить этими кнопками макбука ничего нельзя.
Существуют beta-версии программного обеспечения, которые способны создавать сочетание control + Shift или Option + Shift для того, чтобы переключить язык. Но многие пользователи считают, что подобная смена не гармонична в клавиатуре макбука. К тому же, эти приложения работают не на всех версиях операционной системы MAC OS X.
Смена раскладок часто способствует сбоя проверки орфографии в MS Word для операционной системы MAC. Если это происходит, то мы наблюдаем, как весь текст на русском языке становится подчеркнутым красным цветом. Этот дефект довольно легко лечится. Заходим в «Сервис» — находим там вкладку Язык и меняем на русский, соответственно. Итак, теперь вы знаете, как выставить новую раскладку и настроить клавиатуру.
Если это происходит, то мы наблюдаем, как весь текст на русском языке становится подчеркнутым красным цветом. Этот дефект довольно легко лечится. Заходим в «Сервис» — находим там вкладку Язык и меняем на русский, соответственно. Итак, теперь вы знаете, как выставить новую раскладку и настроить клавиатуру.
Большинство русскоязычных владельцев компьютеров Mac пользуются двумя языками при работе — русским и английским, один из которых является основным системным (все меню, окна и так далее отображаются на этом языке). Одним из первых вопросов Mac-новичка является: «Как переключать язык на клавиатуре Mac
«. В этом материале мы расскажем, как переключать, добавлять и изменять системные языки на компьютерах Apple.
Вконтакте
Как добавить новый язык в macOS?
1
. Откройте меню → Системные настройки…
2
. Перейдите в раздел «Язык и регион
».
3
. В нижней части левого бокового меню с языками нажмите на плюсик («+
»).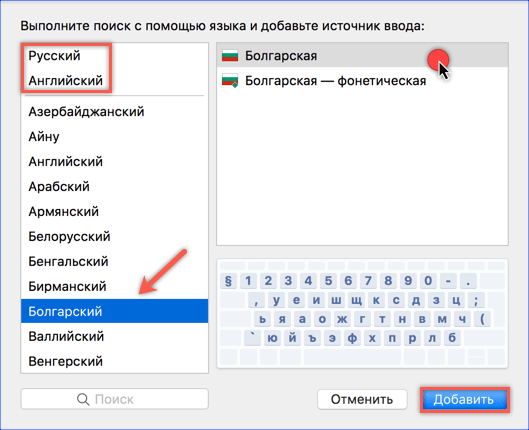
4
. Выберите из списка интересующий вас язык и нажмите кнопку «добавить». При необходимости добавить сразу несколько языков, зажмите и удерживайте клавишу Command (⌘)
.
5
. Появится сообщение с просьбой выбрать основной язык, который будет системным. То есть все диалоговые окна и прочие элементы интерфейса macOS будут на выбранном языке. Для того, чтобы применить новый язык в качестве системного, потребуется перезагрузка Mac.
Как поменять язык на Mac
Переключение языка на Mac можно осуществлять минимум тремя способами:
1
. Нажав на флажок в строке меню.
2
. Используя сочетания клавиш на клавиатуре Ctrl + Пробел
или Command (⌘)
+ Пробел
.
3
. Самый удобный способ переключения изыка — использование приложения , которое позволяет автоматически изменять раскладку клавиатуры на Mac.
Вам вообще не придется никогда изменять раскладку — программа все сделает за вас. Например, если был установлен английский язык и вы начали писать слово ghbdtn, то после нажатия на пробел набранное слово автоматически превратится в «привет», а последующие слова уже будут набираться по-русски и наоборот. Очень удобно.
Например, если был установлен английский язык и вы начали писать слово ghbdtn, то после нажатия на пробел набранное слово автоматически превратится в «привет», а последующие слова уже будут набираться по-русски и наоборот. Очень удобно.
Как изменить язык системы в MacOS 13 Ventura
Последнее обновление 7 июля 2022 г.
Мы рады поделиться здесь практическими советами для последней версии macOS. Это Изменить язык на вашем Mac. Возможно, вы купили новый Apple MacBook в США (Соединенные Штаты Америки) и хотели бы работать преимущественно на французском языке. В это время вам потребуются настройки для переключения языка и региона с английского (США) на французский английский. Даже у вас возник вопрос — Как изменить язык на любом Mac? Или нужно изменить язык определенного приложения на Mac. или Установите шрифт Custome для набора пользовательского шрифта с клавиатуры. В общем, вы можете получить решение для изменения языка системы в macOS.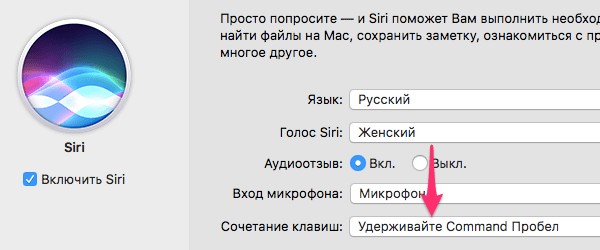
Этот совет особенно полезен для новых выпущенных Apple 12-дюймовых MacBook и 13-дюймовых MacBook Pro, MacBook Air, MacMini и iMac.
Перейти к
Apple установила язык и регион по умолчанию в зависимости от страны продажи. Чтобы пользователи получали язык отображения Mac страны, в которой он был приобретен, вы можете использовать свой Mac на возможных языках, таких как английский, американский, французский, китайский, японский, немецкий, испанский, итальянский, голландский, русский, польский, испанский , и более.
Действия по изменению языка системы в macOS 13 Ventura и более поздних версиях
Шаг №1. Разблокируйте компьютер Mac
Шаг №2. Перейдите к Apple Logo в верхнем левом меню
Шаг №3. Выберите Системные настройки…
Шаг №4. Нет Нажмите General на левой боковой панели
Шаг №5.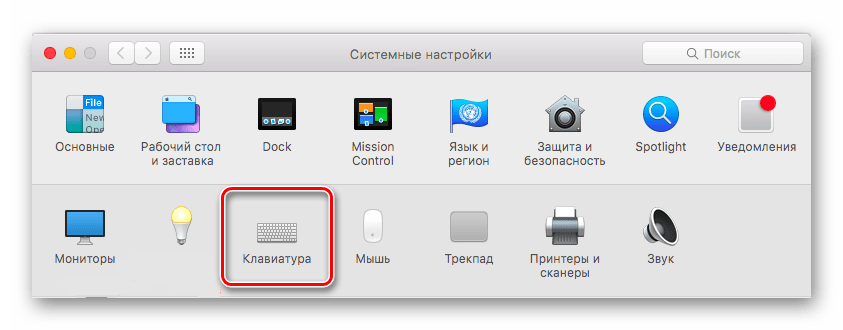 Выберите Язык и регион
Выберите Язык и регион
На этом экране вы можете просмотреть все настройки, связанные с языком и регионом в macOS 13 Ventura. Чтобы переключаться между языками в вашей системе Mac, вам нужно будет добавить новый язык. посмотрим
Шаг №6. В разделе Предпочтительные языки ; Нажмите на кнопку + , которую вы видите здесь, в приведенном ниже примере для лучшего понимания.
Шаг №7. Теперь выберите нужный язык с помощью панели поиска или прокрутите список языков и выберите язык
Шаг №8. Нажмите кнопку Добавить .
После этого
После нажатия Добавить , ваш компьютер Mac готов к установке американского испанского языка .
Кроме того, вы получите всплывающее сообщение, в котором будет сказано, хотите ли вы использовать испанский язык в качестве основного?
Если вы хотите использовать его, нажмите на использование испанского языка. Или что бы вы ни выбрали, чтобы сделать основной язык операционной системы Mac.
Или что бы вы ни выбрали, чтобы сделать основной язык операционной системы Mac.
Еще одна вещь заключается в том, что вы можете установить списки языков порядка и беспорядка, просто выбрав их и перетащив вверх или вниз.
Ведь когда вы закроете языковое окно, вы получите всплывающее окно о том, что ваш основной язык изменился. Вы хотите перезагрузить компьютер сейчас?
Некоторые приложения могут не использовать новый язык до перезапуска.
Вот оно!
Действия по изменению языка системы на Mac Monterey и более ранние версии
- Шаг 1 . Выберите Apple Меню
- Шаг 2 . Нажмите Системные настройки
- Шаг 3 . Нажмите «Язык и регион ».
Теперь вы можете выбрать один из следующих вариантов:
Опция 1 . Добавить язык:
Нажмите Добавить + , Выберите один или несколько языков в списке и нажмите Добавить .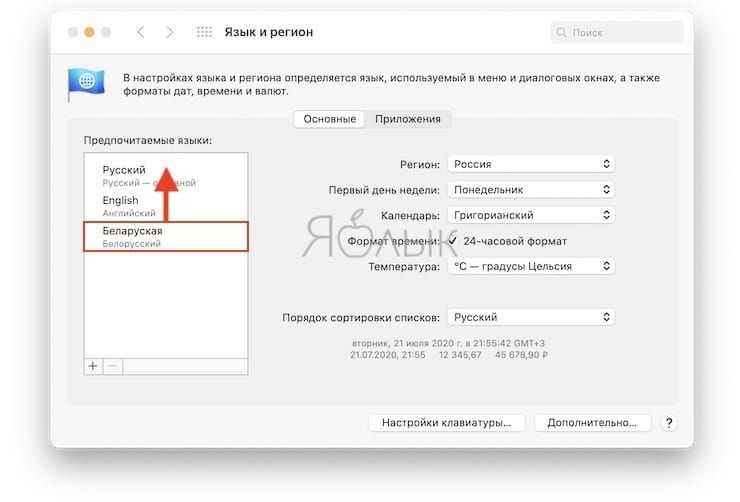
То, что вы видите на языке панели, разделено разделительной линией: над строкой указаны системные языки, полностью поддерживающие OS X, и они отображаются в меню, сообщениях и т. д.
Языковые параметры второй строки не полностью поддерживаются для OS X, но они могут поддерживаться для используемого вами приложения OS X и отображаться в их меню и сообщениях.
Вариант 2.
Изменение основного языка: перетащите другой предпочтительный язык в начало списка предпочтительных языков. Вот и все. Этот совет, кажется, меняет язык в MacOS на MacBook Air, MacBook Pro и iMac.
Изменить язык клавиатуры на Mac, установить набор шрифтов
Сегодня пользователи Mac могут начать печатать на сотнях языков, которые поддерживают новую MacOS. Для этого пользователям необходимо загрузить и установить собственный языковой шрифт с сервера Apple и изменить настройки клавиатуры Mac или язык системы. Выполните следующие шаги, чтобы загрузить шрифт New Keyboard и ввести его в приложениях Apple и сторонних приложениях, таких как Microsoft Word, Excel, браузер Chrome, 9. 0003
0003
- Перейдите к логотипу Apple в верхнем меню Mac > Системные настройки .
- Выберите Клавиатура .
- Перейдите к Источники ввода Вкладка > Нажмите кнопку «Плюс» , чтобы просмотреть новый язык.
- и нажмите Добавить . Подождите несколько секунд.
- Также выберите « Показать меню ввода в строке меню ».
- Теперь это легко изменить или переключить текущий язык клавиатуры из верхнего меню Mac .
- Вот и все.
Изменить язык приложения на Mac
Вы хотите установить другой язык для установленного приложения на Mac? Следуйте приведенным ниже инструкциям, чтобы изменить язык приложения, чтобы его было легко понять, и более удобно использовать функции приложения. выполните следующие действия:
- Перейдите к логотипу Apple в меню «Верхнее меню Mac» > «Системные настройки» .

- Выберите Язык и регион .
- Выберите, Приложения Вкладка > Нажмите знак плюс, чтобы применить новый язык к выбранному приложению.
- Выберите приложение и язык из раскрывающегося списка.
- Нажмите Добавить . Здесь я добавил французский к Microsoft Office Word .
- Теперь меню и параметры документа «Мой офис» отображаются на новом языке.
мы будем рады помочь вам, отправьте эту форму, если ваше решение не описано в этой статье.
HowtoiSolve Персонал
Джейсукх Патель — основатель Howtoisolve. Также самостоятельный профессиональный разработчик, любитель техно, в основном для iPhone, iPad, iPod Touch и iOS, Джайсукх является одним из ответственных людей в своей семье.
Контактное лицо: jaysukh.pharma@gmail.com [ИЛИ] admin@howtoisolve.com
Как изменить язык в Word для Mac 2016
Сегодня мы живем в очень глобальном и мультикультурном мире. По этой причине многим пользователям Word часто приходится работать на разных языках. Хорошая новость заключается в том, что вы можете изменить язык, используемый любым приложением в Microsoft Office. В Microsoft Office есть три основные области, в которых вы можете изменить язык. это Редактирование , это язык, на котором вы печатаете и редактируете свой контент.
По этой причине многим пользователям Word часто приходится работать на разных языках. Хорошая новость заключается в том, что вы можете изменить язык, используемый любым приложением в Microsoft Office. В Microsoft Office есть три основные области, в которых вы можете изменить язык. это Редактирование , это язык, на котором вы печатаете и редактируете свой контент.
В первую очередь это управляет языком, на который настроена ваша клавиатура, Средства проверки правописания , которые выполняют проверку орфографии и грамматики, и Пользовательский интерфейс (UI) , который представляет собой все кнопки, меню и элементы управления в Office. . Иногда его называют «языком отображения».
Все эти параметры можно изменить сразу или по отдельности в Office для Mac или ПК. В этой статье мы сосредоточимся на том, как изменить язык в Word для Mac 2016.
Microsoft Word для Mac — это приложение для обработки текстов, впервые выпущенное для Mac в 1985 году.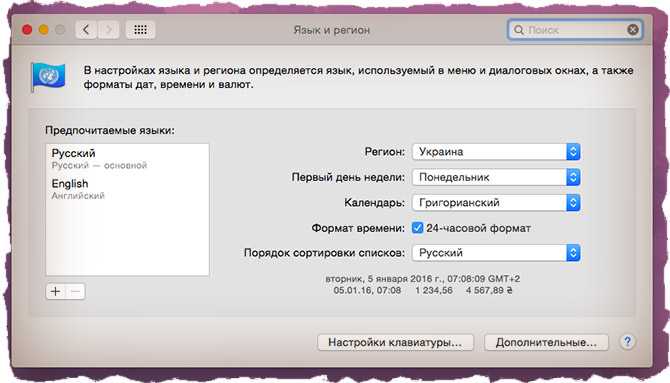 Текстовый процессор отличается от текстовых редакторов тем, что предлагает пользователям набор расширенных функций, таких как проверка орфографии, встраивание объектов, вставка изображений, диаграммы и набор функций форматирования, которые выводят обработку текстов на новый уровень.
Текстовый процессор отличается от текстовых редакторов тем, что предлагает пользователям набор расширенных функций, таких как проверка орфографии, встраивание объектов, вставка изображений, диаграммы и набор функций форматирования, которые выводят обработку текстов на новый уровень.
Важной характеристикой Word и других современных текстовых процессоров является интерфейс «что видишь, то и получаешь» (WYSIWYG), который позволяет увидеть на мониторе, как именно будет выглядеть документ при печати. Microsoft Word, хотя и считается программным продуктом для ПК, является предпочтительным приложением для обработки текстов для большинства людей во всем мире не только для ПК, но и для Mac. Фактически, пользователи Mac предпочитают этот продукт собственному текстовому процессору Mac Pages.
Последняя версия Word для Mac — 2019 года, которой, похоже, довольны пользователи Mac, но Word для Mac 2016 по-прежнему используется многими пользователями Mac. Это многофункциональный текстовый процессор, который позволяет пользователям Mac испытать те же возможности обработки текста, к которым пользователи ПК привыкли в течение многих лет.
Одна из замечательных особенностей Word заключается в том, что вы можете диктовать язык, используемый при редактировании, проверке и в самом пользовательском интерфейсе. Нетрудно изменить язык любого из этих компонентов или установить альтернативные языковые словари, которые можно использовать взаимозаменяемо.
Параметры языка в Word для Mac 2016
Вы можете установить один и тот же язык пользовательского интерфейса и языка редактирования или настроить их по своему усмотрению, чтобы они были разными. Возможно, вы хотите, чтобы ваши кнопки и элементы управления были на французском языке, но вам нужно печатать документы на немецком языке. Это не проблема. Вот как вы можете установить языки в Word для Mac 2016:
- Пользовательский интерфейс — язык интерфейса для Office для Mac соответствует языку, установленному в вашей операционной системе. Вы можете настроить это в OS X, перейдя в меню Apple, выбрав Системные настройки > Язык и регион и установите желаемый язык в качестве основного, перетащив его в начало списка предпочитаемых языков.
 Если нужный язык не отображается, щелкните значок + и добавьте его. Возможно, вам придется перезапустить Word, чтобы изменения вступили в силу.
Если нужный язык не отображается, щелкните значок + и добавьте его. Возможно, вам придется перезапустить Word, чтобы изменения вступили в силу. - Редактирование . Чтобы изменить язык редактирования этого файла в Office для Mac, выберите Инструменты > Язык, выберите язык и нажмите OK . Нажмите на « Default », чтобы сделать это значение по умолчанию для всех документов.
Чтобы проверить орфографию на другом языке, сделайте следующее:
- Щелкните или коснитесь места, куда вы собираетесь добавить текст, или выберите текст, который вы хотите пометить как другой язык.
- На вкладке «Обзор» выберите «Язык» > «Установить язык проверки».
- Выберите нужный язык.
- Выберите ОК.
Какие языки поддерживаются в Word?
Word для Mac 2016, а также другие приложения Microsoft Office поддерживают множество языков. Вот текущие поддерживаемые языки:
арабский, китайский (упрощенный), китайский (традиционный), чешский, датский, голландский, английский, американский, финский, французский, немецкий, греческий, иврит, венгерский, индонезийский, итальянский, японский, корейский, Норвежский (букмал), польский, португальский, бразильский португальский, русский, словацкий, испанский, шведский, тайский и турецкий.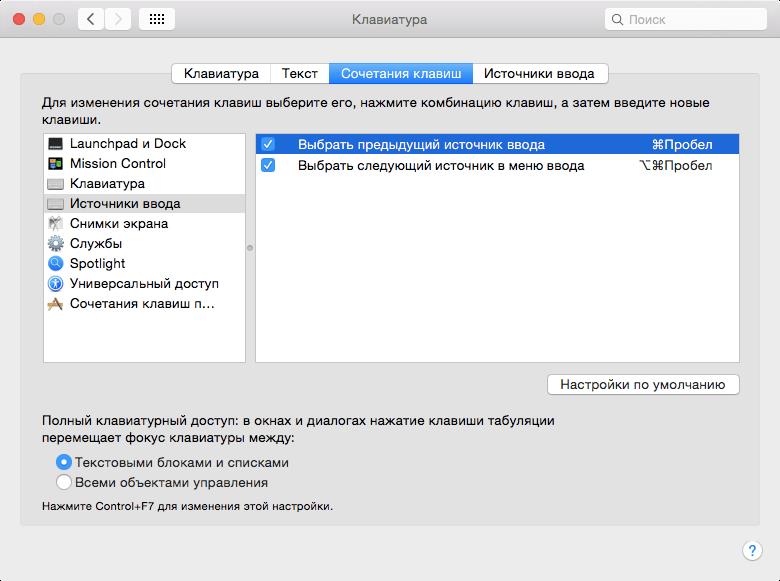
Если у вас есть подписка на Office 365 или Word для Mac 2019, у вас есть возможность перевести текст всего документа на другой язык. Это одна из новейших языковых функций в Office. Вы можете сделать это только с Mac 2019 или Office 365, что оправдывает обновление. Вот как это сделать:
Перевести весь документ:
- Выберите Просмотр > Перевод > Перевести документ .
- Выберите свой язык , чтобы увидеть перевод.
- Выберите «Перевести». Копия переведенного документа откроется в отдельном окне.
Перевести выделенный текст:
- В документе выделите текст, который хотите перевести.
- Выберите Review > Translate > Translat e Selection.
- Выберите свой язык, чтобы увидеть перевод.
- Выберите Вставить. Переведенный текст заменит текст, выделенный на шаге 1.
На каком бы языке вам ни приходилось работать, Office для Mac 2016 позволит вам это сделать.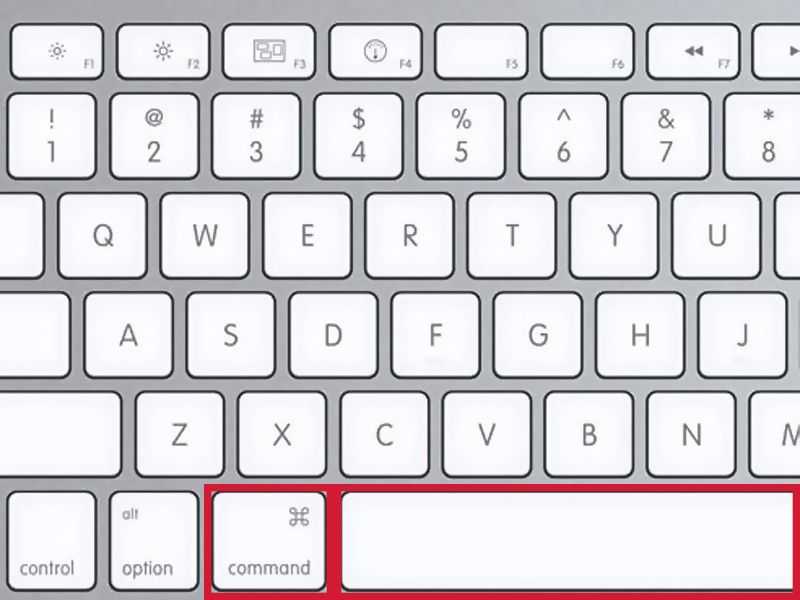 Изменение языка в вашем документе может быть важной частью вашей работы. На рынке нет лучшего текстового процессора для бесшовной обработки множества разных языков. Если вы работаете с разными языками, вам подойдет Microsoft Office.
Изменение языка в вашем документе может быть важной частью вашей работы. На рынке нет лучшего текстового процессора для бесшовной обработки множества разных языков. Если вы работаете с разными языками, вам подойдет Microsoft Office.
У нас в SoftwareKeep лучшие предложения на Office 2016 для Mac и другие продукты Microsoft.
Если вы ищете компанию-разработчика программного обеспечения, которой можно доверять за ее добросовестность и честность в бизнесе, обратите внимание на SoftwareKeep. Мы являемся сертифицированным партнером Microsoft и аккредитованным BBB бизнесом, который заботится о том, чтобы предоставить нашим клиентам надежную и удовлетворяющую их работу с программными продуктами, в которых они нуждаются. Мы будем с вами до, во время и после всех распродаж.
Это наша 360-градусная гарантия сохранения программного обеспечения. Так чего же ты ждешь? Позвоните нам сегодня по телефону +1 877 315 1713 или напишите по адресу sales@softwarekeep.com. Кроме того, вы можете связаться с нами через Live Chat.
Как изменить язык на MacBook
- Главная
- Как
Автор статьи: Ава Оливия
— 11 апреля 2022 г. Последнее обновление: 22 сентября 2022 г.
Мы самостоятельно изучаем, тестируем, проверяем и рекомендуем лучшие продукты. Будучи партнером Amazon, мы зарабатываем на соответствующих покупках. Однако это не влияет на рекомендации наших авторов.
В этом блоге мы описали полный процесс смены языка на MacBook. Здесь мы добавили несколько полезных советов, которые помогут вам переключать язык на Mac более удобно и быстро. Помимо этого, из этой статьи вы также узнаете пошаговый процесс смены языка на iPhone и как изменить язык Siri.
Читайте также: Как изменить изображение для входа в MacBook
Давайте поговорим о функции смены языка в серии Apple MacBook. Знаете ли вы, что можете изменить язык на Mac быстро и без каких-либо сложностей? Да, вы не ослышались. Переключение на другой язык, отличный от английского, и изменение языка клавиатуры Mac не имеет большого значения.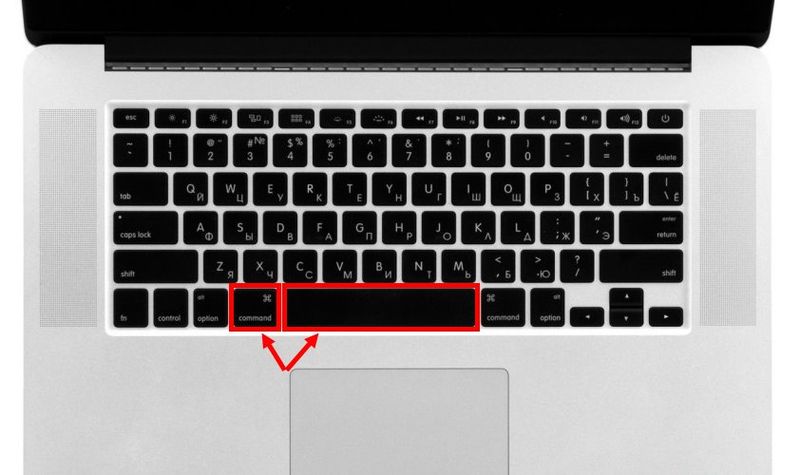 Чтобы помочь вам со всем процессом, мы объясним здесь, как изменить язык на MacBook.
Чтобы помочь вам со всем процессом, мы объясним здесь, как изменить язык на MacBook.
Как изменить язык на MacBook
Читайте также:
Как отменить цензуру Apple Music на iPhone и Mac
MacBook имеет специальный модуль, который позволяет выбрать предпочитаемый язык, обеспечивая максимальную доступность и удобство использования. Изменение языковых настроек на MacBook — это простой процесс. Чтобы вы были уверены, вот простые шаги по переключению языка на Mac:
- Откройте меню Apple. Вы найдете его в левом верхнем углу экрана Mac 9.0098
- Теперь нажмите «Системные настройки» в раскрывающемся меню.
- В Системных настройках щелкните Язык и регион. Это пятый вариант сверху слева
- Добавьте новый язык, нажав кнопку «+» в левой части окна «Язык и регион»
- При нажатии на кнопку «+» открывается дополнительное окно со списком языков
- Выберите предпочитаемый язык и нажмите кнопку «Добавить»
- Появляется всплывающее уведомление о подтверждении выбора языка
- После подтверждения щелкните меню Apple, а затем выберите «Перезагрузить» в раскрывающемся меню.
.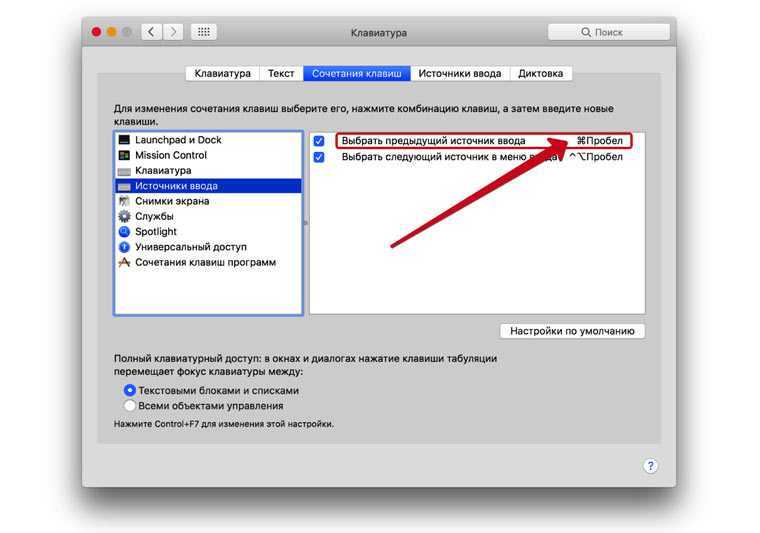
Ваш Mac перезагрузит ОС после этого действия. С этого момента все в вашей Mac OS должно отображаться на выбранном вами языке, а не на языке по умолчанию. Обратите внимание, что этот процесс смены языка Mac предлагает для Mac OS 10.9 (Mavericks). В случае возврата процесса к языку по умолчанию, пожалуйста, следуйте точным шагам, чтобы не пропустить какие-либо шаги.
Как изменить язык клавиатуры на Mac
Как упоминалось ранее, процесс смены языка на MacBook прост, и любой пользователь может сделать это за несколько минут. Вот как идут шаги:
- Щелкните значок Apple. Вы найдете его в верхнем левом углу экрана
- Нажмите «Системные настройки» в раскрывающемся меню.

- В этом интерфейсе найдите и щелкните параметр «Клавиатура»
- В интерфейсе клавиатуры вы получите «Источники ввода» рядом с другими функциями вверху 9.0098
- Нажмите кнопку «+» прямо под полем слева
- Вы получите список языков для выбора или выполните поиск нужного языка
- Если у вас есть язык, нажмите кнопку «Добавить источник ввода» в диалоговом окне
- Теперь установите флажок рядом с «Показать меню ввода в строке меню».
- На панели инструментов в верхней части экрана Mac появится новый значок флага
- Щелкните этот значок с флажком и выберите язык ввода с клавиатуры в раскрывающемся меню
.
Как удалить языковые файлы на Mac
Ваш Mac часто поставляется с различным предустановленным программным обеспечением и файлами ресурсов. Это происходит, особенно когда вы покупаете свой Mac из разных геологических регионов. Вы можете найти большинство этих ресурсов ненужными и просто забрать хранилище Mac.
Вы можете найти большинство этих ресурсов ненужными и просто забрать хранилище Mac.
Читайте также:
Как отключить iPhone от Mac
Языковые файлы могут быть одними из тех ресурсов, которые занимают много места. Выделив процесс смены языка на MacBook, далее мы опишем процесс удаления языковых файлов на Mac:
- Нажмите «Перейти» на панели инструментов в верхней части экрана Mac
- Выберите пункт «Приложения» в раскрывающемся меню.
- Щелкните правой кнопкой мыши любое приложение в окне «Приложения»
- Выберите «Показать содержимое пакета» из списка функций
- Вы попадете в папку «Содержание». Нажмите
- Здесь вы получите папку «Ресурсы». Нажмите в папку
- Отследите любую вложенную папку с расширением «.lproj». Обратите внимание на двухбуквенный суффикс, обозначающий начальную букву определенного языка.
 Например: «en» относится к английскому
Например: «en» относится к английскому - Выберите все языковые папки, которые вы хотите удалить, и перетащите их в корзину в нижней части главного экрана
Как удалить языковые файлы на Mac с помощью сторонних приложений?
Существует альтернативный и более простой способ удаления ненужных языковых файлов с вашего Mac. Это можно сделать с помощью стороннего приложения для очистки, поддерживаемого Mac. На помощь может прийти такое приложение, как MacKeeper или Monolingual. Они могут сканировать и отслеживать все связанные папки и составлять их список, чтобы вы могли выбрать. Вы можете удобно проверить языковые папки, которые хотите удалить с вашего Mac.
Как изменить язык iPhone?
Освоение процесса смены языка на MacBook дает вам возможность изучить приемы смены языка в продуктах Apple. Для начала давайте ответим вам процесс как поменять язык на айфоне:
- Открыть настройки
- Нажмите «Общие» из списка
- Прокрутите меню вниз и нажмите «Язык и регион»
- Выберите параметр «Язык iPhone», который появляется в начале
- Коснитесь его, и вы получите список языковых опций
- Выберите нужный язык из списка
- Внизу всплывает уведомление.
 Нажмите, чтобы подтвердить переключение языка
Нажмите, чтобы подтвердить переключение языка
Как изменить язык Siri?
Мы завершим эту статью последним уроком, посвященным тому, как изменить язык Siri. При вопросе о том, как изменить язык на MacBook, возникает этот дополнительный вопрос. Давайте быстро взглянем на этот кусочек головоломки:
Действия по изменению языка Siri на Mac
- Нажмите на меню Apple
- Перейдите в «Системные настройки», а затем выберите опцию Siri
- Выберите раскрывающийся список «Язык» в Siri, чтобы выбрать предпочтительный язык
- Затем выберите раскрывающийся список «Голос Siri», чтобы выбрать стиль голоса Siri
- Включить голосовую обратную связь
.
Действия по изменению языка Siri на iPhone, iPad или iPod touch
- Нажмите на настройки
- Перейти к Siri и выполнить поиск
- Выберите язык, который Siri будет использовать
- Выберите стиль голоса Siri
- Для голосовых ответов нажмите «Ответы Siri», а затем выберите один из трех вариантов: «Всегда включено», «Только громкая связь» или «Управление с помощью вызывного переключателя»
Как изменить язык на Apple Watch?Изменить язык на MacBook
Вы можете переключиться на другой язык на Apple Watch.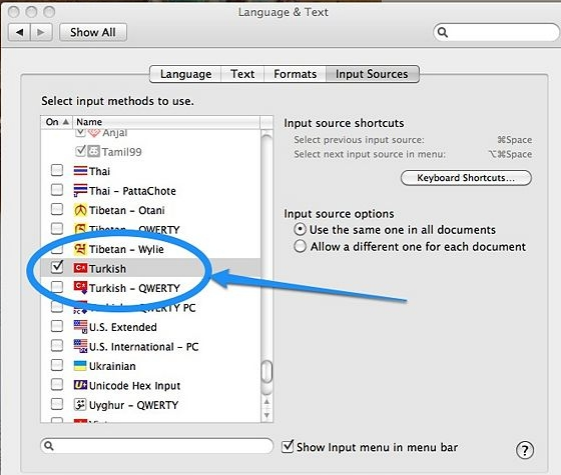


 Внести нужные изменения и перевести язык на требуемый – задачи, посильные даже школьнику.
Внести нужные изменения и перевести язык на требуемый – задачи, посильные даже школьнику.
 Если нужный язык не отображается, щелкните значок + и добавьте его. Возможно, вам придется перезапустить Word, чтобы изменения вступили в силу.
Если нужный язык не отображается, щелкните значок + и добавьте его. Возможно, вам придется перезапустить Word, чтобы изменения вступили в силу.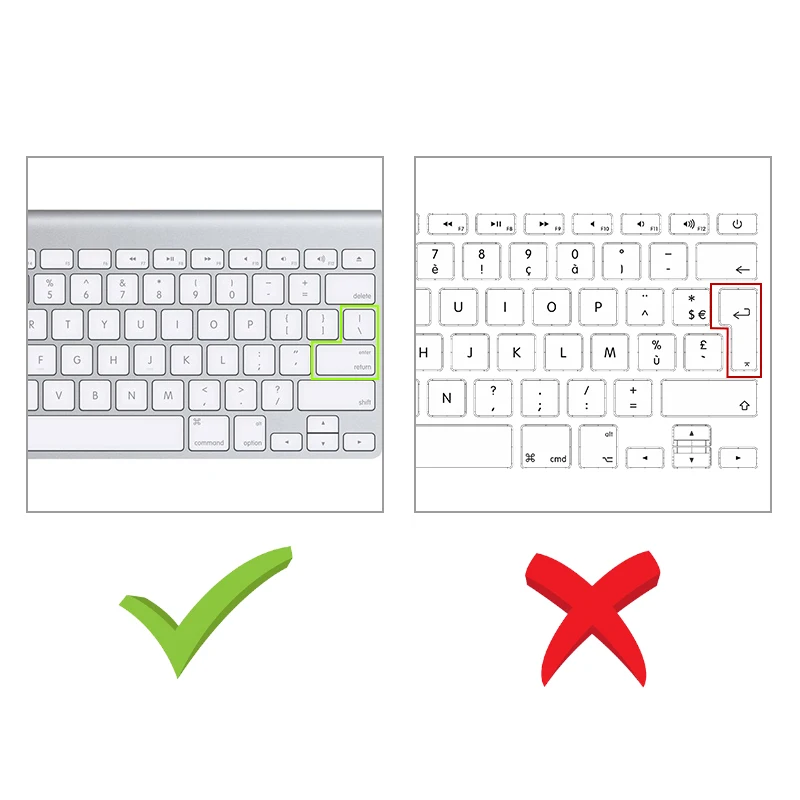
 Например: «en» относится к английскому
Например: «en» относится к английскому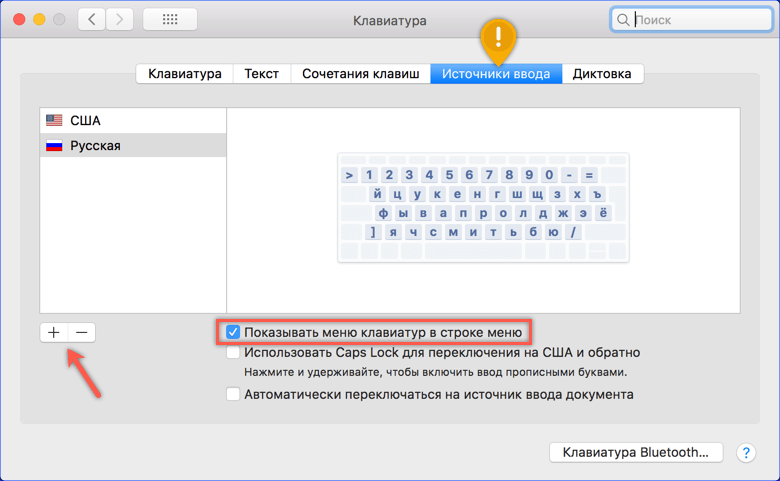 Нажмите, чтобы подтвердить переключение языка
Нажмите, чтобы подтвердить переключение языка