Содержание
Как виндовс 7 установить на mac mini
После использования приложения «Ассистент Boot Camp» для установки или обновления Microsoft Windows на компьютере Mac вам может понадобиться также установить последнее ПО поддержки Windows (драйверы) от Apple.
При установке Microsoft Windows на компьютер Mac приложение «Ассистент Boot Camp» автоматически открывает установщик Boot Camp, который устанавливает последнее ПО поддержки Windows (драйверы). Если этого не произошло или возникли описанные ниже проблемы с использованием Windows на компьютере Mac, следуйте инструкциям, представленным в этой статье.
Если ваш компьютер Mac оснащен видеокартой AMD и при этом возникают проблемы с работой графики в Windows, вместо описанной процедуры вам может потребоваться обновить драйверы для видеокарты AMD.
Прежде чем продолжить, установите последние обновления macOS, которые могут включать обновления для Boot Camp.
Чтобы установить последнее ПО для поддержки Windows, требуется флеш-накопитель USB емкостью не менее 16 ГБ, отформатированный как MS-DOS (FAT).
После загрузки ПО поддержки Windows на флеш-накопитель следуйте инструкциям по его установке. (Если в процессе решения проблем мышь или клавиатура подключены через Bluetooth, возможно, следует выполнить указанные ниже действия, подключив мышь или клавиатуру через USB.)
Если после обновления ПО поддержки Windows нужная функция Mac по-прежнему не работает, попробуйте найти сведения о своем симптоме на веб-сайте службы поддержки Apple или Microsoft. Некоторые возможности компьютера Mac несовместимы с Windows.
Информация о продуктах, произведенных не компанией Apple, или о независимых веб-сайтах, неподконтрольных и не тестируемых компанией Apple, не носит рекомендательного или одобрительного характера. Компания Apple не несет никакой ответственности за выбор, функциональность и использование веб-сайтов или продукции сторонних производителей. Компания Apple также не несет ответственности за точность или достоверность данных, размещенных на веб-сайтах сторонних производителей.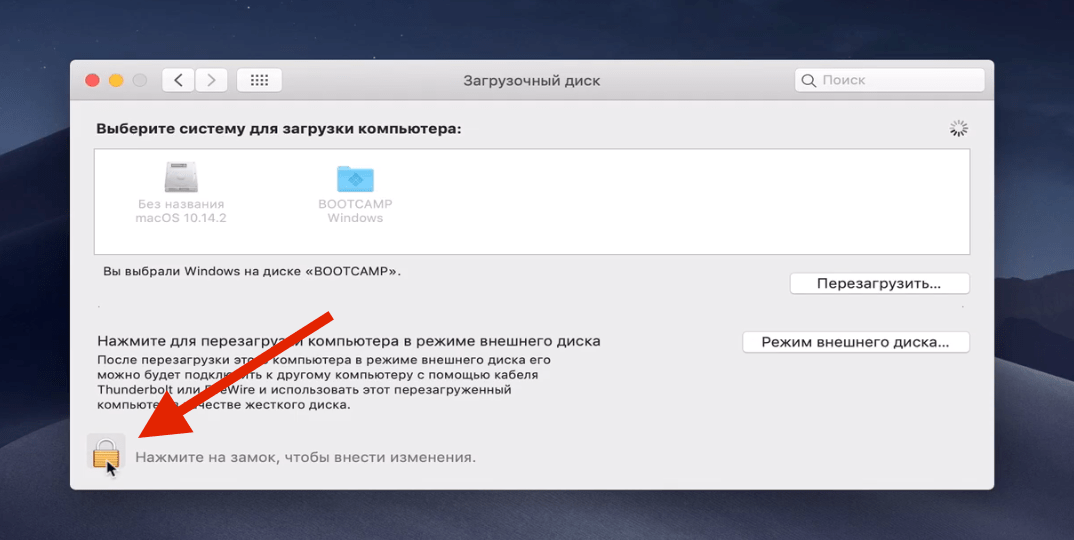 Обратитесь к поставщику за дополнительной информацией.
Обратитесь к поставщику за дополнительной информацией.
Каждому пользователю известны компании Microsoft и Apple, выпускающие собственные операционные системы. Но можно ли установить привычный Windows 7 на Mac, который выпускает компания Apple? Конечно, можно, ведь последние даже предоставляют необходимое ПО. Далее мы рассмотрим, как избежать ошибок и сделать это правильно.
Прежде чем приступать к установке ОС Windows 7 на устройства серии Mac, убедитесь в том, что Ваш компьютер соответствует необходимым для того требованиям:
Прежде чем приступить к непосредственной установке, необходимо сверить, можно ли это сделать в принципе (ссылка предоставлена выше). Только после этого планируйте последующую установку. Если система не будет поддерживаться, то установки не произойдёт. Кликнув на синий номер (4 или 5), указанный в таблице, можно будет скачать необходимую версию приложения BootCampAssistant, идеально подходящую для установки Windows 7 на имеющийся компьютер.
Для данного процесса подойдут Mac Air, Mac Pro, iMac и т.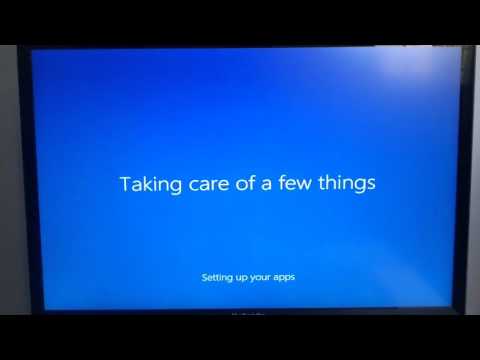 п., главное, чтобы были соблюдены все условия. Процедура установки выглядит следующим образом:
п., главное, чтобы были соблюдены все условия. Процедура установки выглядит следующим образом:
Т. к. установочный диск с Windows 7 уже имеется, то данное действие не требуется. Оставшиеся два пункта следует отметить, чтобы установить Windows и получить всё необходимое для ее качественной работы ПО.
Различных неполадок в этом окне возникнуть не должно, т. к. интерфейс довольно интуитивен и понятен. В центре находится ползунок, переместив который можно изменить количество дискового пространства.
При использовании сразу двух ОС разумнее всего будет «Разделить на равные части», но если пользователь всё своё время будет пользоваться исключительно новой операционной системой, то под нее нужно освободить чуть больше места. Это связано с возможной установкой разного рода программ для Windows 7, которые должны находиться в том же разделе диска, чтобы работать быстро и без ошибок.
Во время данного процесса будут скачиваться и размещаться на флешке данные, отмеченные ранее соответствующей галочкой. В целом это действие необязательно, но рекомендуется для качественной работы установленной ОС и нивелирования шанса встретить необъяснимую ошибку в процессе работы.
В целом это действие необязательно, но рекомендуется для качественной работы установленной ОС и нивелирования шанса встретить необъяснимую ошибку в процессе работы.
Когда BootCampAssistant закончит свою работу, начнётся долгожданная установка Windows 7 по стандартному сценарию.
Если нет возможности использовать привод или нет DVD с образом системы, то можно записать образ на флеш-накопитель:
Вашему вниманию представлен видеоролик, в котором подробно описаны все шаги по установке операционной системы Windows 7 на компьютеры Mac.
По имеющимся данным в сети интернет, установка Windows 7 на mac через boot camp возможна на следующие модификации:
32 битная версия:
— Mac mini выпущенных с середине 2010 г.
— iMac (21,5″, 27″, начиная произведенных в конце 2009 г.)
— iMac (21,5″, выпуска 2010 г. и позднее)
— MacBook (13″ c конца 2009 г.)
— MacBook Pro (15″ и 17″ c 2008 г., 13″ c 2009 г.)
Версия OS X должна быть не ниже 10.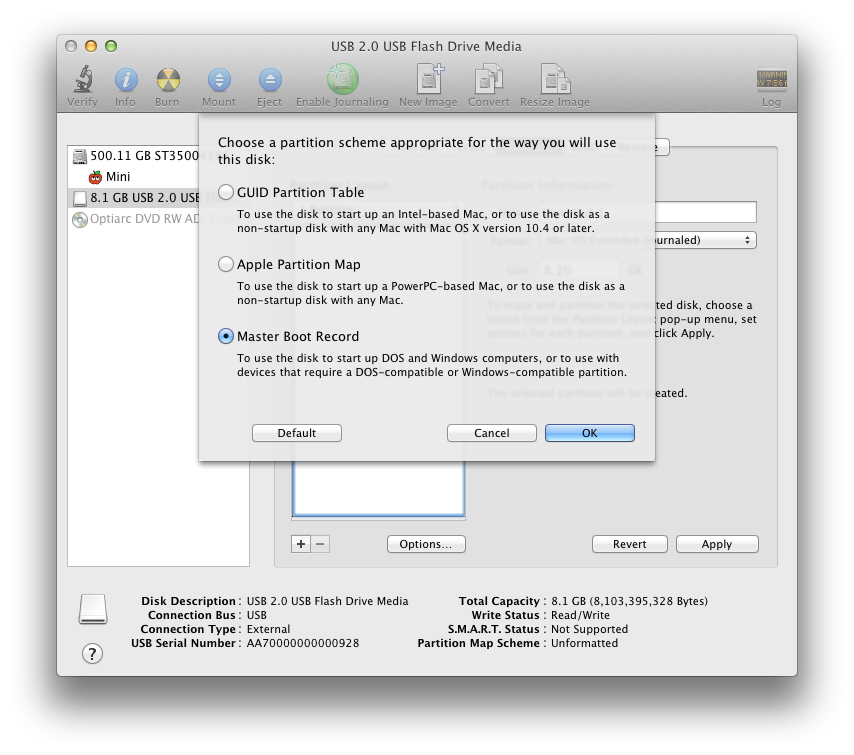 5 Leopard. Т.е. если у вас OS X Mountain Lion, то она подойдет, т.к. вышла позже, чем OS X 10.5 Leopard.
5 Leopard. Т.е. если у вас OS X Mountain Lion, то она подойдет, т.к. вышла позже, чем OS X 10.5 Leopard.
Подготовка:
1) Начинаем с обновления OS X, нажав на значок яблочка в левом верхнем углу, затем «Обновление ПО».
2) Прежде чем начать установку Windows 7 на mac через bootcamp, рекомендуется сделать резервную копию данных, например с помощью встроенной утилиты Time Machine или другим способом, во избежании потери информации при разбивке диска.
4) Выделяем 2 галочки: «Загрузить ПО поддержки» для того, чтобы на наш usb накопитель скопировались драйвера, необходимые для корректной работы и «Установить Windows 7». Вставляем флешку для копирования ПО поддержки, жмем далее.
В течении 10-15 мин. с сайта apple будут скопированы необходимые файлы и создана папка «WindowsSupport», в которой находятся драйвера. После окончания извлеките и вытащите флешку из mac, если она с автозапуском, чтобы во время начала инсталляции произошла загрузка с DVD, а не usb.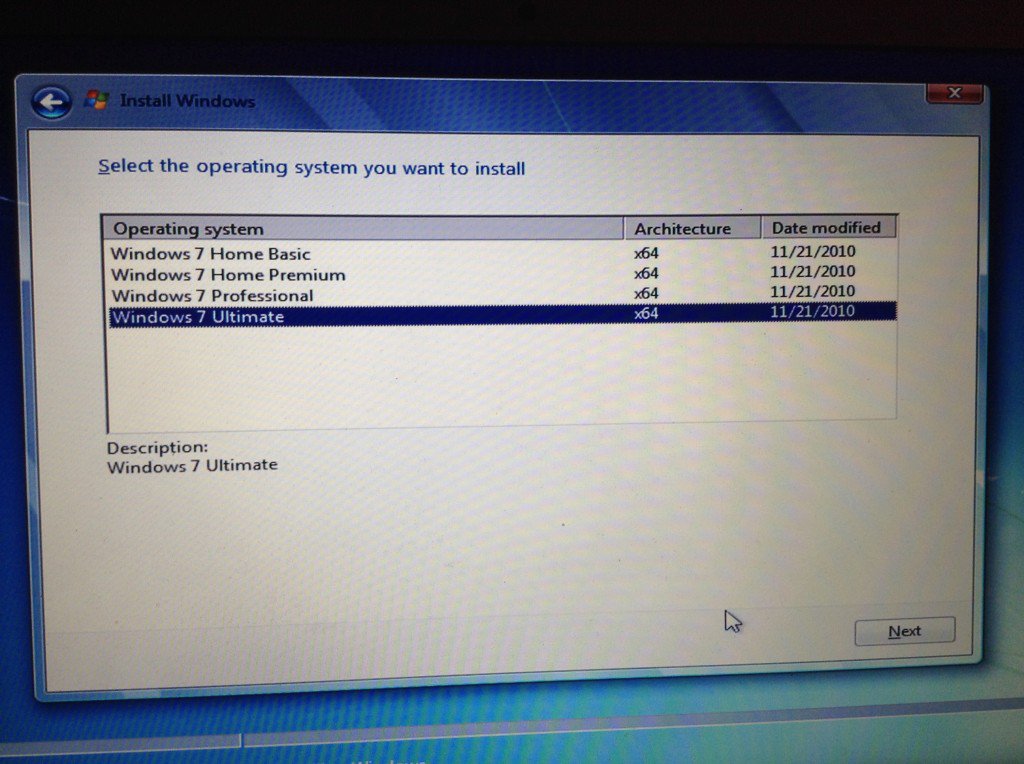
5) На следующем шаге задаем размер раздела, объем которого зависит от того, насколько много программ и игр будете использовать. Например, если ваши задачи ограничиваются обычными офисными, то достаточно 25 GB, а если вы хотели бы поиграть, то 100 Gb может не хватить, т.к. только 1 игра может занимать более 15 Gb. Сама операционка занимает 10-15 Gb.
Вставляем установочный диск, если оптического привода нет или он не считывает диск, что бывает не редко, подсоединяем внешний DVD привод и кликаем «Установить».
Начало:
Важно запомнить: Для того, чтобы во время включения выбрать, необходимую операционную систему, удерживаем клавишу «alt» сразу после нажатия кнопки включения.
6) В начале появится окошко с выбором языка, отметив используемый язык в следующем пункте кликаем «Полная установка».
Не выбирайте другие разделы, чтобы ваша информация осталась в сохранности.
7) По окончании установки Windows 7 на mac через boot camp, предлагается ввести имя пользователя и название компьютера.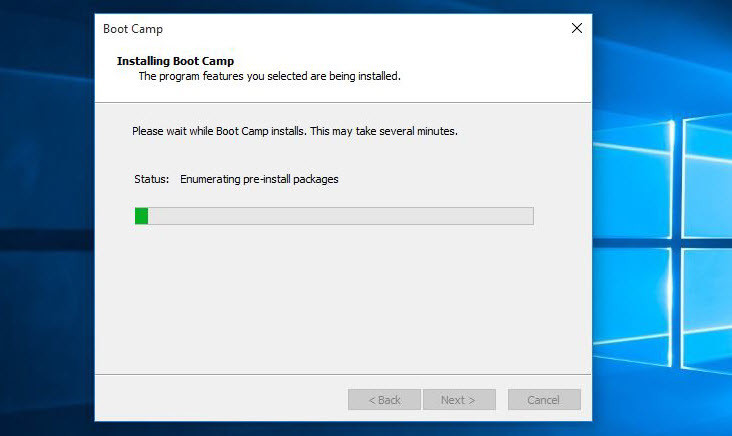
9) Далее отмечаем «Рекомендуемые параметры» и указываем время.
10) Указываем предпочтительные настройки сети, в нашем случае это «Домашняя сеть» и далее должен появиться рабочий стол. Также, возможно будет предложено выбрать wi-fi сеть для подключения к интернету, если это окошко появится, то его можно пропустить.
Настройка
Установка Windows 7 на mac через boot camp завершена, но осталось еще выполнить настройку, а именно инсталлировать драйвера и boot camp в новой среде, чтобы видеокарта и прочие компоненты функционировали без ошибок и со всеми предусмотренными функциями, это особенно важно для видеокарты, чтобы ее можно было использовать на все 100% от мощности.
11) По умолчанию будет загружаться Windows, если не нажимать кнопку «alt» в начале загрузки для выбора родной OS X. После загрузки, вставляем нашу флешку с драйверами, переходим в папку «WindowsSupport», кликаем «setup» и далее принимаем настройки по умолчанию, сам процесс длится около 7 минут.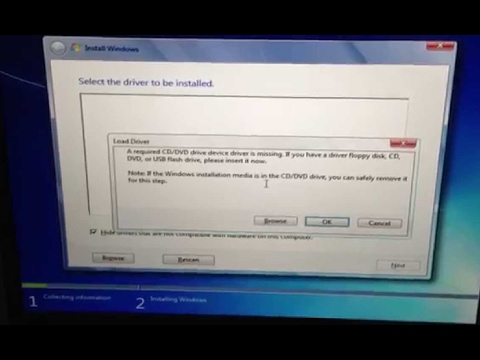 По завершении будет предложено перезагрузиться, а после можно начинать полноценное использование.
По завершении будет предложено перезагрузиться, а после можно начинать полноценное использование.
Обмен данными
13) В Windows виден раздел OS X, но с него возможно только считывать, открывать файлы, копировать, а вот записать не получится, т.к. типы файловых систем отличаются. Также и OS X видит раздел Microsoft, но может только считать, а записать не может. Обмениваться файлами, таким образом, конечно можно, но крайне не удобно. Для записи данных на одном носителе можно использовать флешку с файловой системой fat или специальную утилиту, например Paragon. Существует 2 приложения от Paragon: 1) NTFS for Mac для записи и изменения файлов на диске Windows из mac и 2) HFS+ for Windows для записи данных на OS X из Win.
После установки данных утилит, вы сможете легко работать в разных средах без труда, изменяя и редактируя файлы, единственный минус, что Paragon платная, бесплатный аналог на момент написания статьи существовал, но позволял работать только с системой NTFS, а назывался он «macfuse».
Для установки Windows 7 на mac через boot camp рекомендуется обратиться к специалистам, т.к. при неправильных действиях есть риск потери личных данных.
Источник
Все что необходимо знать и уметь перед установкой Windows на MAC — [ШАГ-1]
Итак, это первая часть урока по установке Windows 7 на компьютеры MAC. Сегодня мы изучим «азы» и подготовим все необходимое для последующих действий.
Два этапа установки
Сначала установим Windows с помощью встроенной утилиты «Ассистент Boot Camp». В данном случае Windows можно будет запускать на «чистом железе» в обход MAC OS X. Из этого следует, что вы получите 100% мощности своего компьютера и сможете без проблем играть в любимые игры.
Ассистент Boot Camp — это штатная утилита в OS X, с помощью которой можно установить Windows на компьютеры MAC с процессором Intel. Утилиту можно найти в папке Программы > Утилиты.
После этого мы установим программу Parallels Desktop, с помощью которой откроем доступ к установленной в первом этапе Windows, но уже из под MAC OS X.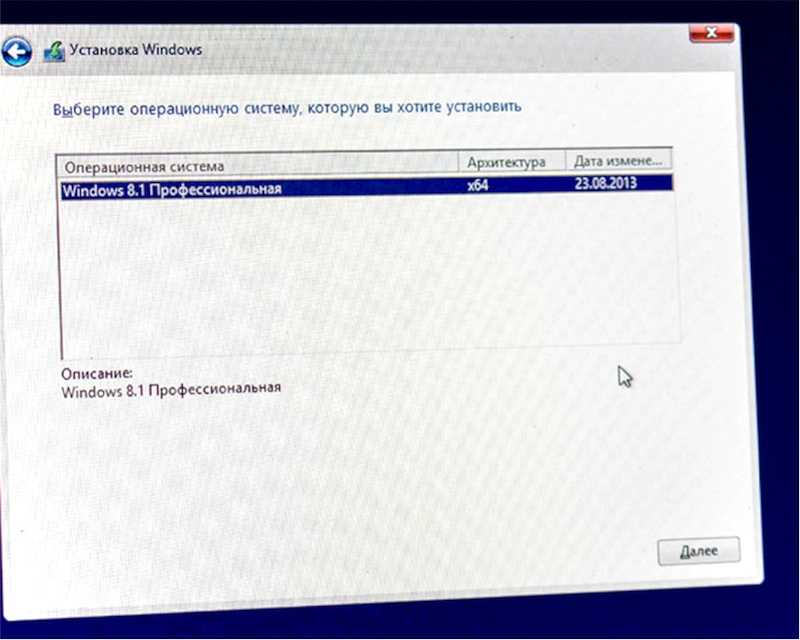 Таким образом мы установим Windows один раз, но запускать его сможем «отовсюду».
Таким образом мы установим Windows один раз, но запускать его сможем «отовсюду».
Зачем устанавливать Windows на MAC
Как я писал в Оглавлении к данному уроку, у каждого своя причина для установки Windows на MAC. В зависимости от этой причины, я бы выделил три категории пользователей:
Вторая категория людей — геймеры. Они хотят одновременно работать под MAC OS X, но и игрушки свои забыть тоже не могут. Бог им судья, но и MAC не в помощь, потому как для игр он не очень подходит. Об этом подробнее можно прочитать в статье «Какой MAC лучше выбрать для игр».
Третья категория людей — извращенцы. По другому их назвать я не могу. Такие люди покупают MacBook’и и iMAC’и только ради внешнего вида самого изделия ну и яблока на задней крышке. Сразу после покупки на такой девайс устанавливается Windows в качестве основной операционной системы. Здесь мои руки опускаются…
Вывод: Если у вас непреодолимое желание установить винду на МАК, сделайте это! Но не используйте ее как основную систему.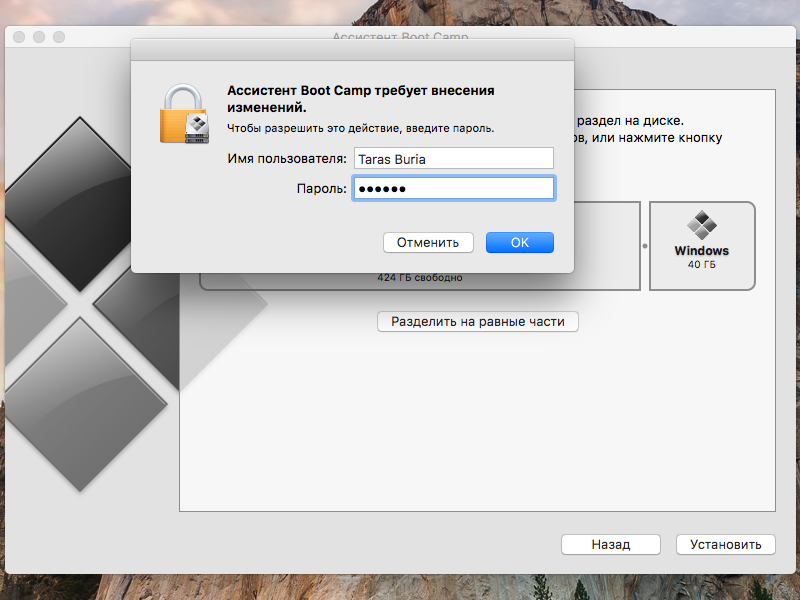 Если вам изначально нужен компьютер с Windows, покупайте компьютер с Windows. Я не советую «колхозить» из MacBook или iMac полноценную Windows машину.
Если вам изначально нужен компьютер с Windows, покупайте компьютер с Windows. Я не советую «колхозить» из MacBook или iMac полноценную Windows машину.
Какую версию Windows лучше выбрать и где ее взять
В зависимости от модели вашего компьютера (а также года выпуска), вам будет доступна соответствующая версия(и) утилиты Boot Camp. В зависимости от версии Boot Camp вам будет доступна та или иная версия Windows.
Объединив только что сказанное, на конкретной модели компьютера будет работать конкретная версия Windows. Компания Apple идет в ногу со временем и обеспечивает поддержку только последних версий Windows на своих новых устройствах (MacBook, iMac, Mac mini).
Для того чтобы понять какая версия Windows будет работать на вашем компьютере перейдите по этой ссылке и найдите свою модель и соответствующую ей таблицу совместимости.
Например, у меня MacBook Air 13″ (выпущенный в середине 2012). Из этого следует, что мне доступны следующие версии: Windows 7 x86 (BootCamp 4), Windows 7 x64 (BootCamp 5), Windows 8 x64 (BootCamp 5).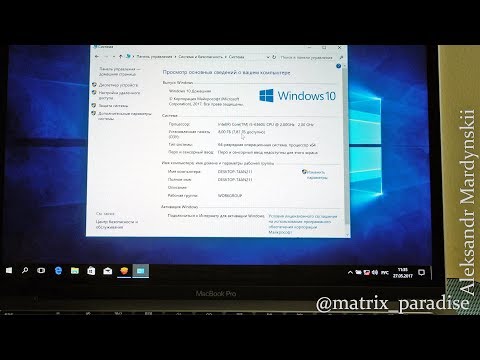 В скобках указана необходимая версия Boot Camp.
В скобках указана необходимая версия Boot Camp.
В данном уроке я буду устанавливать Windows 7 x86 (32 bit), но не стандартную версию, а облегченную Lite. Почему Lite? Да потому что занимает она порядка 4Гб на жестком диске, но в то же время работает ничуть не хуже Home Edition или Ultimate.
Лайт версии Windows лишены разного рода «ненужных» надстроек, драйверов и т.п. и создаются обычными пользователями такими, как я и ты. Из этого следует, что искать такие версии необходимо в интернете (благо торрент сайты еще никто не отменял).
Нас интересует образ установочного диска Windows 7 Lite в формате ISO.
Создаем загрузочную флешку с дистрибутивом Windows 7 Lite
После того как вы скачали ISO образ установочного диска, мы смело можем перейти к созданию загрузочной флешки, с помощью которой мы и будем производить установку Windows 7. Флешка должна быть объемом НЕ МЕНЕЕ 4Гб.
Инструкция по созданию загрузочной флешки с дистрибутивом Windows 7:
ШАГ 1 — Открываем утилиту «Ассистент Boot Camp» (путь: Программы > Утилиты).
ШАГ 2 — В открывшемся окне подтверждаем по кнопке Продолжить.
ШАГ 3 — Ставим галочку напротив первого пункта «Создать диск установки Windows 7 или новее».
ШАГ 4 — Находим на жестком диске скачанный ранее образ в формате ISO.
ШАГ 5 — Подтверждаем, что флешка может быть очищена при форматировании. Ждем окончания процесса копирования.
Драйвера и файлы поддержки BootCamp для Windows 7
Следующий и последний шаг подготовки — это скачивание необходимых драйверов и файлов поддержки BootCamp в Windows. Не переживайте, вам не придется выискивать в интернете драйвера для каждого из устройств системы, ведь Apple даже здесь сделала все за вас.
На сайте компании можно скачать всего один zip архив, в котором будет все необходимое. Так как железо на разных моделях компьютеров может отличаться, ПО поддержки Windows тоже разрабатывалось специально для каждой модели.
Для того, чтобы скачать нужное ПО поддержки Windows выполните следующее:
ШАГ 1 — Переходим по этой ссылке и попадаем на знакомую нам страницу.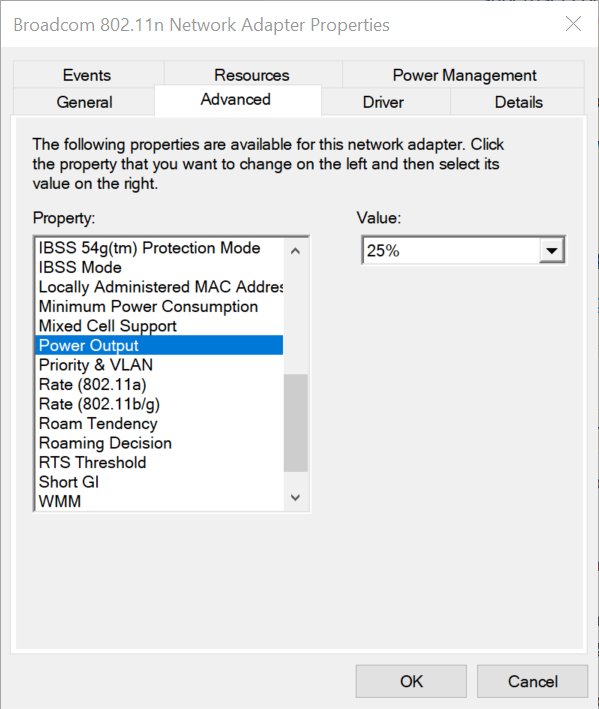 Выбираем версию Windows, которую вы планируете установить. Пролистав вниз, находим модель своего MAC и раскрываем таблицу.
Выбираем версию Windows, которую вы планируете установить. Пролистав вниз, находим модель своего MAC и раскрываем таблицу.
На пересечении модели и устанавливаемой версии Windows будет стоять цифра (в моем случае 4 — это версия необходимого BootCamp). Если не понятно, смотри картинку выше.
ШАГ 3 — После того, как zip архив скачался (обычно в папку Загрузки), распакуйте его (двойным кликом). В результате появится папка с названием BootCamp. Скопируйте ее на созданную ранее загрузочную флешку.
Финишная прямая
Подготовка окончена! Если у вас все получилось так, как я описал в этой статье, то ВЫ молодцы! Осталось приложить совсем немного усилий. Но не расслабляйтесь, мы еще не закончили. Обязательно изучите оставшиеся части урока:
Не забывайте делиться ссылкой на эту статью с друзьями в социальных сетях и обязательно подписывайтесь на доставку новых уроков на свой e-mail.
Источник
Как можно тремя способами установить Windows на Mac
Установить OS возможно самостоятельно. Сделать это можно несколькими методами, например, через утилиту или с помощью флешки. Рассмотрим на примере приложений, от компании Apple, которые называются Bootcamp, Parallels Desktop и Virtual Box.
Сделать это можно несколькими методами, например, через утилиту или с помощью флешки. Рассмотрим на примере приложений, от компании Apple, которые называются Bootcamp, Parallels Desktop и Virtual Box.
Подготовка и установка Bootcamp
Перед установкой дополнительной OS, учитывайте то, что она займёт на жёстком диске много места. Убедитесь, что на нём есть нужные гигабайты. В среднем может понадобиться около 30 Gb.
Перед тем как начать установку операционной системы на iMac или Mac, проверьте и подготовьте программу Boot camp. Для начала убедитесь, что на ней установлены все обновления от Apple. Для этого нужно сделать следующие действия:
Во время запуска утилиты у вас будет возможность выбрать место, на котором будет установлена OS Windows. Перед началом запуска софта следует закрыть все открытые приложения и программы.
После того, как утилита и флешки для копирования информации готовы, можно приступать к первым действиям:
Для установки Windows 8 нужно действовать точно так же. Только в окне «Выбор действий» следует установить галочки напротив пунктов «Загрузить последнее ПО» и «Создать диск для установки Windows 7 или новое».
Только в окне «Выбор действий» следует установить галочки напротив пунктов «Загрузить последнее ПО» и «Создать диск для установки Windows 7 или новое».
После того как iMac второй раз перезагрузится, можно начинать установку нужных драйверов. Для этого загрузите их обратно из флешки, установите и запустите программу инсталляции.
Установка Windows через Bootcamp с помощью флешки
Этот вариант установки на Mac и iMac, от предыдущего особо ничем не отличается. Перед началом действий следует так же проверить bootcamp на обновления и сохранить все необходимые данные. Следующая инструкция поможет выполнить задачу:
Но бывает, что когда установочным носителем является флешка, утилита требует вставить диск с программой и отказывается продолжать действия загрузки софта на iMac. В этом случае можно скачать драйвер Daemon Tools Lite iMac. С его помощью монтируем iso-образ Windows, он послужит виртуальным приводом и тогда Bootcamp без проблем завершит процесс установки нашей OS.
Установка Windows на Mac и iMac через Parallels Desktop
Кроме Boot Camp существует ещё несколько вариантов установки дополнительной операционной системы. Например, можно воспользоваться программой Parallels Desktop, которая является виртуальной машиной по установке Windows. Вы сможете запускать программы Windows без перезагрузки ПК.
Выполнить установку можно следуя инструкции ниже:
Особенность Parallels Desktop — высокая производительность программы. Скачать бесплатную ознакомительную версию, либо купить программу Parallels Desktop вы можете по ссылке ниже:
Устанавливаем Windows с помощью VirtualBox
VirtualBox — одна из популярных программ виртуализации. С её помощью на вашем ПК будут с лёгкостью работать сразу две операционные системы. Установить дополнительную ОС через VirtualBox довольно просто.
Для начала введите в систему поиска запрос VirtualBox, зайдите на официальный сайт и скачайте программу. По завершению установки кликните по значку программы и выберите пункт «Создать».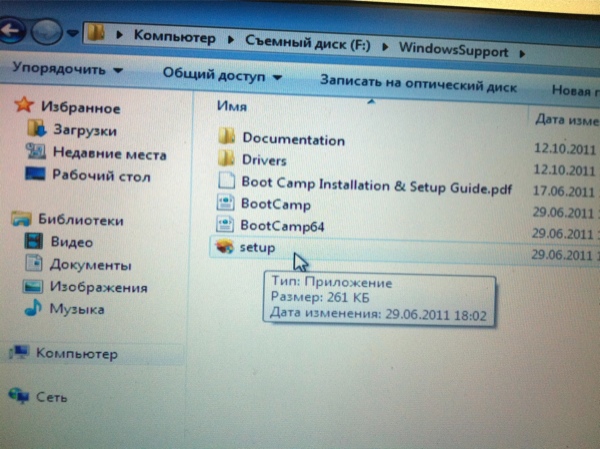 После этого можно приступать к установке Windows.
После этого можно приступать к установке Windows.
После всех проведённых действий установка Windows на Mac полностью окончена. Перезапустите программу и всё обязательно заработает.
Видео по теме
Источник
Видео
Mac Mini и Windows — чистая установка Windows на Mac Mini a1176 2007 года
Ставим Windows 7 на Mac в качестве второй ОС
Установка Windows на Mac без DVD / Обход Boot Camp и установка драйверов 2019
Как установить Windows на съемный жесткий диск для Mac OS
Как установить Windows на Mac Без дисковода?
Windows на Mac за полчаса — КАК? Лучший способ!
Установить и настроить Windows 10 на Mac (старые iMac, Macbook, Mac mini без bootcamp)
Установка Windows на Macbook
Windows 10 на Mac Mini 2007
Как установить Windows 7/ Windows 8 на Macbook PRO, AIR, iMac
Как установить Windows 10 на Mac с помощью boot camp
Если вы ищете подлинный опыт Windows на Mac, Boot Camp — единственный способ. Да, вы можете использовать виртуальную машину, например VirtualBoxor Parallels, но теперь вы просто запускаете Windows … в окне.
Да, вы можете использовать виртуальную машину, например VirtualBoxor Parallels, но теперь вы просто запускаете Windows … в окне.
Когда вы запускаете Boot Camp, вы создаете отдельный раздел для Windows, который отформатирован в соответствии со спецификациями Windows, вы можете без проблем устанавливать приложения, и ваш Mac в основном превращается в ПК. И позвольте мне сказать вам, что Mac — лучшее оборудование для запуска Windows. И Boot Camping в один не может быть проще. Серьезно, это ветер. За исключением времени, необходимого для загрузки данных поддержки Windows (зависит от вашего ПК), вам потребуется всего 30 минут. Поэтому, если у вас достаточно быстрое интернет-соединение и готов ISO-файл Windows 10, вы перейдете от OS X к загрузке Windows 10 менее чем за 30 минут.
И Mac позаботится обо всем. Драйверы, которые обычно являются самой большой проблемой при установке Windows даже на оборудовании, разработанном для Windows, здесь не являются проблемой. Помощник Boot Camp установит все соответствующие драйверы после загрузки Windows 10. Я имею в виду, у меня был худший опыт при обновлении Windows на оборудовании Windows.
Помощник Boot Camp установит все соответствующие драйверы после загрузки Windows 10. Я имею в виду, у меня был худший опыт при обновлении Windows на оборудовании Windows.
Хорошо, начнем.
Что означает Boot Camp: Когда вы устанавливаете Windows 10 с помощью Boot Camp, вы устанавливаете его в отдельный раздел. OS X все еще будет там. Таким образом, у вас двойная загрузка OS X и Windows 10. Здесь важно отметить, что, поскольку оба раздела будут отформатированы по-разному, они не смогут читать или обмениваться данными между своими разделами по умолчанию.
TL; DR — вот что вам нужно знать
Если вы не собираетесь читать все это, вот указатели, о которых вам нужно знать.
- Перед началом работы создайте резервную копию вашего Mac с помощью Time Machine. Или сделайте резервную копию важных файлов, используя Dropbox.
- Вам понадобится USB-накопитель с не менее 8 ГБ свободного места.

- Вам нужно будет загрузить 64-разрядную версию ISO-файла Windows 10 с веб-сайта Microsoft. (32-разрядный не подойдет).
- Вам потребуется ключ продукта для активации Windows 10. Хотя вы можете пропустить этот шаг до установки Windows 10.
- Создание загрузочного USB может занять много времени. Расслабьтесь, сделайте несколько отжиманий, прочитайте все наши статьи по Windows 10 за это время.
- При работе с установщиком Windows 10 необходимо отформатировать диск Boot Camp.
- После того, как все это сделано, удерживайте клавишу Option сразу после загрузки (когда вы услышите звуковой сигнал), чтобы вызвать меню загрузки. Отсюда вы можете выбрать раздел для загрузки.
Перед установкой Windows 10: краткий обзор всего, что вам нужно знать о Windows 10.
Начни с Boot Camp
Приложение Boot Camp Assistant само по себе поможет вам создать загрузочный USB-накопитель для Windows 10. Откройте Spotlight, введите Boot Camp Assistant и выберите приложение.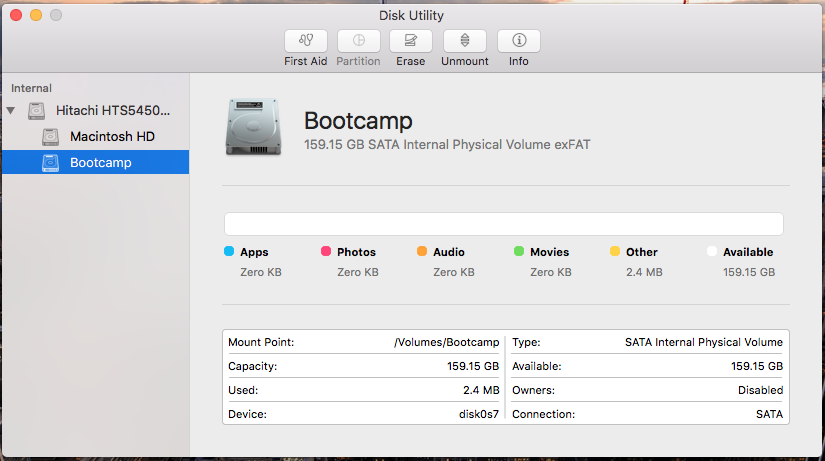 Или найдите его из папки Utilities в Applications.
Или найдите его из папки Utilities в Applications.
Шаг 1: Вас встретит вступление. Выберите Продолжить здесь.
Шаг 2. На втором экране « Выбор задач» убедитесь, что установлен флажок « Создать установочный диск Windows 7 или более поздней версии» и « Установить Windows 7 или более поздней версии». Затем нажмите Продолжить. Это означает, что как только USB-накопитель будет готов, начнется процесс установки.
Шаг 3: На следующем экране вам будет предложено выбрать загруженный ISO-файл. Boot Camp нашел бы его автоматически. Если нет, нажмите кнопку « Выбрать» и выберите ее. Затем нажмите Продолжить.
Шаг 4: Boot Camp теперь сообщит вам, что USB-накопитель будет удален. Нажмите Продолжить.
Шаг 5: Теперь самое сложное. Ожидание. Здесь Boot Camp создаст загрузочный диск и загрузит новейшие приложения поддержки Windows.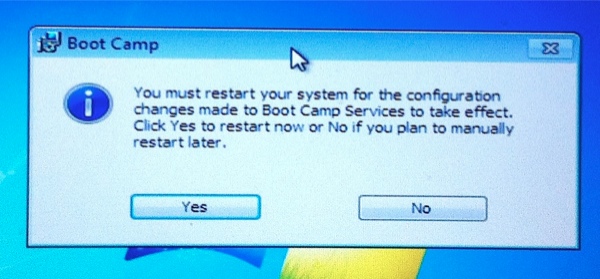 В зависимости от вашего интернет-соединения, это может занять много времени. На моем соединении 3, 5 Мбит / с это заняло около 1 часа. Так что наберитесь терпения и не выходите из процесса, даже если индикатор выполнения застрял надолго.
В зависимости от вашего интернет-соединения, это может занять много времени. На моем соединении 3, 5 Мбит / с это заняло около 1 часа. Так что наберитесь терпения и не выходите из процесса, даже если индикатор выполнения застрял надолго.
Шаг 6: Когда диск будет готов, вам будет предложено ввести пароль.
Шаг 7: Теперь у вас спросят размер раздела Windows. Держите его как минимум 30 ГБ. У меня есть диск на 1 ТБ, и я планирую широко использовать Windows 10, поэтому я выбрал 150 ГБ. Нажмите Установить, и процесс начнется.
Установка Windows 10
Ваш Mac загрузится сейчас, и вы увидите символ Windows 10 с индикатором выполнения. Через некоторое время вы увидите экран установки Windows, который, как ни странно, по-прежнему несет тему Windows 7.
Шаг 1: На первом экране выберите язык, время и формат клавиатуры.
Шаг 2: На следующем экране вам будет предложено ввести ключ Windows 10. Вы можете пропустить эту часть прямо сейчас, если хотите.
Вы можете пропустить эту часть прямо сейчас, если хотите.
Шаг 3: Далее выберите версию Windows 10, которую вы хотите установить. Я пошел с Pro. Это также будет зависеть от типа ключа Windows 10, который у вас есть.
Шаг 4: Нажмите Я принимаю условия лицензии и затем нажмите Далее.
Шаг 5: Хорошо, вот довольно важный шаг. Нажмите на диск с надписью BOOTCAMP и выберите FORMAT. Вы не сможете установить Windows без этого.
Шаг 6: В следующем всплывающем окне выберите ОК.
Шаг 7: Раздел теперь будет отформатирован. Имя BOOTCAMP исчезнет. Теперь выберите его и нажмите « Далее».
Вот и все. Windows начнет установку ОС. Он будет загружаться пару раз, но не беспокойтесь об этом.
Настройка Windows 10
После установки Windows 10 она загрузится, и вам будет предложено просмотреть некоторые настройки. Либо нажмите « Использовать экспресс-настройки», либо нажмите « Настройка параметров».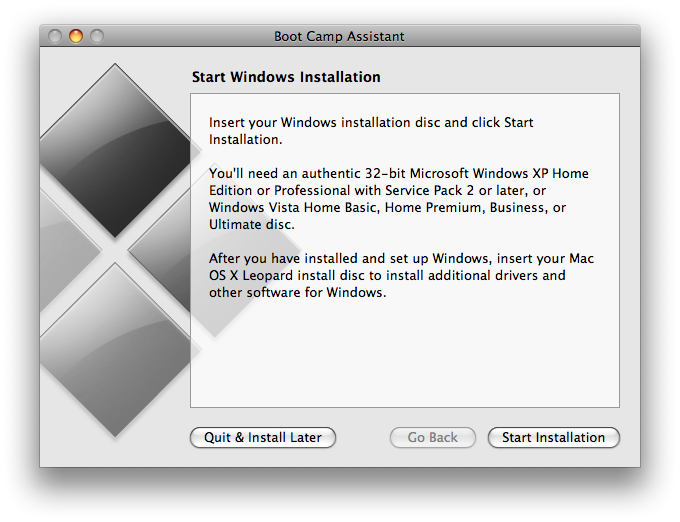
Затем вам будет предложено дать компьютеру имя и пароль.
После этого вы будете в Windows 10.
Но мы еще не закончили. Установка драйверов осталась. К счастью, вам здесь вообще ничего не нужно делать. Вспомогательное приложение Boot Camp запустится автоматически.
Шаг 1: Нажмите Далее, когда появится установщик Boot Camp.
Шаг 2: Примите лицензионное соглашение и нажмите Установить.
Шаг 3: Он пройдет установку драйвера. Как только это будет сделано, нажмите Готово.
Вот и все, Windows 10 настроена. Перейдите в приложение Магазина Windows и войдите в систему, используя свой идентификатор Microsoft. Если у вас его нет, создайте его. Он понадобится вам для использования потрясающих функций, таких как Cortana.
Настройка Windows 10: теперь, когда у вас установлена Windows 10, пришло время настроить экран «Пуск» так, как вам нужно, и узнать о функции управления полетами, например, об управлении окнами в Windows 10. Кроме того, вы захотите узнать, как переключаться. браузер по умолчанию от Microsoft Edge до Google Chrome (это не так очевидно, как должно быть).
Кроме того, вы захотите узнать, как переключаться. браузер по умолчанию от Microsoft Edge до Google Chrome (это не так очевидно, как должно быть).
Кроме того, это Windows, поэтому помните, что клавиша Command теперь является ключом Windows. И клавиша управления теперь является клавишей управления в Windows (эквивалент клавиши Command в OS X).
Что заставило вас попробовать Windows 10?
Вы работаете на Mac. И я могу лично сказать, что OS X довольно крута. Так что же заставило вас попробовать Windows 10, и это тоже прямо в Boot Camp? Поделитесь с нами на нашем форуме.
Как установить операционную систему Windows на Mac
Зачем люди покупают Macbook и прочие девайсы от Apple.
Установка Windows на Mac– дело не хитрое, поскольку работники Microsoft и Apple понимают, что многие пользователи хотели бы получить машину, в которой есть и отменная начинка и привычная операционка. Именно поэтому, мой сегодняшний пост посвящен теме «Установка Windows на Mac». Вне всякого сомнения, тысячи юзеров мечтают узнать, как популярная винда может работать с техникой совершенно другого фасона? Навязывается вопрос, для чего тогда эти же пользователи покупали эдакий компьютер с логотипом Apple, на котором установлена операцинка, совершенно непривычная для истинного поклонника винды?
Представьте, что вам подарили эту дорогую машину в день рождения… Вы же не можете просто взять и отказаться от такого щедрого и душевного подарка. Можно попробовать продать аппарат, однако, кто-нибудь из ваших друзей непременно об этом узнает и тогда… Ну, в общем, понятно, что тогда. Обычно, народ приобретает Macbook для работы или развлечений. Как правило, это категория пользователей, которой не приходится экономить каждую сотку при покупке железа или они просто не разбираются в современных технологиях. Выход из данной ситуации один – установить своеобразный мостик между двумя непримиримыми производителями, в итоге, все будут довольны. Такой мостик уже давно существует! Терпение, сейчас я расскажу, как производится установка Windows на Mac, а так же подробно опишу сей процесс.
Можно попробовать продать аппарат, однако, кто-нибудь из ваших друзей непременно об этом узнает и тогда… Ну, в общем, понятно, что тогда. Обычно, народ приобретает Macbook для работы или развлечений. Как правило, это категория пользователей, которой не приходится экономить каждую сотку при покупке железа или они просто не разбираются в современных технологиях. Выход из данной ситуации один – установить своеобразный мостик между двумя непримиримыми производителями, в итоге, все будут довольны. Такой мостик уже давно существует! Терпение, сейчас я расскажу, как производится установка Windows на Mac, а так же подробно опишу сей процесс.
Два этапа установки
Сначала установим Windows с помощью встроенной утилиты «Ассистент Boot Camp». В данном случае Windows можно будет запускать на «чистом железе» в обход MAC OS X. Из этого следует что вы получите 100% мощности своего компьютера и сможете без проблем играть в любимые игры.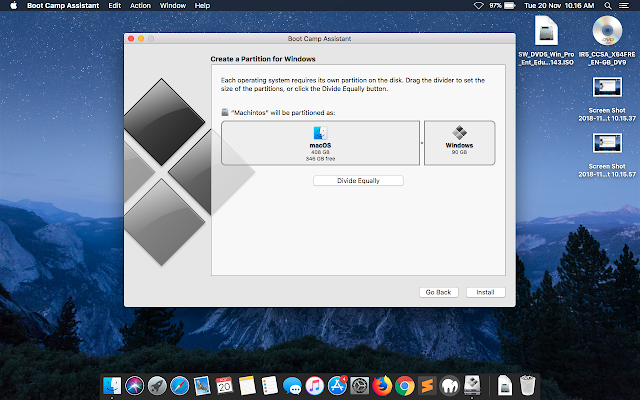
Ассистент Boot Camp – это штатная утилита в OS X, с помощью которой можно установить Windows на компьютеры MAC с процессором Intel. Утилиту можно найти в папке Программы > Утилиты.
После этого мы установим программу Parallels Desktop, с помощью которой откроем доступ к установленной в первом этапе Windows, но уже из под MAC OS X. Таким образом мы установим Windows один раз, но запускать его сможет «отовсюду».
Что нам потребуется?
В целом, все, что может нам понадобиться для этой нехитрой цели – любой компьютер из линейки Mac и твердое нежелание отвыкать от всех прелестей винды в пользу «Надкусанного яблока». Если вас интересует вопрос о системных требованиях, то вам потребуется процессор платформы Intel, 10 Гб свободного пространства жесткого диска, диск или флешка с образом Windows 7, а так же еще немного свободного места для резервного копирования имеющихся данных. Кстати, вместе с OS X, вы имеете возможность установить и другие версии винды.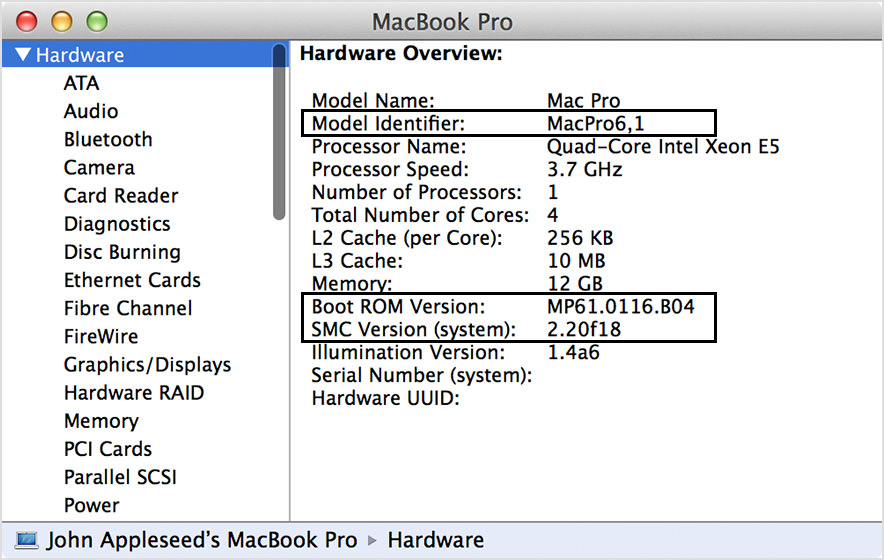 Но об этом поговорим чуть позже.
Но об этом поговорим чуть позже.
Установка Windows на Mac невыполнима без утилиты под названием BootCamp. Во-первых, необходимо понять, что это за программка. Итак, BootCamp – это не прообраз виртуальной машины, о чем, вы наверняка успели подумать. Не погружаясь в кучу подробностей, отмечу, что это своеобразный набор драйверов, которые позволяют использовать все прелести винды на компьютерах с логотипами Apple. Причем, установка Windows на Mac производится в отдельный раздел на жестком диске, который создается при установке, сам процесс мы рассмотрим чуть позже. Таким образом, владельцы «Мака» смогут использовать сразу две операционки – винду либо OSX – стандартную программную оболочку от талантливых программистов Apple.
Устанавливаем Windows на macOS
Всего доступно три способа инсталляции ОС от Microsoft на компьютер Apple – использование виртуальной машины, установка на отдельный раздел посредством Boot Camp и режим слияния, при котором ОС, установленную через Boot Camp, можно запускать без перезагрузки машины.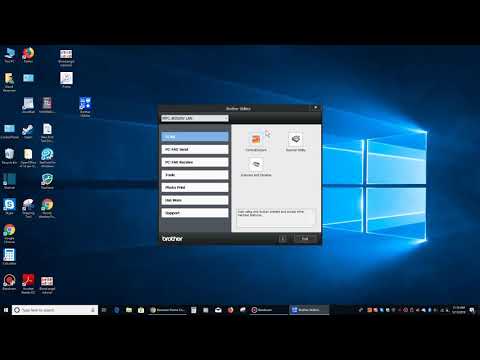 Рассмотрим все их по порядку.
Рассмотрим все их по порядку.
Способ 1: Использование виртуальной машины
Если Виндовс требуется использовать для несложных задач вроде офисной работы или лишь время от времени, лучшим вариантом будет установка этой ОС на виртуальную машину, Таковых для макОС существует три: Parallels, VirtualBox и VMvare. В примере далее показана инсталляция ОС от Майкрософт в среде VirtualBox.
- Чтобы скачать инсталлятор ВиртуалБокс для Мака, на странице загрузки щёлкните по ссылке «OS X Hosts».
- После скачивания установщика запустите его. Процесс инсталляции ничем не отличается от такового для любой другой программы в macOS. По окончании установки запустите приложение – по умолчанию оно устанавливается в каталог «Программы».
- В главном меню VirtualBox воспользуйтесь кнопкой «Создать».
- Появится интерфейс создания новой виртуальной машины. Первым нужно задать имя (для примера пускай будет Windows 10), а также выбрать тип и версию. При задании имени из примера подходящая версия будет установлена автоматически.
 Для продолжения работы нажмите «Продолжить».
Для продолжения работы нажмите «Продолжить». - На этом этапе нужно задать объём RAM, которым будет пользоваться виртуальная среда. Рекомендуется устанавливать значения, равные 50-60% от имеющегося количества: например, при 4 Гб ОЗУ разумным будет установить значение в 2048 Мб.
- Далее потребуется выбрать один из форматов HDD, которым будет пользоваться виртуальная «десятка». Чтобы инсталлировать систему, следует выбирать вариант «Создать новый виртуальный жесткий диск».
Теперь установить тип используемого Virtual HDD. Вариант по умолчанию установлен как VDI, его можно оставить.
Формат хранения данных также оставьте как «Динамический виртуальный жёсткий диск».
Установите объём накопителя, размера в 50 Гб будет достаточно. Не пугайтесь больших цифр, реальный размер файла VDI будет в несколько раз меньший.
- После этих действий будет создана новая виртуальная машина. На неё потребуется установить «десятку» как на обычный компьютер, и вот здесь всё не так просто.
 Для начала среду следует подготовить: выделите пункт нужной машины в соответствующем меню и нажмите на кнопку «Настроить».
Для начала среду следует подготовить: выделите пункт нужной машины в соответствующем меню и нажмите на кнопку «Настроить». - Первым делом откройте закладки «Система» – «Материнская плата» и в разделе «Порядок загрузки» уберите галочку с опции «Гибкий диск». Также не забудьте активировать вариант «Включить EFI».
- Далее откройте вкладку «Носители». Щёлкните мышкой по записи контроллера, затем найдите пункт «Оптический привод» и кликните по кнопке со значком диска.
Во всплывающем меню воспользуйтесь пунктом «Выбрать образ оптического диска…».
В диалоговом окне Finder перейдите к местоположению требуемого ISO-образа и выберите его.
- Затем нажмите «ОК» для сохранения всех внесённых изменений и закройте средство настройки. По возвращении в основное приложение используйте кнопку «Запустить».
- Если вы всё сделали правильно, начнётся установка Windows 10.
Дальнейшая процедура ничем не отличается от установки на настоящий компьютер, поэтому подробно останавливаться на ней не будем.

Данный вариант позволяет пользоваться «десяткой» без перезагрузки, однако для запуска игр или иных ресурсоёмких приложений не подходит.
Способ 2: Инсталляция посредством BootCamp
Порой пользователям macOS требуется Windows для запуска специфического софта. Как показывает практика, редкие и узкоспециализированные приложения на «виртуалке» часто отказываются работать нормально. В таких случаях целесообразной выглядит инсталляция полноценной Виндовс на отдельный раздел жесткого диска посредством инструмента Boot Camp. Все особенности процедуры описал один из наших авторов в отдельном материале, поэтому рекомендуем воспользоваться ссылкой далее.
Урок: Установка Windows на Mac посредством BootCamp
Способ 3: Гибридная инсталляция
Также существует метод, который позволяет совместить виртуализацию и полноценную установку через Boot Camp.
- Первым делом инсталлируйте ОС от Майкрософт на ваш Мак через Бут Кемп, сделать это поможет инструкция выше.

- Для включения гибридной системы можно использовать как VMware, так и Parallels. Последний вариант намного удобнее, поэтому им и воспользуемся.
Внимание! Oracle VirtualBox официально не поддерживает гибридную систему!
- Инсталлируйте Parallels на Mac. По окончании установки откройте программу – должен автоматически запуститься пункт «Использовать Windows из Boot Camp», нажмите на соответствующую кнопку.
- Запустится процесс инсталляции. Он обычно занимает длительное время, поэтому запаситесь терпением.
- По окончании процедуры автоматически запустится установленная Windows 10, сконфигурированная и готовая к работе.
Этот вариант сочетает в себе достоинства первых представленных методов, но требует наличия платного программного обеспечения.
Чуть подробнее о BootCamp.
Что же за драйверы входят в состав BootCamp? Стандартные драйверы BootCamp используются для поддержания рабочего состояния базовых компонентов Mac. К примеру, они позволят вам работать с внешней камерой, видеочипом ATI, беспроводными модулями связи, центральным процессором со значком Intel, трекпадом, клавиатурной раскладкой Apple, панелью управления загрузочными дисками для платформы Windows, USB-портами, аудиоустройствами и многом другим. Чтобы не тратить время, перечисляя все, что находится под капотом у Mac, скажем проще – представленная прога настраивает каждый компонент машины под требования Windows. Кстати, при необходимости, вы можете установить самые ранние и практически вымершие версии винды, к примеру, ХР, которой официально уже не существует. Но для наших целей, приоритетом является установка Windows 7 или 8, а так же 8.1.
К примеру, они позволят вам работать с внешней камерой, видеочипом ATI, беспроводными модулями связи, центральным процессором со значком Intel, трекпадом, клавиатурной раскладкой Apple, панелью управления загрузочными дисками для платформы Windows, USB-портами, аудиоустройствами и многом другим. Чтобы не тратить время, перечисляя все, что находится под капотом у Mac, скажем проще – представленная прога настраивает каждый компонент машины под требования Windows. Кстати, при необходимости, вы можете установить самые ранние и практически вымершие версии винды, к примеру, ХР, которой официально уже не существует. Но для наших целей, приоритетом является установка Windows 7 или 8, а так же 8.1.
Ассистент Boot Camp
Пользователям, которым приходилось устанавливать две операционные системы, известно, что Windows не переносит «конкурентов», затирая их загрузочный сектор. Даже две разные ОС от Microsoft плохо уживаются между собой, борясь за приоритет загрузки. Apple решил задачу эту задачу оригинально, внедрив в систему утилиту Boot Camp. Она входит в стандартный набор ПО, устанавливаемый как на iMac, так и на MacBook в модификациях Air, Rro и Retina 12-дюймов.
Она входит в стандартный набор ПО, устанавливаемый как на iMac, так и на MacBook в модификациях Air, Rro и Retina 12-дюймов.
- Перед тем как начать установку Windows, проверим соответствие нашего Мак аппаратным требованиям. Нажимаем на логотип яблока в строке меню и открываем сведения о компьютере. Смотрим модель и год выпуска, указанные на скриншоте.
Добавляем приложения в «Автозагрузку»
Некоторые приложения при установке сразу добавляются в список программ которые автоматически будут загружены при старте системы. Вы можете редактировать этот список по своему усмотрению, для более тонкой настройки под себя.
Открываем «Настройки» — «Пользователи и группы» и на вкладке «Объекты входа» редактируем список используя кнопки «+» и «-«. На престарелых маках имеет смысл убрать лишние элементы, это позволит ускорить загрузку системы.
Будет ли работать Magic Mouse и Magic Keyboard в Windows?
Да, беспроводные мышь и клавиатура Apple будут отлично работать в среде Windows, но на всякий случай перед установкой приготовьте отдельные проводные USB-мышь и USB-клавиатуру.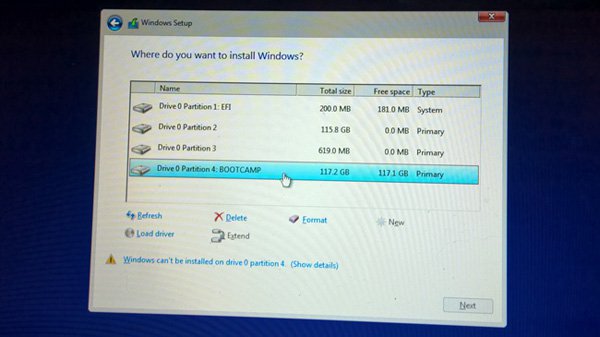 Во время установки Windows они могут понадобиться (хотя бы нажать кнопку Далее, как на скриншоте ниже), так как Magic Mouse и Magic Keyboard определятся в системе только на этапе завершения установки, тогда как на начальном этапе потребуются действия пользователя, а устройства ввода могут не работать.
Во время установки Windows они могут понадобиться (хотя бы нажать кнопку Далее, как на скриншоте ниже), так как Magic Mouse и Magic Keyboard определятся в системе только на этапе завершения установки, тогда как на начальном этапе потребуются действия пользователя, а устройства ввода могут не работать.
♥ ПО ТЕМЕ: Как конвертировать фото в форматы jpg, png, gif, tiff, bmp на Mac.
Немного теории
Перед тем как приступить к практической части в двух словах расскажу о самом принципе работы Boot Camp. А принцип этот очень простой, программа просто берет необходимый кусок дискового пространства и делает его «съедобным» для Windows. Перед этим она создает загрузочный флешку из того образа который вы ей любезно укажете и «дополняет» ее программным обеспечением которое позволяет Windows и Mac подружиться. Многие ошибочно считают, что утилита полностью берет на себя процесс установки, нет это вы уже делаете сами, пошагово выполняя требования системы.
ВАЖНО:
Перед началом установки настоятельно рекомендую сделать резервную копию системы, ничто в этом мире не совершенно, а за потерянные данные порой бывает очень обидно. Самый простой и надежный способ создать бэкап — с помощью Time Machine.
Полезные функции клавиши «Fn»
С помощью кнопки Fn можно получить быстрый доступ к многим функциям системы. Вот несколько полезных шорткатов:
- Fn+Ctrl+F2 позволяет осуществлять навигацию по меню без использования мыши;
- Fn+Backspace заменяет кнопку Delete;
- Fn+F11 показать рабочий стол;
- Fn+стрелка вверх заменяет кнопку Page Up;
- Fn+стрелка вниз заменяет кнопку Page down;
- Fn+стрелка влево заменяет кнопку Home;
- Fn+стрелка вправо заменяет кнопку End;
Такие шорткаты очень легко запомнить и я рекомендую использовать их в повседневной работе. Кстати, существует крошечная утилита CheatSheet, которая поможет вам запомнить и использовать все доступные сокращения.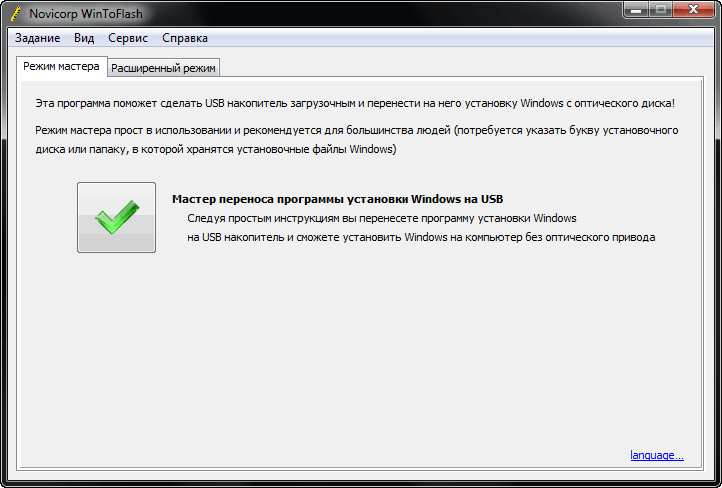 После установки она встраивается в систему и при нажатии клавиши «Cmd» выводит полный список сокращений, доступный в открытом приложении.
После установки она встраивается в систему и при нажатии клавиши «Cmd» выводит полный список сокращений, доступный в открытом приложении.
Как установить Windows на Mac без Boot Camp
Если вы хотите узнать, как установить Windows на Mac без Apple Boot Camp , здесь мы покажем вам, как установить Windows 10 или Windows 11 на Mac без Boot Camp.
Быстрая навигация
- Почему бы не использовать Boot Camp?
- Можно ли установить Windows на Mac M1 или M2 без Boot Camp?
- Как установить Windows без Boot Camp
- 1. Приобретите внешний жесткий диск
- 2. Получите внешнюю клавиатуру и мышь
- 3. Загрузите ISO-файл Windows
- 4. Загрузите Etcher
- 5. Отключите T2 Chip Security
- 6. Загрузите драйверы поддержки Boot Camp
- 7. Создайте загрузочный диск Windows
- 8. Загрузите Windows с внешнего диска
Почему бы не использовать Boot Camp?
До выпуска компьютеров Mac Apple Silicon M1 Boot Camp был одним из самых популярных способов установки Windows на Mac, особенно для игр.
Однако у Boot Camp есть немало недостатков, когда речь идет об установке и запуске Windows на Mac.
Один из них заключается в том, что вы можете загрузить свой Mac только в Windows на macOS с помощью Boot Camp. Вы не можете запускать их одновременно, как на виртуальной машине .
Еще одна большая проблема заключается в том, что новейшие компьютеры Mac с чипом M1 не поддерживают Boot Camp, поэтому с его помощью вы не можете установить Windows на Mac M1.
Boot Camp также требует много места на жестком диске вашего Mac для установки и запуска Windows, а также игр или приложений, которые вы хотите использовать с ним.
Лучший способ установить Windows на Mac — использовать виртуальную машину, такую как Parallels , которая является лучшей альтернативой Boot Camp.
Однако, если вы хотите, чтобы ваши файлы Mac и Windows были действительно разделены или у вас недостаточно места на внутреннем жестком диске вашего Mac, то еще лучший способ установить Windows на Mac — это использовать внешний жесткий диск .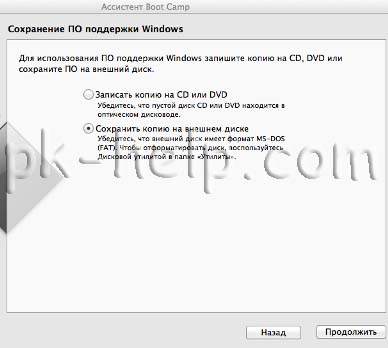 для запуска Windows.
для запуска Windows.
Это также имеет то преимущество, что Windows не занимает места на жестком диске вашего Mac, поскольку все хранится и запускается на внешнем диске.
Еще одна замечательная вещь — теперь вы можете бесплатно установить Windows на Mac.
Вам нужно купить ключ активации только для Windows 10 или Windows 11, если вы хотите удалить с них небольшой водяной знак и настроить их.
Можно ли установить Windows на Mac M1 или M2 без Boot Camp?
К сожалению, следующие инструкции по установке Windows на Mac без Boot Camp работают только на Intel Mac.
Apple Silicon M1 и M2 Mac имеют расширенную защиту, которая не позволяет вам загружаться с внешнего диска.
Однако вы по-прежнему можете установить Windows на M1 Mac без Boot Camp , используя вместо этого Parallels .
Как установить Windows без Boot Camp
Имея это в виду, вот как легко установить Windows на Mac без Boot Camp.
1. Получите внешний жесткий диск
Первое, что вам понадобится для установки Windows без Boot Camp, — это внешний жесткий диск.
Если у вас его еще нет, есть несколько Совместимые с Mac внешние жесткие диски , которые работают лучше всего, и . Мы настоятельно рекомендуем выбрать твердотельный накопитель (SSD ), который работает намного быстрее, чем механический жесткий диск, поскольку в нем нет движущихся частей.
Скорость чрезвычайно важна при попытке запустить Windows с внешнего диска на вашем Mac.
Лучшим внешним SSD-накопителем для Mac является Samsung T7 Portable SSD , который доступен с объемом памяти до 2 ТБ, чего более чем достаточно для запуска Windows и установки обновлений Windows, игр и приложений.
Мы также рекомендуем использовать второй внешний жесткий диск или флэш-накопитель для переноса файлов поддержки Boot Camp с вашего Mac на Windows в процессе установки.
2. Получите внешнюю клавиатуру и мышь
Вам также потребуется доступ к внешней клавиатуре и внешней мыши, так как при первой загрузке MacBook в Windows клавиатура и трекпад на вашем Mac не будут работать, поскольку не будет драйверов.
Подойдет любая клавиатура или мышь с подключением через USB, но не приобретайте ту, у которой есть только соединение Bluetooth, поскольку Windows изначально не сможет использовать Bluetooth-карту вашего Mac.
3. Загрузите ISO-файл Windows
Windows ISO — это файл Windows, который позволяет создать загрузочный диск для запуска Windows 10 или 11.
Вы можете загрузить ISO-образ Windows 10 и Windows 11 с сайта загрузки программного обеспечения Microsoft.
Вы можете узнать, как загрузить Windows ISO на свой Mac здесь .
4. Скачать Etcher
Etcher — умная утилита, позволяющая монтировать и устанавливать загрузочную версию Windows ISO на внешний жесткий диск.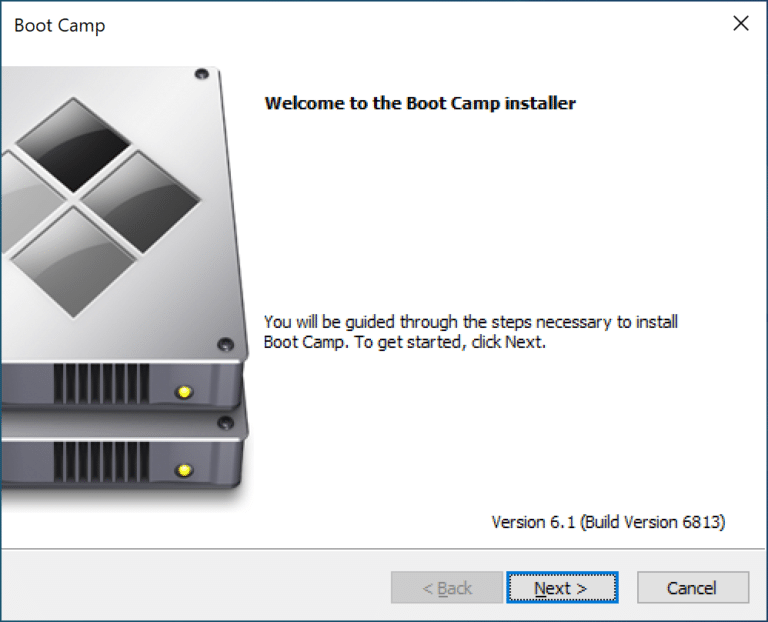
Существует множество утилит для создания внешнего загрузочного диска в Windows, таких как WinToUSB и Rufus . Однако многие из них предназначены только для ПК, но Etcher также работает на Mac.
Существуют также другие утилиты загрузки с диска, такие как UNetbootin и Disk Utility X, но они не были обновлены для работы с последними версиями macOS Big Sur и Monterey.
Etcher работает с последними версиями macOS Monterey и очень прост в использовании.
5. Отключить защиту чипа T2
Теперь, когда у вас есть необходимое оборудование, вам нужно приступить к подготовке вашего Mac.
Затем на вашем MacBook необходимо отключить функции безопасности чипа Apple T2.
Чип T2 не позволяет загружать Mac с внешнего диска, поэтому вам необходимо отключить эту функцию в настройках безопасности запуска Mac.
Отключить это можно только на компьютерах Intel Mac, поэтому этот способ установки Windows без Boot Camp не работает на компьютерах Mac с чипом M1.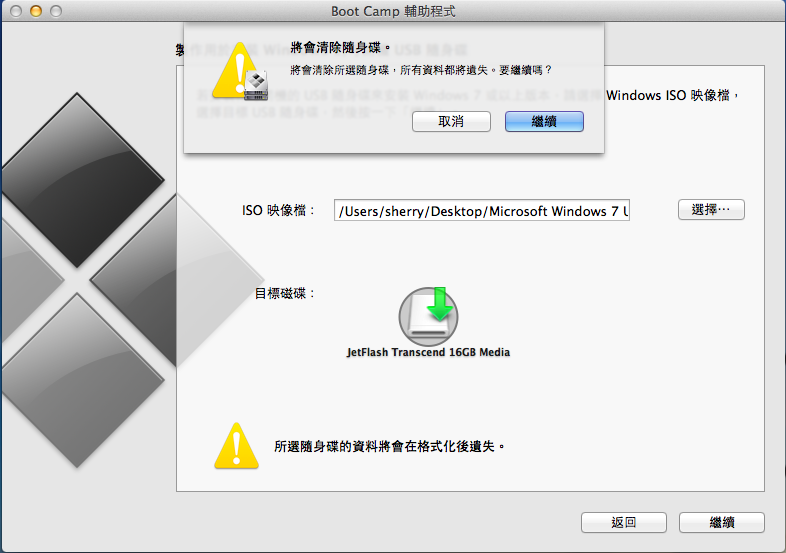
Чтобы получить доступ к настройкам безопасности запуска вашего Mac, включите Mac и удерживайте нажатыми клавиши Command и R, пока не увидите логотип Apple.
В появившемся пространстве восстановления выберите «Утилиты» > «Утилита безопасности запуска» в строке меню. Затем вы должны установить флажки:
- В разделе «Аутентификация» выберите «Без защиты»
- В разделе «Безопасная загрузка» выберите «Разрешить загрузку с внешнего носителя».
Затем закройте настройки безопасности и перейдите к логотипу Apple, чтобы выключить Mac как обычно.
6. Загрузите драйверы поддержки Boot Camp
Включите свой Mac и на рабочем столе, найдите в Spotlight Boot Camp и откройте утилиту Boot Camp.
В меню выберите Действие > Загрузить ПО поддержки Windows.
Затем вам нужно перетащить загруженное ПО поддержки Windows на внешний диск, например на USB-накопитель.
7. Создайте загрузочный диск Windows
Откройте загрузочную утилиту Etcher USB, которую вы загрузили ранее, и убедитесь, что ваш внешний жесткий диск, на который вы хотите установить Windows, подключен.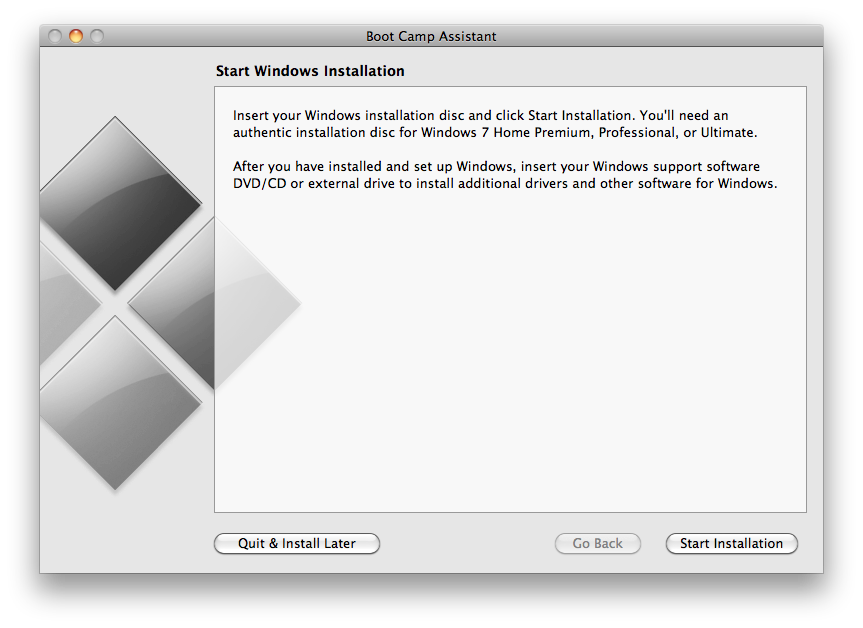
Просто выберите ISO-образ Windows, который вы загрузили ранее, выберите внешние диски, и Etcher создаст на нем загрузочный диск Windows.
Процесс установки должен занять около 10-15 минут.
Наконец, вам нужно скопировать загруженные ранее файлы поддержки Boot Camp в корень внешнего диска и выключить Mac.
8. Загрузите Windows с внешнего диска
Наконец-то теперь вы можете загружать Windows на свой Mac с внешнего диска.
Для этого включите Mac и удерживайте нажатой клавишу Option, когда увидите логотип Apple.
Выберите внешний диск с включенной Windows для загрузки.
Поскольку в Windows нет драйверов для использования клавиатуры или трекпада вашего Mac, вам необходимо подключить внешнюю клавиатуру и мышь к порту USB на вашем Mac.
Когда клавиатура и мышь подключены, перейдите на диск C в Windows и перейдите в папку поддержки Windows.
Запустите программу установки Boot Camp, и она автоматически установит драйверы для клавиатуры и трекпада вашего Mac.
Теперь вы установили Windows на внешний диск для использования на вашем Mac без использования Boot Camp.
Вы можете заметить, что Windows работает немного медленнее на внешнем жестком диске, даже на SSD-накопителе. Это связано с тем, что скорость чтения-записи внешних дисков не так хороша, как у внутренних, но все же более чем пригодна для использования.
Как установить Windows 10/8/7 на Mac без Bootcamp Assistant
Bootcamp (Boot Camp Assistant) — это, по сути, способ Apple приветствовать Microsoft в своем окруженном стеной саду окольными путями. Другими словами, он позволяет вам установить Windows на компьютер Mac, разбив диск на разделы и обеспечив двойную загрузку ноутбука или настольного компьютера. Вам нужно будет указать объем дискового пространства для установки Windows, а также получить все драйверы, необходимые для запуска Windows на вашем компьютере с Mac OS X или macOS. После установки он будет работать точно так же, как и в Windows. Многие пользователи предпочитают это переключению между Mac и ПК, поэтому вы можете себе представить, почему Ассистент Boot Camp так популярен на протяжении многих лет.
Многие пользователи предпочитают это переключению между Mac и ПК, поэтому вы можете себе представить, почему Ассистент Boot Camp так популярен на протяжении многих лет.
- Часть 1. Проблемы с приложением Boot Camp Assistant на Mac
- Часть 2. Создание загрузочного USB-накопителя Windows 10/8/7 на Mac
- Часть 3. Создание нового раздела для ОС Windows
- Часть 4: загрузка Mac с установочного USB-накопителя Windows
- Часть 5. Начало установки Windows 10/8/7 на Mac
- Часть 6. Загрузка и установка драйверов Windows
- Часть 7: Как переключаться между Windows и macOS
Часть 1: Проблемы с Bootcamp Assistant на Mac
При этом существует множество проблем при использовании Bootcamp Assistant на последних версиях macOS, таких как Mojave или High Serria. Одной из ошибок является ошибка «Ошибка установки Boot Camp». Apple предлагает вам перейти на macOS Mojave и снова попробовать установить Windows 10, но проблема не всегда исчезает. Другая распространенная ошибка возникает при попытке скопировать установочные файлы Windows. В других случаях вы заметите, что некоторые функции Mac не работают при работе с Windows, например, остановка обновления программного обеспечения Apple, отсутствие звука из встроенных динамиков, микрофон или веб-камера, не распознаваемые Windows и т. д.
Другая распространенная ошибка возникает при попытке скопировать установочные файлы Windows. В других случаях вы заметите, что некоторые функции Mac не работают при работе с Windows, например, остановка обновления программного обеспечения Apple, отсутствие звука из встроенных динамиков, микрофон или веб-камера, не распознаваемые Windows и т. д.
Чтобы избежать таких ошибок и проблем, на выяснение и устранение которых часто уходит довольно много времени, вы можете использовать альтернативные решения для установки Windows на Mac с USB. Хотя вам все равно придется использовать Boot Camp Assistant для части процесса, вы вряд ли столкнетесь с серьезными ошибками установки при этом. Вы также можете использовать терминал на Mac, чтобы помочь вам установить Windows. Следующие два раздела подробно описывают эти методы.
Часть 2. Создание загрузочного USB-установщика Windows 10/8/7 на Mac
Boot Camp Assistant — это официальная рекомендация для создания загрузочного USB-накопителя Windows. В случае, если это не работает, мы предложим два альтернативных программного обеспечения в этом разделе. Оба отлично работают на последней версии macOS, и мы протестировали три USB-накопителя без каких-либо проблем.
В случае, если это не работает, мы предложим два альтернативных программного обеспечения в этом разделе. Оба отлично работают на последней версии macOS, и мы протестировали три USB-накопителя без каких-либо проблем.
Способ 1. Создание загрузочного USB-накопителя Windows с помощью редактора ISO (без Bootcamp)
Редактор ISO UUByte может работать как отличная альтернатива Bootcamp для установки ОС Windows на Mac. Вы можете легко получить все необходимые драйверы с помощью Bootcamp, но процесс установки Windows на ваш Mac отличается от того, как это делает Bootcamp. UUbyte — одна из самых надежных программ для создания загрузочных USB-накопителей Windows 10 для Mac, которую вы когда-либо встречали. Он может делать гораздо больше, чем просто создавать загрузочные носители, например создавать файлы ISO, редактировать их, копировать с диска в ISO и так далее. Для этого процесса вам нужно будет использовать модуль записи, описание которого приведено ниже:
Шаг 1 : Загрузите ISO-образ Windows 10 с веб-сайта Microsoft и установите версию UUbytes ISO Editor для Mac.
Шаг 2 : Запустите Ассистент Boot Camp, перейдите к Действие и нажмите Загрузить ПО поддержки Windows . Когда появится диалоговое окно, нажмите Сохранить и укажите расположение файлов.
Шаг 3 : Откройте программу UUbytes и щелкните модуль с надписью Burn . Вставьте флэш-накопитель USB и запишите ISO на USB-накопитель. Выберите образ ISO и нажмите Сжечь . Это создаст загрузочный USB-накопитель для установки Windows.
UUByte — лучшая альтернатива BootCamp для создания загрузочного USB-установщика Windows. Он прост в использовании и имеет меньше ошибок.
Способ 2. Создание загрузочного USB-накопителя Windows с помощью приложения «Терминал» (без Bootcamp) Если вам удобно работать с командной строкой, попробуйте этот подход. Сначала вам нужно скачать ISO-файл Windows 10. Вам также потребуется использовать Ассистент Boot Camp для получения файлов поддержки, для чего вы можете выполнить шаг 3 из метода 1.

Шаг 1 : Запустите экземпляр Терминала. Введите следующую команду, а затем нажмите Enter, чтобы просмотреть список ваших дисков:
diskutil list external
Шаг 2 : Прокрутите вниз имя USB-накопителя, указанного в Терминале. Вы будете использовать это в следующей команде. А пока назовем его disk2 . Следующим шагом будет форматирование USB-накопителя для Windows 10. Используйте следующую команду и нажмите Enter:
diskutil eraseDisk ExFat «WINDOWS10» MBR disk2
Шаг 3 : Вы увидите смонтированный диск с именем Windows 10. Смонтируйте загруженный ISO-файл Windows 10, дважды щелкнув его в Finder. Имя будет CCCOMA_X64FRE_EN-US_DV9. Вы также можете запустить следующую команду:
cp -rp /Volumes/CCCOMA_X64FRE_EN-US_DV9/* /Volumes/WINDOWS10/
Шаг 4 : К сожалению, индикатор выполнения не показывает, что загрузочный носитель создается . Однако по прошествии достаточного количества времени USB-накопитель будет содержать загрузочный носитель для установки Windows 10.
Однако по прошествии достаточного количества времени USB-накопитель будет содержать загрузочный носитель для установки Windows 10.
Часть 3. Создание нового раздела для ОС Windows на Mac
ОС Windows можно установить только на раздел FAT/ExFAT или NTFS. Вам необходимо создать новый раздел на Mac для хранения файлов ОС Windows, поскольку раздел по умолчанию на Mac — HFS+ или APFS. Это можно сделать с помощью встроенного приложения Disk Utility. Однако это очень рискованная задача. Сделайте резервную копию важных данных в iCloud или на внешнем диске с помощью Time Machine.
Чтобы создать новый раздел для ОС Windows, откройте приложение «Дисковая утилита» на своем Mac. Щелкните имя внутреннего диска на левой боковой панели. Теперь нажмите Вкладка Раздел в верхнем меню. Во всплывающем окне введите имя для этого нового раздела и выберите ExFAT для Windows 10 и MS-DOS (FAT) для Windows 7 в раскрывающемся меню «Формат». В конце установите размер нового раздела. Наконец, нажмите кнопку Применить , чтобы это вступило в силу.
В конце установите размер нового раздела. Наконец, нажмите кнопку Применить , чтобы это вступило в силу.
Часть 4. Загрузка Mac с Windows Установка USB
По умолчанию Mac загружается с внутреннего жесткого диска или SSD. Чтобы установить ОС Windows на Mac без Boot Camp, вы должны позволить вашему Mac загрузиться с USB-накопителя, чтобы начать процесс установки. Однако это несложная задача.
Убедитесь, что вы отключили все USB-устройства, кроме проводной клавиатуры и USB-накопителя, содержащего ISO-файлы Windows. Теперь перезагрузите компьютер и одновременно удерживайте клавишу Option (Alt). Подождите около 10 секунд, появится логотип Apple, и вам будет предложено несколько вариантов загрузки. Выберите диск, который вы установили в части 2. Если вы этого не сделали, имя по умолчанию — EFI Boot.
Часть 5. Начало установки Windows 10/8/7 на Mac без Bootcamp
Когда Mac загружается с загрузочного USB-накопителя Windows 10, подождите около 30 секунд, после чего появится мастер установки Windows. В настоящее время окно очень маленькое, потому что графический драйвер еще не установлен. Теперь вам нужно следовать подсказке на экране, чтобы выбрать язык, регион и, самое главное, раздел для установки файлов ОС Windows.
В настоящее время окно очень маленькое, потому что графический драйвер еще не установлен. Теперь вам нужно следовать подсказке на экране, чтобы выбрать язык, регион и, самое главное, раздел для установки файлов ОС Windows.
Часть 6. Загрузка и установка программного обеспечения поддержки Windows (драйверы)
Файл ISO-образа Windows содержит только основные драйверы для работы ОС Windows. Некоторое оборудование Mac не будет работать в Windows, например Apple Mouse, трекпад или динамик. Вы должны установить дополнительные драйверы, чтобы без проблем использовать Windows, как на ПК. Для этого необходимо загрузить и установить программное обеспечение поддержки Windows с помощью Boot Camp Assistant.
Как обычно, запустите приложение Boot Camp Assistant на своем Mac и щелкните вкладку «Действие» в строке меню, где вы можете увидеть параметр «Загрузить ПО поддержки Windows». Теперь выберите USB-накопитель установщика Windows в качестве целевого места для хранения файлов драйвера.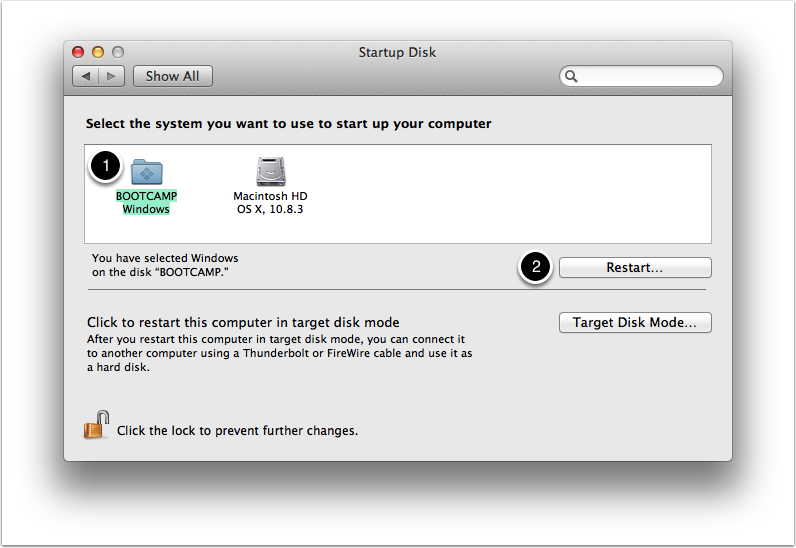 Загрузка задачи займет 5-10 минут.
Загрузка задачи займет 5-10 минут.
Теперь загрузите свой Mac в раздел Windows. Вы увидите всплывающее окно программы установки Boot Camp. Просто следуйте инструкциям по установке программного обеспечения поддержки Windows. Если он не появляется, подключите USB-накопитель и перейдите к USB-накопителю в проводнике; затем перейдите к WindowsSupport -> BootCamp и нажмите setup.exe, чтобы начать установку драйверов Windows для этого Mac.
Часть 7. Как переключаться между Windows и macOS
Теперь у вас все правильно настроено как для Windows, так и для macOS. Вам может быть интересно, как вы можете переключать ОС между Windows и macOS? Трюк немного отличается в зависимости от того, в какой ОС вы сейчас находитесь.
Если вы сейчас в macOS и хотите перезагрузиться в Windows , затем перезагрузите Mac и удерживайте клавишу Option , пока не увидите Startup Manager , где вы можете выбрать загрузочное устройство, как мы упоминали в части 4, примерно так:
Вы также можете сделать это в Startup Диск из Системных настроек.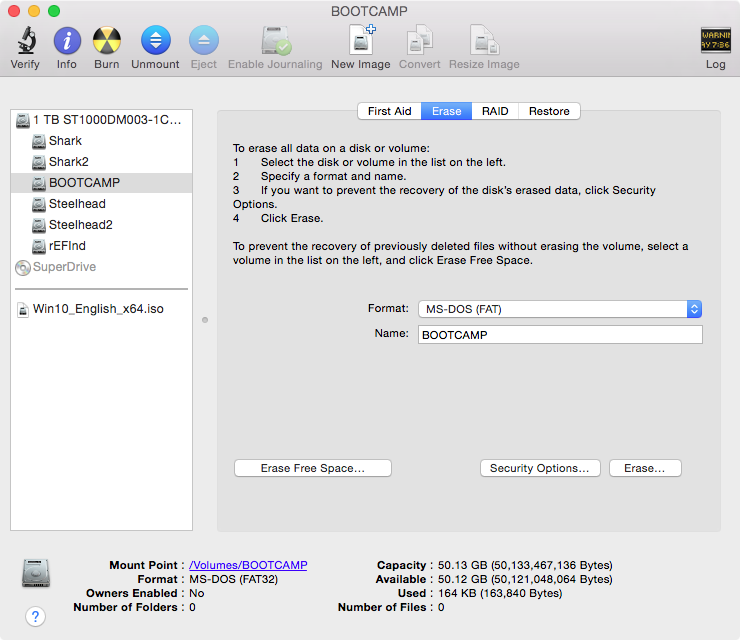 Выберите раздел Windows и нажмите кнопку «Перезагрузить…», чтобы загрузить Mac в ОС Windows.
Выберите раздел Windows и нажмите кнопку «Перезагрузить…», чтобы загрузить Mac в ОС Windows.
Если вы работаете в ОС Windows и хотите переключиться на Mac , щелкните значок Up Carat и выберите Перезагрузка в macOS . Если этот параметр не отображается, перезагрузите Windows как обычно и нажмите клавишу Option , чтобы вызвать диспетчер запуска, и на этот раз выберите Macintosh HD .
Заключение
Совершенно не просто установить Windows на Mac без BootCamp. К счастью, мы собрали все вместе, чтобы помочь вам выполнить эту задачу гладко. Ключевая часть заключается в том, как разбить внутренний диск Mac и создать загрузочный USB-накопитель Windows. Если вам неудобно использовать Терминал, рекомендуется использовать UUByte ISO Editor для установки Windows на Mac без Boot Camp Assistant. Это надежно, быстро и не требует специальных технических знаний.
Автор: Петти Мэдисон | Опубликовать в теме ISO
Петти является главным редактором UUByte и пишет различные темы о Windows и Mac, чтобы помочь людям максимально использовать современные технологии.
Как установить Windows 7 на Macbook Pro без Bootcamp
- Часть 1. Проблемы с приложением Boot Camp Assistant на Mac.
- Часть 2. Создание загрузочного Windows 10/8/7 USB на Mac.
- Часть 3: Создание нового раздела для ОС Windows .
- Часть 4. Загрузка Mac с установочного USB-накопителя Windows.
- Часть 5. Начните установку Windows 10/8/7 на Mac.
Помимо вышеперечисленного, могу ли я установить Windows 7 на macbook pro ? Используя Boot Camp Assistant, вы можете установить Windows 7 на свой компьютер Mac с процессором Intel в отдельный раздел. У вас будет система с двойной загрузкой: ваша Mac OS находится в одном разделе, а Windows — в другом.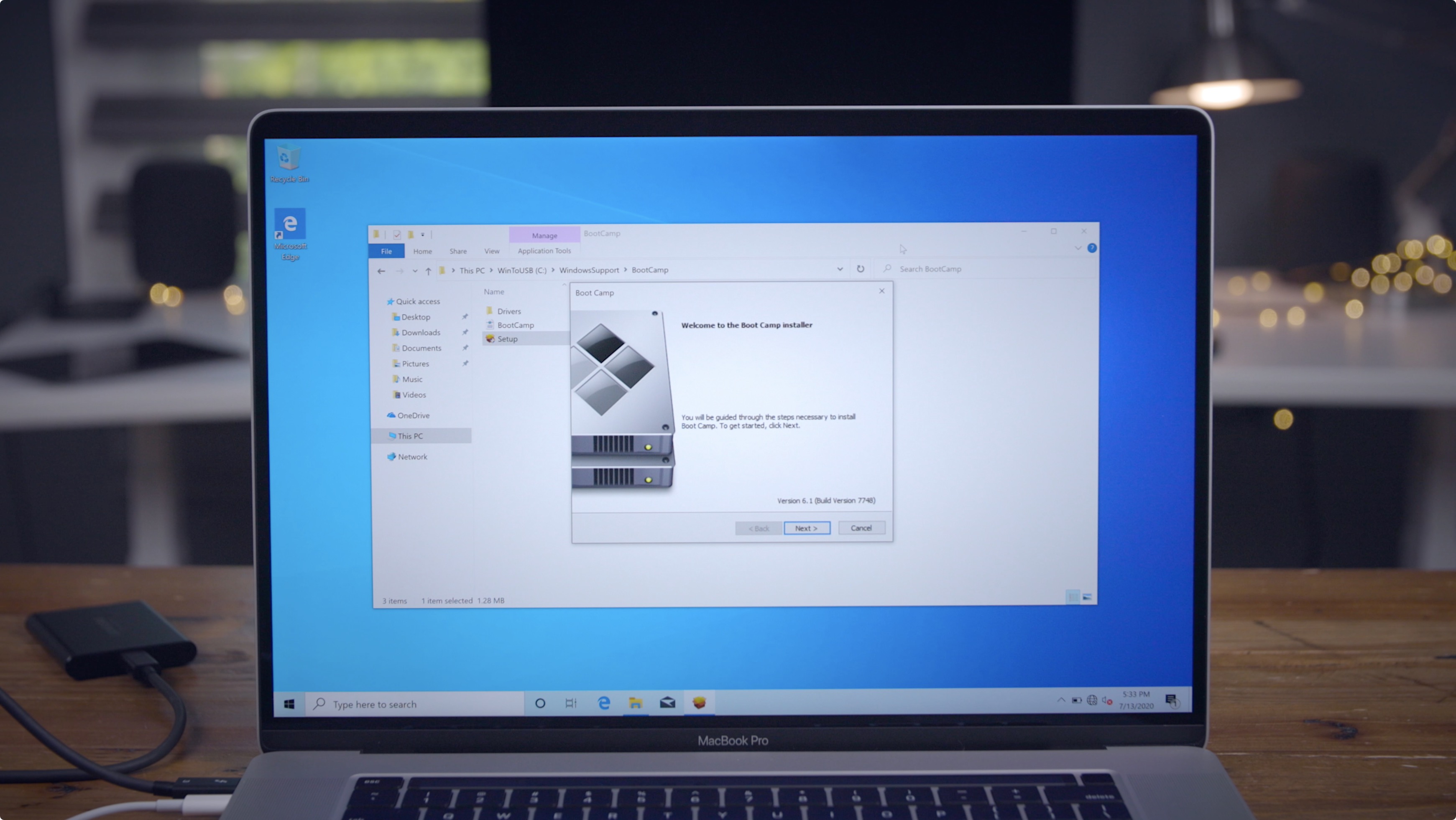
Кроме того, можно ли установить Windows на Mac без Boot Camp? Bootcamp уже давно используется по умолчанию для запуска Windows на Mac. Мы уже рассказывали об этом раньше, и вы можете использовать инструмент MacOS, чтобы разбить жесткий диск вашего Mac на разделы, чтобы установить Windows в отдельное пространство.
Аналогично, могу ли я установить Windows 7 без загрузки? Нет, ты не можешь. Вам нужно загрузиться с чего-то и установить десять. Перезагрузите MacBook и, когда он включится, нажмите и удерживайте клавишу Alt (опция) на клавиатуре. Когда появится диспетчер загрузки, выберите загрузку EFI или 9.0003 Опция Windows . Это запустит установщик. Подождите несколько минут и, как только появится кнопка для начала установки, нажмите ее.
Как превратить мой Mac в Windows?
- Системные настройки. Щелкните значок «Системные настройки», чтобы открыть настройки.
- Загрузочный диск.
 Нажмите «Загрузочный диск» на панели «Системные настройки».
Нажмите «Загрузочный диск» на панели «Системные настройки». - Перезагрузите Windows. Щелкните Windows. Нажмите Перезагрузить
- Успех! Вы успешно перешли с Mac на Windows.
.
Можно ли устанавливать Windows на Mac?
Установка Windows на ваш Mac делает его более удобным для игр, позволяет устанавливать любое необходимое программное обеспечение, помогает разрабатывать стабильные кроссплатформенные приложения и предоставляет выбор операционных систем.
Как установить Windows на MacBook Pro 2009?
- Прежде всего, нам нужно отключить ELC System Integrity, для этого вам нужно загрузить MacBook в режим восстановления, удерживая cmd+R во время загрузки.
- Далее вам нужно получить ISO-образ Windows или установочный носитель.
- Затем загрузитесь в OSX и создайте раздел для установки Windows.
Win 10 бесплатна?
Microsoft позволяет любому скачать Windows 10 бесплатно и установить ее без ключа продукта.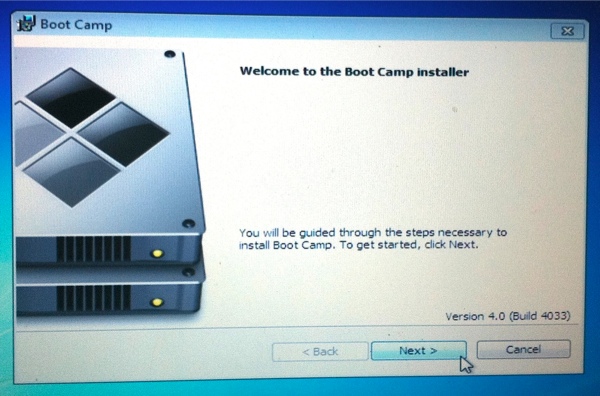 Он продолжит работать в обозримом будущем, лишь с несколькими небольшими косметическими ограничениями. И вы даже можете заплатить за обновление до лицензионной копии Windows 10 после ее установки.
Он продолжит работать в обозримом будущем, лишь с несколькими небольшими косметическими ограничениями. И вы даже можете заплатить за обновление до лицензионной копии Windows 10 после ее установки.
Как установить Windows на MacBook Pro 2011?
Можно ли установить Windows на M1?
Можно ли установить Windows 11 на Mac M1? Теперь вы можете установить Windows 11 на компьютеры Mac M1, выпущенные осенью 2021 года. Для работы Windows 11 требуется физический чип TPM, и хотя на Mac его нет, Parallels теперь может эмулировать виртуальный чип TPM, так что Windows 11 будет работать на обоих Intel и M1 Mac.
Как отформатировать MacBook Pro и установить Windows 10?
- Подключите USB-накопитель к MacBook.

- В macOS откройте Safari или предпочитаемый веб-браузер.
- Перейдите на веб-сайт Microsoft, чтобы загрузить ISO-образ Windows 10.
- Выберите нужную версию Windows 10.
- Нажмите Подтвердить.
- Выберите желаемый язык.
- Нажмите Подтвердить.
- Нажмите на 64-битную загрузку.
Можно ли установить Windows 7 напрямую из ISO?
Инструмент загрузки Windows USB/DVD Этот инструмент копирует содержимое файла ISO на компакт-диск, DVD-диск или USB-накопитель, чтобы вы могли затем установить программу с диска или USB-накопителя, который становится загрузочным. Это хороший метод, если вы хотите установить Windows 7, 8 или 8.1 на чистый компьютер или в рамках установки с двойной загрузкой.
Как установить Windows 7 на ноутбук без компакт-диска или USB-накопителя?
Нажмите любую клавишу для загрузки компьютера > примите условия лицензии Microsoft > выберите жесткий диск, на котором установлена Windows 7, и нажмите кнопку Удалить, чтобы стереть старую копию Windows 7 с жесткого диска > выберите место установки и нажмите Далее > затем начнется установка Windows 7 и это может занять несколько …
Могу ли я установить Windows 7 с USB?
USB-накопитель теперь можно использовать для установки Windows 7.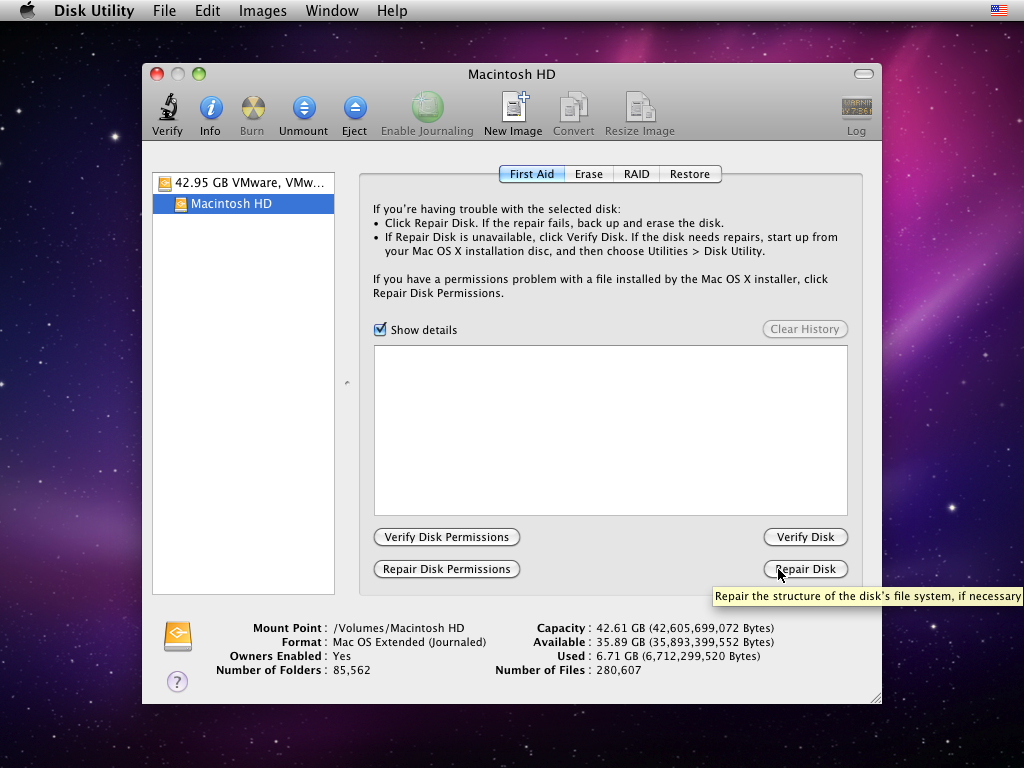 Загрузитесь с USB-устройства, чтобы начать процесс установки Windows 7. Возможно, вам придется внести изменения в последовательность загрузки в BIOS, если процесс установки Windows 7 не запускается при попытке загрузиться с USB-накопителя.
Загрузитесь с USB-устройства, чтобы начать процесс установки Windows 7. Возможно, вам придется внести изменения в последовательность загрузки в BIOS, если процесс установки Windows 7 не запускается при попытке загрузиться с USB-накопителя.
Как установить Windows на старый Mac?
- Шаг 1. Проверьте наличие обновлений программного обеспечения. Перед установкой Windows установите все обновления macOS.
- Шаг 2. Подготовьте Mac к работе с Windows.
- Шаг 3: Установите Windows.
- Шаг 4. Установите Boot Camp в Windows.
Как отключить Boot Camp на моем Mac?
Закройте все открытые приложения и выйдите из системы для всех других пользователей. Откройте Ассистент Boot Camp и нажмите «Продолжить». Если появится шаг «Выбор задач», выберите «Удалить Windows 10 или более позднюю версию», затем нажмите «Продолжить».
Как удалить Mac OS?
Найдите приложение под названием «Установка macOS Sierra» или любую версию macOS, загруженную автоматически.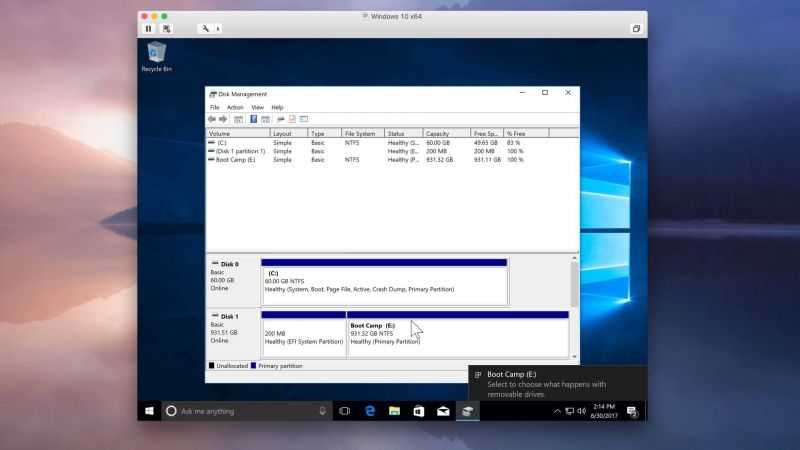 Control + щелчок (удерживая клавишу Control и щелкнув) или дополнительный щелчок (щелчок правой кнопкой мыши или касание двумя пальцами), чтобы открыть параметр «Переместить в корзину».
Control + щелчок (удерживая клавишу Control и щелкнув) или дополнительный щелчок (щелчок правой кнопкой мыши или касание двумя пальцами), чтобы открыть параметр «Переместить в корзину».
Как бесплатно установить Windows на свой Mac?
- Загрузите Parallels для Mac.
- Дважды щелкните установщик Parallels.
- Если вы никогда раньше не устанавливали Parallels на свой Mac, после завершения установки автоматически запустится мастер установки Windows 10.
Может ли новый MacBook Pro работать под управлением Windows?
Parallels выпускает обновление для своего программного обеспечения для виртуальных машин Parallels Desktop, которое позволяет пользователям устанавливать Windows 10 на компьютеры Mac с использованием чипов Apple M1 на базе ARM.
Является ли Parallels для Mac бесплатной?
Бесплатная подписка на Parallels Access предлагается вместе со следующими лицензиями Parallels Desktop для Mac: бессрочные лицензии на Parallels Desktop для Mac (3 месяца) подписки на Parallels Desktop для Mac (на период действия подписки)
В чем недостаток установки Windows на Mac?
Единственными минусами установки Windows на MBA являются: 1) это уменьшает объем дискового пространства на вашем компьютере, используемом для приложений Mac и данных, которые вы будете сохранять.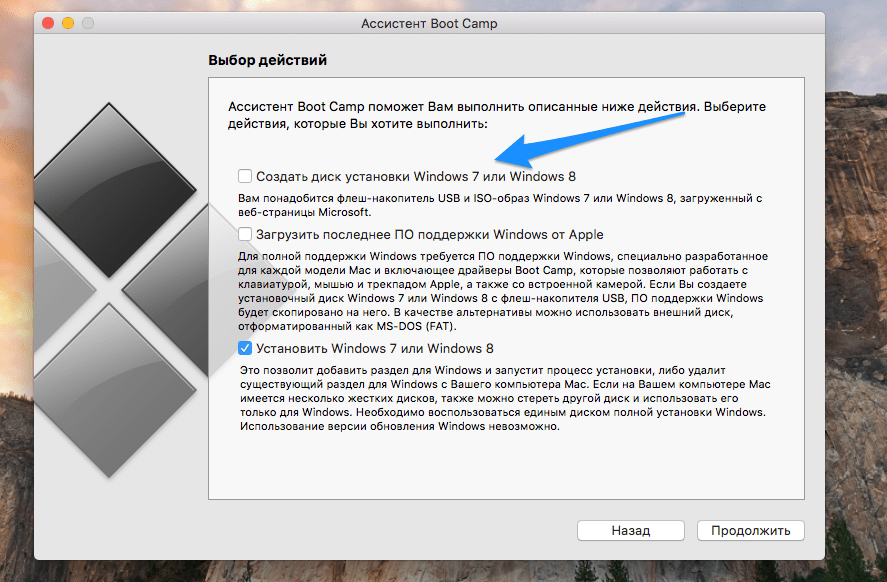 Если вы собираетесь использовать как сторону Mac, так и сторону Windows, вам понадобится как минимум 256 ГБ SSD, а лучше больше. 2) вы будете использовать Windows.
Если вы собираетесь использовать как сторону Mac, так и сторону Windows, вам понадобится как минимум 256 ГБ SSD, а лучше больше. 2) вы будете использовать Windows.
Вызывает ли запуск Windows на Mac проблемы?
С окончательными версиями программного обеспечения, правильной процедурой установки и поддерживаемой версией Windows Windows на Mac не должна вызывать проблем с MacOS X. Несмотря на это, всегда следует создавать резервную копию всей своей системы перед установкой любого программного обеспечения или перед разделением жесткого диска. ездить в качестве профилактики.
Windows 7 все еще поддерживается?
Спустя 10 лет поддержка Windows 7 закончилась 14 января 2020 г.
Можно ли загрузиться с USB на Mac?
Заставить Mac загружаться с USB-накопителя довольно просто. Вставьте загрузочный USB-носитель в свободный USB-разъем. Нажмите кнопку питания, чтобы включить Mac (или перезагрузите Mac, если он уже включен). Когда вы услышите сигнал запуска, нажмите и удерживайте клавишу Option.
Как установить Windows 7 с USB-накопителя на Mac?
Загрузка Mac с USB: подключите флэш-накопитель USB к порту USB и перезагрузите Mac, удерживая клавишу Option. Если вы все сделали правильно, на стартовом экране появится имя USB, где вы сможете выбрать устройство для загрузки. Щелкните имя USB-накопителя, и вы сможете увидеть логотип Windows 7.
Когда вышла Windows 11?
Windows 11 была выпущена для широкой публики 5 октября 2021 г. Этот первоначальный выпуск имел номер версии 22000.194, который впервые был выпущен в качестве накопительного обновления для участников программы предварительной оценки Windows 16 сентября 2021 г.
Является ли Microsoft Windows 11 бесплатной?
Сколько стоит обновление с Windows 10 до Windows 11? Это бесплатно. Но только ПК с Windows 10, на которых установлена самая последняя версия Windows 10 и которые соответствуют минимальным требованиям к оборудованию, смогут выполнить обновление. Вы можете проверить, есть ли у вас последние обновления для Windows 10, в разделе «Настройки»/«Центр обновления Windows».

 Для продолжения работы нажмите «Продолжить».
Для продолжения работы нажмите «Продолжить».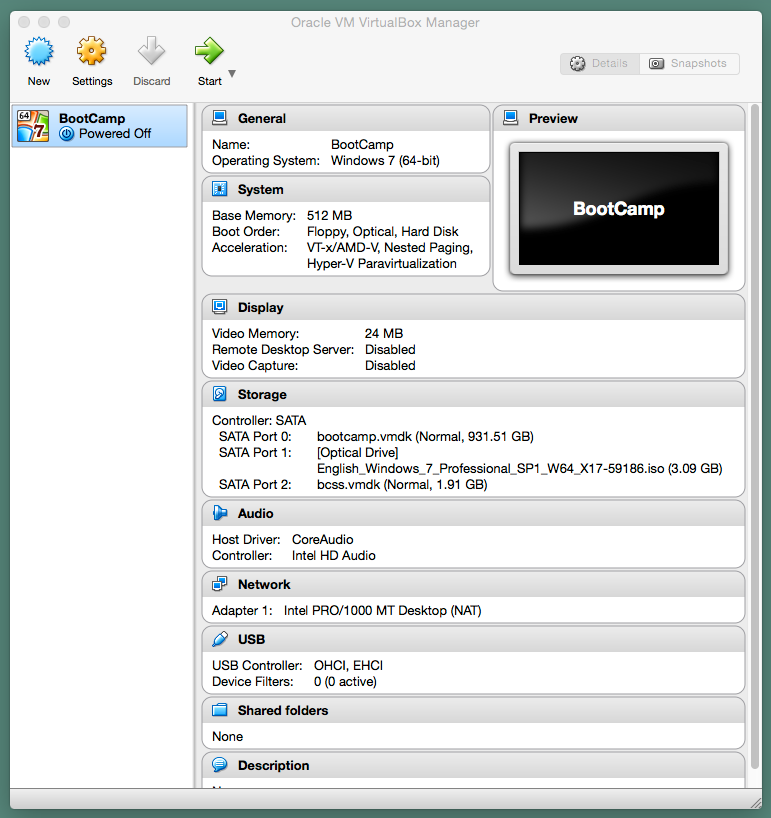 Для начала среду следует подготовить: выделите пункт нужной машины в соответствующем меню и нажмите на кнопку «Настроить».
Для начала среду следует подготовить: выделите пункт нужной машины в соответствующем меню и нажмите на кнопку «Настроить».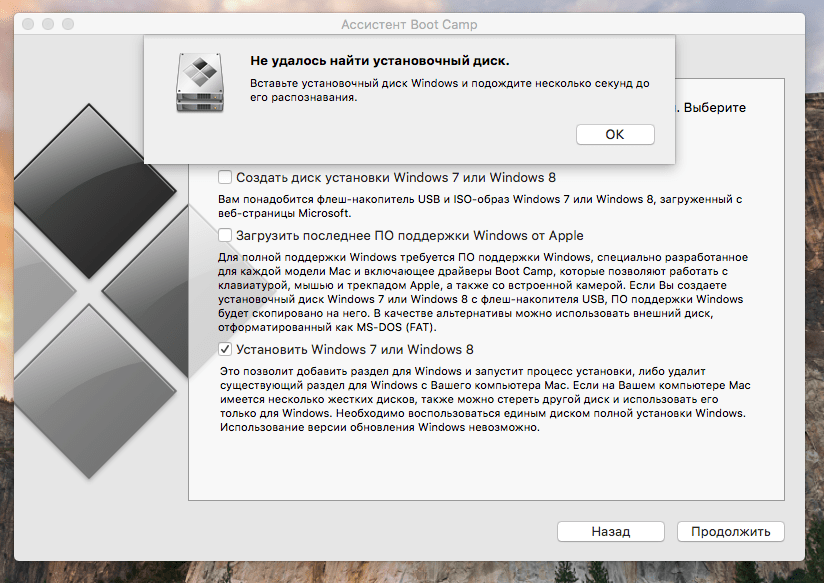
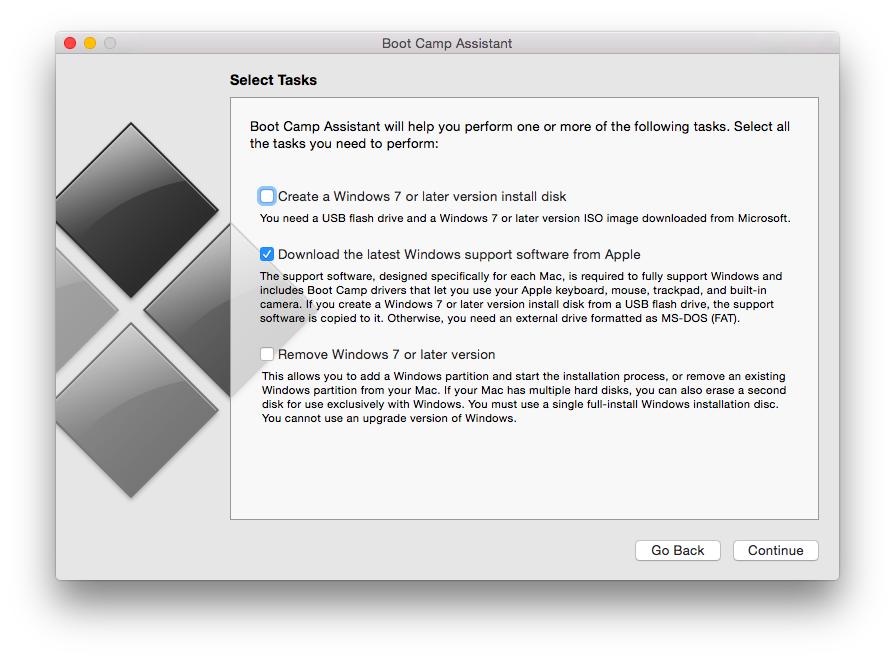
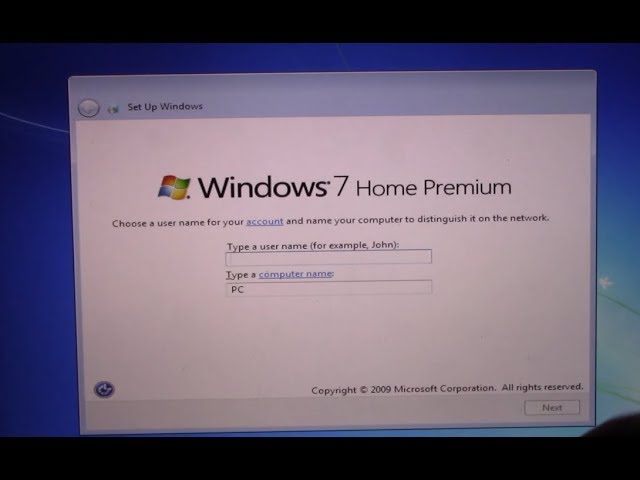 Нажмите «Загрузочный диск» на панели «Системные настройки».
Нажмите «Загрузочный диск» на панели «Системные настройки».