Содержание
10 способов продуктивнее использовать Mac в связке с iPhone
22 октября 2018macOSiOS
Узнайте, как звонить с компьютера, делиться контентом и использовать смартфон для разблокировки Mac.
Поделиться
0
1. Копируйте и вставляйте контент
Фирменная технология Apple Continuity обеспечивает бесшовный пользовательский опыт и возможность легко переходить от устройства к устройству во время работы. Благодаря универсальному буферу обмена можно копировать текст, ссылки и другой контент на Mac и тут же вставлять его на iPhone. И наоборот.
Для использования этой функции убедитесь, что на обоих устройствах активен Bluetooth и они подключены к одной и той же беспроводной сети. Также проверьте, включён ли Handoff на Mac и iPhone:
- В macOS откройте «Настройки» → «Основные» и поставьте галочку напротив пункта «Разрешить Handoff между этим Mac и вашими устройствами iCloud».
- В iOS перейдите в «Настройки» → «Основные» и включите одноимённый тумблер.

2. Продолжайте работу на других устройствах
После включения предыдущей опции вы также можете начать работу в настольной версии приложения, а затем продолжить её на iPhone или iPad. Это работает с Mail, Safari, «Календарём» и многими другими стандартными приложениями.
Например, можно начать писать заметку на iPhone, а затем, пересев за Mac, продолжить работу над текстом с того места, на котором остановились.
MacOS распознаёт запущенные параллельно задачи и отображает их в виде дополнительной иконки в доке слева.
Чтобы продолжить работу с открытым приложением на iOS, нужно вызвать меню многозадачности свайпом вверх или двойным нажатием кнопки Home, а затем тапнуть по небольшой панельке внизу.
3. Отвечайте на звонки с Mac
Если iPhone привязан к той же учётной записи, что и Mac, можно использовать компьютер для приёма и совершения вызовов по сотовой сети. Для этого следует активировать на обоих устройствах соответствующую опцию и подключить их к одной беспородной сети.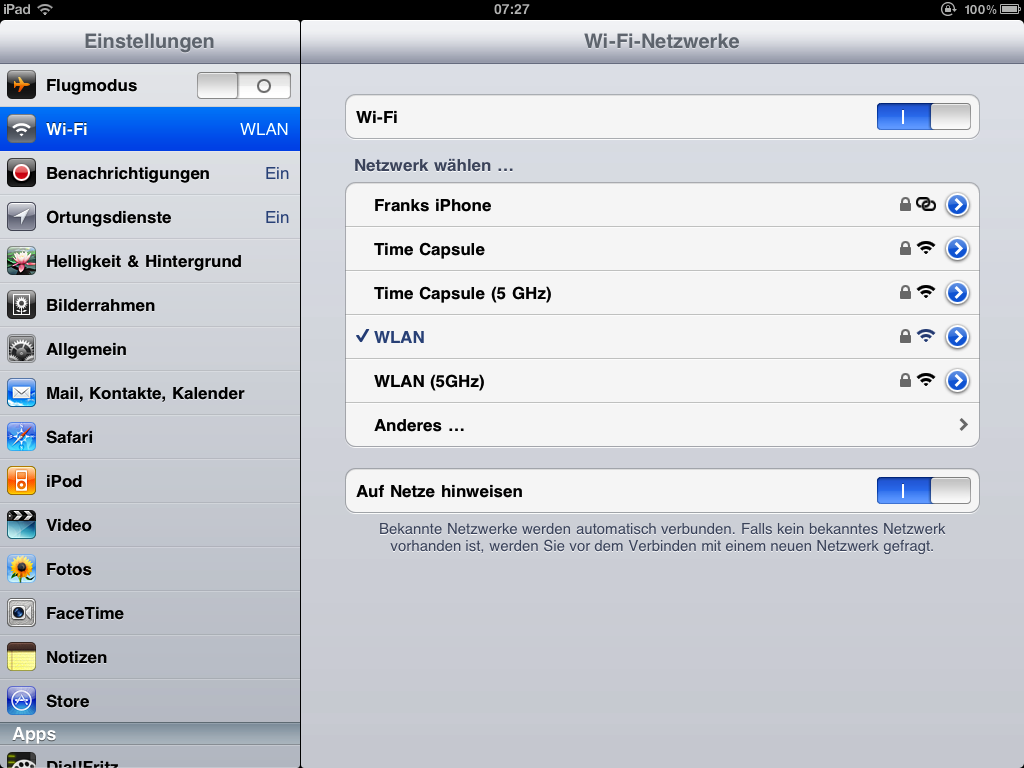
- В macOS запустите FaceTime, откройте настройки и поставьте галочку напротив пункта «Вызовы с iPhone».
- В iOS перейдите в «Настройки» → «Телефон» → «На других устройствах», включите тумблер «Разрешить вызовы» и отметьте Mac.
Теперь, если зазвонит iPhone, вы сможете принять вызов прямо с компьютера. Также можно будет совершать звонки, кликая по ссылкам телефонных номеров в браузере и других приложениях.
4. Принимайте и отправляйте СМС с Mac
По такому же принципу работают сообщения. Чтобы СМС заработали на Mac, нужно предварительно настроить переадресацию на iPhone и использовать для iMessage тот же номер, что и на смартфоне.
- На iOS перейдите «Настройки» → «Сообщения» → «Переадресация» и включите тумблер напротив Mac.
- В macOS запустите программу «Сообщения», откройте настройки и на вкладке «Учётные записи» поставьте галочку напротив номера телефона.
После применения изменений все СМС будут приходить не только на телефон, но и на компьютер. Также вы сможете отвечать с Mac на сообщения и создавать новые.
Также вы сможете отвечать с Mac на сообщения и создавать новые.
5. Отправляйте файлы, документы, ссылки
Для обмена контентом у Apple есть технология AirDrop, позволяющая делиться им с находящимися поблизости устройствами. При включённых модулях Bluetooth и Wi-Fi в стандартном «Поделиться» будет активно меню AirDrop, где появятся все обнаруженные устройства.
Отправлять контент можно с macOS на iOS и наоборот в любых комбинациях. Причём не только файлы, но и папки. Это работает для фото, документов, заметок, ссылок и контактов.
6. Используйте iPhone как точку доступа
Когда под рукой нет нормального Wi-Fi, всегда можно использовать смартфон для подключения к интернету. Для этих целей служит функция «Режим модема», которая доступна на iPhone и iPad с сотовым модулем.
Сначала нужно включить её на iOS-устройстве. Для этого перейдите в «Настройки» → «Режим модема» и включите одноимённый тумблер.
Теперь можно подключаться к Mac через иконку Wi-Fi в строке меню. Найдите в списке сетей свой iPhone и выберите его. Здесь же показан уровень сигнала и заряд аккумулятора смартфона.
Найдите в списке сетей свой iPhone и выберите его. Здесь же показан уровень сигнала и заряд аккумулятора смартфона.
7. Управляйте вкладками Safari
После включения iCloud-синхронизации для браузера вы сможете просматривать и закрывать открытые на Mac вкладки с iPhone и наоборот. Для этого удостоверьтесь, что синхронизация Safari включена на обоих устройствах.
- На macOS откройте «Настройки» → iCloud и поставьте галочку напротив Safari.
- На iOS перейдите в «Настройки» → Apple ID → iCloud и включите тумблер Safari.
После этого в меню открытых вкладок в Safari на Mac появятся списки вкладок со всех ваших устройств. Их можно будет закрыть по одной или все разом.
На iPhone соответствующий список вкладок отображается в стандартном меню переключения, чуть ниже превью активных вкладок.
8. Разблокируйте Mac с помощью iPhone
Стандартными средствами можно разблокировать Mac лишь через Apple Watch, но если установить специальное приложение, то этих целей подойдёт и iPhone. В App Store есть множество подобных программ. Вот пара самых популярных из них.
В App Store есть множество подобных программ. Вот пара самых популярных из них.
appbox fallback https://apps.apple.com/ru/app/id1313188193
appbox fallback https://apps.apple.com/ru/app/id932228994
Суть этого метода в том, что на компьютер устанавливается серверная часть, которая синхронизируется по Bluetooth-связи с мобильным приложением. Как только вы приближаетесь к Mac с iPhone в кармане, компьютер автоматически разблокируется без ввода пароля. А при удалении смартфона на несколько метров экран Mac тут же блокируется.
9. Используйте Mac как клавиатуру для iPhone
Несколько нестандартное решение, которое тем не менее имеет право на существование. С помощью всё тех же сторонних приложений Mac можно превратить в Bluetooth-клавиатуру и подключить её к iOS-устройству.
Это можно сделать, установив утилиту Typeeto. Она позволяет подключаться к iPhone, iPad и Apple TV и печатать текст в мобильных приложениях на физической клавиатуре Mac. В некоторых случаях такая возможность бывает довольно полезна.
appbox fallback https://apps.apple.com/ru/app/id970502923
Единственный минус Typeeto — высокая цена. Правда, у приложения есть бесплатный пробный период, в течение которого можно понять, стоит ли тратиться на такую клавиатуру.
10. Управляйте Mac с iPhone
По умолчанию в macOS есть функция удалённого рабочего стола, позволяющая просматривать всё, что происходит на экране Mac и управлять им. Делать это можно не только с другого компьютера, но и с iPhone.
Вам просто нужно открыть на Mac «Настройки» → «Общий доступ» и поставить в боковом меню галочку напротив пункта «Общий экран».
Чтобы подключиться к Mac с iPhone, установите бесплатное приложение VNC Viewer. Далее узнайте локальный IP-адрес Mac, кликнув по иконке Wi-Fi с зажатой клавишей Option.
Загрузить
Цена: Бесплатно
Затем откройте VNC Viewer, нажмите «+» и введите IP-адрес компьютера в соответствующее поле, по желанию присвойте имя и подтвердите подключение вводом пароля администратора Mac.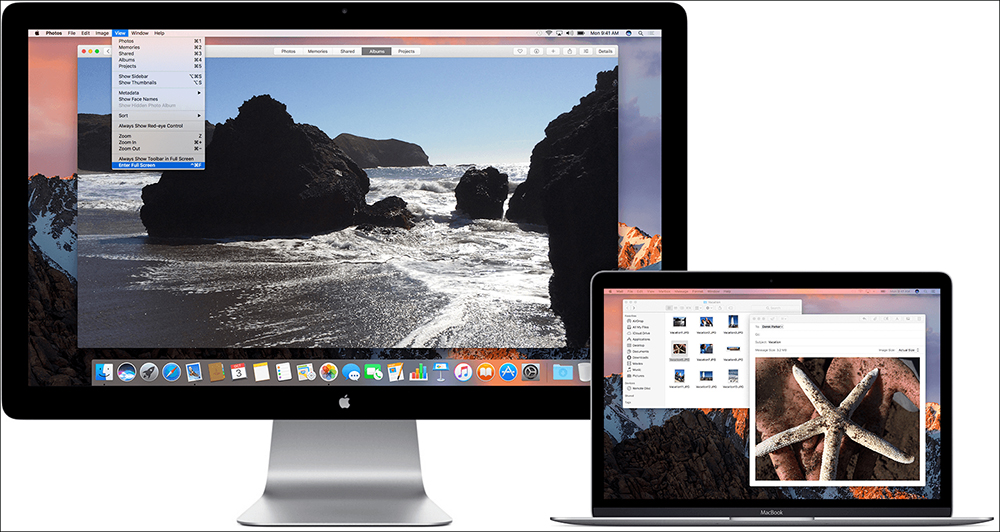
Теперь вы можете управлять своим компьютером со смартфона.
Читайте также 🧐
- Как поставить пароль на папку в Windows или macOS
- 56 полезных команд терминала в macOS на все случаи жизни
- Как принудительно закрыть приложение на macOS
Как подключить устройство к новому MacBook с помощью минимального количества ключей
Apple произвела настоящий фурор своим новым
McBook To
. Панель Touch Bar, возможно, привлекла наибольшее внимание, но именно это Apple удалила из своего первоклассного ноутбука.
Панель Touch Bar, возможно, привлекла наибольшее внимание, но именно это Apple удалила из своего первоклассного ноутбука.
что люди говорят
. А именно: порты.
Кажется, Apple сделала свою миссию
убедить всех использовать USB-C
. Новый MacBook Pro поставляется в нескольких конфигурациях: есть 13-дюймовая модель с двумя портами USB-C, а также 13-дюймовая и 15-дюймовая модели с четырьмя портами USB-C. Между тем, MacBook, выпущенный в прошлом году, оснащен одним жалким портом USB-C для всего.
СВЯЗАННЫЕ С:
Объяснение USB Type-C: что такое USB-C и зачем он вам нужен
Излишне говорить, что если вы планируете совершить прыжок, вам понадобится возможность подключить к нему свои вещи. Скорее всего, у вас, вероятно, еще не так много устройств USB-C, а это означает, что для подключения ваших USB-накопителей, внешних жестких дисков и даже iPhone вам придется купить хотя бы одно, если не больше ключей или кабелей.
Однако цель этой статьи — показать вам, как подключить свои вещи к MacBook или MacBook Pro с наименьшим количеством ключей.
Самый простой вариант: переходник с USB-A на USB-C
Большинству людей для начала понадобится хотя бы один ключ: традиционный разъем USB-A — USB-C, который
Apple услужливо продает за 19 долларов
, и который
продается до конца года
за 9 долларов.
Хотя это имело бы смысл и успокоило бы рассерженные массы, Apple не будет включать этот элемент ни в один из своих компьютеров только с USB-C.
СВЯЗАННЫЕ С:
Как выбрать идеальный USB-концентратор для ваших нужд
Этот разъем позволит вам подключиться к подавляющему большинству ваших текущих устройств, включая ваш iPhone (с помощью любого кабеля USB-Lightning), но имейте в виду, что если вы хотите подключить к MacBook Pro более одного USB-устройства одновременно , вам либо понадобится несколько таких ключей, либо, что более предпочтительно,
многопортовый USB-концентратор
.
Если вы покупаете новый MacBook Pro, это, скорее всего, единственный ключ, который вам понадобится.
Лучшее соотношение цены и качества: многопортовые адаптеры могут соединить все с помощью одного ключа
Покупка отдельных кабелей и ключей может быстро превратиться в дорогостоящую головную боль, особенно если вам нужно подключить несколько устройств одновременно — и особенно если вам нужно подключить более специализированные устройства, такие как внешний дисплей.
В этом случае вам может быть лучше купить многопортовый адаптер. Они немного дороже, чем отдельные кабели, но если учесть, сколько вы в конечном итоге потратите при покупке отдельных адаптеров для всех ваших устройств, они окажутся более выгодными.
Apple продает этот адаптер
, который позволяет одновременно подключать одно устройство USB-A, один дисплей HDMI и зарядный кабель USB-C. (Есть также
версия VGA
если у вас старый дисплей. )
)
Как мы уже говорили, это оказывается более экономным путем, если учесть, что покупка всех этих разъемов по отдельности может обойтись вам дороже, не говоря уже о том, что вам придется иметь дело с несколькими ключами.
Хотите больше, чем два порта USB и один порт дисплея? Одна из самых больших жалоб многих профессиональных художников на MacBook Pro — это отсутствие устройства чтения SD-карт. Или, может быть, вам нужен Ethernet. В этом случае вам понадобится многопортовый адаптер, который сможет вместить практически все. К сожалению, Apple не предлагает универсального решения, но вы можете получить сторонние адаптеры на Amazon, например
это от CableMatters
или
это из Сатечи
. У них есть не только необходимые порты USB-A, но и устройство для чтения SD-карт, порт Ethernet, VGA, HDMI и многое другое.
Однако это недешево. Показанная выше модель CableMatters стоит около 70 долларов, что может показаться дополнительным оскорблением, если вы потратите не менее 1300 долларов или более на базовую 13-дюймовую модель MBP. Но, конечно, вам не нужно покупать именно этот адаптер. Может быть, вам не нужно что-то настолько полнофункциональное. Возможно, вам не нужно подключать дисплеи или у вас уже есть кардридер.
Но, конечно, вам не нужно покупать именно этот адаптер. Может быть, вам не нужно что-то настолько полнофункциональное. Возможно, вам не нужно подключать дисплеи или у вас уже есть кардридер.
Имейте в виду, что продукты сторонних производителей, хотя обычно менее дорогие и более практичные, могут быть не такими надежными, как продукты Apple. Найдите минутку и сделайте покупки,
есть масса недорогих вариантов
там. Просто не забудьте прочитать отзывы и убедиться, что вы получили его от уважаемого бренда.
Путь без донгла: вместо этого покупайте новые кабели
Как ни странно, вы не можете подключить iPhone к новым MacBook с помощью прилагаемого к нему кабеля. Вам нужно будет использовать вышеуказанный ключ, а затем подключить кабель Lightning-to-USB, из которых у вас, вероятно, уже есть несколько.
Тем не менее, вы можете предпочесть подключить свой iPhone напрямую. В этом случае вам понадобится специальный кабель Lightning / USB-C.
Apple продает две версии:
Кабель длиной 1 метр за 25 долларов
, или
2-х метровый кабель за 35 долларов
.
То же самое и с другими устройствами. Есть внешний накопитель с портом microUSB? Вместо того, чтобы прикреплять ключ к прилагаемому кабелю, вы можете
купить кабель microUSB-to-USB-C
и просто используйте это вместо этого. Это на одно звено меньше в цепи, которое может потеряться или сломаться.
Однако для ясности: вы можете легко избежать этих дополнительных расходов, просто купив один из упомянутых выше ключей. Насколько нам известно, использование одного из этих кабелей не дает никаких технических преимуществ по сравнению с использованием аппаратного ключа / кабеля Lightning. Вы по-прежнему можете заряжать свое устройство, а также синхронизировать и передавать данные.
Больше донглов — больше вещей, которые можно носить с собой
Имейте в виду, что если вы выберете путь к ключу, вам все равно придется иметь оригинальные кабели. Преимущество использования многопортового адаптера заключается в том, что он добавляет в сумку только один предмет.
Преимущество использования многопортового адаптера заключается в том, что он добавляет в сумку только один предмет.
Тем не менее, если вы намереваетесь купить новый Mac, такой как MacBook или MacBook Pro, решение для подключения ваших устройств очевидно — купите переходник с USB-A на USB-C, если у вас уже есть USB-концентратор, кардридер или многопортовый адаптер, или купите многопортовый адаптер USB-C, или купите оба. Это самое большее два дополнительных пункта.
Наличие отдельных кабелей, таких как USB-C для Lightning или для подключения вашего iPhone, — приятная роскошь, но гораздо разумнее купить ключ USB-A и использовать уже имеющийся у вас кабель — по крайней мере, до тех пор, пока все ваши другие устройства не будут поддерживать USB. -С в будущем.
В целом мы довольно прохладно относимся к решению Apple перейти только на USB-C. Хотя это явно предназначено для дальновидного мышления, дело в том, что это не похоже на то, как Apple удаляет дисковод компакт-дисков или порт Ethernet, что, хотя и неудобно, было простительно.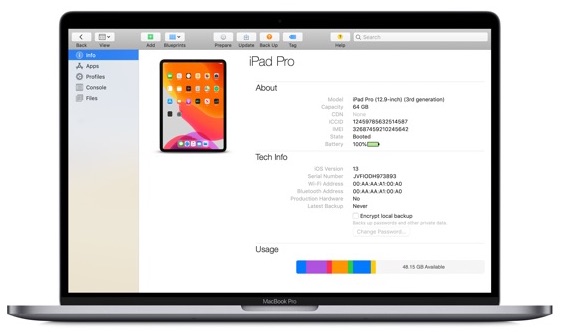
Это что-то гораздо более отягчающее, и отказ Apple пойти на компромисс путем медленного перехода на USB-C (или даже включения простого адаптера за 10 долларов в комплект) в ходе нескольких обновлений модели продукта может в конечном итоге оттолкнуть большую часть его основного пользователя. база: те самые профессионалы, на которых якобы нацелен MacBook Pro.
Как синхронизировать сообщения с iPhone на Mac (обновление 2022 г.)
iMessage не работает на вашем Mac или iPad? Вот как синхронизировать сообщения с iPhone на iPad и с iPhone на Mac, чтобы вы могли получать свои тексты на всех своих устройствах Apple.
Коннер Кэри
Обновлено 30 марта 2022 г.
Вот как настроить приложение Apple Messages на iPhone, Mac и iPad. Сделав это, вы сможете просматривать текстовые сообщения, отправленные и полученные со всех устройств Apple, которые вы синхронизировали. Давайте начнем изучать, как подключить iPhone к Mac и iPad, чтобы получить iMessage на Mac, iPad и iPhone.
Связано: Трюки с текстовыми сообщениями на iPhone для приложения «Сообщения»
iMessage не работает? Как синхронизировать сообщения с iPhone на Mac и с iPhone на iPad
Недавно я написал статью о том, как получать сообщения на Mac, но когда я проводил исследование, многие читатели спрашивали, не синхронизируется ли iMessage на Mac. Многие пользователи не могут понять, как синхронизировать сообщения с iPhone на Mac, что отличается от обучения тому, как пересылать текст на Mac или iPad.
Когда iMessage не синхронизируется между вашими устройствами, обычно это проблема связи в функции Apple Continuity. Эту проблему можно решить, убедившись, что на вашем iPhone, iPad и Mac ваш номер телефона и электронная почта включены в качестве способов отправки и получения сообщений. Настроив это, а также убедившись, что все ваши устройства используют один и тот же Apple ID, вы сможете синхронизировать текстовые сообщения с iPhone на iPad и с iPhone на Mac. Чтобы узнать больше о приложении «Сообщения» от Apple, ознакомьтесь с нашим бесплатным советом дня.
Чтобы узнать больше о приложении «Сообщения» от Apple, ознакомьтесь с нашим бесплатным советом дня.
Перейти к:
- Подготовка iPhone к синхронизации сообщений на Mac и iPad
- Как синхронизировать сообщения с iPhone на Mac
- Как синхронизировать текстовые сообщения iPhone и iPad
Вот как настроить параметры iPhone, чтобы вы могли синхронизировать сообщения с iPhone на Mac и с iPhone на iPad.
- Откройте приложение Настройки .
- Нажмите Сообщения .
- Убедитесь, что iMessage включен (активация может занять некоторое время).
- Коснитесь Отправить и получить .
- Если появится сообщение Используйте свой Apple ID для iMessage , коснитесь его и войдите в систему с помощью Apple ID, который вы используете на устройствах Apple, с которыми вы хотите выполнить синхронизацию.

- Под номером вы можете получать сообщения iMessage и отвечать с номера , убедитесь, что ваш номер телефона, Apple ID и другие адреса электронной почты, которые вы используете для iMessage, проверены.
- до 9 лет0010 Начать новый разговор с , выберите свой номер телефона, если только вы не отдаете предпочтение одному из ваших адресов электронной почты.
- Внизу вы увидите свой Apple ID. Запомните это, потому что вам нужно убедиться, что вы используете одно и то же на iPad и Mac.
- Теперь вернитесь к Настройки и нажмите FaceTime .
- Ниже С вами можно связаться по FaceTime по номеру , убедитесь, что ваш номер телефона и Apple ID проверены.
Вот как настроить параметры Mac, чтобы вы могли синхронизировать сообщения с Mac на iPhone и с Mac на iPad.
- На Mac откройте приложение Сообщения ; это будет в вашей папке приложений .

- Если вы еще не вошли в систему, Сообщения предложат вам сделать это.
- Нажмите Сообщения в Меню, затем нажмите Настройки .
- Нажмите iMessage в верхней части всплывающего окна.
- Вверху вы увидите свой Apple ID. Убедитесь, что он совпадает с идентификатором Apple ID, с которым вы вошли в систему на своем iPhone.
- Менее С вами можно связаться для получения сообщений по номеру: убедитесь, что вы проверили свой номер телефона и все адреса электронной почты, которые вы используете для сообщений, включая адрес электронной почты Apple ID.
- Менее Начать новые разговоры с: выберите то же самое (номер телефона или адрес электронной почты), что и на iPhone.
- Открыть Приложение настроек .
- Нажмите Сообщения .
- Возможно, вам потребуется войти в систему, используя свой Apple ID; убедитесь, что это тот же Apple ID, который вы используете на своем iPhone и Mac.
- Коснитесь Отправка и получение .
- Вверху найдите свой Apple ID. Убедитесь, что он совпадает с идентификатором Apple ID на вашем iPhone и Mac, если вы хотите, чтобы ваши текстовые сообщения синхронизировались между всеми устройствами.
- Под номером вы можете получать iMessages и отвечать от , проверьте свой номер телефона и адреса электронной почты, которые вы используете для обмена сообщениями iMessages, включая адрес электронной почты Apple ID.

- В разделе Начать новый разговор с выберите тот же номер или адрес электронной почты, который вы выбрали на своем iPhone и Mac.
- Подключите устройство iOS к компьютеру Mac с помощью прилагаемого USB-кабеля или кабеля Lightning-to-USB-A (продается отдельно).
- Запуск окна Finder . (Примечание: для использования Finder требуется macOS 10.15 или более поздней версии. В более ранних версиях macOS используйте iTunes, чтобы включить синхронизацию Wi-Fi.)
- На боковой панели выберите свой iPhone или iPad.
- Щелкните вкладку Общие в верхней части окна.
- Установите флажок для Показывать это [устройство] при подключении к сети Wi-Fi.
- Нажмите Применить .
Например, я выбрал свой номер телефона на iPhone, а это значит, что я также выберу свой номер телефона на своем Mac (и iPad).
Вот как настроить параметры iPad, чтобы вы могли синхронизировать сообщения с iPad на iPhone и с iPad на Mac. Эти шаги такие же, как те, которые вы выполняли ранее на своем iPhone, но теперь вы убедитесь, что ваш iPad синхронизирован.
После выполнения этих шагов у вас больше не должно быть проблем с синхронизацией сообщений между устройствами. Если он когда-нибудь снова перестанет работать, вы сможете вернуться к этой статье, чтобы получить напоминание о том, как синхронизировать сообщения с вашего iPhone на Mac или с iPhone на iPad. Кроме того, если ваш iPhone не отображается в Finder при подключении его к Mac, мы можем показать вам, как это исправить!
Управляйте своим iPhone за одну минуту в день: зарегистрируйтесь здесь, чтобы получить наш БЕСПЛАТНЫЙ совет дня, доставленный прямо на ваш почтовый ящик.
Темы
HOW-TO
IPAD
iPhone
MAC
Приложения
IMESSAGE
Сообщения
Установки
. Упрощение
Communication
.
Письмо Коннера Кэри можно найти на conpoet.com. В настоящее время она пишет книгу, создает много контента и пишет стихи через @conpoet в Instagram. Она постоянно живет в фургоне со своей мамой, Яном и собакой Джоди, пока они медленно путешествуют по стране.
Как выполнить беспроводную синхронизацию iPhone или iPad с Mac
При подключении iPhone или iPad к Mac вы можете синхронизировать с устройством различные медиафайлы, включая альбомы, песни, плейлисты, фильмы, телешоу, подкасты, книги , аудиокниги, фото и видео, контакты и календари. В этой статье показано, как это делается.
Раньше вы могли синхронизировать iPhone и iPad с Mac только с помощью физического кабеля, но в наши дни вы можете синхронизировать свои устройства, просто подключив их к одной и той же сети Wi-Fi. Единственное отличие состоит в том, что синхронизация по Wi-Fi выполняется медленнее, чем синхронизация по кабелю.
Если вы решите подключить свой iPhone или iPad к вашему Mac через кабель во время синхронизации по Wi-Fi, синхронизация продолжится по кабелю. Если вы отключите кабель устройства от компьютера Mac во время синхронизации, синхронизация прекратится, даже если синхронизация Wi-Fi включена. Синхронизация возобновится только при повторном подключении устройства с помощью кабеля или по Wi-Fi.
Если вы отключите кабель устройства от компьютера Mac во время синхронизации, синхронизация прекратится, даже если синхронизация Wi-Fi включена. Синхронизация возобновится только при повторном подключении устройства с помощью кабеля или по Wi-Fi.
Как включить синхронизацию iPhone и iPad по Wi-Fi
Теперь, когда ваш iPhone или iPad подключен к источнику питания и подключен к той же сети Wi-Fi, что и ваш Mac, он будет синхронизировать выбранный контент с вашим устройством iOS.
Похожие истории
iPad Air 5: как выполнить полную перезагрузку или завершить работу
Среда, 23 марта 2022 г., 19:22 PDT Тим Хардвик
Подобно iPad Air 4, iPad Air пятого поколения от Apple (2022 г.) ) имеет дисплей от края до края без кнопки «Домой», а Touch ID встроен в кнопку питания. Отсутствие кнопки «Домой» означает, что некоторые жесты и функции отличаются от старых iPad, например, методы перезапуска, выключения и принудительного перезапуска.
На iPad Air выключение и перезагрузка — это один и тот же жест, а…
Как использовать функцию SharePlay FaceTime на Mac для совместного просмотра фильмов и телешоу
Понедельник, 8 ноября 2021 г., 11:08 по тихоокеанскому стандартному времени, Тим Хардвик для бета-тестеров на момент написания. Ожидайте, что Monterey 12.1 будет выпущен для всех пользователей в конце осени 2021 года. В macOS Monterey FaceTime получил некоторые важные улучшения на Mac, в том числе возможность поделиться своим экраном с другими людьми во время видеозвонка.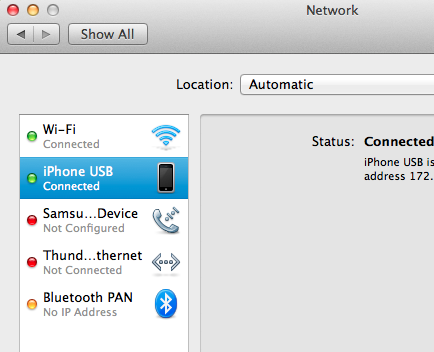 Официально называется SharePlay,…
Официально называется SharePlay,…
Как сделать курсор вашего Mac больше
Среда, 2 марта 2022 г., 20:12 по тихоокеанскому времени, Тим Хардвик
В macOS Apple позволяет легко увеличивать размер курсора мыши или трекпада на экране, и это здорово если вам трудно следить. Продолжайте читать, чтобы узнать, как это сделать.
Если вам трудно понять, когда курсор на экране вашего Mac перемещается или изменяется на точку вставки, перекрестие, руку или другую форму, стоит увеличить его.
Создание экранного…
Как восстановить Apple Watch с помощью iPhone
Четверг, 17 марта 2022 г., 15:38 по тихоокеанскому времени, Тим Хардвик
После выпуска watchOS 8.5 для Apple Watch и iOS 15.4 теперь вы можете проблема с использованием находящегося поблизости iPhone.
До выпуска обновлений некоторые модели Apple Watch, нуждавшиеся в восстановлении, приходилось отправлять по почте в ремонтный центр Apple. Однако во многих случаях это больше не требуется благодаря последним обновлениям программного обеспечения, и вы можете восстановить. ..
..
Как проверить скорость интернета в macOS
Четверг, 9 декабря 2021 г., 20:05 по тихоокеанскому стандартному времени, Тим Хардвик полагаться на тесты со сторонних веб-сайтов.
После того, как вы присоединились к сети Wi-Fi, которую хотите протестировать, доступ к инструменту осуществляется через командную строку, поэтому вам нужно будет открыть консоль терминала (находится в Приложениях/Утилитах) и ввести следующее в поле. ..
Как использовать Siri на Apple Studio Display
Среда, 23 марта 2022 г., 19:20 PDT Тим Хардвик
Apple Studio Display оснащен тремя встроенными микрофонами, которые позволяют ему распознавать голосовые команды «Привет, Siri» и отвечать на них. к голосовым запросам, а подключенному Mac даже не нужно официально поддерживать Siri, чтобы он работал. Продолжайте читать, чтобы узнать, как это сделать.
Хотя поддержка Siri уже некоторое время доступна на самых последних компьютерах Mac, некоторые компьютеры Mac, такие как Mac Pro 2019 года и Mac mini (2018 года и новее).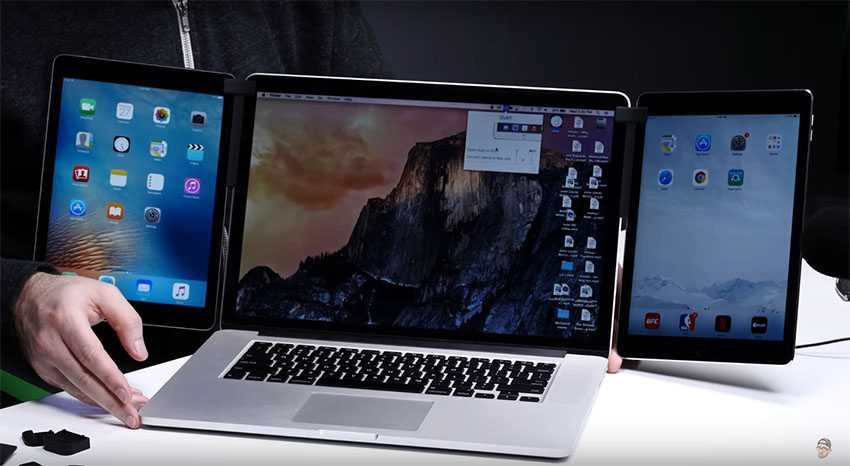 ..
..
Как позвонить по FaceTime на Apple Watch
Вторник, 25 января 2022 г., 20:09 по тихоокеанскому стандартному времени, Тим Хардвик
Когда большинство людей слышат слово FaceTime, они думают о службе вызовов Apple как о платформе для видеосвязи. Но вам не нужна камера для использования FaceTime, потому что он также поддерживает аудиовызовы. Это означает, что вы можете использовать его на Apple Watch, если они подключены к Wi-Fi или сотовой сети.
Если вы когда-нибудь звонили на Apple Watch, когда ваш iPhone не был в пределах досягаемости, вы знаете…
Как уменьшить фоновый шум в FaceTime на Mac
Четверг, 17 февраля 2022 г., 15:18 по тихоокеанскому времени, Тим Хардвик это жизнеспособная альтернатива конкурирующим приложениям для видеоконференций. Одной из новых аудиофункций является режим изоляции голоса для вашего микрофона, который отделяет ваш голос от любого отвлекающего фонового шума, который может быть во время разговора. Эта функция использует машинное обучение для. ..
..
Popular Stories
Лучшие предложения Apple в киберпонедельник все еще доступны для AirPods, Apple TV, iPad и не только Акция подходит к концу, но есть еще хорошие предложения. Для продуктов Apple многие из сделок, которые вы видели с прошлой недели, все еще доступны, хотя срок действия некоторых истек. Так что для тех, кто пропустил скидки в Черную пятницу, все еще есть возможность получить одни из лучших цен года на многие устройства Apple.
Примечание: …
iPhone 15 будет использовать «современный» датчик изображения от Sony для лучшей работы при слабом освещении Согласно отчету Nikkei, с новейшими «современными» датчиками изображения Sony.
По сравнению со стандартными датчиками, датчик изображения Sony удваивает сигнал насыщения в каждом пикселе, позволяя захватывать больше света, чтобы уменьшить недодержку и передержку. Nikkei говорит, что способен лучше сфотографировать лицо человека даже с…
Apple объявляет о том, что приложение Oceanic+ теперь доступно для Apple Watch Ultra
Понедельник, 28 ноября 2022 г. , 6:11 по тихоокеанскому стандартному времени, автор Joe Rossignol
, 6:11 по тихоокеанскому стандартному времени, автор Joe Rossignol
Сегодня компания Apple объявила, что приложение Oceanic+ доступно для Apple Watch Ultra с сегодняшнего дня. Приложение, разработанное Huish Outdoors в сотрудничестве с Apple, служит дайв-компьютером для рекреационного подводного плавания на глубине до 40 метров.
Apple уже предлагает базовое приложение «Глубина» на Apple Watch Ultra для просмотра текущей глубины, максимальной достигнутой глубины, температуры воды и т. д.
Apple объявляет победителей премии App Store 2022 года, выделяя лучшие приложения года выбран глобальной редакцией Apple App Store.
Лучшие приложения были выбраны Apple за их качество, инновационные технологии, креативный дизайн, положительное влияние на культуру и способность предоставлять «исключительные впечатления». Генеральный директор Apple Тим Кук сказал:
Победители премии App Store в этом году переосмыслили…
Apple выпускает еще одно обновление Rapid Security Response для пользователей бета-версии iOS 16.
 2 знаменуя собой запуск второго обновления RSR с тех пор, как эта функция была выпущена в iOS 16.
2 знаменуя собой запуск второго обновления RSR с тех пор, как эта функция была выпущена в iOS 16.
Обновление Rapid Security Response предназначено для предоставления пользователям бета-версии iOS 16.2 исправлений ошибок без необходимости установки полного обновления. Первоначальный выпуск RSR для пользователей бета-версии iOS 16.2 был тестом с …
Элон Маск утверждает, что Apple «почти прекратила» размещение рекламы в Твиттере и предъявляет требования модерации Илон Маск. В своем твите Маск сказал, что Apple «в основном прекратила» свою рекламу в Twitter, спрашивая, не ненавидит ли Apple «свободу слова».
Затем Маск опубликовал опрос, в котором спрашивал, должна ли Apple «опубликовать все предпринятые цензурные действия», которые влияют на клиентов, и начал ретвитить контент компаний, которые Apple обсуждала на модерации…
Илон Маск обещает создать конкурента iPhone, если Apple вытеснит Twitter магазинов, добавляя к давним слухам о конкуренте iPhone от Tesla.
Модифицированный iPhone 11 Pro в стиле Tesla Cybertruck от Caviar.



