Содержание
Как сбросить SMC Macbook iMac
В этой статье объясняется, как и когда можно сбросить SMC вашего Mac. В некоторых ситуациях вам может потребоваться сбросить SMC вашего компьютера, чтобы исправить различные проблемы. В этой статье подробно рассказывается, как определить эти состояния.
Контроллер управления системой (SMC) — это подсистема, которая контролирует все функции питания, освещения и датчиков вашего Mac. Возможно, в SMC возникнут проблемы, которые могут вызвать странное поведение системы.
Почему?
Существует ряд проблем с macOS, которые решаются (если это не аппаратная поломка), сбросом SMC. Например, если у вас возникли проблемы с питанием или аккумулятором на вашем Mac (например, аккумулятор не заряжается), вы можете сбросить СМЦ. Ниже приведены некоторые из признаков, которые могут потребовать его сброса:
- Кнопка питания вашего Mac не работает, при нажатии ничего не происходит.
- Ваш Mac вдруг засыпает или выключается.

- Вентиляторы работают постоянно, если даже ваш Mac не очень загружен.
- Ваш Mac показывает черный экран.
- Индикаторы вашего Mac (например, индикатор состояния, подсветка клавиатуры, индикаторы заряда батареи) работают неправильно.
- Ваш Mac работает очень медленно, хотя Activity Monitor не показывает никаких необычных процессов.
- Приложения не отвечают.
- Проблемы с внешними дисплеями.
- Ваш MacBook перегревается .
Перед сбросом SMC попробуйте стандартные советы по устранению неполадок, приведенные ниже. Проверяйте проблему после завершения каждого шага по устранению неполадок, чтобы определить, возникает ли проблема по-прежнему:
- Нажмите Command + Option + Escape, видите ли вы какие-нибудь приложения, которые не отвечают? Если это так, то выньте принудительно.
- Перезагрузите Mac, выбрав меню Apple в верхней левой строке меню, а затем «Выключить».
- Если ваш Mac не отвечает, принудительно отключите Macbook/iMac, нажав и удерживая кнопку питания, пока компьютер не выключится.
 Вы потеряете несохраненные данные.
Вы потеряете несохраненные данные. - Выключите свой Mac. Нажмите и держите кнопку питания в течение 10 секунд. Затем отпустите кнопку включения. Подождите несколько секунд. Затем нажмите и удерживайте кнопку питания, чтобы включить Mac.
Если эти стандартные советы вам не подходят, то пора его сбросить.
Сброс контроллера управления системой (SMC)
Вот как. Для разных моделей Mac требуются разные шаги. Сброс SMC работает немного по-разному на разных компьютерах Mac:
Модели MacBook с чипом T2
Модели MacBook Air и MacBook Pro, представленные в 20118 или позже, включают чип T2. Если вы не уверены, откройте Информацию о системе на вашем Mac, чтобы узнать, есть ли на вашем компьютере чип:
- Нажмите и удерживайте клавишу Option и, удерживая клавишу, щелкните меню Apple> Информация о системе.
- Щелкните Контроллер или iBridge. Будет написано «чип Apple T2», если он есть на вашем компьютере.

Нажмите чтобы сбросить:
- Выключите Mac, выбрав «Выключить» в меню Apple.
- Нажмите и удерживайте следующие три клавиши: Control (слева), Option (Alt) (слева), Shift (справа).
- Удерживайте эти три клавиши 7 секунд. Затем, удерживая клавиши, нажмите и удерживайте кнопку питания.
- Теперь нажмите и удерживайте эти 4 клавиши еще 7 секунд. Затем отпустите все клавиши.
- Подождите несколько секунд. И нажмите кнопку питания, чтобы включить Mac.
Все настольные модели
К ним относятся модели iMac, iMac Pro и Mac Pro. Вот как:
- Выключите свой Mac.
- Отключите шнур питания.
- Подождите 15 секунд.
- Теперь снова подключите кабель питания.
- Подождите 5 секунд.
- Включите Mac, нажав кнопку питания.
Модели MacBook с несъемным аккумулятором
Эти модели включают все модели MacBook Air, а также модели MacBook и MacBook Pro, представленные в середине 2009 года или позже. Единственное исключение — 13-дюймовый MacBook (середина 2009 г.). Эти модели не имеют чипа T2. Вот как:
Единственное исключение — 13-дюймовый MacBook (середина 2009 г.). Эти модели не имеют чипа T2. Вот как:
- Выключите свой Mac.
- Нажмите и удерживайте эти три клавиши: Shift (слева), Control (слева), Option (Alt) (слева).
- Удерживая эти три клавиши, начните также нажимать и удерживать клавишу питания.
- Удерживайте эти 4 клавиши нажатыми в течение 10 секунд.
- Затем отпустите все 4 клавиши.
- Подождите несколько секунд. И нажмите кнопку питания, чтобы включить Mac как обычно.
Модели MacBook со съемным аккумулятором
Ваш аккумулятор съемный? Просто посмотрите на нижнюю часть своего компьютера. Видите какой-то механизм снятия батареи? Если у вас есть модели MacBook и MacBook Pro, представленные в начале 2009 года или ранее, или 13-дюймовый MacBook (середина 2009 года), то ваш компьютер имеет съемный аккумулятор.
- Выключите свой Mac.
- Удалите его аккумулятор.

- Нажмите и удерживайте кнопку питания в течение 5 секунд.
- Затем снова подключите аккумулятор.
- Включите Mac, нажав кнопку питания как обычно.
Оставьте ваш вопрос через форму обратной связи и вам перезвонит именно мастер и ответит без навязывания каких — либо услуг.
Для связи с мастерами сервисного центра RemPark можно:
13-02-2021
|
Опубликовано в Apple
Как (и когда) сбросить SMC на вашем Mac
Ваш Mac ведет себя странно, и вы все перепробовали: перезагрузили компьютер,
сброс NVRAM
, и все уловки, которые
ускорить медленный Mac
. Ты даже
провела 50+ диагностик сразу
чтобы увидеть, что происходит, но вы ничего не найдете. Что дальше?
В крайнем случае вы можете попробовать сбросить SMC или контроллер управления системой. SMC управляет низкоуровневыми настройками, такими как управление температурой и батареей.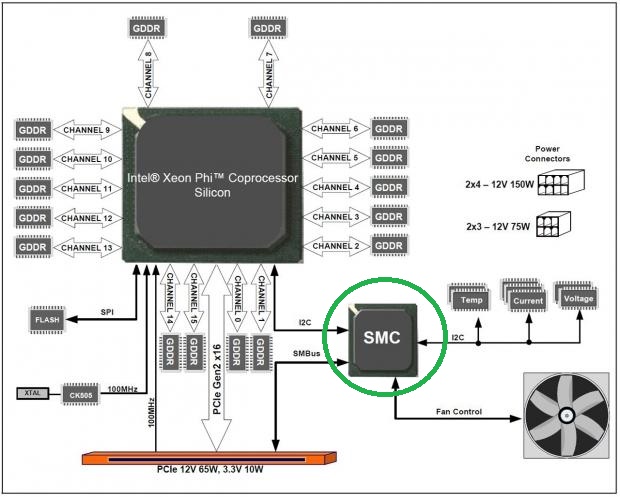 Это случается редко, но проблемы с SMC могут повлиять на производительность, а также вызвать такие ошибки, как вентиляторы, которые работают постоянно, даже когда загрузка процессора невысока. Если у вас возникли проблемы, и вы пробовали все остальное, сброс SMC является следующим логическим шагом.
Это случается редко, но проблемы с SMC могут повлиять на производительность, а также вызвать такие ошибки, как вентиляторы, которые работают постоянно, даже когда загрузка процессора невысока. Если у вас возникли проблемы, и вы пробовали все остальное, сброс SMC является следующим логическим шагом.
Точный способ сделать это зависит от вашего Mac. В любом ноутбуке Mac, выпущенном с 2009 года, нет съемного аккумулятора, а это значит, что для выполнения работы вам понадобится сочетание клавиш. Между тем, настольные компьютеры Mac в основном просто нужно отключить от сети. Обсудим все варианты.
Что на самом деле делает SMC?
Некоторые функции вашего Mac работают независимо от того, включен ли он. Например: когда вы подключаете блок питания к ноутбуку Mac, индикаторы на зарядном устройстве работают, даже если ваш Mac полностью выключен. Это стало возможным благодаря SMC.
Вот полный список того, что делает SMC, прямо из
Сайт Apple
:
- Реакция на нажатие кнопки питания
- Реакция на открытие и закрытие крышки дисплея на ноутбуках Mac
- Управление батареей
- Управление температурным режимом
- SMS (датчик внезапного движения)
- Обнаружение окружающего света
- Подсветка клавиатуры
- Световой индикатор состояния (SIL) управление
- Индикатор состояния батареи светится
- Выбор внешнего (вместо внутреннего) источника видео для некоторых дисплеев iMac
Если какая-либо из этих функций ведет себя странно, сброс SMC может решить эту проблему. Но проблемы с SMC также могут иногда влиять на производительность системы. Если ваш Mac работает медленно, даже если
Но проблемы с SMC также могут иногда влиять на производительность системы. Если ваш Mac работает медленно, даже если
Монитор активности
не показывает значительную загрузку ЦП, и вы пробовали выполнить ряд других шагов, сброс SMC может помочь.
Ваш аккумулятор съемный?
Сброс SMC работает немного иначе на старых MacBook, в которых были съемные батареи. Определить, есть ли у MacBook съемный аккумулятор, несложно: достаточно посмотреть на нижнюю часть. Если вы видите цельный кусок металла без ползунка для извлечения аккумулятора, ваш аккумулятор не считается съемным для целей данного руководства.
Однако если вы видите трещину, очерчивающую прямоугольную секцию, а рядом есть какой-то механизм для открывания чего-либо, значит, у вас съемный аккумулятор.
Согласно Apple, следующие модели не имеют съемного аккумулятора.
- Все MacBook Pro, выпущенные после конца 2009 года.

- Каждый MacBook Pro с Retina
- Каждый MacBook Air
- Каждый MacBook, произведенный с 2009 года
Как мы уже говорили: в ноутбуках Apple уже давно не было съемных аккумуляторов. Скорее всего, нет. Но сброс SMC работает по-разному в зависимости от того, есть ли он у вас, поэтому определите это, прежде чем продолжить.
Сброс SMC на ноутбуке Mac без съемных батарей
Обновить
: Если у вас новый Mac с
Чип безопасности Apple T2
(встречается на многих компьютерах Mac, выпущенных в 2018 году или позже), вам потребуется
немного другой процесс сброса SMC вашего Mac
.
Если у вас MacBook без съемного аккумулятора, вы можете сбросить SMC, включив компьютер, удерживая определенное сочетание клавиш. Вот что надо делать.
- Отключите питание, затем выключите Mac.
- Держи левую
Shift + Control + Option
вниз, затем нажмите и удерживайте кнопку питания. Удерживайте все четыре кнопки нажатыми в течение десяти секунд, затем отпустите.
Удерживайте все четыре кнопки нажатыми в течение десяти секунд, затем отпустите. - Снова подключите кабель питания, затем включите Mac.
Теперь SMC сброшен.
Сброс SMC на старом ноутбуке Mac со съемными батареями
Если у вас старый MacBook со съемным аккумулятором, сочетание клавиш, описанное выше, не будет работать. Вот что вам нужно сделать вместо этого.
- Выключите свой Mac.
- Снимите аккумулятор.
- Нажмите и удерживайте кнопку питания в течение пяти секунд, затем снова подключите аккумулятор и питание. Включите ваш Mac.
Теперь ваш SMC сброшен.
Сброс SMC на рабочем столе Mac
Если у вас iMac, Mac Mini или Mac Pro, сбросить SMC очень просто:
- Выключите Mac, затем отсоедините кабель питания.
- Подождите 15 секунд.
- Снова подключите шнур питания, затем включите Mac.

Теперь SMC сброшен.
Фото:
cdelmoral
,
Роб Дикатерино
Как сбросить SMC на Mac и зачем вам это нужно? (Mac на базе Intel)
SMC означает контроллер управления системой. Если у вас возникли проблемы с вашим Mac, и перезагрузка не решила их, вы можете сбросить SMC. Это может решить проблемы, связанные с питанием, температурой, вентиляторами, зарядкой, подсветкой клавиатуры, аккумулятором и т. Д. Процесс зависит от того, какой у вас тип и модель Mac. Прежде чем узнать, как сбросить SMC на любом Mac, дайте нам понять, почему вы можете это сделать.
Примечание. Это руководство предназначено для компьютеров Mac на базе Intel. Если у вас Mac M1, это не применимо для вас, потому что SMC на нем недоступен.
Чтобы узнать, есть ли у вашего Mac процессор Intel или Apple, щелкните логотип Apple в левом верхнем углу и выберите «Об этом Mac».
За что отвечает SMC на Mac?
SMC позаботится о нескольких вещах, включая действия, которые происходят даже при выключенном Mac — например, нажатие кнопки питания или оранжевый индикатор при подключении зарядного устройства Mag Safe к MacBook. Любезно предоставлено официальной службой поддержки Apple, вот список действий, за которые отвечает SMC.
Любезно предоставлено официальной службой поддержки Apple, вот список действий, за которые отвечает SMC.
Программы для Windows, мобильные приложения, игры — ВСЁ БЕСПЛАТНО, в нашем закрытом телеграмм канале — Подписывайтесь:)
- Питание, в кнопке включения и портах USB.
- Аккумулятор и зарядка.
- Внутренние вентиляторы и другие функции терморегулирования.
- Индикаторы, такие как световые индикаторы состояния (состояние сна, состояние зарядки аккумулятора и другие).
- Датчики, такие как датчик внезапного движения, датчик внешней освещенности и подсветка клавиатуры.
- Поведение при открытии и закрытии крышки MacBook.
- Выбор внешнего (вместо внутреннего) источника видео для некоторых дисплеев iMac.
Как узнать, что вам нужно сбросить SMC Mac
Если у вас есть проблемы, связанные с какой-либо из функций, упомянутых выше, сброс SMC поможет. Например:
- Подсветка клавиатуры работает некорректно.
- Индикатор на зарядном устройстве MagSafe не работает должным образом.

- Световые индикаторы батареи (слева) на более ранних моделях MacBook не отображают правильное состояние.
- Вентилятор Mac работает на полной скорости, даже когда он не используется.
- Яркость экрана и подсветка клавиатуры не реагируют автоматически на окружающий свет.
- Кнопка питания Mac не отвечает.
- У вас возникли проблемы при закрытии или открытии крышки MacBook.
- MacBook не заряжается.
- Mac не может распознать подключенные извне устройства.
- Случайные и неожиданные отключения.
- Необоснованные проблемы с режимом отображения цели.
Если вы столкнулись с проблемами, упомянутыми выше, сброс SMC Mac поможет. Давайте посмотрим, как это сделать.
Как сбросить SMC на вашем Mac
Шаги не одинаковы для всех компьютеров Mac. Таким образом, важно знать о своем Mac и выполнять соответствующие действия.
Сброс SMC на MacBook с чипом T2
Последние настольные компьютеры и ноутбуки Mac (особенно 2018 года и новее) имеют чип безопасности Apple T2, отвечающий за зашифрованное хранилище, безопасную загрузку, улучшенную обработку сигналов изображения и безопасность данных Touch ID MacBook.
Вот как узнать, есть ли на вашем Mac чип T2 или нет.
- Щелкните логотип Apple → Об этом Mac → Системный отчет.
- Выберите «Оборудование» на левой боковой панели и нажмите «Контроллер».
- Если на вашем Mac есть чип T2, он будет упомянут здесь.
После того, как вы определили, что на вашем MacBook установлен чип T2, выполните сброс SMC.
- Щелкните логотип Apple и выключите MacBook.
- На встроенной клавиатуре нажмите и удерживайте control + option + shift в течение 7 секунд.
Важные примечания: нажмите control и option с левой стороны клавиатуры и сдвиньте с правой стороны. (см. изображение). Ничего страшного, если ваш MacBook включится. - Удерживая указанные выше три клавиши в течение 7 секунд, нажмите и удерживайте кнопку питания. Итак, теперь вы нажимаете и удерживаете в общей сложности 4 клавиши.
Примечание. Ваш Mac выключится, если он был включен. - Продолжайте удерживать все четыре клавиши в течение 7 секунд, а затем оставьте их.

- Через несколько секунд нажмите кнопку питания, чтобы запустить MacBook.
Как сбросить SMC на MacBook без чипа T2
Если на вашем MacBook нет чипа T2, шаги по сбросу SMC зависят от того, какой у него аккумулятор — несъемный или съемный.
- MacBook с несъемным аккумулятором: MacBook Pro (с середины 2009 г. по 2017 г.), MacBook Air (2017 г. или ранее), другие модели MacBook, кроме MacBook (13 дюймов, середина 2009 г.).
- MacBook со съемным аккумулятором: все модели MacBook начала 2009 года или ранее. Плюс, MacBook (13 дюймов, середина 2009 г.).
- Чтобы узнать год своего MacBook, щелкните логотип Apple → Об этом Mac.
Сброс SMC на MacBook с несъемным аккумулятором:
- Щелкните логотип Apple и выключите MacBook.
- С левой стороны встроенной клавиатуры нажмите и удерживайте shift + control + option. (см. изображение)
- Продолжайте удерживать эти три клавиши, а теперь также нажмите и удерживайте кнопку питания.

- Продолжайте удерживать все четыре клавиши в течение 10 секунд, а затем оставьте их.
- Наконец, нажмите кнопку питания, чтобы запустить MacBook.
Сброс SMC на MacBook со съемным аккумулятором:
- Щелкните логотип Apple и выключите MacBook.
- Осторожно извлеките внутреннюю батарею. (См. Видеоролики на YouTube или при необходимости обратитесь за помощью в службу поддержки Apple.)
- Нажмите и удерживайте кнопку питания в течение 5 секунд.
- Снова вставьте аккумулятор и нажмите кнопку питания, чтобы запустить Mac.
Сброс SMC на настольных компьютерах Mac с чипом T2 или без него
Процесс сброса SMC на iMac, iMac Pro, Mac Pro, Mac mini и т. Д. Такой же.
- Щелкните логотип Apple и выберите «Завершение работы».
- Полностью отключите основной шнур питания.
- Подождите 15 секунд и снова подключите шнур питания.
- Подождите 5 секунд и нажмите кнопку питания, чтобы запустить Mac.
Примечание: Поскольку нет всплывающего окна с подтверждением или сообщения, нет конкретного способа узнать, был ли сброс SMC успешным. Однако, если проблемы, упомянутые ранее, больше не существуют, вы можете сделать вывод, что это было успешно.
Однако, если проблемы, упомянутые ранее, больше не существуют, вы можете сделать вывод, что это было успешно.
Некоторые люди также предположили, что после сброса SMC время и дата на вашем Mac могут немного измениться. Измененные настройки энергосбережения в Системных настройках также могут быть восстановлены по умолчанию.
Я надеюсь, что это руководство помогло вам решить проблему, и теперь у вас есть улучшенный опыт работы с Mac. Если у вас есть какие-либо вопросы, свяжитесь со мной через раздел комментариев.
Вы также найдете это полезным:
iGeeksBlog имеет партнерские и спонсируемые партнерства. Мы можем получать комиссию за покупки, сделанные по нашим ссылкам. Однако это не влияет на рекомендации наших авторов.
Программы для Windows, мобильные приложения, игры — ВСЁ БЕСПЛАТНО, в нашем закрытом телеграмм канале — Подписывайтесь:)
Сбросить SMC (контроллер управления системой)
Введение
Что делает SMC:
SMC отвечает за эти и другие низкоуровневые функции на компьютерах Mac с процессором Intel:
- Реагирование на нажатие кнопки питания
- Реакция на открытие и закрытие крышки дисплея на ноутбуках Mac
- Управление батареями
- Термическое управление
- Датчик внезапного движения (SMS)
- Датчик внешней освещенности
- Подсветка клавиатуры
- Световой индикатор состояния (SIL) управление
- Световой индикатор состояния батареи
- Выбор внешнего (вместо внутреннего) источника видео для некоторых дисплеев iMac
Как узнать, нужно ли сбросить SMC:
Эти симптомы могут означать, что необходим сброс SMC:
- Вентиляторы вашего компьютера работают на высокой скорости, даже если он не используется интенсивно и вентилируется должным образом .

- Подсветка клавиатуры ведет себя некорректно.
- Индикатор состояния, если он есть, ведет себя неправильно.
- Индикаторы батареи, если они есть, ведут себя неправильно на ноутбуках Mac с несъемной батареей.
- Ваш Mac не реагирует на нажатие кнопки питания.
- Ваш ноутбук Mac не реагирует должным образом, когда вы закрываете или открываете крышку.
- Батарея заряжается неправильно.
- Ваш Mac неожиданно переходит в спящий режим или выключается, и вы не можете включить его снова.
- Подсветка дисплея неправильно реагирует на изменения окружающего освещения.
- Ваш MacBook или MacBook Pro не заряжается через встроенный порт USB-C.
- Ваш MacBook или MacBook Pro не распознает внешние устройства, подключенные к его встроенному порту USB-C.
- Светодиодный индикатор адаптера питания MagSafe, если он присутствует, не указывает на правильную активность зарядки.
- Ваш Mac работает необычно медленно, хотя его ЦП не находится под ненормально большой нагрузкой.

- Mac, поддерживающий режим целевого дисплея, не переключается в режим целевого дисплея или выходит из него, как ожидалось, или переключается в режим целевого дисплея или выходит из него в неожиданное время.
- Подсветка вокруг портов ввода-вывода на Mac Pro (конец 2013 г.) не включается при перемещении компьютера.
Метод
Перед сбросом SMC:
Перед сбросом SMC попробуйте выполнить каждый из этих шагов в указанном порядке. Проверяйте проблему после каждого шага, чтобы убедиться, что проблема все еще возникает.
- Если ваш Mac не отвечает, нажмите и удерживайте кнопку питания, пока он не выключится. Вы потеряете несохраненные данные во всех открытых приложениях. Затем снова нажмите кнопку питания, чтобы включить Mac.
- Нажмите Command-Option*-Escape, чтобы принудительно закрыть любое приложение, которое не отвечает.
- Переведите Mac в спящий режим, выбрав меню Apple () > «Сон». Разбудите компьютер после того, как он перейдет в спящий режим.

- Перезагрузите Mac, выбрав меню Apple > «Перезагрузить».
- Выключите Mac, выбрав меню Apple > «Выключить», затем снова нажмите кнопку питания, чтобы включить Mac.
Если вы используете ноутбук Mac, у которого возникли проблемы с питанием или аккумулятором, выполните следующие действия:
- Отключите адаптер питания от компьютера Mac и электрической розетки на несколько секунд, а затем снова подключите его.
- Выберите меню Apple > «Выключить» и подождите, пока ваш Mac выключится.
- Извлеките и снова вставьте батарею, если она съемная.
- Нажмите кнопку питания еще раз, чтобы включить Mac.
Если проблема по-прежнему не решена, вам может потребоваться сбросить SMC, выполнив следующие действия.
Как сбросить SMC на ноутбуках Mac:
Если на вашем ноутбуке Mac установлен чип безопасности Apple T2, перейдите к разделу T2.
Чтобы сбросить SMC на ноутбуке Mac, сначала определите, является ли батарея съемной. Большинство старых ноутбуков Mac имеют съемные аккумуляторы. Ноутбуки Mac с несъемными батареями включают MacBook Pro (начало 2009 г.и новее), все модели MacBook Air, MacBook (конец 2009 г.) и MacBook (с дисплеем Retina, 12 дюймов, начало 2015 г. и новее).
Большинство старых ноутбуков Mac имеют съемные аккумуляторы. Ноутбуки Mac с несъемными батареями включают MacBook Pro (начало 2009 г.и новее), все модели MacBook Air, MacBook (конец 2009 г.) и MacBook (с дисплеем Retina, 12 дюймов, начало 2015 г. и новее).
Если батарея несъемная:
- Выберите меню Apple > «Выключить» и подождите, пока ваш Mac выключится.
- Нажмите Shift-Control-Option на левой стороне встроенной клавиатуры, затем одновременно нажмите кнопку питания. Удерживайте эти клавиши и кнопку питания в течение 10 секунд. Если у вас MacBook Pro с Touch ID, кнопка Touch ID также является кнопкой питания.
- Отпустить все клавиши.
- Нажмите кнопку питания еще раз, чтобы включить Mac.
Если батарея съемная:
- Выключите Mac.
- Извлеките аккумулятор. Если вам нужна помощь в извлечении аккумулятора, обратитесь к авторизованному поставщику услуг Apple или в розничный магазин Apple.
- Нажмите и удерживайте кнопку питания в течение 5 секунд.

- Переустановите аккумулятор.
- Нажмите кнопку питания еще раз, чтобы включить Mac.
Как сбросить SMC на настольных компьютерах Mac
Если на настольном компьютере Mac установлен чип безопасности Apple T2, перейдите к разделу T2.
Выполните следующие действия для iMac, Mac mini, Mac Pro и Xserve.
- Выберите меню Apple > «Выключить» и подождите, пока ваш Mac выключится.
- Отсоедините шнур питания.
- Подождите 15 секунд.
- Снова подсоедините шнур питания.
- Подождите 5 секунд, затем снова нажмите кнопку питания, чтобы включить Mac.
Для компьютеров Xserve на базе Intel, которые не отвечают, вы можете завершить работу локально или с помощью удаленных команд. Вы также можете нажать и удерживать кнопку питания в течение 5 секунд.
Как сбросить SMC на компьютере Mac с чипом безопасности Apple T2
Следуйте этим инструкциям для компьютеров Mac с чипом безопасности Apple T2.
Настольные компьютеры Mac с чипом T2
Попробуйте сначала:
- Выберите меню Apple > «Выключить» и подождите, пока ваш Mac выключится.
- Нажмите и удерживайте кнопку питания в течение 10 секунд.
- Отпустите кнопку питания и подождите несколько секунд.
- Нажмите кнопку питания еще раз, чтобы включить Mac.
Если это не решит проблему, выполните следующие действия:
- Выберите меню Apple > «Выключить» и дождитесь выключения компьютера Mac.
- Отсоедините шнур питания.
- Подождите 15 секунд.
- Снова подсоедините шнур питания.
- Подождите 5 секунд, затем снова нажмите кнопку питания, чтобы включить Mac.
Ноутбуки Mac с чипом T2
Попробуйте сначала:
- Выберите меню Apple > «Выключить» и подождите, пока ваш Mac выключится.
- Нажмите и удерживайте кнопку питания в течение 10 секунд.
- Отпустите кнопку питания и подождите несколько секунд.

- Нажмите кнопку питания еще раз, чтобы включить Mac.
Если это не решит проблему, выполните следующие действия:
- Выберите меню Apple > «Выключить» и дождитесь выключения компьютера Mac.
- Нажмите и удерживайте правую клавишу Shift, левую клавишу Option и левую клавишу Control в течение 7 секунд. Ваш Mac может включиться и отобразить логотип Apple на дисплее. Продолжайте удерживать эти клавиши, одновременно нажимая и удерживая кнопку питания еще 7 секунд. Если ваш Mac включился при первом нажатии клавиш, в этот момент он выключится.
- Отпустите все три клавиши и кнопку питания, затем подождите несколько секунд.
- Нажмите кнопку питания еще раз, чтобы включить Mac.
Источники
https://support.apple.com/en-gb/HT201295
Все еще возникают проблемы со сбросом SMC?
Если это так, мы здесь, чтобы помочь с ИТ-поддержкой вашего бизнеса! Пожалуйста, свяжитесь с нами, чтобы узнать больше.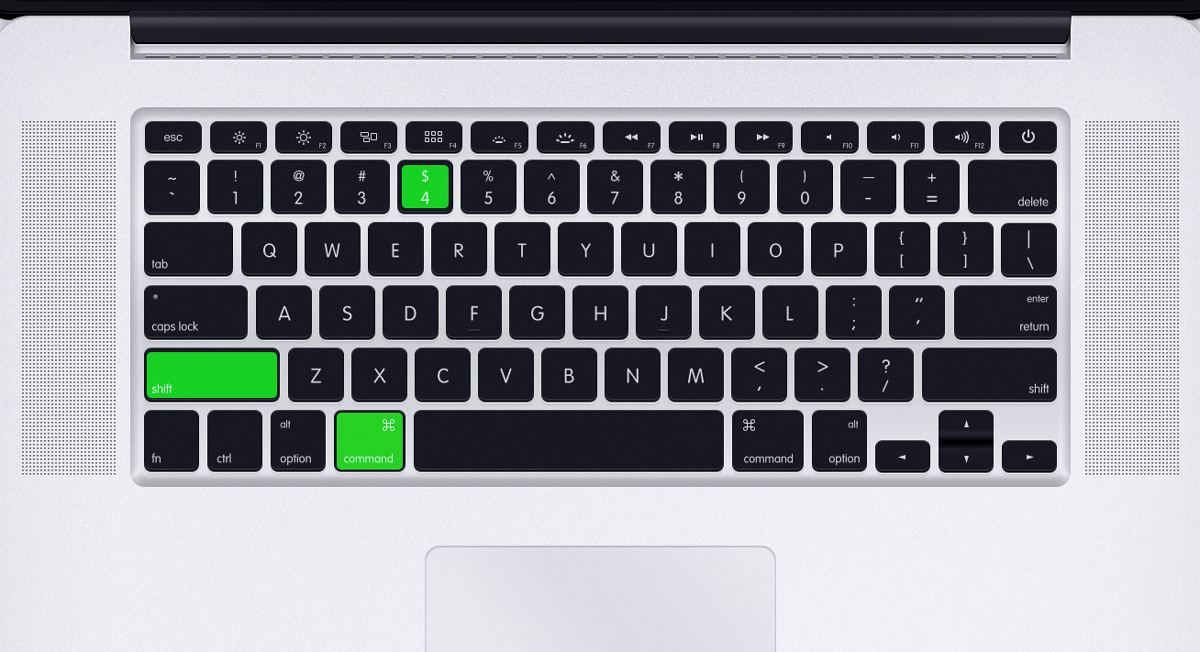
Свяжитесь с нами
Что такое SMC и как сбросить SMC на Intel/M1 Mac
Резюме: Прочитав этот пост, вы узнаете, что такое SMC на вашем Mac. Что еще более важно, вы можете узнать, когда и как сбросить SMC для устранения неполадок MacBook Ari/Pro/iMac/Mac Pro/Mini.
Mac не включается, что делать? Или ваш Mac очень вялый? Если вам не удается решить эти проблемы после использования Дисковой утилиты и загрузки в безопасном режиме, вы можете сбросить SMC на своем компьютере Mac, чтобы восстановить его нормальное состояние.
Содержание:
- 1. Что такое SMC
- 2. Что вызывает необходимость сброса SMC
- 3. Как сбросить SMC на M1 Mac
- 4. Как сбросить SMC на Intel MacBook Pro /Макбук Эйр
- 5. Как сбросить SMC на Intel iMac/Mac mini/Mac Pro
- 6. Сброс SMC VS. Сброс NVRAM/PRAM
- 7. Часто задаваемые вопросы о сбросе SMC
Что такое SMC
SMC расшифровывается как контроллер управления системой .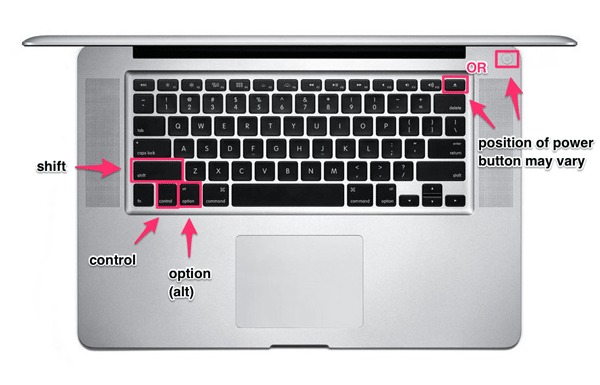 Он отвечает за управление температурным режимом и питанием, зарядку аккумулятора, переключение режимов видео, сон и пробуждение, гибернацию и светодиодные индикаторы.
Он отвечает за управление температурным режимом и питанием, зарядку аккумулятора, переключение режимов видео, сон и пробуждение, гибернацию и светодиодные индикаторы.
Что вызывает необходимость сброса SMC
Перед сбросом SMC M1/Intel Mac вы должны знать, относится ли сброс SMC к проблеме, с которой сталкивается ваш компьютер. Вот список основных симптомов, при которых рекомендуется сбросить SMC:
- На экране Mac вертикальные или горизонтальные зеленые линии.
- Подсветка (подсветка клавиатуры, SIL) работает некорректно.
- Ваш компьютер не может загрузиться без логотипа Apple, без индикатора выполнения, без звукового сигнала.
- Аккумулятор не заряжается должным образом, и ваш MacBook Air отключается при отключении от сети.
- Ваш компьютер работает медленно, даже при низкой загрузке процессора.
- Вентиляторы вашего компьютера работают на высокой скорости, даже если компьютер правильно вентилируется и не используется интенсивно.

Как сбросить SMC на M1 Mac
На M1 Mac нет контроллера управления системой. Таким образом, вы не можете выполнить сброс SMC M1 Mac. Но это не означает, что нет выхода, когда M1 Mac сталкивается с проблемой, которую однажды можно решить, сбросив SMC на Intel Mac, например, индикаторы батареи ведут себя неправильно.
Все функции, которые обрабатывал SMC, теперь встроены в процессор M1. Служба поддержки Apple также сообщила, что чип M1 выполняет что-то вроде сброса SMC. Всего выключите M1 Mac и включите его через 30 секунд .
Как сбросить SMC на Intel MacBook Pro/MacBook Air
Описанные ниже методы применимы только для сброса SMC MacBook Pro/MacBook Air с несъемными батареями. Что касается более старого MacBook со съемными батареями, вы можете сбросить SMC следующим образом: выключите Mac, извлеките батарею, нажмите и удерживайте кнопку питания в течение пяти секунд, затем снова подключите батарею и включите компьютер.
Способы сброса SMC различаются на компьютерах Mac с процессором Intel с чипом T2 или без него. Вообще говоря, ноутбуки Intel Mac, за исключением Mac Pro, оснащены чипами T2 с 2018 года.
Ноутбук Mac с чипом T2:
- 1. Выключите Mac.
- 2. Нажмите и удерживайте кнопку питания (или кнопку Touch ID) в течение 10 секунд, пока Mac не выключится, затем перезапустите его.
- 3. Если это не решит проблему, снова выключите Mac.
- 4. Нажмите и удерживайте правую клавишу Shift , левую клавишу Option и левую клавишу Control в течение 7 секунд.
- 5. Продолжайте удерживать все эти три клавиши и удерживайте кнопку питания еще 7 секунд.
- 6. Отпустите все клавиши и подождите несколько секунд. Теперь перезагрузите MacBook.
Ноутбук Mac без чипа T2:
- 1. Выключите компьютер Mac и отключите его от сети.
- 2.
 На встроенной клавиатуре нажмите и удерживайте клавиши Shift , Option и Control с левой стороны, затем нажмите кнопку питания и удерживайте их все нажатыми в течение 10 секунд.
На встроенной клавиатуре нажмите и удерживайте клавиши Shift , Option и Control с левой стороны, затем нажмите кнопку питания и удерживайте их все нажатыми в течение 10 секунд. - 3. Отпустите все четыре клавиши.
- 4. Подключите адаптер питания и включите Mac.
Примечание. Индикатор на адаптере питания MagSafe может изменить свое состояние или временно погаснуть при сбросе SMC.
Как сбросить SMC на Intel iMac/Mac mini/Mac Pro
Аналогичным образом сброс SMC зависит от модели вашего настольного компьютера Mac:
Рабочий стол Mac с чипом T2:
- 1. Выключите компьютер. Мак.
- 2. Нажмите и удерживайте кнопку питания Mac в течение 10 секунд.
- 3. Отпустите кнопку питания и подождите несколько секунд.
- 4. Нажмите кнопку питания еще раз, чтобы включить Mac.
- 5. Если это не решит проблему, снова выключите Mac.

- 6. Отсоедините шнур питания и подождите 15 секунд.
- 7. Снова подключите кабель питания.
- 8. Подождите 5 секунд, затем снова нажмите кнопку питания, чтобы включить Mac.
Настольный компьютер Mac без чипа T2:
- 1. Выключите компьютер Mac.
- 2. Отсоедините шнур питания и подождите 15 секунд.
- 3. Снова подключите шнур питания.
- 4. Подождите 5 секунд, затем снова нажмите кнопку питания, чтобы включить Mac.
Сброс SMC VS. Сброс NVRAM/PRAM
SMC и NVRAM играют разные роли на Mac. Сброс SMC и сброс NVRAM также применимы к разным ситуациям.
SMC отвечает за управление питанием, зарядку аккумулятора, вентиляторы, освещение и т. д. Сброс SMC может восстановить неисправности вашего Mac, такие как батарея не заряжается, компьютер не отвечает после нажатия кнопки питания, Mac работает медленно и т. д.
NVRAM (энергонезависимая оперативная память), обновленная терминология Mac для PRAM (параметр оперативной памяти) отвечает за хранение информации о конфигурации Mac, включая дату и время, а также рабочий стол, громкость, мышь и другие параметры управления. Когда вы выключите и снова включите компьютер Mac, все настройки останутся.
Когда вы выключите и снова включите компьютер Mac, все настройки останутся.
Часто задаваемые вопросы о сбросе SMC
А
Безопасно выполнять сброс SMC. Сброс SMC предлагается службой поддержки Apple для решения определенных проблем, связанных с питанием, батареей, вентиляторами и другими функциями. Когда ваш Mac ведет себя странно в этих аспектах, вы можете попытаться сбросить SMC, чтобы исправить это.
А
При сбросе SMC будут восстановлены настройки по умолчанию, относящиеся к низкоуровневым функциям, которые обычно нельзя изменить в Системных настройках.
А
При сбросе SMC на компьютере ничего не удаляется. Сброс SMC — это всего лишь шаг по устранению неполадок без какого-либо ущерба для ваших данных.
Сброс SMC — это всего лишь шаг по устранению неполадок без какого-либо ущерба для ваших данных.
Аманда Вонг
Аманда — один из ведущих обозревателей iBoysoft. Она любит изучать новые технологии, уделяя особое внимание macOS, ОС Windows, восстановлению данных, безопасности данных, управлению дисками и другим вопросам, связанным с технологиями. Она с удовольствием публикует технические и информационные статьи, чтобы помочь людям решить проблемы и получить максимальную отдачу от своих устройств.
Джессика Ши
Джессика Ши — старший технический редактор iBoysoft. За свой 3-летний опыт работы Джессика написала множество информативных и обучающих статей по восстановлению данных, безопасности данных и управлению дисками, чтобы помочь многим читателям защитить свои важные документы и максимально эффективно использовать свои устройства.
Советы по выполнению сброса SMC на Mac
Иногда ваш Mac может вести себя странно, даже если вы перезагрузите компьютер или освободите место на диске на своем устройстве. Возможно, самое время сбросить настройки контроллера управления системой (SMC) вашего Mac, если ничего не помогает.
Возможно, самое время сбросить настройки контроллера управления системой (SMC) вашего Mac, если ничего не помогает.
SMC — это источник жизненной силы вашего Mac, но могут быть случаи, когда вам нужно его сбросить. Те, кто знает, как правильно выполнить сброс SMC, могут решить проблемы, которые в противном случае снижают производительность их компьютера.
Что такое сброс SMC?
SMC — это схема, встроенная в ваш Mac. Он хранит важные настройки для оборудования вашего компьютера. При неисправности SMC вашего компьютера могут возникнуть проблемы с управлением питанием, вентилятором, индикаторами состояния и другими компонентами устройства. Любая из этих проблем может привести к замедлению работы компьютера. Они могут даже привести к системным сбоям.
Как правило, выполнение сброса SMC не занимает много времени, но вы должны делать это только после устранения неполадок соответствующего компонента вашей машины. Например, те, кто заметит, что приложение не открывается должным образом, должны принудительно закрыть его и перезагрузить свое устройство. Пользователь может выполнить сброс, если в приложении по-прежнему возникают проблемы.
Пользователь может выполнить сброс, если в приложении по-прежнему возникают проблемы.
Сброс SMC — это одна из нескольких процедур, которые могут помочь вам решить проблемы с компьютером. Сброс — это ценный инструмент в вашем арсенале, но он не обязательно решит проблему. Проблемы с вашим компьютером, которые сохраняются после перезагрузки, могут потребовать дополнительного устранения неполадок и исправлений.
Зачем и когда нужно выполнять сброс SMC
Сброс SMC не считается частью планового обслуживания Mac. Это следует выполнять только в том случае, если вы заметили проблемы с любым из следующих компонентов компьютера:
1. Вентиляторы
Вентиляторы вашего компьютера могут работать быстрее и сильно шуметь. Это может происходить постоянно, даже если ваше устройство правильно вентилируется и не используется интенсивно.
2. Фонари
Могут быть случаи, когда подсветка клавиатуры работает неправильно. Эта проблема может возникнуть сама по себе или в сочетании с проблемами, которые влияют на индикатор состояния вашего устройства или индикатор батареи.
Эта проблема может возникнуть сама по себе или в сочетании с проблемами, которые влияют на индикатор состояния вашего устройства или индикатор батареи.
3. Питание
Тем, кто нажимает кнопку питания своего компьютера, но ничего не происходит, может потребоваться сброс SMC. Это также может быть необходимо, если ваше устройство переходит в спящий режим или выключается в случайное время.
4. Производительность системы
Проблемы с производительностью, пожалуй, самые большие предупреждающие знаки, связанные с вашим SMC. Вам может потребоваться перезагрузка, чтобы решить проблему, если ваш компьютер работает медленно и постоянно не работает на оптимальных уровнях.
Эти проблемы могут возникнуть в любое время, и если вы считаете, что сделали все, что в ваших силах, для их решения, возможно, вы готовы выполнить сброс SMC.
Действия по выполнению сброса SMC
Apple рекомендует сбросить оперативную память параметров компьютера перед тем, как вернуться к SMC. Для сброса PRAM требуется, чтобы вы нажимали клавиши Command, Option, P и R вашего устройства сразу после включения устройства.
Для сброса PRAM требуется, чтобы вы нажимали клавиши Command, Option, P и R вашего устройства сразу после включения устройства.
Те, у кого по-прежнему возникают проблемы с Mac после сброса PRAM, могут выполнить сброс SMC. Этот процесс зависит от вашего компьютера. Вот посмотрите, как выполнить сброс для трех типов компьютеров Mac:
1. Ноутбук Mac без съемной батареи
закрой это. Затем удерживайте клавиши Shift, Control, Option и питания не менее 10 секунд. Отпустите клавиши, снова подключите кабель питания к компьютеру и перезагрузите компьютер, как обычно.
2. Ноутбук Mac со съемной батареей
У старых MacBook нет съемной батареи, поэтому вы не можете использовать ранее упомянутое сочетание клавиш для сброса SMC на этих устройствах. Вместо этого вам нужно выключить компьютер и извлечь аккумулятор. Затем вы нажимаете и удерживаете кнопку питания вашего устройства в течение пяти секунд, снова подключаете аккумулятор и включаете машину.
3. Mac Desktop
Процесс сброса SMC на iMac, Mac Mini или Mac Pro прост. Выключите машину и отсоедините кабель питания. Подождите 15 секунд, затем снова подсоедините шнур питания и включите компьютер.
Вы можете попробовать выполнить сброс, чтобы увидеть, исчезнут ли проблемы с вашим компьютером. Проблемы, которые сохраняются после сброса, могут означать, что пришло время обратиться за дополнительной помощью.
Что следует учитывать при выполнении сброса SMC
Результаты сброса SMC на Mac обычно мгновенны. Тем, кто заметит те же проблемы или у них возникнут новые после сброса, необходимо будет искать дальше, чтобы решить любые проблемы с компьютером. Проблемы, которые вы можете заметить на своем компьютере после завершения сброса, включают:
- Аккумулятор не заряжается должным образом
- Вентиляторы работают на высокой скорости, когда устройство используется
- Подсветка машины, индикатор состояния или другие индикаторы не включаются постоянно
- Нет реакции на нажатие кнопки компьютера кнопка питания
У вас может возникнуть соблазн отнести компьютер Mac к специалисту по ремонту компьютеров после перезагрузки, которая не дает ожидаемых результатов.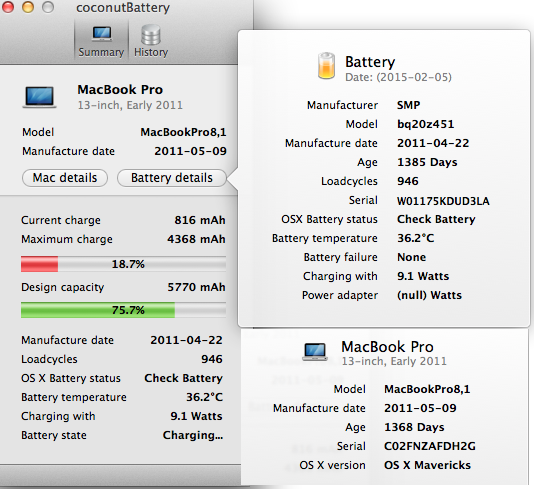

 Вы потеряете несохраненные данные.
Вы потеряете несохраненные данные.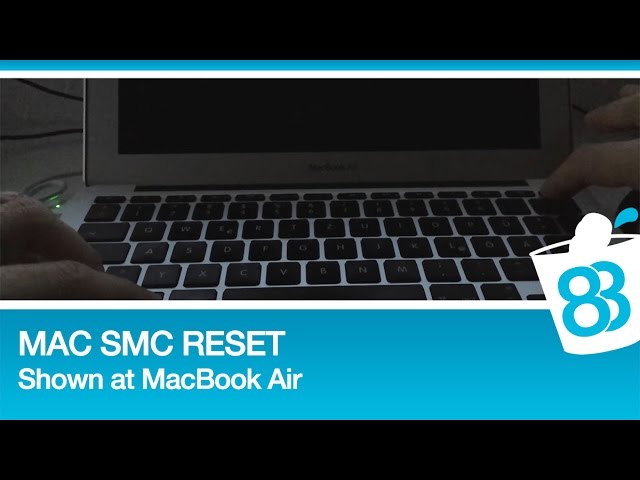


 Удерживайте все четыре кнопки нажатыми в течение десяти секунд, затем отпустите.
Удерживайте все четыре кнопки нажатыми в течение десяти секунд, затем отпустите.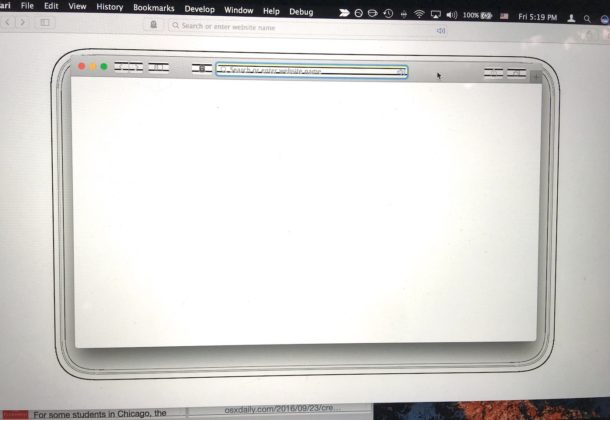
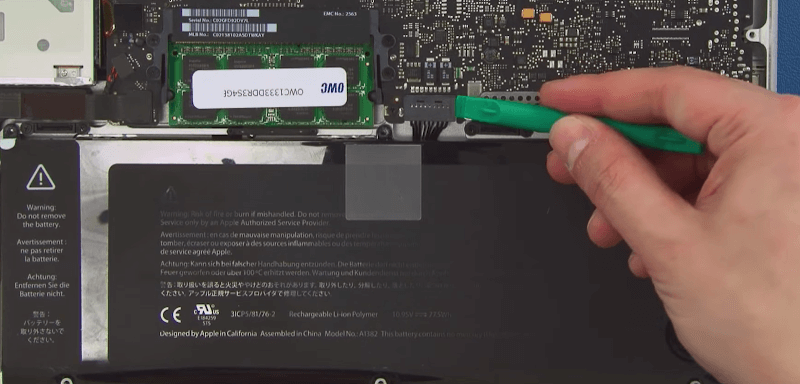



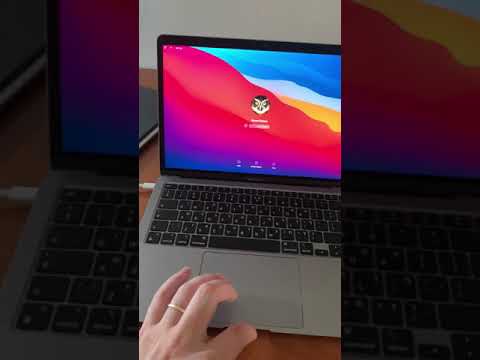



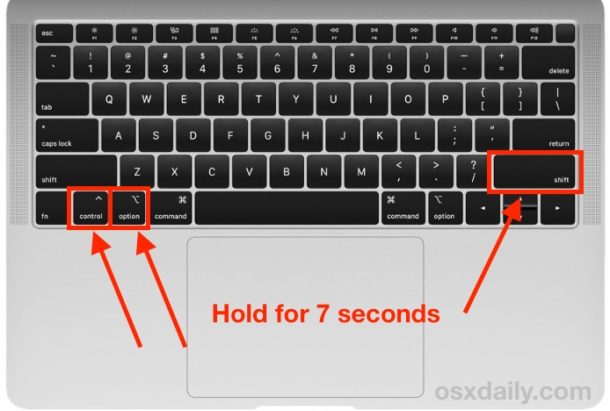
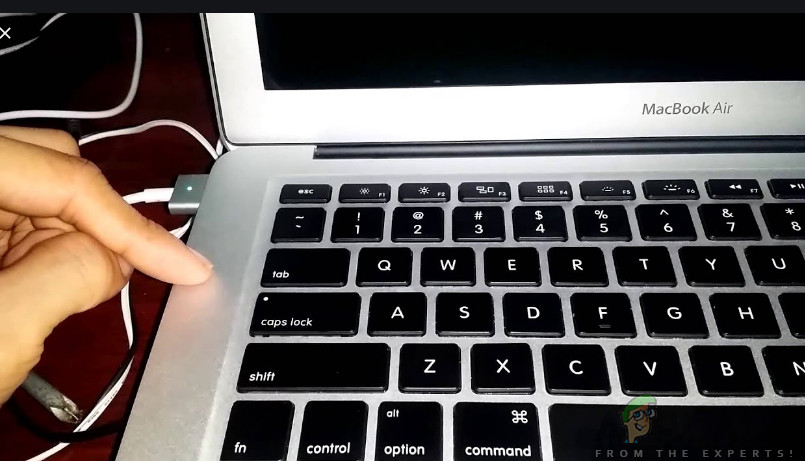 На встроенной клавиатуре нажмите и удерживайте клавиши Shift , Option и Control с левой стороны, затем нажмите кнопку питания и удерживайте их все нажатыми в течение 10 секунд.
На встроенной клавиатуре нажмите и удерживайте клавиши Shift , Option и Control с левой стороны, затем нажмите кнопку питания и удерживайте их все нажатыми в течение 10 секунд.