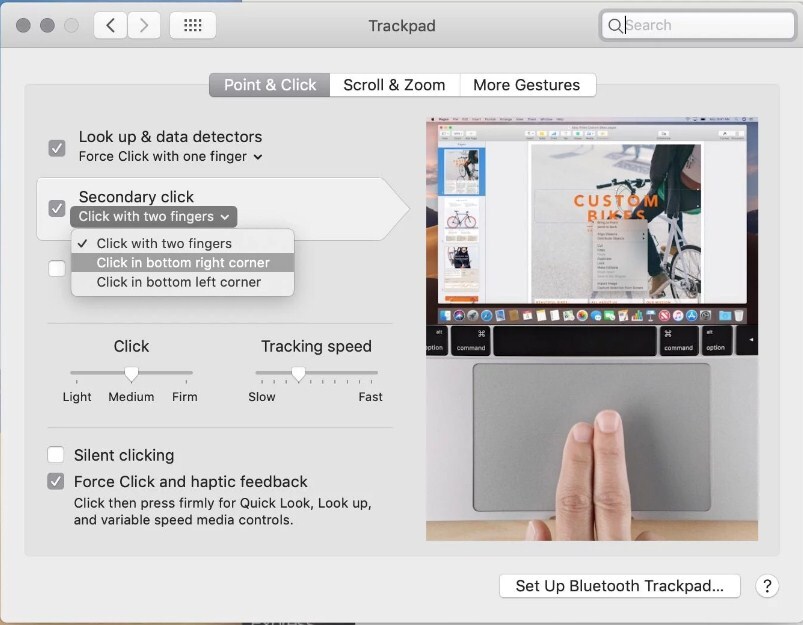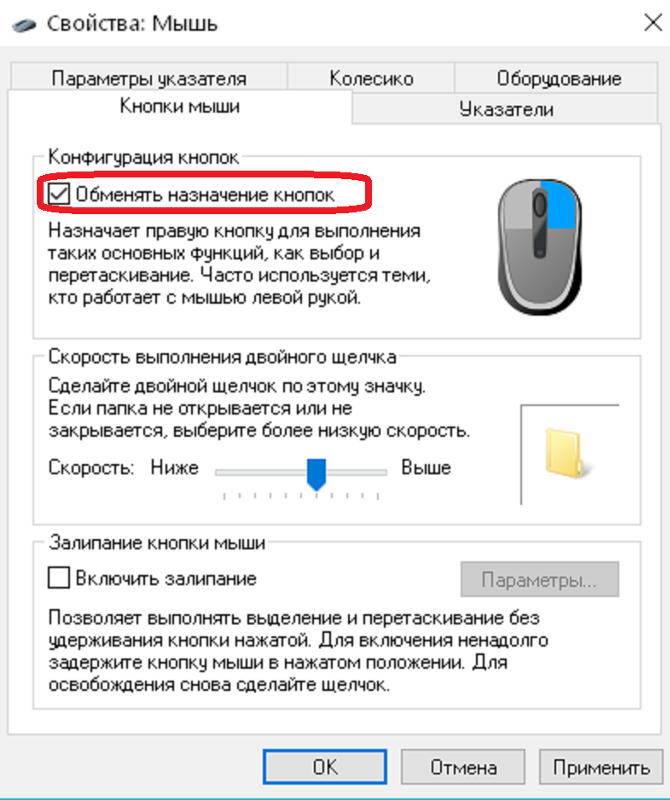Содержание
Как щелкнуть правой кнопкой мыши с помощью клавиатуры на Mac
- 2019
Маки поставляются с кучей отличных сочетаний клавиш и привязок, которые действительно облегчают выполнение множества задач в системе. Однако, если в macOS все эти годы отсутствовал один из основных сочетаний клавиш, это означает, что вы не можете выполнить щелчок правой кнопкой мыши на выбранном элементе с помощью клавиатуры. Эта особенность присутствует на клавиатурах Windows с незапамятных времен, и отстой, что у MacBook ее нет. Итак, если вы ищете способ выполнить щелчок правой кнопкой мыши на клавиатуре Mac, мы поможем вам.
фаршированный пере…
Please enable JavaScript
фаршированный перец по китайски, всё готово за 30 минут!
Щелкните правой кнопкой мыши с помощью клавиатуры на Mac
По большей части, есть способы, которыми вы можете настроить сочетания клавиш для выполнения щелчка правой кнопкой мыши в macOS, однако эти способы просто выполняют щелчок правой кнопкой мыши там, где находится курсор мыши, вместо файла, папки, URL-адреса или слова, которое вы случайно выбрали. Таким образом, после довольно длительного времени, проведенного в интернете, я смог найти три отдельных способа, которыми вы можете щелкнуть правой кнопкой мыши по выделенному элементу без необходимости сначала перемещать курсор мыши там.
Таким образом, после довольно длительного времени, проведенного в интернете, я смог найти три отдельных способа, которыми вы можете щелкнуть правой кнопкой мыши по выделенному элементу без необходимости сначала перемещать курсор мыши там.
- Использование клавиатуры на Mac с Apple Script и Automator
- Использование клавиатуры на Mac с Better Touch Tool
- Использование клавиатуры на Mac с Альфредом
Примечание: я попробовал эти методы на моем MacBook Pro 2017, работающем под управлением MacOS Mojave Developer Beta, и все они работали отлично.
Использование Apple Script и Automator
Первый (и единственный бесплатный) метод, позволяющий щелкнуть правой кнопкой мыши на Mac с помощью клавиатуры, требует некоторой работы Apple Script и немного времени для игры с Automator — оба невероятно полезных инструмента, которые Apple связывает с каждым Mac. Вот шаги, которые вы должны будете выполнить:
- Откройте Automator и создайте новый Сервис, выбрав «Контекстный рабочий процесс».

- В раскрывающемся списке рядом с « Рабочий процесс получает » выберите « нет ввода » и убедитесь, что в следующем раскрывающемся списке указано «любое приложение».
- Используйте окно поиска в Automator для поиска « запустить AppleScript» . Перетащите его в рабочий процесс Automator.
- Вставьте следующий код AppleScript в рабочий процесс, заменив комментарий, который гласит: «Ваш сценарий идет сюда».
tell application "System Events" to set frontApp to name of first process whose frontmost is true
tell application "System Events"
tell application process frontApp
set _selection to value of attribute "AXFocusedUIElement"
tell _selection to perform action "AXShowMenu"
end tell
end tell
- Как только вы закончите, сохраните рабочий процесс с подходящим именем, я использую «Right Clicker».

- Теперь в Системных настройках перейдите в раздел «Клавиатура» -> «Горячие клавиши» -> «Службы» . Прокрутите вниз и найдите службу, которую вы только что создали.
- Нажмите « Добавить ярлык », чтобы установить сочетание клавиш для службы. Я использую команду + Shift +. за это. Вы можете использовать любую комбинацию клавиш, которую вам легче запомнить. Просто убедитесь, что это не системное сочетание клавиш типа «команда + пробел» или «команда + управление + Q».
- После этого перейдите в Системные настройки -> Безопасность и конфиденциальность -> Конфиденциальность -> Специальные возможности .
- Здесь нажмите на значок «Плюс», чтобы добавить новое приложение. Выберите «Automator» и добавьте его в список приложений, которым разрешено управлять вашим компьютером.
- Вам также нужно будет добавить в список каждое приложение, в котором вы хотите использовать это сочетание клавиш.
 Я добавил Finder, чтобы ярлык работал, когда я использую приложение Finder с моей клавиатурой.
Я добавил Finder, чтобы ярлык работал, когда я использую приложение Finder с моей клавиатурой.
- Вам также нужно будет добавить в список каждое приложение, в котором вы хотите использовать это сочетание клавиш.
Сделав все это, вы сможете выбрать любой файл или папку в Finder и просто нажать сочетание клавиш, чтобы открыть контекстное меню для этого файла или папки.
Использование Better Touch Tool
Если вас раздражает необходимость добавлять каждое приложение, для которого вы хотите использовать ярлык правой кнопкой мыши, в список приложений, которым разрешено управлять вашим Mac, вы можете использовать Better Touch Tool (45-дневная бесплатная пробная версия; лицензия начинается с $ 6, 50) как Что ж. Приложение платное, но предлагает бесплатную пробную версию и предоставляет множество функций. Вот как вы можете использовать Better Touch Tool, чтобы щелкнуть правой кнопкой мыши выбранный элемент на Mac.
- Запустите Script Editor на вашем Mac и вставьте в него следующий AppleScript. Сохраните файл (я сохранил его как правый кликскрипт на рабочем столе).

tell application "System Events" to set frontApp to name of first process whose frontmost is true
tell application "System Events"
tell application process frontApp
set _selection to value of attribute "AXFocusedUIElement"
tell _selection to perform action "AXShowMenu"
end tell
end tell
- Далее в настройках Better Touch Tool перейдите на вкладку Keyboard .
- Нажмите « Добавить новую комбинацию клавиш или последовательность клавиш », выберите « Последовательность клавиш » и выберите комбинацию клавиш, которую вы хотите использовать.
- Нажмите на поле под « Запуск предопределенного действия » и выберите « Запустить приложение / Открыть файл / Запустить Apple Script ».
- Во всплывающем окне выберите только что сохраненный файл Apple Script .

Вот и все, теперь вы можете использовать выбранную комбинацию клавиш, чтобы щелкнуть правой кнопкой мыши на вашем Mac.
Используя Альфреда
Если вы не хотите писать и сохранять сценарий Apple, вы можете использовать предварительно созданный рабочий процесс Альфреда. Альфред (бесплатная пробная версия; лицензия начинается от 19 фунтов стерлингов) — это продуктивное приложение для Mac, и единственное платное приложение для Mac, кроме BTT, которое я рекомендую людям проверить. Доступна бесплатная версия, но вам придется купить Alfred Powerpack, чтобы использовать рабочие процессы.
- Загрузите рабочий процесс правой кнопкой мыши.
- Откройте загруженный файл, и он будет автоматически добавлен в Alfred.
- Возможно, вам придется установить обновление для рабочего процесса. Для этого просто откройте Альфред и введите «обновить».
- Как только обновление будет установлено, перейдите в « Настройки Alfred» и перейдите к «Рабочие процессы».

- Выберите рабочий процесс щелчка правой кнопкой мыши и установите предпочитаемую горячую клавишу для использования при щелчке правой кнопкой мыши.
Вот и все, теперь вы сможете использовать горячую клавишу для щелчка правой кнопкой мыши по любому выбранному элементу на вашем Mac.
СМОТРИ ТАКЖЕ: 10 лучших новых функций MacOS Mojave, которые вы должны знать
Используйте свой Mac как профессионал с управлением с клавиатуры
Использование Mac только с клавиатурой очень возможно, и во многих случаях проще не использовать трекпад (независимо от того, насколько он хорош) или мышь для навигации по Mac. Лично я сам больше склонен к клавишам, и этот ярлык очень полезен для меня. Итак, теперь, когда вы знаете, как щелкнуть правой кнопкой мыши на Mac с клавиатурой, начните использовать свой Mac как профессионал клавиатуры. Если у вас возникнут какие-либо проблемы или вам известен другой способ сделать это, сообщите мне об этом в разделе комментариев ниже.
Как нажать среднюю кнопку мыши на тачпаде ноутбука
Большинство сенсорных панелей ноутбуков позволяют выполнять щелчок средней кнопкой мыши, но не все. В некоторых ситуациях вам может потребоваться включить эту опцию на панели управления драйвера мыши или сначала установить соответствующие драйверы.
Основы
Чтобы щелкнуть левой кнопкой мыши на сенсорной панели, вы нажимаете на нее одним пальцем. Чтобы щелкнуть правой кнопкой мыши, щелкните панель двумя пальцами. Чтобы щелкнуть средней кнопкой мыши, щелкните панель тремя пальцами. В любом случае, это идеальная ситуация.
На практике эта функция включена по умолчанию на некоторых сенсорных панелях, отключена по умолчанию на других и невозможна для некоторых сенсорных панелей.
И, в зависимости от вашей сенсорной панели, вам может потребоваться просто постучать по ней правильным количеством пальцев, а не нажимать ее физически.
СВЯЗАННЫЕ С:
Как добавить средний щелчок на трекпад вашего Mac
Приведенные ниже инструкции предназначены для Windows. На Mac вы можете
На Mac вы можете
использовать приложение MiddleClick
, чтобы активировать щелчок средней кнопкой мыши на тачпаде MacBook.
Как включить щелчок тремя пальцами
СВЯЗАННЫЕ С:
Что такое «высокоточная сенсорная панель» на ПК с Windows?
Если это не работает, возможно, вам нужно включить его. Это можно сделать двумя основными способами. Это настраиваемая панель управления драйвера сенсорной панели, которую часто делает Synaptics. Это всегда должно быть доступно в Windows 7, а также на компьютерах с Windows 10, на которых нет
прецизионная сенсорная панель
.
Для ПК с Windows 7 и ПК с Windows 10 без точной сенсорной панели
Чтобы найти эту опцию, перейдите в Панель управления> Оборудование и звук> Мышь. Найдите здесь вкладку с названием «Тачпад», чтобы получить доступ к настройкам сенсорной панели.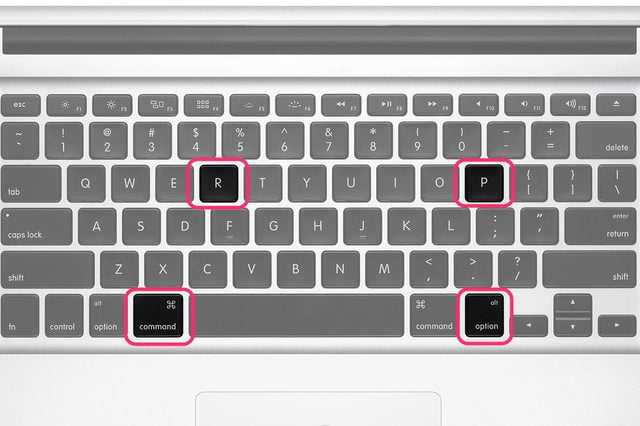
Например, на снимке экрана ниже нам нужно щелкнуть вкладку «Настройки ClickPad», а затем нажать кнопку «Настройки ClickPad» под ней.
Точные следующие шаги здесь будут отличаться на разных компьютерах. Вам нужно будет найти параметр, который управляет действиями трех пальцев на сенсорной панели, убедиться, что он включен, и установить для него средний щелчок.
Например, на скриншоте ниже мы сначала должны убедиться, что установлен флажок «Нажатие». Затем нам нужно щелкнуть значок шестеренки справа от Щелчка, чтобы настроить, что делают разные щелчки.
Здесь мы находим опцию «Щелчок тремя пальцами». Он должен быть установлен на «Средний щелчок», чтобы мы могли выполнять средний щелчок тремя пальцами.
Если на вашей сенсорной панели есть кнопки, и вы нажимаете их, а не сам сенсорную панель, поищите параметр, который управляет действиями кнопок. Например, вы можете настроить сенсорную панель на выполнение среднего щелчка при одновременном нажатии левой и правой кнопок мыши.
Для ПК с Windows 10 с прецизионной сенсорной панелью
Если вы не видите эту панель управления и у вас установлена Windows 10, скорее всего, ваш ноутбук оснащен высокоточной сенсорной панелью, поэтому вам придется использовать
встроенные настройки Windows 10
чтобы вместо этого включить эту функцию.
Для этого перейдите в «Настройки»> «Устройства»> «Сенсорная панель». Прокрутите вниз и найдите раздел «Жесты тремя пальцами». Щелкните поле «Отводы» и выберите «Среднюю кнопку мыши». По умолчанию этот жест настроен на открытие
Кортана
в Windows 10.
Если вы не видите никаких дополнительных параметров, добавленных драйверами мыши в окне «Мышь», и вы используете Windows 7, или если вы не видите никаких параметров, доступных на экране «Сенсорная панель» в Windows 10, вам необходимо установить драйверы мыши вашего ноутбука. Зайдите на сайт производителя вашего ноутбука, найдите драйверы для тачпада вашего ноутбука и установите их.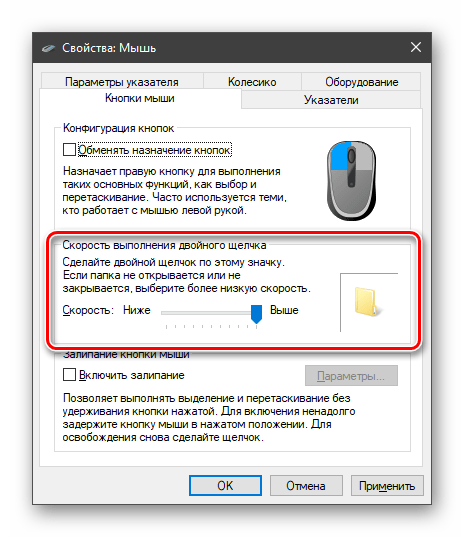 После этого вы должны увидеть дополнительные параметры на панели управления мышью, и вы сможете выполнить указанные выше действия.
После этого вы должны увидеть дополнительные параметры на панели управления мышью, и вы сможете выполнить указанные выше действия.
Помогите, я не могу включить щелчок тремя пальцами!
Если вы не можете включить щелчок тремя пальцами в настройках сенсорной панели, нет простого способа сделать это. Возможно, вам удастся оснастить что-нибудь вместе с
AutoHotKey
, но есть большая вероятность, что это не так надежно.
СВЯЗАННЫЕ С:
47 сочетаний клавиш, которые работают во всех веб-браузерах
Если вы часто используете щелчок средней кнопкой мыши в Windows, вы можете рассмотреть альтернативные жесты. Например, щелчок средней кнопкой мыши обычно используется для открытия ссылок на новой вкладке в веб-браузере. Но вы также можете просто
удерживайте клавишу Ctrl
при нажатии на ссылку, чтобы открыть ее в новой вкладке.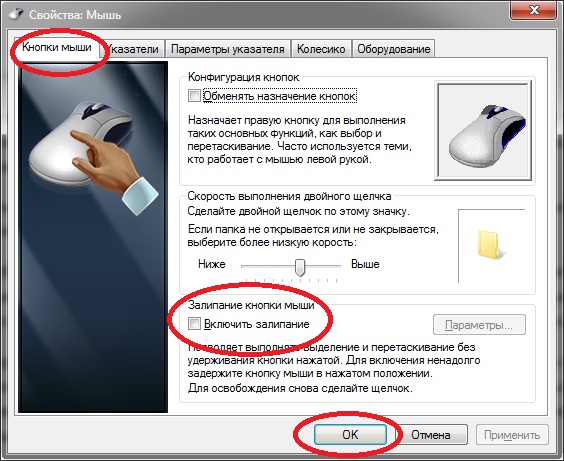 Это может быть намного проще сделать на ноутбуке с тачпадом.
Это может быть намного проще сделать на ноутбуке с тачпадом.
В конечном счете, если ваша сенсорная панель не дает вам простого способа включить средний щелчок или жест с тремя пальцами кажется вам слишком неудобным, вы можете купить мышь для своего ноутбука. Есть много компактных
беспроводные мыши
которые могут хорошо путешествовать, и вы всегда можете получить прочную проводную настольную мышь, если вы в основном используете свой ноутбук за столом.
Кредит изображения:
Flickr
Изменение настроек трекпада на Mac
Искать в этом руководстве
На вашем Mac используйте настройки трекпада, чтобы изменить его работу. Например, вы можете изменить скорость перемещения указателя на экране при перемещении пальца по трекпаду и настроить жесты, которые вы используете с трекпадом.
Примечание: В зависимости от используемого Mac вы увидите только некоторые из опций, описанных ниже.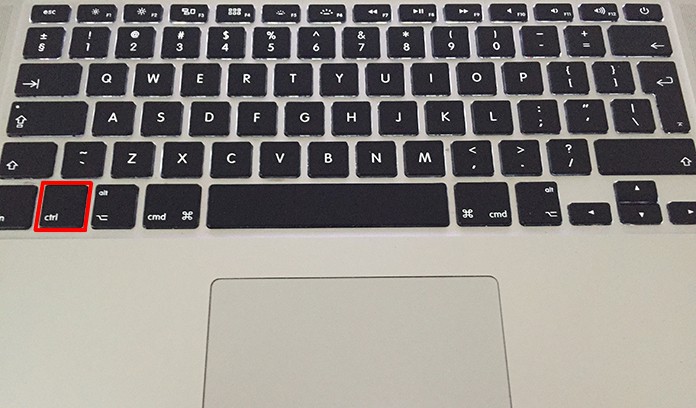
Чтобы изменить эти настройки, выберите меню Apple > Системные настройки, затем нажмите «Трекпад» на боковой панели. (Вам может потребоваться прокрутить вниз.)
Открытые настройки трекпада для меня
Point & Click
Опция | Описание | ||||||||||
|---|---|---|---|---|---|---|---|---|---|---|---|
| 1 0022 | |||||||||||
| 191022. скорость указателя при перемещении его по экрану. | |||||||||||
Нажмите | Установите, насколько сильно вы должны нажать на трекпад, чтобы выполнить действие. | ||||||||||
Force Click и тактильная обратная связь | На трекпаде Force Touch нажмите элемент с усилием, чтобы выполнить действие. (Чтобы нажать с усилием, нажимайте с усилием, пока не почувствуете более глубокий щелчок. | ||||||||||
Детекторы поиска и данных | Выберите жест для быстрого поиска слова или выполнения быстрых задач с определенными типами данных, такими как даты и адреса. | ||||||||||
Вторичный щелчок | Выберите жест, который будет использоваться для вторичного щелчка (или щелчка при нажатой клавише Control) элементов на экране. | ||||||||||
Коснитесь, чтобы щелкнуть | Коснитесь трекпада, чтобы выполнить щелчок. | ||||||||||
Scroll & Zoom
Вариант | Описание | ||||||||||
|---|---|---|---|---|---|---|---|---|---|---|---|
ANTRESTARING ANVERENTING 9003 40035. | |||||||||||
Увеличение или уменьшение масштаба | Сведите два пальца вместе, чтобы увеличить масштаб, или разведите два пальца, чтобы уменьшить масштаб. | ||||||||||
Интеллектуальное масштабирование | Дважды коснитесь двумя пальцами, чтобы увеличить или уменьшить масштаб. | ||||||||||
Поворот | Двумя пальцами вращайте элементы на экране. | ||||||||||
Дополнительные жесты
Опция | Описание | ||||||||||
|---|---|---|---|---|---|---|---|---|---|---|---|
MINESS MIVER PAGE 9003 | |||||||||||
. | |||||||||||
Пролистывание между полноэкранными приложениями | Выберите жест для перемещения между приложениями в полноэкранном режиме. | ||||||||||
Центр уведомлений | Проведите влево от правого края трекпада, чтобы открыть Центр уведомлений. | ||||||||||
Управление полетами | Выберите жест, который будет использоваться для открытия управления полетами. | ||||||||||
App Exposé | Выберите жест для открытия Exposé. | ||||||||||
Launchpad | Сведите большой палец и три пальца, чтобы отобразить Launchpad. | ||||||||||
Показать рабочий стол | Разведите большой и три пальца, чтобы открыть рабочий стол вашего компьютера. | ||||||||||
См. также Поиск слов на MacИспользование Центра уведомлений на MacПросмотр открытых окон и пробелов в Mission Control на MacИспользование панели запуска для просмотра и открытия приложений на MacСтатья службы поддержки Apple: Включите перетаскивание тремя пальцами для трекпада Mac
Максимальное количество символов:
250
Пожалуйста, не указывайте личную информацию в своем комментарии.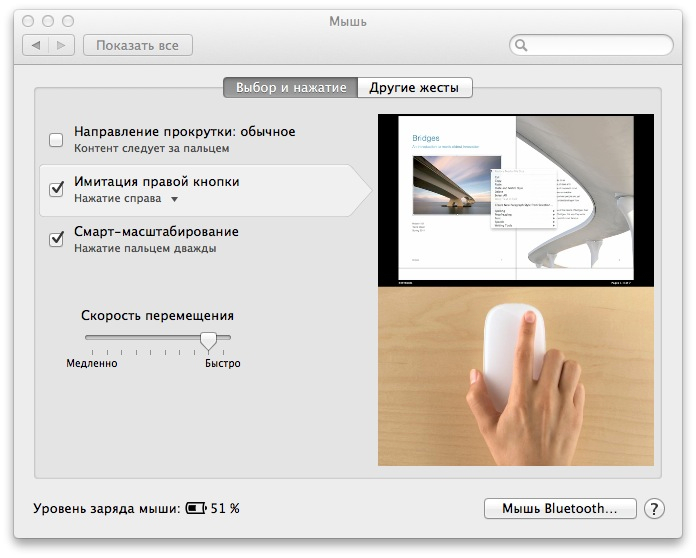
Максимальное количество символов — 250.
Спасибо за отзыв.
Как щелкнуть правой кнопкой мыши на Mac с помощью Magic Mouse, трекпада или клавиатуры?
Резюме: на вашей Magic Mouse нет правой кнопки мыши. Как щелкнуть правой кнопкой мыши на Mac? В этом посте перечислены 5 способов выполнить щелчок правой кнопкой мыши на Mac и предлагаются исправления, если щелчок правой кнопкой мыши на Mac не работает.
Использование правой кнопки мыши для выполнения функции правой кнопки мыши стало частью нашей повседневной жизни. Но если вы недавно купили мышь Apple Magic Mouse, вы обнаружите, что у мыши Mac, которая поставляется с Mac, нет отличительных кнопок, как у Windows.
И в связи с этим возникает вопрос — как щелкнуть правой кнопкой мыши на Mac без правой кнопки? Не волнуйся. В этом посте вы найдете 5 простых способов щелкнуть правой кнопкой мыши на Mac .
Содержание:
- 1.
 Используйте Control + щелкните правой кнопкой мыши, чтобы щелкнуть правой кнопкой мыши на Mac
Используйте Control + щелкните правой кнопкой мыши, чтобы щелкнуть правой кнопкой мыши на Mac - 2. Как щелкнуть правой кнопкой мыши на трекпаде Mac
- 3. Как щелкнуть правой кнопкой мыши на Apple Mouse
- 4. Правый -щелчок на Mac с помощью мыши не Apple
- 5. Как щелкнуть правой кнопкой мыши на Mac с помощью комбинации клавиш
- 6. Щелчок правой кнопкой мыши не работает, что делать
- 7. Усилитель щелчка правой кнопкой мыши готовы для вас
- 8. Часто задаваемые вопросы о том, как щелкнуть правой кнопкой мыши на Mac
Используйте Control + щелкните, чтобы щелкнуть правой кнопкой мыши на Mac
Если вы больше полагаетесь на клавиатуру, это довольно интуитивно понятный и быстрый способ щелкнуть правой кнопкой мыши на Apple Silicon Mac или iMac. Просто нажмите и удерживайте клавишу Control (не путать с клавишей Command) и один раз щелкните с помощью трекпада или мыши. Это будет зарегистрировано как щелчок правой кнопкой мыши.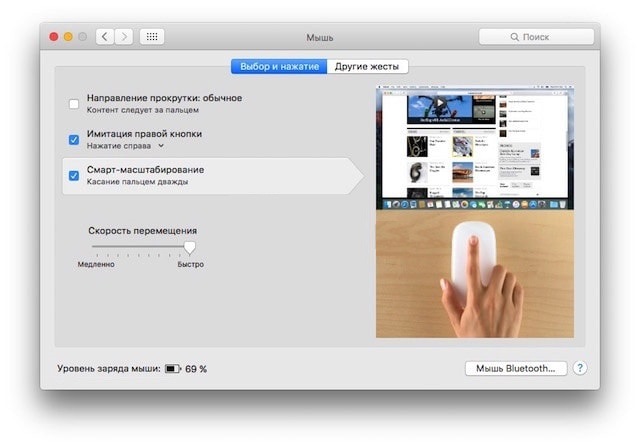
В дополнение к использованию клавиши Control + щелкните правой кнопкой мыши, чтобы щелкнуть правой кнопкой мыши на Mac, ниже приведены дополнительные способы включения щелчка правой кнопкой мыши на Mac. Продолжайте читать, чтобы узнать, какой из них лучше всего подходит для вас.
Как щелкнуть правой кнопкой мыши на трекпаде Mac
Трекпад MacBook (или трекпад Magic) представляет собой цельный кусок полированного алюминия, поддерживающий полный набор мультитач-жестов. Легко включить функцию щелчка правой кнопкой мыши с помощью встроенного трекпада на вашем ноутбуке Mac, а затем изменить настройки по своему усмотрению.
- Перейдите в меню Apple, нажав на логотип Apple в верхнем левом углу экрана вашего Mac.
- Выберите Системные настройки , а затем щелкните значок трекпада.
- Перейдите на вкладку Point & Click в окне трекпада.
- Установите флажок рядом с Secondary click .

- Откройте раскрывающееся меню, нажав стрелку вниз.
- Выберите один из следующих вариантов:
Щелчок или касание двумя пальцами: Этот параметр позволяет выполнять щелчок правой кнопкой мыши, слегка касаясь сенсорной панели двумя пальцами.
Нажмите в правом нижнем углу: Эта опция позволяет вам щелкнуть правой кнопкой мыши, щелкнув в правом нижнем углу сенсорной панели.
Щелчок в левом нижнем углу: Этот параметр в основном предназначен для левшей, так как он позволяет щелкнуть правой кнопкой мыши, нажав на нижний левый угол сенсорной панели. - Теперь вы можете закрыть окно, ваши настройки правого клика сохранены.
Примечание. Если вам нужно настроить скорость отслеживания или силу нажатия, оставайтесь в окне трекпада в Системных настройках и используйте ползунок.
Кроме того, вы также можете щелкнуть правой кнопкой мыши на Mac с трекпадом Force Touch , который представляет собой улучшенную версию трекпада на MacBook, выпущенных в 2015 году и позже.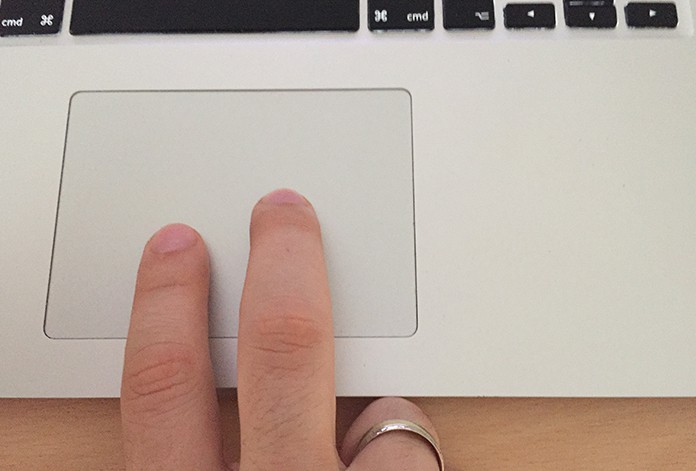 Это позволяет открыть контекстное меню с дополнительными параметрами.
Это позволяет открыть контекстное меню с дополнительными параметрами.
Чтобы щелкнуть правой кнопкой мыши на Mac с трекпадом Force Touch, вы можете коснуться двумя пальцами или настроить его так, чтобы он касался правого или нижнего угла, как указано выше, или вы можете нажать и удерживать трекпад, чтобы выполнить щелчок правой кнопкой мыши.
Как щелкнуть правой кнопкой мыши Apple Mouse
Людям, у которых есть MacBook, в основном нравится использовать трекпад для выполнения щелчка правой кнопкой мыши на Mac, в то время как пользователи iMac, вероятно, более склонны щелкать правой кнопкой мыши на Mac с помощью мыши Apple (Magic Mouse). Apple Mouse также использует многие из тех же мультитач-жестов, что и трекпад MacBook.
Apple Mouse не является двухкнопочной мышью. Вся его верхняя часть мыши кликабельна. Если вы щелкнете левой стороной мыши, это будет зарегистрировано как левый щелчок. Точно так же просто щелкните правую верхнюю часть Magic Mouse, чтобы щелкнуть правой кнопкой мыши. Прежде чем продолжить, ваши мыши Apple должны быть подключены через Bluetooth или подключены к USB-порту.
Прежде чем продолжить, ваши мыши Apple должны быть подключены через Bluetooth или подключены к USB-порту.
Чтобы включить возможность щелчка правой кнопкой мыши с помощью Magic Mouse:
- На Mac перейдите в меню Apple.
- Выбрать систему Настройки > Мышь .
- Перейдите к панели Point & Click .
- Установите флажок рядом с параметром Secondary Click .
- Выберите один из вариантов, перечисленных в раскрывающемся меню, чтобы щелкнуть правой кнопкой мыши на Mac:
Щелкните справа: Это параметр по умолчанию, и он назначает функцию щелчка правой кнопкой мыши правой стороне мыши.
Щелчок с левой стороны: Этот параметр очень удобен для левшей пользователей Mac и назначает функцию щелчка правой кнопкой мыши левой стороне мыши. - Теперь вы можете закрыть окно, и ваши новые настройки будут сохранены.

Щелкните правой кнопкой мыши на Mac с помощью мыши, отличной от Apple.
Если вы подключите мышь стороннего производителя к вашему Mac, она будет работать так же, как и на ПК с Windows. MacOS четко распознает, что вы используете двухкнопочную мышь. И он автоматически сопоставляет их соответственно. Короче говоря, просто щелкните правой кнопкой мыши, чтобы выполнить щелчок правой кнопкой мыши на Mac.
Если вы обнаружите, что ваша мышь не Mac прокручивается в противоположном направлении при ее использовании, просто измените настройки направления прокрутки в окне мыши.
Как щелкнуть правой кнопкой мыши на Mac с помощью комбинации клавиш
Существует еще один альтернативный вариант щелчка правой кнопкой мыши на компьютере Mac. Вы можете легко открыть раскрывающееся меню с дополнительными функциями, используя комбинации клавиш.
Щелкните правой кнопкой мыши на Mac, изменив настройки специальных возможностей:
- Открыть Системные настройки и нажмите Специальные возможности .

- Щелкните Управление указателем > Альтернативные методы управления и установите флажок Включить клавиши мыши . Если вы используете более старую версию macOS, нажмите Мышь и трекпад и установите флажок Включить клавиши мыши .
- С этого момента нажимайте комбинации клавиш Control + I или fn + Control + I , чтобы щелкнуть правой кнопкой мыши.
Имейте в виду, что пока включена функция «Включить клавиши мыши», некоторые клавиши на клавиатуре могут работать неправильно. Поэтому вам нужно отключить эту функцию, как только вы закончите щелкать правой кнопкой мыши. И вы также можете нажать Option + Command + F5 , чтобы открыть ярлык специальных возможностей, а затем быстро включить и отключить клавиши мыши.
Щелчок правой кнопкой мыши на Mac не работает, что делать
Однако, если вы столкнулись с щелкните правой кнопкой мыши на Mac, не работает проблема , попробуйте открыть Системные настройки > Трекпад/Мышь > Point & Click , снимите флажок « Вторичный щелчок» и снова включите его. Затем перезагрузите Mac.
Затем перезагрузите Mac.
Теперь проверьте, можете ли вы щелкнуть правой кнопкой мыши на своем Mac, если это все еще не так, возможно, файлы Bluetooth.plist вашей Magic Mouse или трекпада недействительны или повреждены. Чтобы решить проблему с неработающим щелчком правой кнопкой мыши на Mac, удалите файлы Bluetooth.plist, выполнив следующие действия:
- Откройте Finder, выберите Go > Go to Folder в Finder Mac.
- Введите /Library/Preferences и нажмите Go .
- Найдите файл com.apple.Bluetooth.plist и удалите его. Вы также можете сохранить резервную копию этого файла, скопировав и вставив его в другую папку на тот случай, если он вам когда-нибудь понадобится.
Усилитель щелчка правой кнопкой мыши готов для вас
Теперь вы, возможно, знаете , как выполнять щелчок правой кнопкой мыши на Mac . Но если вы все еще не можете избавиться от привычки щелкать правой кнопкой мыши на платформе Windows, то вам нужен усилитель правого щелчка в macOS. Усилитель правой кнопки мыши для Mac — это небольшой инструмент, помогающий настроить и улучшить контекстное меню на вашем компьютере Mac. Здесь мы рекомендуем iBoysoft MagicMenu.
Усилитель правой кнопки мыши для Mac — это небольшой инструмент, помогающий настроить и улучшить контекстное меню на вашем компьютере Mac. Здесь мы рекомендуем iBoysoft MagicMenu.
iBoysoft MagicMenu — одна из лучших на рынке утилит для улучшения работы с помощью щелчка правой кнопкой мыши. В этом программном обеспечении вы можете напрямую создать новый файл на рабочем столе Mac или в папке, просто щелкнув правой кнопкой мыши пустую область на рабочем столе или в открытой папке, а затем выбрав Новый файл из контекстного меню. Он также предлагает ярлыки для перемещения или копирования файла по целевому пути одним щелчком правой кнопки мыши.
Проще говоря, то, что вы можете сделать в контекстном меню Windows, вы также можете сделать в macOS с помощью iBoysoft MagicMenu. Если вас раздражает ограниченность опций в меню управления щелчком мыши, которое предоставляет macOS, не стесняйтесь бесплатно загрузить iBoysoft MagicMenu и попробовать волшебные функции прямо сейчас!
Скачать Бесплатно
Часто задаваемые вопросы о том, как щелкнуть правой кнопкой мыши на Mac
А
Щелчок правой кнопкой мыши на Mac открывает дополнительное контекстное меню для более удобного взаимодействия с Mac.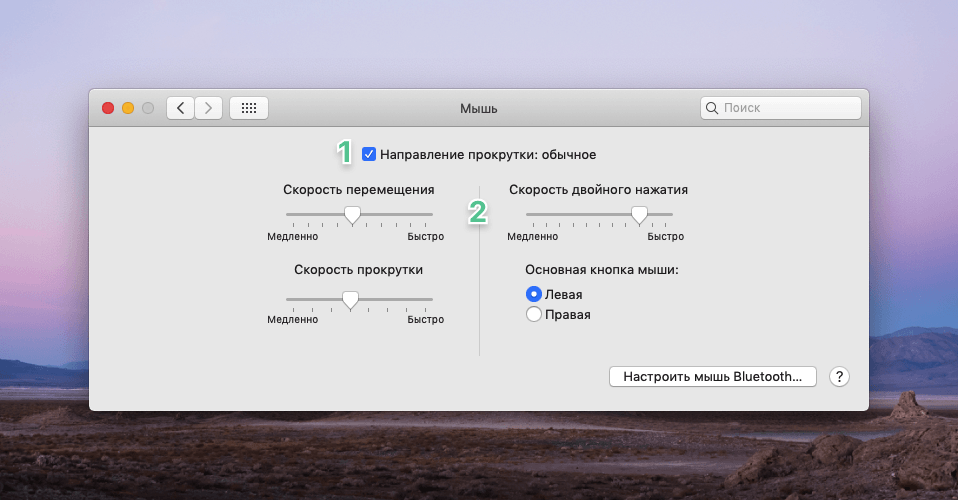

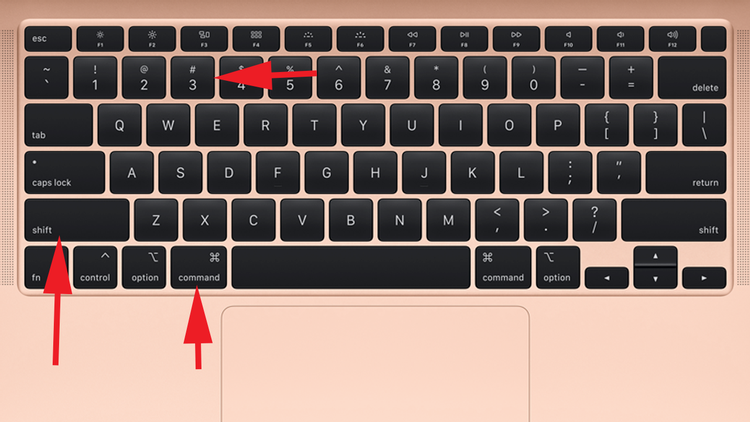
 Я добавил Finder, чтобы ярлык работал, когда я использую приложение Finder с моей клавиатурой.
Я добавил Finder, чтобы ярлык работал, когда я использую приложение Finder с моей клавиатурой.


 ) Например, нажмите с усилием файл в Finder, чтобы отобразить его в окне быстрого просмотра. Если этот параметр включен, вы также почувствуете тактильную обратную связь при выравнивании объектов в некоторых приложениях, например в Preview.
) Например, нажмите с усилием файл в Finder, чтобы отобразить его в окне быстрого просмотра. Если этот параметр включен, вы также почувствуете тактильную обратную связь при выравнивании объектов в некоторых приложениях, например в Preview.

 Используйте Control + щелкните правой кнопкой мыши, чтобы щелкнуть правой кнопкой мыши на Mac
Используйте Control + щелкните правой кнопкой мыши, чтобы щелкнуть правой кнопкой мыши на Mac