Содержание
Установка Windows 10 на компьютере Mac с помощью приложения «Ассистент Boot Camp»
С помощью Boot Camp можно установить Microsoft Windows 10 на компьютере Mac и переключаться между macOS и Windows при его перезагрузке.
Необходимые условия для установки Windows 10 на компьютере Mac
- MacBook, выпущенный в 2015 г. или позже
- MacBook Air, выпущенный в 2012 г. или позже
- MacBook Pro, выпущенный в 2012 г. или позже
- Mac mini, выпущенный в 2012 г. или позже
- iMac, выпущенный в 2012 г. или позже1
- iMac Pro (все модели)
- Mac Pro, выпущенный в 2013 году или позже
Последние обновления macOS, которые могут включать обновления приложения «Ассистент Boot Camp». Приложение «Ассистент Boot Camp» необходимо для установки Windows 10.
Не менее 64 ГБ свободного места на загрузочном диске Mac:
- Достаточно 64 ГБ дискового пространства, но для оптимальной работы требуется не менее 128 ГБ.
 Это минимальный объем, необходимый для автоматических обновлений Windows.
Это минимальный объем, необходимый для автоматических обновлений Windows. - Если объем оперативной памяти (ОЗУ) компьютера iMac Pro или Mac Pro составляет 128 ГБ или больше, на загрузочном диске должно быть как минимум столько же свободного места2.
Внешний флеш-накопитель USB объемом памяти не менее 16 ГБ, если только не используется компьютер Mac, для которого не требуется флеш-накопитель для установки Windows.
64-разрядная версия Windows 10 Home или Windows 10 Pro в виде образа диска (ISO) или на другом установочном носителе. При первой установке Windows на компьютере Mac используйте полную версию Windows, а не обновление.
- Если ваша копия Windows записана на флеш-накопитель USB или у вас есть ключ продукта Windows и нет установочного диска, загрузите образ диска Windows 10 на сайте Microsoft.
- Если ваша копия Windows записана на диск DVD, может потребоваться создать его образ.
Инструкции по установке Windows 10 на компьютере Mac
Для установки Windows используйте приложение «Ассистент Boot Camp», входящее в комплект поставки компьютера Mac.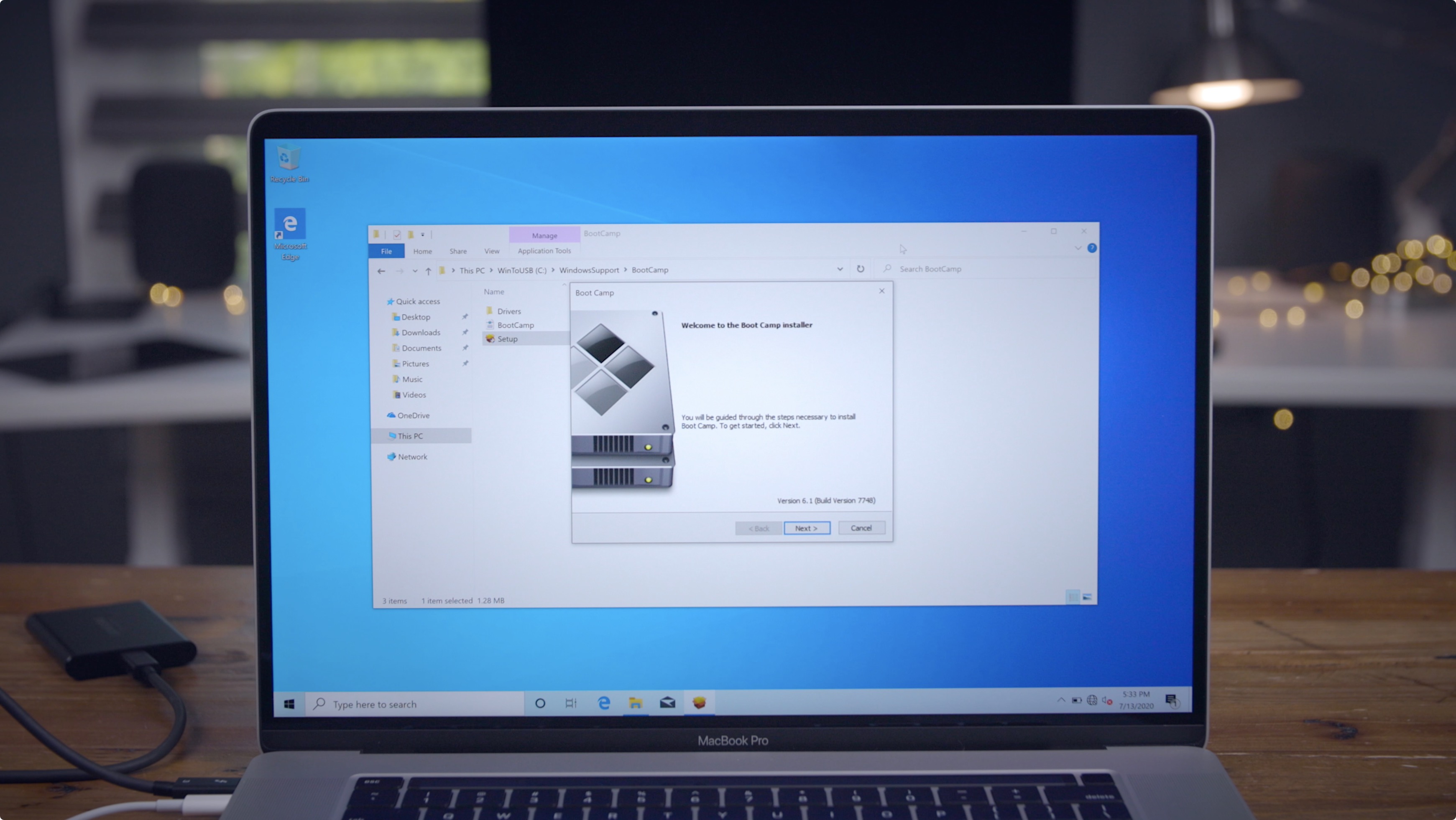
1. Проверьте настройки функции «Безопасная загрузка»
Узнайте, как проверить настройки функции «Безопасная загрузка». В настройках функции «Безопасная загрузка» по умолчанию выбран параметр «Высший уровень безопасности». Если вы выбрали параметр «Функции безопасности отключены», перед установкой Windows снова включите параметр «Высший уровень безопасности». После установки Windows вы можете использовать любые настройки функции «Безопасная загрузка». Это не повлияет на запуск ОС Windows.
2. Использование приложения «Ассистент Boot Camp» для создания раздела Windows
Откройте приложение «Ассистент Boot Camp» во вложенной папке «Утилиты» папки «Программы». Следуйте инструкциям на экране.
- Если появится сообщение о необходимости использовать накопитель USB, вставьте флеш-накопитель USB в компьютер Mac. Приложение «Ассистент Boot Camp» использует его, чтобы создать загружаемый накопитель USB для установки Windows.
- Когда приложение «Ассистент Boot Camp» попросит указать размер раздела Windows, руководствуйтесь минимальными требованиями к объему памяти, указанными в предыдущем разделе.
 Укажите размер раздела в соответствии со своими потребностями. В дальнейшем изменить его будет нельзя.
Укажите размер раздела в соответствии со своими потребностями. В дальнейшем изменить его будет нельзя.
3. Форматирование раздела Windows (BOOTCAMP)
По завершении работы приложения «Ассистент Boot Camp» компьютер Mac перезагрузится в среде установки Windows. Если установщик спросит, куда установить Windows, выберите раздел BOOTCAMP и нажмите «Форматировать». В большинстве случаев установщик автоматически выберет и отформатирует раздел BOOTCAMP.
4. Установка Windows
Отсоедините все внешние устройства, которые не требуются во время установки. Затем нажмите «Далее» и следуйте инструкциям на экране, чтобы начать установку Windows.
5. Использование установщика Boot Camp в Windows
По завершении установки Windows компьютер Mac запускается в Windows и отображает приветствие установщика Boot Camp. Следуйте инструкциям на экране, чтобы установить Boot Camp и вспомогательное программное обеспечение Windows (драйверы). По завершении будет предложено выполнить перезапуск.
- Если установщик Boot Camp не открывается, откройте его вручную и используйте для выполнения установки Boot Camp.
- При наличии внешнего дисплея, подключенного к порту Thunderbolt 3 на компьютере Mac, его экран во время установки (до 2 минут) будет пустым (черным, серым или синим).
Процедура переключения между Windows и macOS
Дополнительная информация
Если используется одна из перечисленных ниже моделей Mac на базе процессора Intel с OS X El Capitan или более поздней версии, для установки Windows не требуется флеш-накопитель USB.
- MacBook, выпущенный в 2015 г. или позже
- MacBook Air, выпущенный в 2017 г. или позже3
- MacBook Pro, выпущенный в 2015 г. или позже3
- iMac, выпущенный в 2015 г. или позже
- iMac Pro (все модели)
- Mac Pro, выпущенный в конце 2013 г. или позже
1. Если используется компьютер iMac (с дисплеем Retina 5K, 27 дюймов, конец 2014 г.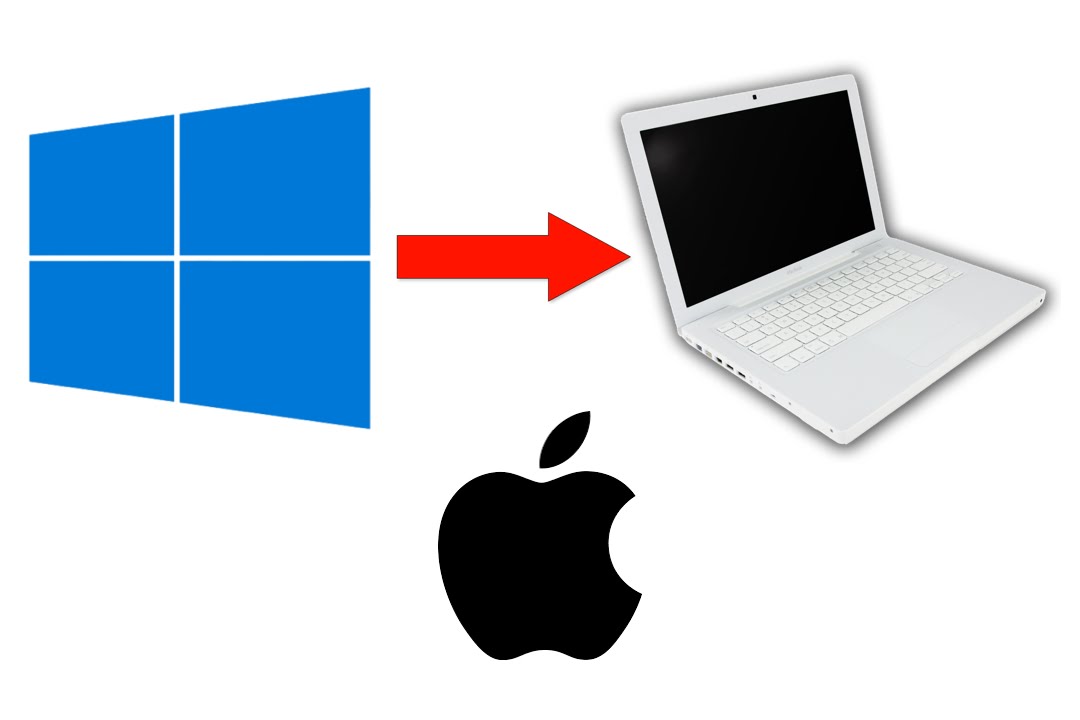 ), iMac (27 дюймов, конец 2013 г.) или iMac (27 дюймов, конец 2012 г.) с жестким диском объемом 3 ТБ и операционной системой macOS Mojave или более поздней версии, узнайте об оповещении, которое может отображаться во время установки.
), iMac (27 дюймов, конец 2013 г.) или iMac (27 дюймов, конец 2012 г.) с жестким диском объемом 3 ТБ и операционной системой macOS Mojave или более поздней версии, узнайте об оповещении, которое может отображаться во время установки.
2. Например, если объем ОЗУ на компьютере Mac составляет 128 ГБ, то на загрузочном диске должно быть доступно не менее 128 ГБ для Windows. Чтобы узнать объем ОЗУ компьютера Mac, перейдите в меню Apple > «Об этом Mac». Чтобы узнать объем доступного дискового пространства, перейдите на вкладку «Хранилище» в этом же окне.
3. Эти модели Mac также были доступны с жесткими дисками емкостью 128 ГБ. Компания Apple рекомендует жесткие диски емкостью не менее 256 ГБ, чтобы можно было создать раздел Boot Camp размером не менее 128 ГБ.
Информация о продуктах, произведенных не компанией Apple, или о независимых веб-сайтах, неподконтрольных и не тестируемых компанией Apple, не носит рекомендательного или одобрительного характера. Компания Apple не несет никакой ответственности за выбор, функциональность и использование веб-сайтов или продукции сторонних производителей. Компания Apple также не несет ответственности за точность или достоверность данных, размещенных на веб-сайтах сторонних производителей. Обратитесь к поставщику за дополнительной информацией.
Компания Apple также не несет ответственности за точность или достоверность данных, размещенных на веб-сайтах сторонних производителей. Обратитесь к поставщику за дополнительной информацией.
Дата публикации:
Определение модели MacBook — Служба поддержки Apple (RU)
Информация в этой статье поможет вам определить модель своего MacBook и ее место в соответствующем семействе компьютеров.
Компьютер Mac оснащен рядом средств, помогающих определить его модель. Самое простое средство — окно «Об этом Mac», которое можно открыть в меню Apple в левом верхнем углу экрана. Еще одно — приложение «Информация о системе». Узнайте, как использовать эти инструменты для определения модели компьютера Mac.
Если компьютера Mac нет под рукой или он не запускается, воспользуйтесь одним из следующих решений.
- Найдите серийный номер, напечатанный на нижней панели Mac, рядом с маркировкой о соответствии стандартам.
 Он также указан на оригинальной упаковке, рядом с наклейкой со штрихкодом. Чтобы определить модель своего компьютера, введите этот серийный номер на странице Проверить право на сервисное обслуживание или Технические характеристики.
Он также указан на оригинальной упаковке, рядом с наклейкой со штрихкодом. Чтобы определить модель своего компьютера, введите этот серийный номер на странице Проверить право на сервисное обслуживание или Технические характеристики. - На оригинальной упаковке также может быть напечатан артикул Apple, например MNYF2xx/A (xx — эти символы различаются в зависимости от страны или региона). Чтобы узнать модель компьютера, найдите соответствующий артикул Apple в приведенном ниже списке.
В этой статье перечислены только модели MacBook. Вы можете найти аналогичную информацию для MacBook Pro и MacBook Air.
Модели MacBook упорядочены по году выпуска, начиная с последней. Для просмотра подробных технических характеристик щелкните название модели.
На модели MacBook, выпущенные в 2016 году и позже, можно устанавливать последнюю версию macOS. Для более старых моделей указывается последняя совместимая версия операционной системы.
2017 г.
MacBook (с дисплеем Retina, 12 дюймов, 2017 г.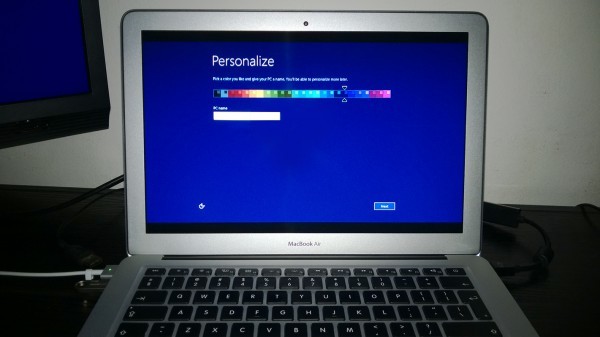 )
)
Цвета: «розовое золото», «серый космос», золотой, серебристый
Идентификатор модели: MacBook10,1
Артикулы: MNYF2XX/A, MNYG2XX/A, MNYh3XX/A, MNYJ2XX/A, MNYK2XX/A, MNYL2XX/A, MNYM2XX/A, MNYN2XX/A
Технические характеристики: MacBook (с дисплеем Retina, 12 дюймов, 2017 г.)
С 2018 г. эта модель MacBook доступна в цвете «серый космос», серебристом и показанном здесь золотом.
2016 г.
MacBook (с дисплеем Retina, 12 дюймов, начало 2016 г.)
Цвета: «розовое золото», «серый космос», золотой, серебристый
Идентификатор модели: MacBook9,1
Артикулы: MLH72xx/A, MLH82xx/A, MLHA2xx/A, MLHC2xx/A, MLHE2xx/A, MLHF2xx/A, MMGL2xx/A, MMGM2xx/A
Технические характеристики: MacBook (с дисплеем Retina, 12 дюймов, начало 2016 г.)
2015 г.
MacBook (с дисплеем Retina, 12 дюймов, начало 2015 г.)
Цвета: «серый космос», золотой, серебристый
Идентификатор модели: MacBook8,1
Артикулы: MF855xx/A, MF865xx/A, MJY32xx/A, MJY42xx/A, MK4M2xx/A, MK4N2xx/A
Последняя совместимая версия операционной системы: macOS Big Sur 11. 6.7
6.7
Технические характеристики: MacBook (с дисплеем Retina, 12 дюймов, начало 2015 г.)
2010 г.
MacBook (13 дюймов, середина 2010 г.)
Идентификатор модели: MacBook7,1
Артикулы: MC516xx/A
Последняя совместимая версия операционной системы: macOS High Sierra 10.13.6
Технические характеристики: MacBook (13 дюймов, середина 2010 г.)
2009 г.
MacBook (13 дюймов, конец 2009 г.)
Идентификатор модели: MacBook6,1
Артикулы: MC207xx/A
Последняя совместимая версия операционной системы: macOS High Sierra 10.13.6
Технические характеристики: MacBook (13 дюймов, конец 2009 г.)
MacBook (13 дюймов, середина 2009 г.)
Идентификатор модели: MacBook5,2
Артикулы: MC240xx/A
Последняя совместимая версия операционной системы: OS X El Capitan 10.11.6
Технические характеристики: MacBook (13 дюймов, середина 2009 г.)
MacBook (13 дюймов, начало 2009 г.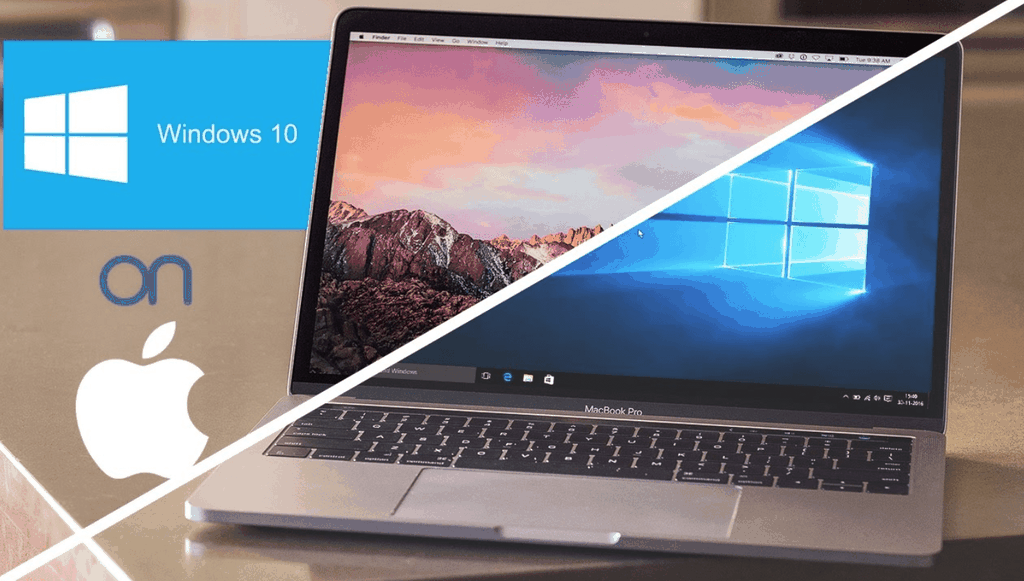 )
)
Идентификатор модели: MacBook5,2
Артикулы: MB881xx/A
Последняя совместимая версия операционной системы: OS X El Capitan 10.11.6
Технические характеристики: MacBook (13 дюймов, начало 2009 г.)
Дата публикации:
Установите Windows 10 на свой Mac с помощью Boot Camp Assistant
С помощью Boot Camp вы можете установить Microsoft Windows 10 на свой Mac, а затем переключаться между macOS и Windows при перезагрузке Mac.
Что необходимо для установки Windows 10 на Mac
- MacBook, выпущенный в 2015 г. или позже
- MacBook Air, выпущенный в 2012 году или позднее
- MacBook Pro, выпущенный в 2012 г. или позднее
- Mac mini, выпущенный в 2012 г. или позже
- iMac, выпущенный в 2012 г. или позже 1
- iMac Pro (все модели)
- Mac Pro, выпущенный в 2013 г.
 или позже
или позже
Последние обновления macOS, которые могут включать обновления Ассистента Boot Camp. Вы будете использовать Ассистент Boot Camp для установки Windows 10.
64 ГБ или более свободного места на загрузочном диске Mac:
- На вашем Mac может быть всего 64 ГБ свободного места, но не менее 128 ГБ свободного места на диске лучший опыт. Для автоматических обновлений Windows требуется столько же места или больше.
- Если у вас iMac Pro или Mac Pro с 128 ГБ памяти (ОЗУ) или более, на вашем загрузочном диске должно быть как минимум столько свободного места, сколько есть на вашем Mac. 2
Внешний USB-накопитель емкостью 16 ГБ или более, если только вы не используете Mac, которому не требуется флэш-накопитель для установки Windows.
64-разрядная версия Windows 10 Домашняя или Windows 10 Pro на образе диска (ISO) или другом установочном носителе. Если вы устанавливаете Windows на свой Mac в первый раз, это должна быть полная версия Windows, а не обновление.
- Если ваша копия Windows была на USB-накопителе или у вас есть ключ продукта Windows и нет установочного диска, загрузите образ диска Windows 10 с веб-сайта Microsoft.
- Если ваша копия Windows поставляется на DVD, вам может потребоваться создать образ диска для этого DVD.
Как установить Windows 10 на Mac
Чтобы установить Windows, используйте Ассистент Boot Camp, который входит в комплект поставки вашего Mac.
1. Проверьте настройки безопасной загрузки
Узнайте, как проверить настройки безопасной загрузки. Параметр безопасной загрузки по умолчанию — «Полная безопасность». Если вы изменили его на «Без безопасности», измените его обратно на «Полная безопасность» перед установкой Windows. После установки Windows вы можете использовать любой параметр безопасной загрузки, не влияя на возможность запуска из Windows.
2. Используйте Ассистент Boot Camp для создания раздела Windows.

Откройте Ассистент Boot Camp, который находится в папке «Утилиты» вашей папки «Приложения». Следуйте инструкциям на экране.
- Если вас попросят вставить USB-накопитель, подключите USB-накопитель к вашему Mac. Ассистент Boot Camp будет использовать его для создания загрузочного USB-накопителя для установки Windows.
- Когда Ассистент Boot Camp попросит вас указать размер раздела Windows, вспомните требования к минимальному объему памяти, описанные в предыдущем разделе. Установите размер раздела, который соответствует вашим потребностям, потому что вы не сможете изменить его размер позже.
3. Отформатируйте раздел Windows (BOOTCAMP)
Когда Ассистент Boot Camp завершит работу, ваш Mac перезапустится до установщика Windows. Если программа установки спросит, куда установить Windows, выберите раздел BOOTCAMP и нажмите «Форматировать». В большинстве случаев программа установки выбирает и форматирует раздел BOOTCAMP автоматически.
4.
 Установите Windows
Установите Windows
Отключите все внешние устройства, которые не нужны во время установки. Затем нажмите «Далее» и следуйте инструкциям на экране, чтобы начать установку Windows.
5. Используйте программу установки Boot Camp в Windows
После завершения установки Windows ваш Mac запускается в Windows и открывает окно «Добро пожаловать в программу установки Boot Camp». Следуйте инструкциям на экране, чтобы установить Boot Camp и программное обеспечение поддержки Windows (драйверы). Вам будет предложено перезапустить, когда закончите.
- Если программа установки Boot Camp так и не открывается, откройте программу установки Boot Camp вручную и используйте ее для завершения установки Boot Camp.
- Если у вас есть внешний дисплей, подключенный к порту Thunderbolt 3 на вашем Mac, во время установки дисплей будет пустым (черным, серым или синим) до 2 минут.
Как переключаться между Windows и macOS
Подробнее
установить Windows:
- iMac, выпущенный в 2015 г.
 или позже
или позже - iMac Pro (все модели)
- Mac Pro, представленный в конце 2013 г. или позже
1. Если вы используете iMac (Retina 5K, 27 дюймов, конец 2014 г.) или iMac (27 дюймов, конец 2013 г.) или iMac (27 дюймов, конец 2012 г.) с жестким диском емкостью 3 ТБ. и macOS Mojave или более поздней версии, узнайте о предупреждении, которое может появиться во время установки.
2. Например, если ваш Mac имеет 128 ГБ памяти, на его загрузочном диске должно быть не менее 128 ГБ свободного места для хранения Windows. Чтобы узнать, сколько памяти у вашего Mac, выберите меню Apple > «Об этом Mac». Чтобы узнать, сколько места для хранения доступно, щелкните вкладку «Хранилище» в том же окне.
3. Эти модели Mac предлагались с жесткими дисками емкостью 128 ГБ в качестве опции. Apple рекомендует жесткие диски емкостью 256 ГБ или больше, чтобы вы могли создать раздел Boot Camp объемом не менее 128 ГБ.
Информация о продуктах, не производимых Apple, или о независимых веб-сайтах, не контролируемых и не тестируемых Apple, предоставляется без рекомендации или одобрения. Apple не несет ответственности за выбор, работу или использование сторонних веб-сайтов или продуктов. Apple не делает никаких заявлений относительно точности или надежности сторонних веб-сайтов. Свяжитесь с продавцом для получения дополнительной информации.
Apple не несет ответственности за выбор, работу или использование сторонних веб-сайтов или продуктов. Apple не делает никаких заявлений относительно точности или надежности сторонних веб-сайтов. Свяжитесь с продавцом для получения дополнительной информации.
Дата публикации:
6 лучших способов запуска Windows на Mac в 2022 году (включая Mac M1 и M2)
В настоящее время никогда не было так легко запускать Windows на Mac, поэтому мы рассмотрели лучшие способы сделать это в 2022 году, в том числе на M1 и M2 Маки.
Установка Windows 10 или Windows 11 на ваш Mac полезна по многим причинам: от запуска программного обеспечения только для Windows до игр только для ПК.
Это также намного дешевле и удобнее, чем покупать отдельный ПК или ноутбук только для того, чтобы использовать Windows.
Однако нет никаких сомнений в том, что некоторые способы установки Windows на Mac намного проще, надежнее и эффективнее других.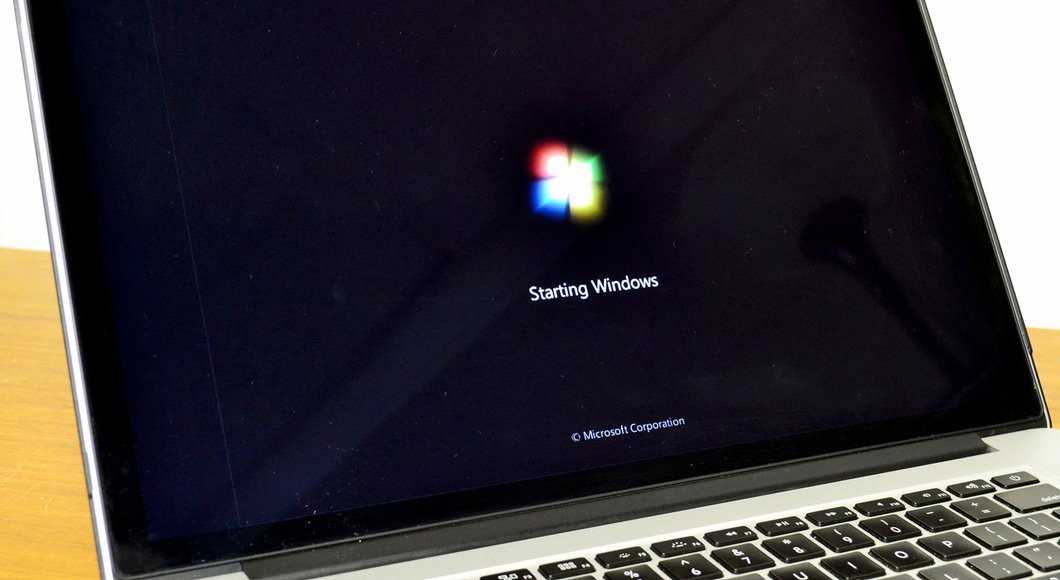
Мы подробно рассмотрели различные доступные варианты, чтобы вы могли решить, какой из них лучше для вас.
Быстрая навигация
- Существуют ли риски при установке Windows на Mac?
- Можно ли установить Windows 11 на Mac?
- Как играть в игры для Windows на Mac
- Будет ли Windows работать на компьютерах Mac M1 и M2?
- Работает ли Windows 365 на Mac?
- 1. Виртуальная машина (лучше всего подходит для начинающих)
- 2. Apple Boot Camp (лучше всего для геймеров)
- 3. Wine
- 4. Crossover
- 5. Программное обеспечение для удаленного рабочего стола
- 6. Frame
Существуют ли риски при установке Windows на Mac?
Поскольку установка Windows на Mac предполагает ее разделение либо на виртуальную среду, либо на отдельный раздел на жестком диске, при установке Windows на Mac нет абсолютно никаких рисков.
Запуск Windows на Mac эффективно изолирует остальную часть вашего Mac от любых потенциальных проблем с вирусами, вредоносным или рекламным ПО.
Если установка Windows будет заражена вирусом или каким-либо образом повреждена, это не повредит macOS. Вы можете просто удалить установку и переустановить ее.
В настоящее время также очень легко установить Microsoft Windows на Mac, а виртуальные машины, такие как Parallels, позволяют это сделать даже новичкам.
Однако мы всегда рекомендуем делать резервную копию вашего Mac на внешнем жестком диске , прежде чем вносить в него какие-либо серьезные изменения.
Если вы беспокоитесь о том, является ли установка Windows на Mac незаконной, в этом нет необходимости.
Установка Windows на Mac (или любой другой компьютер) совершенно легальна.
Фактически, Apple активно поощряет это, предоставляя Boot Camp на компьютерах Intel Mac, и нет никаких проблем с лицензионным соглашением Windows, устанавливающим Windows на Mac любым из этих методов.
Можете ли вы установить Windows 11 на Mac?
Windows 11 была выпущена Microsoft 5 октября 2021 года, и теперь вы можете установить Windows 11 на Mac , включая M1 и M2 Mac .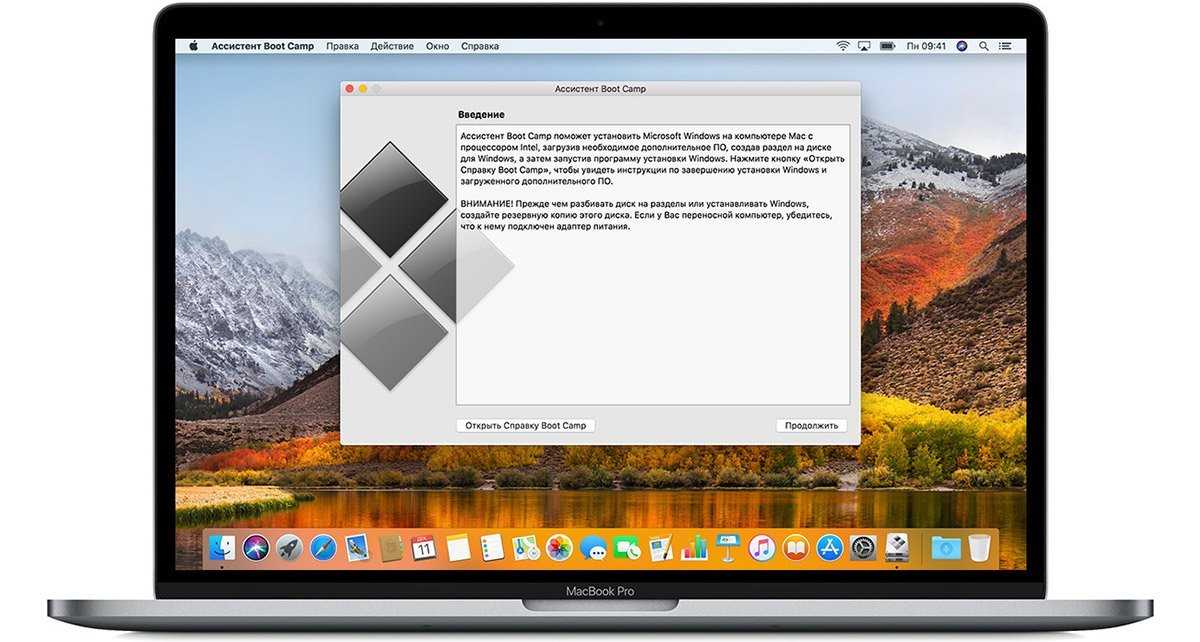
Для работы Windows 11 требуется физический чип TPM, и хотя на Mac его нет, Parallels теперь может эмулировать виртуальный чип TPM, поэтому Windows 11 будет работать как на Intel, так и на Mac M1 или M2.
Parallels позволяет одновременно запускать Windows и macOS, чтобы вы могли мгновенно переключаться между ними.
Однако важно помнить, что на компьютерах Mac Apple Silicon M1 и M2 вы можете запускать только версию Windows 11 для ARM, которая несовместима со многими играми и приложениями Windows.
Вы также не можете выполнять двойную загрузку Windows на компьютерах Mac M1 или M2, однако использование Apple Boot Camp, поскольку Boot Camp не работает на компьютерах Apple Silicon Mac.
Вы можете найти полные инструкции по запуску Windows 11 на Mac здесь .
Как играть в игры для Windows на Mac
Все следующие способы установки Windows на Mac подходят для игр Windows на Mac, но некоторые из них подходят больше, чем другие, в зависимости от игры, в которую вы хотите играть.
Например, некоторые игры, такие как Valorant не будет работать с программным обеспечением для виртуализации, поскольку они защищены античит-программой Vanguard , которая не будет работать в виртуальной среде.
Будет ли Windows работать на компьютерах Mac M1 и M2?
Вы можете установить Windows на Apple Silicon M1 и M2 Mac , хотя не все эти методы поддерживают это. В этих обзорах мы указали, какие методы поддерживают чипы M1 и M2, а какие нет.
На данный момент Parallels является единственным программным обеспечением, которое официально поддерживает запуск Windows на компьютерах Mac M1/M2, хотя существует предварительная версия VMWare Fusion, которая теперь также поддерживает чипы Apple Silicon.
Parallels также является единственным решением для поддержки macOS Ventura на компьютерах Mac M1 и M2, в то время как официальной поддержки Windows в Ventura с использованием любого другого программного обеспечения нет.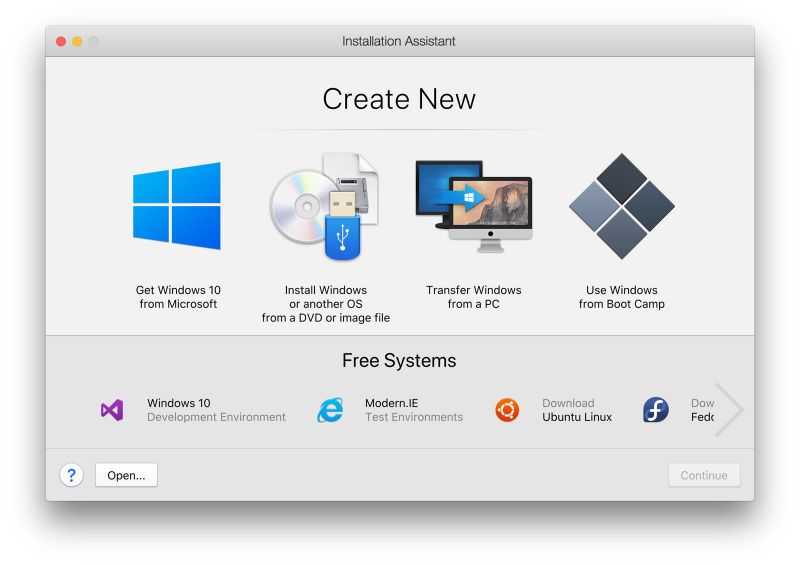
Работает ли Windows 365 на Mac?
Windows 365 — это новая облачная служба Microsoft, которая позволит пользователям Mac использовать Windows 10 и 11 в Интернете в любом браузере.
В настоящее время Microsoft Windows 365 доступна только для клиентов Windows 365 Enterprise, но осенью 2021 года ее начали развертывать для малых предприятий9.0003
Однако в конечном итоге он предложит пользователям Mac другой способ доступа к Windows на Mac, включая Windows 11.
Обратите внимание, что Windows 365 не является частью Microsoft 365 , которая представляет собой онлайн-замену Microsoft Office для Mac .
Microsoft в настоящее время проводит ребрендинг Microsoft Office с Microsoft 365 на всех платформах, включая macOS.
Вам также может понравиться:
- Как запускать приложения iOS на Mac
Имея это в виду, вот лучшие способы установки Windows на Mac 2022 года в порядке ранжирования.
1. Виртуальная машина (лучше всего подходит для начинающих)
Виртуальная машина (также известная как виртуальная среда или программное обеспечение для виртуализации) позволяет запускать Windows «виртуально» в macOS.
На сегодняшний день двумя лучшими виртуальными машинами для пользователей Mac являются Parallels и VMWare Fusion .
Существует также VirtualBox, который является бесплатным и открытым исходным кодом, но его гораздо сложнее настроить и использовать.
Несмотря на то, что VMWare значительно улучшилась, мы по-прежнему считаем, что Parallels — это лучший способ запускать Windows на вашем Mac в 2022 году благодаря простоте установки, скорости и удобному способу мгновенного переключения между macOS и Windows.
Parallels также является лучшим способом запуска Windows на компьютерах Mac M1 и M2 и единственным решением , которое официально работает с последней версией macOS Ventura 9. 0182 .
0182 .
Последнее поколение Silicon Mac от Apple использует другой чип ARM M1, а Parallels была первой виртуальной машиной , официально поддерживающей Windows на Apple Silicon M1 и M2 Mac .
На данный момент единственным серьезным конкурентом Parallels является VMWare Fusion, которому потребовалось намного больше времени, чтобы официально поддержать Mac M1 или M2, и до сих пор он поддерживает его только в предварительной версии.
Вы даже можете установить Windows на Mac бесплатно с помощью Parallels , поскольку в настоящее время вам нужно только приобрести ключ активации Windows 10, если вы хотите настроить его.
Или, если у вас уже установлена Windows 10 на ПК, вы можете использовать тот же 25-значный ключ активации во время процесса установки Windows в Parallels, чтобы бесплатно получить еще одну полностью активированную копию на своем Mac.
Виртуальные машины на сегодняшний день являются наиболее удобным решением для Windows на Mac для большинства пользователей, поскольку они позволяют вам использовать свой Mac как обычно, но переключаться на приложение Windows в любое время, когда вам это нужно.
У вас есть полный доступ к остальным приложениям Mac, а также удобство использования Windows.
В настоящее время
Parallels довела это до совершенства: Coherence Mode стирает грань между macOS и Windows, так что вы можете работать в обеих системах практически без разделения между ними.
Основным конкурентом Parallels является VMWare Fusion, которая выпустила бесплатную версию для некоммерческого использования, но мы обнаружили, что ничто не сравнится с Parallels с точки зрения простоты настройки, использования и поддержки.
Вы можете попробовать Parallels для Mac бесплатно здесь , чтобы сначала протестировать его.
Parallels стоит 79,99 долларов США за домашнюю лицензию или 99,99 долларов США за лицензию Pro, подходящую для разработчиков, тестировщиков и опытных пользователей.
В течение ограниченного времени вы также можете получить скидку 50% на Parallels с образовательной скидкой для студентов и преподавателей.
Если вы хотите узнать больше, ознакомьтесь с нашим полным обзором Parallels Desktop .
Плюсы:
- Очень легко установить Windows
- Одновременный запуск Windows и macOS
- Отлично подходит для игр
- Быстрое время запуска и выключения
- Оптимизировано для macOS Ventura, Mojave, Catalina, Big Sur и Windows 10 и 11
- Теперь поддерживает DirectX и Metal
- Официально поддерживает запуск Windows на компьютерах Mac M1 и M2
.
Минусы:
- Обновления платные
- Требуется отдельная лицензия для каждого Mac, на который вы хотите установить ее
- Модель ценообразования по подписке
- Не удается ускорить видеокарту для игр, а также для Boot Camp
2. Учебный лагерь Apple (лучше всего для геймеров)
На сегодняшний день наиболее популярной альтернативой установке Windows с программным обеспечением для виртуализации является использование Apple Boot Camp .
Использование Boot Camp для запуска Windows и установки игр, предназначенных только для Windows, особенно популярно среди геймеров, поскольку Boot Camp использует больше мощности вашей видеокарты, поскольку ему не нужно запускать виртуальную машину, как это делает Parallels.
Это делает игры вроде Valheim на Mac гораздо более плавный и менее прерывистый, так как пропущенных кадров гораздо меньше.
Это также означает, что вы можете устанавливать такие игры Riot, как Elden Ring, на Mac , которые не работают в Parallels из-за античит-программы Riot Vanguard .
Boot Camp — это бесплатный инструмент в macOS, который позволяет вам устанавливать Windows на раздел жесткого диска вашего Mac, чтобы вы могли выбрать двойную загрузку вашего Mac в Windows или macOS 9.0182 .
Преимущество этого заключается в том, что он выделяет все ресурсы вашего Mac для приложения, которое может потребовать много оперативной памяти или вычислительной мощности, такого как программное обеспечение САПР, приложения для графического дизайна или игры.
Поскольку Boot Camp позволяет вашему Mac загружаться только в Windows или macOS (вместо того, чтобы работать одновременно в виртуальной среде), ваш Mac может направить все свои ресурсы на высокие требования игр и других энергоемких приложений.
Еще одним большим преимуществом Boot Camp является то, что он бесплатен в macOS — просто найдите «Boot Camp» с помощью Spotlight на своем Mac, и вы его увидите.
Недостатком установки Windows с помощью Boot Camp является то, что вы ограничены одновременным использованием Windows или macOS — вы не можете мгновенно переключаться между ними, как с программным обеспечением для виртуализации.
Также обратите внимание, что некоторые модели iMac не могут использовать Boot Camp в macOS Mojave.
Boot Camp также не работает с Apple Silicon M1 и M2 Mac , который представляет собой новый набор микросхем и процессоры ARM, которые используются в новых компьютерах Mac с конца 2020 г. 0181 M1 MacBook Pro и Mac Studio .
0181 M1 MacBook Pro и Mac Studio .
Это означает, что вы пока не можете выполнять двойную загрузку в Windows или macOS на Mac M1 или M2.
Итак, если вы купили новый Mac в 2022 году, Boot Camp определенно не подходит, если вы хотите установить на него Windows, и вам гораздо лучше использовать виртуальную машину, такую как Parallels.
| Учебный лагерь | Parallels | |
|---|---|---|
| Установка Windows 10 и 11 | ||
| Играть в игры для Windows | ||
| Запуск Windows и macOS без перезагрузки | ||
| Работает на компьютерах Mac M1 | ||
| Одновременный запуск приложений Windows и macOS | ||
| Общий доступ к файлам и папкам между macOS и Windows | ||
| Перенос всех данных с ПК на Mac | ||
| Копирование и вставка изображений между macOS и Windows | ||
| Бесплатная пробная версия |
Для тех, у кого есть компьютеры Intel Mac, вы можете найти полные инструкции по бесплатной установке Windows 10 на Mac с помощью Boot Camp здесь.
Вы также можете найти полные инструкции по бесплатной установке Windows 11 на Mac с помощью Boot Camp здесь.
Если вы не хотите использовать Boot Camp, есть также способ установить Windows без Boot Camp на внешний жесткий диск, хотя это работает только на компьютерах Intel Mac.
Если вас также интересуют другие способы играть в игры для Windows на Mac, вас также может заинтересовать GeForce Now For Mac — игровая платформа от NVIDIA, которая позволяет пользователям Mac играть в игры только для Windows в облаке.
Плюсы:
- Бесплатно в macOS
- Простота установки
- Выделяет все оборудование и ресурсы вашего Mac для запуска Windows
- Лучше подходит для игр, так как использует больше мощности видеокарты
- Работает для игр, защищенных антивирусным программным обеспечением Vanguard
Минусы:
- Позволяет загружаться только в macOS или Windows
- Некоторые игры не будут работать с установками Boot Camp
- Не будет работать с новейшими компьютерами Apple Silicon M1 и M2 Mac
3.
 Вино
Вино
Wine (расшифровывается как Wine Is Not An Emulator) — это бесплатный способ установки Windows на ваш Mac, работающий путем «обертывания» Windows в macOS.
Обратите внимание, что Wine является только 32-битным, что означает, что не работает с macOS Ventura, Monterey, Big Sur или Catalina , которые поддерживают только 64-битные приложения.
Это трудно объяснить, не вдаваясь в технические подробности и скучно, но в основном это позволяет вашему Mac интерпретировать то, что называется вызовами Windows API.
Чтобы узнать больше о , работающем с 32-разрядными приложениями в Ventura, Monterey, Big Sur и Catalina, см. здесь .
Wine также не работает на компьютерах Mac с чипами Apple Silicon M1 и M2.
Мы рекомендуем Wine только тем, кто действительно знает, что делает, и имеет хорошие технические навыки работы с Mac. Wine, как известно, сложен в использовании, настройке и часто даже не работает должным образом для всех проблем.
Если вы достаточно смелы, чтобы попробовать Wine, обязательно сначала ознакомьтесь со списком поддерживаемых приложений Wine, чтобы не избавить себя от лишней боли.
Плюсы:
- Бесплатное использование
- Копия Windows не требуется
Минусы:
- Не работает с macOS Catalina
- Сложно настроить для многих приложений
- Не работает со всеми программами Windows
- Установка часто прерывается при обновлении macOS
- Не работает с Apple Silicon M1 и M2 Mac
4. Кроссовер
Crossover основан на Wine, но имеет гораздо более простой в использовании интерфейс. Его намного проще настроить и использовать, но он не бесплатный и стоит от 39 долларов.0,95.
Кроме того, поскольку он основан на Wine, он может запускать только программы Windows, совместимые с Wine, что ограничивает количество игр и приложений, которые работают с ним на Mac.
Однако, помимо Parallels, Crossover в настоящее время является единственным способом играть в некоторые игры для Windows на компьютерах Mac M1 и M2.
Crossover использует то, что называется Rosetta 2 в macOS, чтобы «перевести» игры и программное обеспечение только для чипов Intel для работы с чипами Apple Silicon.
Вы можете посмотреть, как Team Fortress 2 играется на M1 Mac с помощью Crossover ниже, и, как вы можете видеть, производительность довольно хорошая.
Однако он работает не со всеми играми, и мы рекомендуем проверить список приложений и игр, поддерживаемых Crossover, перед покупкой.
Цены на Crossover начинаются с 39,95 долларов США за базовый план Crossover One (доступен только в США), который не включает поддержку.
Crossover Pro стоит 59,95 долларов США и включает один год поддержки, а также есть Crossover Life за 499,95 долларов США, который дает вам пожизненные обновления и поддержку.
Вы также можете попробовать 14-дневную бесплатную пробную версию Crossover 9. 0182, чтобы проверить это в первую очередь.
0182, чтобы проверить это в первую очередь.
Плюсы:
- Проще в настройке и использовании, чем Wine
- Работает с некоторыми играми и программами на компьютерах Mac M1 и M2
Минусы:
- Не бесплатно
- Ограниченное количество игр и приложений для Windows, которые он может запускать
- Может запускать только те же приложения и игры, что и Wine
- Медленное обновление при выпуске новых версий macOS
- Не работает со многими играми и приложениями на M1 Mac
5. Программное обеспечение удаленного рабочего стола
Другим вариантом доступа к Windows на Mac является удаленный запуск Windows на другом ПК и использование программного обеспечения удаленного рабочего стола на вашем Mac для подключения к нему.
Это включает в себя использование приложения для удаленного рабочего стола, которых много на рынке.
Все они в основном подключаются к компьютеру с Windows, а затем отображают рабочий стол ПК на рабочем столе вашего Mac.
Однако это не идеальное решение, потому что между ПК, Mac или мобильным устройством, к которому вы подключаетесь, и вашим Mac обычно возникает значительная задержка.
Он также ограничен в том, что вы на самом деле можете делать — обычно вы можете перетаскивать файлы и папки, открывать документы и сохранять файлы, но он определенно не подходит для игр.
Чтобы ознакомиться с некоторыми из доступных вариантов, ознакомьтесь с нашим руководством по лучшим инструментам удаленного рабочего стола для Mac .
Плюсы:
- Множество приложений, которые помогут вам подключиться к компьютеру с Windows
- Простота использования после настройки
- Некоторые приложения для удаленного рабочего стола работают с Apple Silicon M1 и M2 Mac
Минусы:
- Может быть много лагов
- Приложения для удаленного рабочего стола различаются по цене
- Не дает вам доступа к такому количеству функций, как Parallels
- Определенно не подходит для игр
6.

 Укажите размер раздела в соответствии со своими потребностями. В дальнейшем изменить его будет нельзя.
Укажите размер раздела в соответствии со своими потребностями. В дальнейшем изменить его будет нельзя.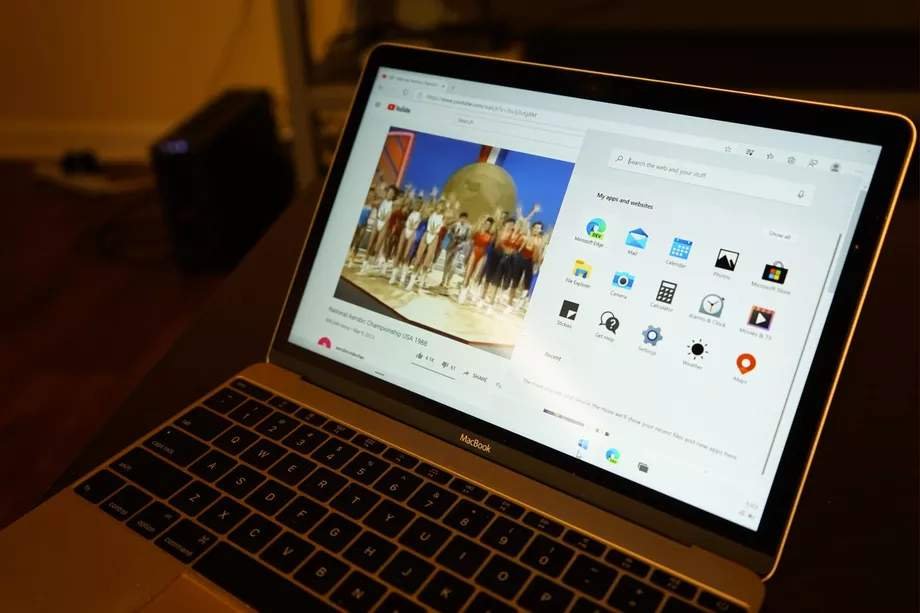 Он также указан на оригинальной упаковке, рядом с наклейкой со штрихкодом. Чтобы определить модель своего компьютера, введите этот серийный номер на странице Проверить право на сервисное обслуживание или Технические характеристики.
Он также указан на оригинальной упаковке, рядом с наклейкой со штрихкодом. Чтобы определить модель своего компьютера, введите этот серийный номер на странице Проверить право на сервисное обслуживание или Технические характеристики. или позже
или позже  или позже
или позже