Содержание
Использование внешнего графического процессора с компьютером Mac
Производительность обработки графики на вашем компьютере Mac под управлением macOS High Sierra 10.13.4 или более поздней версии с портом Thunderbolt 3 можно повысить, подключив к нему внешний графический процессор (также называемый eGPU).
С помощью процессора eGPU можно выполнять приведенные ниже действия на компьютере Mac.
- Ускорять работу приложений и игр, в которых используются технологии Metal, OpenGL и OpenCL.
- Подключать дополнительные внешние мониторы и дисплеи.
- Использовать гарнитуры виртуальной реальности, подключенные к процессору eGPU.
- Заряжать компьютер MacBook Pro, используя процессор eGPU.
- Использовать процессор eGPU с компьютером MacBook Pro, когда его встроенный дисплей закрыт.
- Подключать процессор eGPU, пока пользователь находится в системе.
- Подключать несколько процессоров eGPU, используя порты Thunderbolt 3 (USB-C) на компьютере Mac2.

- Использовать элемент строки меню для безопасного отключения процессора eGPU.
- Просматривать уровни активности встроенных и внешних графических процессоров (откройте приложение «Мониторинг системы», а затем выберите «Окно» > «История графического процессора»).
Поддержка процессора eGPU в приложениях и играх
Процессор eGPU в macOS High Sierra 10.13.4 и более поздних версий предназначен для ускорения работы приложений и игр с поддержкой Metal, OpenGL и OpenCL. Не все приложения и игры поддерживают ускорение с помощью процессора eGPU. Дополнительную информацию можно получить у разработчиков приложений3.
В целом процессор eGPU может повысить производительность приложений следующих типов.
- Профессиональные приложения, рассчитанные на использование нескольких графических процессоров.
- Трехмерные игры с подключением внешнего монитора непосредственно к процессору eGPU.
- Приложения на основе технологии виртуальной реальности с подключением гарнитуры виртуальной реальности непосредственно к процессору eGPU.

- Профессиональные приложения и трехмерные игры, которые ускоряют работу встроенного дисплея компьютера iMac, iMac Pro, MacBook Air и MacBook Pro (эта возможность должна быть включена разработчиком программного обеспечения).
Вы можете включить использование процессора eGPU в приложении одним из указанных ниже способов.
Использование параметра «Предпочтительно использовать внешний GPU»
В macOS Mojave 10.14 и более поздней версии можно включить параметр «Предпочтительно использовать внешний GPU» на панели «Свойства» определенного приложения в Finder. С помощью этого параметра процессор eGPU может ускорять работу приложений на любом дисплее, подключенном к Mac, включая встроенные дисплеи iMac, iMac Pro, MacBook Air и MacBook Pro.
- Если приложение открыто, завершите его работу.
- Выберите приложение в Finder. Большинство приложений находятся в папке «Программы». Если вы открываете приложение, используя псевдоним или панель запуска, щелкните значок приложения, удерживая нажатой клавишу Control, и выберите «Показать оригинал» во всплывающем меню.
 Затем выберите оригинальное приложение.
Затем выберите оригинальное приложение. - Нажмите клавиши Command-I, чтобы отобразить окно со сведениями о приложении.
- Установите флажок «Предпочтительно использовать внешний GPU».
- Откройте приложение, чтобы задействовать для него процессор eGPU.
Этот параметр недоступен, если процессор eGPU не подключен, на компьютере Mac не установлена операционная система macOS Mojave или более поздней версии или приложение выбирает графический процессор самостоятельно. Определенные приложения, например Final Cut Pro, сами выбирают используемый графический процессор и игнорируют флажок «Предпочтительно использовать внешний GPU».
Настройка внешнего дисплея с подключенным процессором eGPU в качестве основного
Если у вас есть внешний дисплей, подключенный к процессору eGPU, вы можете выбрать его в качестве основного дисплея для всех приложений. Так как приложения по умолчанию используют графический процессор, связанный с основным дисплеем, этот параметр работает с различными приложениями.
В macOS Monterey и более поздних версий сделайте следующее.
- Закройте все открытые приложения, работу которых нужно ускорить с помощью процессора eGPU на основном дисплее.
- Перейдите в меню Apple > «Системные настройки» и выберите «Дисплеи».
- Выберите дисплей, подключенный к процессору eGPU, и нажмите «Использовать как основной дисплей».
- Откройте приложения, которые необходимо использовать с процессором eGPU.
В macOS Big Sur и более ранних версиях сделайте следующее.
- Закройте все открытые приложения, работу которых нужно ускорить с помощью процессора eGPU на основном дисплее.
- Перейдите в меню Apple > «Системные настройки». Нажмите «Мониторы» и перейдите на вкладку «Расположение».
- Перетащите белый элемент строки меню в окно, обозначающее монитор, подключенный к процессору eGPU.
- Откройте приложения, которые необходимо использовать с процессором eGPU.
После отключения процессора eGPU компьютер Mac переключается на используемый по умолчанию внутренний графический процессор, управляющий встроенным дисплеем. При повторном подключении процессора eGPU внешний дисплей автоматически выбирается в качестве основного дисплея.
При повторном подключении процессора eGPU внешний дисплей автоматически выбирается в качестве основного дисплея.
Сведения о драйверах графических процессоров для macOS
Аппаратное обеспечение Mac и драйверы ПО графического процессора уже встроены в систему. Такой подход совершенствует графические возможности macOS, а также многие функции, связанные с вычислением и графикой на уровне платформы. К ним относятся ускорение работы пользовательского интерфейса, поддержка усовершенствованных функций дисплея, создание трехмерных графических моделей для профессиональных приложений и игр, обработка фотографий и видеозаписей, использование универсальных вычислительных функций графического процессора и ускорение задач на основе машинного обучения. Такая углубленная интеграция также позволяет оптимизировать время работы от аккумулятора и в то же время улучшить производительность и стабильность работы системы.
Компания Apple разрабатывает, интегрирует и поддерживает драйверы графических процессоров для macOS, чтобы обеспечить одинаковые возможности для всех продуктов Mac, включая такие универсальные интерфейсы API, как Metal, Core Animation, Core Image и Core ML. Чтобы гарантировать максимальное удобство использования, драйверы графических процессоров необходимо создавать, интегрировать, тестировать и выпускать для каждой версии macOS. Сторонние драйверы графических процессоров, выпускаемые сторонними разработчиками, несовместимы с macOS.
Чтобы гарантировать максимальное удобство использования, драйверы графических процессоров необходимо создавать, интегрировать, тестировать и выпускать для каждой версии macOS. Сторонние драйверы графических процессоров, выпускаемые сторонними разработчиками, несовместимы с macOS.
Доступные в macOS драйверы графических процессоров также разработаны таким образом, чтобы обеспечивать высокое качество и производительность процессора eGPU. См. рекомендуемые конфигурации шасси и видеокарт eGPU в списке ниже. Вследствие глубокой системной интеграции в macOS поддерживаются только видеокарты с архитектурой графического процессора, аналогичной архитектуре, встроенной в продукты Mac.
Поддерживаемые конфигурации eGPU
Важно использовать процессор eGPU с рекомендуемой видеокартой и подходящими шасси с возможностью подключения к портам Thunderbolt 3. Если процессор eGPU также используется для зарядки MacBook Pro, пропускной способности шасси eGPU должно хватать для работы видеокарты и зарядки компьютера. Уточните у производителя шасси, сможет ли оно обеспечить питание MacBook Pro.
Уточните у производителя шасси, сможет ли оно обеспечить питание MacBook Pro.
Рекомендуемые видеокарты и шасси, способные обеспечить их питание, перечислены ниже.
Универсальные продукты eGPU с портами Thunderbolt 3
Эти устройства оснащены высокоэффективными встроенными графическими процессорами и могут заряжать компьютер MacBook Pro.
Рекомендуемые универсальные продукты eGPU с портами Thunderbolt 3:
- Процессоры Blackmagic eGPU и Blackmagic eGPU Pro4
- Gigabyte RX 580 Gaming Box4
- Sonnet Radeon RX 570 eGFX Breakaway Puck
- Sonnet Radeon RX 560 eGFX Breakaway Puck5
AMD Radeon RX 6800, 6800 XT и 6900 XT
Если у вас установлена macOS Big Sur 11.4 или более поздней версии, можно использовать видеокарты на основе архитектуры AMD Navi RDNA2. К рекомендуемым видеокартам относятся AMD Radeon RX 6800, AMD Radeon RX 6800 XT и AMD Radeon RX 6900 XT7.
Порт USB-C карты поддерживает не все функции USB. Дисплеи следует подключать к портам DisplayPort и HDMI на карте. Если подключить дисплей к порту USB-C на карте, возможны проблемы с дисплеем при выходе из режима сна.
Дисплеи следует подключать к портам DisplayPort и HDMI на карте. Если подключить дисплей к порту USB-C на карте, возможны проблемы с дисплеем при выходе из режима сна.
Рекомендуемые Thunderbolt 3-шасси для этих видеокарт:
- Sonnet eGFX Breakaway Box (650 Вт)4
- Razer Core X4
AMD Radeon RX 6600 XT
Если вы установили macOS Monterey 12.1 или более поздней версии, на вашем компьютере поддерживаются дополнительные продукты AMD RDNA2. К рекомендуемым видеокартам относится Sapphire Nitro Radeon RX 6600 XT.
Рекомендуемые Thunderbolt 3-шасси для этих видеокарт:
- Sonnet eGFX Breakaway Box (550 Вт)4
- Razer Core X4
AMD Radeon RX 5700, AMD Radeon RX 5700 XT и AMD Radeon RX 5700 XT (модель, разработанная к 50-й годовщине)
Если у вас установлена macOS Catalina 10.15.1 или более поздней версии, можно использовать видеокарты на основе архитектуры AMD Navi RDNA. К рекомендуемым видеокартам относятся AMD Radeon RX 5700, AMD Radeon RX 5700 XT и AMD Radeon RX 5700 XT (модель, разработанная к 50-й годовщине).
Рекомендуемые Thunderbolt 3-шасси для этих видеокарт:
- Sonnet eGFX Breakaway Box (650 Вт)4
- Razer Core X4
AMD Radeon RX Vega 64, Vega Frontier Edition Air и Radeon Pro WX 9100
В основе этих видеокарт используется архитектура AMD Vega 64. К рекомендуемым видеокартам относятся Sapphire Vega 64, AMD Frontier Edition с воздушным охлаждением и AMD Radeon Pro WX 9100.
Рекомендуемые Thunderbolt 3-шасси для этих видеокарт:
- Sonnet eGFX Breakaway Box (650 Вт)4
- Razer Core X4
AMD Radeon RX Vega 56
В основе этих видеокарт используется архитектура AMD Vega 56. К рекомендуемым видеокартам относится Sapphire Vega 56.
Рекомендуемые Thunderbolt 3-шасси для этих видеокарт:
- OWC Mercury Helios FX4
- PowerColor Devil Box
- Sonnet eGFX Breakaway Box (550 Вт)4
- Sonnet eGFX Breakaway Box (650 Вт)4
- Razer Core X4
- PowerColor Game Station4
AMD Radeon RX 470, RX 480, RX 570, RX 580 и Radeon Pro WX 7100
В основе этих видеокарт используется архитектура AMD Polaris. К рекомендуемым видеокартам относятся серии Sapphire Pulse и AMD WX.
К рекомендуемым видеокартам относятся серии Sapphire Pulse и AMD WX.
Рекомендуемые Thunderbolt 3-шасси для этих видеокарт:
- OWC Mercury Helios FX4
- PowerColor Devil Box
- Sapphire Gear Box
- Sonnet eGFX Breakaway Box (350 Вт)
- Sonnet eGFX Breakaway Box (550 Вт)4
- Sonnet eGFX Breakaway Box (650 Вт)4
- Razer Core X4
- PowerColor Game Station4
- HP Omen4
- Akitio Node6
Дополнительная информация
- Узнайте, как выбрать графический процессор в Final Cut Pro 10.4.7 или более поздней версии.
- Чтобы обеспечить максимальную производительность eGPU, используйте кабель Thunderbolt 3, поставляемый в комплекте с eGPU, или кабель Apple Thunderbolt 3 (USB-C). Также убедитесь, что кабель подключен к порту Thunderbolt 3 компьютера Mac напрямую, а не последовательно с другим устройством или концентратором через порт Thunderbolt.

- При возникновении вопросов по настройке Thunderbolt 3-шасси и видеокарт либо по поддержке сторонних приложений и совместимости с ними обратитесь к разработчику аппаратного или программного обеспечения.
- Разработчики ПО могут узнать больше о том, как программировать приложения, чтобы использовать преимущества поддержки eGPU в macOS.
1. Если используется компьютер Mac mini (2018 г.) с включенным шифрованием FileVault, при запуске обязательно подключите основной дисплей напрямую к Mac mini. После входа в систему и появления рабочего стола macOS можно отключить дисплей от Mac mini и подключить к eGPU.
2. Если вы используете MacBook Pro 13 дюймов 2016 и 2017 гг. выпуска, всегда подключайте eGPU и другие высокопроизводительные устройства к портам с левой стороны для максимальной пропускной способности.
3. macOS High Sierra 10.13.4 и более поздней версии не поддерживает процессоры eGPU в Windows с Boot Camp, а также в режиме восстановления macOS или во время установки системных обновлений на компьютере Mac.
4. Эти порты обеспечивают не менее 85 Вт зарядной мощности, что делает их идеальным вариантом для моделей MacBook Pro 15 дюймов.
5. Воспроизведение содержимого с защитой HDCP из iTunes и определенных служб потоковой передачи данных не поддерживается на дисплеях, подключенных к процессорам eGPU на базе Radeon 560. Это содержимое можно воспроизводить на встроенных дисплеях MacBook Pro, MacBook Air и iMac.
6. При использовании Akitio Node с ноутбуком Mac для обеспечения должного уровня заряда может требоваться подключение компьютера Mac к адаптеру питания.
7. Поддерживаются только модели Radeon RX 6900XT, произведенные или продаваемые AMD (код устройства 0x73BF).
Информация о продуктах, произведенных не компанией Apple, или о независимых веб-сайтах, неподконтрольных и не тестируемых компанией Apple, не носит рекомендательного или одобрительного характера. Компания Apple не несет никакой ответственности за выбор, функциональность и использование веб-сайтов или продукции сторонних производителей. Компания Apple также не несет ответственности за точность или достоверность данных, размещенных на веб-сайтах сторонних производителей. Обратитесь к поставщику за дополнительной информацией.
Компания Apple также не несет ответственности за точность или достоверность данных, размещенных на веб-сайтах сторонних производителей. Обратитесь к поставщику за дополнительной информацией.
Дата публикации:
тест производительности Gigabyte RX 580 Gaming Box в macOS-среде
Этой весной компания Apple сделала доступной для широкой публики возможность подключения внешних видеокарт к компьютерам под управлением macOS High Sierra (ранее такая возможность была только у разработчиков). И практически одновременно компания Gigabyte анонсировала RX 580 Gaming Box — стыковочную станцию с предустановленной 3D-картой AMD Radeon RX 580. Прямая связь между этими событиями вряд ли есть, на продукте Gigabyte даже нет упоминания о совместимости с решениями Apple. Однако поскольку RX 580 Gaming Box поддерживает подключение по Thunderbolt 3 (USB-C), нет никаких препятствий в том, чтобы попробовать ее не только в Windows, но и в среде macOS. Чем мы и воспользовались.
Чем мы и воспользовались.
Стоит оговориться, что пока macOS поддерживает далеко не все видеокарты. Сейчас это исключительно адаптеры с GPU AMD: Radeon RX 570, RX 580, Radeon Pro WX 7100, Radeon RX Vega 56, RX Vega 64, Vega Frontier Edition Air и Radeon Pro WX 9100. Кроме того, не все модели Mac могут работать в таком режиме. В официальном списке присутствуют MacBook Pro 2016 года и новее, iMac 2017 года и iMac Pro.
Впрочем, несложно догадаться, что ограничение по количеству моделей Apple обусловлено исключительно наличием интерфейса Thunderbolt 3. В MacBook 12″ его нет, поэтому и в списке модель отсутствует. То же касается MacBook старее 2016 года и iMac прошлых поколений. Следовательно, в будущем ассортимент расширится.
Интересно, что Apple также предлагает список рекомендуемых корпусов для внешних видеокарт. В нем — устройства OWC, PowerColor, Sapphire и Sonnet, а вот Gigabyte там нет. Тем более интересно было протестировать модель, приехавшую к нам в лабораторию, и посмотреть, так ли критично отсутствие ее в списке Apple и отсутствие на ней самой всяких упоминаний о macOS.
О самом боксе Gigabyte будет подробно рассказано в отдельной статье, там же мы рассмотрим работу модели в Windows-среде. Ну а сегодня мы сосредоточимся на тестировании производительности по нашей новой методике в macOS.
Для тестов мы использовали MacBook Pro 15″ (Mid 2017) — прошлогоднюю, очень мощную модель в линейке MacBook. Нам предстояло выяснить, во-первых, насколько легко и удобно осуществляется подключение, во-вторых, есть ли выигрыш по сравнению с интегрированной графикой, и в-третьих, есть ли выигрыш в сравнении с дискретной графикой ноутбука?
Вот подробный список технических характеристик ноутбука.
| Apple MacBook Pro 15″ (Mid 2017) | ||
|---|---|---|
| Процессор | Intel Core i7-7820HQ (4 ядра, 8 потоков, 2,9 ГГц, Turbo Boost до 3,9 ГГц) | |
| Чипсет | N/A | |
| Оперативная память | 16 ГБ 2133 МГц LPDDR3 | |
| Интегрированная графика | Intel HD Graphics 630 | |
| Дискретная графика | AMD Radeon Pro 560 | |
| Экран | 15,4 дюйма, IPS, 2880×1800, 220 ppi | |
| Накопитель (SSD) | 512 ГБ | |
| Картовод / Оптический привод | нет | |
| Сетевые интерфейсы | Проводная сеть | Поддержка через переходник сторонних производителей, подключаемый к USB-C |
| Беспроводная сеть | 802. 11a/g/n/ac 2,4 ГГц / 5 ГГц 11a/g/n/ac 2,4 ГГц / 5 ГГц | |
| Bluetooth | Bluetooth 4.2 | |
| Интерфейсы и порты | USB | 4 × Thunderbolt 3 (разъем USB-C) |
| HDMI 1.4 | нет (имеется поддержка через переходник) | |
| VGA | нет (имеется поддержка через переходник) | |
| Thunderbolt | есть (через разъемы USB-C) | |
| RJ-45 | нет (имеется поддержка через переходник сторонних производителей) | |
| Микрофонный вход | есть (комбинированный) | |
| Выход на наушники | есть (комбинированный) | |
| Линейный аудиовыход | нет | |
| Линейный аудиовход | нет | |
| Устройства ввода | Клавиатура | островного типа с подсветкой, с механизмом типа «бабочка» |
| Тачпад | увеличенной площади, с поддержкой Force Touch | |
| Дополнительные устройства ввода | Touch Bar | есть |
| Touch ID | есть | |
| IP-телефония | Веб-камера | 720р |
| Микрофон | есть | |
| Аккумулятор | несъемный 76 Вт·ч | |
| Габариты | 349×241×16 мм | |
| Масса без блока питания | 1,83 кг | |
И информация об этой модели в операционной системе OS X:
Подробно конфигурация ноутбука проанализирована в отдельной статье, и там же можно найти тесты производительности самой модели. Здесь мы сосредоточимся именно на вопросах работы с внешней видеокартой.
Здесь мы сосредоточимся именно на вопросах работы с внешней видеокартой.
Подключение видеокарты
Итак, подключаем видеокарту с помощью кабеля USB-C к ноутбуку. И сразу видим, как в правом верхнем углу на строке Menu рядом с иконкой Wi-Fi появляется новый значок:
Кликаем на него — и видим строку: «Отключить AMD Radeon RX 580».
Следовательно, видеокарта уже подключена. И проверить это можно, зайдя в «Этот Мак» → «Отчет о системе». Там нас интересует два пункта. Во-первых, Thunderbolt. И здесь видим Gaming Box.
Во-вторых, заглянем в раздел «Графика/Мониторы».
И там наряду с интегрированной Intel HD Graphics 630 и дискретной Radeon Pro 560 отображается также Radeon RX 580 с пометкой «Внешний GPU». Итак, все работает, причем безо всяких драйверов и прочих усилий со стороны пользователя. Важно также отметить, что пользователю не нужно вручную переключать компьютер на работу с внешней видеокартой: при ее подсоединении она автоматически становится приоритетной.
Когда Gigabyte RX 580 Gaming Box подключен, ноутбук заряжается, так что вам не требуется занимать еще один порт USB-C зарядным устройством. Кроме того, вы можете подключить к закрытому ноутбуку внешний монитор. Но с тем же успехом внешний монитор подключается к самому Gaming Box — на устройстве есть разъемы HDMI и DisplayPort. В случае с устройствами Apple это особенно удобно, поскольку пользователь будет избавлен от необходимости использования переходников.
Что ж, теперь приступаем к самому интересному: тестированию производительности. Подробное описание методики тестирования производительности вы можете найти здесь и здесь, поэтому в данной статье мы не будем обосновывать необходимость тех или иных тестовых сценариев, равно как и пояснять их порядок и задачи, а перейдем непосредственно к описанию результатов. Впрочем, поскольку в данном случае нас интересует только работа с видеокартой, мы не будем использовать тесты CPU и RAM — только профессиональные приложения и бенчмарки, задействующие GPU.
Тестирование производительности в Final Cut Pro X и Compressor
На момент тестирования актуальными версиями этих программ были 10.4 и 4.4 соответственно. В качестве операционной системы использовалась macOS High Sierra 10.13.4. Результаты таковы:
| MacBook Pro 15″ (Mid 2017) с подключенным Gigabyte RX580 Gaming Box | MacBook Pro 15″ (Mid 2017) с дискретной графикой AMD Radeon Pro 560 | |
|---|---|---|
| Тест 1 — стабилизация 4К (мин:сек) | 19:59 | 21:20 |
| Тест 2 — стабилизация Full HD (мин:сек) | 18:35 | 19:23 |
| Тест 3 — рендеринг 4K через Compressor (мин:сек) | 06:42 | 06:56 |
| Тест 4 — применение эффекта Black&White на видео 8К (мин:сек) | 11:08 | 07:56 |
| Тест 5 — создание прокси-файла из видео 8К (мин:сек) | 02:56 | 02:59 |
Прежде всего, мы видим, что разница в результатах действительно есть, хотя она и небольшая. Причем если в большинстве тестов внешняя видеокарта демонстрирует пусть минимальное, но преимущество, то в рендеринге видео 8К она вдруг сильно проиграла дискретной графике ноутбука. Связано это, по-видимому, с тем, что шинные интерфейсы внутри ноутбука работают быстрее, чем самый скоростной на сегодня Thunderbolt 3 для подключенной периферии.
Причем если в большинстве тестов внешняя видеокарта демонстрирует пусть минимальное, но преимущество, то в рендеринге видео 8К она вдруг сильно проиграла дискретной графике ноутбука. Связано это, по-видимому, с тем, что шинные интерфейсы внутри ноутбука работают быстрее, чем самый скоростной на сегодня Thunderbolt 3 для подключенной периферии.
Так или иначе, главный вывод из тестирования в Final Cut и Compressor следующий: внешняя видеокарта действительно работает и демонстрирует достойный результат, однако заменять ей имеющуюся дискретную графику смысла немного.
3D-моделирование
Следующий блок тестов — операции рендеринга 3D-моделей с помощью программы Maxon 4D Cinema R19, а также основанный на ней бенчмарк Cinebench 15.
| MacBook Pro 15″ (Mid 2017) с подключенным Gigabyte RX580 Gaming Box | MacBook Pro 15″ (Mid 2017) с дискретной графикой AMD Radeon Pro 560 | |
|---|---|---|
| Maxon Cinema 4D Studio, render time, мин:сек | 8:56 | 8:49 |
| Cinebench R15, OpenGL, fps | не поддерживается | 86,69 |
И здесь нас ждал уже менее приятный результат. В рендеринге реальной модели ноутбук с подключенным Gaming Box даже чуть-чуть уступил встроенному варианту (впрочем, разница — на грани погрешности). А вот в Cinebench R15 задействовать внешнюю видеокарту и вовсе не удалось — там просто отсутствовал такой вариант.
В рендеринге реальной модели ноутбук с подключенным Gaming Box даже чуть-чуть уступил встроенному варианту (впрочем, разница — на грани погрешности). А вот в Cinebench R15 задействовать внешнюю видеокарту и вовсе не удалось — там просто отсутствовал такой вариант.
Geekbench
В комплексном бенчмарке Geekbench 4 нас интересует только один тест: Compute. В нем, однако, есть два подтеста: Metal и OpenCL. Кроме того, перед тестированием мы можем выбрать любой из имеющихся в наличии графических ускорителей. Все результаты — в таблице.
| MacBook Pro 15″ (Mid 2017) с подключенным Gigabyte RX580 Gaming Box | MacBook Pro 15″ (Mid 2017) с дискретной графикой AMD Radeon Pro 560 | MacBook Pro 15″ (Mid 2017) с интегрированной графикой Intel HD Graphics 630 | |
|---|---|---|---|
| Compute Metal (больше — лучше) | 115282 | 31708 | 22308 |
| Compute OpenCL (больше — лучше) | 114521 | 42078 | 21414 |
Как мы видим, с подключенной внешней видеокартой ноутбук демонстрирует в три-четыре раза более высокую производительность вычислений и Metal, и OpenCL, чем без нее. И это на дискретной графике. Что и говорить об интегрированной! По сравнению с ней отрыв более чем в пять раз!
И это на дискретной графике. Что и говорить об интегрированной! По сравнению с ней отрыв более чем в пять раз!
CompuBenchCL
OpenCL-производительность мы смогли проверить и в CompuBenchCL, причем, как и в случае с Geekbench, это можно было сделать для всех доступных GPU.
| MacBook Pro 15″ (Mid 2017) с подключенным Gigabyte RX580 Gaming Box | MacBook Pro 15″ (Mid 2017) с дискретной графикой AMD Radeon Pro 560 | MacBook Pro 15″ (Mid 2017) с интегрированной графикой Intel HD Graphics 630 | |
|---|---|---|---|
| Face Detection, MPixels/s | 111,2 | 40,8 | 28,7 |
| TV-L1 Optical Flow, MPixels/s | 22,66 | 7,37 | 3,50 |
| Ocean Surface Simulation, fps | 1007 | 613 | 297 |
| Particle Simulation — 64k, MInteractions/s | 559 | 324 | 98 |
| Video Composition, fps | 75,8 | 29,3 | 18,4 |
| Bitcoin Mining, MHash/s | 598 | 225 | 34 |
И расклад — аналогичный! Разве что разница между RX580 и Radeon Pro 560 в некоторых подтестах не столь радикальная, но все равно несомненная. Зато отрыв от интегрированного GPU порой в десятки раз.
Зато отрыв от интегрированного GPU порой в десятки раз.
А вот GFXBenchmark, увы, мы использовать не смогли, поскольку он просто не определял наличие внешней видеокарты.
Игры
Похожая проблема у нас была и со встроенным бенчмарком Civilization VI. Зато мы смогли попробовать реальную игру в Fortnite, выставив высокие настройки и включив отображение FPS.
В среднем во время игры с использованием внешней видеокарты мы наблюдали около 30-35 кадров в секунду, на дискретной графике ноутбука это значение было чуть ниже, в районе 30 к/с, а если отключить дискретную графику с помощью утилиты gfxCardStatus и попробовать поиграть на интегрированном GPU, то получалось в районе 10-13 к/с. Следовательно, более-менее приемлемый вариант (при высоких настройках) — только с Gaming Box.
Выводы
Что ж, наш эксперимент показал, что использовать внешнюю видеокарту с компьютером Mac действительно можно, подключение проходит без проблем, даже если конкретного устройства нет в списке рекомендованных Apple. Правда, сама видеокарта, видимо, все-таки должна быть из числа поддерживаемых (будем надеяться, это вопрос времени).
Правда, сама видеокарта, видимо, все-таки должна быть из числа поддерживаемых (будем надеяться, это вопрос времени).
Мы задействовали MacBook Pro 15″ (Mid 2017) в максимальной конфигурации и Gigabyte RX580 Gaming Box. Реальное использование в различных приложениях (включая профессиональные и игровые) и бенчмарки показали интересные результаты. С одной стороны, если внешняя видеокарта поддерживается в принципе (да-да, должна быть поддержка и на уровне конкретного ПО!), результаты как минимум не уступают самой мощной (в линейке MacBook) дискретной графике. И это значит, что если у вас MacBook без дискретной графики, то дополнить его внешней видеокартой будет совсем нелишне. С другой стороны, в реальных применениях существенного выигрыша по сравнению с имеющейся дискретной графикой AMD Radeon Pro 560 мы не обнаружили — порой даже наоборот. Зато OpenCL- и Metal-бенчмарки демонстрировали огромный отрыв.
Следовательно, если разработчики ПО зададутся целью оптимизировать свои приложения для максимально эффективного использования внешней видеокарты, результат может быть существенно лучше. Пока же если у вас ноутбук с дискретной графикой или, тем более, iMac, большого смысла в покупке внешней видеокарты нет. Зато для 13-дюймовых MacBook Pro это очень интересный вариант.
Пока же если у вас ноутбук с дискретной графикой или, тем более, iMac, большого смысла в покупке внешней видеокарты нет. Зато для 13-дюймовых MacBook Pro это очень интересный вариант.
В заключение предлагаем посмотреть наш видеообзор внешней видеокарты Gigabyte RX580 Gaming Box:
Наш видеообзор внешней видеокарты Gigabyte RX580 Gaming Box можно также посмотреть на iXBT.Video
Используйте внешний графический процессор с вашим Mac
Ваш Mac с Thunderbolt 3 под управлением macOS High Sierra 10.13.4 или более поздней версии может получить доступ к дополнительной графической производительности, подключившись к внешнему графическому процессору (также известному как eGPU).
eGPU позволяет вам делать все это на вашем Mac:
- Ускорение приложений и игр, которые используют Metal, OpenGL и OpenCL
- Подключение дополнительных внешних мониторов и дисплеев
- Используйте гарнитуры виртуальной реальности, подключенные к eGPU
- Заряжайте MacBook Pro при использовании eGPU
- Используйте eGPU с MacBook Pro, когда его встроенный дисплей закрыт
- Подключите eGPU, когда пользователь вошел в систему
- Подключите несколько eGPU к нескольким портам Thunderbolt 3 (USB-C) на вашем Mac 2
- Используйте пункт строки меню, чтобы безопасно отключить eGPU
- Просмотр уровней активности встроенных и внешних графических процессоров (откройте «Мониторинг активности», затем выберите «Окно» > «История графических процессоров»).

Поддержка eGPU в приложениях и играх
Поддержка eGPU в macOS High Sierra 10.13.4 и более поздних версиях предназначена для ускорения приложений и игр Metal, OpenGL и OpenCL, которые выигрывают от мощного eGPU. Не все приложения и игры поддерживают ускорение eGPU; обратитесь к разработчику приложения, чтобы узнать больше. 3
Как правило, eGPU может повысить производительность в следующих типах приложений:
- Приложения Pro, предназначенные для использования нескольких графических процессоров
- 3D-игры, когда внешний монитор подключен непосредственно к eGPU
- VR, когда гарнитура VR подключена непосредственно к eGPU
- Pro — приложения и 3D-игры, которые ускоряют встроенный дисплей iMac, iMac Pro, MacBook Air и MacBook Pro (эта возможность должна быть включена разработчиком приложения).
Приложения
Вы можете настроить приложения для использования eGPU одним из следующих способов.
Используйте параметр «Предпочитать внешний графический процессор»
Начиная с macOS Mojave 10. 14, вы можете включить параметр «Предпочитать внешний графический процессор» на панели «Информация» определенного приложения в Finder. Этот параметр позволяет eGPU ускорять работу приложений на любом дисплее, подключенном к Mac, включая дисплеи, встроенные в iMac, iMac Pro, MacBook Air и MacBook Pro:
14, вы можете включить параметр «Предпочитать внешний графический процессор» на панели «Информация» определенного приложения в Finder. Этот параметр позволяет eGPU ускорять работу приложений на любом дисплее, подключенном к Mac, включая дисплеи, встроенные в iMac, iMac Pro, MacBook Air и MacBook Pro:
- Закройте приложение, если оно открыто.
- Выберите приложение в Finder. Большинство приложений находятся в папке «Приложения». Если вы открываете приложение из псевдонима или средства запуска, щелкните значок приложения, удерживая клавишу Control, и выберите «Показать оригинал» во всплывающем меню. Затем выберите исходное приложение.
- Нажмите Command-I, чтобы отобразить информационное окно приложения.
- Установите флажок рядом с параметром Предпочитать внешний графический процессор.
- Откройте приложение, чтобы использовать его с eGPU.
Вы не увидите этот параметр, если eGPU не подключен, если на вашем Mac не установлена macOS Mojave или более поздняя версия, или если приложение самостоятельно управляет выбором графического процессора. Некоторые приложения, такие как Final Cut Pro, напрямую выбирают используемые графические процессоры и игнорируют флажок «Предпочитать внешний графический процессор».
Некоторые приложения, такие как Final Cut Pro, напрямую выбирают используемые графические процессоры и игнорируют флажок «Предпочитать внешний графический процессор».
Установить внешний дисплей, подключенный к eGPU, в качестве основного дисплея
Если у вас есть внешний дисплей, подключенный к вашему eGPU, вы можете выбрать его в качестве основного дисплея для всех приложений. Поскольку приложения по умолчанию используют графический процессор, связанный с основным дисплеем, этот параметр работает с различными приложениями.
В macOS Monterey и более поздних версиях:
- Закройте все открытые приложения, которые вы хотите ускорить с помощью eGPU на основном дисплее.
- Выберите меню Apple > «Системные настройки» (или «Системные настройки»), затем нажмите «Мониторы».
- Выберите дисплей, подключенный к eGPU, затем выберите «Использовать как основной дисплей».
- Откройте приложения, которые вы хотите использовать с eGPU.
В macOS Big Sur и более ранних версиях:
- Закройте все открытые приложения, которые вы хотите ускорить с помощью eGPU на основном дисплее.

- Выберите меню Apple > Системные настройки. Нажмите «Дисплеи», затем выберите вкладку «Расстановка».
- Перетащите белую строку меню в поле, представляющее дисплей, подключенный к eGPU.
- Откройте приложения, которые вы хотите использовать с eGPU.
Если вы отключите eGPU, ваш Mac по умолчанию вернется к внутренним графическим процессорам, которые управляют встроенным дисплеем. Когда eGPU повторно подключается, он автоматически устанавливает внешний дисплей в качестве основного дисплея.
О драйверах графического процессора macOS
Аппаратные и программные драйверы графического процессора Mac всегда были глубоко интегрированы в систему. Этот дизайн подпитывает визуально богатые и графические возможности macOS, а также многие более глубокие вычислительные и графические функции платформы. К ним относятся ускорение пользовательского интерфейса, обеспечение поддержки расширенных функций отображения, рендеринг 3D-графики для профессионального программного обеспечения и игр, обработка фотографий и видео, использование мощных вычислительных функций графического процессора и ускорение задач машинного обучения.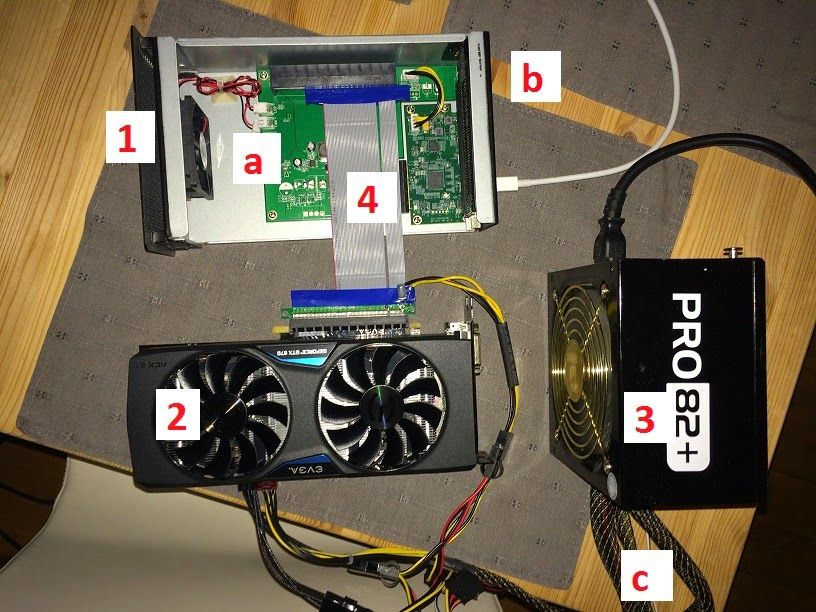 Эта глубокая интеграция также обеспечивает оптимальное время автономной работы, обеспечивая при этом более высокую производительность и стабильность системы.
Эта глубокая интеграция также обеспечивает оптимальное время автономной работы, обеспечивая при этом более высокую производительность и стабильность системы.
Apple разрабатывает, интегрирует и поддерживает драйверы графических процессоров macOS, чтобы обеспечить согласованные возможности графических процессоров во всех продуктах Mac, включая многофункциональные API, такие как Metal, Core Animation, Core Image и Core ML. Чтобы обеспечить наилучшее качество обслуживания клиентов, драйверы графического процессора необходимо разработать, интегрировать, протестировать и предоставить с каждой версией macOS. Драйверы графического процессора вторичного рынка, поставляемые сторонними производителями, несовместимы с macOS.
Драйверы графического процессора, поставляемые с macOS, также предназначены для обеспечения высокого качества и высокой производительности при использовании eGPU, как описано в списке рекомендуемых конфигураций шасси и графических карт eGPU ниже. Из-за такой глубокой системной интеграции в macOS поддерживаются только графические карты, использующие ту же архитектуру графического процессора, что и встроенные в продукты Mac.
Поддерживаемые конфигурации eGPU
Важно использовать eGPU с рекомендованной видеокартой и корпусом Thunderbolt 3. Если вы используете eGPU для зарядки MacBook Pro, корпус eGPU должен обеспечивать достаточную мощность для работы графической карты и зарядки компьютера. Узнайте у производителя корпуса, обеспечивает ли он достаточную мощность для вашего MacBook Pro.
Ниже перечислены рекомендуемые видеокарты, а также шасси, которые могут обеспечить их достаточную мощность.
Универсальные продукты eGPU Thunderbolt 3
Эти продукты содержат мощный встроенный графический процессор и обеспечивают достаточную мощность для зарядки MacBook Pro.
Рекомендуемые универсальные eGPU Thunderbolt 3:
- Blackmagic eGPU и Blackmagic eGPU Pro 4
- Игровая приставка Gigabyte RX 580 4
- Отрывная шайба Sonnet Radeon RX 570 eGFX
- Отрывная шайба Sonnet Radeon RX 560 eGFX 5
AMD Radeon RX 6800, 6800 XT и 6900 XT
Если вы установили macOS Big Sur 11. 4 или более позднюю версию, вы можете использовать эти видеокарты на базе архитектуры AMD Navi RDNA2. Рекомендуемые видеокарты включают AMD Radeon RX 6800, AMD Radeon RX 6800 XT и AMD Radeon RX 6900 XT 7 .
4 или более позднюю версию, вы можете использовать эти видеокарты на базе архитектуры AMD Navi RDNA2. Рекомендуемые видеокарты включают AMD Radeon RX 6800, AMD Radeon RX 6800 XT и AMD Radeon RX 6900 XT 7 .
Полная функциональность USB не поддерживается портом USB-C карты. Подключите дисплеи к портам DisplayPort и HDMI на карте. Если вы подключите дисплей к порту USB-C на карте, у вашего дисплея могут возникнуть проблемы при выходе из спящего режима.
Рекомендуемое шасси Thunderbolt 3 для следующих видеокарт:
- Sonnet eGFX Breakaway Box 650 Вт 4
- Razer Core X 4
AMD Radeon RX 6600 XT
Если вы установили macOS Monterey 12.1 или более позднюю версию, поддерживаются дополнительные продукты AMD RDNA2. Рекомендуемые видеокарты включают Sapphire Nitro Radeon RX 6600 XT.
Рекомендуемое шасси Thunderbolt 3 для следующих видеокарт:
- Sonnet eGFX Breakaway Box 550 Вт 4
- Razer Core X 4
AMD Radeon RX 5700, 5700 XT и 5700 XT 50th Anniversary
Если вы установили macOS Catalina 10. 15.1 или более позднюю версию, вы можете использовать эти видеокарты, основанные на архитектуре AMD Navi RDNA. Рекомендуемые видеокарты включают AMD Radeon RX 5700, AMD Radeon RX 5700 XT и AMD Radeon RX 5700 XT 50th Anniversary.
15.1 или более позднюю версию, вы можете использовать эти видеокарты, основанные на архитектуре AMD Navi RDNA. Рекомендуемые видеокарты включают AMD Radeon RX 5700, AMD Radeon RX 5700 XT и AMD Radeon RX 5700 XT 50th Anniversary.
Рекомендуемое шасси Thunderbolt 3 для следующих видеокарт:
- Sonnet eGFX Breakaway Box 650 Вт 4
- Razer Core X 4
AMD Radeon RX Vega 64, Vega Frontier Edition Air и Radeon Pro WX 9100
Эти видеокарты основаны на архитектуре AMD Vega 64. Рекомендуемые видеокарты: Sapphire Vega 64, AMD Frontier Edition с воздушным охлаждением и AMD Radeon Pro WX 9100.
Рекомендуемое шасси Thunderbolt 3 для следующих видеокарт:
AMD Radeon RX Vega 56
Эти видеокарты основаны на архитектуре AMD Vega 56. Рекомендуемые видеокарты включают Sapphire Vega 56.
Рекомендуемое шасси Thunderbolt 3 для следующих видеокарт:
- OWC Mercury Helios FX 4
- Коробка PowerColor Devil
- Отрывная коробка Sonnet eGFX 550 Вт 4
- Отрывная коробка Sonnet eGFX 650 Вт 4
- Razer Core X 4
- Игровая станция PowerColor 4
AMD Radeon RX 470, RX 480, RX 570, RX 580 и Radeon Pro WX 7100
Эти видеокарты основаны на архитектуре AMD Polaris. Рекомендуемые видеокарты включают серию Sapphire Pulse и серию AMD WX.
Рекомендуемые видеокарты включают серию Sapphire Pulse и серию AMD WX.
Рекомендуемое шасси Thunderbolt 3 для следующих видеокарт:
- OWC Mercury Helios FX 4
- Коробка PowerColor Devil
- Сапфировая коробка передач
- Отрывная коробка Sonnet eGFX, 350 Вт
- Отрывная коробка Sonnet eGFX 550 Вт 4
- Отрывная коробка Sonnet eGFX 650 Вт 4
- Razer Core X 4
- Игровая станция PowerColor 4
- Омен ХП 4
- Узел Акитио 6
Подробнее
- Узнайте, как выбрать графический процессор в Final Cut Pro 10.4.7 или более поздней версии.
- Чтобы обеспечить наилучшую производительность eGPU, используйте кабель Thunderbolt 3, который входит в комплект вашего eGPU, или кабель Apple Thunderbolt 3 (USB-C). Также убедитесь, что кабель подключен непосредственно к порту Thunderbolt 3 на вашем Mac, а не через другое устройство или концентратор Thunderbolt.

- Если у вас есть вопросы о шасси или графических картах Thunderbolt 3, а также о поддержке и совместимости сторонних приложений, обратитесь к поставщику оборудования или программного обеспечения.
- Разработчики программного обеспечения могут узнать больше о программировании своих приложений, чтобы воспользоваться преимуществами поддержки macOS eGPU.
1. Если у вас есть Mac mini (2018 г.) с включенным FileVault, обязательно подключите основной дисплей напрямую к Mac mini во время запуска. После того, как вы войдете в систему и увидите рабочий стол macOS, вы можете отключить дисплей от Mac mini и подключить его к своему eGPU.
2. Если вы используете 13-дюймовый MacBook Pro 2016 или 2017 года, всегда подключайте eGPU и другие высокопроизводительные устройства к левым портам для обеспечения максимальной пропускной способности данных.
3. macOS High Sierra 10.13.4 и более поздние версии не поддерживают eGPU в Windows с помощью Boot Camp или когда ваш Mac находится в режиме восстановления macOS или при установке обновлений системы.
4. Эти корпуса обеспечивают мощность зарядки не менее 85 Вт, что делает их идеальными для использования с 15-дюймовыми моделями MacBook Pro.
5. Воспроизведение контента с защитой HDCP из iTunes и некоторых потоковых сервисов не поддерживается на дисплеях, подключенных к eGPU на базе Radeon 560. Вы можете воспроизводить этот контент на встроенном дисплее MacBook Pro, MacBook Air и iMac.
6. Если вы используете Akitio Node с ноутбуком Mac, вам может потребоваться подключить Mac к адаптеру питания, чтобы обеспечить надлежащую зарядку.
7. Поддерживаются только модели Radeon RX 6900XT, произведенные или проданные AMD (идентификатор устройства 0x73BF).
Информация о продуктах, не производимых Apple, или о независимых веб-сайтах, не контролируемых и не тестируемых Apple, предоставляется без рекомендации или одобрения. Apple не несет ответственности за выбор, работу или использование сторонних веб-сайтов или продуктов. Apple не делает никаких заявлений относительно точности или надежности сторонних веб-сайтов. Свяжитесь с продавцом для получения дополнительной информации.
Свяжитесь с продавцом для получения дополнительной информации.
Дата публикации:
Blackmagic eGPU — Apple
699,00 $
Нужна помощь?
Свяжитесь с нами.
(Открывается в новом окне)
Информация о продукте
Обзор
Получите графическую производительность уровня настольного компьютера на своем MacBook Pro с помощью Blackmagic eGPU. Blackmagic eGPU с графическим процессором Radeon Pro 580 создан для того, чтобы превратить любой Mac с портами Thunderbolt 3 в мощный графический процессор.
 Наслаждайтесь сверхплавной игрой, ускоряйте рабочие процессы профессиональных приложений с интенсивным использованием графики и используйте возможности виртуальной реальности или создание контента. Встроенные разъемы ввода-вывода управляют дисплеем Thunderbolt 3, поддерживают несколько аксессуаров и одновременно заряжают MacBook Pro.
Наслаждайтесь сверхплавной игрой, ускоряйте рабочие процессы профессиональных приложений с интенсивным использованием графики и используйте возможности виртуальной реальности или создание контента. Встроенные разъемы ввода-вывода управляют дисплеем Thunderbolt 3, поддерживают несколько аксессуаров и одновременно заряжают MacBook Pro.Соедините Blackmagic eGPU с потрясающим разрешением и безупречным изображением дисплея LG UltraFine 5K для идеальной настройки Mac.
Основные моменты
Совместимость с Mac с портами Thunderbolt 3
Графический процессор Radeon Pro 580 с 8 ГБ памяти GDDR5
Два порта Thunderbolt 3
Четыре порта USB 3
Один порт HDMI 2.0
мощность 85 Вт
Комплектация
Внешняя графическая карта Blackmagic
Кабель Thunderbolt 3 (0,5 м)
Кабель питания 1,8 м
Технические характеристики
Тип кабеля: Thunderbolt 3 (USB-C)
Длина кабеля: 1,64 фута/0,5 м
Соединения: HDMI, Thunderbolt 3 (USB-C), USB
Источник питания: переменный ток
Высота: 11,59 дюйма/29,44 см
Длина: 6,96 дюйма/17,68 см
Ширина: 6,96 дюйма/17,68 см
Вес: 9,92 фунта/4,5 кг
Системные требования
Операционная система: Mac с процессором Intel и портами Thunderbolt 3 под управлением macOS High Sierra 10.
 13.6 или более поздней версии.
13.6 или более поздней версии.Совместимость
Модели Mac
- MacBook Air (Retina, 13 дюймов, 2020 г.)
- MacBook Air (Retina, 13 дюймов, 2018–2019 гг.)
- MacBook Pro (13 дюймов, 2020 г.)
- MacBook Pro (13 дюймов, 2016–2019 гг.)
- Макбук Про (16 дюймов, 2019 г.



 Затем выберите оригинальное приложение.
Затем выберите оригинальное приложение.



 Наслаждайтесь сверхплавной игрой, ускоряйте рабочие процессы профессиональных приложений с интенсивным использованием графики и используйте возможности виртуальной реальности или создание контента. Встроенные разъемы ввода-вывода управляют дисплеем Thunderbolt 3, поддерживают несколько аксессуаров и одновременно заряжают MacBook Pro.
Наслаждайтесь сверхплавной игрой, ускоряйте рабочие процессы профессиональных приложений с интенсивным использованием графики и используйте возможности виртуальной реальности или создание контента. Встроенные разъемы ввода-вывода управляют дисплеем Thunderbolt 3, поддерживают несколько аксессуаров и одновременно заряжают MacBook Pro. 13.6 или более поздней версии.
13.6 или более поздней версии.