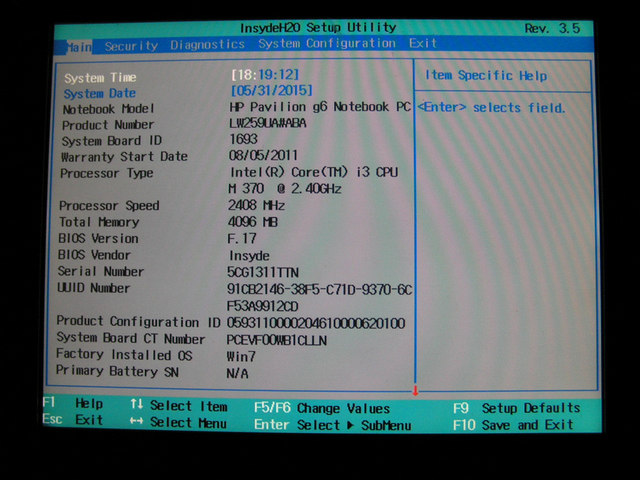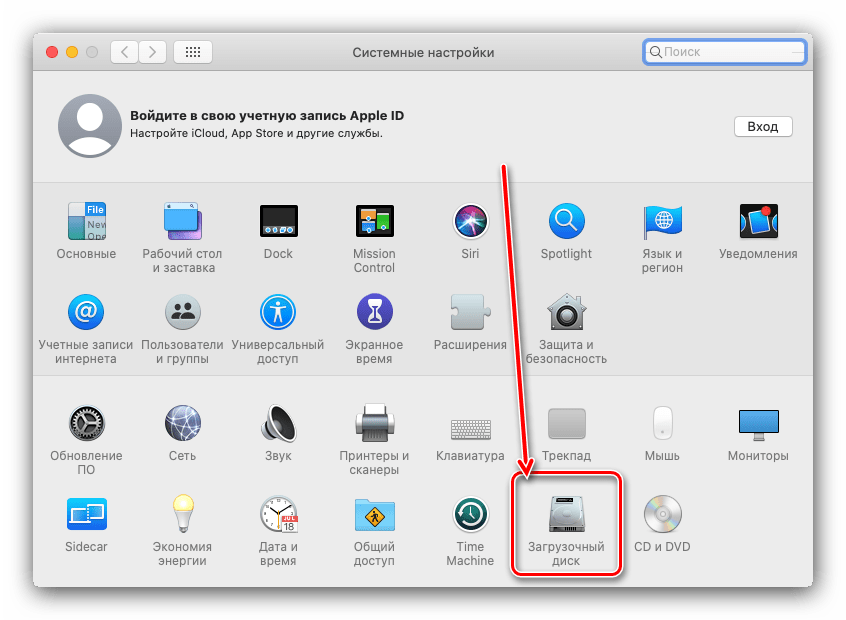Содержание
Режимы загрузки macOS — руководство с комбинациями клавиш
Главная » Mac
Макс Панчук 15
На сайте уже есть пару статей, в которых мы разбирали какие действия предпринять когда не запускается MAC (ссылки ниже). В одной из них я кратко описал пару режимов загрузки MAC, которые могут помочь вернуть компьютер к жизни.
На самом деле, Apple разработала и внедрила в свои компьютеры целую серию различных режимов загрузки. Каждый из них чем-то уникален, но все они направлены на выявление возможных ошибок и неисправностей как в аппаратной части так и с программным обеспечением.
В этой статье я расскажу как запускать тот или иной режим загрузки, а также объясню зачем он может понадобиться.
- Если MacBook наглухо завис и требует перезагрузки — читай эту статью
- После обновления OS X El Capitan MAC виснет на белом экране — читай эту статью
- Если ваш MAC не запускается по другим причинам — читай эту статью
- Не знаешь что означает экран появившийся при загрузке MAC — читай эту статью
Итак! Скорее всего ваш MAC не желает загружаться «по хорошему»… Сколько бы вы его не «уговаривали», он упорно показывает белый экран или «гоняет по кругу» процесс загрузки. В таких случаях пользователи начинают теряться и попросту опускают руки.
В таких случаях пользователи начинают теряться и попросту опускают руки.
Бывает что и переустановка MAC OS X не спасает ситуацию. А ведь на жестком диске остались накопленные долгими годами рабочие файлы. Е-мае! Что же делать? Не волнуйтесь! На каждый хитрый случай найдется свое хитрое решение.
Разработчики OS X продумали множество вариантов стечения обстоятельств и на большинство из них припасли уникальное решение.
Ниже я привел список всех возможных режимов загрузки MAC, каждый из которых сможет помочь в зависимости от ситуации. Для того чтобы запустить один из них, перезагрузите компьютер, зажав необходимую комбинацию клавиш.
В каком режиме запустить MAC — решать вам. Ознакомьтесь с каждым из них и пробуйте… пробуйте… и еще раз пробуйте.
| Зажать во время запуска | Описание |
|---|---|
| Shift | Безопасный режим – специальный режим загрузки MAC, при котором компьютер производит проверку диска и папок на ошибки, а также предотвращает загрузку всего того, что потенциально может стать причиной сбоя и зависаний.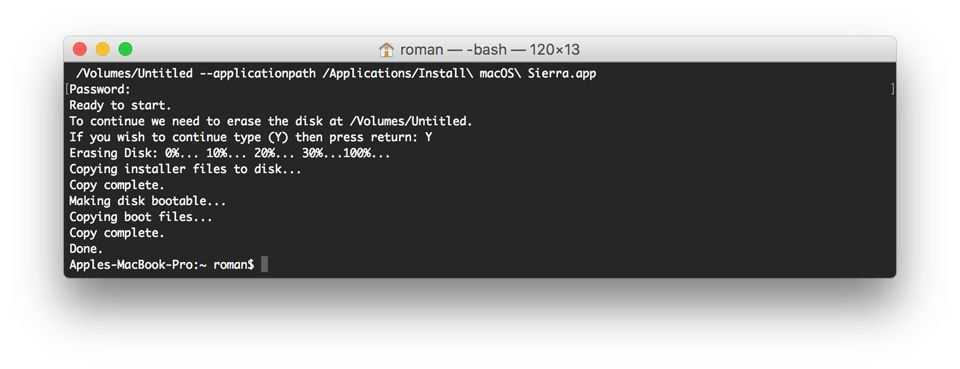 Проще говоря, загружается облегченная версия OS X и подчищается разного рода мусор (в виде накопленных кэш файлов). Проще говоря, загружается облегченная версия OS X и подчищается разного рода мусор (в виде накопленных кэш файлов). |
| Option | Менеджер загрузки (Startup Manager) – позволяет выбрать с какого именно диска (носителя) произвести загрузку компьютера в данный конкретный момент. |
| C | Произведется запуск компьютера с загрузочного CD/DVD или USB флешки. |
| D | Режим Проверки Оборудования (Apple Hardware Test) или Диагностика (Apple Diagnostics) (в MacBook выпущенных после Июня 2013). В этом режиме будет произведена целая серия проверок и тестов оборудования вашего MAC компьютера, которая нацелена на выявление неисправных или проблемных модулей. |
| Option-D | Запуск режима Проверки оборудования или Диагностики через интернет. Тоже что и режим выше, но оболочка мастера диагностики будет загружена с сервера Apple. |
| Command-R | Режим Восстановления Системы (OS X Recovery) дает вам доступ ко всем инструментам, необходимым для переустановки MAC OS X, исправления ошибок диска и даже восстановления резервной копии из Time Machine.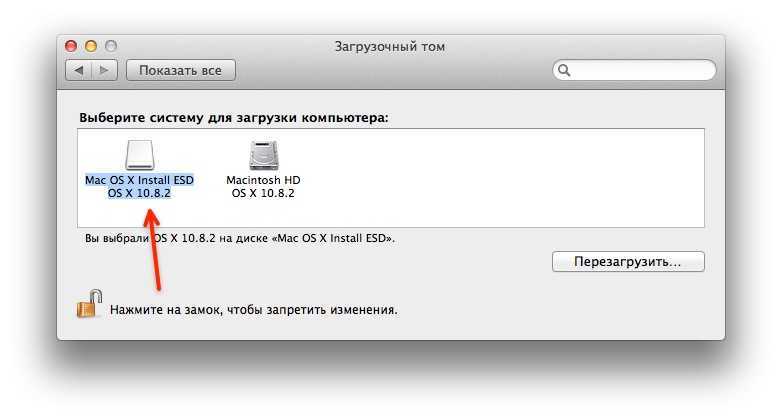 При использовании этого режима будет установлена последняя версия OS X, которая ранее устанавливалась на вашем MAC. При использовании этого режима будет установлена последняя версия OS X, которая ранее устанавливалась на вашем MAC. |
| Command-Option-R | Запуск Режима Восстановления Системы через интернет. Этот вариант спасает в случаях когда ваш SSD был поврежден или стерт. Загрузка режима восстановления происходит непосредственно с серверов Apple. В этом случае будет установлена версия MAC OS X, которая изначально поставлялась с этим компьютером. |
| Command-Option-P-R | Сброс NVRAM (non-volatile random-access memory) – очистка раздела памяти MAC, которая хранит в себе определенные настройки, отвечающие за громкость динамиков, разрешение экрана, загрузочный диск, информацию о недавних сбоях системы. Так что если у вас проблема с одним из этих параметров, возможно сброс NVRAM поможет ее решить. |
| Command-V | Подробный режим (Verbose Mode) – создан для разработчиков и IT специалистов и направлен для выявления неполадок, возникающих при загрузке компьютера. Запустив Подробный Режим, на экран будет выводиться подробная информация о выполняемых процессах в момент загрузки OS X. В итоге компьютер должен загрузить привычный графический интерфейс OS X или же выдаст “камень преткновения”, по причине которого дальнейшая загрузка операционной системы не возможна. Запустив Подробный Режим, на экран будет выводиться подробная информация о выполняемых процессах в момент загрузки OS X. В итоге компьютер должен загрузить привычный графический интерфейс OS X или же выдаст “камень преткновения”, по причине которого дальнейшая загрузка операционной системы не возможна. |
| Command-S | Однопользовательский режим (Singe User Mode) – брат близнец режима Verbose Mode, с отличием в том, что вместо графического пользовательского интерфейса вам “в руки дадут” командную (текстовую) строку Терминала. Дальше все управление сводится к вводу команд с клавиатуры компьютера. Используя однопользовательский режим, знающий человек может “наковырять” глубже и возможно выявить неисправность или устранить ошибки на диске. |
| T | Режим внешнего диска (Target Disk Mode) – может понадобиться для скоростной передачи файлов между двумя компьютерами MAC. Обычно этот режим используется в случаях когда экран MAC по какой-либо причине не работает, но есть необходимость сохранить (скопировать) данные с жесткого диска. Передача файлов производится посредством Thunderbolt кабеля соединяющего порты обеих компьютеров. Режим внешнего диска необходимо запускать только на компьютере с которого требуется переписать данные. Передача файлов производится посредством Thunderbolt кабеля соединяющего порты обеих компьютеров. Режим внешнего диска необходимо запускать только на компьютере с которого требуется переписать данные. |
Ну вот как-то так… Еще раз оговорюсь — каждый из режимов загрузки MAC уникален, но все они по сути созданы для того, чтобы вы могли вернуть свой MAC к жизни и не потерять данные.
Пробуйте и пишите в комментариях что у вас получилось. И не забываем, что подписавшись на нашу группу вКонтакте, ты никогда не потеряешь с нами связь и в любое время сможешь обратиться к нам за помощью.
Подписывайтесь на наш Telegram, VK.
maxOS X Support ремонт
Как загрузить Apple Silicon Mac с внешнего накопителя
iLounge
| Статьи
| 💙 Инструкции
| Как загрузить Apple Silicon Mac с внешнего накопителя
Статьи и обзоры
Комментировать
3247
Богдан Ефимчук · 18 Января 2021
Поскольку компьютеры Mac на процессоре Apple Silicon M1 достаточно новые устройства, нелишним будет разобраться, как загрузить такой гаджет с внешнего накопителя. Об этом мы и расскажем в сегодняшней статье.
Об этом мы и расскажем в сегодняшней статье.
Инструкция также подойдет и для тех, у кого произошел сбой macOS и нужно создать резервный загрузочный диск, чтобы не потерять доступ к компьютеру. Использование внешнего загрузочного диска позволит пользователю быстро запустить свой Mac, без использования встроенного хранилища, что может помочь с извлечением файлов и резервным копированием до того, как данные будут потеряны во время форматирования.
Для чего может понадобиться загрузка с внешнего накопителя?
Представим ситуацию, что вы купили MacBook или Mac mini на новом процессоре Apple Silicon M1 и хотите провести апгрейд вашего хранилища. Для этого вовсе необязательно покупать новый компьютер — главное разобраться, как запустить macOS Big Sur на Mac M1 с другого встроенного накопителя. Неважно, это HDD или SSD.
Также бывает, что человек смог себе позволить только самую минимальную комплектацию MacBook, но памяти хочется больше. Он может купить SSD побольше и радоваться жизни.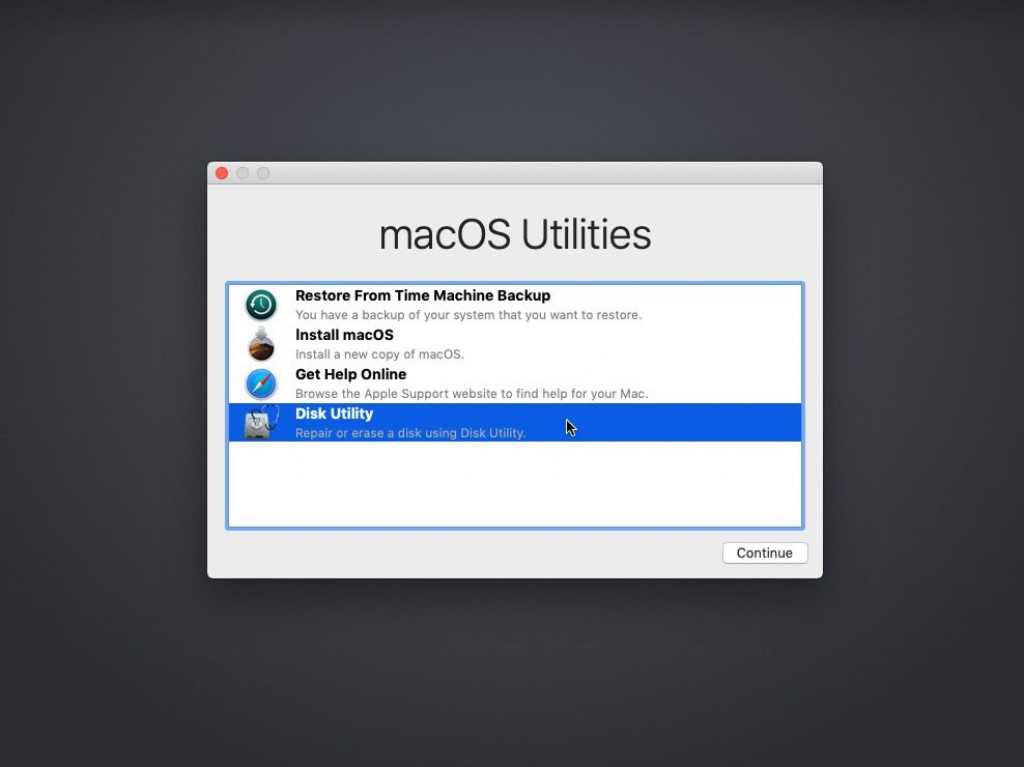
Если воспользоваться услугой замены Mac М1 с 256-гигабайтным диском на конфигурацию 512 ГБ в официальном Apple Store, то вы заплатите еще +- 200 долларов, а за эти деньги можно приобрести гораздо объемнее внешний накопитель. Вы скажете, что есть альтернатива — просто купить второй накопитель и хранить файлы там. Но не все так гладко, ведь придется потратить много времени, чтобы настроить все приложения на втором SSD или HDD. Также мало кто хочет работать с кучей дисков, если можно не заморачиваться и использовать один на все задачи.
Надеюсь, вы поняли, что намного удобнее, проще и выгоднее разобраться с тем, как загрузить Mac на М1 с внешнего носителя, чем переплачивать и тратить время на замены. Компьютеры Mac на процессорах Intel позволяли заменить основной системный жесткий диск, но теоретически на Mac с чипсетом M1 нельзя такого сделать.
Что понадобится для создания загрузочного диска на Mac M1?
- Новый макбук или компьютер на процессоре Apple Silicon M1 под управлением macOS 11.
 1 BigSur;
1 BigSur; - Новый SSD — желательно использовать именно твердотельный накопитель, чтобы не возникало никаких проблем;
- Важно чтобы диск имел поддержку Thunderbolt 3. С носителями USB-C метод не работает.
Хуже всего, это обнаружить ошибку посередине загрузки из-за того, что вы использовали диск USB-C, а не Thunderbolt 3, поэтому настоятельно советую вам делать так как это написано в этой статье и никак иначе.
Как отформатировать диск на Mac M1?
- Подключите накопитель к MacBook или Mac mini на Apple Silicon M1;
- Откройте Дисковую утилиту;
- Выберите внешний накопитель, который хотите использовать в качестве загрузочного для Mac на М1;
- Нажмите кнопку Стереть;
- В списке Формат нужно выбрать APFS;
- Назовите диск;
- Нажмите Стереть, после чего Готово.
Как установить macOS Big Sur на внешний накопитель: 2 способа
Есть несколько способов, как установить macOS 11.1 Big Sur на внешний жесткий диск. Первый подойдет для тех, кто желает заняться установкой из-под уже установленной системы. Вторым методом можно воспользоваться, если у вас высокоскоростное подключение к Интернету и вы не боитесь заниматься манипуляциями в режиме восстановления Mac. Начнем с первого:
Первый подойдет для тех, кто желает заняться установкой из-под уже установленной системы. Вторым методом можно воспользоваться, если у вас высокоскоростное подключение к Интернету и вы не боитесь заниматься манипуляциями в режиме восстановления Mac. Начнем с первого:
- Перейдите по ссылке, которая ведет на страницу загрузки macOS Big Sur в Mac App Store;
- Нажмите кнопку Получить или значок загрузки в iCloud;
- Откройте приложение Установить macOS Big Sur;
- Нажмите кнопку Продолжить и следуйте дальнейшим инструкциям на экране;
- На этапе выбора диска необходимо указать тот, который вы до этого стерли в формате APFS;
- Нажмите Продолжить и дождитесь завершения установки.
- Mac перезагрузится, а система запустится уже с внешнего накопителя.
Метод хорош тем, что во время установки не используется Интернет-подключение. То есть вы сначала скачиваете систему с Mac App Store, а потом без подключения к сети устанавливаете на жесткий диск в любое удобное для вас время.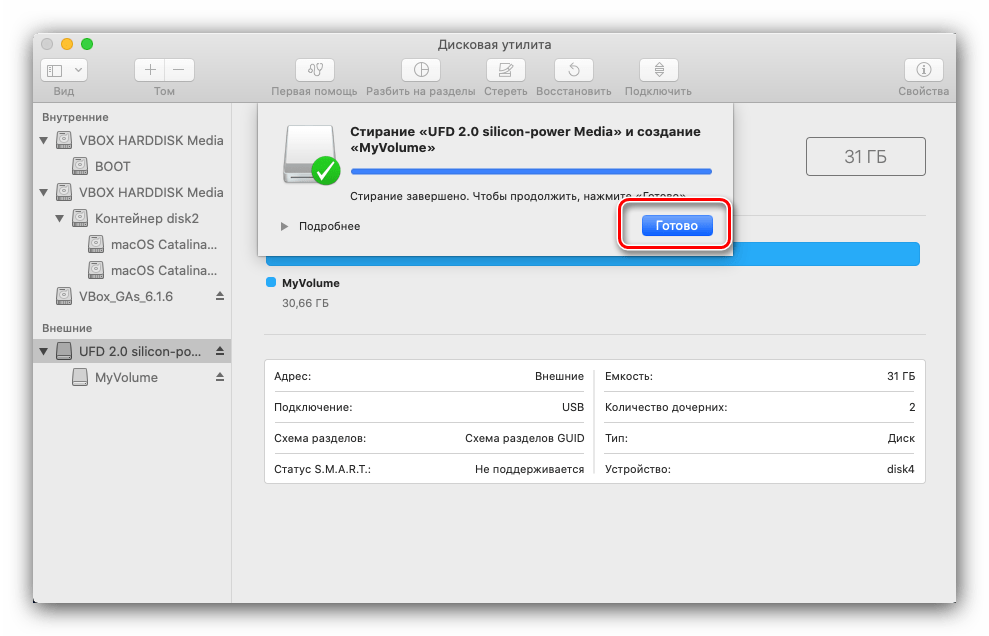
Собственно, второй метод установки полностью противоположный — скачивание и установка системы это один процесс и требует высокой скорости Интернет-соединения.
- Подключите внешний накопитель к компьютеру;
- Выключите Mac;
- Нажмите и удерживайте кнопку питания, пока на экране не появятся Параметры запуска;
- Выберите Параметры;
- Введите данные учетной записи Mac;
- Нажмите кнопку Переустановить macOS Big Sur;
- Следуйте инструкциям на экране, после чего выберите установочный диск, который был заранее отформатирован в режиме APFS;
- Нажмите Продолжить;
- Компьютер будет перезагружен, а система запущена с внешнего накопителя.
Вы можете выключить Mac и безопасно извлечь накопитель с системой, когда потребуется.
Как загрузить Apple Silicon Mac c внешнего SSD?
Все довольно просто, ведь система уже установлена на сторонний накопитель. Если внешний диск подключен к Mac на M1, то при включении система будет загружать с него.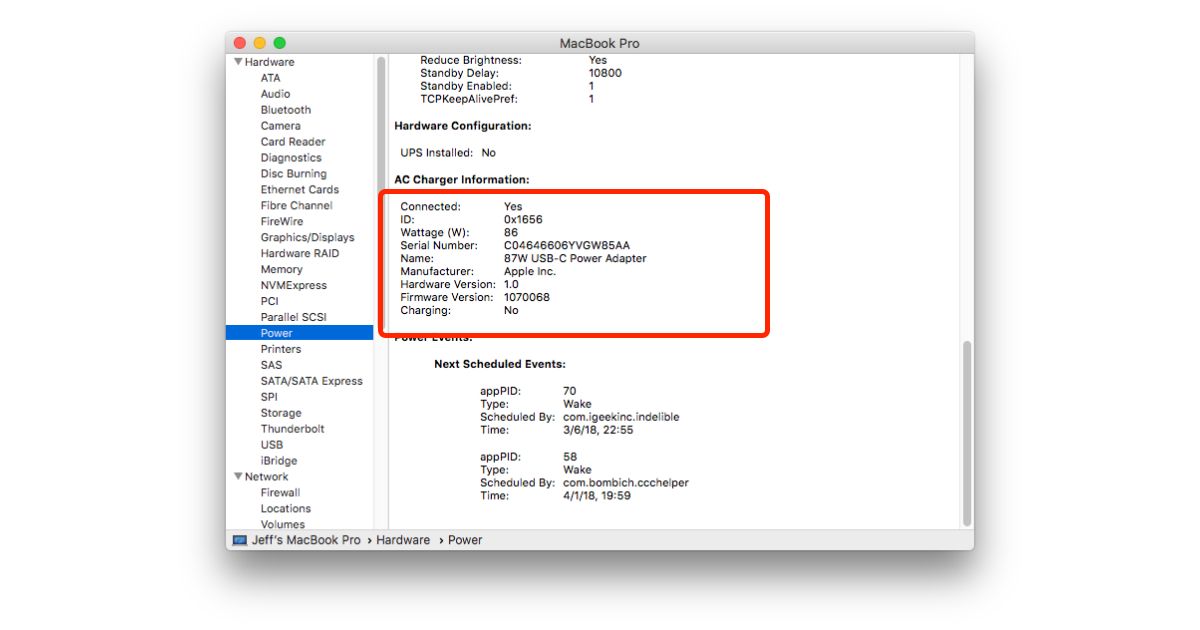 Если он отключен, то загрузка macOS произойдет с внутреннего заводского диска. Если внешний диск подключен по Thunderbolt 3, но загрузка осуществляется с внутреннего накопителя, необходимо:
Если он отключен, то загрузка macOS произойдет с внутреннего заводского диска. Если внешний диск подключен по Thunderbolt 3, но загрузка осуществляется с внутреннего накопителя, необходимо:
- Выключить Mac;
- Нажать и удерживать кнопку питания до появления меню Параметры запуска;
- Выберите диск, который необходимо указать как загрузочный.
- Подтвердите изменения и перезагрузите Mac.
Напомним, что ранее у нас в Журнале была статья о том, как переустановить macOS — ознакомьтесь, чтобы закрепить свою базу знаний на эту тему.
Итог
Таким образом, вы можете с помощью двух способов установить macOS 11.1 Big Sur на внешний накопитель и произвести загрузку с него на новых компьютерах Mac на процессоре Apple Silicon. Главное:
- Устанавливайте только macOS 11.1;
- Используйте SSD-диск;
- Необходимо подключать внешний накопитель с помощью Thunderbolt 3. Для этого приобретите соответствующий носитель.
Надеюсь, смог помочь вам решить эту задачу. Подписывайтесь на Telegram и TikTok, чтобы не пропустить все самое интересное.
Подписывайтесь на Telegram и TikTok, чтобы не пропустить все самое интересное.
MacBook MacBook M1 M1 Mac mini Mac mini Apple Silicon Apple Silicon
Как быстро создать загрузочную флешку macOS на Windows 10
Неважно, используете ли вы macOS, Windows 10 или Windows 11. Это всего лишь вопрос времени, когда ваш компьютер откажется запускаться, что может произойти по многим причинам , включая (но не ограничиваясь) повреждение файлов, аппаратный сбой или ошибочное обновление. Если с компьютером Apple произойдет непредвиденное, вы можете использовать загрузочный USB-накопитель macOS с установочным носителем для его восстановления.
Это одна из основных причин, по которой вам следует подумать о создании загрузочного USB-накопителя macOS, когда ваше устройство работает правильно. Однако, если ни одно из ваших устройств (MacBook, MacBook Air, MacBook Pro, iMac, Mac Pro или Mac Mini) не работает в тот момент, когда оно вам больше всего нужно, вы можете использовать компьютер с Windows, чтобы спасти свое устройство Apple.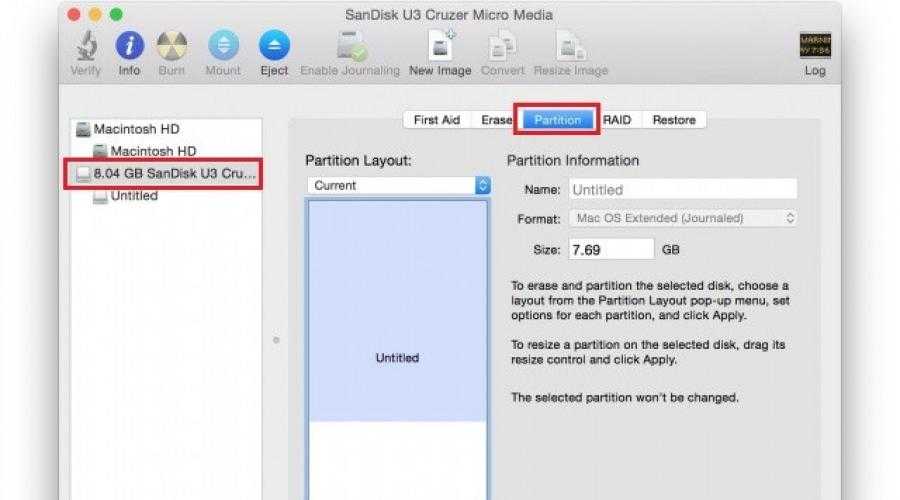 Вы можете использовать компьютер с Windows 11, 10, 8.1 или 7, чтобы быстро создать загрузочный установочный носитель USB для переустановки macOS Ventura, Monterey, Big Sur или Catalina на вашем Mac.
Вы можете использовать компьютер с Windows 11, 10, 8.1 или 7, чтобы быстро создать загрузочный установочный носитель USB для переустановки macOS Ventura, Monterey, Big Sur или Catalina на вашем Mac.
В этом руководстве вы узнаете, как создать загрузочную USB-установку macOS в Windows 10, которую можно использовать для переустановки или обновления ОС Apple.
- Требования
- Создайте загрузочный установочный USB-носитель macOS
- Создать раздел GPT на флешке
Требования
Прежде чем продолжить, вам потребуется следующее:
- Сломанный компьютер Mac под управлением macOS.
- Пробная копия программного обеспечения TransMac.
- Один высококачественный USB-накопитель емкостью 16 ГБ.
- Копия macOS (файл DMG).
Создайте загрузочный установочный USB-носитель macOS
Чтобы создать загрузочный USB-накопитель с macOS, выполните следующие действия:
Загрузите и установите TransMac на Windows 10.

Краткое примечание: Это платная программа, но она дает вам 15-дневную пробную версию, которой более чем достаточно. (Если вам это подходит и вы хотите поддержать разработчика, вы можете приобрести полную версию.)
Подключите флэш-накопитель USB. (Если у вас есть какие-либо данные на флэш-накопителе, не забудьте создать их резервную копию, так как этот процесс сотрет все данные на нем.)
Щелкните правой кнопкой мыши приложение TransMac и выберите параметр «Запуск от имени администратора ».
Нажмите кнопку Выполнить . (Если вы используете пробную версию, подождите 15 секунд.)
Щелкните правой кнопкой мыши флэш-накопитель USB и выберите значок 9.0037 Форматирование диска для Mac на левой панели навигации.
Краткое примечание: Это необходимо сделать перед созданием загрузочного носителя, так как велика вероятность того, что диск был отформатирован с помощью устройства Windows.
 Если это так, скорее всего, он использует раздел MBR, а USB-накопителю требуется раздел GPT для работы на Mac.
Если это так, скорее всего, он использует раздел MBR, а USB-накопителю требуется раздел GPT для работы на Mac.Нажмите кнопку Да , чтобы отформатировать диск в предупреждающем сообщении.
Подтвердите имя диска. Например, «загрузочная флешка macOS».
Нажмите кнопку OK .
Нажмите кнопку Да .
Нажмите кнопку OK .
Щелкните правой кнопкой мыши флэш-накопитель USB и выберите параметр «Восстановить с помощью образа диска » на левой панели навигации.
Нажмите кнопку Да , чтобы подтвердить удаление данных с флэш-накопителя USB.
Нажмите кнопку просмотра справа.
Выберите файл .dmg с установочными файлами macOS.

Нажмите кнопку Открыть .
Нажмите кнопку OK .
Нажмите Да кнопка.
После выполнения этих шагов вы можете вставить флэш-накопитель USB в свой компьютер Mac, чтобы установить, переустановить или обновить операционную систему до последней версии macOS, Sierra, Catalina, Big Sur, Monterey, Ventura или более поздней версии.
Создание раздела GPT на флэш-накопителе USB
Если флэш-накопитель USB не работает с TransMac, проблема все равно может быть связана с разделом. В этом случае вам может понадобиться повторить весь процесс заново. Однако на этот раз вы должны выполнить следующие шаги, чтобы использовать Утилита командной строки Diskpart в Windows 10 для создания соответствующего раздела GPT, а затем следуйте приведенным выше инструкциям.
Чтобы создать раздел GPT на съемном диске, выполните следующие действия:
Открыть Запустить .

Найдите Командная строка , щелкните правой кнопкой мыши верхний результат и выберите параметр Запуск от имени администратора .
Введите команду
diskpartи нажмите Введите .Введите команду
list disk, чтобы просмотреть все диски, подключенные к вашему компьютеру, и нажмите . Введите .Введите команду
select diskс номером, присвоенным USB-накопителю (например,select disk 4) и нажмите Enter .Введите команду
cleanи нажмите Введите .Введите
преобразуйте команду GPTи нажмите Введите .Введите команду
создать основной раздели нажмите . Введите , чтобы завершить процесс.
После того как вы отформатировали флэш-накопитель USB с разделом GPT, вы можете использовать упомянутые выше инструкции для создания загрузочного носителя с помощью TransMac, но на этот раз пропустите шагов с 5 по 10 и продолжите шаг 11 .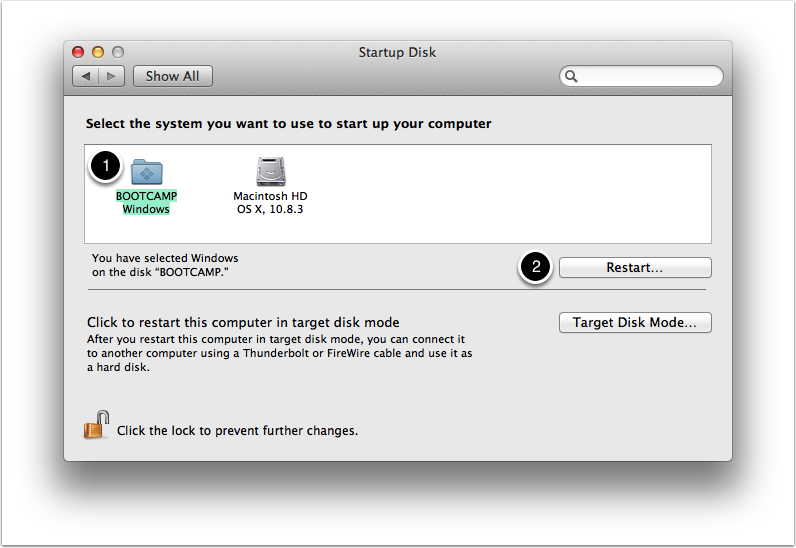
После завершения процесса, который может занять до часа, подключите флэш-накопитель USB и включите компьютер Mac, удерживая нажатой кнопку 9.0037 Option и выберите USB-накопитель, чтобы начать установку macOS.
- Как отключить запускаемые приложения в Windows 11
- Как создать загрузочный установочный USB-носитель Windows 11
Или подпишитесь по этой ссылке, чтобы еженедельно получать электронные письма
Мы ненавидим спам так же, как и вы! Отписаться в любое время
Работает на Follow.it (Конфиденциальность), нашей конфиденциальности.
Как загрузить Macbook Pro с USB-накопителя
Нажмите и удерживайте клавишу «Option», когда услышите звуки запуска — это приведет вас к диспетчеру запуска. Как только появится диспетчер запуска, вы можете отпустить клавишу Option. После этого Startup Manager начнет сканировать ваше устройство на наличие дисков, с которых оно может загружаться, включая ваши USB .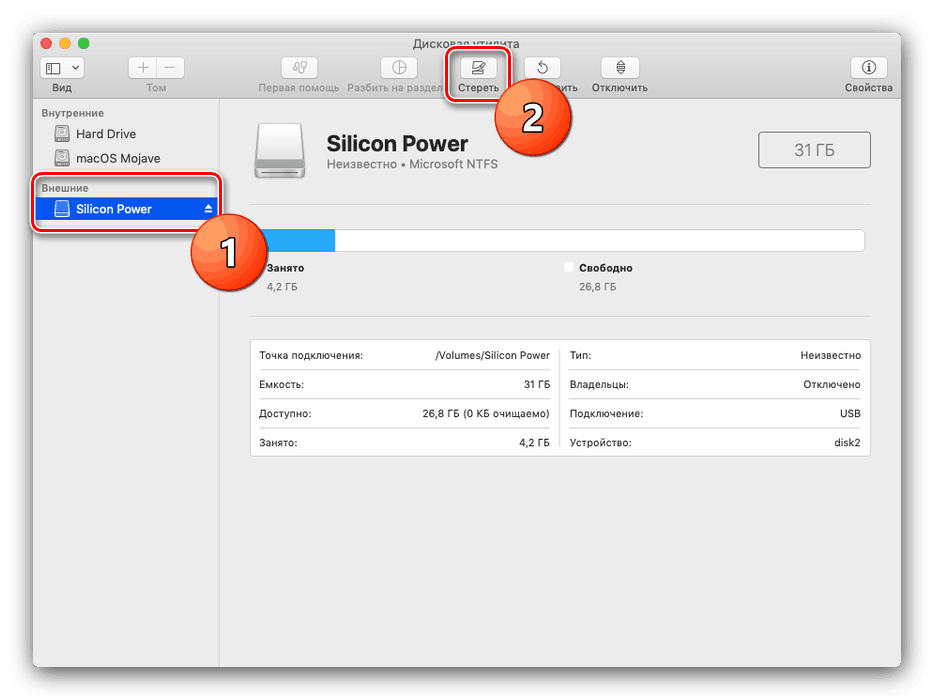 Реклама
Реклама
Аналогично, какой ключ загрузки для Macbook Pro ? Вы можете удерживать нажатой клавишу C на клавиатуре, чтобы мгновенно загрузить Mac OS X или другой загрузочный диск на вашем Mac.
Кроме того, как сделать загрузочную флешку для Mac?
- Загрузите программу установки.
- Выберите Приложения > Утилиты > Терминал.
- Подключите USB-накопитель.
- Введите команду sudo /Applications/Install macOS Mojave.
- Нажмите Enter и введите свой пароль.
- Подтвердите форматирование USB-накопителя.
Учитывая это, как мне переустановить macOS с USB? Переустановите macOS. Вставьте USB-накопитель и включите компьютер. При этом удерживайте клавишу Option, затем отпустите клавишу Option, когда появится темный экран с загрузочными томами. Выберите том для загрузочного USB-накопителя, затем щелкните стрелку вверх или нажмите клавишу «Ввод». Затем ваш Mac перезагрузится.
Удивительно, как я загрузить с USB на Windows 10 macbook pro? Откройте Boot Camp Assistant, который находится в папке Utilities вашей папки Applications.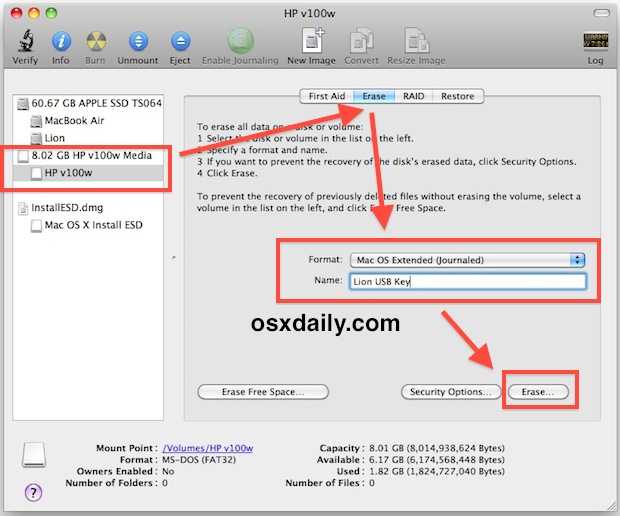 Следуйте инструкциям на экране. Если вас попросят вставить накопитель USB , подключите флэш-накопитель USB к компьютеру Mac. Ассистент Boot Camp будет использовать его для создания загрузочного диска USB для установки Windows. Чтобы принудительно перезагрузить MacBook, вам нужно нажать и удерживать кнопку Command (⌘), клавишу Control (Ctrl) и кнопку питания. в то же время. Удерживайте эти клавиши, пока экран вашего MacBook не погаснет и компьютер не перезагрузится. После перезагрузки компьютера вам нужно будет снова войти в свою учетную запись.
Следуйте инструкциям на экране. Если вас попросят вставить накопитель USB , подключите флэш-накопитель USB к компьютеру Mac. Ассистент Boot Camp будет использовать его для создания загрузочного диска USB для установки Windows. Чтобы принудительно перезагрузить MacBook, вам нужно нажать и удерживать кнопку Command (⌘), клавишу Control (Ctrl) и кнопку питания. в то же время. Удерживайте эти клавиши, пока экран вашего MacBook не погаснет и компьютер не перезагрузится. После перезагрузки компьютера вам нужно будет снова войти в свою учетную запись.
Как войти в BIOS на MacBook Pro?
- Выключите свой Mac.
- Нажмите кнопку питания и удерживайте Command-S при запуске Mac.
- Отпустите клавиши, когда увидите черный экран с белым текстом на нем.
Могу ли я загрузить macOS с USB?
Нажмите и удерживайте клавишу «Option», когда услышите звуки запуска — это приведет вас к диспетчеру запуска. Как только появится диспетчер запуска, вы можете отпустить клавишу Option. Затем Startup Manager начнет сканировать ваше устройство на наличие дисков, с которых оно может загружаться, включая ваш USB.
Затем Startup Manager начнет сканировать ваше устройство на наличие дисков, с которых оно может загружаться, включая ваш USB.
Как загрузиться с USB?
Как переустановить OSX без диска?
Перезагрузите Mac. Выберите меню Apple > «Завершение работы», нажмите и удерживайте кнопку питания, пока не появится «Загрузка параметров запуска», выберите «Параметры», нажмите «Продолжить» и следуйте инструкциям на экране. В окне приложения «Восстановление» выберите «Переустановить» для своей версии macOS, нажмите «Продолжить» и следуйте инструкциям на экране.
Как восстановить заводские настройки MacBook Pro?
- Сделайте новую резервную копию вашего Mac.
- Открыть системные настройки.

- Нажмите «Системные настройки» в строке меню > «Удалить все содержимое и настройки».
- Следуйте инструкциям, чтобы полностью стереть ваш Mac.
- Как и в iOS, новый процесс стирания в macOS Monterey позволяет полностью стереть данные с вашего Mac.
Как переустановить macOS с USB в режиме восстановления?
- Получите USB-накопитель емкостью 8 ГБ или больше и подключите его к своему Mac.
- Перезапустите в режим восстановления, удерживая Command-R при запуске.
- Выберите вариант «Установить OS X» и выберите USB-накопитель в качестве места назначения.
- Продолжайте установку и следите за загрузкой.
Как установить macOS на MacBook Pro?
- Выберите «Переустановить macOS» (или «Переустановить OS X») в окне утилит.
- Нажмите «Продолжить» и следуйте инструкциям на экране. Вам будет предложено выбрать диск. Если вы его не видите, нажмите «Показать все диски».
- Щелкните Установить.
 Ваш Mac перезагрузится после завершения установки.
Ваш Mac перезагрузится после завершения установки.
Можно ли загрузить Windows с USB на Mac?
Подключите внешний USB-накопитель или вставьте флешку в USB-порт вашего Mac; держите его подключенным или вставленным, пока вы устанавливаете Windows и программное обеспечение поддержки Windows. На вашем Mac откройте Ассистент Boot Camp, расположенный в /Applications/Utilities. На вводном экране нажмите «Продолжить».
Можете ли вы создать загрузочный USB-накопитель для Mac в Windows?
Вы можете использовать устройство с Windows 10 (или 11), Windows 8.1 или Windows 7, чтобы быстро создать загрузочный установочный носитель USB для переустановки macOS Monterey, Big Sur или Catalina на вашем Mac.
Как переключиться с Mac на Windows Boot Camp без перезагрузки?
Как починить MacBook Pro, если он не загружается?
- Выключите MacBook.

- Отключите, а затем снова подключите кабель питания.
- Одновременно нажмите клавиши Shift + Ctrl + Option/Alt и кнопку питания.
- Теперь отпустите все эти клавиши и кнопку питания одновременно.
- Вы можете увидеть мерцание индикатора на кабеле питания.
- Перезагрузите MacBook.
Как решить проблему с запуском Mac?
- Перезагрузите Mac в безопасном режиме.
- Проверьте элементы входа, чтобы узнать, не являются ли они несовместимыми.
- Воспользуйтесь программой «Дисковая утилита» на Mac, чтобы восстановить загрузочный диск.
- Создайте резервную копию диска, затем переустановите macOS.
- Используйте восстановление macOS, часть встроенной системы восстановления вашего Mac.
Как выполнить программный сброс MacBook Pro?
Выберите меню Apple > «Выключить». После того, как ваш Mac выключится, нажмите и удерживайте кнопку питания в течение 10 секунд. Отпустите кнопку питания, затем подождите несколько секунд. Нажмите кнопку питания еще раз, чтобы включить Mac.
Нажмите кнопку питания еще раз, чтобы включить Mac.
Есть ли у MacBook Pro BIOS?
Технически Macbook не поставляется с BIOS, но у них есть аналогичная загрузочная прошивка, называемая открытой прошивкой или расширяемым интерфейсом прошивки. Они служат той же цели, что и BIOS.
Есть ли у MacBook BIOS?
Все операционные системы Windows используют BIOS, в то время как компьютеры MacBook используют эквивалент, называемый EFI или Extensible Firmware Interface. EFI служит той же цели, что и BIOS, где опытные пользователи могут настраивать определенные параметры на уровне системы.
Mac использует BIOS или UEFI?
Обзор. С 2006 года компьютеры Mac с процессором на базе Intel используют микропрограмму Intel на основе комплекта разработчика Extensible Firmware Interface (EFI) Development Kit (EDK) версии 1 или версии 2. Код на основе EDK2 соответствует спецификации Unified Extensible Firmware Interface (UEFI). .
Как загрузиться с USB в BIOS?
- Запустите компьютер, чтобы войти в BIOS.

- Найдите меню параметров загрузки BIOS.
- Выберите соответствующий загрузочный носитель (привод CD/DVD-ROM ИЛИ USB) в качестве первого загрузочного устройства вашего компьютера.
- Сохраните изменения настроек.
- Выключите компьютер.
Как выбрать загрузочный диск на Mac?
- Запустите или перезагрузите Mac и сразу же нажмите и удерживайте клавишу выбора на клавиатуре.
- Отпустите функциональную клавишу, когда увидите окно Startup Manager.
- Выберите загрузочный диск.
- Щелкните стрелку или клавишу Return на клавиатуре.
Как загрузиться с USB, если в BIOS нет опции?
- Перезагрузите систему в BIOS.
- Убедитесь, что режим загрузки установлен на EFI (или UEFI). Это можно найти в меню «Параметры загрузки».
- Убедитесь, что приоритет загрузки с USB включен.
- Сохраните изменения и выйдите.
Как загрузиться без BIOS?
На странице UnetbootIn предлагается нажать F12 или Esc сразу после включения, чтобы вызвать внешнюю загрузку.
Как загрузиться в BIOS?
- ASRock: F2 или DEL.
- ASUS: F2 для всех ПК, F2 или DEL для материнских плат.
- Acer: F2 или DEL.
- Делл: F2 или F12.
- ЭКС: ДЕЛ.
- Гигабайт/Аорус: F2 или DEL.
- л.с.: F10.
- Lenovo (бытовые ноутбуки): F2 или Fn + F2.
Как восстановить Macbook Pro без диска?
Для этого выключите Mac, затем включите его и сразу же нажмите и удерживайте четыре клавиши вместе: Option, Command, P и R. Вы можете отпустить клавиши примерно через 20 секунд. Вот и все!
Как восстановить заводские настройки MacBook Pro 2010?
- Начните этот метод, перезагрузив Mac.
- Когда ваш Mac перезагружается, нажмите следующую комбинацию клавиш.
- Появится меню «Recovery Mode».
- Выделите загрузочный диск для «Macintosh HD» в окне «Дисковая утилита».
- Теперь нажмите «Стереть».
- Теперь появится всплывающее окно.

Как стереть все содержимое и настройки на Mac?
- Запустить Системные настройки.
- Нажмите «Системные настройки» в строке меню и выберите «Удалить все содержимое и настройки».
- При появлении запроса введите пароль администратора.
- Нажмите «Продолжить», чтобы подтвердить удаление всех элементов.
Как переустановить macOS с терминала?
Shift + Option/Alt + Command R (если вы используете Sierra 10.12.4 или более позднюю версию) установит версию macOS, поставляемую с вашим Mac, или ближайшую к ней версию, которая все еще доступна.
Можно ли установить новую ОС на старый Mac?
Как запустить Catalina на старом Mac. Вы можете скачать macOS Catalina Patcher от разработчика, известного как DOSDude1. Патч позволит вам установить Catalina на старый Mac. Взлом Catalina работает не с каждым Mac, но многие из них защищены.
Как загрузиться с USB с помощью Boot Camp?
- Получите разрешение на редактирование файла списка свойств Boot Camp Assistant.

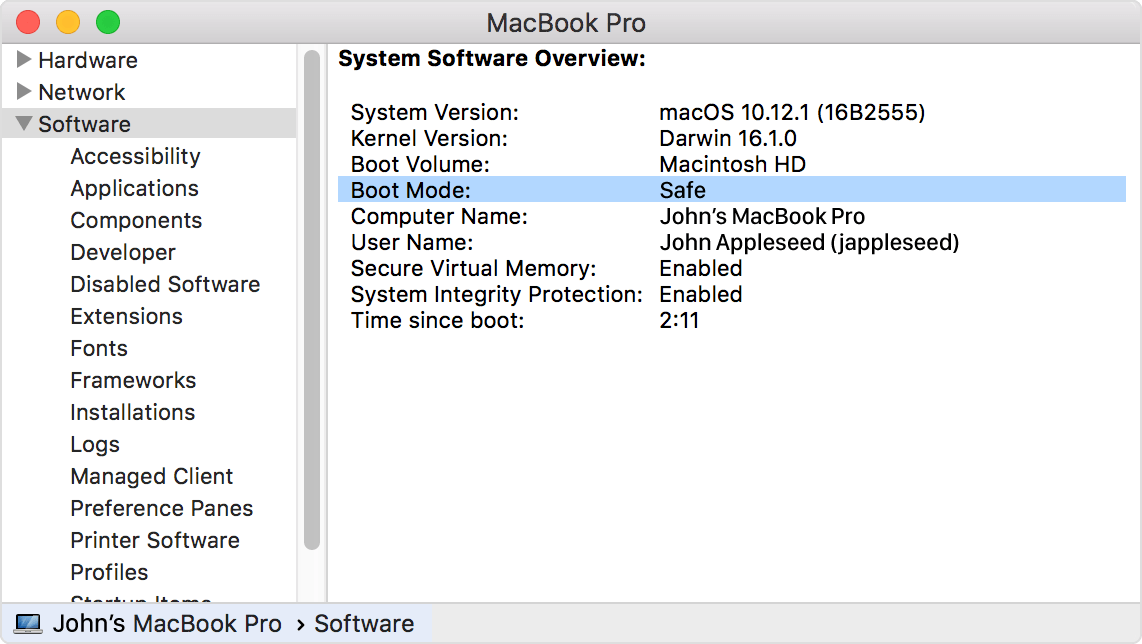 1 BigSur;
1 BigSur;
 Если это так, скорее всего, он использует раздел MBR, а USB-накопителю требуется раздел GPT для работы на Mac.
Если это так, скорее всего, он использует раздел MBR, а USB-накопителю требуется раздел GPT для работы на Mac.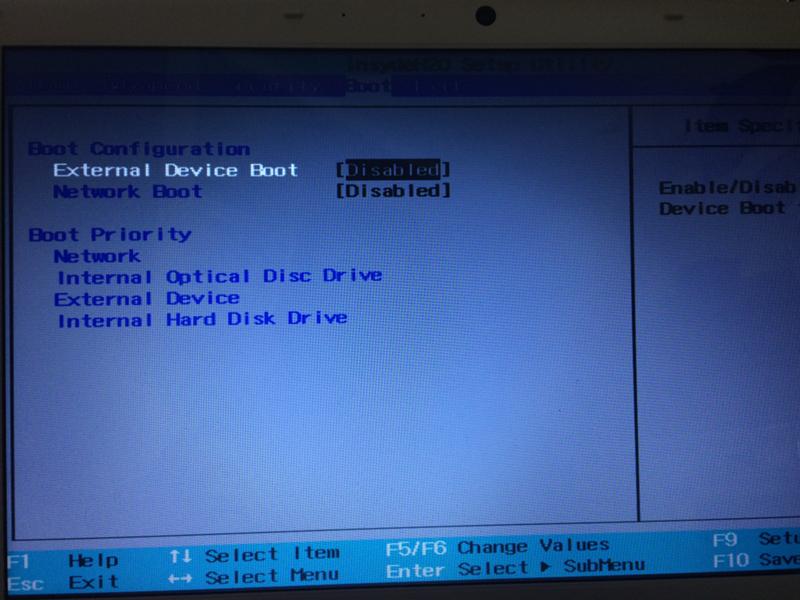

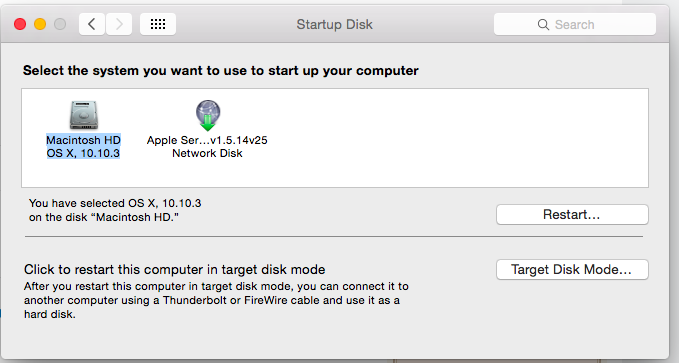
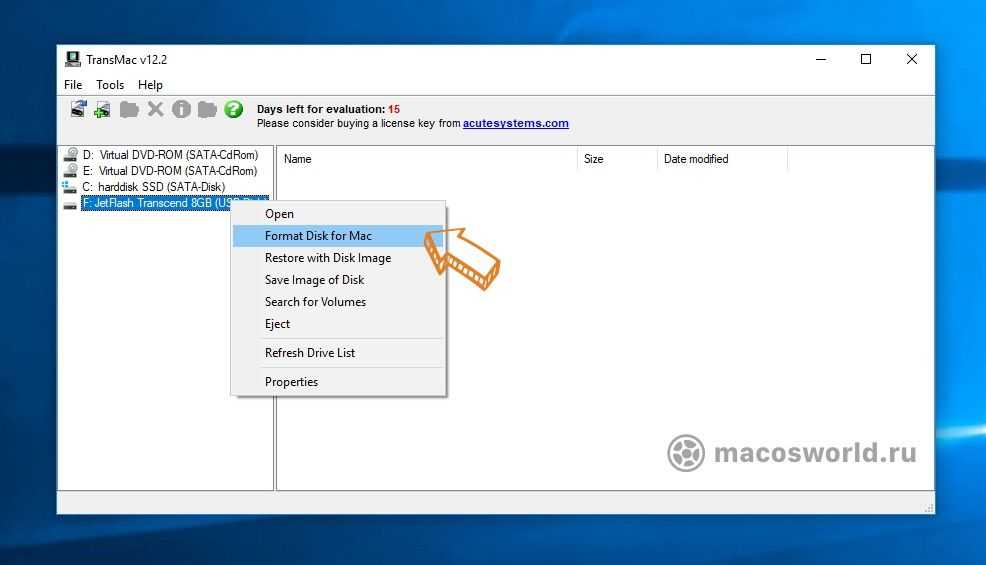 Ваш Mac перезагрузится после завершения установки.
Ваш Mac перезагрузится после завершения установки.