Содержание
wifi нет аппаратного обеспечения, тормозит imac | Вопросы
Новые вопросы
Вопросы без ответа
Категории
Задать вопрос
Искать ответ
Все вопросы
OSX Support
После обновления на mojave iMac стал очень сильно тормозить(по 5 минут открывает что либо) не работает wifi и не подключается BT. При загрузке в сервисном режиме, работает все исправно и не тормозит. Делал диагностику диска, нажимал переустановку ОС, но не помогло, шнур питания тоже вынимал. Есть способы решения данной проблемы, без потери данных?
Раздел:
OSX Support
Автор:
Олег
28 сентября 2018, 00:16
Подписаться на вопрос
Купить рекламу
Популярное
- Выпуск 3: Как запустить приложение на Mac несколько раз»>
Маковод — маководу. Выпуск 3: Как запустить приложение на Mac несколько раз
Новый бэтмобиль в фильме Мэтта Ривза — это совершенно новая машина нового Бэтмена
Ответы на вопросы о блогах iGuides (ОБНОВЛЕНО)
Телефон Samsung: топовые смартфоны Samsung 2019 года в рейтинге
Популярное
Маковод — маководу. Выпуск 3: Как запустить приложение на Mac несколько раз
Выпуск 3: Как запустить приложение на Mac несколько раз
Новый бэтмобиль в фильме Мэтта Ривза — это совершенно новая машина нового Бэтмена
Ответы на вопросы о блогах iGuides (ОБНОВЛЕНО)
Телефон Samsung: топовые смартфоны Samsung 2019 года в рейтинге
Читайте также
AliExpress
Infinix
Смартфоны
Обзор прочного смартфона DOOGEE V20: AMOLED матрица, дополнительный экран и чипсет Dimensity 700
DOOGEE V20
смартфон
Промокод на 33 дня доступа к онлайн-кинотеатру PREMIER и скидка 50% на подписку
Скидки
MacBook Pro, Air не видит сеть Wi-Fi
Компания Fixzcomp предлагает выполнить ремонт, если ваш MacBook не подключается к Wi-Fi.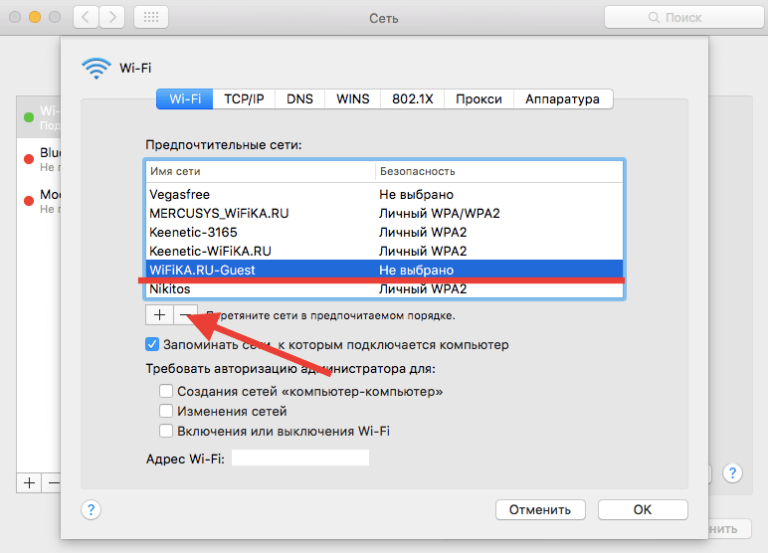 Мы предоставляем услуги данного типа на протяжении длительного периода времени и восстановили все известные причины неисправностей. Если Макбук не видит Wi-Fi свяжитесь с нами по контактному номеру 8(495)228-40-99. Мы отправим мастера по ремонту к вам домой или в офис и гарантируем, что восстановим качественное функционирование в течение одного визита, независимо от типа необходимых работ.
Мы предоставляем услуги данного типа на протяжении длительного периода времени и восстановили все известные причины неисправностей. Если Макбук не видит Wi-Fi свяжитесь с нами по контактному номеру 8(495)228-40-99. Мы отправим мастера по ремонту к вам домой или в офис и гарантируем, что восстановим качественное функционирование в течение одного визита, независимо от типа необходимых работ.
Восстановить ноутбук Apple, если MacBook не видит Wi-Fi, можно в любой день недели. Мы заботимся о своих клиентах и подобрали самый оптимальный график работы. Мы работаем без обеда, выходных и праздничных дней с 7:00 до 23:00. Профессионалы Fixzcomp знают, почему MacBook не видит сеть Wi-Fi и что делать.
Распространенные причины отсутствия сигнала
Данная неисправность на компьютерах Apple может быть вызвана множеством поломок. Для точного выявления проблемы потребуется профессиональная диагностика, которая позволит протестировать все модули, а также проверить программное обеспечение.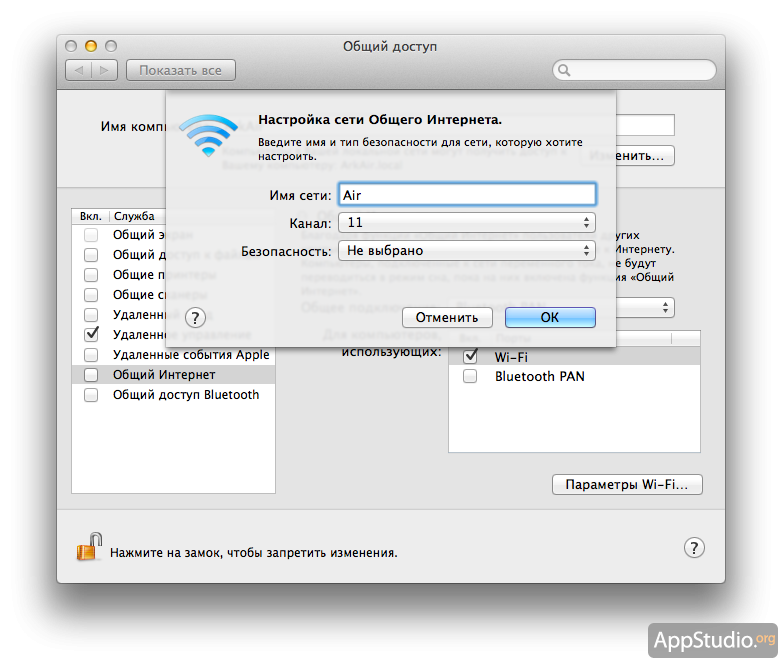 Мы настоятельно не рекомендуем скачивать и устанавливать нелицензионный диагностический софт, так как это может повлечь дополнительные сбои.
Мы настоятельно не рекомендуем скачивать и устанавливать нелицензионный диагностический софт, так как это может повлечь дополнительные сбои.
При выполнении ремонта MacBook мы выявили следующие распространенные дефекты:
- Неправильные настройки роутера, превышен лимит подключенных устройств, сбои. Это одна из самых основных неисправностей. Для начала проверьте исправность роутера, а также постарайтесь подключить к сети любое другое устройство. Если ни один гаджет не подключается, обратитесь к операторам вашего провайдера для настройки оборудования после сбоя роутера.
- Сбой операционной системы Mac OS X. Чаще всего они встречаются на предыдущих версиях. Вам понадобится профессиональное обновление ОС. Также вы можете попытаться сбросить настойки. Если это не помогло, то мастера сервисного центра Fixzcomp помогут исправить неполадки в самые короткие сроки.
- Аппаратные неисправности. Одной из распространенных неполадок является дефект встроенного оборудования.
 И самой популярной поломкой является выход из строя модуля Wi-Fi. Основными причинами являются заводской брак, перепады напряжения в сети, механические повреждения или попадание в корпус влаги, после чего может потребоваться не только замена модуля, но и удаление коррозии с других элементов.
И самой популярной поломкой является выход из строя модуля Wi-Fi. Основными причинами являются заводской брак, перепады напряжения в сети, механические повреждения или попадание в корпус влаги, после чего может потребоваться не только замена модуля, но и удаление коррозии с других элементов. - Антенны Wi-Fi. Они расположены в корпусе дисплея на всех моделях, в том числе и на MacBook Air Pro. Основная причина выхода их из строя — это непрофессиональная разборка с использованием несоответствующего инструмента. Распознать неисправность можно, если ноутбук ловит сеть только около роутера, а при его отдалении он теряет сигнал.
- Чипсет. Это типичная неполадка, с которой сталкиваются владельцы техники Apple. Ремонт MacBook потребует разборки устройства и замены микросхемы системной логики на материнской плате.
Самостоятельное восстановление выхода в Интернет
Обратите внимание, что без наличия опыта, самостоятельно определить источник проблемы практически невозможно. Если это так, то рекомендуем воспользоваться услугами профессионалов СЦ Fixzcomp.
Если это так, то рекомендуем воспользоваться услугами профессионалов СЦ Fixzcomp.
Чтобы восстановить работу беспроводного интернета, изучите инструкцию вашего ноутбука и проверьте параметры Wi-Fi. Если они не совпадают с рекомендуемыми, измените их в соответствии с требованиями вашего провайдера. Если MacBook снова не видит Вай Фай, то потребуется диагностика встроенного оборудования. Для этого необходим большой опыт работы и специальный инструмент, который отсутствует в стандартном быту. Работы сторонними элементами чаще всего вызывают дополнительные поломки, что приводит к увеличению стоимости. Иногда вмешательство своими руками выводит из строя дорогостоящие модули, восстановление которых нерентабельно.
Обращение в Fixzcomp — лучшее решение
Наш сервисный центр предлагает ремонт техники Apple на дому опытными мастерами с выездом в удобное для клиента время. Мы успешно отремонтировали все известные неисправности и заслужили только положительные отзывы. Мы гарантируем высокое качество исполнения работ, так как используем только специализированный инструмент для вскрытия и восстановления MacBook. Вы получите восстановленную технику в короткие сроки, так как у нас имеется собственный склад запчастей. Благодаря этому, все комплектующие всегда имеются в наличии и нет необходимости ожидать несколько дней их доставки.
Вы получите восстановленную технику в короткие сроки, так как у нас имеется собственный склад запчастей. Благодаря этому, все комплектующие всегда имеются в наличии и нет необходимости ожидать несколько дней их доставки.
Обратиться именно к нам стоит по таким причинами, как:
- Комфортный график работы с 7:00 до 23:00.
- У нас нет выходных дней и праздников.
- Возможность оставить заявку онлайн в любое время суток.
- Доступные цены на все типы услуг.
- Официальное заключение договора с последующей гарантией.
Чтобы оформить заявку прямо сейчас, позвоните по телефону 8(495)228-40-99. Опытные операторы предоставят необходимую консультацию и запишут удобное для вас время.
[Проверенные исправления] WiFi На Mac не установлено оборудование
Независимо от того, просматриваете ли вы веб-сайты, смотрите онлайн-видео или общаетесь с друзьями в социальных сетях, Интернет кажется неотъемлемой частью нашей жизни в наши дни.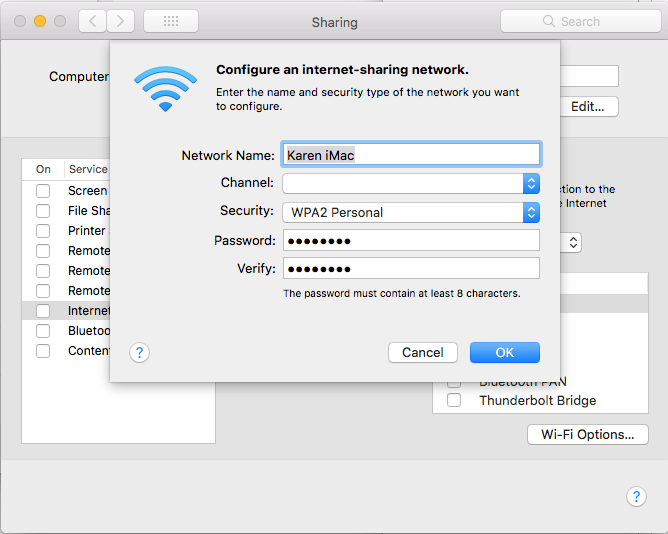 В этой ситуации потеря WiFi-соединения ужасна как никогда.
В этой ситуации потеря WiFi-соединения ужасна как никогда.
Иногда пользователи Mac могут столкнуться с проблемой, что они не могут подключиться к WiFi, и при проверке беспроводной сети они находят символ X на значке WiFi в строке меню. Более того, при нажатии на значок WiFi выскакивает сообщение об ошибке: « WiFi: оборудование не установлено ».
К счастью, по сравнению с другими проблемами, связанными с WiFi, такими как Mac, подключенный к WiFi, но без интернета, WiFi без установленного оборудования довольно легко решить. Читайте дальше, чтобы узнать подробности!
Содержание:
- 1. Возможные причины, приводящие к тому, что оборудование WiFi не установлено
- 2. Оборудование WiFi не установлено: как это исправить?
- 3. Часто задаваемые вопросы о WiFi не установлено оборудование
Возможные причины, приводящие к тому, что оборудование WiFi не установлено.
В частности, сообщение Mac WiFi об отсутствии оборудования указывает на то, что ваш Mac не может обнаружить сетевой адаптер, поэтому вам не разрешено использовать подключение к Интернету.
Кроме того, эта проблема, связанная с Wi-Fi, часто возникает, когда вы просыпаете свой Mac после того, как он перешел в спящий режим, или даже после обновления вашего Mac. Но, несмотря на все другие причины, которые могут вызвать эту проблему, две основные причины остаются неизменными:
- Сетевой адаптер не установлен на Mac: Одна из причин, по которой вы сталкиваетесь с проблемой WiFi, на Mac не установлено оборудование, заключается в том, что сетевой адаптер на вашем Mac не установлен должным образом. Хотя это случается не очень часто, тем не менее, это возможно.
- Сбой сетевого адаптера: Если сетевой адаптер не включается вместе с другими компонентами системы, вы столкнетесь с проблемой, о которой мы упоминали выше. В этом случае вы можете исправить это, перезагрузив Mac. Если перезагрузка не работает, вы также можете сбросить SMC или NVRAM на своем Mac.
Если вы считаете этот контент весьма полезным, не забудьте поделиться им!
WiFi не установлено оборудование: как это исправить?
Теперь мы закончили с причинами, которые могут вызвать указанную проблему. Без дальнейших промедлений, давайте приступим к исправлению!
Без дальнейших промедлений, давайте приступим к исправлению!
Перезагрузите Mac
Как правило, семьдесят процентов распространенных проблем или ошибок Mac можно исправить, просто перезагрузив его. Этот метод весьма полезен и может решить множество проблем, с которыми пользователи Mac сталкиваются в повседневной жизни. Когда вы перезагрузите свой Mac, проверьте, существует ли проблема WiFi без установленного оборудования. Если это так, перейдите к следующему решению.
Сброс SMC на вашем Mac
SMC, также известная как System Management Controller, представляет собой подсистему, которая управляет различными функциями вашего Mac, такими как зарядка аккумулятора или подсветка клавиатуры. Другими словами, SMC — это «менеджер питания», который решает включать или выключать компоненты вашего Mac в определенных сценариях.
Таким образом, если проблема с Wi-Fi без установленного оборудования вызвана SMC, потому что она не включает сетевой адаптер на вашем Mac, вы можете сбросить SMC, чтобы решить эту проблему. Более того, для разных моделей Mac требуются разные методы. Но не волнуйтесь, мы объясним ниже, давайте проверим их.
Более того, для разных моделей Mac требуются разные методы. Но не волнуйтесь, мы объясним ниже, давайте проверим их.
Сброс SMC для компьютеров Mac без съемного аккумулятора
- Убедитесь, что ваш Mac выключен, и зарядите его.
- Нажмите и удерживайте одновременно клавиши Control + Shift + Option + Power в течение примерно 5 секунд.
- После этого вы можете загрузить свой Mac как обычно.
Сброс SMC для компьютеров Mac со съемным аккумулятором
- Сначала выключите компьютер Mac, затем извлеките аккумулятор из устройства.
- Нажмите и удерживайте кнопку Power примерно 5 секунд, затем отпустите ее.
- Вставьте аккумулятор обратно в Mac, затем включите устройство.
- Проверьте, существует ли проблема Mac WiFi без установленного оборудования.
Сброс SMC для Mac Pro, Mac Mini и iMac
- Полностью выключите компьютер Mac, затем отсоедините шнур питания.

- Подождите около 15 секунд, затем снова подключите шнур питания к компьютеру Mac.
- Подождите еще 5 секунд.
- Включите свой Mac и посмотрите, решена ли ваша проблема.
Сброс NVRAM на вашем Mac
NVRAM, также известная как энергонезависимая память с произвольным доступом, представляет собой небольшую память, используемую на Mac для хранения настроек компьютеров Mac. Сброс NVARM может решить некоторые распространенные проблемы Mac, например, Mac не включается, поэтому он также может помочь вам решить проблему с Wi-Fi без оборудования, установленного на Mac. В любом случае, стоит попробовать. Вот как:
- Полностью выключите свой Mac.
- Перезагрузите Mac и сразу же удерживайте Option + Command + P + R клавиш вместе, пока не услышите звук запуска Mac (около 20 секунд). Ваш Mac перезагрузится.
- Убедитесь, что знак X все еще находится на значке WiFi в строке меню.
Удалить файлы конфигурации системы
Иногда указанная проблема может быть вызвана сетевыми файлами, хранящимися в каталоге конфигурации системы. В этой ситуации вы можете решить проблему с сетью, удалив эти файлы на вашем Mac.
В этой ситуации вы можете решить проблему с сетью, удалив эти файлы на вашем Mac.
- Запустите Mac Finder на своем устройстве.
- Нажмите одновременно клавиши Command + Shift + G , и появится окно.
- Вставьте «/Library/Preferences/SystemConfiguration» во всплывающем окне, затем нажмите «Перейти».
- В каталоге конфигурации системы найдите файлы NetworkInterfaces.plist , com.apple.airport.preferences.plist и com.apple.wifi.message-tracer.plist , затем переместите эти три файла в Мак Мусор.
- Перезагрузите Mac и проверьте, решена ли проблема с Wi-Fi без аппаратного обеспечения, установленного на Mac.
Думаете, эта статья действительно полезна? Поделитесь ею с большим количеством людей!
Заключение
Всякий раз, когда вы сталкиваетесь с проблемами сети, такими как проблема, о которой мы упоминали выше, и теряете подключение к Интернету, это очень раздражает.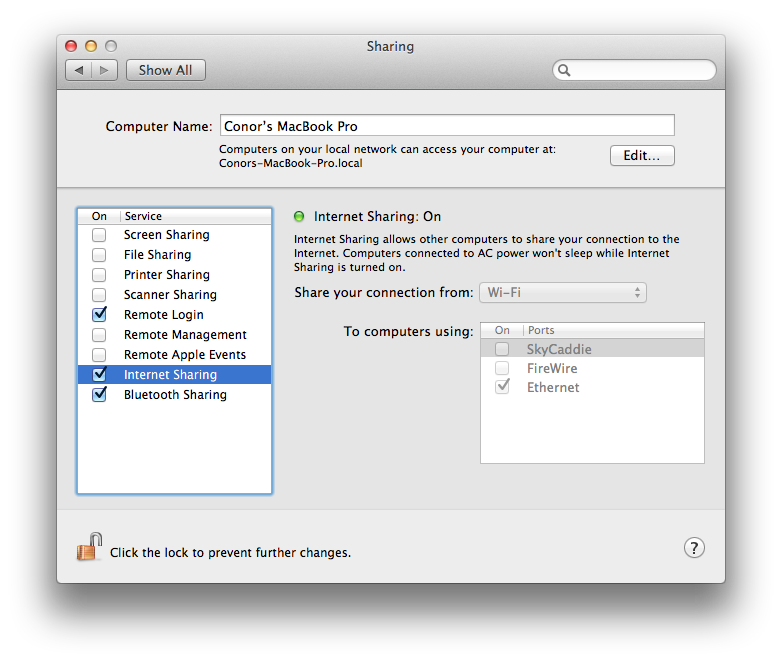 В этой статье мы предлагаем вам решения, которые помогут вам решить проблему WiFi без установленного оборудования на вашем Mac. Надеюсь, вы успешно справитесь с этим!
В этой статье мы предлагаем вам решения, которые помогут вам решить проблему WiFi без установленного оборудования на вашем Mac. Надеюсь, вы успешно справитесь с этим!
Часто задаваемые вопросы о WiFi оборудование не установлено
macOS Wi-Fi Fix — «Wi-Fi — ошибка не установлено оборудование» — Совет Mac
Надежное интернет-соединение является краеугольным камнем повседневной жизни многих людей. Слабое или отсутствующее интернет-соединение не только расстроит людей, но и усложнит часть их рутины.
Существует множество проблем, которые могут привести к ошибкам в вашем WiFi-соединении. Проблемы с WiFi могут быть связаны либо с сетью, либо с устройством WiFi. Вашему программному обеспечению может потребоваться обновление. Возможно, в вашем WiFi-маршрутизаторе отсоединен кабель, или вы можете использовать неправильные настройки на своем устройстве. При попытке устранить проблемы с подключением важно убедиться, что вы ищете правильную проблему.
В этой статье мы рассмотрим сообщение об ошибке: «WiFi: ошибка не установлена».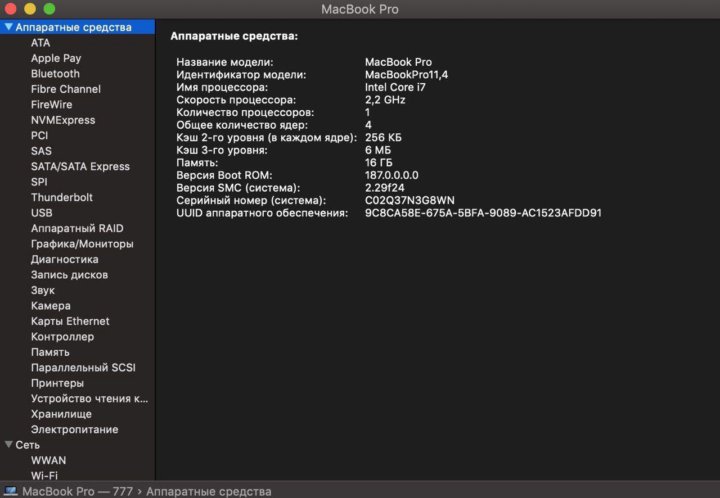 Несколько пользователей macOS сообщают о проблемах с подключением из-за этого сообщения об ошибке. Обычно он появляется после перезагрузки Mac или установки обновления программного обеспечения. Это указывает на то, что ваш компьютер не может подключиться к адаптеру Wi-Fi, поскольку указанный адаптер вышел из строя или не установлен.
Несколько пользователей macOS сообщают о проблемах с подключением из-за этого сообщения об ошибке. Обычно он появляется после перезагрузки Mac или установки обновления программного обеспечения. Это указывает на то, что ваш компьютер не может подключиться к адаптеру Wi-Fi, поскольку указанный адаптер вышел из строя или не установлен.
Метод устранения неполадок 1
Первое, самое простое решение, которое часто может решить многие проблемы с компьютером, — это перезагрузить компьютер. Перезагрузка компьютера обновляет маршрутизатор, особенно если ваш компьютер работал слишком долго. Однако, если это не решит проблему, перейдите ко второму способу.
Метод устранения неполадок 2
Сброс NVRAM и SMC является частью простого репертуара для устранения проблем Mac. NVRAM (энергонезависимая оперативная память) — это небольшая память, в которой хранятся определенные настройки Mac, которые помогают вашему компьютеру загружаться, такие как громкость, разрешение экрана и выбор загрузочного диска.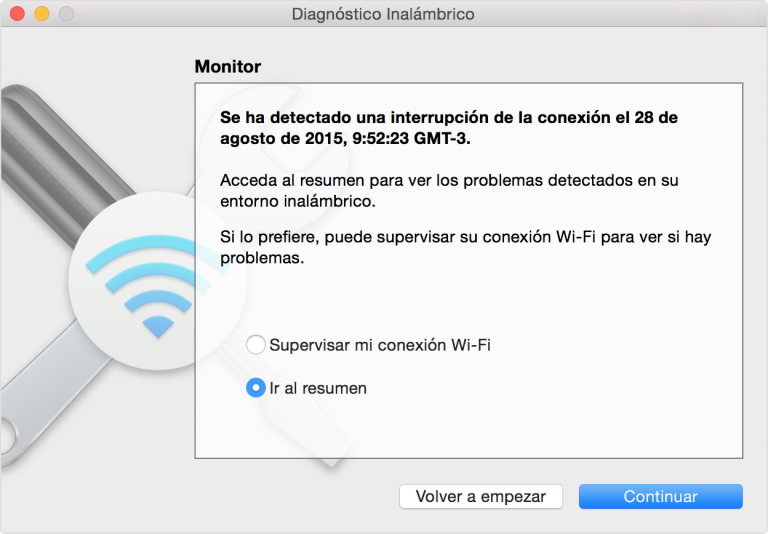 Сброс NVRAM может исправить некоторые сбои Mac.
Сброс NVRAM может исправить некоторые сбои Mac.
Чтобы сбросить NVRAM, выполните следующие действия. Выключите компьютер Mac, затем включите его. Сразу после того, как вы услышите звук запуска, нажмите Option, Command, P и R. Удерживайте эти клавиши, пока не услышите звук перезагрузки во второй раз. Когда ваш Mac завершит перезагрузку, проверьте состояние значка WiFi. Если он по-прежнему выдает то же сообщение об ошибке, пришло время сбросить SMC.
SMC управляет питанием, например нажатием кнопки питания, температурным мониторингом и управлением вентилятором, индикаторами состояния и другими функциями. Сброс SMC различается для разных типов моделей Mac.
Для моделей MacBook с несъемными батареями выполните сброс SMC, выполнив следующие действия:
- Выключите Mac.
- Подключите компьютер к адаптеру питания MagSafe.
- Одновременно нажмите и удерживайте кнопки Shift, Control, Option и Power и запустите Mac как обычно.

Для моделей MacBook со съемными аккумуляторами:
- Выключите компьютер Mac и извлеките аккумулятор.
- Отсоедините кабель питания.
- Нажмите и удерживайте кнопку питания в течение пяти секунд, затем отпустите.
- Снова подключите батарею и выполните перезагрузку в обычном режиме.
Для сброса SMC для iMac, MacPro и MacMini:
- Выключите компьютер Mac и отсоедините его от кабеля питания.
- Нажмите и удерживайте кнопку питания в течение пяти секунд.
- Отпустите кнопку питания, снова подключите кабель питания и перезагрузите Mac.
В идеале сброс NVRAM и SMC должен устранить проблему. Если это не так, есть другие вещи, которые вы можете попробовать.
Метод устранения неполадок 3
Потенциальная проблема с подключением к сети Wi-Fi связана с тем, что на вашем Mac установлен устаревший файл конфигурации системы. Чтобы проверить это, выполните следующие действия:
Чтобы проверить это, выполните следующие действия:
- Перейдите в Приложения > Утилиты > Терминал 9.0020
- В терминале найдите ls -l /etc/sysctl.conf
- Если ваш поиск возвращает результат «Нет такого файла или каталога», это указывает на то, что ваша проблема с Wi-Fi вызвана чем-то другим.
- Если ваш поиск возвращает: « -rw-r–r– 1 корневое колесо 136 24 ноября 2013 г. /etc/sysctl.conf ». Это означает, что на вашем компьютере старый файл конфигурации.
- Переименуйте файл, введите эту команду sudo mv /etc/sysctl.conf /etc/sysctl.conf.bak и перезагрузите компьютер.
Метод устранения неполадок 4
Другой способ — перезагрузить Mac в безопасном режиме. Чтобы перезапустить Mac в безопасном режиме, выключите Mac, перезагрузите Mac и сразу же удерживайте клавишу Shift, пока не увидите окно входа в систему. После этого войдите в систему и проверьте соединение WiFi.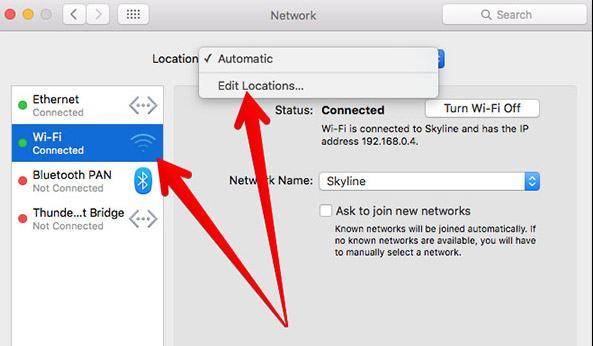
 И самой популярной поломкой является выход из строя модуля Wi-Fi. Основными причинами являются заводской брак, перепады напряжения в сети, механические повреждения или попадание в корпус влаги, после чего может потребоваться не только замена модуля, но и удаление коррозии с других элементов.
И самой популярной поломкой является выход из строя модуля Wi-Fi. Основными причинами являются заводской брак, перепады напряжения в сети, механические повреждения или попадание в корпус влаги, после чего может потребоваться не только замена модуля, но и удаление коррозии с других элементов.
