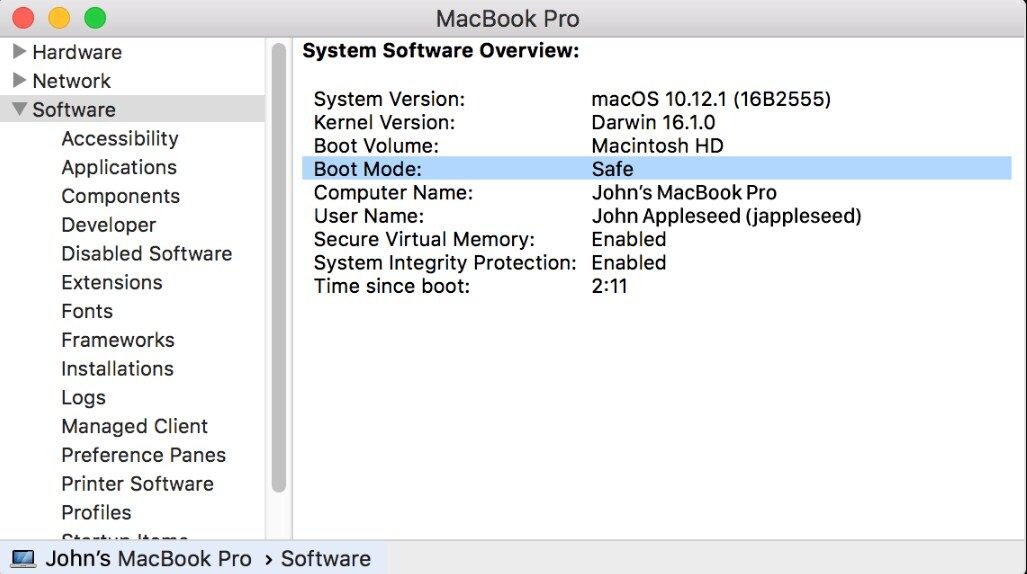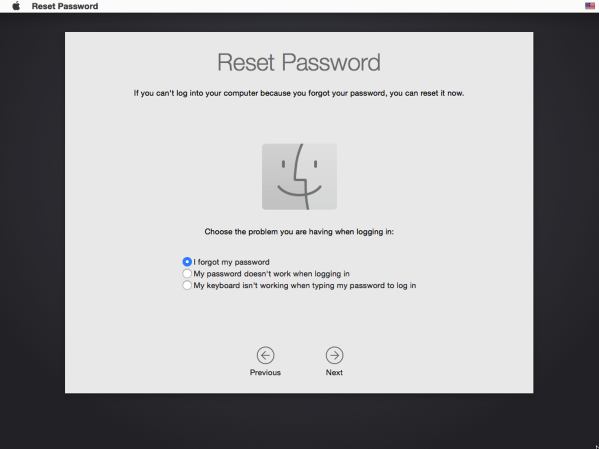Содержание
Как принудительно перезагрузить M1 Mac
Не знаете, как выполнить некоторые общие задачи по устранению неполадок, например принудительный перезапуск Apple Silicon M1 Mac? Если вы раньше использовали кремниевый MacBook Pro, MacBook Air или Mac mini от Apple, вам может быть любопытно, чем отличаются некоторые задачи, поскольку Mac на базе M1 основаны на совершенно другой архитектуре чипа.
Хорошая новость заключается в том, что в новых Mac на базе Apple M1 используется та же методика принудительного перезапуска или жесткой перезагрузки устройства, что и в более поздних выпускаемых моделях Intel. Однако не все, кто приобрел новый Mac M1, являются существующими пользователями macOS, пришедшими из более современных Intel Mac, поэтому, приходите ли вы со старого Mac или из мира ПК с Windows или Linux, мы собираемся продемонстрировать как вы можете принудительно перезагрузить компьютер MacOS под управлением M1.
Как принудительно перезагрузить M1 MacBook Pro
Программы для Windows, мобильные приложения, игры — ВСЁ БЕСПЛАТНО, в нашем закрытом телеграмм канале — Подписывайтесь:)
Здесь мы рассмотрим метод принудительного перезапуска для всех новых силиконовых Mac Apple, начиная с 13-дюймового MacBook Pro:
- Независимо от того, завис ваш экран или просто включен, просто нажмите и удерживайте кнопку Touch ID, расположенную справа от Touch Bar, пока экран не станет черным.
 Эта кнопка также является кнопкой питания вашего Mac.
Эта кнопка также является кнопкой питания вашего Mac. - Подождите несколько секунд, а затем еще раз нажмите и удерживайте Touch ID или кнопку питания, пока на экране не появится логотип Apple.
Вы можете отпустить палец, когда появится логотип Apple, поскольку он указывает на то, что система успешно загружается.
Как принудительно перезагрузить MacBook Air с помощью кремниевого чипа M1 Apple
Далее мы рассмотрим процедуру для новой модели MacBook Air. Процедура идентична MacBook Pro, хотя у Air нет сенсорной панели:
- Независимо от того, в каком состоянии находится ваш экран, пока он включен, нажмите и удерживайте кнопку Touch ID / питание, расположенную в верхнем левом углу клавиатуры рядом с Touch Bar. Нажимайте, пока экран не станет черным.
- Затем подождите пару секунд и нажмите и удерживайте кнопку Touch ID / питание, пока не увидите логотип Apple на экране.
Как видите, шаги практически такие же. Когда появится логотип Apple, отпустите палец, и все готово.
Когда появится логотип Apple, отпустите палец, и все готово.
Как принудительно перезагрузить Mac Mini M1 с помощью Apple Silicon
Теперь, когда мы рассмотрели MacBook, давайте рассмотрим необходимые шаги для принудительного перезапуска нового Mac mini, который немного отличается:
- Специальная кнопка питания Mac Mini расположена на задней панели рядом с входом питания, как показано на изображении ниже. Нажмите и удерживайте эту кнопку, пока экран не станет черным.
- Затем подождите несколько секунд, а затем нажмите и удерживайте кнопку питания, пока не увидите логотип Apple на дисплее, подключенном к вашему Mac Mini.
Mac mini перезагрузится, и все готово.
Это все, что вам нужно сделать, независимо от того, какой у вас Apple Silicon Mac, теперь у вас есть представление о том, как именно принудительно перезагрузить компьютер.
Принудительный перезапуск может пригодиться в ситуациях, когда машина полностью зависает и перестает отвечать, или когда вы сталкиваетесь с циклами сбоев и другим странным поведением, которое требует прямого прерывания.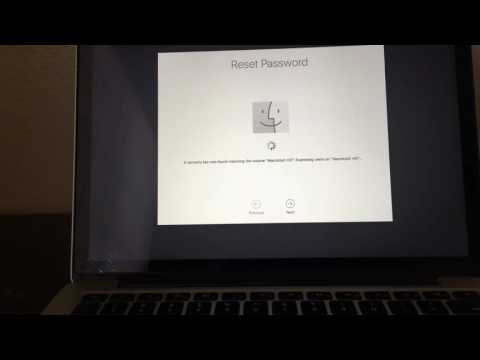 Принудительный перезапуск Mac может привести к безвозвратной потере несохраненных данных, поэтому это не то, что вы хотите использовать случайно.
Принудительный перезапуск Mac может привести к безвозвратной потере несохраненных данных, поэтому это не то, что вы хотите использовать случайно.
Не рассматривайте принудительный перезапуск как простой способ выключить и включить Mac без выключения и используйте его только в том случае, если система не отвечает на ваши входные данные. Если вам нужно выполнить обычную перезагрузку, вы можете сделать это из меню Apple.
Кроме того, вы можете использовать сочетание клавиш, нажимая кнопки Control – Command – Power, чтобы принудительно перезагрузить Mac без запроса на сохранение каких-либо открытых или несохраненных документов. Если вы используете один из Intel MacBook без кнопки Touch ID, вы можете использовать этот ярлык, чтобы принудительно перезапустить его, или можете долго нажимать кнопку питания в правом верхнем углу клавиатуры, аналогично тому, как принудительный перезапуск работает на ноутбуках Apple Silicon Mac.
Некоторые люди могут принудительно перезагрузить свои Mac для устранения неполадок.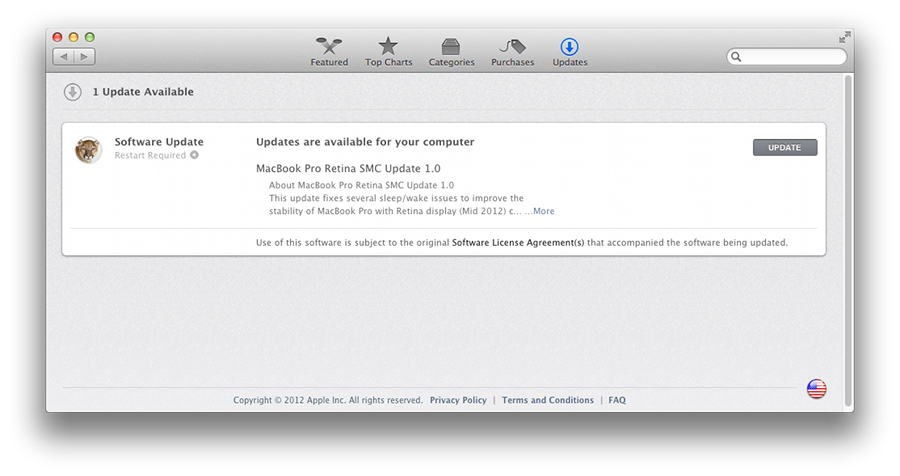 Что несколько уникально для Apple Silicon Mac, так это то, что некоторые другие распространенные методы устранения неполадок, такие как сброс SMC и сброс NVRAM, больше не нужны, поскольку они ограничены чипами Intel. Тем не менее, если вы читаете это на Intel Mac, вам также может быть интересно узнать, как можно сбросить SMC на MacBook Air и Pro с Touch ID (только для новых моделей Intel) и Mac Mini и iMac с помощью кнопок питания. Точно так же, если ваш Intel Mac не работает должным образом, сброс PRAM также может быть тем, что вы хотели бы изучить. Просто помните, как упоминалось минуту назад, на микросхеме Apple Silicon M1 нет SMC или NVRAM, поэтому этим машинам не нужно их сбрасывать.
Что несколько уникально для Apple Silicon Mac, так это то, что некоторые другие распространенные методы устранения неполадок, такие как сброс SMC и сброс NVRAM, больше не нужны, поскольку они ограничены чипами Intel. Тем не менее, если вы читаете это на Intel Mac, вам также может быть интересно узнать, как можно сбросить SMC на MacBook Air и Pro с Touch ID (только для новых моделей Intel) и Mac Mini и iMac с помощью кнопок питания. Точно так же, если ваш Intel Mac не работает должным образом, сброс PRAM также может быть тем, что вы хотели бы изучить. Просто помните, как упоминалось минуту назад, на микросхеме Apple Silicon M1 нет SMC или NVRAM, поэтому этим машинам не нужно их сбрасывать.
Удалось ли вам принудительно перезагрузить новый Mac M1? Устранено ли это отсутствие ответа или возникшая проблема? Поделитесь с нами любыми советами, советами, предложениями, опытом или соответствующими мыслями в комментариях.
Программы для Windows, мобильные приложения, игры — ВСЁ БЕСПЛАТНО, в нашем закрытом телеграмм канале — Подписывайтесь:)
Как принудительно перезагрузить Mac? | Как перезагрузить Mac?
How Force Restart Mac
Резюме :
В некоторых особых ситуациях, например, когда Mac завис, программы зависали на вашем Mac и т. Д., Вы можете принудительно закрыть Mac, а затем перезагрузить компьютер, чтобы использовать его в обычном режиме. Однако знаете ли вы, как принудительно перезагрузить Mac, когда это необходимо? В этом посте MiniTool Software покажет вам руководство и некоторую связанную информацию.
Д., Вы можете принудительно закрыть Mac, а затем перезагрузить компьютер, чтобы использовать его в обычном режиме. Однако знаете ли вы, как принудительно перезагрузить Mac, когда это необходимо? В этом посте MiniTool Software покажет вам руководство и некоторую связанную информацию.
Как принудительно перезагрузить компьютер Mac?
Если у вашего MacBook Pro, MacBook Air или iMac возникают проблемы, и вы не можете его нормально выключить, вам может потребоваться принудительный перезапуск. Если вы новый пользователь Mac, возможно, вы не знаете, как принудительно перезагрузить Mac.
Например, вы можете узнать, как перезагрузить MacBook Pro в зависшем состоянии. Не волнуйтесь, это очень простая работа. В этой части мы расскажем вам, как принудительно перезагрузить Mac.Но перед этим вам следует обратить внимание на эти вещи (в этих ситуациях вам не нужно принудительно перезагружать Mac). :
:
- Если это приложение заморожено, но вы все еще можете перемещать курсор и выполнять другие действия, вы можете принудительно закрыть приложение, чтобы все вернулось к нормальному состоянию. Вы можете удерживать Вариант и затем щелкните значок приложения правой кнопкой мыши. Далее нажмите Принудительно выйти чтобы принудительно закрыть замороженное приложение.
- Если ваша macOS не отвечает, но вы все еще можете перемещать курсор мыши, вы можете использовать обычные шаги для перезагрузки MacBook Pro: вы можете щелкнуть Значок Apple в верхнем левом углу, а затем выберите Начать сначала .
Как принудительно перезагрузить MacBook Pro?
Чтобы принудительно перезагрузить MacBook Pro, вам нужно использовать кнопку MacBook Pro. Существует два метода принудительной перезагрузки компьютера Mac: один — принудительно закрыть Mac, а затем перезапустить его как обычно. Другой метод — принудительный перезапуск MacBook Pro напрямую.
Метод 1: принудительно закройте Mac, а затем перезапустите его
Чтобы принудительно закрыть MacBook Pro, который не отвечает, вы можете нажать кнопку питания MacBook Pro на некоторое время, пока устройство не выключится. Затем вы можете нажать кнопку питания, чтобы перезагрузить его.
Метод 2: принудительный перезапуск Mac напрямую
Нажмите и удерживайте Command-Control вместе с кнопкой питания MacBook Pro, пока экран не погаснет и машина не перезагрузится.
Что делать, если MacBook не включается? (Несколько методов)
Если ваш MacBook Air / MacBook Pro / MacBook не включается, вы можете прочитать эту статью, чтобы получить некоторые полезные решения и при необходимости восстановить данные Mac.
Прочитайте больше
Расположение кнопки питания для каждой модели Mac
Если вы используете другие модели компьютеров Mac, кнопка питания может быть другой.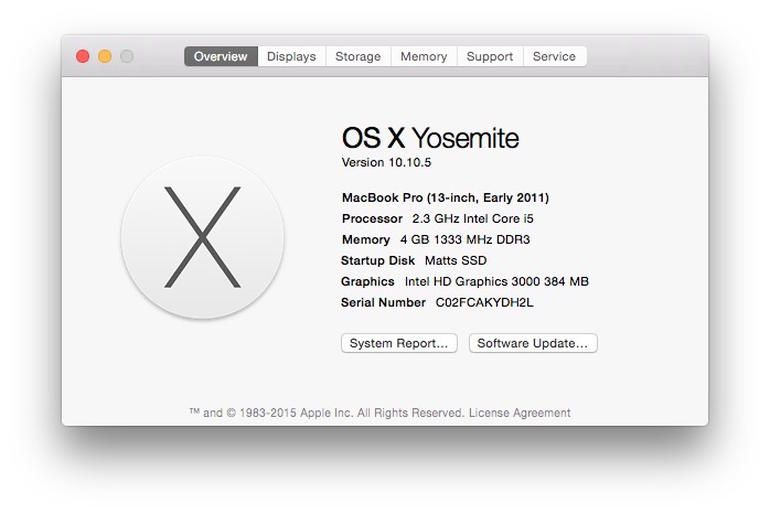
Например:
- Если вы используете MacBook Air, кнопка питания — это кнопка Touch ID (в правом верхнем углу клавиатуры).
- Если вы используете MacBook Pro с панелью Touch Bar, кнопка питания — это поверхность Touch ID на правой стороне панели Touch Bar.
- Если вы используете iMac, вы можете найти кнопку питания в нижнем левом углу экрана.
Как перезагрузить MacBook Pro?
Если вы просто хотите перезагрузить MacBook Pro, вам нужно сделать это заранее:
- Сохраните файлы, которые вы открыли и отредактировали.
- Удалите подключенный внешний жесткий диск.
- Закройте запущенные приложения.
Ниже приведены три метода перезагрузки Mac:
Способ 1: Щелкните Значок Apple а затем выберите Начать сначала чтобы перезагрузить MacBook Pro.
Способ 2: С другой стороны, вы также можете нажать и удерживать Командование ключ, а затем нажмите кнопку питания. Когда вы видите диалоговое окно выключения системы, вам нужно нажать Начать сначала чтобы перезагрузить Mac.
Способ 3: Если вы профессиональный пользователь Mac, вы также можете использовать терминал для перезагрузки Mac: вам нужно открыть терминал Mac и затем ввести sudo shutdown -r . Здесь время означает время, когда вы хотите перезагрузить Mac. Если вы хотите перезагрузить Mac прямо сейчас, вам нужно ввести сейчас, то есть sudo shutdown -r сейчас . Затем вам нужно нажать Войти и введите свой пароль, если будет предложено. Ваш MacBook Pro перезагрузится в соответствии с вашими требованиями.
Как перезагрузить MacBook Pro или Air
Вероятно, вы не помните, когда в последний раз перезагружали свой MacBook. В наши дни устройства Apple настолько хорошо спроектированы, что их не нужно так часто перезагружать. Но тем не менее, вам все равно придется перезагружаться, при установке обновлений или если ваша система вдруг станет очень вялой. Так что стоит немного освежить в памяти варианты перезапуска MacBook.
БЫСТРЫЙ ОТВЕТ
Самый быстрый способ перезагрузить MacBook — зайти в меню Apple и нажать «Перезагрузить». Вы также можете перезапустить с помощью сочетания клавиш — CMD + CTRL + Power / TouchID.
Вы также можете перезапустить с помощью сочетания клавиш — CMD + CTRL + Power / TouchID.
ПЕРЕЙТИ К КЛЮЧЕВЫМ РАЗДЕЛАМ
Перезагрузите MacBook с помощью меню Apple.
Это, безусловно, самый простой и быстрый способ перезагрузить MacBook. Нажмите на меню Apple в верхней части экрана и выберите «Перезагрузить».
Появится окно подтверждения. Он спросит, хотите ли вы, чтобы ваши существующие окна снова открывались после перезагрузки операционной системы. Установите или снимите флажок в зависимости от вашего выбора. Компьютер автоматически перезагрузится по таймеру, если вы не выберете «Перезагрузить» или «Отменить» в течение указанного периода времени.
Перезагрузите MacBook с помощью сочетаний клавиш
Если вы хотите перезапустить с помощью сочетаний клавиш, это тоже возможно. Вам нужно три ключа. Первые два — CMD (Command) и CTRL (Control). Третий ключ будет зависеть от того, сколько лет вашему MacBook и какая у вас модель.
Если у вас есть один из новых MacBook (с TouchID), сочетание клавиш для перезагрузки будет
Код
Скопировать текстCMD + CTRL + TouchID
Однако на старых моделях MacBook эта кнопка TouchID заменена кнопкой извлечения носителя или простой кнопкой питания.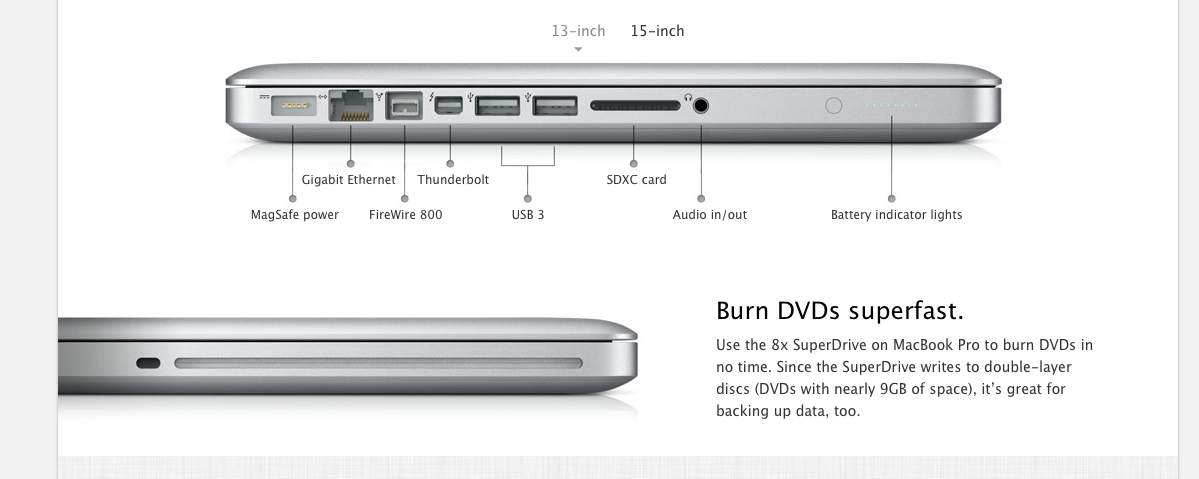 В этом случае сочетание клавиш будет
В этом случае сочетание клавиш будет
Код
Копировать текстCMD + CTRL + Eject/Power
Просто удерживайте клавиши до десяти секунд, пока экран не погаснет и вы не услышите звуковой сигнал запуска.
Часто задаваемые вопросы
Как перезагрузить MacBook, если экран черный?
Если у вас компьютер Apple Silicon, нажмите и удерживайте кнопку питания в течение десяти секунд, пока не услышите звуковой сигнал запуска. В окне параметров запуска выберите «Параметры» -> «Продолжить». На компьютере Apple Intel удерживайте кнопку питания в течение десяти секунд, затем отпустите клавишу и удерживайте CMD + R, пока на экране не появится логотип Apple.
В обоих случаях, если эти варианты не работают, вам придется обратитесь в службу поддержки Apple В первом случае. Или отнесите свой MacBook в ремонтную мастерскую для осмотра.
Как перезагрузить MacBook в безопасном режиме?
Выключите MacBook, нажмите и удерживайте клавишу Shift, включите MacBook и отпустите клавишу Shift, когда увидите окно входа в систему или рабочий стол.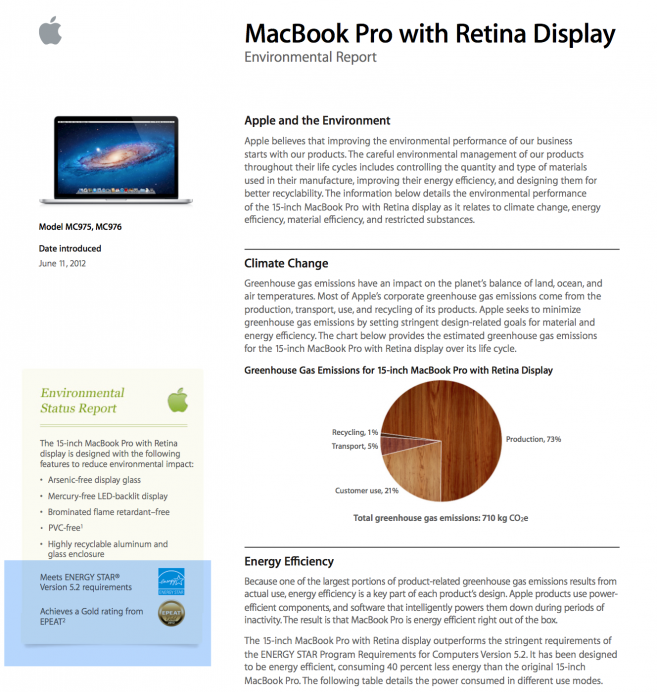
Как перезагрузить MacBook в режиме восстановления?
Перезагрузите компьютер, удерживая сочетание клавиш CMD + R. Отпустите клавиши, когда появится меню параметров.
Комментарии
Просмотры:
119
Похожие записи
Вот как настроить виртуальные фоны Zoom для Android
Zoom — один из лучших инструментов для видеоконференций, популярность которого за последние пару лет резко возросла. Многие по-прежнему работают из дома, поэтому Zoom по-прежнему используется для встреч и конференций повсюду. Если вы не хотите убирать или хотите сделать свои звонки более интересными, у Zoom есть функция, которая может помочь. Как в настольной, так и в…
Читать далее Вот как настроить виртуальные фоны Zoom для AndroidПродолжить
Как изменить электронную почту и пароль iCloud
Никто не хранит один и тот же адрес электронной почты и пароль вечно, поэтому в конце концов наступит время, когда вам нужно будет изменить их в своей учетной записи iCloud. Сделать это чрезвычайно просто, а преимущества безопасности того стоят. Вот как сбросить адрес электронной почты и пароль учетной записи iCloud. БЫСТРЫЙ ОТВЕТ Чтобы изменить адрес…
Вот как сбросить адрес электронной почты и пароль учетной записи iCloud. БЫСТРЫЙ ОТВЕТ Чтобы изменить адрес…
Читать далее Как изменить электронную почту и пароль iCloudПродолжить
Ваш iPhone не заряжается? вот что делать
Если ваш iPhone не заряжается, когда вы его подключаете, у вас большая проблема. Надеюсь, это один из небольшого списка незначительных вещей, которые можно исправить, но если вам не повезло, это может быть что-то столь же серьезное и дорогое, как неисправная батарея, которую Apple должна заменить. Вот этот контрольный список возможностей, которые можно использовать, если ваш…
Читать далее Ваш iPhone не заряжается? вот что делатьПродолжить
Как пользоваться Facebook — все, что вам нужно знать
Если бы все фильмы «Звездных войн» были посвящены противостоянию социальных сетей, Facebook был бы Галактической Империей с Марком Цукербергом в роли лорда ситхов. Другими словами, Facebook огромен и имеет финансовые ресурсы, чтобы проглотить мелких потенциальных соперников или раздавить их своим лазером «Звезды Смерти» и отмахнуться от любых надоедливых неприятностей, таких как политики, пытающиеся их регулировать….
Читать далее Как пользоваться Facebook — все, что вам нужно знатьПродолжить
Как изменить адрес доставки на Amazon
При размещении заказа Amazon всегда будет показывать вам адрес доставки перед подтверждением покупки. Обязательно перепроверьте, что ваша посылка будет отправлена в правильный пункт назначения, так как вы не сможете изменить адрес после размещения заказа. Однако вы всегда можете отменить заказ и разместить новый до его отправки. Вот как изменить адрес доставки на Amazon. БЫСТРЫЙ ОТВЕТ…
Читать далее Как изменить адрес доставки на AmazonПродолжить
Как установить Коди на Chromebook
Kodi произвел фурор как самопровозглашенный «конечный развлекательный центр», и на самом деле это не пустое хвастовство. Приложение позволяет вам получить доступ к вашему медиа-контенту на всех ваших устройствах. Он совместим со многими видео- и музыкальными форматами и даже служит удобной галереей изображений. Kodi на Chromebook также бесплатен и имеет открытый исходный код, если вам интересно….
Читать далее Как установить Коди на ChromebookПродолжить
Самопроизвольная перезагрузка MacBook Pro после установки Mavericks: ru_mac — LiveJournal
?
Johnnie Walker (koryashkin) wrote in ru_mac,
Сабж. Машина Mid 2012 13″.Macbook может перезагружаться 1-2 раза в день, перед этим весело показывает кернал паник, сообщая, что необходимо перезагрузить мак. Все началось после установки Mavericks. Права лечил, PRAM сбрасывал, Apple Hardware Test проводил. По тестам все окей. Даже систему восстановил. Результат — ноль. Кто-нить сталкивался? Отчаялся уже прям…
Лог ниже
[Лог]Anonymous UUID: 49B2F55D-BD06-B28C-FC31-0DB6D6447358
Sun Nov 17 00:51:14 2013
panic(cpu 0 caller 0xffffff8005edc19e): Kernel trap at 0xffffff7f87d11829, type 14=page fault, registers:
CR0: 0x000000008001003b, CR2: 0x0000000000000028, CR3: 0x00000000083a2000, CR4: 0x00000000001606e0
RAX: 0x0000000000000000, RBX: 0xffffff80361681c8, RCX: 0xffffffffffffffff, RDX: 0x000000000000000e
RSP: 0xffffff801c3f3c70, RBP: 0xffffff801c3f3ca0, RSI: 0x000000000000006a, RDI: 0x000000000000ffff
R8: 0xffffff7f87d1cd74, R9: 0xffffffffffffff00, R10: 0x00000000000003ff, R11: 0xffffffffffffffff
R12: 0x0000000000000001, R13: 0xffffff80277d5ce8, R14: 0xffffff8051850b88, R15: 0x0000000000000020
RFL: 0x0000000000010286, RIP: 0xffffff7f87d11829, CS: 0x0000000000000008, SS: 0x0000000000000010
Fault CR2: 0x0000000000000028, Error code: 0x0000000000000000, Fault CPU: 0x0
Backtrace (CPU 0), Frame : Return Address
0xffffff801c3f3900 : 0xffffff8005e22f69
0xffffff801c3f3980 : 0xffffff8005edc19e
0xffffff801c3f3b50 : 0xffffff8005ef3606
0xffffff801c3f3b70 : 0xffffff7f87d11829
0xffffff801c3f3ca0 : 0xffffff7f87d11d52
0xffffff801c3f3d00 : 0xffffff7f86a71bf1
0xffffff801c3f3d60 : 0xffffff7f86a6616b
0xffffff801c3f3e30 : 0xffffff80062ae4b3
0xffffff801c3f3e90 : 0xffffff7f86a65c84
0xffffff801c3f3ec0 : 0xffffff80062b05fb
0xffffff801c3f3f20 : 0xffffff8005e4a15a
0xffffff801c3f3fb0 : 0xffffff8005ed6aa7
Kernel Extensions in backtrace:
com. apple.iokit.IOHIDFamily(2.0)[1185D33
apple.iokit.IOHIDFamily(2.0)[1185D33
dependency: com.apple.driver.AppleFDEKeyStore(28.30)
org.pqrs.driver.KeyRemap4MacBook(9.0)[72
dependency: com.apple.iokit.IOHIDFamily(2.0.0)[1185D
BSD process name corresponding to current thread: kernel_task
Mac OS version:
13A603
Kernel version:
Darwin Kernel Version 13.0.0: Thu Sep 19 22:22:27 PDT 2013; root:xnu-2422.1.72~6/RELEASE_X86_64
Kernel UUID: 1D9369E3-D0A5-31B6-8D16-BFFBBB390393
Kernel slide: 0x0000000005c00000
Kernel text base: 0xffffff8005e00000
System model name: MacBookPro9,2 (Mac-6F01561E16C75D06)
System uptime in nanoseconds: 47704275212880
last loaded kext at 46399900233543: com. microsoft.driver.MicrosoftMouseBluet
microsoft.driver.MicrosoftMouseBluet
last unloaded kext at 44864453584112: com.apple.driver.IOBluetoothHIDDriver 4.2.0f6 (addr 0xffffff7f87cf6000, size 73728)
loaded kexts:
com.microsoft.driver.MicrosoftMouseBluet
com.microsoft.driver.MicrosoftMouse 8.2
org.pqrs.driver.KeyRemap4MacBook 9.0.0
com.orderedbytes.driver.ControllerMateFa
com.orderedbytes.driver.CMUSBDevices 4.6.0
com.apple.driver.AGPM 100.14.11
com.apple.driver.X86PlatformShim 1.0.0
com.apple.filesystems.autofs 3.0
com.apple.iokit.IOBluetoothSerialManager 4.2.0f6
com.apple.driver.AudioAUUC 1.60
com.apple.driver.AppleMikeyHIDDriver 124
com.apple.driver.AppleHDA 2.5.2fc2
com.apple.driver.AppleMikeyDriver 2.5.2fc2
com.apple.iokit.IOUserEthernet 1.0.0d1
com.apple.driver.AppleUpstreamUserClient 3.5.13
com.apple.driver.SMCMotionSensor 3.0.4d1
com.apple.Dont_Steal_Mac_OS_X 7.0. 0
0
com.apple.driver.AppleHWAccess 1
com.apple.driver.AppleLPC 1.7.0
com.apple.driver.AppleSMCLMU 2.0.4d1
com.apple.driver.AppleBacklight 170.3.5
com.apple.driver.AppleMCCSControl 1.1.12
com.apple.driver.AppleSMCPDRC 1.0.0
com.apple.iokit.BroadcomBluetoothHostCon
com.apple.driver.AppleIntelHD4000Graphic
com.apple.driver.AppleIntelFramebufferCa
com.apple.driver.AppleThunderboltIP 1.0.10
com.apple.driver.AppleUSBTCButtons 240.2
com.apple.driver.AppleUSBTCKeyboard 240.2
com.apple.driver.AppleIRController 325.7
com.apple.AppleFSCompression.AppleFSComp
com.apple.AppleFSCompression.AppleFSComp
com.apple.BootCache 35
com.apple.iokit.SCSITaskUserClient 3.6.0
com.apple.driver.XsanFilter 404
com.apple.iokit.IOAHCIBlockStorage 2.4.0
com.apple.driver.AirPort.Brcm4331 700.20.22
com.apple.driver.AppleUSBHub 650. 4.4
4.4
com.apple.iokit.AppleBCM5701Ethernet 3.6.9b9
com.apple.driver.AppleAHCIPort 2.9.5
com.apple.driver.AppleFWOHCI 4.9.9
com.apple.driver.AppleSDXC 1.4.0
com.apple.driver.AppleUSBEHCI 650.4.1
com.apple.driver.AppleUSBXHCI 650.4.3
com.apple.driver.AppleRTC 2.0
com.apple.driver.AppleSmartBatteryManage
com.apple.driver.AppleACPIButtons 2.0
com.apple.driver.AppleHPET 1.8
com.apple.driver.AppleSMBIOS 2.0
com.apple.driver.AppleACPIEC 2.0
com.apple.driver.AppleAPIC 1.7
com.apple.driver.AppleIntelCPUPowerManag
com.apple.nke.applicationfirewall 153
com.apple.security.quarantine 3
com.apple.driver.AppleIntelCPUPowerManag
com.apple.driver.IOBluetoothHIDDriver 4.2.0f6
com.apple.kext.triggers 1.0
com.apple.iokit.IOSerialFamily 10.0.7
com.apple.driver.DspFuncLib 2.5.2fc2
com.apple.vecLib.kext 1.0.0
com.apple.iokit.IOBluetoothFamily 4.2.0f6
com.apple. driver.AppleSMBusPCI 1.0.12d1
driver.AppleSMBusPCI 1.0.12d1
com.apple.driver.AppleHDAController 2.5.2fc2
com.apple.iokit.IOHDAFamily 2.5.2fc2
com.apple.driver.X86PlatformPlugin 1.0.0
com.apple.driver.AppleSMC 3.1.6d1
com.apple.iokit.IOAudioFamily 1.9.4fc11
com.apple.kext.OSvKernDSPLib 1.14
com.apple.driver.AppleBacklightExpert 1.0.4
com.apple.driver.AppleSMBusController 1.0.11d1
com.apple.driver.IOPlatformPluginFamily 5.5.1d27
com.apple.iokit.IOFireWireIP 2.2.5
com.apple.iokit.IOBluetoothHostControlle
com.apple.iokit.IOSurface 91
com.apple.iokit.IONDRVSupport 2.3.6
com.apple.iokit.IOAcceleratorFamily2 98.7.1
com.apple.AppleGraphicsDeviceControl 3.4.12
com.apple.iokit.IOGraphicsFamily 2.3.6
com.apple.driver.AppleUSBMultitouch 240.6
com.apple.iokit.IOUSBHIDDriver 650.4.4
com.apple.driver.AppleThunderboltDPInAda
com.apple.driver.AppleThunderboltDPAdapt
com.apple.driver.AppleThunderboltPCIDown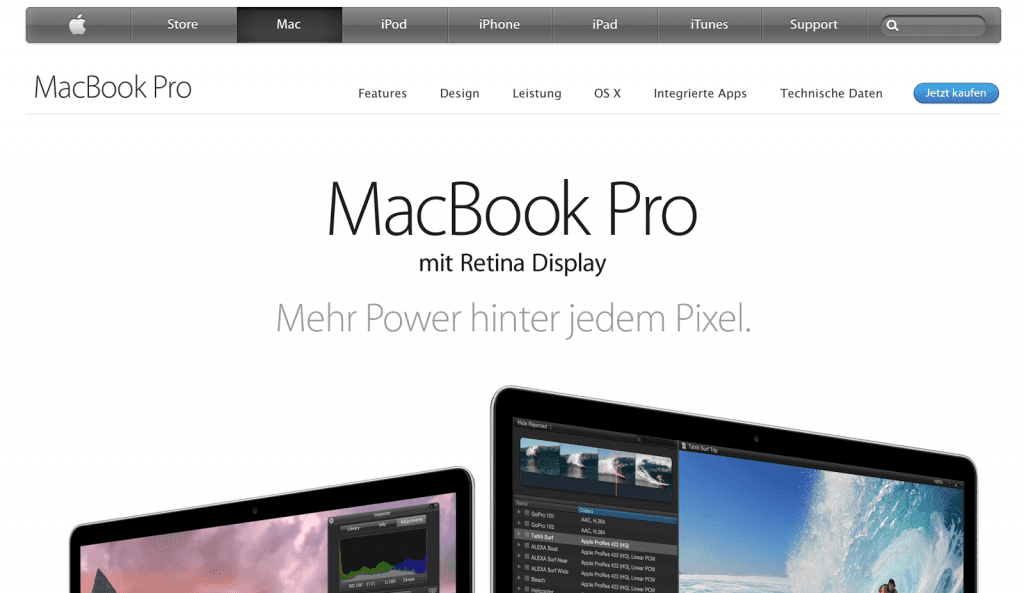 4.0
4.0
com.apple.driver.AppleUSBMergeNub 650.4.0
com.apple.driver.AppleUSBComposite 650.4.0
com.apple.iokit.IOSCSIMultimediaCommands
com.apple.iokit.IOBDStorageFamily 1.7
com.apple.iokit.IODVDStorageFamily 1.7.1
com.apple.iokit.IOCDStorageFamily 1.7.1
com.apple.iokit.IOAHCISerialATAPI 2.6.0
com.apple.iokit.IOSCSIArchitectureModelF
com.apple.driver.AppleThunderboltNHI 1.9.2
com.apple.iokit.IOThunderboltFamily 2.8.5
com.apple.iokit.IO80211Family 600.34
com.apple.iokit.IOUSBUserClient 650.4.4
com.apple.iokit.IOEthernetAVBController 1.0.3b3
com.apple.driver.mDNSOffloadUserClient 1.0.1b4
com.apple.iokit.IONetworkingFamily 3.2
com.apple.iokit.IOAHCIFamily 2.6.0
com.apple.iokit.IOFireWireFamily 4.5.5
com.apple.iokit.IOUSBFamily 650.4.4
com.apple.driver.AppleEFINVRAM 2.0
com.apple.driver.AppleEFIRuntime 2.0
com.apple.iokit.IOHIDFamily 2.0.0
com.apple.iokit.IOSMBusFamily 1.1
com.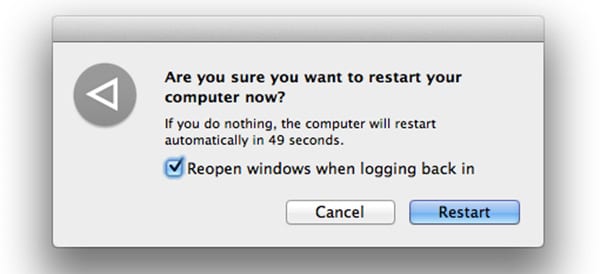 apple.security.sandbox 278.10
apple.security.sandbox 278.10
com.apple.kext.AppleMatch 1.0.0d1
com.apple.security.TMSafetyNet 7
com.apple.driver.AppleKeyStore 2
com.apple.driver.DiskImages 371.1
com.apple.iokit.IOStorageFamily 1.9
com.apple.iokit.IOReportFamily 21
com.apple.driver.AppleFDEKeyStore 28.30
com.apple.driver.AppleACPIPlatform 2.0
com.apple.iokit.IOPCIFamily 2.8
com.apple.iokit.IOACPIFamily 1.4
com.apple.kec.corecrypto 1.0
com.apple.kec.pthread 1
Tags: kernel panic, macbook, mavericks
Subscribe
mac os приложение фото
Как его научить проигрывать видео? подскажите пожалуйста!
Здравствуйте! Помогите решить проблему с установкой приложений
Есть такая проблема, хочу поставить какой-либо софт на свой мак аир 2020 года на проце М1 (на фото Parallels Desktop) И выскакивает ошибка с иконкой…
Как настроить видимость одного рабочего стола ноутбука (Win 10) на другой (Mac OS)?
Как настроить видимость одного рабочего стола ноутбука (Win 10) на другой (Mac OS)?
Photo
Hint http://pics.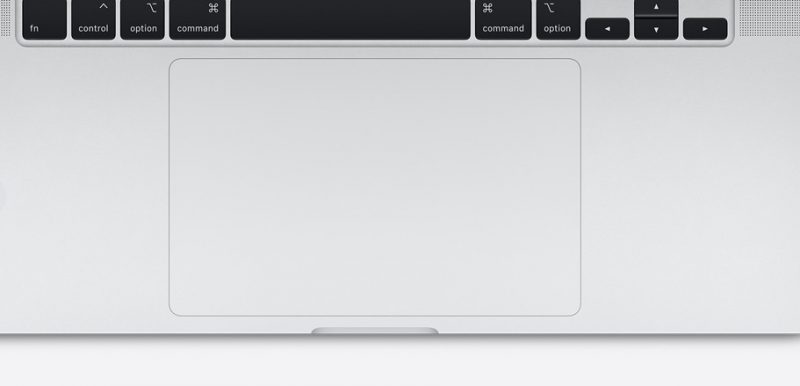 livejournal.com/igrick/pic/000r1edq
livejournal.com/igrick/pic/000r1edq
Зависает macbook pro. Варианты перезагрузки макбука. Как перезагрузить Mac, если другой пользователь вошел в систему
Справедливые, не завышенные и не заниженные. На сайте Сервиса должны быть цены. Обязательно! без «звездочек», понятно и подробно, где это технически возможно — максимально точные, итоговые.
При наличии запчастей до 85% процентов сложных ремонтов можно завершить за 1-2 дня. На модульный ремонт нужно намного меньше времени. На сайте указана примерная продолжительность любого ремонта.
Гарантия и ответственность
Гарантию должны давать на любой ремонт. На сайте и в документах все описано. Гарантия это уверенность в своих силах и уважение к вам. Гарантия в 3-6 месяцев — это хорошо и достаточно. Она нужна для проверки качества и скрытых дефектов, которые нельзя обнаружить сразу. Видите честные и реальные сроки (не 3 года), вы можете быть уверены, что вам помогут.
Половина успеха в ремонте Apple — это качество и надежность запчастей, поэтому хороший сервис работает с поставщиками на прямую, всегда есть несколько надежных каналов и свой склад с проверенными запчастями актуальных моделей, чтобы вам не пришлось тратить лишнее время.
Бесплатная диагностика
Это очень важно и уже стало правилом хорошего тона для сервисного центра. Диагностика — самая сложная и важная часть ремонта, но вы не должны платить за нее ни копейки, даже если вы не ремонтируете устройство по ее итогам.
Ремонт в сервисе и доставка
Хороший сервис ценит ваше время, поэтому предлагает бесплатную доставку. И по этой же причине ремонт выполняется только в мастерской сервисного центра: правильно и по технологии можно сделать только на подготовленном месте.
Удобный график
Если Сервис работает для вас, а не для себя, то он открыт всегда! абсолютно. График должен быть удобным, чтобы успеть до и после работы. Хороший сервис работает и в выходные, и в праздники. Мы ждем вас и работаем над вашими устройствами каждый день: 9:00 — 21:00
Репутация профессионалов складывается из нескольких пунктов
Возраст и опыт компании
Надежный и опытный сервис знают давно.
Если компания на рынке уже много лет, и она успела зарекомендовать себя как эксперта, к ней обращаются, о ней пишут, ее рекомендуют.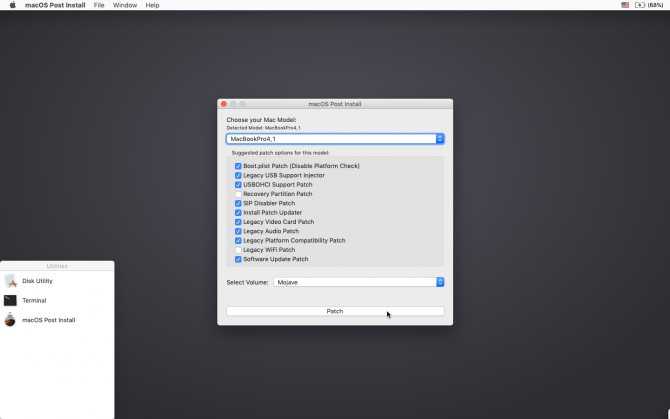 Мы знаем о чем говорим, так как 98% поступающих устройств в СЦ восстанавливется.
Мы знаем о чем говорим, так как 98% поступающих устройств в СЦ восстанавливется.
Нам доверяют и передают сложные случаи другие сервисные центры.
Сколько мастеров по направлениям
Если вас всегда ждет несколько инженеров по каждому виду техники, можете быть уверены:
1. очереди не будет (или она будет минимальной) — вашим устройством займутся сразу.
2. вы отдаете в ремонт Macbook эксперту именно в области ремонтов Mac. Он знает все секреты этих устройств
Техническая грамотность
Если вы задаете вопрос, специалист должен на него ответить максимально точно.
Чтобы вы представляли, что именно вам нужно.
Проблему постараются решить. В большинстве случаев по описанию можно понять, что случилось и как устранить неисправность.
То, что компьютерная техника имеет «привычку» зависать, наверное, знают абсолютно все. Однако, как правильно поступить при возникновении такой проблемы, знают далеко не все. По этой причине иногда предпринимают действия, приводящие не к позитивному результату, а к усугублению проблем.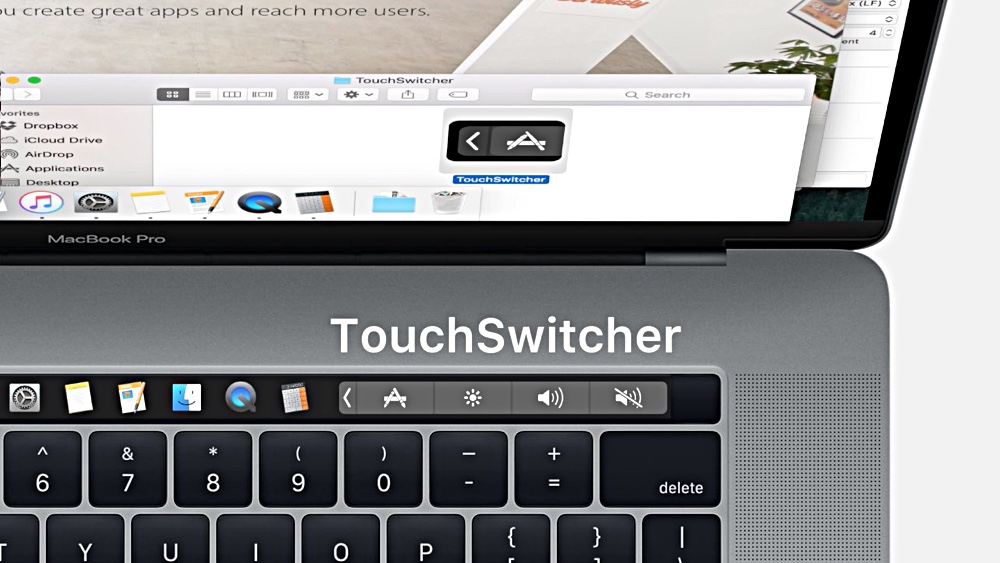 Чтобы этого не случилось, новичкам полезно ознакомиться с рекомендациями, как включить, выключить и перезагрузить MacBook.
Чтобы этого не случилось, новичкам полезно ознакомиться с рекомендациями, как включить, выключить и перезагрузить MacBook.
Для успешной работы с MacBook необходимо знать как включать, выключать и перезагружать Макбук.
Вооружившись такими знаниями, пользователь никогда не станет паниковать в случае возникновения технического сбоя, а спокойно выполнит все несложные действия, позволяющие вернуть успешное функционирование вашему MacBook .
Основные способы работы с Макбуком
Мы искренне рады за вас, если вы стали обладателем такого современного устройства, как MacBook, являющегося продуктом известнейшей компании Apple. Чтобы ваше знакомство с новым девайсом всегда сопровождалось позитивными моментами, мы рекомендуем сразу же ознакомиться с принципами и способами работы с таким лэптопом.
Включить устройство сможет абсолютно каждый владелец, поскольку легко сможет отыскать на клавиатуре кнопку включения, сопровождающуюся значком, идентичным тому, что имеется на клавиатуре других компьютерных устройств.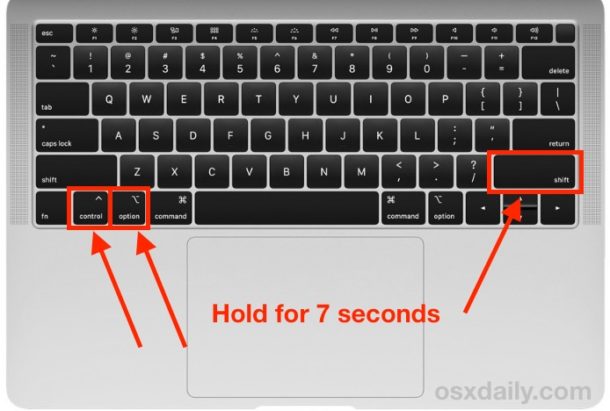 Достаточно нажать на кнопку включения, как устройство запустится и порадует вас своей работой.
Достаточно нажать на кнопку включения, как устройство запустится и порадует вас своей работой.
СОВЕТ.
Сделать это несложно, но только мы рекомендуем первоначально обратить внимание на курсор. Если он в этот момент представляет собой крутящийся разноцветный шар, тогда просто отойдите в сторону, чтобы не «подогревать» вынужденным ожиданием свою раздражительность, не доводить её до состояния «точки кипения». Знайте, что крутящийся разноцветный шар указывает, что ваш Макбук пытается выполнить тот запрос, который конкретно вы ему задали.
Если же вы не наблюдаете такого шара или у вас нет времени ожидать завершения процесса обработки вашего запроса, тогда предлагаем вам принудительно закрыть программу. Это можно сделать двумя способами. Первый способ предполагает зажать две клавиши одновременно: Command и Q. Введение такой комбинации ориентирует гаджет на закрытие текущего программного приложения.
Можно воспользоваться и вторым способом. Для этого обратите внимание на строку меню.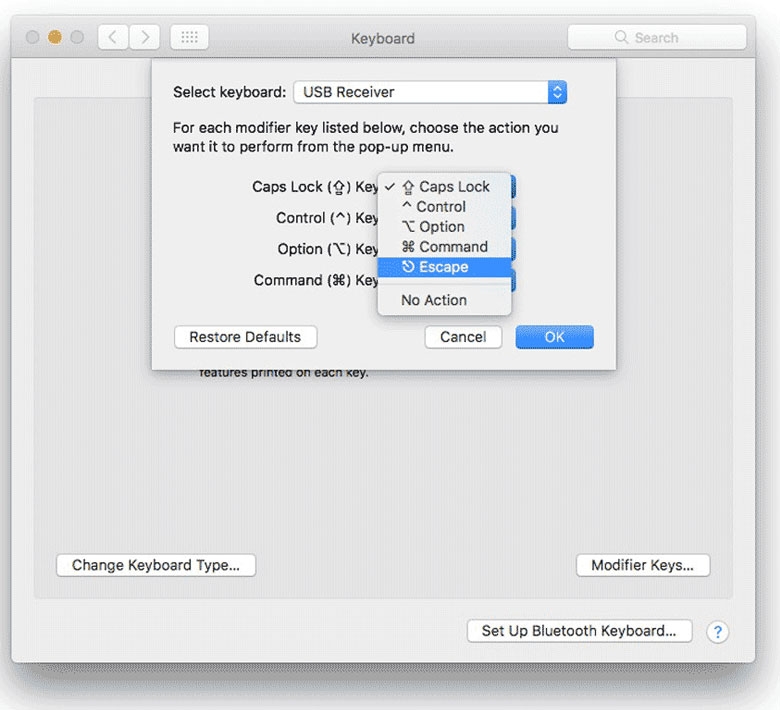 Она всегда располагается в верхней части экрана. Не пугайтесь, если вы её не видите, значит, вы последнее окно открыли в режиме полномасштабного просмотра. Просто подведите к верхнему краю экрана курсор мышки, строка меню сразу покажется. А также можно навести курсор мышки в правый верхний угол и нажать на значок с двумя стрелочками. В этом случае окно перейдёт в обыкновенный режим и строка меню больше не будет скрываться. Теперь кликните по второму параметру Finder.
Она всегда располагается в верхней части экрана. Не пугайтесь, если вы её не видите, значит, вы последнее окно открыли в режиме полномасштабного просмотра. Просто подведите к верхнему краю экрана курсор мышки, строка меню сразу покажется. А также можно навести курсор мышки в правый верхний угол и нажать на значок с двумя стрелочками. В этом случае окно перейдёт в обыкновенный режим и строка меню больше не будет скрываться. Теперь кликните по второму параметру Finder.
В открывшемся списке вы обнаружите параметр «Завершить Finder принудительно», кликните по нему. После таких ваших действий появится новое окно, в котором будут перечислены процессы, запущенные в этот момент на вашем девайсе. Вам остаётся выбрать проблемное программное приложение, выделить его и нажать на кнопку «Завершить». Через несколько секунд проблема будет решена. Если вам всё-таки эта программа нужна, вам нужно её просто повторно включить.
Правила выключения
Если ваше устройство функционирует успешно, не наблюдается никаких сбоев, тогда в тот момент, когда возникает необходимость выключить МакБук, вам следует воспользоваться специальной функцией устройства.
Для этого нажмите на значок «яблочка» в верхней строке меню. В открывшемся списке выберите параметр «Выключение», кликните по нему, всё остальное в автоматическом режиме выполнит операционная система самостоятельно, вам остаётся только подождать. Кстати, воспользовавшись таким способом, вы можете не только выключать своё устройство, но и при необходимости перезагрузить его, ввести в режим сна. Всё зависит от того, какие задачи вам нужно выполнить.
Однако, к сожалению, часто случается так, что ваш «послушный» девайс внезапно отказывается выполнять те действия, на которые вы его активно ориентируете. Попросту говоря, ваш Макбук начинает зависать, не реагируя ни на движения мышки, ни на нажатия определённых клавиш. В этом случае приходится выполнять действия, приводящие к принудительному отключению гаджета.
Многие опытные пользователи наделили этот процесс таким названием, как «жёсткий рестарт». Он предполагает нажатие на кнопку включения питания, удержание её в течение нескольких секунд. Определённого количества времени нет, в течение которого требуется однозначно удерживать кнопку, важно это совершать, пока экран не станет чёрным. Если вам всё-таки нужно продолжить работу, тогда вы можете вновь включить свой девайс.
Определённого количества времени нет, в течение которого требуется однозначно удерживать кнопку, важно это совершать, пока экран не станет чёрным. Если вам всё-таки нужно продолжить работу, тогда вы можете вновь включить свой девайс.
Итак, принципы включения и выключения Макбука совершенно не сложны. Важно только выполнять именно такие действия, а не руководствоваться советами лжемастеров, рекомендующих извлекать батарею , оставлять включённым зависший Макбук, дожидаясь полной разрядки аккумулятора. Такие действия могут спровоцировать ещё более серьёзные проблемы, поэтому не поддавайтесь дилетантским призывам.
Некоторые программы загружаются автоматически во время запуска macOS. Они работают всегда в фоновом режиме, следовательно используют оперативную память и загружают процессор. Из-за этого мощности Mac может не хватать для остальных задач.
Проверьте список автозагрузки. Если в нём есть программы, в постоянной работе которых вы не нуждаетесь, удалите их из этого списка. Разверните меню Apple и откройте раздел «Системные настройки» → «Пользователи и группы». Затем перейдите на вкладку «Объекты входа». Чтобы удалить программу, выделите её и нажмите на кнопку с минусом.
Разверните меню Apple и откройте раздел «Системные настройки» → «Пользователи и группы». Затем перейдите на вкладку «Объекты входа». Чтобы удалить программу, выделите её и нажмите на кнопку с минусом.
Скорость работы Mac зависит от объёма свободного пространства, доступного на диске. Если накопитель заполнен более чем на 90%, компьютер может тормозить.
Проверьте, сколько места осталось на вашем диске. Разверните меню Apple, кликните «Об этом Mac» и перейдите на вкладку «Хранилище». Если свободно меньше 10% от объёма накопителя, очистите диск от лишних файлов. Для этого кликните «Управлять» и следуйте рекомендациям системы по оптимизации хранилища.
Возможно, среди установленных вами программ скопились те, что вы не используете. Они занимают дисковое пространство и могут расходовать другие ресурсы системы, замедляя Mac.
Найдите и удалите все ненужные программы. Откройте раздел Finder → «Программы» и поищите их в открывшемся списке. Если найдёте, по очереди перетащите ярлыки таких приложений на значок корзины.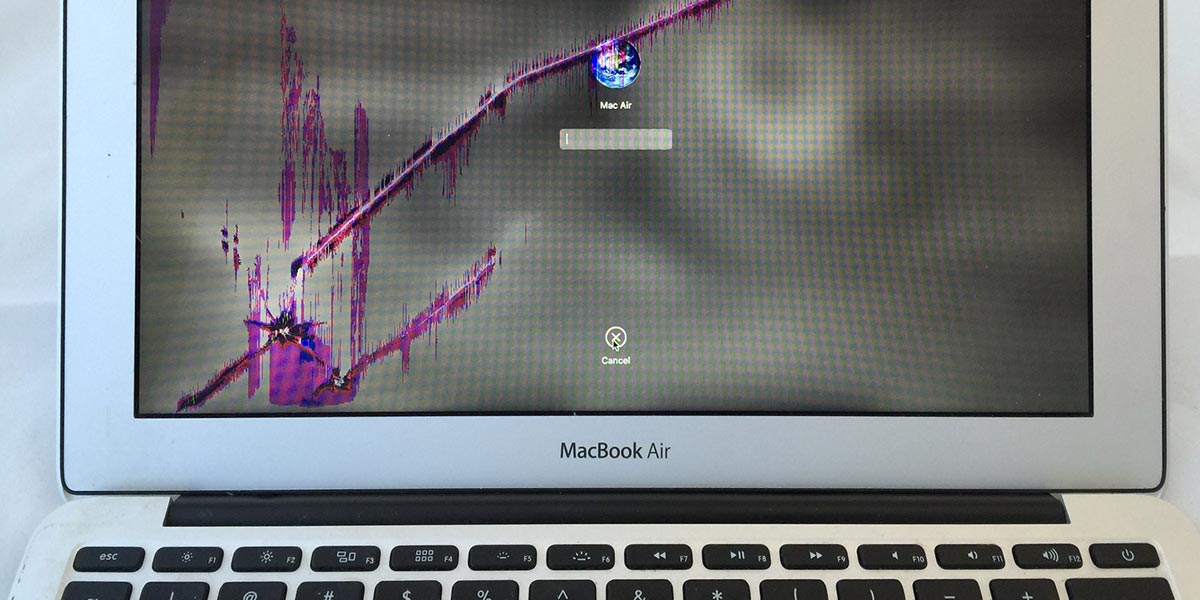
По мере использования macOS в специальном разделе памяти, который называется кешем, накапливается программный мусор. И из-за этого ваш Mac может тормозить. Очистите кеш с помощью или .
5. Уберите лишние объекты с рабочего стола
Возможно, вы храните файлы и папки прямо на рабочем столе. Это не лучшая практика, поскольку такие объекты занимают оперативную память. Если этих файлов и папок слишком много или они объёмные, производительность компьютера может проседать. Поэтому их лучше убрать с рабочего стола и распределить в других разделах диска.
Служба Spotlight индексирует разделы файловой системы, чтобы помогать вам искать нужные файлы и папки. На индексацию уходит значительное количество ресурсов, и в некоторых случаях она приводит к медленной работе Mac.
Чтобы проверить связь между работой Spotlight и скоростью системы, откройте через меню Apple раздел «Системные настройки» → «Программы» → «Утилиты» → «Мониторинг системы». В появившейся таблице кликните по столбцу «% ЦП», чтобы самые прожорливые процессы оказались сверху.
Если заметите, что во время замедления компьютера процессы с названием mdworker находятся вверху списка и при этом в нижней части окна график отображает повышенную нагрузку, попробуйте оптимизировать поиск Spotlight.
На вашем компьютере наверняка есть папки со множеством вложенных файлов, в поиске по которым вы не нуждаетесь. Исключите эти разделы из списка индексации. Для этого разверните меню Apple и кликните «Системные настройки» → Spotlight. Перейдите на вкладку «Конфиденциальность» и перетащите сюда папки, которые служба не должна индексировать.
Возможно, в меню «Мониторинг системы» есть и другие процессы, которые создают повышенную нагрузку на процессор. Если они принадлежат известным вам программам, попробуйте закрыть последние. Если среди них будут неизвестные процессы, поищите в Сети дополнительную информацию о том, почему они потребляют много ресурсов и можно ли их остановить.
Скорость Mac может снижаться из-за ошибок в работе накопителя.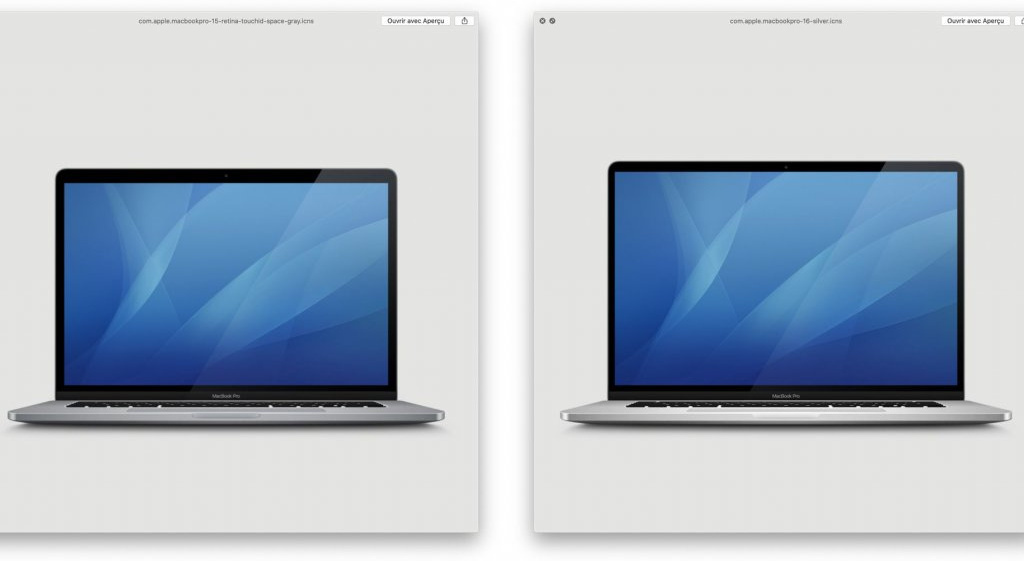 Вы можете проверить их наличие с помощью «Дисковой утилиты». В случае обнаружения проблем она попытается их решить.
Вы можете проверить их наличие с помощью «Дисковой утилиты». В случае обнаружения проблем она попытается их решить.
Откройте раздел Finder → «Программы» → «Утилиты» и запустите «Дисковую утилиту». На левой панели выделите диск для проверки и кликните «Первая помощь», а затем «Запустить».
Если система отказывается проверять диск, он может быть повреждён. Скопируйте важные данные на сторонний носитель и, если другие советы не помогут, обратитесь в сервисный центр. На неисправность диска также могут указывать звуки вроде хруста и щелчков.
Падение производительности может быть вызвано ошибками в самой системе macOS или её плохой оптимизацией. Разработчики стараются оперативно исправлять такие оплошности с помощью обновлений.
Обновите macOS до последней доступной версии. Чтобы проверить её наличие, откройте программу App Store и на верхней панели инструментов кликните по кнопке «Обновления» (Updates).
10. Проверьте потребление оперативной памяти
Часто серьёзные проблемы с производительностью связаны с нехваткой оперативной памяти.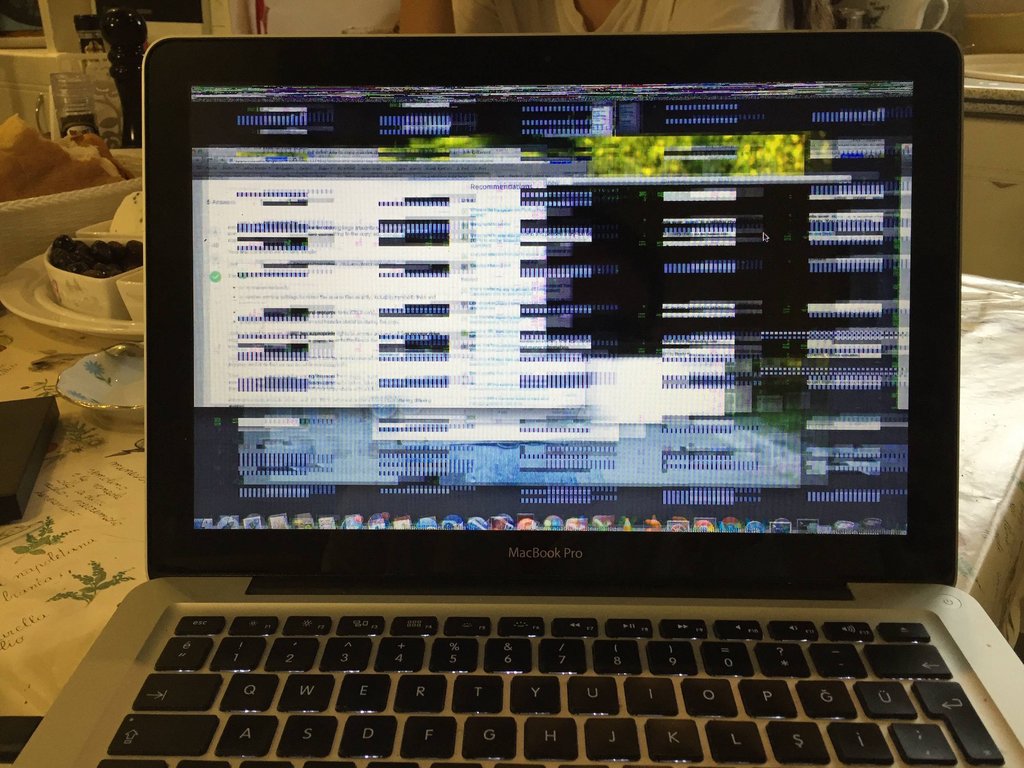
Чтобы проверить её состояние, откройте раздел «Системные настройки» → «Программы» → «Утилиты» → «Мониторинг системы». Выберите вкладку «Память» и посмотрите внизу на индикатор «Нагрузка на память». Если увидите на нём красный цвет, значит, системе не хватает оперативной памяти.
11. Убедитесь, что компьютер не греется
Mac может тормозить при сильном нагреве. Поэтому стоит за температурой процессора и других комплектующих. Если она превышает допустимые значения, принимайте по охлаждению устройства.
12. Восстановите систему до предыдущего состояния
Возможно, низкая скорость вашего компьютера — это результат ошибок в macOS, накопившихся за долгое время её использования. Если ничего другого не поможет, попробуйте восстановить систему до предыдущего состояния.
Продукция компании Apple является одной из лучших в мире, но даже с этим фактором макбуки, как и любая другая техника, подвержены мелким сбоям в работе. Поэтому каждый пользователь «яблочной» продукции должен знать, как перезагружать макбук. Сбой в работе системы может произойти в результате работы сложных программ или из-за долгого функционирования оборудования. Безусловно, макбуки менее подвержены подобным проблемам, но все же имеют свои погрешности, поэтому каждый пользователь должен быть готов к ним и знать, как их устранить.
Сбой в работе системы может произойти в результате работы сложных программ или из-за долгого функционирования оборудования. Безусловно, макбуки менее подвержены подобным проблемам, но все же имеют свои погрешности, поэтому каждый пользователь должен быть готов к ним и знать, как их устранить.
Перезагрузка макбука с помощью клавиатуры
Первый способ — это перезагрузка с помощью клавиатуры. Этот вид запуска является самым простым и быстрым, но имеет свои минусы, так как совершается так называемая жесткая перезагрузка. Подобный процесс не всегда желателен в силу своей агрессивности.
Как же перезагрузить макбук с клавиатуры? Чтобы совершить это действие, нужно зажать клавишу выключения не менее чем на пять секунд, иначе система просто перейдет в режим сна, после чего устройство отключится. Как только макбук выключится, нужно будет совершить включение оборудования или запустить режим восстановления.
Перезагрузка макбука клавишами
Для тех пользователей, которые задавались вопросом, как перезагрузить макбук клавишами, существует следующий способ, который также является очень простым в исполнении.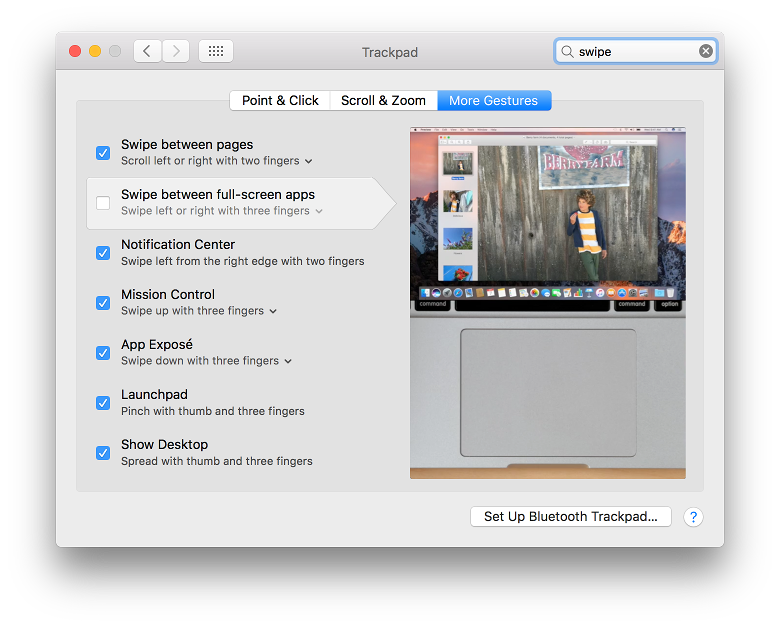 Но он подходит только для макбуков, оборудованных панелью Touch Bar.
Но он подходит только для макбуков, оборудованных панелью Touch Bar.
Для того чтобы совершить перезагрузку устройства, нужно воспользоваться клавишей Touch ID. Для этого необходимо зажать и удерживать эту клавишу до тех пор, пока оборудование не осуществит перезапуск. Но в представленном методе существует один нюанс: чтобы повторно включить компьютер, нужно закрыть и открыть крышку устройства.
Комбинации клавиш для перезагрузки устройства
Самым лучшим способом для перезагрузки устройства служит сочетание специальных клавиш. Оно позволяет безопасно и быстро совершить перезапуск устройства, а сами комбинации не являются чем-то сложным, и запомнить их не составит труда. Перезагрузить макбук комбинациями клавиш можно одним из следующих способов:
- Необходимо нажать одновременно клавишу Control и кнопку питания, а после в появившемся окне будут представлены три действия на выбор: выключение, перезагрузка, спящий режим. Необходимое действие выбираем с помощью курсора.

- Чтобы немедленно перезагрузить устройство, нужно зажать следующее сочетание клавиш Control-Command-Power (Power или Eject — правая верхняя кнопка на клавиатуре). Способ удобен тем, что система не запросит у пользователя действие, а сразу совершит перезагрузку.
- Сочетание клавиш Command-Option-Control-Power позволит выключить устройство, затем с помощью кнопки включения запустить макбук обратно. При этом методе автоматически закроются все программы, которые были открыты, а при работе с текстовыми документами будет произведено автоматическое сохранение файлов. Отключение устройства будет произведено без окна запроса.
- Чтобы совершить перезагрузку устройства, а также узнать причину проблемы, необходимо воспользоваться сочетанием Command+V, после чего устройство проведет диагностику и укажет на возникшую в системе проблему.
- Command-S — служит для перезапуска в однопользовательском режиме. Команда сама произведет устранение неполадок.
- Нередко бывают случаи, в которых причиной зависания макбука является работающая программа, и если пользователь сталкивается с ней, то не нужно спешить перезагружать макбук.
 Можно закрыть проблемную программу, воспользовавшись сочетанием клавиш Command+Q.
Можно закрыть проблемную программу, воспользовавшись сочетанием клавиш Command+Q. - При возникновении проблем с аудио или видео (подобная ситуация рассматривается последней, потому что является довольно-таки редкой) или некорректной работе кулеров (если пользователь слышит активную работу системы охлаждения при минимальной загруженности оборудования) необходимо произвести сброс настроек PRAM. Для этого нужно осуществить запуск макбука с зажатыми клавишами Option+Command+P+R, и устройство запустит сохранившиеся в базе последние настройки оборудования.
Перезагрузка устройства в режиме восстановления
Такой вопрос встает не часто, и все же: как перезагрузить макбук в режиме восстановления? Если устройство зависло при обновлении или в других случаях, то для восстановления системы можно использовать сетевой образ NetBoot. Для этого необходимо зажать клавишу N при включении устройства. Метод позволяет получить доступ к загрузочному образу Мак ОС, который расположен на сервере, он не станет работать, если отключить IMac от сети Интернет.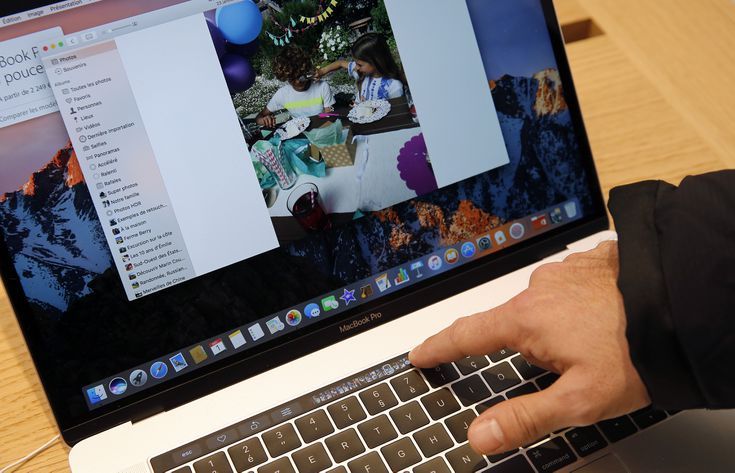
Следующий способ также требует подключения к Сети. При перезагрузке системы в режиме восстановления необходимо запустить макбук с зажатой комбинацией клавиш Command + R. Это позволит начать работу с диском (диагностика и форматирование) или переустановить систему.
Если макбук завис при обновлении или операционная система неисправна, нужно выявить и устранить возникшую неполадку. Для этого необходимо воспользоваться При этом загружаются только необходимые функции системы. Чтобы воспользоваться безопасным режимом загрузки, необходимо перезагрузить iMac и во время загрузки зажать Shift до того момента, пока не появится индикатор загрузки. Если на макбуке установлено несколько операционных систем, то есть возможность выбора загрузочного диска. Чтобы совершить эту операцию, при запуске устройства необходимо зажать клавишу Option.
Каждый раз, когда пользователь задается вопросом, как перезагрузить макбук, необходимо понимать, что перезагрузка — это не включение и выключение устройства, это сложный процесс, при котором оборудование должно совершить сохранение данных и произвести безопасное выключение. Поэтому не рекомендуется совершать жесткое выключение устройства, лучше немного подождать или попробовать все безопасные способы, иначе это может привести к поломке жесткого диска. Также, если устройство зависло полностью и не позволяет открыть окно команд, лучше всего воспользоваться комбинацией клавиш, что позволит избежать дальнейших неполадок в работе системы. Никогда не вынимайте аккумулятор и не ждите, пока макбук разрядится!
Поэтому не рекомендуется совершать жесткое выключение устройства, лучше немного подождать или попробовать все безопасные способы, иначе это может привести к поломке жесткого диска. Также, если устройство зависло полностью и не позволяет открыть окно команд, лучше всего воспользоваться комбинацией клавиш, что позволит избежать дальнейших неполадок в работе системы. Никогда не вынимайте аккумулятор и не ждите, пока макбук разрядится!
В заключение
Самое главное, что в перезагрузке устройства нет ничего сложного. Необходимы лишь теоретические знания по этому вопросу. Пользователь не должен бояться самостоятельно решать проблему.
Любой компьютер имеет возможность выключения или перезагрузки. Осуществляются эти действия либо специальными командами, либо клавишами, либо через меню и программы. Для каждой операционной системы набор таких инструментов разный. Давайте разберемся, как перезагрузить Макбук и что для этого потребуется.
В каких случаях требуется перезагрузка?
Пользователям Macbook или iMac потребуется перезагрузка лишь в нескольких случаях:
- установлены обновления операционной системы;
- не запускается или зависла какая-либо программа;
- полностью завис компьютер.

В первых двух случаях подойдут все варианты перезагрузки, а в последнем лишь экстренный. Разберемся каждый способ подробнее.
Как перезагрузить Macbook Air или iMac?
Так же выполнить перезагрузку можно из окна входа в профиль.
Как перезагрузить Макбук с клавиатуры?
Если вариант с нажатием кнопок в меню операционной системы вам не подходит, то воспользуйтесь способом с комбинацией клавиш на клавиатуре Macbook.
Перезагрузить iMac с клавиатуры таким способом можно только при использовании оригинального устройства ввода от Apple.
Как перезагрузить Макбук, если он завис?
В том случае, если компьютер полностью не реагирует на ваши действия, зависла не просто одна программа, а вся операционная система и комбинация клавиш не помогает, воспользуйтесь последним вариантом.
Пользоваться таким методом предлагают только в крайнем случае, когда ничего не помогает. Крайне не рекомендуется отключать моноблок от питания или оставлять ноутбук до полной разрядки аккумулятора.
Как исправить зависший MacBook Pro?
Если ваш MacBook Pro завис, вы можете попытаться решить эту проблему несколькими способами.Во-первых, убедитесь, что аккумулятор полностью заряжен.Если аккумулятор не заряжается, это может быть связано с тем, что что-то блокирует порт или кабель.Попробуйте удалить пыль или мусор, которые могут мешать соединению.Если это не сработает, вы можете попробовать перезагрузить компьютер, удерживая клавиши Command (apple) + R одновременно с запуском MacBook Pro.Это перезапустит его и, надеюсь, устранит любые проблемы с зависшими экранами или компьютерами, которые не запускаются должным образом.Если ни одно из этих решений не работает, возможно, вам придется отдать MacBook Pro на ремонт или замену.
Что заставило мой MacBook Pro зависнуть?
Есть несколько вещей, которые могут привести к зависанию вашего MacBook Pro, в том числе:
Если вы столкнулись с проблемой, из-за которой ваш Macbook Pro не запускается, вы можете выполнить несколько действий, чтобы устранить неполадки и решить проблему:
- Проблема с оборудованием Проблема с программным обеспечением Поврежденное или неисправное оборудование Плохо установленное или настроенное программное обеспечение Сбой или отказ жесткого диска Проблемы с блоком питания Инфекция Физические повреждения Человеческая ошибка Внешние факторы Случайное повреждение Перегрев Неправильно настроенные периферийные устройства- Неисправная батарея- Поврежденные файлы- Вирус- Аппаратный сбой- Проблема с программным обеспечением- Отключено от питания20- Неправильно установленное обновление21- Грязный компьютер22- Неправильно отформатированный диск23- Проблемы с памятью24- Недостаточно оперативной памяти25- Недостаточно места на диске26- Отсутствующие драйверы27- Устаревшее программное обеспечение28-.
 Слишком много беспорядка29-.Слишком много беспорядка30-.Шумная обстановка31-.Не хватает места32-.Плохая вентиляция33-.Грязный воздух34-.Плохое сетевое соединение35-«Невозможно запустить»36-«Не отвечает»37-«Зависший экран»38-«Синий экран смерти»39-«BSOD — Компьютер завис»40-|MacBook не запускается|Зависание оборудования запускать?
Слишком много беспорядка29-.Слишком много беспорядка30-.Шумная обстановка31-.Не хватает места32-.Плохая вентиляция33-.Грязный воздух34-.Плохое сетевое соединение35-«Невозможно запустить»36-«Не отвечает»37-«Зависший экран»38-«Синий экран смерти»39-«BSOD — Компьютер завис»40-|MacBook не запускается|Зависание оборудования запускать? - Убедитесь, что все ваши устройства подключены и правильно подключены к вашему Macbook Pro, включая любые внешние диски, клавиатуры, мыши и т. д.
Как я могу предотвратить зависание моего MacBook Pro?
Есть несколько вещей, которые вы можете сделать, чтобы попытаться предотвратить зависание вашего MacBook Pro.Во-первых, убедитесь, что ваш компьютер правильно охлаждается.Во-вторых, следите за временем автономной работы.Если ваш MacBook Pro начинает часто зависать, подумайте о покупке новой батареи.Наконец, убедитесь, что все ваше программное обеспечение обновлено и установлено правильно. Если ни один из этих советов не работает, возможно, вам придется отнести свой MacBook Pro на ремонт или замену.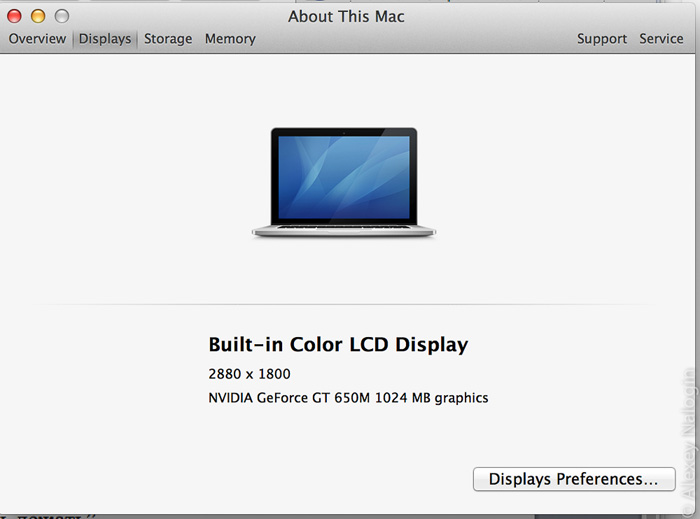 Apple обычно покрывает стоимость ремонта или замены по гарантии, если проблема связана с неисправным оборудованием или программным обеспечением.
Apple обычно покрывает стоимость ремонта или замены по гарантии, если проблема связана с неисправным оборудованием или программным обеспечением.
Почему мой MacBook Pro завис?
Существует несколько возможных причин, по которым ваш MacBook Pro может зависнуть, включая неисправный жесткий диск или проблему с прошивкой компьютера.Однако в большинстве случаев решить проблему относительно легко.Вот несколько советов о том, как исправить зависшие компьютеры Mac:
Если ваш Macbook Pro зависает при запуске (или когда он не реагирует ни на какие действия), попробуйте сбросить PRAM, нажав и удерживая клавиши Option и Command при включении компьютера.Если это не сработает, вы можете попробовать сбросить SMC, удалив аккумулятор, отсоединив все кабели от машины, затем снова вставив его, нажав и удерживая одновременно кнопки питания и сна в течение 10 секунд.Наконец, если ни один из этих методов не работает, вам может потребоваться ремонт MacBook Pro.
Безопасно ли принудительно перезагружать зависший MacBook Pro?
Если ваш MacBook Pro завис, вы можете попытаться решить эту проблему несколькими способами. Во-первых, убедитесь, что все ваши кабели подключены правильно и ничто не блокирует вентилятор или порты.Если эти шаги не работают, вы можете попробовать принудительно перезагрузить компьютер.Для этого удерживайте кнопку питания около 20 секунд, пока на экране не появится логотип Apple.Как только вы это увидите, отпустите кнопку питания и подождите, пока ваш компьютер снова загрузится.Если эти методы не работают, возможно, пришло время отнести MacBook Pro в ремонтную мастерскую.
Во-первых, убедитесь, что все ваши кабели подключены правильно и ничто не блокирует вентилятор или порты.Если эти шаги не работают, вы можете попробовать принудительно перезагрузить компьютер.Для этого удерживайте кнопку питания около 20 секунд, пока на экране не появится логотип Apple.Как только вы это увидите, отпустите кнопку питания и подождите, пока ваш компьютер снова загрузится.Если эти методы не работают, возможно, пришло время отнести MacBook Pro в ремонтную мастерскую.
Что делать, если мой MacBook Pro не запускается после зависания?
Если ваш MacBook Pro не запускается после зависания, вы можете попытаться решить эту проблему несколькими способами.Во-первых, убедитесь, что все кабели правильно подключены и к компьютеру подается питание.Если эти вещи не работают, попробуйте перезагрузить компьютер, нажав кнопку питания примерно на 20 секунд.Если это все еще не работает, возможно, вам придется отнести MacBook Pro в магазин Apple для ремонта.
Мой MacBook Pro продолжает зависать, в чем может быть проблема?
Есть несколько причин, по которым ваш MacBook Pro может зависнуть, и чтобы решить эту проблему, вам необходимо устранить ее. Во-первых, убедитесь, что ваш компьютер подключен к сети и имеет достаточную мощность.Если это не так, попробуйте подключить его и включить компьютер.Далее проверьте наличие обновлений программного обеспечения.Иногда новое программное обеспечение может вызвать проблемы со старым оборудованием, поэтому, если вы не часто используете свой MacBook Pro или не устанавливали какое-либо новое программное обеспечение в последнее время, установите все доступные обновления.Наконец, убедитесь, что все ваши файлы скопированы, прежде чем пытаться решить проблему с зависанием.Если ничего не помогает, возможно, проблема связана с аппаратным обеспечением вашего компьютера, и вам нужно будет обратиться к специалисту для ремонта или замены.
Во-первых, убедитесь, что ваш компьютер подключен к сети и имеет достаточную мощность.Если это не так, попробуйте подключить его и включить компьютер.Далее проверьте наличие обновлений программного обеспечения.Иногда новое программное обеспечение может вызвать проблемы со старым оборудованием, поэтому, если вы не часто используете свой MacBook Pro или не устанавливали какое-либо новое программное обеспечение в последнее время, установите все доступные обновления.Наконец, убедитесь, что все ваши файлы скопированы, прежде чем пытаться решить проблему с зависанием.Если ничего не помогает, возможно, проблема связана с аппаратным обеспечением вашего компьютера, и вам нужно будет обратиться к специалисту для ремонта или замены.
Должен ли я отнести свой замороженный MacBook Pro в магазин Apple Store?
Если ваш MacBook Pro завис, вы можете попытаться решить эту проблему несколькими способами.Если проблема не устранена после выполнения этих шагов, возможно, пришло время отнести ваш ноутбук в магазин Apple Store для диагностики.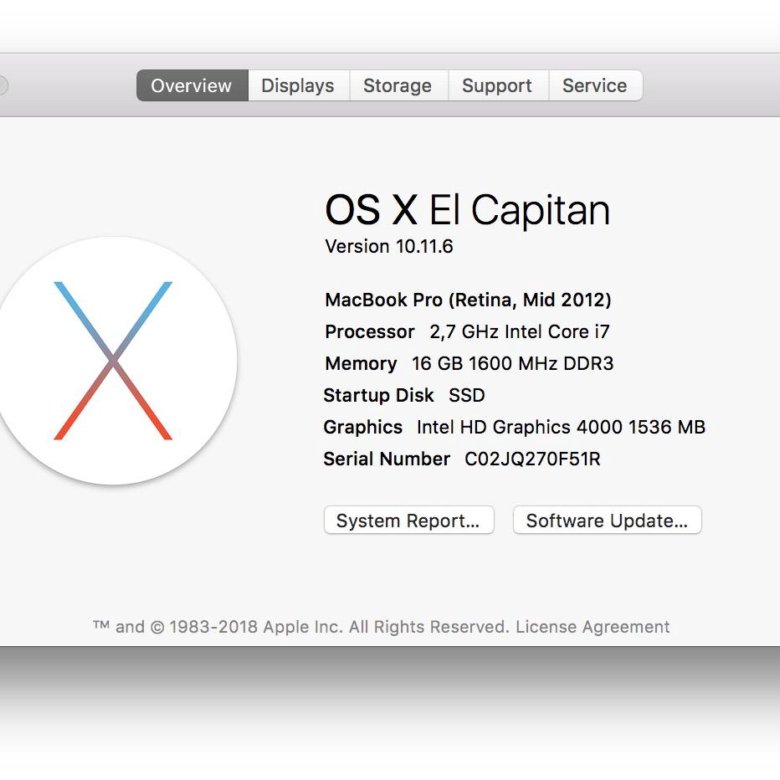
Во-первых, убедитесь, что все ваши кабели надежно подключены, а шнур питания полностью подключен.Затем попробуйте перезагрузить компьютер, нажав кнопку питания и удерживая ее около 10 секунд.Если это не сработает, попробуйте отключить все ваши устройства, кроме шнура питания, от вашего Macbook Pro и подключать все обратно по одному, пока не найдете проблемное устройство.После подключения всего обратно нажмите и удерживайте кнопку питания в течение примерно 20 секунд, чтобы перезагрузить компьютер.Наконец, если ни одно из этих решений не работает, возможно, пришло время отнести ваш ноутбук в магазин Apple Store для диагностики.
Может ли обновление программного обеспечения исправить зависший MacBook Pro?
Обновление программного обеспечения иногда может исправить зависший MacBook Pro.Если компьютер не отвечает на основные команды, такие как включение или перезагрузка, возможно, вам придется отнести его в ремонт.Прежде чем делать что-либо еще, попробуйте использовать обновление программного обеспечения, чтобы посмотреть, решит ли это проблему. В противном случае вашему компьютеру может потребоваться обслуживание у авторизованного специалиста.
В противном случае вашему компьютеру может потребоваться обслуживание у авторизованного специалиста.
Как долго MacBook Pro может оставаться замороженным, прежде чем произойдет повреждение?
MacBook Pro может оставаться замороженным в течение длительного времени, прежде чем произойдет повреждение.В общем, лучше избегать зависания компьютера, если это возможно.Если вы столкнулись с зависанием компьютера, вы можете предпринять несколько шагов, чтобы попытаться устранить проблему.
Первый шаг — попытаться выключить компьютер, а затем снова включить его.Это должно сбросить все внутренние настройки или программное обеспечение, которые могут вызывать проблему.
Если это не сработает, вы можете попробовать использовать инструмент восстановления жесткого диска, чтобы восстановить операционную систему вашего компьютера из резервной копии.Это поможет решить любые проблемы, которые могут вызывать зависание.
Если ни одно из этих решений не работает, вам может потребоваться заменить материнскую плату или логическую плату вашего MacBook Pro.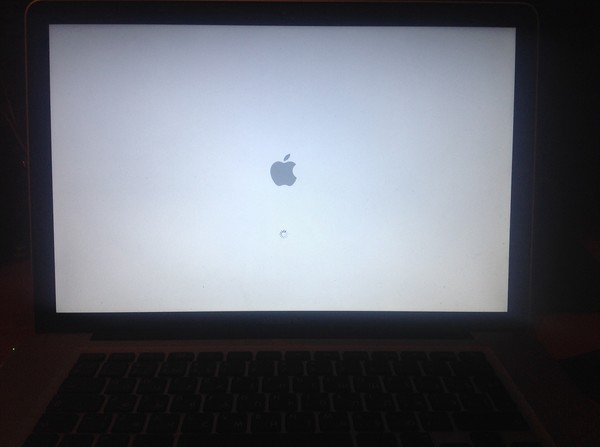 Эти компоненты с большей вероятностью выйдут из строя, если они зависнут, и могут нанести значительный ущерб вашему компьютеру.
Эти компоненты с большей вероятностью выйдут из строя, если они зависнут, и могут нанести значительный ущерб вашему компьютеру.
У меня зависает экран на MacBook Pro, что мне делать?
Если экран вашего MacBook Pro завис, вы можете попытаться решить эту проблему несколькими способами.Во-первых, убедитесь, что ваш компьютер подключен к сети и имеет достаточную мощность.Если это не так, попробуйте подключить его и включить.Затем попробуйте нажать кнопку питания на несколько секунд, чтобы перезагрузить компьютер.Если они не работают, возможно, вам придется отнести MacBook Pro в магазин Apple для ремонта.
Если мой жесткий диск поврежден, может ли это привести к зависанию моего MacBook Pro?
Если ваш MacBook Pro зависает, вы можете попытаться решить эту проблему несколькими способами.Во-первых, убедитесь, что ваш жесткий диск не поврежден.Если это так, вам необходимо заменить жесткий диск.Во-вторых, убедитесь, что ваш MacBook Pro имеет достаточную мощность.Возможно, вам придется обновить аккумулятор или купить новое зарядное устройство.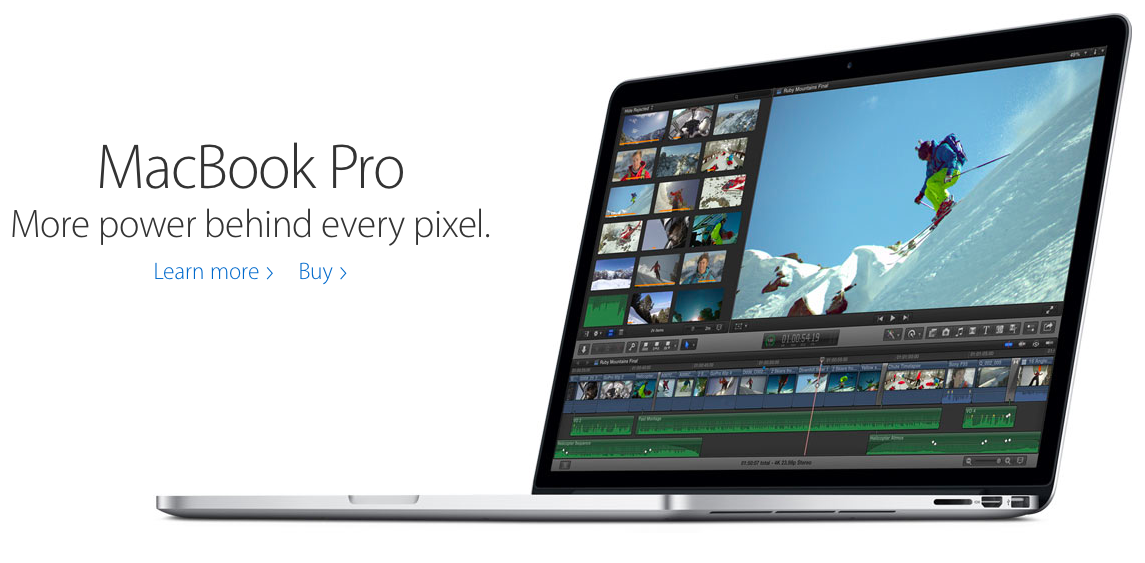 Наконец, попробуйте перезагрузить MacBook Pro и посмотрите, решит ли это проблему.Если нет, возможно, вам придется отнести его в магазин Apple для ремонта или замены.
Наконец, попробуйте перезагрузить MacBook Pro и посмотрите, решит ли это проблему.Если нет, возможно, вам придется отнести его в магазин Apple для ремонта или замены.
После разморозки мой MacBook pro автоматически сохранит всю несохраненную работу, которая была открыта при зависании?
Как правило, когда ваш MacBook Pro зависает, любая несохраненная работа, которая была открыта в это время, будет автоматически сохранена.Однако, если вы закрыли все открытые приложения и окна до того, как произошло зависание, часть вашей работы может не сохраниться автоматически.В этом случае вы можете попытаться снова открыть любые приложения или окна, которые были закрыты во время зависания, и снова попытаться сохранить свою работу.Если вы по-прежнему испытываете трудности с сохранением своей работы, обратитесь за помощью в службу поддержки Apple.
способов запустить ваш Mac
Искать в этом руководстве
Добро пожаловать
Строка меню
Прожектор
Центр управления
Сири
Центр уведомлений
Рабочий стол
Док
Искатель
Подключиться к Интернету
Сидеть в сети
Отрегулируйте громкость
Сделайте снимок экрана или запись экрана
Просмотр и редактирование файлов с помощью Quick Look
Сделать заметку
Настройте время экрана для себя
Настройте фокус, чтобы оставаться на задаче
Редактируйте фото и видео в Фото
Используйте визуальный поиск для ваших фотографий
Прокладывать маршруты в Картах
Создание записи в голосовых заметках
Используйте жесты трекпада и мыши
Используйте сенсорную панель
Используйте сенсорный идентификатор
Используйте сочетания клавиш
Получайте обновления macOS
Встроенные приложения
Открытые приложения
Работа с окнами приложений
Используйте приложения в полноэкранном режиме
Использование приложений в режиме разделенного просмотра
Получить приложения из App Store
Устанавливайте и переустанавливайте приложения из App Store
Установка и удаление других приложений
Изменить системные настройки
Изменить картинку рабочего стола
Используйте хранитель экрана
Добавьте свою электронную почту и другие учетные записи
Используйте ярлыки для автоматизации задач
Создать Memoji в сообщениях
Измените изображение для себя или других в приложениях
Изменить язык системы
Упростите просмотр того, что происходит на экране
Создание и работа с документами
Открытые документы
Используйте диктовку
Размечать файлы
Объединение файлов в PDF
Печать документов
Организуйте свой рабочий стол с помощью стеков
Организация файлов с помощью папок
Пометить файлы и папки
Отправлять электронную почту
Используйте Live Text для взаимодействия с текстом на фотографии
Резервное копирование файлов
Восстановить файлы
Создание Apple ID
Управление настройками Apple ID
Что такое iCloud?
Что такое iCloud+?
Настройте iCloud на своем Mac
Храните файлы в iCloud Drive
Делитесь файлами с помощью общего доступа к файлам iCloud
Управление хранилищем iCloud
Используйте фото iCloud
Что такое семейный доступ?
Настроить семейный доступ
Настройте других пользователей на вашем Mac
Настройка Экранного времени для ребенка
Делитесь покупками с семьей
Сделать звонок FaceTime
Используйте SharePlay, чтобы смотреть и слушать вместе
Отправлять текстовые сообщения
Поделитесь календарем с семьей
Узнайте, чем люди поделились с вами
Найдите свою семью и друзей
Играйте в игры с друзьями
Используйте Continuity для работы на устройствах Apple
Потоковое аудио и видео с AirPlay
Используйте клавиатуру и мышь или трекпад на разных устройствах
Используйте свой iPad в качестве второго дисплея
Передача задач между устройствами
Вставка фотографий и документов с iPhone или iPad
Вставка эскизов с iPhone или iPad
Копировать и вставлять между устройствами
Используйте Apple Watch, чтобы разблокировать свой Mac
Совершайте и принимайте телефонные звонки на вашем Mac
Отправляйте файлы между устройствами с помощью AirDrop
Синхронизируйте музыку, книги и многое другое между устройствами
Играть музыку
Слушайте подкасты
Смотрите сериалы и фильмы
Читать и слушать книги
Читать новости
Отслеживайте акции и рынок
Подпишитесь на Apple Music
Подпишитесь на AppleTV+
Подпишитесь на Apple Arcade
Подпишитесь на Apple News+
Подпишитесь на подкасты и каналы
Управление подписками в App Store
Просмотр подписок Apple для вашей семьи
Управление файлами cookie и другими данными веб-сайтов в Safari
Используйте приватный просмотр в Safari
Просмотр отчетов о конфиденциальности в Safari
Разбираться в паролях
Сброс пароля для входа на Mac
Создание и автоматическое заполнение надежных паролей
Обеспечьте безопасность своего Apple ID
Настройте свой Mac для обеспечения безопасности
Используйте защиту конфиденциальности почты
Защитите свою конфиденциальность
Оплата с помощью Apple Pay в Safari
Используйте функцию «Вход с Apple» для приложений и веб-сайтов
Защитите свой Mac от вредоносных программ
Контролировать доступ к камере
Найдите пропавшее устройство
Начните работу со специальными возможностями
Зрение
слух
Мобильность
Общий
Измените яркость дисплея
Подключите беспроводную клавиатуру, мышь или трекпад
Подключайте другие беспроводные устройства
Подключите дисплей, телевизор или проектор
Добавить принтер
Используйте встроенную камеру
Используйте AirPods с вашим Mac
Экономьте энергию на вашем Mac
Оптимизируйте место для хранения
Записывайте компакт-диски и DVD-диски
Управляйте аксессуарами в вашем доме
Запустите Windows на вашем Mac
Ресурсы для вашего Mac
Ресурсы для ваших устройств Apple
Авторские права
Максимальное количество символов:
250
Пожалуйста, не указывайте личную информацию в своем комментарии.
Максимальное количество символов — 250.
Спасибо за отзыв.
Как принудительно перезагрузить M1 Mac
Хотите знать, как выполнить некоторые распространенные задачи по устранению неполадок, например принудительный перезапуск Apple Silicon M1 Mac? Если вы являетесь одним из первых пользователей Apple Silicon MacBook Pro, MacBook Air или Mac mini, вам может быть любопытно, чем отличаются некоторые задачи, поскольку компьютеры Mac с процессором M1 основаны на совершенно другой архитектуре чипа.
Хорошей новостью является то, что новые компьютеры Mac на базе Apple M1 используют ту же технику принудительного перезапуска или принудительной перезагрузки устройства, что и более поздние модели Intel. Однако не все, кто купил себе новый M1 Mac, являются существующими пользователями macOS, перешедшими с этих более современных компьютеров Intel Mac, поэтому независимо от того, пришли ли вы со старого Mac или из мира ПК с Windows или Linux, мы собираемся продемонстрировать как вы можете успешно принудительно перезагрузить компьютер macOS с питанием от M1.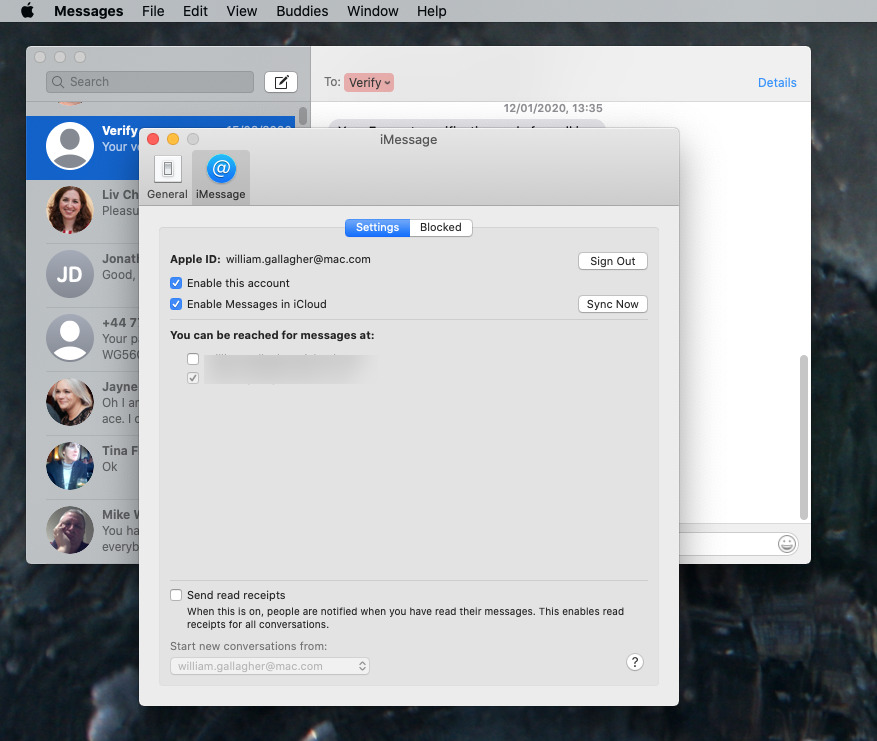
Как принудительно перезагрузить M1 MacBook Pro
Здесь мы расскажем о методе принудительного перезапуска для всех новых Apple Silicon Mac, начиная с 13-дюймового MacBook Pro: просто нажмите и удерживайте кнопку Touch ID, расположенную справа от панели Touch Bar, пока экран не станет черным. Эта кнопка также является кнопкой питания вашего Mac.
Вы можете отпустить палец, как только появится логотип Apple, так как это означает, что система успешно загружается.
Как принудительно перезагрузить MacBook Air с Apple Silicon Chip M1
Далее мы рассмотрим процедуру для новой модели MacBook Air. Процедура идентична MacBook Pro, несмотря на то, что у Air нет сенсорной панели:
- Независимо от состояния вашего экрана, пока он включен, нажмите и удерживайте кнопку Touch ID / питания, расположенную на правом верхнем углу клавиатуры (рядом с сенсорной панелью на MacBook Pro).
 Продолжайте нажимать ее, пока экран не станет черным.
Продолжайте нажимать ее, пока экран не станет черным. - Далее подождите пару секунд и нажмите и удерживайте Touch ID/кнопку питания, пока на экране не появится логотип Apple.
Как видите, шаги почти такие же. Как только появится логотип Apple, отпустите палец, и все готово.
Как принудительно перезагрузить Mac Mini M1 с помощью Apple Silicon
Теперь, когда мы рассмотрели MacBook, давайте взглянем на необходимые шаги для принудительного перезапуска нового Mac mini, который немного отличается:
- Специальная кнопка питания Mac Mini расположена на задней панели рядом с входом питания, как показано на рисунке ниже. Нажмите и удерживайте эту кнопку, пока экран не станет черным.
- Затем подождите несколько секунд, а затем нажмите и удерживайте кнопку питания, пока не увидите логотип Apple на дисплее, подключенном к вашему Mac Mini.
Mac mini перезагрузится, и все готово.
Это все, что вам нужно сделать, независимо от того, какой у вас Apple Silicon Mac, теперь у вас есть представление о том, как именно принудительно перезагрузить компьютер.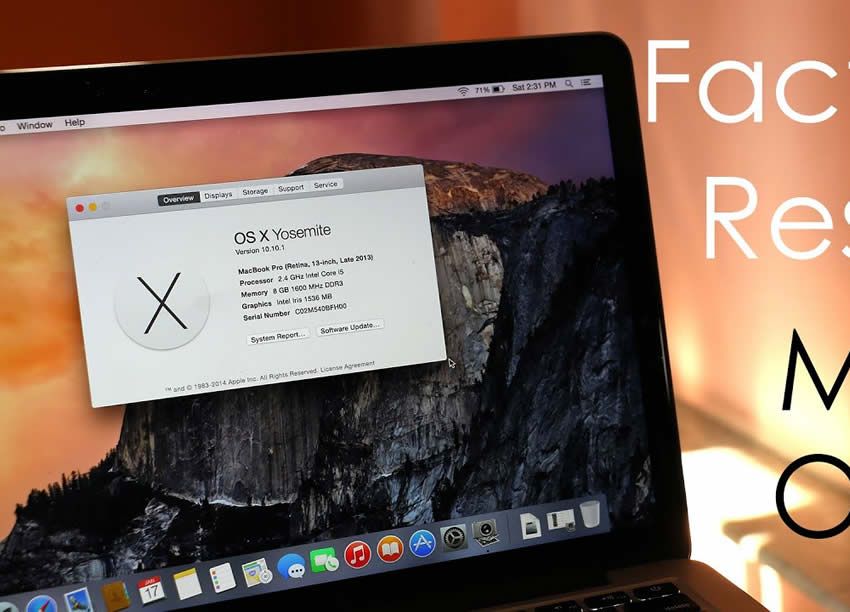
Принудительный перезапуск может пригодиться в ситуациях, когда компьютер полностью зависает и перестает отвечать на запросы, или когда вы сталкиваетесь с зацикливанием сбоев и другим странным поведением, требующим прямого прерывания. Принудительный перезапуск Mac может привести к безвозвратной потере несохраненных данных, поэтому это не то, что вы хотите использовать случайно.
Не рассматривайте принудительный перезапуск как простой способ выключения и включения компьютера Mac без завершения работы, и используйте его только в том случае, если система не отвечает на ваши действия. Если вам нужно выполнить обычный перезапуск, вы можете сделать это из меню Apple.
Кроме того, вы можете использовать сочетание клавиш, нажимая кнопки Control-Command-Power, чтобы принудительно перезагрузить Mac без запроса на сохранение открытых или несохраненных документов. Если вы используете один из Intel MacBook без кнопки Touch ID, вы также можете использовать этот ярлык, чтобы принудительно перезапустить его, или вы можете долго нажимать кнопку питания в правом верхнем углу клавиатуры, аналогично тому, как принудительный перезапуск работает на ноутбуках Apple Silicon Mac.
Некоторые люди могут принудительно перезагрузить свои компьютеры Mac для устранения неполадок. Что несколько уникально для Apple Silicon Mac, так это то, что некоторые другие распространенные методы устранения неполадок, такие как сброс SMC и сброс NVRAM, больше не нужны, поскольку они ограничены чипами Intel. Тем не менее, если вы читаете это на Intel Mac, вам также может быть интересно узнать, как вы можете сбросить SMC на MacBook Air и Pro с Touch ID (только более новые модели Intel), а также Mac Mini и iMac с помощью кнопок питания. Точно так же, если ваш Intel Mac не работает должным образом, сброс PRAM также может быть чем-то, что вы хотели бы изучить. Просто помните, как упоминалось ранее, на чипе Apple Silicon M1 нет SMC или NVRAM, поэтому этим машинам не нужно их сбрасывать.
Удалось ли вам принудительно перезагрузить новый M1 Mac? Устранило ли это зависание или проблему, с которой вы столкнулись? Поделитесь с нами любыми советами, советами, предложениями, опытом или соответствующими мыслями в комментариях.
MacBook Pro продолжает перезагружаться? Устраните цикл перезагрузки здесь
Технические проблемы вызывают разочарование, а устранение неполадок требует много времени. Когда ваш MacBook Pro продолжает выключать при запуске, вы не можете просто игнорировать проблему. Ты мертв в воде. Вам срочно нужно решение. Итак, вместо того, чтобы выбрасывать компьютер в окно, давайте посмотрим, что может пойти не так. Затем мы рассмотрим советы по ремонту вашего компьютера и обеспечению того, чтобы это никогда не повторилось.
- Часть 1. Почему MacBook Pro постоянно перезагружается?
- Часть 2. Как исправить «Mac продолжает перезагружаться»?
- Часть 3. Как предотвратить проблемы «Mac продолжает перезагружаться»?
- Часть 4. Дополнительная информация о запуске Mac
Часть 1. Почему MacBook Pro постоянно перезагружается?
Вы задаетесь вопросом: «Почему мой MacBook Pro постоянно перезагружает ?» Ответ заключается в том, что когда вы устанавливаете новые программные решения на свой MacBook Pro, это может привести к «панике ядра» (или KP), что приводит к неожиданным перезагрузкам. Паника ядра на самом деле не так страшна, как кажется. Когда ОС вашего компьютера обнаруживает внутреннюю фатальную ошибку при загрузке и не может безопасно восстановить или продолжить работу, она отобразит сообщение об ошибке, информирующее вас о необходимости перезагрузки.
Паника ядра на самом деле не так страшна, как кажется. Когда ОС вашего компьютера обнаруживает внутреннюю фатальную ошибку при загрузке и не может безопасно восстановить или продолжить работу, она отобразит сообщение об ошибке, информирующее вас о необходимости перезагрузки.
Может быть много причин, по которым ваш MacBook продолжает перезагружаться.
- Наиболее распространенная проблема — конфликтующих приложений .
- Другой проблемой может быть несовместимое оборудование или периферийные устройства .
- Это может быть связано с нехваткой оперативной памяти или места на жестком диске .
- Подключаемые модули или драйверы могут быть устаревшими .
Когда ваш MacBook постоянно перезагружается, происходит следующее:
- Система обнаружила проблему и выдает сообщение об ошибке, требующее перезагрузки для устранения проблемы.
- Если система действительно застряла в цикле перезагрузки, она выключится.

- Как правило, на экране Mac появляется сообщение «Ваш компьютер перезагружен из-за проблемы».
Часть 2. Как исправить «Mac постоянно перезагружается»?
Итак, теперь вы знаете, почему ваш MacBook продолжает перезапускать , но как это исправить? Используйте системный подход к устранению неполадок, начиная с аппаратного обеспечения. Когда вы проверяете потенциальных подозреваемых, вы можете вычеркнуть их из своего списка и перейти к следующей возможности.
Видеоруководство о том, как исправить Macbook, который постоянно перезапускается
Скачать бесплатно | Win Скачать бесплатно | Mac
Проблема 1: Конфликт оборудования:
Паника ядра может быть вызвана конфликтами оборудования. Таким образом, если вы недавно установили новую оперативную память, жесткий диск, принтер или другие устройства, добавление (я) может усугубить проблему
Решение: проверьте устройства и оборудование, подключенные к MacBook Pro
1.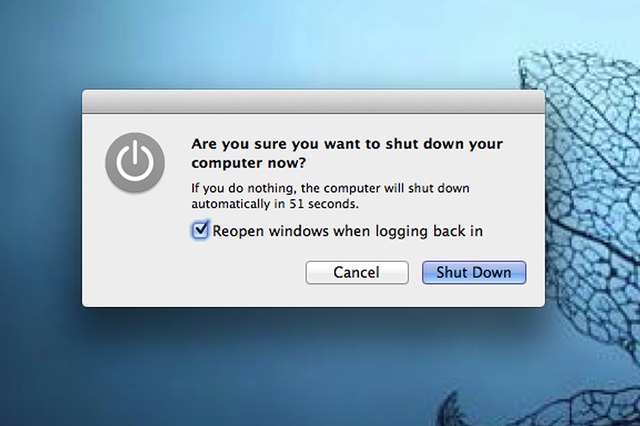 Выключите MacBook Pro.
Выключите MacBook Pro.
2. Отключите все устройства, включая принтеры (кроме дисплея, мыши и клавиатуры).
3. Перезагрузите MacBook.
4. Используйте свой MacBook в течение периода времени, который обычно приводит к перезагрузке.
- Если ваш MacBook перезагружается, проверьте состояние внутренней оперативной памяти и любого другого оборудования.
- Если ваш MacBook не перезагружается, выключите систему и повторно подключайте одно устройство за раз при каждой перезагрузке, чтобы устранить проблему с оборудованием.
Проблема 2: Конфликт программного обеспечения
Проблемы могут возникнуть при установке нового программного обеспечения на MacBook Pro. Может быть проблема совместимости, или нехватка места на вашем жестком диске усугубляет проблему, и создается впечатление, что ваша проблема связана с программным обеспечением.
- 1. Проверьте программное обеспечение, установленное на вашем MacBook Pro
- 2. Обнаружение поврежденного программного обеспечения
- 3. Исправить права доступа к диску
- 4. Запустите Дисковую утилиту
- 5. Отключить элементы автозагрузки
- 6. Переустановите чистую операционную систему MacBook Pro
- 7. Восстановить файлы чердака
.
Решение 1. Проверьте программное обеспечение, установленное на MacBook Pro
1. Удерживая нажатой кнопку Shift, загрузитесь в безопасном режиме.
2. Создайте резервную копию пользовательских файлов на внешнем жестком диске.
3. Обновите программное обеспечение на MacBook Pro.
Если проблема сохраняется и не устраняется после переустановки программного обеспечения, это может быть повторяющаяся проблема с поврежденным программным обеспечением. Нередко требуется переустановка программного обеспечения, поэтому важно убедиться, что вы регулярно делаете резервную копию своей системы.
Решение 2. Обнаружение поврежденного программного обеспечения
1. Обновите поврежденное программное приложение.
Обновите поврежденное программное приложение.
2. Перезагрузите компьютер.
3. Если вы не можете переустановить или обновить программное приложение…
- Удалите или удалите приложение.
- Используйте инструмент установки приложений, чтобы полностью удалить все следы поврежденного приложения.
4. Переустановите приложение.
Если ошибка «Kernel Panic» связана со случайными программными приложениями, проблема, вероятно, не связана с самими приложениями, а связана с драйверами или другими конфликтами.
Решение 3. Исправьте права доступа к диску
Проблема с неправильными правами доступа к диску — это еще одна причина, по которой ваши программные приложения могут работать неправильно и вызывать ошибку «Ядро». Процесс исправления ошибок разрешений — одна из наиболее частых задач по устранению неполадок, которую рекомендуется выполнять не только тогда, когда ваш iMac постоянно перезагружается. (Диагноз часто бывает неправильным, но попробовать можно. )
)
Для OSX Yosemite или более ранней версии:
1. Нажмите Command + R, чтобы перезагрузить MacBook Pro.
2. Откройте Дисковую утилиту.
3. Выберите «Первая помощь», затем «Восстановить права доступа к диску».
Для macOS Sierra или OSX El Capitan:
1. Откройте CleanMyMac X.
2. Выберите модуль расширенного обслуживания.
3. Восстановите права доступа к диску.
Устранение проблемы с дисковым пространством:
Мы рекомендуем поддерживать 20-процентный запас дискового пространства, но это всего лишь безопасная оценка. Прежде чем приступить к работе, подумайте, какие приложения и файлы вам нужно сохранить на своем компьютере. Если они старые, дублируются в другом месте или являются остатками предыдущих проектов, удалите (или создайте резервную копию и удалите) файлы с MacBook Pro.
- Если у вас недостаточно свободного места в виртуальной или физической памяти, ваша система будет тормозить.
 Вы увидите плохую производительность. Вы также можете увидеть проблему Kernel Panic.
Вы увидите плохую производительность. Вы также можете увидеть проблему Kernel Panic. - Чтобы проверить, не является ли причиной проблемы нехватка места на жестком диске, выберите меню Apple.
- Выберите « Об этом Mac ».
- Выберите вкладку « Хранилище ».
- Чтобы решить проблему с местом на диске, установите жесткий диск большего размера.
- Чтобы решить проблемы с нехваткой места на жестком диске, без установки нового жесткого диска удалите файлы или программы, чтобы освободить место.
- Запустите приложение CleanMyMac, чтобы освободить дополнительное место на жестком диске.
Решение 4. Запустите Дисковую утилиту
Вы можете исправить поврежденные файлы с помощью Дисковой утилиты, которая позволяет выполнять некоторые задачи, связанные с вашим хранилищем и жесткими дисками.
1. Выберите меню Apple.
2. Выберите «Перезагрузить».
3. Удерживая нажатой клавишу Command + R, ваш MacBook Pro перезагружается.
4. Выберите Дисковую утилиту.
5. Выберите Первая помощь.
Решение 5. Отключите элементы автозагрузки
Если у вас слишком много элементов автозагрузки, настроенных для запуска при запуске, процессор вашего MacBook Pro может быть перегружен и перегружен, что может привести к ошибке Kernel Panic и автоматическому перезапуску. Отключите элементы автозагрузки, чтобы узнать, не является ли это причиной ваших проблем с ошибками.
1. Выберите меню Apple.
2. Выберите Системные настройки.
3. Выберите Пользователи и группы.
4. Выберите свое имя пользователя в меню.
5. Выберите вкладку «Элементы входа»
6. Выберите элемент автозагрузки, который необходимо отключить, а затем выберите «–».
7. Перезагрузите MacBook Pro.
Продолжайте этот процесс, пока не будут отключены все элементы автозагрузки. Вы можете быть удивлены тем, сколько элементов загружается при запуске. Вы можете добавлять один запуск за раз и перезагружаться между каждым добавлением, чтобы вы могли определить, какой элемент вызывает проблему. Вы можете использовать приложение CleanMyMac для обслуживания, которое может решить ваши проблемы быстрее.
Вы можете использовать приложение CleanMyMac для обслуживания, которое может решить ваши проблемы быстрее.
Решение 6. Переустановите чистую операционную систему MacBook Pro
Если другие исправления не решают проблему перезагрузки, вам необходимо переустановить чистую установку операционной системы на MacBook Pro.
1. Перезагрузите Macbook Pro.
2. Удерживая нажатой клавишу Command + R, ваш MacBook Pro перезагружается.
3. Выберите «Переустановить macOS» или «Переустановить OS X», чтобы начать чистую установку ОС, поставляемой с MacBook Pro.
Решение 7. Восстановление утерянных файлов
Recoverit Data Recovery — лучшая программа для восстановления файлов на вашем MacBook Pro.
Recoverit Data Recovery — лучшая программа для восстановления файлов
- Вы можете быстро и легко восстановить потерянные файлы, переустановив MacOS.
- Recoverit поддерживает восстановление фотографий, видео, документов, архивов и более 1000 других типов файлов.

- Вы также можете просканировать жесткий диск и предварительно просмотреть файлы, которые хотите сохранить, прежде чем начать процесс восстановления.
Скачать бесплатно | Win Скачать бесплатно | Мак
Шаг 1. Запустите Recoverit
Установите Recoverit и откройте приложение. Если вы уже установили приложение, выберите значок «Восстановить» на рабочем столе MacBook Pro. Запуск программы может занять несколько секунд.
- Выберите исходное место, где вы потеряли свои файлы.
- Инициировать сканирование для поиска потерянных файлов.
Recoverit отображает список всех файлов, которые вы можете восстановить. Просмотрите файлы, чтобы определить, какие из них необходимо восстановить. Выберите кнопку «Восстановить».
Шаг 2. Восстановление файлов
Чтобы восстановить файлы, повторите три основных шага.
- Выберите исходное местоположение.

- Инициировать сканирование для поиска потерянных файлов.
- Предварительный просмотр и восстановление.
Вы сможете получить список довольно быстро. Если вы не видите файлы, которые необходимо восстановить, вы все равно можете попробовать еще один метод восстановления.
Выберите «Полное восстановление», чтобы выполнить более тщательное сканирование и посмотреть, сможете ли вы восстановить файлы. Результаты обычно лучше при более глубоком сканировании.
Часть 3. Как предотвратить проблемы «Mac продолжает перезагружаться»
Всегда желательно решить проблему с перезагрузкой, прежде чем вы получите жалобу: «Мой Mac продолжает перезагружаться».
Совет 1. Обновляйте Mac OS
Отсутствие обновления для Mac может вызвать необычные проблемы с перезапуском. Ваш Mac сбит с толку и нуждается в последних обновлениях.
1. Выберите меню Apple.
2. Выберите Системные настройки.
3. Выберите Обновление ПО.
4. Щелкните Обновить сейчас, чтобы установить обновления.
Нажмите « Дополнительная информация «, чтобы просмотреть подробности.
Когда обновления программного обеспечения будут завершены, MacBook Pro сообщит вам, требует ли обновление перезагрузки компьютера. Чтобы упростить этот процесс и убедиться, что у вас установлены все правильные обновления, вы можете настроить компьютер на автоматическую установку обновлений в будущем.
Совет 2. Проверьте совместимость программного обеспечения
Многие проблемы с программным обеспечением можно решить, просто проявив осторожность и подготовившись перед установкой новых приложений.
1. Прочтите сведения об установке, чтобы узнать об известных проблемах.
2. Проверьте форумы, чтобы узнать, есть ли какие-либо сообщения о проблемах совместимости.
3. Убедитесь, что нет проблем с другим программным обеспечением, которое вы уже установили в прошлом.
Совет 3. Проверьте совместимость оборудования
Точно так же, как вы можете решить проблемы с программным обеспечением, заранее предусмотрев установку, вы можете сделать то же самое с оборудованием. Некоторое оборудование просто не работает вместе, но вам также следует проверить, совместимо ли оно с Mac.
Некоторое оборудование просто не работает вместе, но вам также следует проверить, совместимо ли оно с Mac.
1. Прочтите все сведения об установке оборудования, чтобы выяснить, существуют ли известные проблемы совместимости с вашим MacBook Pro.
2. Проверьте форумы, чтобы узнать, есть ли какие-либо известные проблемы совместимости с оборудованием, связанным с MacBook Pro.
3. Убедитесь, что нет проблем с другим оборудованием, которое вы уже установили в прошлом.
Часть 4. Дополнительная информация о запуске Mac
Процесс загрузки вашего MacBook Pro кажется довольно простым. Вы просто нажимаете кнопку, и компьютер запускается. На самом деле, когда вы включаете компьютер, за кулисами происходит гораздо больше. Ваш MacBook Pro выполняет серию инициализаций.
- Нажмите кнопку «Вкл.».
- Аппаратное обеспечение и прошивка инициализированы (загружены и запущены)
- Микропрограмма выполняет самотестирование при включении (POST).
 Она проверяет процессоры, память, периферийные устройства и т. д.
Она проверяет процессоры, память, периферийные устройства и т. д. - Индикация запуска звучит и отображается.
Конечно, всегда может быть проблема с процессом инициализации запуска. В этой статье обсуждается только один симптом (перезагрузка), который может пойти не так.
Как насчет следующего раза?
В следующий раз вы не будете говорить: «Мой MacBook Pro постоянно перезагружает ». У вас будут ответы для решения проблемы. Регулярно выполняя резервное копирование MacBook Pro и поддерживая актуальность файлов и обновлений, вы сможете избежать многих проблем, связанных с устранением неполадок, помимо исправления перезапуска вашего компьютера. Вам не нужно быть ИТ-специалистом, чтобы внедрить очень простые стратегии и процессы, которые сэкономят вам время и деньги, а также облегчат вам использование компьютера в тех целях, для которых он предназначен.
Скачать бесплатно | Win Скачать бесплатно | Mac
Как перезапустить Macbook Air без кнопки питания?
Índice de contenidos
Вы также можете перезапустить MacBook Air с помощью клавиатуры.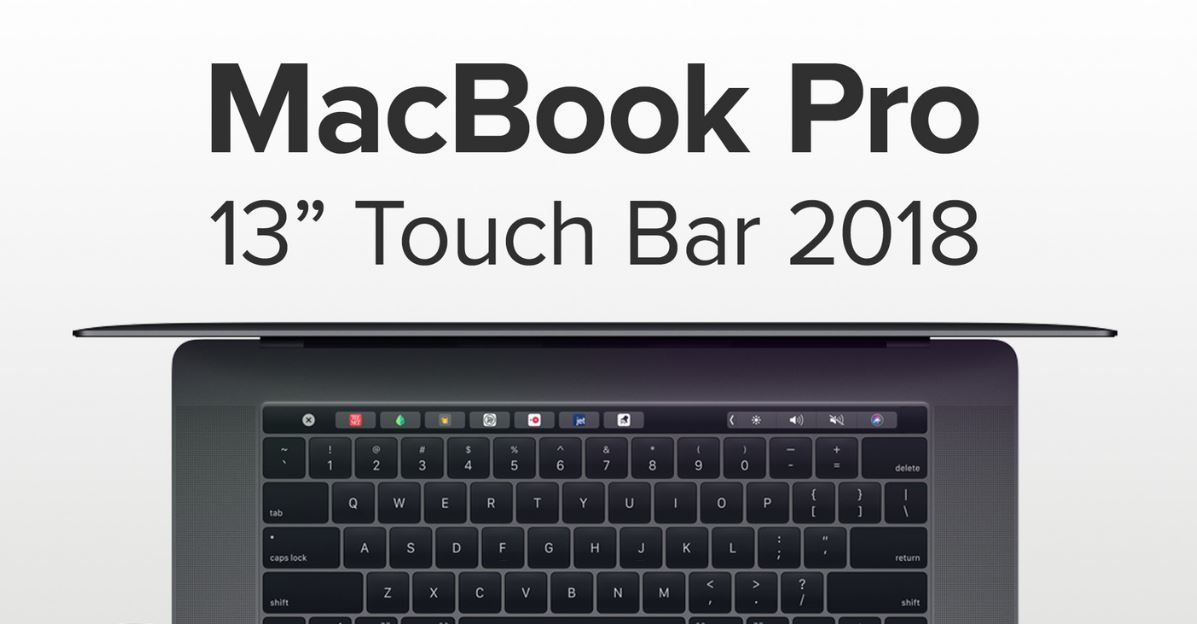 Сделайте это, если хотите, или если компьютер не реагирует на щелчки мыши. Вот как это сделать: одновременно удерживайте нажатыми клавиши Control + Command + питание/извлечение/Touch ID, пока экран не станет черным и вы не услышите звук перезапуска.
Сделайте это, если хотите, или если компьютер не реагирует на щелчки мыши. Вот как это сделать: одновременно удерживайте нажатыми клавиши Control + Command + питание/извлечение/Touch ID, пока экран не станет черным и вы не услышите звук перезапуска.
В связи с этим, как мне перезагрузить мой Mac без кнопки питания? Все, что нужно для принудительного перезапуска зависшего MacBook Pro с сенсорной панелью, — это нажимать кнопку Touch ID , пока устройство не перезагрузится.
Кроме того, как принудительно перезагрузить MacBook Air? Чтобы принудительно перезагрузить ваш MacBook, вам нужно одновременно нажать и удерживать кнопку Command (⌘), клавишу Control (Ctrl) и кнопку питания . Удерживайте эти клавиши до тех пор, пока ваши Экран MacBook гаснет, и компьютер перезагружается.
Учитывая это, как перезагрузить MacBook air с клавиатурой? Control-Command-Power кнопка :* Заставьте ваш Mac перезагрузить , без запроса на сохранение открытых и несохраненных документов. Control-Command-Media Eject: закройте все приложения, затем перезапустите ваш Mac. Если какие-либо открытые документы содержат несохраненные изменения, вас спросят, хотите ли вы их сохранить.
Control-Command-Media Eject: закройте все приложения, затем перезапустите ваш Mac. Если какие-либо открытые документы содержат несохраненные изменения, вас спросят, хотите ли вы их сохранить.
Удивительно, но как перезагрузить MacBook Air, если он не включается?
- Убедитесь, что ваш Mac подключен к сети переменного тока.
- Нажмите и удерживайте кнопку питания на Mac не менее 10 секунд, затем отпустите.
- Если вы не видите никаких изменений на вашем Mac, нажмите и отпустите кнопку питания в обычном режиме.
Чтобы принудительно выключить Mac, нажмите и удерживайте кнопку питания , пока экран не станет черным. Это может занять 10 секунд или больше; просто продолжайте удерживать кнопку . После того, как ваш Mac выключится, подождите несколько секунд, чтобы он остыл, а затем еще раз коротко нажмите кнопку питания, чтобы перезапустить его.
Как включить MacBook Air 2020 без кнопки питания?
Если у вас MacBook Pro (2016 г. или новее) или новый MacBook Air (2018 г. и новее), вы заметите, что на вашем ноутбуке нет физической кнопки питания. Вместо этого кнопка питания встроена в кнопку Touch ID рядом с сенсорной панелью. Нажатие на кнопку в правом верхнем углу включит ваш MacBook.
или новее) или новый MacBook Air (2018 г. и новее), вы заметите, что на вашем ноутбуке нет физической кнопки питания. Вместо этого кнопка питания встроена в кнопку Touch ID рядом с сенсорной панелью. Нажатие на кнопку в правом верхнем углу включит ваш MacBook.
Как перезагрузить MacBook Air, если экран черный?
Нажмите и удерживайте кнопку питания около 10 секунд. Вы должны увидеть окно параметров запуска, в котором есть значок шестеренки с надписью «Параметры». Выберите «Параметры», затем нажмите «Продолжить». Если окно параметров запуска не появляется, отпустите кнопку питания, затем снова нажмите и удерживайте ее еще 10 секунд.
Как перезагрузить зависший Mac?
Перезагрузка. Если Force Quit не спасает вас, попробуйте перезагрузить компьютер. Если зависший Mac не позволяет нажать команду «Перезагрузить» в меню Apple, удерживайте кнопку питания в течение нескольких секунд или нажмите клавиши Control + Command, а затем нажмите кнопку питания.
Почему мой Mac не отвечает?
Щелкните меню Apple в левом верхнем углу экрана, затем выберите «Перезагрузить» и нажмите «Перезагрузить».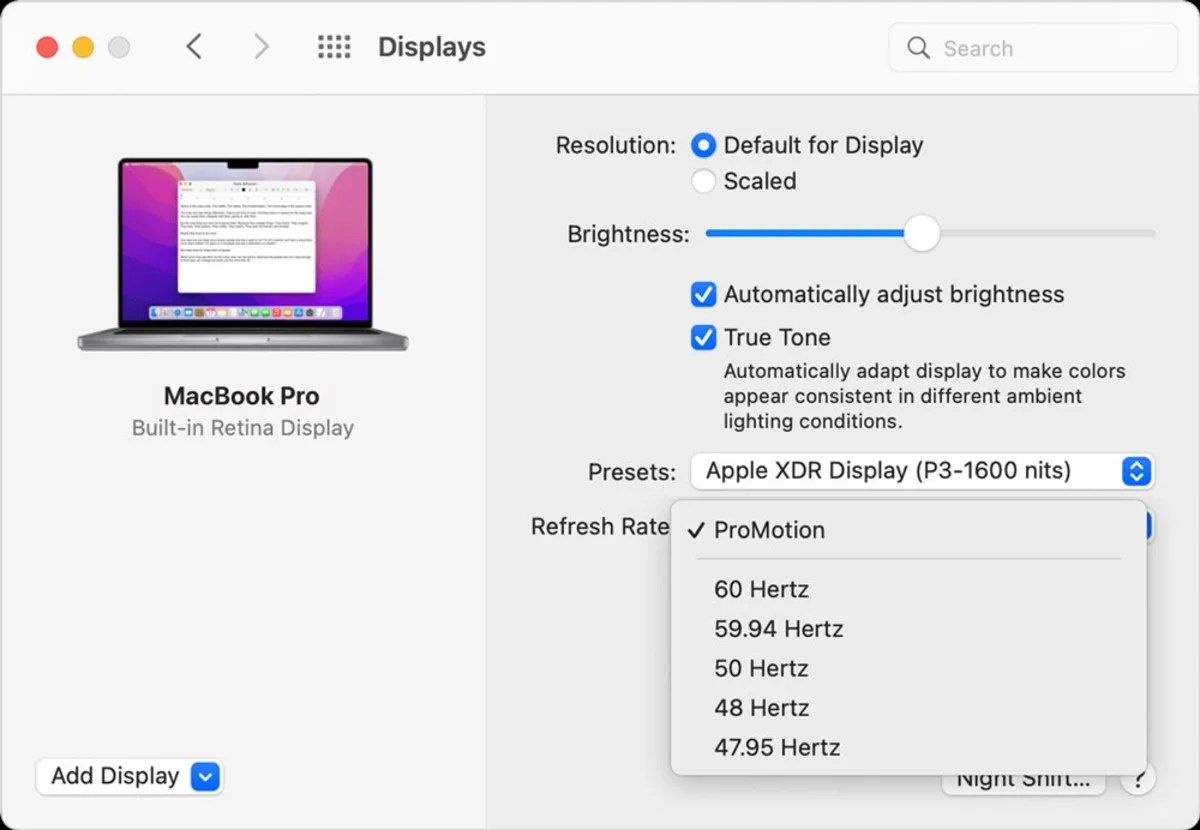 Если вы не можете взаимодействовать с меню Apple (возможно, ваша мышь не отвечает), попробуйте нажать Command-Control-Eject на очень старом Mac или кнопку Control-Option-Command-Power на более новом Mac.
Если вы не можете взаимодействовать с меню Apple (возможно, ваша мышь не отвечает), попробуйте нажать Command-Control-Eject на очень старом Mac или кнопку Control-Option-Command-Power на более новом Mac.
Как перезагрузить Mac?
Обычно вы можете перезагрузить Mac, выбрав меню Apple > «Перезагрузить». Однако в некоторых случаях — например, если ваш Mac перестает отвечать на запросы — вам может потребоваться использовать другой метод запуска. Нажмите и удерживайте кнопку питания на вашем Mac, пока он не выключится. Через мгновение снова нажмите кнопку питания, чтобы запустить Mac.
Как исправить черный экран смерти на MacBook Air?
- Решение №1. Проверьте, включено ли питание.
- Решение №2: Отключите все периферийные устройства.
- Решение №3. Отрегулируйте яркость дисплея.
- Решение № 4. Принудительно перезагрузите MacBook Pro.
- Решение № 5. Сбросьте настройки NVRAM на Mac.
- Решение № 6. Сбросьте контроллер управления системой.

Как перезагрузить MacBook Pro, если экран черный?
Нажмите и удерживайте кнопку питания около 10 секунд. Нажмите и отпустите кнопку питания, затем сразу же нажмите и удерживайте Command (⌘)-R, пока не увидите логотип Apple или другое изображение. Если вы по-прежнему видите пустой экран примерно через 20 секунд, обратитесь в службу поддержки Apple.
Почему у моего MacBook Air черный экран?
Если ваш экран становится черным, а затем снова включается при нажатии клавиши или кнопки мыши или трекпада, ваш Mac или дисплей перешли в спящий режим. В целях экономии энергии ваш Mac и дисплей автоматически переходят в спящий режим, когда они не используются. Вы можете перевести Mac и дисплей в спящий режим в разное время.
Как принудительно выключить Mac с помощью клавиатуры?
- Command + Option + Control + Eject/Power.
- Command + Option + Eject/Power.
- Shift+Control+Eject/Power.
- Control + Command + Eject/Power.

Как заставить мой MacBook Pro выключаться без кнопки питания?
Если у вас нет кнопки питания, вместо этого вам нужно будет удерживать Control и Command, а также кнопку извлечения или кнопку Touch ID. Удерживайте кнопку нажатой около 10 секунд, после чего экран вашего Mac должен стать черным.
Как включить MacBook, если кнопка питания не работает?
Как принудительно запустить MacBook Pro?
Как принудительно перезагрузить Mac. Нажмите и удерживайте клавиши Command (⌘) и Control (Ctrl) вместе с кнопкой питания (или кнопкой «Touch ID» / «Извлечь», в зависимости от модели Mac), пока экран не станет пустым и компьютер не перезагрузится.
Как запустить MacBook Air?
Нажмите и удерживайте кнопку питания на вашем Mac, пока он не выключится.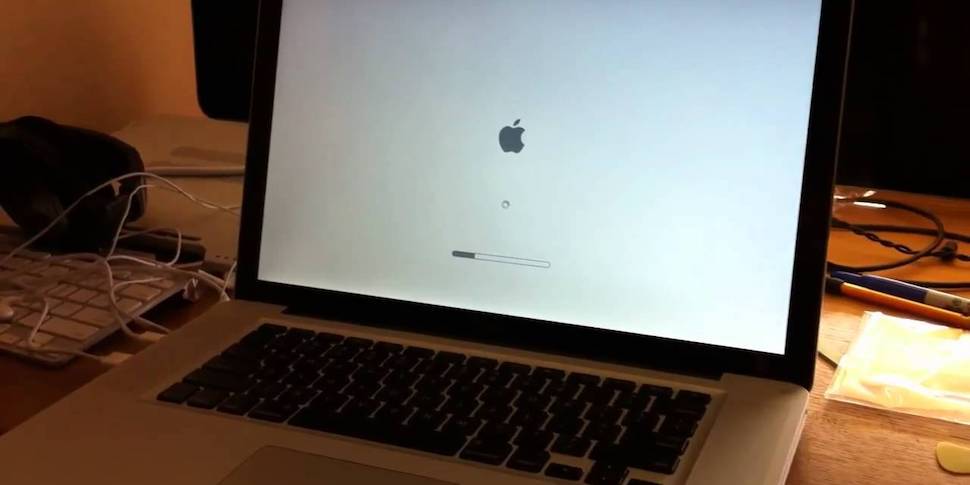 Через мгновение снова нажмите кнопку питания, чтобы запустить Mac.
Через мгновение снова нажмите кнопку питания, чтобы запустить Mac.
Как перезагрузить Mac, если он не отвечает?
Перезагрузите компьютер Mac Как перезагрузить компьютер Mac, который не отвечает: нажмите и удерживайте кнопку питания в течение нескольких секунд. Если это не сработает, нажмите клавиши Control-Command вниз, затем нажмите кнопку питания.
Как разморозить черный экран на Mac?
Как принудительно перезагрузить Mac, когда экран черный? Удерживайте нажатой клавишу Shift + Control + Option + Power в течение нескольких секунд одновременно. Отпустите их все одновременно и включите Mac, чтобы проверить, исправлен ли темный дисплей.
Ваш Apple MacBook продолжает перезагружаться из-за проблемы
Сводка: Ваш Mac неожиданно перезагружался, отображая сообщение «Ваш компьютер был перезагружен из-за проблемы?» Эта ошибка может произойти по разным причинам. Узнайте, что делать, если ваш Mac внезапно перезагружается или выключается.
Кроме того, загрузите бесплатное программное обеспечение для восстановления данных, чтобы восстановить данные, потерянные из-за таких ошибок перезапуска.
Хотя ваш Mac в основном невосприимчив к любым техническим сбоям, иногда он может внезапно выключиться или перезагрузиться. При перезапуске macOS выдает сообщение: « Ваш компьютер был перезагружен из-за проблемы ».
Изображение: Сообщение об ошибке , Mac перезапущен из-за проблемы
Вы можете либо нажать Игнорировать , чтобы закрыть окно сообщения, либо нажать Сообщить , чтобы просмотреть подробную информацию и отправить отчет в Apple.
Причины неожиданного перезапуска
- Проблемы с программным обеспечением
- Проблемы с оборудованием
Когда ваш Mac внезапно перезагружается или выключается, могут возникнуть серьезные проблемы, которые необходимо устранить немедленно. Если вы выполняете какую-то работу (скажем, редактируете фото/видео или пишете критическую статью и т. д.) и еще не сохранили файл, вы потеряете несохраненную работу при внезапном перезапуске системы.
Если вы выполняете какую-то работу (скажем, редактируете фото/видео или пишете критическую статью и т. д.) и еще не сохранили файл, вы потеряете несохраненную работу при внезапном перезапуске системы.
В этой статье мы перечислили различные методы устранения неполадок, чтобы решить проблему с перезагрузкой Mac. Если вы потеряли важный файл из-за ошибки, используйте программное обеспечение для восстановления данных Mac, чтобы восстановить его.
Читайте также : Как восстановить несохраненные файлы Office на Mac?
A. Устранение проблем с программным обеспечением в macOS
Когда ваш Mac перезагружается из-за проблем с программным обеспечением, вы можете выполнить следующие действия:
1. Обновить приложения
Загрузите и установите все доступные обновления программного обеспечения. Обновление программного обеспечения может решить проблему с перезагрузкой Mac. Когда ваша macOS подозревает, что конкретное приложение вызывает ошибку перезапуска, она предлагает вам удалить это приложение. Вторично нажмите на приложение и нажмите Переместить в корзину для удаления. Далее установите обновленную версию приложения, если она доступна.
Вторично нажмите на приложение и нажмите Переместить в корзину для удаления. Далее установите обновленную версию приложения, если она доступна.
2. Загрузите Mac в безопасном режиме
Загрузите Mac в безопасном режиме, чтобы устранить проблемы с перезагрузкой Mac. Перезагрузите Mac, затем сразу же нажмите и удерживайте клавишу Shift , пока на экране не появятся некоторые символы. Ваш Mac загрузится в безопасном режиме. В этом режиме ваш Mac изолирует причины проблемы. Затем перезагрузите Mac и дайте ему загрузиться в обычном режиме.
3. Решение проблем, связанных с питанием
Сброс SMC, NVRAM или PRAM. Подробнее
4. Восстановление диска Mac Storage
Используйте Дисковую утилиту > Первая помощь для исправления загадочных ошибок диска. Подробнее
5. Очистите диск
Избавьтесь от беспорядка на загрузочном диске Mac, удалив ненужные файлы, мусор, архивируя старые файлы и перемещая большие файлы на внешний жесткий диск. Подробнее
Подробнее
6. Переустановите macOS
Переустановите macOS из режима восстановления macOS, если проблема с перезапуском не устранена. Запустите или перезагрузите Mac, затем нажмите и удерживайте Команда + R клавиши. Отпустите клавиши, когда появится логотип Apple. В окнах утилит macOS выберите Переустановить macOS , затем нажмите Продолжить . Выполните инструкции на экране, чтобы переустановить macOS.
B. Устранение проблем с оборудованием на Mac
Если вы испробовали все вышеперечисленные методы устранения проблем с программным обеспечением, а ошибка не устранена, вам необходимо проверить оборудование Mac.
1. Определите неисправное периферийное устройство
Проверьте подключенные периферийные устройства. Выключите Mac, отключите все периферийные устройства (например, принтер, внешний жесткий диск и т. д.). Затем включите Mac. Если ваш Mac не перезагружается после его использования в течение некоторого времени, проблема заключается в одном из подключенных периферийных устройств. Подключайте периферийные устройства по одному, пока ваш Mac снова не перезагрузится. Отремонтируйте или замените неисправное периферийное устройство. Подробнее
Подключайте периферийные устройства по одному, пока ваш Mac снова не перезагрузится. Отремонтируйте или замените неисправное периферийное устройство. Подробнее
2. Проверьте установленное оборудование
Если Mac перезагружается даже после отключения всех подключенных периферийных устройств, проблема может быть связана с внутренним сторонним оборудованием, которое вы использовали на своем Mac. Проверьте, совместимы ли ОЗУ, жесткий диск или твердотельный накопитель, недавно установленные на вашем Mac, с вашим Mac и правильно ли они подключены. Попробуйте удалить стороннее оборудование и протестировать исходную оперативную память или диск для хранения вместо него. Если оригинал работает, значит стороннее оборудование не совместимо с вашим Mac. Используйте совместимое оборудование, чтобы решить проблему с перезагрузкой Mac.
C. Восстановление данных, утерянных из-за перезагрузки Mac
Когда ваш Mac перезагрузился из-за ошибки, возможно, вы не сохранили файл, над которым работали.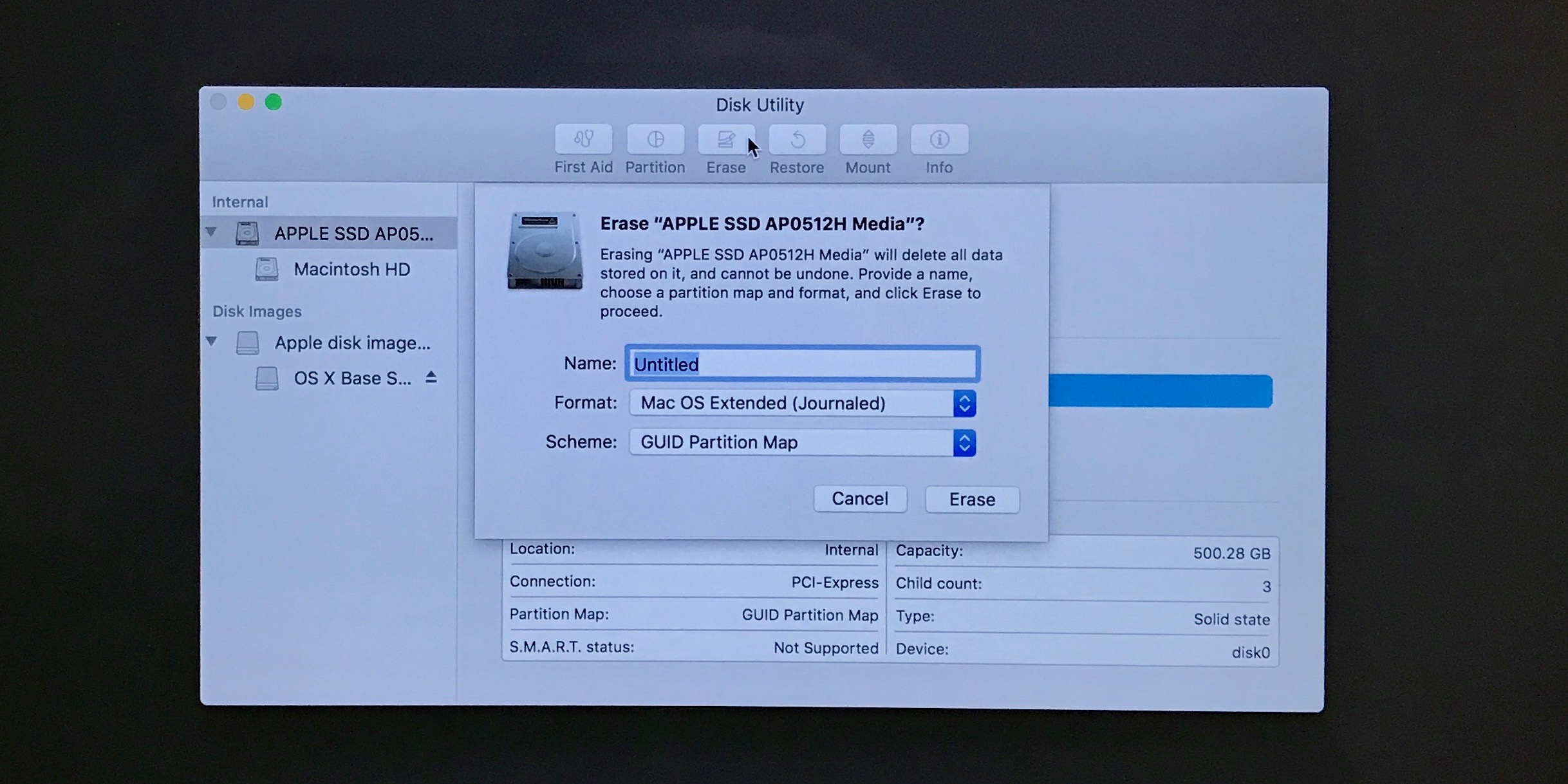 Функция автоматического восстановления приложений Mac может защитить вас от таких ситуаций, если вы ее включили. Итак, когда вы запускаете приложение после перезагрузки Mac, приложение предлагает вам сохранить несохраненный файл. Если вы не сохранили файл, найдите его в Корзине. Если вы также не найдете файл в Корзине, загрузите программное обеспечение для восстановления данных Mac, чтобы восстановить его. Шаги следующие:
Функция автоматического восстановления приложений Mac может защитить вас от таких ситуаций, если вы ее включили. Итак, когда вы запускаете приложение после перезагрузки Mac, приложение предлагает вам сохранить несохраненный файл. Если вы не сохранили файл, найдите его в Корзине. Если вы также не найдете файл в Корзине, загрузите программное обеспечение для восстановления данных Mac, чтобы восстановить его. Шаги следующие:
a) Загрузите и установите * Stellar Data Recovery Free Edition для Mac на свой MacBook, iMac или Mac mini.
b) Посмотрите следующее видео, чтобы бесплатно восстановить удаленные данные из корзины на macOS Big Sur.
*Stellar Data Recovery Free Edition для Mac сканирует ваш диск и показывает предварительно восстанавливаемые файлы.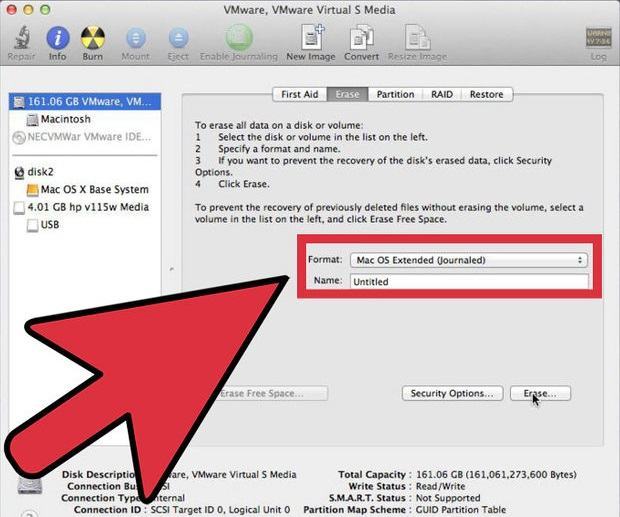 Кроме того, он позволяет бесплатно сохранять до 1 ГБ файлов. Если вы хотите восстановить файлы размером более 1 ГБ, обновите программное обеспечение до версии Professional или Premium. Не волнуйся. Все продукты Stellar поставляются с 30-дневной гарантией возврата денег.
Кроме того, он позволяет бесплатно сохранять до 1 ГБ файлов. Если вы хотите восстановить файлы размером более 1 ГБ, обновите программное обеспечение до версии Professional или Premium. Не волнуйся. Все продукты Stellar поставляются с 30-дневной гарантией возврата денег.
Заключение
Теперь вы знаете, как починить свой MacBook Pro/Air, iMac (Pro) или Mac mini, который перезагрузился из-за проблемы. И если вы потеряете данные из-за внезапного выключения или перезагрузки Mac, вы всегда можете рассчитывать на Stellar Data Recovery Free Edition для Mac для восстановления потерянных данных. Программное обеспечение совместимо с macOS Big Sur 11 и более ранними версиями macOS.
MacBook Pro продолжает перезагружаться? 8 способов это исправить
Вы устали от того, что ваш MacBook Pro постоянно перезагружается самостоятельно через какое-то время? Что ж, с другой стороны, вы не одиноки. Почти все мы сталкивались с этим в какой-то момент, когда вы выходите на несколько минут и возвращаетесь, чтобы увидеть, как ваш Macbook перезагружается сам по себе, и вы теряете весь прогресс того, что вы делали.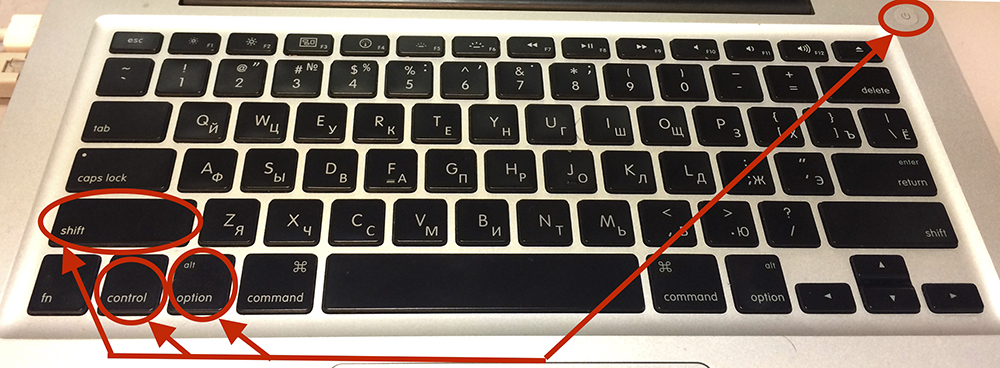 Хуже всего то, что если проблема связана с вашим программным обеспечением, она становится все более серьезной с каждым новым днем. Ваш Macbook начнет чаще перезагружаться, а в некоторых случаях вы также можете потерять важные данные. Но теперь вам не нужно беспокоиться об этом, так как мы получили вашу спину. Сегодня в этой статье мы дадим вам целое руководство по проблеме перезагрузки вашего Macbook. В этой статье мы обсудим основную причину, по которой ваш MacBook постоянно перезагружается, и наиболее эффективные способы решения этой проблемы. Кроме того, мы добавим несколько советов о том, как защитить свой MacBook от этой проблемы, поэтому, даже если вы еще не столкнулись с проблемой, запишите эти советы, чтобы поддерживать производительность вашего MacBook на высшем уровне.
Хуже всего то, что если проблема связана с вашим программным обеспечением, она становится все более серьезной с каждым новым днем. Ваш Macbook начнет чаще перезагружаться, а в некоторых случаях вы также можете потерять важные данные. Но теперь вам не нужно беспокоиться об этом, так как мы получили вашу спину. Сегодня в этой статье мы дадим вам целое руководство по проблеме перезагрузки вашего Macbook. В этой статье мы обсудим основную причину, по которой ваш MacBook постоянно перезагружается, и наиболее эффективные способы решения этой проблемы. Кроме того, мы добавим несколько советов о том, как защитить свой MacBook от этой проблемы, поэтому, даже если вы еще не столкнулись с проблемой, запишите эти советы, чтобы поддерживать производительность вашего MacBook на высшем уровне.
Часть 1. Почему MacBook Pro постоянно перезагружается?
Часть 2. Как исправить перезапуск MacBook Pro?
Часть 3: Как предотвратить перезапуск Mac?
Часть 1.
 Почему MacBook Pro продолжает перезагружаться?
Почему MacBook Pro продолжает перезагружаться?
1. MacOS не обновляется
Это наиболее распространенная проблема в этом случае, когда ваш Macbook pro продолжает перезагружаться. Проблема может быть в устаревшей версии MacOS. Иногда, когда вы не обновляете свое программное обеспечение регулярно, ваши системы попадают в бесконечный цикл перезапуска для обновления своего программного обеспечения.
Для этого есть простое решение, которое вы можете легко применить. Вам просто нужно обновить ОС и другое программное обеспечение, которое вызывает проблему. Во время этого процесса ваш Macbook несколько раз перезагрузится, но это нормально, пусть он выполняет свою работу.
Чтобы обновить MacOS, выполните следующие действия:
- Сначала нажмите «Меню Apple».
- В этом меню нажмите «Об этом Mac».
- Нажмите «Обновление ПО».
- Если для вашего Macbook доступны какие-либо обновления, вы увидите их здесь.
- Нажмите «Загрузить», а затем «Установить».

Вот как вы можете легко решить проблему с устаревшей MacOS. Если вы не можете обновить свою ОС, попробуйте выполнить обновление до Macbook последнего поколения, так как поддержка обновлений для вашего Macbook может быть больше недоступна.
2. Ваше программное обеспечение вызывает ошибку
Эта проблема чаще встречается при установке стороннего программного обеспечения. Иногда, когда программа отправляет неожиданную команду в ОС вашей системы, она уходит в перезагрузку и после перезагрузки показывает ошибку, которая гласит: «Ваш компьютер был перезагружен из-за проблемы». Это также называется «паникой ядра».
Это может быть вызвано несколькими причинами, но, скорее всего, проблема связана с самым последним установленным программным обеспечением в вашей системе. Во-первых, попробуйте обновить все существующее программное обеспечение. Если проблема все еще существует, попробуйте удалить любое последнее стороннее программное обеспечение и не загружайте его снова, пока разработчик не предоставит обновление.
3. Ваши периферийные устройства вызывают сбой
Это еще одна проблема, которая может быть причиной проблемы с перезапуском Macbook. Если проблема связана с каким-либо устройством, подключенным к Macbook, система перезагрузится через несколько минут. Это связано с тем, что устройство, подключенное к вашему компьютеру, несовместимо или может отправлять сообщения, вызывающие «панику ядра».
Наиболее подходящий и простой способ решения этой проблемы — удалить все устройства, подключенные к вашей системе. Если после этого ваш Macbook нормально перезагружается, это означает, что проблема была вызвана одним из устройств. Прикрепляйте их по одному, чтобы найти главного виновника.
4. Ваши настройки должны быть сброшены
Еще одна проблема, с которой может столкнуться ваш Macbook, — это недавнее изменение настроек или поведения батареи, которое отправляет неожиданное сообщение, вызывающее панику ядра. В этом случае ваша система может не запуститься должным образом, и вы не сможете получить доступ ни к чему, кроме экрана входа в систему. Это может показаться проблемой без возможного решения, но не волнуйтесь.
Это может показаться проблемой без возможного решения, но не волнуйтесь.
Первое решение, которое стоит попробовать, — сбросить NVRAM или PRAM. Самый простой подход для этого
- Включите систему.
- Одновременно нажмите клавиши «Option+Command+P+R».
- Держите их нажатыми в течение 20 секунд.
Вы также можете посетить службу поддержки Apple, чтобы найти альтернативные способы сброса NVRAM или PRAM.
Второе решение — сбросить настройки контроллера управления системой или SMC. Есть несколько способов сделать это в зависимости от типа системы, которую вы сейчас используете. Вы можете посетить службу поддержки Apple, чтобы найти наиболее подходящий вариант для вашей системы.
5. В MacOS есть недостаток, и вам нужно переустановить его
Иногда этих сбросов может быть недостаточно для решения проблемы с перезапуском Macbook. Это означает, что проблема может быть в MacOS, и вам нужно переустановить все вместе, чтобы избавиться от проблемы.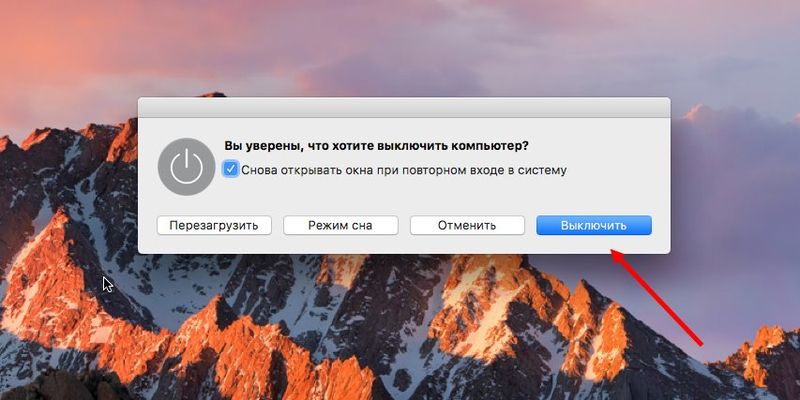
Мы настоятельно рекомендуем сделать резервную копию всех ваших личных данных перед переустановкой MacOS, так как вы потеряете не только проблему, но и все личные данные.
Но не беспокойтесь, если вы не смогли вовремя выполнить резервное копирование, у нас есть жизненно важное программное обеспечение, которое поможет вам восстановить все ваши потерянные данные в кратчайшие сроки. Используйте Tenorshare 4DDiG Mac Data Recovery для эффективного восстановления всех потерянных данных.
Часть 2: Как исправить перезапуск MacBook Pro?
Итак, это были все наиболее вероятные проблемы, которые могут вызывать перезапуск вашего Macbook снова и снова. Теперь мы перейдем к основным исправлениям, которые помогут вам избавиться от этих проблем.
Сначала мы рассмотрим возможные решения проблем, связанных с оборудованием
Совет 1. Проверьте периферийные устройства, подключенные к вашему Mac
Как описано ранее, проблема может быть связана с периферийным устройством, подключенным к вашей системе.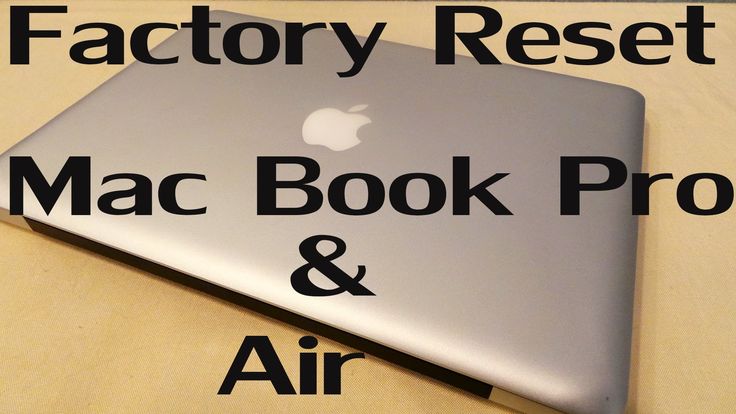 Прежде чем покупать оборудование для своего Mac, убедитесь, что оно совместимо с вашей системой. Это может помочь вам в будущем. Следуйте этой же процедуре, описанной ранее, чтобы решить проблему с периферийным оборудованием.
Прежде чем покупать оборудование для своего Mac, убедитесь, что оно совместимо с вашей системой. Это может помочь вам в будущем. Следуйте этой же процедуре, описанной ранее, чтобы решить проблему с периферийным оборудованием.
Совет 2. Проверьте внутреннюю оперативную память и стороннее оборудование на вашем Mac
Если вы используете оперативную память стороннего производителя (кроме Apple Ram) или любое другое стороннее оборудование в вашей системе, есть большая вероятность, что это приводит к тому, что ваш Macbook продолжает перезагружаться.
Вы можете выполнить следующие шаги, чтобы избавиться от этой проблемы.
- Удалите любую стороннюю оперативную память.
- Теперь только подключите Apple Ram к системе и перезапустите ее.
- Если сейчас работает совершенно нормально, значит проблема была с этой оперативной памятью.
- Также выполните поиск и устранение неисправностей, чтобы убедиться в отсутствии дополнительных проблем.

- Вместо этого вы можете использовать дополнительную оперативную память Apple, чтобы навсегда избавиться от проблемы
Теперь о проблемах паники ядра, связанных с программным обеспечением
Совет 1: обновите программное обеспечение Mac
Первое решение, которое вы должны попробовать, — это проверить программное обеспечение Mac, а затем обновить его, чтобы убедиться, что проблема не связана с устаревшим программным обеспечением Mac. Если вы можете запустить свой Mac, вы можете выполнить шаги, описанные выше.
Существует альтернативный способ обновить MacOS.
- Убедитесь, что вы сделали резервную копию всех ваших личных файлов перед обновлением программного обеспечения.
- Включите Macbook и удерживайте кнопку «Shift».
- Это загрузит вашу систему в безопасном режиме.
- Здесь вы можете увидеть программное обеспечение, которое в данный момент работает в вашей системе.
- Теперь обновите программное обеспечение, чтобы избавиться от проблемы.

Совет 2. Найдите поврежденное программное обеспечение
Когда вы видите сообщение о перезапуске «паника ядра», обязательно найдите кнопку «Подробнее». Теперь это может дать вам решение, особенно если вы являетесь обычным пользователем, но это даст вам над чем поработать. Иногда это даст вам имя программного обеспечения преступника.
Выполните следующие действия, если вы можете определить поврежденное программное обеспечение в вашей системе.
- Ищите обновления именно для этого программного обеспечения, так как проблема может быть связана с устаревшей версией программного обеспечения.
- Если проблема не устранена, попробуйте переустановить программное обеспечение, это может вам помочь.
- Если оба этих исправления не помогли, удалите программное обеспечение и избавьтесь от остатков.
- Используйте альтернативное программное обеспечение.
Совет 3. Исправьте права доступа к диску
Это один из самых старых трюков в книгах. Это может не работать для всех видов проблем, но это безопасное начало для всех видов проблем.
Это может не работать для всех видов проблем, но это безопасное начало для всех видов проблем.
Для решения этой проблемы:
- Откройте «Дисковые утилиты».
- Нажмите «Скорая помощь».
- Здесь нажмите на опцию «Восстановить права доступа к диску».
Совет 4: отключите элементы автозагрузки
Проблема с вашей системой может быть связана с перегруженным запуском. Это может привести к снижению производительности, длительному запуску, а также к неожиданному перезапуску системы. Чтобы решить эту проблему, вам нужно отключить ненужные программы запуска, чтобы убедиться, что ваша система не перегружена.
Чтобы решить эту проблему, выполните следующие действия:
- Открыть меню Apple.
- Перейти к системным настройкам.
- Выберите пользователей и группы.
- Оттуда вы можете выбрать свое имя пользователя и перейти на вкладку элементов входа.
- Выберите элемент, который хотите отключить, и нажмите «-».

- Теперь перезагрузите Macbook один раз.
Совет 5: переустановите операционную систему на вашем Mac
Проблема с перезапуском может быть связана с неисправной операционной системой вашего Macbook. Чтобы решить эту проблему, вам нужно переустановить свежую операционную систему на вашем Macbook.
Следуй этим шагам:
- Перезагрузите MacBook
- Нажмите и удерживайте «Command + R», пока ваш Macbook перезагружается
- Выберите «Переустановить Mac OS», чтобы начать новую переустановку системного программного обеспечения
Совет 6: восстановить потерянные файлы
Мы рекомендуем сделать резервную копию ваших личных данных на внешнем жестком диске перед переустановкой системного программного обеспечения. Но если по какой-либо причине вам не удалось создать резервную копию ваших личных данных, а ваши важные файлы или документы были потеряны, когда Mac продолжал перезагружаться, есть способ, с помощью которого вы можете восстановить все свои потерянные данные.
Как восстановить данные с Mac?
Tenorshare 4DDiG Mac — один из лучших и самых мощных инструментов для восстановления данных на Mac. Благодаря своей мощной системе он может восстанавливать любые типы данных, включая изображения, видео, песни и т. д.
Вот шаги, с помощью которых вы можете легко восстановить данные с дисков на Mac с помощью 4DDiG Data Recovery Mac.
Часть 3: Как предотвратить перезапуск Mac?
В этой последней части мы обсудим, как вы можете предотвратить перезапуск вашей системы. Чтобы убедиться, что вы никогда не столкнетесь с такой проблемой на своем MacBook, воспользуйтесь следующими советами.
1. Обновляйте свою Mac OS
Это действительно важно для обновления системной ОС, так как новые исправления безопасности добавляются с каждым новым обновлением. Обязательно выполняйте ручную проверку обновлений каждые 14 дней.
2. Проверьте совместимость программного обеспечения
Попробуйте использовать рекомендуемое программное обеспечение, чтобы убедиться, что у вас никогда не возникнет проблем.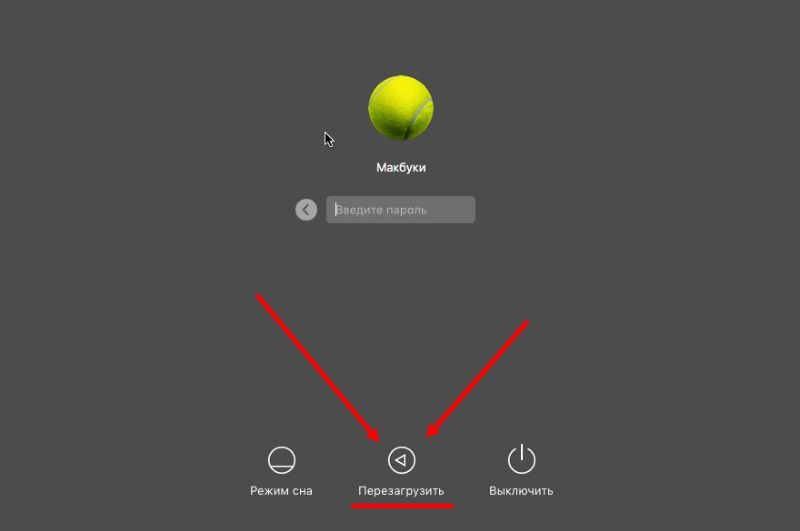 Если вам нужно какое-то стороннее программное обеспечение, перед загрузкой убедитесь, что вы можете подтвердить его совместимость с вашим Macbook. Если он несовместим, это может вызвать панику ядра.
Если вам нужно какое-то стороннее программное обеспечение, перед загрузкой убедитесь, что вы можете подтвердить его совместимость с вашим Macbook. Если он несовместим, это может вызвать панику ядра.
3. Проверьте совместимость оборудования
Это очень важно для вашей системы, а также для вашего кошелька. Прежде чем покупать какое-либо оборудование или любое устройство для вашего Macbook, убедитесь, что вы можете проверить его совместимость с вашей системой. В любом другом случае ваша система может начать вести себя как сумасшедшая из-за паники ядра.
Часто задаваемые вопросы
1. Как я могу узнать, почему мой Mac перезагрузился?
Почему мой Mac продолжает перезагружаться? Программная или аппаратная проблема может привести к перезагрузке вашего Mac. Если это так, вы можете увидеть сообщение о том, что ваш компьютер был перезагружен из-за проблемы. Различные гаджеты, связанные с вашим Mac, могут вызывать непредвиденные перезагрузки.
2.
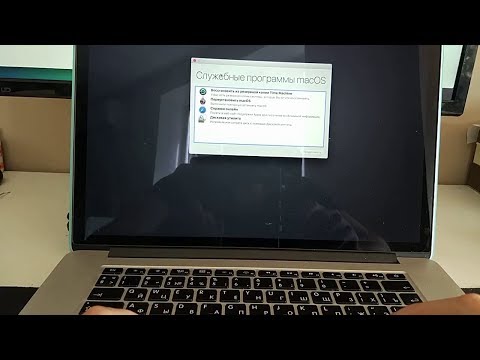 Как решить проблему с запуском Mac?
Как решить проблему с запуском Mac?
Если на вашем Mac постоянно возникают проблемы с запуском, нажмите и удерживайте кнопку питания, пока ваш Mac не выключится. Затем в этот момент отключите все аксессуары от вашего Mac, включая диски, USB и другие гаджеты, чтобы увидеть, не вызывает ли проблема одно из них.
3. Что происходит, когда ваш Mac перезагружается?
Перезапуск вашего Mac очищает память вашей системы и запускает ее заново. Перезапуск Mac закрывает все запущенные программы и предлагает сохранить все файлы, над которыми вы работаете.
4. Как предотвратить перезагрузку моего Mac?
Если ваш Mac продолжает перезагружаться, возможно, проблема связана с его программным/аппаратным обеспечением. Одно из упомянутых выше решений окажется эффективным в решении вашей проблемы и сэкономит вам много времени.
5. Как исправить панику ядра на моем Mac?
- Отследите поврежденное программное обеспечение в вашей системе
- Обновите macOS
- Держите часть дискового пространства свободной/незанятой
- Запуск Apple Diagnostics на вашем Mac
- Отключите устройства, конфликтующие с вашей системой
6.

 Эта кнопка также является кнопкой питания вашего Mac.
Эта кнопка также является кнопкой питания вашего Mac.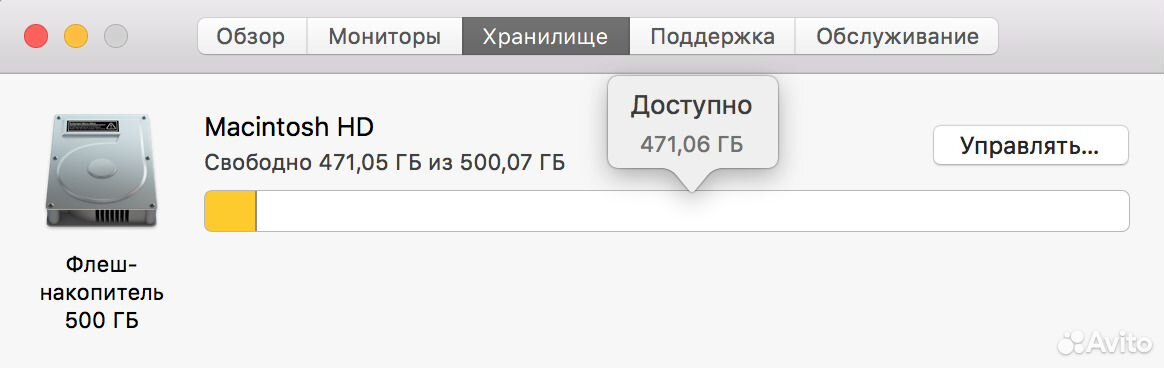
 Можно закрыть проблемную программу, воспользовавшись сочетанием клавиш Command+Q.
Можно закрыть проблемную программу, воспользовавшись сочетанием клавиш Command+Q.
 Слишком много беспорядка29-.Слишком много беспорядка30-.Шумная обстановка31-.Не хватает места32-.Плохая вентиляция33-.Грязный воздух34-.Плохое сетевое соединение35-«Невозможно запустить»36-«Не отвечает»37-«Зависший экран»38-«Синий экран смерти»39-«BSOD — Компьютер завис»40-|MacBook не запускается|Зависание оборудования запускать?
Слишком много беспорядка29-.Слишком много беспорядка30-.Шумная обстановка31-.Не хватает места32-.Плохая вентиляция33-.Грязный воздух34-.Плохое сетевое соединение35-«Невозможно запустить»36-«Не отвечает»37-«Зависший экран»38-«Синий экран смерти»39-«BSOD — Компьютер завис»40-|MacBook не запускается|Зависание оборудования запускать? Продолжайте нажимать ее, пока экран не станет черным.
Продолжайте нажимать ее, пока экран не станет черным.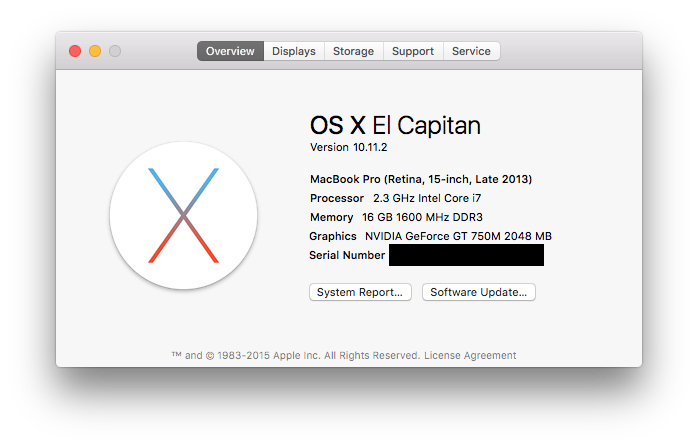
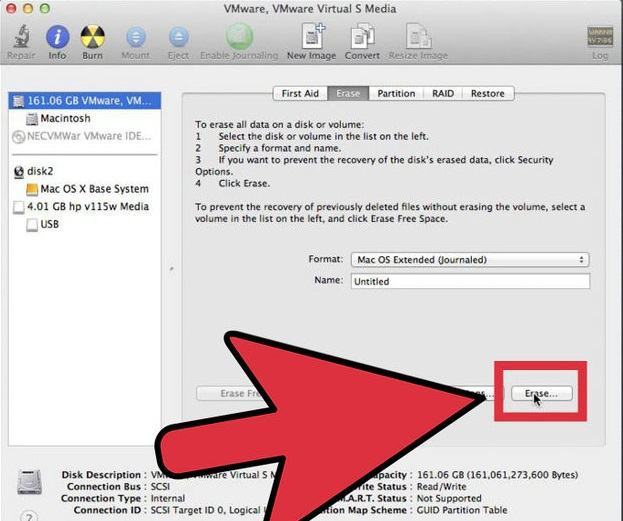 Вы увидите плохую производительность. Вы также можете увидеть проблему Kernel Panic.
Вы увидите плохую производительность. Вы также можете увидеть проблему Kernel Panic.

 Она проверяет процессоры, память, периферийные устройства и т. д.
Она проверяет процессоры, память, периферийные устройства и т. д.