Содержание
Windows 8 для Mac | Мир ПК
John Moltz. Running Windows 8 on your Mac, www.macworld.com
Возможно, вам это нужно для работы. Вероятно, просто из любопытства. Быть может, вам просто хочется постоянно находиться на самом переднем крае развития технологий. А может быть, вы проиграли пари. Как бы то ни было, речь дальше пойдет о том, как установить версию Windows 8 Preview Release на Mac.
Есть несколько способов решения этой задачи, и в данной статье мы рассмотрим четыре – Boot Camp, Parallels, VMware Fusion и VirtualBox.
Boot Camp
Для реализации первого варианта, скорее всего, вам можно ограничиться тем, что уже есть, – компьютером Macintosh и одной из последних версий OS X, в состав которой входит Диспетчер двойной загрузки Apple Boot Camp.
Возможно, вам захочется запустить Windows на старой машине (ведь Windows 8 предъявляет к оборудованию менее жесткие требования, чем Mac OS X Lion), но дело в том, что встроенное программное обеспечение, поддерживающее модифицированные загрузочные секторы Microsoft (они используются, начиная с Windows Vista), присутствует только в компьютерах Apple, выпущенных после 2008 г. Правда, мне удалось установить Windows 8 на Core Solo Mac выпуска 2006 г., однако это была не самая последняя, а более ранняя предварительная версия. Можно, конечно, попробовать скомпоновать образ нового диска с нормальным загрузочным сектором самостоятельно, но это довольно сложно, и вам понадобится уже развернутая копия Windows.
Правда, мне удалось установить Windows 8 на Core Solo Mac выпуска 2006 г., однако это была не самая последняя, а более ранняя предварительная версия. Можно, конечно, попробовать скомпоновать образ нового диска с нормальным загрузочным сектором самостоятельно, но это довольно сложно, и вам понадобится уже развернутая копия Windows.
Итак, если у вас уже имеется относительно свежий Mac, для установки Windows 8 Preview Release с помощью Boot Camp первым делом надо найти дистрибутив Windows 8 Preview Release. За предоставление копии ОС корпорация Microsoft просит лишь действующий адрес электронной почты и вашу бессмертную душу. Поскольку вы располагаете достаточно современным компьютером, имеет смысл устанавливать 64-битную копию Windows. Не забудьте записать выдаваемый Microsoft код активации. Да-да, это не опечатка – код активации потребуется даже для знакомства с предварительной версией.
|
В процессе установки Windows 8 Preview Release выбирайте в Boot Camp опцию установки Windows 7. 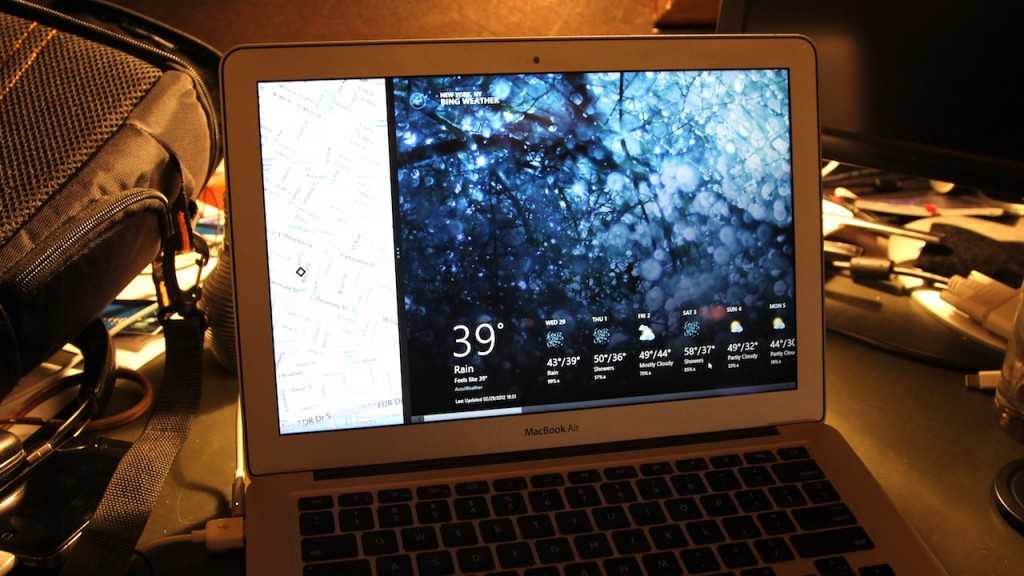 Компания Apple еще не успела обновить свой Диспетчер двойной загрузки, и новейшую операционную систему Microsoft он не распознает Компания Apple еще не успела обновить свой Диспетчер двойной загрузки, и новейшую операционную систему Microsoft он не распознает |
И еще, вы не забыли, что устанавливаете Windows? Не нужно удалять Messenger.
Загрузив образ диска, откройте на Mac с оптическим диском приложение Disk Utility и смонтируйте образ. Щелкните мышью на образе диска и запишите его на чистый оптический носитель. Можно использовать и образ, записанный на USB-диск, но тогда понадобится развернутая копия Windows с инструментом загрузки Microsoft USB/DVD.
А теперь готовьтесь к потере дискового пространства! Для установки 64-битной версии Windows 8 вам потребуется по крайней мере 20 Гбайт дискового пространства, для 32-битной – 18 Гбайт. Запустите Boot Camp Assistant. На первом экране снимите флажок Download the latest Windows support software from Apple и установите флажок Install Windows 7. (Да, именно Windows 7 – пока у Apple нет обновленного варианта Boot Camp для Windows 8.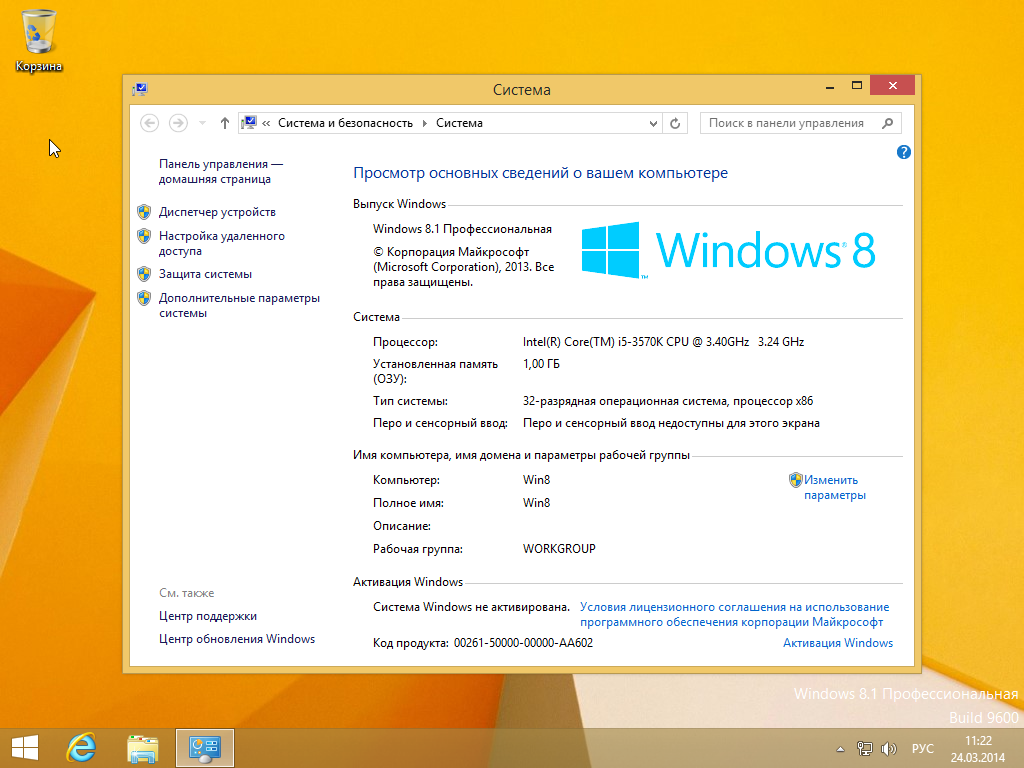 )
)
|
Boot Camp поможет разбить диск на разделы без потери данных |
Укажите, сколько дискового пространства выделить разделу, на котором будет установлена Windows. В отличие от утилиты Disk Utility, эта процедура при создании дисковых разделов не уничтожает существующие данные; часть свободного пространства просто выделяется под установку Windows. (Если в дальнейшем понадобится вновь перераспределить дисковое пространство, это опять можно будет сделать с помощью Boot Camp Assistant.) Вставьте установочный оптический диск с Windows 8 в накопитель и нажмите кнопку Install.
Компьютер перезагрузится, и вы увидите ужасное … э-э-э, прошу прощения, лучезарное диалоговое окно установки Windows. А дальше – в добрый путь. Консультации по Windows я не всегда даю даже членам собственной семьи.
Parallels
Boot Camp действительно позволяет организовать установку Windows в ее собственной среде, но Parallels сделает этот процесс гораздо более приятным. Впрочем, задачу развертывания Windows никто не отменял, и потому в некоторых ситуациях вам все же придется напрячь мозги, но большую часть этого процесса Parallels берет на себя.
Впрочем, задачу развертывания Windows никто не отменял, и потому в некоторых ситуациях вам все же придется напрячь мозги, но большую часть этого процесса Parallels берет на себя.
Первым делом загрузите и установите на свой компьютер Parallels с сайта разработчика. Поставщик предоставляет двухнедельный пробный период, после чего лицензию на программное обеспечение можно будет приобрести за 80 долл.
|
Программное обеспечение Parallels делает процесс установки Windows настолько безболезненным, насколько это вообще возможно |
Установив на компьютер программу, запустите ее на выполнение. Опция загрузки Windows 8 представлена прямо на основном экране. Выберите этот пункт и нажмите Continue. Выберите язык, после чего Parallels даже вставит за вас код активации. Почти как OS X, у которой нет никаких активационных кодов.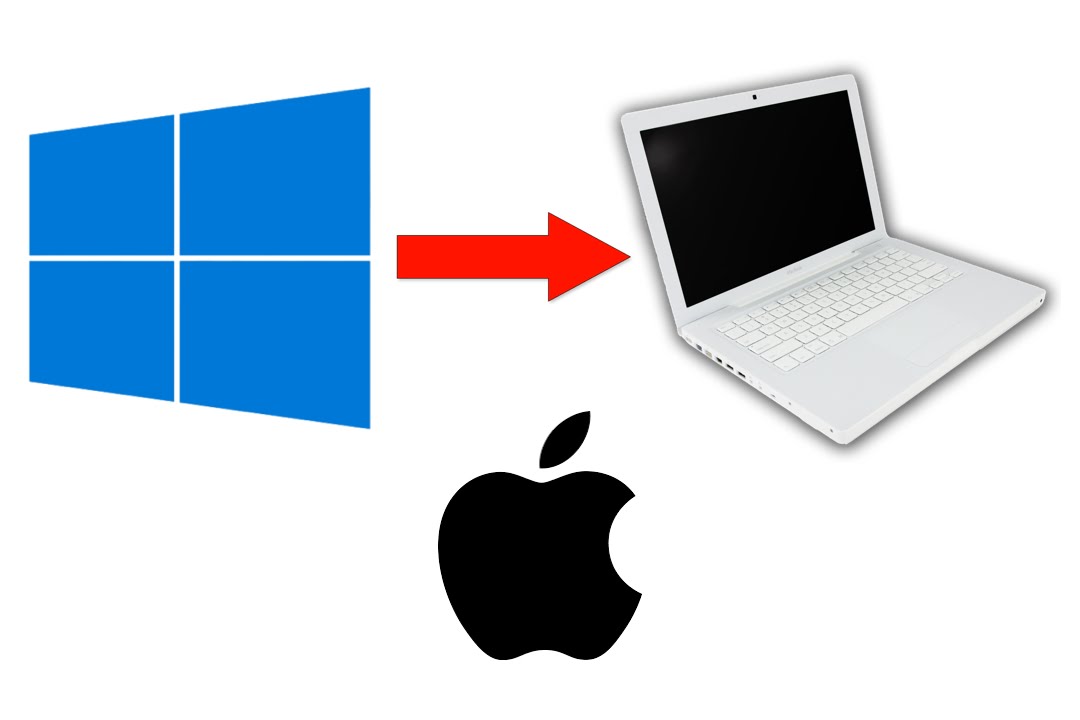 За исключением того, что здесь коды активации все же присутствуют.
За исключением того, что здесь коды активации все же присутствуют.
|
Для версии Windows Preview 8 программное обеспечение Parallels предоставляет даже активационный код |
Если флажок 64-bit Windows version снят, Parallels будет устанавливать 32-битную версию. Единственной причиной, которая может заставить выбрать 32-битную версию, является отсутствие на компьютере 4 Гбайт оперативной памяти. Для 32-битной версии Windows 8 достаточно 1 Гбайт оперативной памяти, тогда как для 64-битной версии требуется минимум 2 Гбайт.
|
При запуске Windows 8 из среды Parallels можно определить, каким образом будут выполняться приложения Windows, – в качестве приложений Mac или же в независимой среде Windows |
Можно указать, что приложения Windows будут загружаться точно так же, как и приложения Mac, — вы не увидите ни Рабочего стола, ни независимой среды Windows.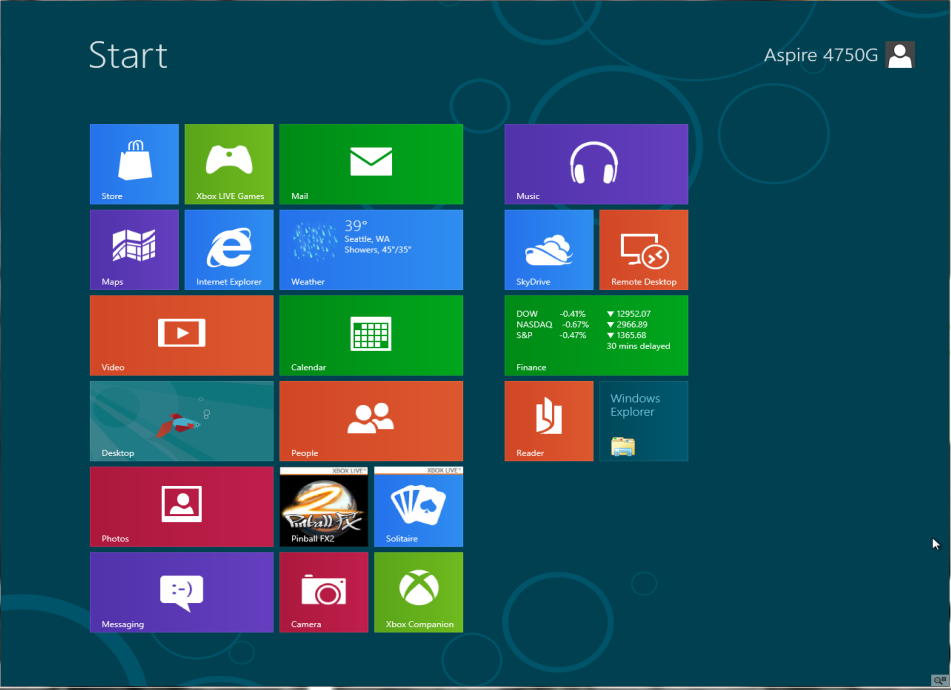 Второй вариант – «все, как у ПК», как говорят в Parallels. Затем программа спросит, где вы хотите разместить файл виртуального накопителя, на котором хранятся данные Windows. Parallels управляет процессом установки за вас, а при создании пользователя Windows используется информация о пользователе OS X.
Второй вариант – «все, как у ПК», как говорят в Parallels. Затем программа спросит, где вы хотите разместить файл виртуального накопителя, на котором хранятся данные Windows. Parallels управляет процессом установки за вас, а при создании пользователя Windows используется информация о пользователе OS X.
VMware Fusion
При выборе этого варианта первым делом нужно создать учетную запись на сайте VMware и загрузить оттуда необходимое программное обеспечение. При создании учетной записи вас попросят указать ваше имя, адрес и номер телефона.
|
VMware предлагает удобные варианты запуска Windows на Mac, в том числе учебные руководства |
Оформив подписку, нужно будет активировать ее, используя информацию, которую VMware пришлет по электронной почте. Потом можно загрузить 30-дневную бесплатную версию. (Полнофункциональная версия VMware Fusion стоит 50 долл.) Откройте образ диска и приступайте к установке.
Потом можно загрузить 30-дневную бесплатную версию. (Полнофункциональная версия VMware Fusion стоит 50 долл.) Откройте образ диска и приступайте к установке.
После запуска приложения на экране появится вопрос, готовы ли вы предоставлять анонимные данные для статистики. В учетной записи VMware содержится ключ для пробной лицензии. Нажмите OK, и вы перейдете к библиотеке Virtual Machine Library. Нажмите кнопку Create New. Программное обеспечение VMware спросит, с какого диска вы производите установку.
|
Выбор Windows 8 в VMware отсутствует, но если выбрать Windows 7, все работает |
VMware опознает операционную систему как Windows, но предлагает выбрать XP. Можно поменять этот вариант на ближайшую из доступных версий (в нашем случае — это Windows 7). По умолчанию VMware выделяет виртуальной машине 1 Гбайт оперативной памяти, однако я решил указать 2 Гбайт – рекомендуемый минимум для Windows 8. Выберите Customize Settings, после чего VMware попросит сначала сохранить файл. В разделе Processors and Memory увеличьте объем оперативной памяти до 2 Гбайт.
Выберите Customize Settings, после чего VMware попросит сначала сохранить файл. В разделе Processors and Memory увеличьте объем оперативной памяти до 2 Гбайт.
|
Возможно, параметры настройки VMware, установленные по умолчанию, имеет смысл изменить, особенно если речь идет об оперативной памяти, выделяемой виртуальной машине |
Закройте окно Settings, и виртуальная машина отобразит на экране приглашение со стрелкой. Щелкните на ней и приступайте к работе. В отличие от Parallels, здесь вам понадобится код активации Windows, а процесс установки операционной системы будет выполняться стандартным образом.
VirtualBox
Если вам не хочется платить дополнительные деньги, ради того чтобы опробовать Windows 8 в действии, и вы по каким-то причинам не желаете использовать Boot Camp, воспользуйтесь бесплатным программным обеспечением виртуализации VirtualBox, которое предлагает компания Oracle.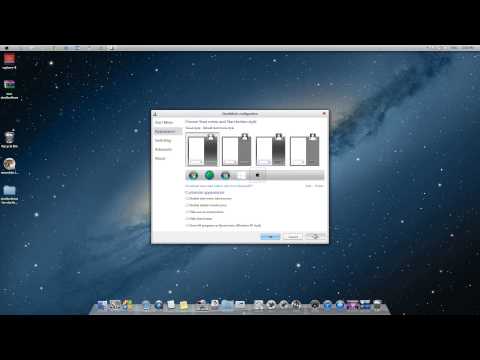
Загрузите VirtualBox с сайта разработчика и установите его на свой компьютер. Затем запустите VirtualBox и выберите пункт New, чтобы создать новую виртуальную машину. Присвойте ей имя, укажите в качестве операционной системы Microsoft Windows, а в качестве версии – Windows 8 (64 bit) (или просто Windows 8, если вы хотите установить 32-битную версию). Задайте базовый объем выделяемой оперативной памяти. Как я уже говорил, для 32-битной версии нужен по крайней мере 1 Гбайт, а для 64-битной версии 2 Гбайт.
|
При создании виртуальной машины для Windows 8 Preview в среде VirtualBox нужно присвоить ей имя и выбрать Windows в качестве операционной системы |
Далее следует создать виртуальный жесткий диск. Выберите параметр Create new hard disk с установленным флажком Start-up Disk (они заданы по умолчанию), нажмите кнопку Continue и укажите формат диска. Я выбрал VirtualBox, но здесь имеются и несколько других форматов, включая Parallels. Нажмите Continue и определите, как следует выделять дисковое пространство: статически или динамически. Нажмите Continue еще раз и укажите имя диска и его максимальный размер. Щелкните мышью на кнопке Continue, чтобы просмотреть заданные параметры диска, и нажмите кнопку Create. Наконец, нажмите Create еще раз, чтобы увязать все выбранные параметры воедино.
Я выбрал VirtualBox, но здесь имеются и несколько других форматов, включая Parallels. Нажмите Continue и определите, как следует выделять дисковое пространство: статически или динамически. Нажмите Continue еще раз и укажите имя диска и его максимальный размер. Щелкните мышью на кнопке Continue, чтобы просмотреть заданные параметры диска, и нажмите кнопку Create. Наконец, нажмите Create еще раз, чтобы увязать все выбранные параметры воедино.
|
При использовании VirtualBox нужно освободить для Windows 8 пространство на диске |
Ну вот, все почти готово. Теперь у вас есть среда, осталось только установить Windows 8. Нажмите Start, и VirtualBox запустит мастера First Run Wizard. Щелкните на значке папки рядом с ниспадающим меню и выберите образ диска ISO, на котором записана Windows 8. Нажмите сначала Continue, чтобы еще раз просмотреть все параметры, а затем Start.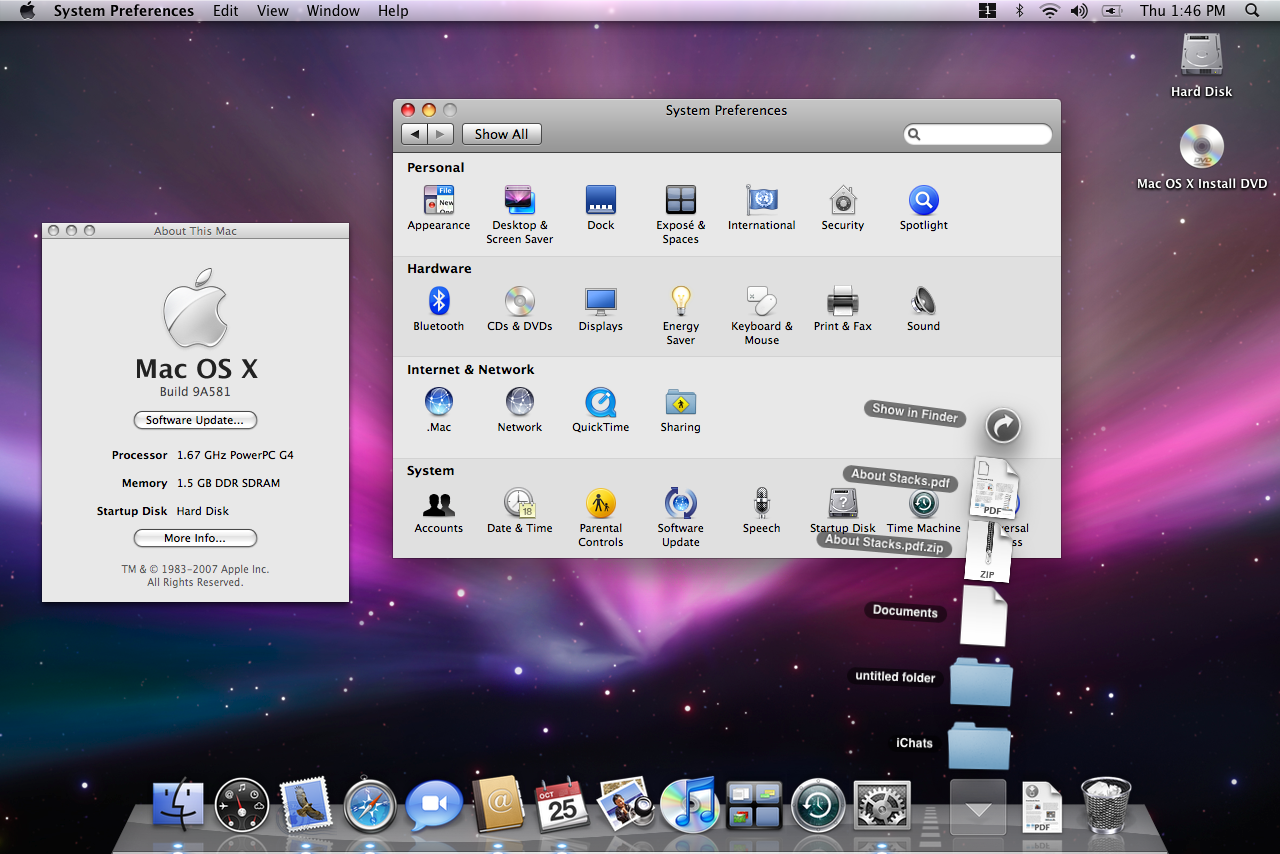
|
VirtualBox позволяет выбрать тип образа диска |
VirtualBox формирует среду с использованием образа установочного диска Windows. С этого момента начинается стандартная установка Windows с вводом кода активации.
|
У программы VirtualBox все готово для запуска Windows |
Что выбрать?
Из четырех рассмотренных вариантов Parallels показался мне самым безболезненным, правда, в этом случае вам, очевидно, придется выложить некоторую сумму денег, заработанных тяжким трудом. Вариант с VMware Fusion представляется чуть более сложным, но тем не менее достаточно надежным. VirtualBox работает медленнее и не столь идеально, но зато в нем все бесплатно. Boot Camp – самый быстрый вариант, поскольку Windows запускается здесь не в виртуальной среде. Но такой вариант пригоден лишь в том случае, если у компьютера имеется дисковод для оптических дисков.
Boot Camp – самый быстрый вариант, поскольку Windows запускается здесь не в виртуальной среде. Но такой вариант пригоден лишь в том случае, если у компьютера имеется дисковод для оптических дисков.
Впрочем, что бы вы ни выбрали, надеюсь, что путь к знакомству с Windows 8 не окажется чересчур долгим и тернистым. Ведь это вполне реально, не так ли?
Получите MacBook, как жесты тачпада на вашем ноутбуке с Windows 8
Одна из вещей, которые мне нравятся в MacBook, — это простота доступа, которую он обеспечивает при работе на сенсорной панели. Как пользователь Windows, когда мне приходится работать с документами, я всегда провожу с собой USB-мышь. По сравнению с прокруткой MacBook двумя пальцами горизонтальная и вертикальная прокрутка на сенсорной панели по краям была абсолютным дискомфортом.
Конечно, все сенсорные панели обеспечивают горизонтальную и вертикальную прокрутку по краям, но по сравнению с прокруткой двумя пальцами они обычно не такие плавные. Причем речь шла не только о прокрутке. Речь шла о всех мультитач-жестах, таких как смахивание фотографий влево и вправо тремя пальцами, касание двумя пальцами по сенсорной панели, чтобы открыть контекстное меню, вызываемое правой кнопкой мыши, и многое другое.
Причем речь шла не только о прокрутке. Речь шла о всех мультитач-жестах, таких как смахивание фотографий влево и вправо тремя пальцами, касание двумя пальцами по сенсорной панели, чтобы открыть контекстное меню, вызываемое правой кнопкой мыши, и многое другое.
Жесты тачпада в Windows
Как и любой другой человек, я хотел, чтобы трава на моей стороне была более зеленой, и после некоторых исследований я заставил эту функцию работать на моей Windows. В рамках моего исследования я узнал, что устройства, которые поддерживают официальные драйверы Synaptics, могут сразу же установить драйверы и получить все функции мультитач в один миг. Тем не менее, Synaptic заблокировала функцию multi-touch на многих не поддерживаемых ноутбуках и ноутбуках, и, к сожалению, мое устройство было одним из них.
Примечание. Перед продолжением убедитесь, что сенсорная панель поддерживает функцию мультитач. Я не знаю инструментов для тестирования этой функции в Интернете, и вам, возможно, придется проконсультироваться с производителем вашего устройства, чтобы выяснить это.
Тем не менее, я отчаянно хотел эту функцию, и после некоторого исследования я наткнулся на изящную программу под названием TwoFingerScroll, которая помогла мне. Этот инструмент предназначен для переноса недостающего жеста двумя пальцами на сенсорные панели Synaptics. Средство нуждается в драйверах Synaptic, установленных в системе, и поэтому вы должны установить его перед продолжением. Не забудьте перезагрузить компьютер после установки драйверов, это необходимо для работы инструмента.
Сделав это, загрузите и распакуйте файл TwoFingerScroll в папку и запустите его. Программа запустится и свернется в системный трей Windows. Если вы выполните тестирование сейчас, вы сможете прокручивать документы двумя жестами. Если это работает, дважды щелкните TwoFingerScroll на панели задач, чтобы контролировать скорость и ускорение.
Вы также можете получить три жеста пальцем с помощью расширенного касания на вкладке Жест и Касание соответственно. Прежде чем свернуть приложение, убедитесь, что включена опция « Начать с Windows».
Прежде чем свернуть приложение, убедитесь, что включена опция « Начать с Windows».
Устранение ошибки
В некоторых случаях пользователь может получить сообщение об ошибке « Класс не зарегистрирован», ClassID: при запуске приложения. В таком случае запустите командную строку с правами администратора и запускайте эти команды одну за другой.
C: \ Windows \ syswow64 \ regsvr32.exe
C: \ WINDOWS \ system32 \ syncom.dll
C: \ Windows \ syswow64 \ regsvr32.exe
C: \ WINDOWS \ system32 \ synctrl.dll
После выполнения этих команд перезагрузите компьютер и попробуйте снова запустить инструмент. Если все идет хорошо, вы не должны больше получать ошибку.
Заключение
Следите за обновлениями инструмента, так как инструмент дорабатывается с добавленными функциональными возможностями в каждом обновлении. Я уверен, что вам понравится простота доступа, которую обеспечивает TwoFingerScroll. Теперь я больше не ношу свою мышь в сумке для ноутбука. Как насчет вас?
Как насчет вас?
Как установить Windows 10/8 на Mac
РЕКОМЕНДУЕТСЯ:
Загрузите инструмент восстановления ПК, чтобы быстро находить и автоматически исправлять ошибки Windows.
Для всех тех пользователей Mac, которые с нетерпением ждали возможности установить и испытать операционную систему Windows 8 следующего поколения на компьютере Mac, вот простая процедура, которую необходимо выполнить, чтобы установить Windows 10/8 на свой Mac с помощью Программное обеспечение Boot Camp Assistant.
Что вам понадобится:
# Windows 10/8 DVD, ISO или USB
# USB-накопитель емкостью 8 ГБ или более
# Один час свободного времени
Мы собираемся использовать программное обеспечение Boot Camp Assistant, доступное на Mac. Boot Camp поможет вам установить ОС Windows на Mac с процессором Intel, загрузив необходимое вспомогательное программное обеспечение, создав раздел на диске для Windows, а затем запустив программу установки Windows.
ПРИМЕЧАНИЕ. Мы предполагаем, что у вас есть компьютер Mac с процессором Intel и Boot Camp Assistant версии 5.0 или более поздней. Всегда полезно сделать резервную копию важных данных на вашем компьютере перед установкой Windows на Mac. Мы использовали MacBook Air (середина 2013 г.) для установки Windows 10 на Mac. Процедура установки Windows 8 или Windows 10 на другие компьютеры Mac может немного отличаться и почти не отличаться.
Процедура:
Шаг 1: Запустите ПО Boot Camp Assistant. Чтобы запустить его, перейдите в раздел Utilities и щелкните Boot Camp Assistant , чтобы открыть его.
Шаг 2: После запуска нажмите кнопку Продолжить на вводном экране, чтобы просмотреть список параметров, доступных для вашего Mac. Вы увидите три варианта:
# Создать установочный диск Windows 7 или более поздней версии
# Загрузить последнюю версию программного обеспечения поддержки Windows с Apple
# Установка Windows 7 или более поздней версии
Если параметр Создать установочный диск Windows 7 или более поздней версии недоступен на вашем Mac, это связано с тем, что ваш компьютер не поддерживает установку Windows с USB-накопителя. Просто выберите другие доступные параметры и нажмите кнопку «Продолжить».
Просто выберите другие доступные параметры и нажмите кнопку «Продолжить».
По умолчанию включены все три параметра. Если вы используете Mac Mini или MacBook Air, используйте первый вариант (Создать установочный диск Windows 7 или более поздней версии), чтобы создать загрузочный USB-накопитель Windows 10/8 для установки Windows 10/8 непосредственно с USB-накопителя. Нажмите Продолжить кнопку для перехода к следующему шагу.
Шаг 3: (пропустите этот шаг, если вы не выбрали вариант создания установочного диска Windows 7 или более поздней версии на предыдущем шаге) На этом шаге вам нужно выбрать ISO-файл Windows 10/8. и USB-устройство, которое вы хотите использовать для установки Windows 10/8. Boot Camp Assistant создаст загрузочный USB-накопитель для установки Windows 10/8. После выбора ISO-файла и целевого USB-накопителя нажмите «Продолжить». 9кнопка 0007.
Нажмите кнопку Продолжить , если появится сообщение «Диск будет удален» . Ассистент Boot Camp может занять несколько минут, чтобы создать загрузочный USB-накопитель Windows 10/8 (он также загрузит программное обеспечение поддержки Windows от Apple). Когда Ассистент Boot Camp завершит создание загрузочного USB-накопителя Windows 10/8, вы получите сообщение «Ассистент Boot Camp пытается добавить новый вспомогательный инструмент. Введите свой пароль, чтобы разрешить это сообщение. Введите пароль и нажмите Кнопка Добавить помощника для продолжения.
Ассистент Boot Camp может занять несколько минут, чтобы создать загрузочный USB-накопитель Windows 10/8 (он также загрузит программное обеспечение поддержки Windows от Apple). Когда Ассистент Boot Camp завершит создание загрузочного USB-накопителя Windows 10/8, вы получите сообщение «Ассистент Boot Camp пытается добавить новый вспомогательный инструмент. Введите свой пароль, чтобы разрешить это сообщение. Введите пароль и нажмите Кнопка Добавить помощника для продолжения.
Шаг 4: Ассистент Boot Camp теперь открывает окно Создание раздела для Windows . Перетащите разделитель между разделами, чтобы установить размер разделов. Мы рекомендуем не менее 30 ГБ для раздела Windows (Microsoft рекомендует 16 ГБ, но если вы хотите установить другое программное обеспечение в Windows 10/8, выделите 30 ГБ).
Нажмите Установить , чтобы начать разбиение диска на разделы, а затем начать установку Windows 10/8 на ваш Mac. Ваш компьютер Mac автоматически перезагрузится, чтобы начать установку Windows. Вы увидите сообщение «Загрузка с Boot Camp Assistant создал загрузочный диск» .
Ваш компьютер Mac автоматически перезагрузится, чтобы начать установку Windows. Вы увидите сообщение «Загрузка с Boot Camp Assistant создал загрузочный диск» .
ИЛИ
Если вы не выбрали Создать установочный диск Windows 7 или более поздней версии на шаге 2, вставьте установочный DVD-диск Windows 10/8 в лоток и нажмите Установить , чтобы начать разбиение диска, а затем установку Windows. Ваш компьютер Mac автоматически перезагрузится, чтобы начать установку Windows.
Далее следуйте инструкциям на экране, пока вам не понадобится выбрать раздел для установки Windows. В Где вы хотите установить Windows? , выберите раздел с именем BOOTCAMP для установки Windows 8. Убедитесь, что вы отформатировали раздел BOOTCAMP, прежде чем выбирать его, поскольку неформатированный диск может привести к ошибке «Windows не может быть установлена на этот диск x раздел x».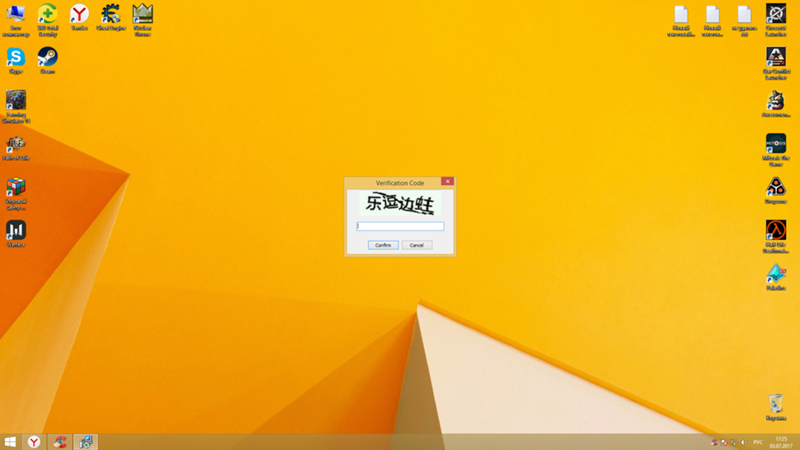
Чтобы отформатировать раздел BOOTCAMP, выберите раздел в списке, нажмите Параметры диска (дополнительно) , а затем нажмите кнопку Форматировать . Нажмите кнопку Ok для получения подсказки.
Нажмите кнопку Next , чтобы начать установку Windows 10/8 на раздел BOOTCAMP. Следуйте инструкциям на экране, чтобы завершить установку и настройку Windows 8. Если вы новичок в установке Windows 10/8, следуйте нашей пошаговой процедуре установки Windows 10/8.
Шаг 5: После установки и запуска Windows 10/8 вам необходимо установить драйверы для Mac и другое вспомогательное программное обеспечение для Windows. Программное обеспечение поддержки находится на том же USB-накопителе, если вы выбрали . Загрузите последнюю версию программного обеспечения поддержки с сайта Apple на шаге 2. Откройте флэш-накопитель USB с Windows 10/8 (который вы создали с помощью Boot Camp Assistant) и перейдите в папку WindowsSupport. а затем дважды щелкните файл setup.exe, чтобы начать установку всех драйверов и Apple Software Update.
а затем дважды щелкните файл setup.exe, чтобы начать установку всех драйверов и Apple Software Update.
Если вы получаете ошибку «Boot Camp требует, чтобы ваш компьютер работал под управлением Windows 7/8» , вам необходимо вручную установить все драйверы и Apple Software Update. Откройте USB-накопитель Windows 10/8 и перейдите в «Драйверы» > «Apple». Здесь вы найдете все драйверы Apple и другое программное обеспечение. Вручную установите все необходимые драйверы один за другим.
Если вы хотите установить драйверы для стороннего оборудования, такого как NVidia и ATI, вы можете найти необходимые драйверы в папке Drivers на том же диске. Удачи!
Если вы получаете сообщение «Программное обеспечение, которое вы устанавливаете, не прошло тестирование логотипа Windows», нажмите кнопку Все равно продолжить .
При включении Mac удерживайте нажатой клавишу Alt или Option , чтобы увидеть вариант загрузки Windows или Mac. Удачи!
Удачи!
Надеюсь, это поможет!
Как переключаться между Windows 8 и Mac OS X
Установите Windows 8 на свой Mac и надейтесь переключиться между Windows 8 и Mac свободно? Эта статья будет разделена на две части, чтобы показать вам подробные шаги по переключению между Mac OS X и Windows 8:
- Часть 1. Как переключиться с Windows 8 на Mac OS X
- Часть 2. Как вернуться к Windows 8 с Mac OS X
Часть 1. Как перейти с Windows 8 на Mac OS X?
Вообще говоря, вам будет рекомендовано установить Windows 8 или другую ОС Windows, которая вам нравится, при покупке Mac и проинформированы о способе переключения между этими двумя операционными системами. Но очень трудно четко запомнить все шаги. Нужна помощь в переключении Windows и Mac OS? Читайте дальше, чтобы узнать о дополнительных возможностях перехода с Windows 8 на Mac OS X.
Вариант 1. Переключитесь с Windows 8 на Mac OS X с помощью клавиши Option
Клавиша Option на Mac аналогична клавише Alt на клавиатуре компьютера с Windows.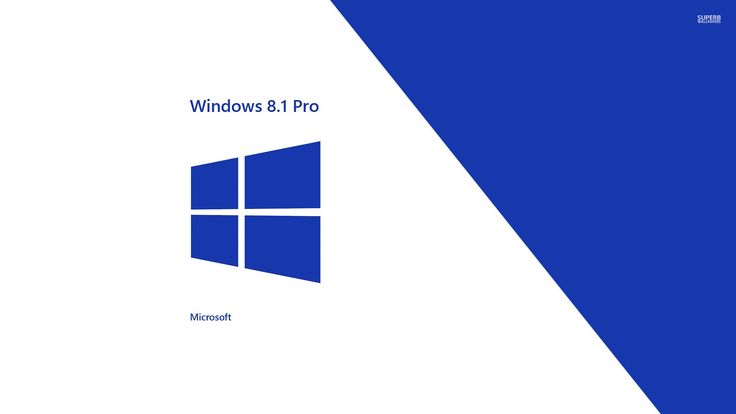 Он позволяет переключаться между ОС Windows и Mac OS X в два клика.
Он позволяет переключаться между ОС Windows и Mac OS X в два клика.
- Сначала найдите клавишу Option. Он расположен между клавишами Control и Command.
- Нажмите клавишу Option и удерживайте ее в течение 2-3 секунд при перезагрузке Mac. Вы можете увидеть окно ниже, коснитесь Mac Disk, и ваш Mac будет преобразован в Mac OS.
Вариант 2. Переключение на Mac OS X с помощью Boot Camp
Boot Camp — очень удобный и простой вариант для преобразования Mac OS X в Windows 8. Ниже приводится подробное руководство по переходу с Windows 8 на Mac OS X.
- Перейдите в правый нижний угол рабочего стола. Найдите призматический знак. Иногда он отображается прямо в правом нижнем углу. Если нет, нажмите на треугольник.
- Щелкните один раз по призматическому знаку и выберите вариант «Перезагрузить в Mac OS X».
Часть 2. Как вернуться к Windows 8 с Mac OS X?
Я слышал, как многие из моих друзей жалуются, что они не привыкли к Mac OS X. На самом деле, это действительно головная боль, особенно для тех, кто долгое время использовал операционную систему Windows. Если у вас возникла та же проблема, читайте дальше, чтобы узнать, как перейти с Mac OS X на Windows 8.
На самом деле, это действительно головная боль, особенно для тех, кто долгое время использовал операционную систему Windows. Если у вас возникла та же проблема, читайте дальше, чтобы узнать, как перейти с Mac OS X на Windows 8.
Вариант 1. Переключитесь на Widows 8 на Mac с помощью Option Key
Существует небольшое отличие от варианта 1 выше, читайте внимательно, пожалуйста.
- Найдите клавишу Option на клавиатуре.
- Нажмите и удерживайте клавишу Option в течение примерно 2-3 секунд при перезагрузке Mac. Вы можете увидеть окно ниже, выберите Windows Disk, чтобы преобразовать Mac в Windows 8.
Вариант 2. Переключение с Mac OS X на Windows 8 с помощью системных настроек
Если вы вошли в Mac OS X, вы все равно можете легко переключиться обратно на Windows 8 с помощью системных ссылок.
- После входа в систему Mac вы можете увидеть список параметров в нижней части рабочего стола. Выберите «Системные настройки» (или вы можете получить доступ к «Системным настройкам» с логотипа Apple в левом верхнем углу рабочего стола).

