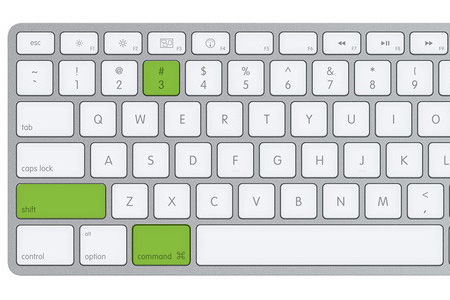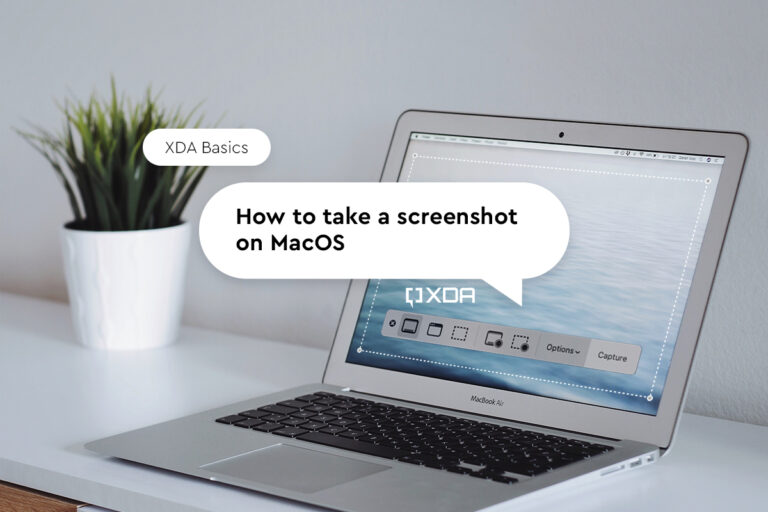Содержание
Как сделать скриншот на Mac: исчерпывающее руководство
Стандартные возможности OS X
В Mac есть отличный стандартный механизм для создания скриншотов. Большинству пользователей таких возможностей хватит с головой, давайте разберемся во всех тонкостях его работы.
Для создания снимка всего экрана потребуется нажать не самую очевидную комбинацию клавиш Command + Shift + 3. Такое положение дел часто расстраивает бывших пользователей Windows, где за подобное действие отвечала одна специальная кнопка Print Screen.
Сразу после создания скриншота на Mac на рабочем столе оказывается файл с расширением *.png.
Сочетение клавиш Command + Shift + 4 активирует режим выделения. После нажатия этих кнопок останется выделить нужную область и снимок экрана захватит только указанное пространство. Для удобства в момент выделения мы видим высоту и ширину будущего снимка в пикселях, отменить выделений можно нажатием на Escape.
Если после нажатия Command + Shift + 4 нажать еще и Пробел, то мы перейдем к фотографированию окон программ (курсор изменится на пиктограмму камеры). Достаточно навести курсор на нужное приложение и нажать на левую клавишу мыши, чтобы сохранился снимок указанной программы.
Таким способом можно сделать снимок строки меню или любого системного либо программного контекстного меню.
Всего за несколько минут можно настроить формат сохраняемого снимка экрана, его имя и исходную папку.
Изменить сочетание клавиш для создания скриншотов на более удобное можно в приложении Системные настройки. Достаточно перейти в раздел Клавиатура – Сочетание клавиш, выбрать раздел Снимки экрана и указать подходящий шорткат.
Скриншот в MacOS Mojave
С выходом очередного релиза macOS Mojave принцип вызова функций создания скриншотов на макбуке немного поменялся в сторону улучшения юзабилити. Теперь нет нескольких сочетаний для разных вариантов — все они вызываются с помощью «Shift + Command + 5».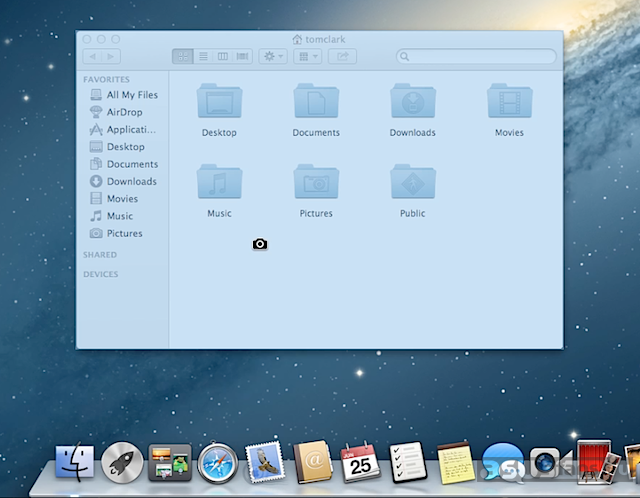
Появляется графическое меню выбора типа скриншота:
- Скриншот экрана
- Снимок окна
- Выделенной области
Под номерами 4 и 5 — пункты меню для записи видео со всего экрана или с отдельного окна соответственно. Подробнее про все нововведения можете почитать в официальной инструкции Apple.
Утилита Снимок экрана
Кроме вышеописанных возможностей в OS X есть специальная утилита для сохранения скриншотов. Найти её можно в Launchpad или через поиск Spotlight. Из особенностей приложения стоит отметить отображение курсора на скриншотах, инспектор изображений с параметрами снимка, другие горячие клавиши и наличие меню сохранения фото.
Если возможностей OS X будет недостаточно, можно поискать приложения с подобными функциями в App Store.
Как сделать снимок окна
Фотографирование отдельной панели или вкладки производится схожим образом:
- Первый этап – подготовка окна требуемого приложения.
- Нажать сочетания кнопок «Shift», «Command» и «3», затем сразу же – «Пробел».

Следует обратить внимание на курсор – значок должен преобразоваться в иконку с фотоаппаратом.
- Навести указатель на нужное окно.
- Содержимое окна подсветится синим цветом.
Скриншот на macbook сохраняется после одиночного клика левой кнопкой мыши.
Skitch
Приложение, которое позволяет не только делать снимки экрана, но и редактировать их. На выбор предоставлены самые популярные инструменты, с помощью которых можно обрезать фото, изменить размеры, нанести текст поверх изображения, добавить стрелочки, маркеры, геометрические фигуры, выделить текст или замазать ненужный фрагмент.
В большинстве случаев этого будет достаточно, чтобы не запускать Photoshop и быстро привести картинку к нужному виду.
По части создания снимков экрана есть все необходимое: снимок всего экрана или его области и снимок с таймером. К сожалению, сделать снимок окна выбранного приложения, как в стандартной утилите OS X, не получится.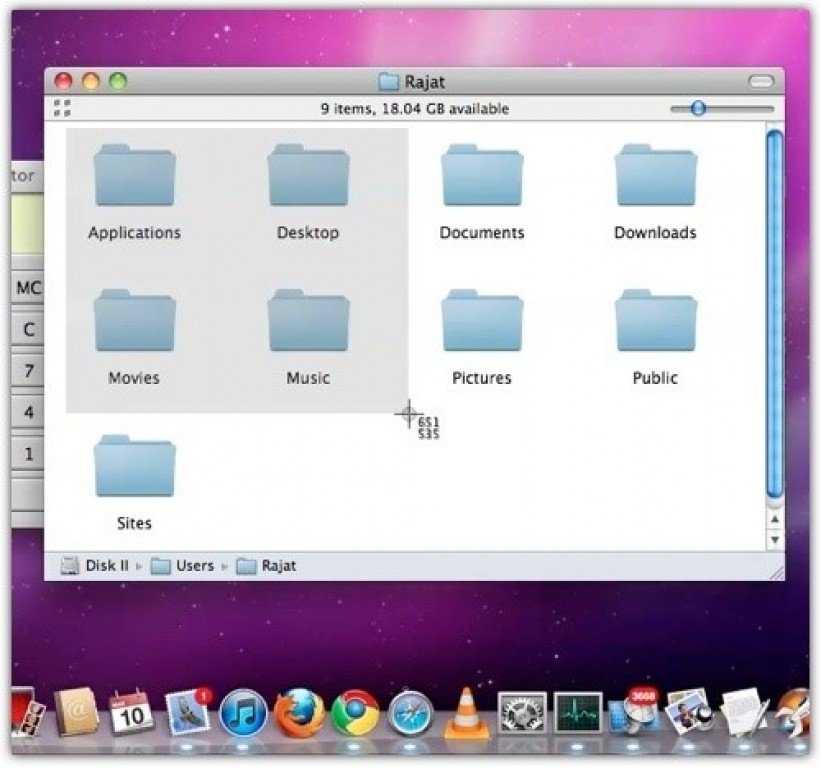
Скачать Skitch бесплатно .
Используя Терминал (из командной строки)
Да-да… Скриншоты можно делать даже с помощью командой строки Терминала. Для ознакомления с полным набором функции «screencapture» введите в строке терминала:
screencapture —help
Например для создания скриншота с десятисекундной задержкой (для того чтобы вы успели перейти на нужный вам экран) введите в окне терминала комманду:
sleep 10; screencapture ~/Desktop/screenshot.png
Используя терминал, можно также изменить формат получаемых изображений. Для этого введите в окне терминала:
defaults write com.apple.screencapture type image_format killall SystemUIServer
Где image_format один из форматов: jpg, png, bmp, tiff, pdf или pict. Функция в строке 2 необходима для того, чтобы изменения вступили в силу. Также необходимо будет перезагрузить компьютер.
Lightshot Screenshot
Небольшая утилита, которая поселится в строке меню и будет делать снимки экрана, распространяется бесплатно в Mac App Store.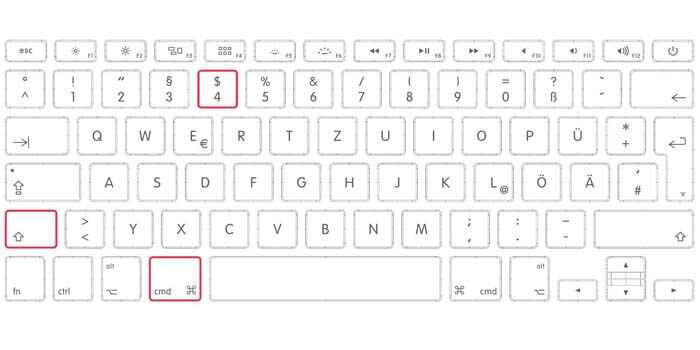
Пусть вас не смущает минимум настроек и отсутствие полноценного интерфейса. Стоит лишь задать сочетание клавиш для активации Lightshot Screenshot, нажать их и программа предстанет во всей красе.
Сначала указываем нужную область для создания снимка и сразу же наносим все дополнительные пометки, текст, стрелки, выделения. При помощи специальных кнопок можно в одно нажатие сохранить фото, сохранить его в облако, скопировать в буфер обмена или отправить на печать.
Скачать Lightshot Screenshot бесплатно .
Скриншот с функцией захвата экрана
Grab — это стандартная программа, которая предварительно установлена на всех компьютерах Mac и позволяет создавать скриншоты непосредственно из строки меню. Программа также позволяет снимать скриншоты с задержкой по времени, на случай, если вам нужно подготовить экран перед тем, как запечатлеть изображение на дисплее. Вы найдете эту программу в папке «Утилиты».
Программа Grab
Шаг 1. Когда вы запустите Grab, вы увидите логотип программы в меню. Если вы хотите, вы можете также привязать этот значок для быстрого доступа. Для этого нажмите на иконку программы и закрепите ее в панели быстрого доступа через раздел “Опции”.
Если вы хотите, вы можете также привязать этот значок для быстрого доступа. Для этого нажмите на иконку программы и закрепите ее в панели быстрого доступа через раздел “Опции”.
Закрепление программы Grad в панели быстрого доступа
Шаг 2. Grab обычно не имеет окна при открытии, а вместо этого работает в качестве одной единственной строки.
Строка Grab
С помощью Grab вы можете сделать снимок экрана целиком, отдельного окна или выбранной области — те же три варианта, которые были описаны выше. Единственная новая опция, которая дает вам 10-секундную задержку перед захватом снимка экрана.
Опция 10-секундной задержки перед захватом снимка экрана
Это означает, что если вам нужно открыть меню или разместить курсор в определенной области экрана, у вас будет на это время.
Примечание! Имейте в виду, что курсор мыши не отображается на скриншоте по умолчанию. Чтобы он стал видимым, нажмите «Настройки» в главном меню и выберите значок мыши в появившемся всплывающем окне.
Выбор значка мыши в настройках в главного меню
Курсор будет отображаться только при создании скриншотов с таймером.
Видео по теме
Для более подробного рассмотрения возможностей создания скриншотов на Mac OS рекомендую ознакомиться с видео.
Источники
- https://screenshot-tools.ru/skrinshot-na-kompyutere-s-mac-os
- https://19216811.ru/print-screen-na-mac
- https://Lifehacker.ru/kak-sdelat-skrinshot-na-mac/
- https://macnoob.ru/mac/kak-sdelat-skrinshot-na-mac/
- https://print-screen-mac.ru/
- https://www.iphones.ru/iNotes/592741
- https://support.apple.com/ru-ru/HT201361
- https://iwiki.su/mac/ekspluataciya-mac/%D0%BE%D1%81%D1%82%D0%B0%D0%BD%D0%BE%D0%B2%D0%B8%D1%81%D1%8C-%D0%BD%D0%B0-%D0%BC%D0%B3%D0%BD%D0%BE%D0%B2%D0%B5%D0%BD%D1%8C%D0%B5-%D1%82%D1%8B-%D0%BF%D1%80%D0%B5%D0%BA%D1%80%D0%B0%D1%81%D0%BD%D0%B0.html
Использование программы «Просмотр»
«Просмотр», инструмент установленный по умолчанию, который позволяет вам открывать все, что угодно, от фотографий до файлов PDF на вашем Mac. В дополнение к этому он имеет несколько скрытых функций, создание скриншота в их числе.
В дополнение к этому он имеет несколько скрытых функций, создание скриншота в их числе.
Шаг 1. Откройте «Просмотр» и перейдите в панель меню.
Открываем «Просмотр» и переходим в панель меню
Шаг 2. Через меню “Файл” нажмите на область создания скриншота, выберите подходящий вам вариант:
- Скриншот выбранной области.
- Снимок отдельного окна.
- Весь экран.
Просмотр предлагает одно из основных преимуществ, заключающееся в том, что вы можете выбрать место сохранения файла. Остальные варианты автоматически сохраняют ваш скриншот на рабочем столе с подробным именем файла. Просмотр автоматически открывает скриншот, позволяет сделать несколько изменений и сохранить файл там, где вам будет угодно. Также с этой программой вы можете сохранять скриншоты в JPG, TIFF, PDF и других форматах.
С этой же целью можно использовать приложение Tiny для Mac. Это программное обеспечение автоматически переименует ваш скриншот на основе названия окна приложения, которое было запечатлено.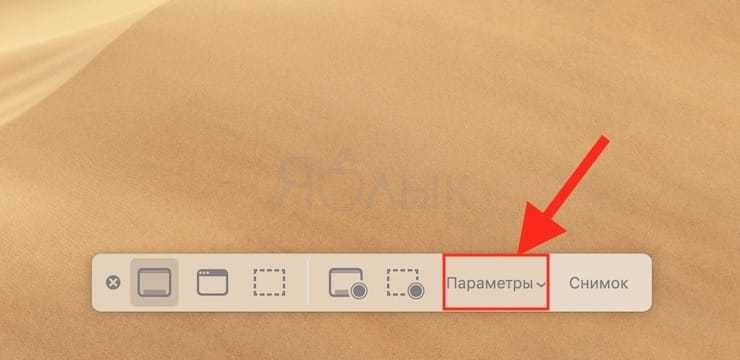 Если вы используете Safari или Chrome, он также будет включать URL и заголовок активной вкладки в название скриншота. Это может помочь организации, если вы одновременно работаете с несколькими приложениями и их скриншотами.
Если вы используете Safari или Chrome, он также будет включать URL и заголовок активной вкладки в название скриншота. Это может помочь организации, если вы одновременно работаете с несколькими приложениями и их скриншотами.
Параметры экрана печати на Mac
Фактически, есть три метода, которые вы можете использовать, чтобы сделать скриншот вашего Mac:
- Сделайте скриншот полного экрана.
- Сделайте скриншот выбранной части экрана.
- Сделайте скриншот выбранного приложения.
Вы можете использовать любые методы, чтобы сделать снимок экрана и сохранить его на рабочем столе без использования фоторедактора (в отличие от Windows).
Существует три комбинации клавиш, которые вы можете использовать на компьютере с Mac OS и создании снимка экрана. Каждое нажатие клавиши выполняет свою задачу — вы сможете сделать полноэкранный снимок экрана, сделать снимок части экрана или снимок экрана конкретного приложения в зависимости от того, какую комбинацию клавиш вы используете.
Как сделать снимок (скриншот) во весь экран на Mac
Если вы хотите делать скриншот всего экрана, используйте это комбинацию клавиш:
Command+ Shift+3
Когда вы нажимаете Command + Shift + 3, ваш компьютер Mac делает снимок всего экрана и сохраняет его на рабочем столе.
Если вы используете более одного монитора, эта комбинация создаст файл изображения большего размера, который включает все подключенные мониторы.
Снимок экрана не работает на Mac
Когда вы делаете несколько снимков экрана на своем MacBook, вы можете обнаружить, что снимок экрана не работает на Mac или не можете найти снимки экрана. Что делать, если вы столкнулись с проблемой «скриншот на Mac не работает»? Просто узнайте больше о 6 эффективных методах решения проблемы, а также о лучшей альтернативе из статьи.
Снимок экрана не работает на Mac
- Часть 1: 6 эффективных способов исправить снимок экрана, не работающий на Mac
- Часть 2: лучшая альтернатива делать снимки экрана на Mac
- Часть 3: Часто задаваемые вопросы о том, что снимок экрана не работает на Mac
Часть 1: 6 эффективных способов исправить снимок экрана, не работающий на Mac
Метод 1: перезагрузите MacBook
Если вы используете MacBook в течение длительного времени, есть много файлов оперативной памяти, снимки которых вы не можете делать на Mac.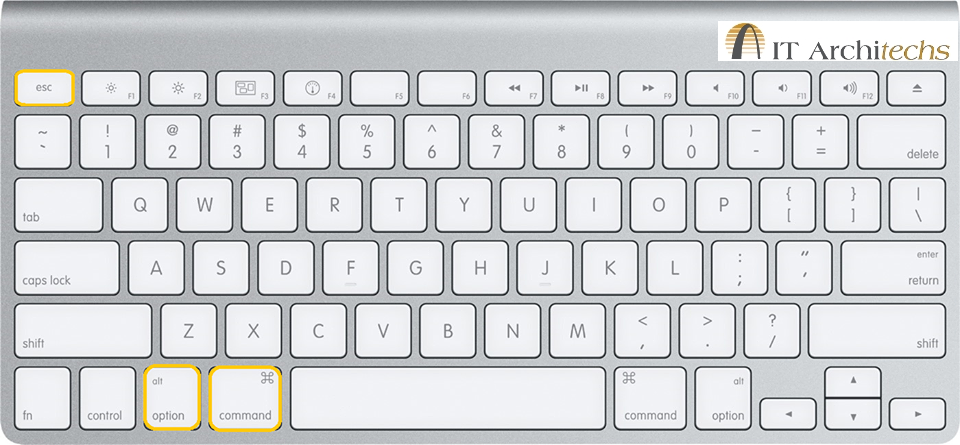 Просто перезагрузите Mac, выполнив следующие действия, чтобы исправить снимок экрана, не работающий на Mac.
Просто перезагрузите Mac, выполнив следующие действия, чтобы исправить снимок экрана, не работающий на Mac.
Нажмите комбинацию клавиш, Control + Command + Eject или Control + Command + Power чтобы перезагрузить MacBook. Когда появится экран перезапуска, нажмите кнопку «Перезагрузить».
Метод 2: проверьте сочетание клавиш
Просто проверьте сочетание клавиш, чтобы использовать правильную комбинацию клавиш для создания снимков на Mac. Перейти к Системные настройки расположенный в Dock, вы можете перейти в раздел Keyboard. Нажми на Клавиши быстрого доступа категории, и вы найдете ярлыки для создания снимка экрана на Mac. Убедитесь, что вы использовали правильное сочетание клавиш.
Метод 3: проверьте папку назначения
Папка назначения по умолчанию предназначена для сохранения снимков экрана на рабочий стол. Если вы изменили расположение папки назначения, вы можете нажать Shift + Команда + Н чтобы создать новую папку, в которой вы хотите сохранять снимки экрана.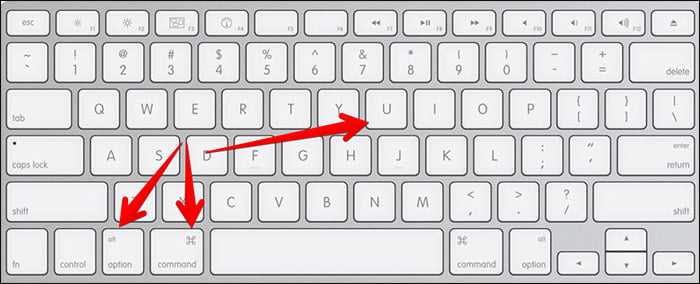 Затем запустите Терминал app и введите следующие значения по умолчанию в командной строке: укажите расположение com.apple.screencapture. После этого вы можете перетащить папку в окно Терминала. Это метод, с помощью которого вы можете исправить скриншоты, которые не сохраняются на Mac.
Затем запустите Терминал app и введите следующие значения по умолчанию в командной строке: укажите расположение com.apple.screencapture. После этого вы можете перетащить папку в окно Терминала. Это метод, с помощью которого вы можете исправить скриншоты, которые не сохраняются на Mac.
Метод 4: проверьте настройки Dropbox
Если вы установили Dropbox, папка назначения для снимков экрана будет изменена. Это причина того, что на рабочем столе нет скриншотов. Просто откройте Dropbox и проверьте расположение снимков экрана, снимки будут сохранены в Dropbox.
Чтобы исправить снимок экрана, не работающий на Mac, вы можете перейти на Dropbox меню, вы можете выбрать Настройки вариант. Выберите Синхронизация вкладка, щелкните раскрывающееся меню Расположение папки Dropbox и выберите Другое возможность изменить на другое место.
Метод 5: сбросьте NVRAM или PRAM
Возможно, вы не знакомы с энергонезависимой памятью с произвольным доступом (NVRAM) или ОЗУ параметров (PRAM), которые являются еще одним методом разрешения снимка экрана, не работающего на Mac.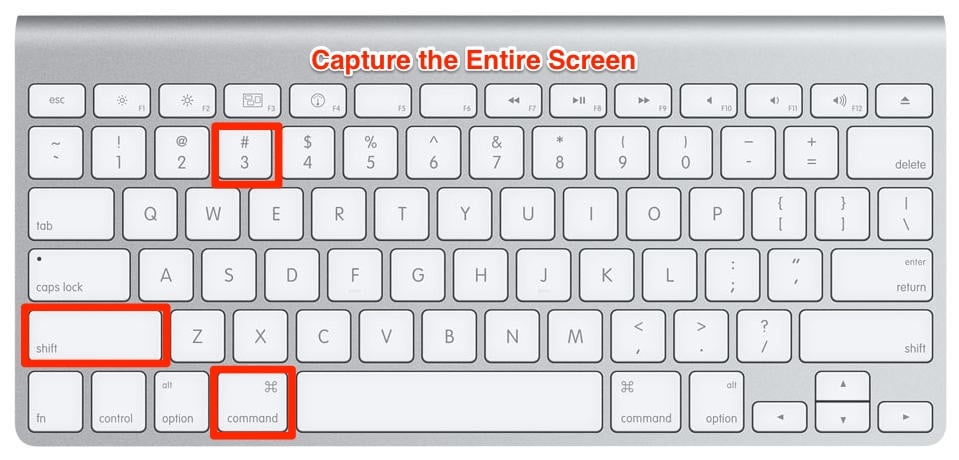 Это позволяет вам решать проблемы, связанные с громкостью звука, часовым поясом, разрешением экрана и т. Д.
Это позволяет вам решать проблемы, связанные с громкостью звука, часовым поясом, разрешением экрана и т. Д.
Нажмите Apple меню и выберите выключение возможность выключить Mac. После этого вы можете нажать и удерживать Option + Command + P + R вместе в течение 20 секунд. Затем отпустите клавишу, чтобы перезагрузить компьютер.
Метод 6: обновите macOS
Что касается старой macOS, вы также можете обновить ее до последней версии, чтобы узнать, работает ли она. После обновления macOS вы можете еще раз проверить, не работает ли снимок экрана на вашем MacBook, выполнив следующие действия.
Перейдите в Apple меню и выберите Об этом компьютере вариант. Вы можете выбрать Обновление ПО возможность загрузить обновление программного обеспечения macOS. Затем запустите компьютер, чтобы делать снимки с помощью ярлыков.
Часть 2: лучшая альтернатива делать снимки экрана на Mac
Если вы не можете использовать клавиатуру для создания снимков или даже снимок экрана не работает на Mac по неизвестным причинам, AnyMP4 Screen Recorder — это универсальный способ делать снимки экрана, добавлять аннотации или даже редактировать снимки. Более того, вы можете записывать действия на экране в виде видео и снимков экрана на Mac, не пропуская ни одного кадра.
Более того, вы можете записывать действия на экране в виде видео и снимков экрана на Mac, не пропуская ни одного кадра.
- 1. Сделайте снимки экрана для всего экрана или выберите индивидуальный регион.
- 2. Добавьте аннотации к снимку экрана с помощью текста, линий, стрелок и других элементов в режиме реального времени.
- 3. Записывайте все действия на экране и легко делайте снимки.
- 4. Предварительный просмотр снимков экрана и видео непосредственно в медиатеке.
Шаг 1: После того, как вы установили AnyMP4 Screen Recorder, вы можете запустить программу на своем компьютере и выбрать SnapShot вариант из основного интерфейса. После этого вы можете выбрать нужную область, которую хотите перетащить, чтобы выбрать нужную область.
Шаг 2: Вы можете рисовать на снимках экрана, например рисовать границы, линии, стрелки и любую форму. Кроме того, вы также можете настроить размеры и цвета в соответствии с вашими требованиями.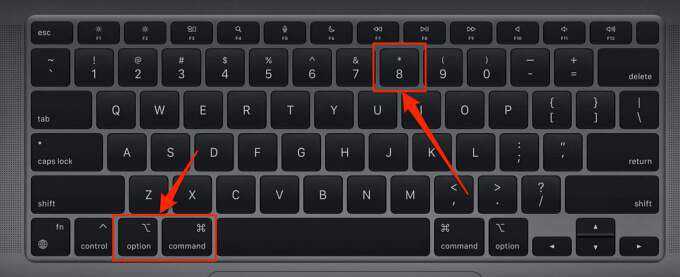 Кроме того, вы также можете копировать, сохранять, закреплять и удалять скриншоты.
Кроме того, вы также можете копировать, сохранять, закреплять и удалять скриншоты.
Шаг 3: Зайдите в медиа-библиотеку в программе, вы увидите список снимков. Наведите курсор на определенный элемент. Щелкните значок воспроизведения, чтобы просмотреть файл снимка экрана. Вы также можете переименовать файлы и изменить папку назначения снимков экрана.
Когда вам нужно сделать снимки для видеоурока, вы можете записать все видео, а затем сделать снимок экрана для видео на Mac соответственно.
Для получения дополнительной Альтернативы Snipping Tools для Mac, вы можете найти то здесь.
Часть 3: Часто задаваемые вопросы о том, что снимок экрана не работает на Mac
1. Почему скриншот не работает на Mac?
Просто проверьте, что не так с клавиатурой или сочетанием клавиш. После этого вы можете сбросить целевую папку для скриншота. Конечно, причина, по которой скриншоты нельзя сохранять на Mac это из-за вируса, памяти и других проблем.
2. Какие горячие клавиши используются для создания снимков экрана на Mac?
Когда вам нужно занять весь экран, Command-Shift-3 является клавиатурной командой по умолчанию.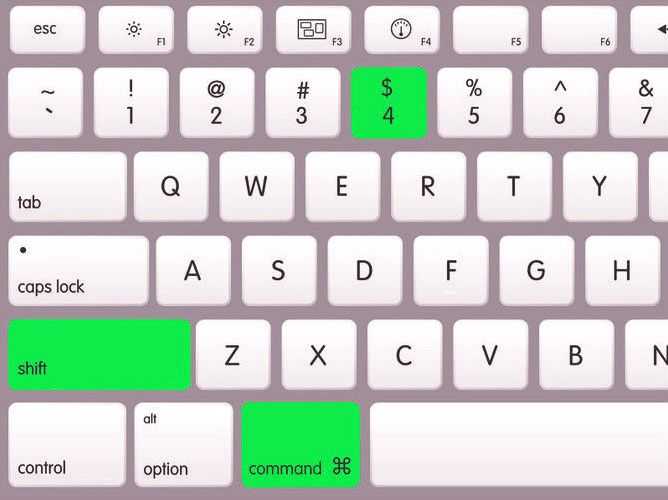 Ты можешь использовать Command-Shift-4 взять часть экрана, Shift-Command-5 чтобы занять весь экран / окно / часть, и Shift-Command-6 чтобы взять всю панель Touch Bar.
Ты можешь использовать Command-Shift-4 взять часть экрана, Shift-Command-5 чтобы занять весь экран / окно / часть, и Shift-Command-6 чтобы взять всю панель Touch Bar.
3. Почему скриншот оказывается пустым?
После того, как вы сделали пустые скриншоты, причиной того, что снимок экрана не работает на Mac, должны быть поврежденный файл .plist, неправильные настройки клавиатуры, заражение вредоносным ПО или другие проблемы несовместимости сторонних производителей. Проверьте каждую проблему, чтобы найти решение.
Заключение
Если вы не можете делать снимки или снимки экрана не работают на Mac, вам следует узнать больше о причинах и найти 6 наиболее эффективных методов из статьи. Конечно, вы также можете выбрать AnyMP4 Screen Recorder в качестве лучший экранный рекордер снимать видео и делать снимки.
Как делать снимки экрана на MacBook Pro M1
Как новый пользователь MacBook или тот, кто использует его уже довольно давно, важно знать, как делать снимки экрана.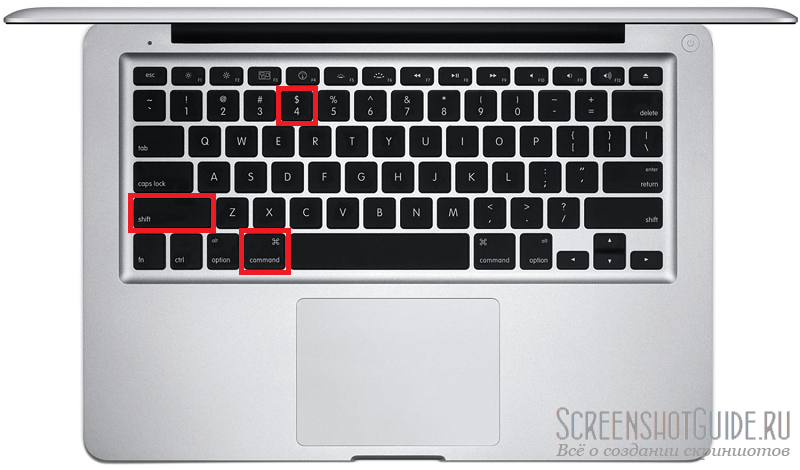 Хотя в Windows долгое время существовал встроенный инструмент для захвата снимков экрана, до выпуска Mojave в macOS не было встроенного инструмента. Однако после выпуска и с последним обновлением macOS Big Sur появилось много способов делать снимки экрана на MacBook.
Хотя в Windows долгое время существовал встроенный инструмент для захвата снимков экрана, до выпуска Mojave в macOS не было встроенного инструмента. Однако после выпуска и с последним обновлением macOS Big Sur появилось много способов делать снимки экрана на MacBook.
Сделать снимок экрана очень удобно несколько раз. Вы можете поделиться изображением с друзьями или семьей, сделать снимок сообщения об ошибке, чтобы поделиться с технической поддержкой, или сделать снимок экрана со своими счетами и билетами для ведения учета. Каким бы ни был вариант использования, вы оцените возможность быстро и удобно делать скриншоты, которыми можно поделиться или сохранить.
Если вы воспользовались новейшим набором мощных чипов Apple M1, купив MacBook Pro M1, и вам интересно, как делать снимки экрана на MacBook Pro, не беспокойтесь. Потому что мы рассказали вам о различных способах создания снимков экрана на новейшем M1 MacBook Pro.
Вы можете делать скриншоты на MacBook с помощью мыши или трекпада.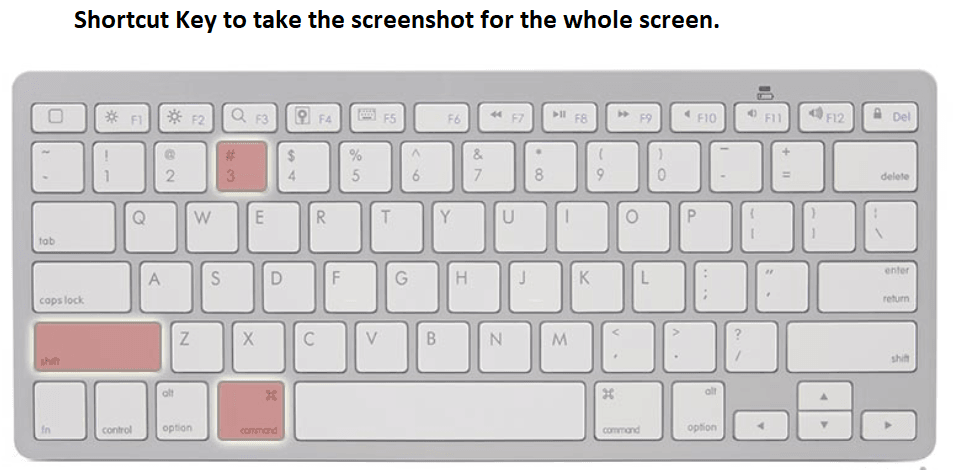 Существуют также комбинации клавиш, с помощью которых можно легко захватить весь экран, окно или часть экрана. Обычно ваши снимки экрана сохраняются в виде файла .png с пометкой «Снимок экрана», за которым следует дата и время создания снимка экрана. По умолчанию ваши скриншоты сохраняются на рабочем столе. Но вы можете выбрать нужную папку для сохранения ваших снимков.
Существуют также комбинации клавиш, с помощью которых можно легко захватить весь экран, окно или часть экрана. Обычно ваши снимки экрана сохраняются в виде файла .png с пометкой «Снимок экрана», за которым следует дата и время создания снимка экрана. По умолчанию ваши скриншоты сохраняются на рабочем столе. Но вы можете выбрать нужную папку для сохранения ваших снимков.
Вот различные способы делать скриншоты на MacBook Pro M1.
Как делать снимки экрана на MacBook Pro M1
Давайте рассмотрим различные способы, с помощью которых вы можете сделать снимок всего экрана или его части на MacBook Pro, чтобы поделиться ими или сохранить для дальнейшего использования. Этого можно добиться с помощью мыши или трекпада, а также сочетаний клавиш. Таким образом, вы можете выбрать любой удобный для вас способ делать скриншоты на вашем компьютере Mac.
1. Использование инструмента «Снимок экрана»
Инструмент «Снимок экрана» — это универсальное средство для захвата всего экрана, выбранного окна или части экрана. Вы можете получить доступ к инструменту создания снимков экрана с помощью мыши или трекпада или с помощью сочетаний клавиш.
Вы можете получить доступ к инструменту создания снимков экрана с помощью мыши или трекпада или с помощью сочетаний клавиш.
Вы можете перейти к Launchpad > Другое > Снимок экрана , где вы найдете варианты для захвата всего экрана, его части или выбранного окна. В качестве альтернативы, если вы хотите использовать сочетания клавиш для доступа к инструменту создания снимков экрана, используйте комбинацию Shift + Команда + 5 для запуска инструмента для создания снимков экрана.
Помимо захвата экрана, вы также можете записывать видео всего экрана или пользовательского выбора экрана. Эта опция может быть полезна, когда вы хотите поделиться некоторыми техническими проблемами с представителем службы поддержки. Раскрывающееся меню параметров позволяет выбрать место для сохранения скриншотов, настроить таймер для захвата скриншотов и многие другие настройки.
2.
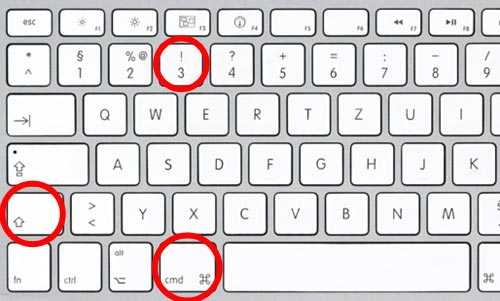 Сделайте снимок экрана всего экрана
Сделайте снимок экрана всего экрана
Вы можете легко сделать снимок всего экрана вашего MacBook Pro M1, используя сочетание клавиш Shift + Команда + 3 . Это сделает снимок экрана всего экрана и сохранит его на рабочем столе в виде файла .png, если только вы явно не выбрали сохранение снимков экрана в другой папке в раскрывающемся меню параметров инструмента создания снимков экрана.
Вы можете увидеть эскиз снимка экрана в правом нижнем углу экрана, вы можете нажать на него, чтобы отредактировать его перед сохранением. В противном случае вы можете дождаться сохранения снимка экрана в нужную папку.
3. Сделать снимок экрана части экрана
Вы можете сделать снимок экрана части экрана, выполнив шаги, описанные ниже.
- Нажмите команду + Shift + 4 комбинация клавиш.

- Перетащите значок перекрестия, который появляется в верхнем левом углу экрана, на область выделения и отпустите кнопку мыши или трекпада, чтобы сделать снимок экрана
- Вы можете переместить область выделения, нажав и удерживая клавишу пробела при перетаскивании Это. Если вас не устраивает снимок экрана, нажмите клавишу Esc (Escape) для отмены.
- Если вы видите миниатюру снимка экрана в правом нижнем углу экрана, вы можете щелкнуть по нему, чтобы отредактировать его, или подождать, пока он сохранит файл .png на рабочем столе или в выбранной вами папке.
Вы можете сделать снимок экрана с изображениями и документами, чтобы поделиться ими с другими или сохранить их для себя для дальнейшего использования и ведения учета.
4. Захват окна
Мы покажем вам, как делать скриншоты окна или меню на MacBook Pro M1, следуя инструкциям, указанным ниже.
- Откройте окно или меню, которые вы хотите захватить.

- Нажмите и удерживайте Command + Shift + 4 + Пробел . Вы заметите, что указатель мыши изменится на значок камеры.
- Нажмите на окно или меню, чтобы сделать снимок экрана. Если вы хотите исключить тень окна или меню из снимка экрана, вам нужно нажать клавишу Option при нажатии.
- Если вы видите миниатюру снимка экрана в правом нижнем углу экрана, вы можете щелкнуть по нему, чтобы отредактировать его, или подождать, пока он сохранит файл .png на рабочем столе или в выбранной вами папке.
По умолчанию снимки экрана сохраняются на рабочий стол и помечаются как «Снимок экрана», за которым следует дата и время создания снимка экрана.
5. Сделайте снимок экрана с панелью Touch Bar
Панель Touch Bar на MacBook Pro M1 представляет собой небольшую полоску OLED-экрана, расположенную поверх клавиатуры и повышающую удобство для пользователя. В зависимости от приложения, которое активно на экране, сенсорная панель отображает лучшие элементы управления для программы.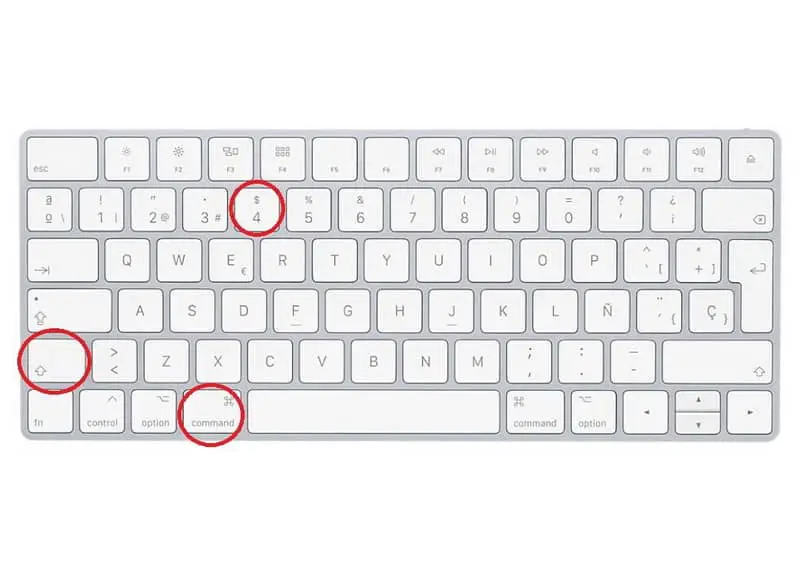 Еще одна замечательная особенность Touch Bar — наличие датчика Touch ID, который обеспечивает простой способ аутентификации и оплаты товаров и услуг через Apple Pay.
Еще одна замечательная особенность Touch Bar — наличие датчика Touch ID, который обеспечивает простой способ аутентификации и оплаты товаров и услуг через Apple Pay.
Иногда вам может понадобиться сделать снимок экрана с различными параметрами сенсорной панели вашего MacBook Pro M1. Если вы думаете о том, как делать скриншоты на MacBook Pro M1 TouchBar, это можно сделать с помощью сочетания клавиш Shift + Command + 6 . Скриншот будет автоматически сохранен на рабочий стол. Если ваш рабочий стол синхронизирован с iCloud Drive, доступ к снимку экрана можно получить на других устройствах с помощью приложения iCloud Drive, включая iPhone и iPad.
6. Сделайте снимок экрана на всю страницу в Safari
В браузере Safari вы можете делать снимки экрана на всю страницу без использования каких-либо плагинов. Это простой и быстрый способ захватить всю веб-страницу в браузере.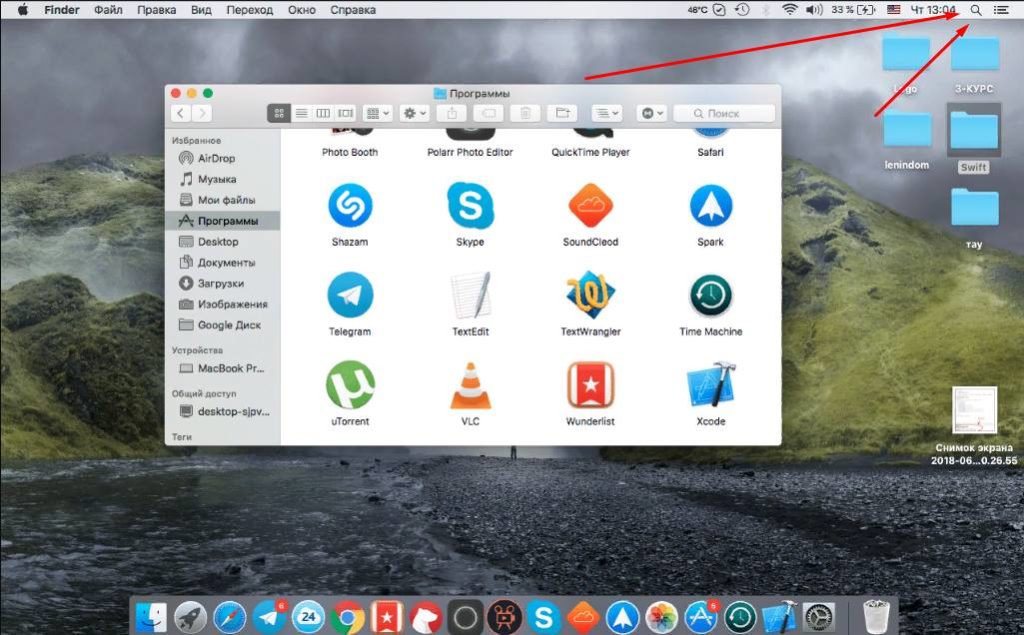 Мы покажем вам, как сделать скриншоты веб-страниц на MacBook Pro в браузере Safari за несколько простых шагов.
Мы покажем вам, как сделать скриншоты веб-страниц на MacBook Pro в браузере Safari за несколько простых шагов.
Следуйте инструкциям, чтобы сделать скриншоты веб-страниц, которые вы хотите сохранить и использовать в будущем.
- Откройте браузер Safari.
- Нажмите Safari, а затем нажмите «Настройки» (⌘). На вкладке «Дополнительно» установите флажок, чтобы отобразить меню «Разработка».
- Теперь перейдите на веб-страницу, которую вы хотите захватить.
- Щелкните правой кнопкой мыши в браузере и выберите «Проверить элемент».
- Щелкните правой кнопкой мыши фиолетовую вкладку HTML и выберите Capture Screenshot . Это позволит сохранить полноэкранный скриншот веб-страницы.
Вы также можете сделать скриншот планшета и мобильной версии веб-страниц в браузере Safari. Для этого вам нужно нажать «Разработать» и выбрать «Войти в режим адаптивного дизайна». Выберите один из адаптивных дизайнов из доступных вариантов. Например, выберите iPad для отображения веб-страниц в формате планшета.
Например, выберите iPad для отображения веб-страниц в формате планшета.
После этого вы можете выполнить шаги, как и раньше, щелкнув правой кнопкой мыши и выбрав «Проверить элемент», а затем еще раз, щелкнув правой кнопкой мыши фиолетовую вкладку HTML и выбрав «Снимок экрана», чтобы сохранить полностраничный снимок экрана веб-страницы в формате планшета. .
7. Сделать снимок экрана на всю страницу в Chrome
Подобно тому, как делается снимок экрана на всю страницу в браузере Safari, вы можете сделать снимок экрана на всю страницу в браузере Chrome на MacBook Pro M1. Шаги аналогичны, и вы можете сделать снимок экрана на всю страницу, используя параметр «Инструменты разработчика» в браузере Chrome. Выполните следующие действия, чтобы узнать, как делать снимки экрана на MacBook Pro M1 для веб-страниц в Chrome.
- Откройте браузер Chrome, перейдите на веб-страницу, которую хотите захватить.

- Откройте панель инструментов разработчика, нажав комбинацию клавиш Command + Option + I .
- Нажмите на три вертикальные точки в правом верхнем углу и нажмите «Выполнить команду» ( Command + Shift + P ).
- В командной строке введите « Снимок экрана », а затем выберите « Сделать полноразмерный снимок экрана » из списка команд
Файл .png полной веб-страницы будет сохранен в месте хранения по умолчанию для загрузки из браузера Chrome. Если вы включили запрос местоположения для каждой загрузки, вам будет предложено сохранить снимок экрана в место назначения, которое вы можете выбрать на своем MacBook Pro.
Вы также можете делать полностраничные скриншоты мобильных и планшетных версий веб-страниц в Chrome. Нажмите на панель инструментов «Переключить устройство» в верхней части панели «Инструменты разработчика», чтобы выбрать свое устройство для эмуляции веб-страниц, прежде чем приступить к шагам, упомянутым выше, чтобы сделать полноразмерный снимок экрана.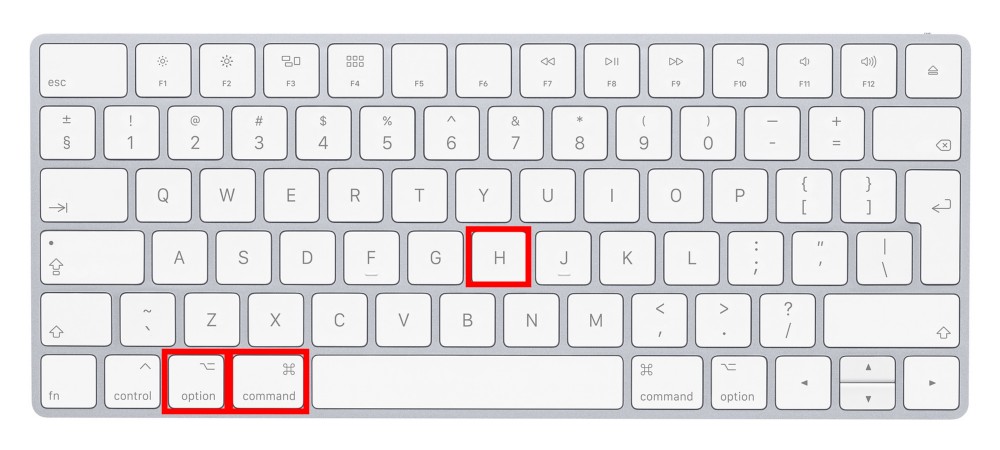
8. Стороннее программное обеспечение для создания снимков экрана
Если ваша работа требует создания большого количества снимков экрана и если вам требуется больше гибкости и мощности для регулярного использования, такое программное обеспечение, как Snagit, является отличным инструментом для достичь своих целей. Snagit позволяет вам относительно легко захватывать весь экран, часть экрана, окно или меню по сравнению с другими способами захвата скриншотов.
После того, как вы сделали снимки экрана, вы можете улучшить их с помощью инструментов редактирования изображений, доступных в программном обеспечении. Более быстрый и лучший рабочий процесс программного обеспечения позволяет вам легко делать несколько снимков экрана в рамках вашей работы. Вы можете попробовать бесплатную пробную версию программного обеспечения, прежде чем приобретать полную годовую или пожизненную подписку.
Snagit оснащен такими функциями, как универсальный захват, запись экрана, анимированные GIF-файлы, аннотации, замена текста, штампы, видео из изображений, аудиозапись и многое другое, что делает его достойным вложением средств для захвата и обмена потрясающими снимками экрана.
Скриншоты — это быстрый и простой способ сохранять и обмениваться изображениями и документами. Мы показали вам, как делать снимки экрана на MacBook Pro M1 с помощью множества доступных опций, встроенных и предоставляемых сторонним программным обеспечением. Следуя указанным шагам, вы можете легко делать снимки экрана и делиться ими с другими или хранить их при себе для ведения записей и использования в будущем. Для пользователя MacBook важно знать, как делать снимки экрана. В конце концов, это не так уж сложно, и вы можете использовать различные сочетания клавиш для удобного захвата снимков экрана.
Как делать скриншоты на Mac
В этом подробном руководстве вы узнаете, как бесплатно делать скриншоты всех или выбранных частей экрана вашего Mac без необходимости загружать новые приложения.
Как сделать снимок экрана на Mac с помощью клавиатуры
Самый простой способ — нажать Command + Shift + 5 , чтобы открыть панель инструментов для снимков экрана.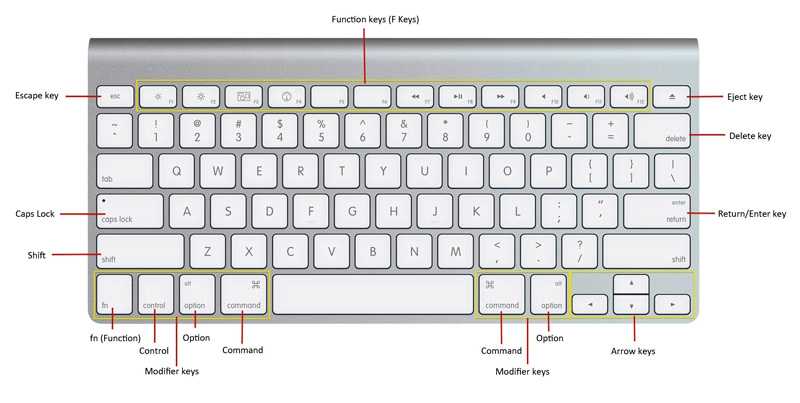 Отсюда вы можете делать снимки экрана или записи экрана для всей или выбранной части экрана вашего Mac.
Отсюда вы можете делать снимки экрана или записи экрана для всей или выбранной части экрана вашего Mac.
Сделайте снимок всего экрана
Нажмите Command + Shift + 3 , чтобы сделать снимок всего экрана Mac.
Сделайте снимок экрана части экрана
Нажмите Command + Shift + 4 , а затем выберите часть экрана, снимок экрана которой вы хотите сделать.
После того, как вы нажмете Command + Shift + 4 и сделаете выбор, используйте следующие клавиши для настройки выделенной области:
- Пробел: Когда вы выбрали часть экрана, нажмите и удерживайте клавишу пробела, чтобы переместить выделение экрана в другое место.
- Опция: Нажмите и удерживайте клавишу выбора, чтобы изменить область выбора экрана со всех сторон.
- Shift: Нажмите и удерживайте клавишу Shift, чтобы переместить край выделения только в одном наборе направлений (горизонтально или вертикально).

- Option + Shift: Вы можете нажать и удерживать обе клавиши, чтобы объединить действие.
Сделать снимок экрана приложения или окна меню
Нажмите Command + Shift + 4 , а затем нажмите клавишу пробела . После этого поместите курсор камеры на любое окно, чтобы выделить его, и щелкните, чтобы сделать снимок экрана только этого окна приложения.
Чтобы это работало, не обязательно, чтобы окно приложения было на экране или выбрано. Даже если окно немного видно (за другими приложениями) и вы можете навести на него курсор камеры, macOS сделает полный скриншот этого приложения.
Профессиональный совет: Когда вы делаете скриншот окна приложения, на нем появляется тень. Вы можете использовать простую команду терминала, чтобы удалить тени со снимков экрана Mac.
Сделайте скриншот строки меню и Dock
Нажмите Command + Shift + 4 , а затем нажмите клавишу пробела .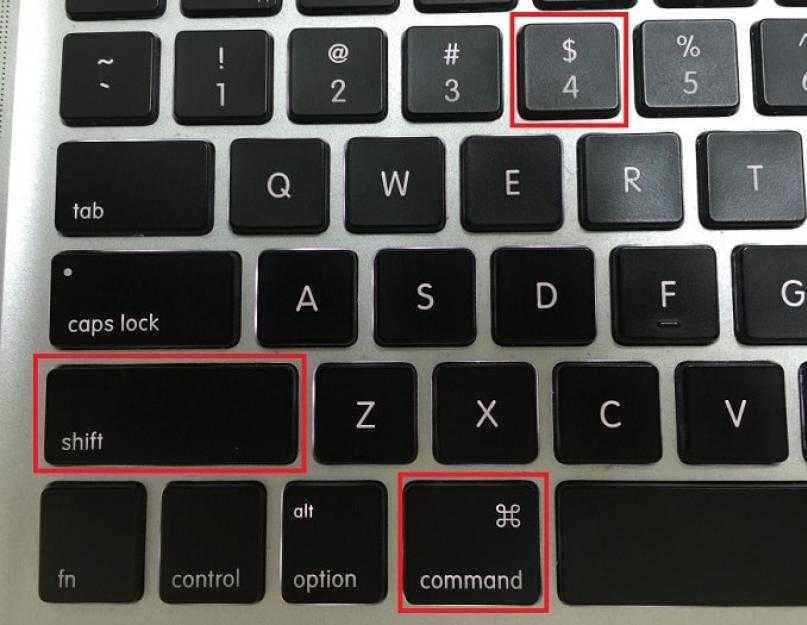 После этого наведите курсор мыши на верхнюю строку меню или панель Dock, чтобы сделать снимок экрана.
После этого наведите курсор мыши на верхнюю строку меню или панель Dock, чтобы сделать снимок экрана.
Сделать скриншот значков рабочего стола без обоев
Нажмите Command + Shift + 4 , а затем нажмите клавишу пробела . После этого поместите курсор камеры на файлы рабочего стола. Он выберет все файлы и папки, включая значок SSD. Нажмите, чтобы сделать снимок экрана.
Сделать скриншот элемента меню
Убедитесь, что меню отображается на экране. Если вы хотите что-то выделить, поместите указатель на действие. Затем нажмите Command + Shift + 4 , а затем нажмите клавишу пробела . После этого поместите курсор камеры в меню и нажмите, чтобы сделать снимок экрана без заголовка.
Сделайте снимок экрана сенсорной панели MacBook
Нажмите Command + Shift + 6 , чтобы сделать снимок экрана сенсорной панели MacBook.
Выберите что-нибудь, а затем сделайте полный снимок экрана
Предположим, вы хотите выделить что-то серым цветом и сделать снимок экрана всей страницы, включая это выделение.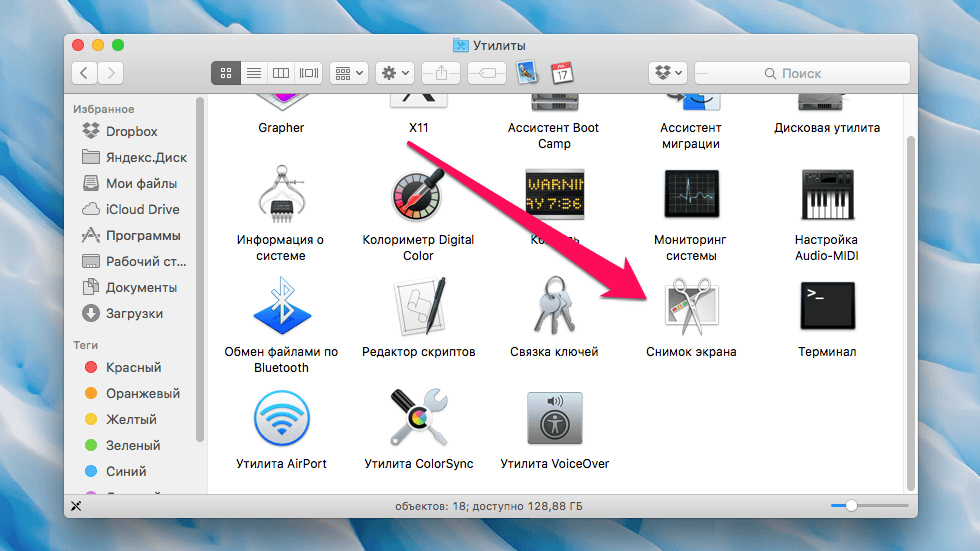 Для этого нажмите Command + Shift + 4, с помощью мыши выберите часть экрана, которую хотите выделить, и не отпускайте кнопку мыши. Наконец, нажмите Command + Shift + 3 , чтобы сделать полный снимок экрана, который будет включать выбранную часть и работать как выделение.
Для этого нажмите Command + Shift + 4, с помощью мыши выберите часть экрана, которую хотите выделить, и не отпускайте кнопку мыши. Наконец, нажмите Command + Shift + 3 , чтобы сделать полный снимок экрана, который будет включать выбранную часть и работать как выделение.
Как сделать снимок экрана на Mac с помощью приложения «Снимок экрана»
macOS Mojave и более поздних версий с приложением Screenshot (до macOS Mojave оно называлось приложением Grab ). Вы найдете его в папке «Другие» или «Утилиты» на панели запуска. Когда вы открываете это приложение, оно показывает скриншот и панель инструментов для записи экрана на экране, что эквивалентно нажатию Command + Shift + 5. Используйте его, чтобы сделать снимок экрана.
Как сделать снимок экрана на Mac с помощью Preview
Приложение Preview на Mac позволяет открывать изображения и PDF-файлы. Но знаете ли вы, что в Preview также есть возможность делать скриншоты?
Хотя это не так просто, как другие методы, вам следует изучить его, если вы делаете много снимков экрана.
Откройте приложение Preview на панели запуска. В режиме предварительного просмотра в верхней строке меню нажмите Файл > Сделать снимок экрана и выберите параметр.
Когда вы делаете скриншот через Preview, он сразу же открывается для редактирования и разметки.
Часто задаваемые вопросы
Где сохраняются скриншоты на Mac?
По умолчанию все скриншоты на Mac сохраняются на рабочем столе. Щелкните правой кнопкой мыши на рабочем столе и выберите Use Stacks , чтобы сгруппировать их все. Это создаст пакет всех ваших скриншотов.
Совет: Вы можете легко изменить расположение скриншотов с рабочего стола на любую другую папку.
Как удалить скриншоты?
Вы можете удалить снимки экрана Mac, как и любое обычное изображение, щелкнув правой кнопкой мыши и выбрав Переместить в корзину . Вы также можете выбрать снимки экрана и нажать Command + delete , чтобы удалить их.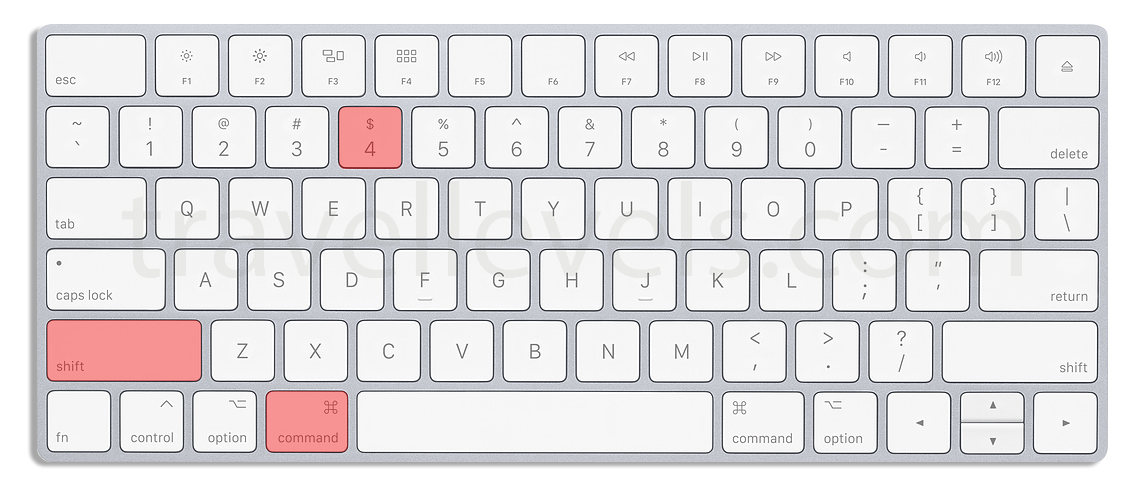
Как сделать снимок экрана и скопировать его прямо в буфер обмена?
Когда вы нажимаете клавишу Control во время создания снимка экрана Mac, снимок экрана не сохраняется в виде файла, а копируется в буфер обмена. Вы можете вставить это в текстовое поле, документ, предварительный просмотр или приложение для редактирования. Вы не можете вставить его как файл в папку Finder.
Например, если вы хотите, чтобы полноэкранный снимок экрана был в буфере обмена, нажмите Command + Shift + Control + 3 . Для выбранной области нажмите Command + Shift + 4 > , сделайте выбор > нажмите и удерживайте клавишу Control > поднимите и удерживайте, чтобы сделать снимок экрана. Этот снимок экрана сохраняется в буфер обмена вашего Mac, и благодаря универсальному буферу обмена его также можно вставить на ваш iPhone или iPad.
Каков формат снимков экрана Mac?
Скриншоты на Mac сохраняются в формате PNG .