Содержание
Способы удаления файлов на MacBook Pro и Air
Система OSX отличается особенной стабильностью и уникальной организацией, поэтому своевременная очистка от мусора более чем необходима для стабильной работы.
Способы удаления
Для того чтобы удалить файл на Macbook полностью, можно воспользоваться несколькими способами:
- специальное программное обеспечение,
- горячие клавиши,
- ручное удаление и чистка компьютера.
Последний способ подойдет опытным пользователям, а использование специальных утилит позволит сэкономить много времени. Также перед началом чистки потребуется уделить внимание подготовительному этапу и разобраться, что именно замедляет работу компьютера.
Для улучшения производительности обычно не только удаляются ненужные файлы на Макбуке, но и очищается папка загрузок, кеш, куки программ, пустые папки из-под удаленных приложений. Отдельное внимание стоит уделить разделу автозагрузки.
Отдельное внимание стоит уделить разделу автозагрузки.
В нем находятся все программные пакеты, которые загружаются сразу после запуска ПК. Для того чтобы попасть в нужный раздел, потребуется открыть Настройки Системы, затем перейти в профиль пользователя, выбрать нужные для запуска приложения. Часть оперативной памяти освободится – и производительность возрастет.
Очистка пользовательских папок, Загрузки, Рабочий стол проходит по похожему алгоритму. Единственный нюанс – не забывать при этом чистить корзину.
Для OSX выделять часть памяти для хранения этих файлов – в порядке вещей. Поэтому для полной очистки свободной памяти корзину нужно периодически очищать. Кеш и куки рекомендуется удалять с помощью специального программного обеспечения, чтобы случайно не внести необратимых изменений в работу системы.
Что делать, если сломалась компьютерная мышь или встроенный тачпад? Удалить файл на макбуке можно клавиатурой, для этого достаточно запомнить несколько горячих клавиш для воспроизведения необходимых команд:
- Command (⌘) + Delete – быстрое удаление выделенных файлов.
 В этом случае возможность восстановления все еще остается.
В этом случае возможность восстановления все еще остается. - Command (⌘) + Option + Delete – полное удаление выделенных файлов без использования корзины. Восстановить в этом случае удастся только с помощью специально предназначенных для этого приложений.
- Command (⌘) + Shift + Option + Delete – стандартная команда для полной очистки корзины без подтверждения в диалоговом окне. Все объекты при этом блокируются и стираются из памяти безвозвратно.
Как удалить файл с флешки
Многих пользователей также интересует, как правильно удалить файл с флешки на макбуке. Помимо стандартного форматирования, есть еще несколько способов, которые позволят работать с накопителем без вреда для кластеров.
Во-первых, уже рассмотренная выше процедура удаления с помощью горячих клавиш. В этом случае останется только почистить содержимое корзины. Во-вторых, в AppStore есть специальная программа под названием OptimUSB, помимо обычных файлов она удаляет и скрытые резервные копии, создаваемые системой. При этом состояние внешнего жесткого диска обязательно сканируется.
При этом состояние внешнего жесткого диска обязательно сканируется.
Если говорить о специальном программном обеспечении для работы с памятью, то CleanMyMac с уверенностью можно назвать одной из лучших и самых стабильных утилит. Кроме богатого функционала, в пользу выбора именно этого инструмента говорит то, что разработка велась специально для ОС OSX с учетом всех ее конструкционных особенностей.
Восстановление удаленных файлов на Macbook
Иногда файлы на Macbook Pro удаляются абсолютно случайно, и в этом случае остро встает вопрос об восстановлении потерянных данных. Самое простое – вытащить нужный файл из корзины, если он остался там. Но если потеря обнаружена позже – не стоит отчаиваться. Способы вернуть все удаленное есть. И один из них – восстановление системы. Это очень важная и полезная функция, которая позволяет избежать многих неприятностей в работе.
По сути, резервная копия – отдельно зашифрованный объект, в котором хранятся данные о состоянии компьютера на момент указанной даты.
Поэтому пользователь может просто сделать откат системы к нужному числу и все изменения аннулируются.
В Макбуке за это отвечает встроенное программное обеспечение под названием Time Machine. Именно здесь хранятся все резервные копии, отсюда запускается процесс восстановления. После этого потребуется немного подождать и не пользоваться на тот момент жестким диском даже для просмотра вкладок в браузере.
По окончании процесса компьютер просто перезагрузится и состояние системы будет восстановлено. Перед любыми важными изменениями или обновлениями никогда не стоит забывать делать резервную копию, это дает пользователю возможность работать за компьютером более эффективно и существенно снижает риск поломки.
Как Очистить Загрузочный Диск на Mac
Как очистить загрузочный диск на Mac компьютере
Несмотря на то, что последние модели компьютеров Apple оснащены терабайтными жесткими дисками, рано или поздно пользователи обнаруживают, что их загрузочный диск переполнен. Со временем когда диск заполняется, на экране Mac появляется всплывающее сообщение «Ваш загрузочный диск почти заполнен». Это означает, что ваше хранилище Mac уже занято, и вам необходима глубокая очистка системы.
Со временем когда диск заполняется, на экране Mac появляется всплывающее сообщение «Ваш загрузочный диск почти заполнен». Это означает, что ваше хранилище Mac уже занято, и вам необходима глубокая очистка системы.
В этой статье мы рассмотрим, что такое загрузочный диск, что делать, когда загрузочный диск почти заполнен, как удалить ненужные файлы и очистить ваш Mac от мусора.
Совет №1: Быстрая очистка Mac от мусора
Если у вас нет времени читать статью и вы хотите быстро очистить хранилище на Mac компьютере, рекомендуем воспользоваться специальной программой для очистки диска macOS — MacCleaner Pro.
MacCleaner Pro автоматические анализирует дисковое пространство и позволяет очистить память от ненужных файлов быстро, легко и безопасно. С помощью MacCleaner Pro вы можете находить большие файлы, удалять мусорные файлы, ненужные программы, загрузки, дубликатные файлы и многое другое.
MacCleaner Pro — лучшее решение для очистки macOS системы.
Что такое загрузочный диск на macOS?
Загрузочный диск — это системный диск на котором установлена операционная система macOS. На загрузочном диске хранятся обычно файлы и приложения пользователей. Когда компьютер включается в первый раз, по умолчанию загрузочный диск имеет название «Macintosh HD». Имя диска можно изменить, но от этого суть его не меняется.
Что делать, когда появляется сообщение, что диск переполнен на Mac
Сообщение о том, что ваш загрузочный диск почти заполнен, появляется когда на вашем Mac слишком много файлов и существует нехватка свободного места на диске.
Следует учесть, что когда диск переполнен, то и Mac тормозит. Для оптимизации MacOS требуется освободить место для хранения временных системных файлов. При недостаточном свободном месте на диске Mac работает слишком медленно или вовсе дает сбой.
Таким образом, первое, что вам нужно сделать — это проанализировать использование вашего диска и провести очистку мусора.
Как посмотреть память на Mac компьютере
Чтобы просмотреть использование вашего хранилища, в меню нажмите на знак Apple → выберите «Об этом Mac» и перейдите в раздел «Хранилище».
На вашем загрузочном диске хранятся разные категории данных. Чем больше размер раздела, тем больше места эти файлы занимают на диске.
- Система
- Программы
- Фото
- Фильмы
- Аудио
- Резервные копии
- Документы
- Другие пользователи
- Другое
Поскольку на вашем экране появляется сообщение о переполненном диске из-за отсутствия свободного места, первое, что рекомендуется, — это очистить Macintosh HD от ненужных файлов.
Как только вы узнаете, что же занимает больше всего места на вашем диске, вы сможете перейти в соответствующие папки и удалить ненужные файлы.
Фильмы, Фото и Резервные копии обычно занимают больше всего места. Но часто случается так, что самыми большими пожирателями места являются файлы «Другое», которые включают кеши, логи, куки, архивы, образы дисков, плагины, расширения и т. д. Вы можете найти и удалить ненужные файлы вручную или воспользоваться специальными программами для быстрой и легкой очистки.
Как очистить загрузочный диск на Mac
Если у вас нет свободного места для хранения, скорее всего, ваш Mac начнет тормозить. Для запуска Mac необходимо иметь как минимум 15% свободного места на загрузочном диске. Очистка от ненужных файлов необходима чтобы ускорить работу вашего Mac или, по крайней мере, избежать показа раздражающего сообщения о том, что диск переполнен. Поэтому предлагаем 15 шагов как очистить память на Mac компьютере.
1. Очистите кэш
Кэш-файл — это временный файл данных, созданный приложениями, браузерами и многими другими программами, чтобы ускорить работу вашего Mac. При удалении кеш-файлов, они будут воссозданы при следующем запуске приложения. Но у вас наверняка есть приложения которыми вы уже не пользуетесь или удалили, в то время как их остатки продолжают храниться в папке Cache и занимают десятки гигабайт вашей дисковой памяти. Таким образом, рекомендуем время от времени очищать кеш.
Файлы кеша хранятся в папках Библиотеки, которые вы можете найти в следующих локациях:
- /Библиотеки/Caches
- ~/Библиотеки/Caches
По умолчанию папка Библиотеки скрыта в macOS.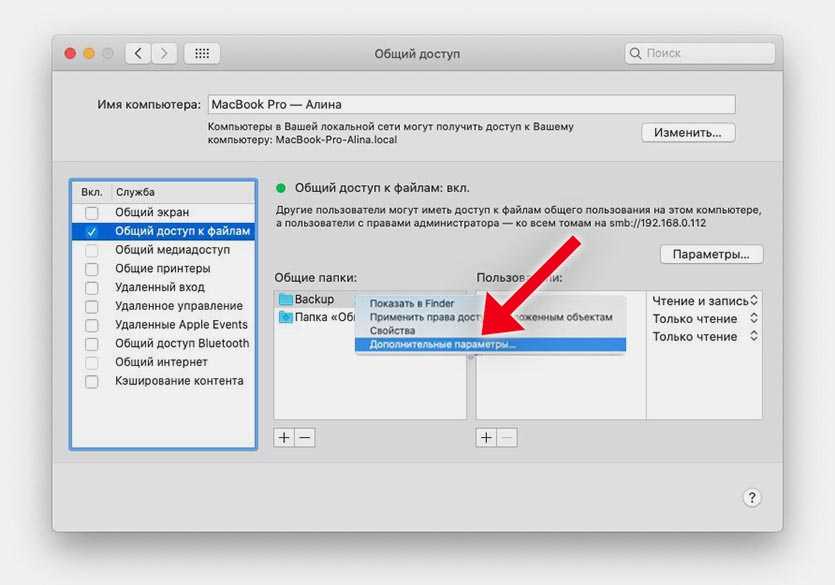 Чтобы открыть его, выполните следующие действия:
Чтобы открыть его, выполните следующие действия:
- Откройте окно Finder.
- В меню выберите «Перейти» → «Перейти в папку».
- В диалоговом окне введите ~/Library и нажмите «Перейти». Там вы найдете папку Caches.
- Далее откройте каждую отдельную папку внутри и очистите кэш файлы отдельных приложений.
Обратите внимание! Кэш файлы, название которые начинается с “apple” не нужно удалять. Удаление таких файлов может привести к повреждению и ошибкам системы.
2. Удалите Логи
Пока папка Library открыта, там вы также можете найти другой тип временных файлов — логи. Логи хранятся в папке «Logs».
- Перейдите в Finder в директорию ~/Библиотеки/Logs
- Удалите ненужные логи приложений.
3. Удалите языковые файлы
Языковые файлы или файлы локализаций — это данные, хранящиеся в приложениях для адаптирования под разные языки. По умолчанию ваша система содержит 26 предварительно установленных локализаций объемом 818 Мб. Помимо английского и русского, есть немецкий, китайский, французский, португальский, итальянский, корейский, хинди, тайский и другие языки. Языковые файлы — это самые бессмысленные пожиратели дискового пространства. Если вам не нужен например вьетнамский вариант iTunes, вы можете удалить эти файлы.
По умолчанию ваша система содержит 26 предварительно установленных локализаций объемом 818 Мб. Помимо английского и русского, есть немецкий, китайский, французский, португальский, итальянский, корейский, хинди, тайский и другие языки. Языковые файлы — это самые бессмысленные пожиратели дискового пространства. Если вам не нужен например вьетнамский вариант iTunes, вы можете удалить эти файлы.
Как удалить языковые файлы:
- Перейдите в Finder в следующий каталог: Macintosh HD → Пользователи → Пользователь → Библиотеки → Dictionaries.
- Вы легко узнаете, какие файлы нужно удалить по их имени. Удалите файлы поддержки ненужных языков.
Важно! Английский язык является базовым в системе macOS. Никогда не удаляйте файлы локализации английского языка.
4. Удалите Загрузки
Сколько раз вы загружали файлы из веб-браузеров, мессенджеров, торрентов, писем? При загрузке файлов из Интернета по умолчанию они сохраняются в папке «Загрузки».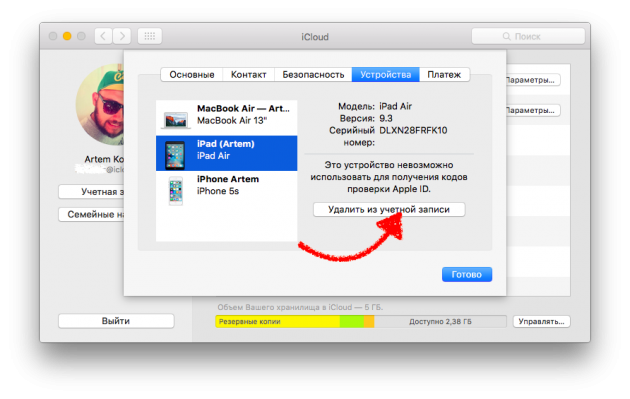
Согласно статистике, средний пользователь собирает файлов на 0,5 ГБ в неделю в папке «Загрузки». Все файлы в папке «Загрузки» обычно остаются неорганизованными и могут занимать до нескольких гигабайт свободного места. Кроме того, чаще всего вам нужны эти файлы всего один раз, например, при установке программы. Скорее всего, более половины файлов в Загрузках вам не нужны и их стоит удалить.
Как удалить Загрузки на Mac:
- Откройте Finder.
- Перейдите в следующий каталог: Macintosh HD → Пользователи → Текущий пользователь → Загрузки
- Отсортируйте список файлов по размеру, виду или дате. Это поможет вам быстро узнать, какие ненужные файлы у вас есть, и какие можно удалить.
- Удалите ненужные загрузки.
5. Удалите вложения Mail
Если вы используете стандартное приложение macOS Mail, при просмотре вложений электронной почты система сохраняет их в отдельной папке на вашем жестком диске. Через несколько месяцев работы с почтовым клиентом размер папки может вырасти до нескольких ГБ.
Самый простой способ найти эту папку — поиск через Spotlight. Просто введите «Mail Downloads» в поле поиска.
Если этот метод не работает, откройте Finder → нажмите сочетание клавиш Shift + Cmd + G и в поле поиска введите:
~/Библиотеки/Containers/Почта/Data/Downloads
Просмотрите файлы вложений и сохраните те, которые вам нужны, или сразу же удалите все файлы.
6. Очистите Корзину
Это может показаться элементарным, но мы часто удаляем файлы и забываем очистить Корзину. Файлы в Корзине по-прежнему занимают место на вашем диске, поэтому рекомендуется очищать папку «Корзина» не реже одного раза в неделю.
Чтобы навсегда удалить файлы из папки «Корзина», щелкните правой кнопкой мыши на Корзине в панели док-станции и выберите команду «Очистить Корзину».
Другой способ выполнить эту задачу — открыть Корзину и нажать кнопку «Очистить» в верхнем правом углу.
Легко удаляйте все мусорные файлы
Обратите внимание, что все предыдущие шаги можно легко сделать с помощью специального приложения для очистки Mac, которое называется MacCleaner Pro.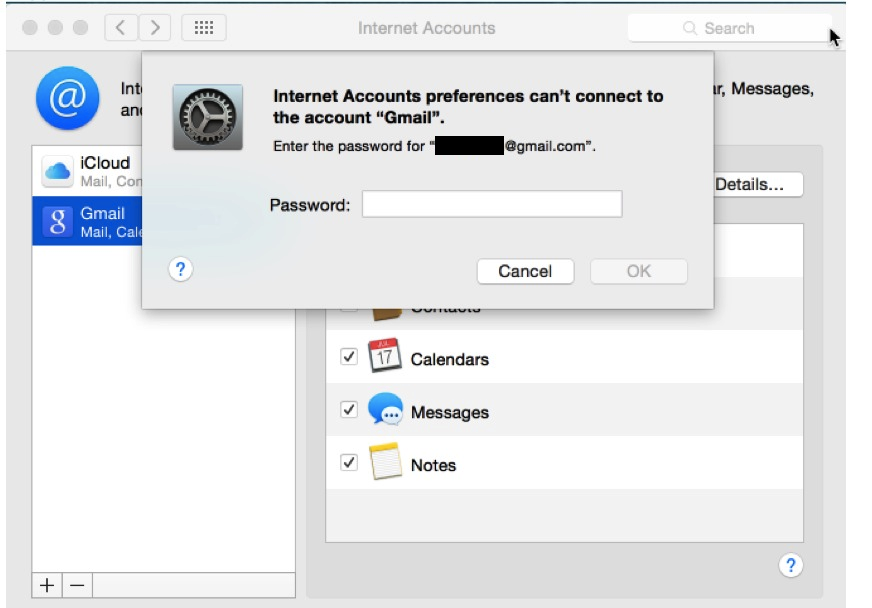 MacCleaner Pro автоматически найдет все мусорные файлы и позволит их удалить в несколько кликов: кеши, логи, загрузки почты, локализации файлов и другие ненужные файлы.
MacCleaner Pro автоматически найдет все мусорные файлы и позволит их удалить в несколько кликов: кеши, логи, загрузки почты, локализации файлов и другие ненужные файлы.
Как очистить macOS от мусора с помощью MacCleaner Pro:
- Скачайте и запустите MacCleaner Pro.
- Перейдите в секцию Очистка в боковой панели.
- Выберите ненужные мусорные файлы.
- Нажмите на кнопку Посмотреть и Очистить и подтвердите действие.
7. Удалите старые резервные копии iPhone
Если вы часто делаете бэкап своего телефона на ваш Maс, проверьте не храните ли вы его старые резервные копии. Резервные копии занимают значительное количество гигабайт на диске.
Шаги как найти и удалить бэкап файлы телефона с Mac компьютера:
- Нажмите на иконку Apple в меню и выберите Об этом Mac.
- Перейдите в раздел Хранилище и нажмите на кнопку Управлять.
- Выберите Файлы iOS в левой панели. Здесь вы найдете список бэкап файлов вашего телефона.

- Удалите старые ненужные резервные копии.
8. Удалите неиспользуемые приложения
Проверьте папку «Программы». Вероятно, что большинство из установленных приложений вы вовсе не используете. Поскольку программы занимаю значительно место на вашем диске, рекомендуем пересмотреть и удалить все ненужные приложения.
Обратите внимание, что простого перетаскивания приложения в Корзину недостаточно. Мы рекомендуем вам прочитать инструкцию по как правильно удалять приложения или использовать специальный инструмент из MacCleaner Pro — App Cleaner & Uninstaller, который удаляет приложения на Mac полностью вместе со всеми сервисные файлами.
Как очистить Mac от ненужных программ
- Запустите App Cleaner & Uninstaller и он автоматически найдет все служебные файлы приложений и даже остатки уже удаленных приложений.
- Выберите ненужные приложения.
- Нажмите на кнопку Удалить.
9. Удалите оставшиеся служебные файлы удаленных приложений
После удаления приложений перетаскиванием их в Корзину на вашем Mac остаются их служебные файлы.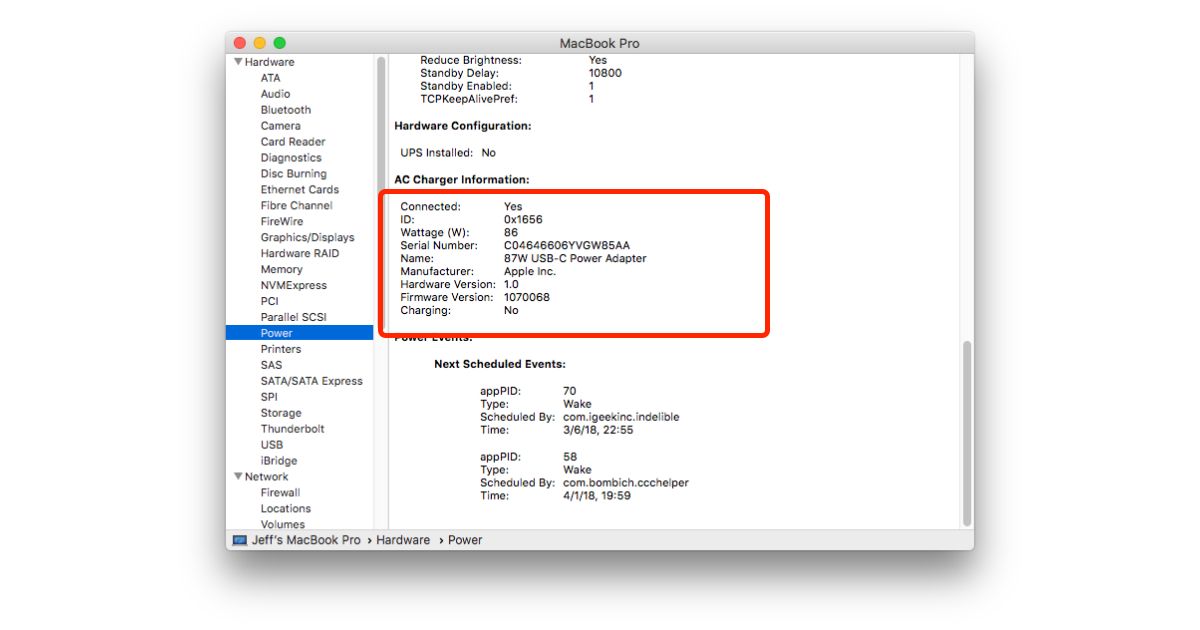 Эти файлы больше не нужны, но они продолжают занимать память на диске. Поэтому важно найти и удалить эти файлы.
Эти файлы больше не нужны, но они продолжают занимать память на диске. Поэтому важно найти и удалить эти файлы.
Остатки приложений обычно хранятся в папке Библиотеки, но бывает, что они могут быть разбросаны по разным каталогам на вашем диске, засоряя систему Mac. Ручной поиск этих файлов — почти неосуществимая задача. К счастью, с помощью App Cleaner & Uninstaller вы можете легко найти и удалить их. Приложение находит и показывает эти файлы в разделе «Остатки».
10. Переместите большие и редко используемые файлы на внешний диск
Если вам нужно высвободить гигабайты данных, лучший способ сделать это как можно быстрее — это проверить папку «Видео». Видеоконтент — это самый большой пожиратель места. Также таковыми являются аудио и фото файлы, хранящиеся в папках «Музыка» и «Фото».
Проверьте также свой диск на наличие других больших файлов. Для этого перейдите в Finder → нажмите «Файл» в панели меню → выберите «Новая смарт-папка».
В правом верхнем углу нажмите кнопку «Плюс» и в полях параметров выберите «Размер файла» … «больше, чем», и установите необходимый размер файла, например, 1 ГБ или 500 МБ. Просмотрите самые большие файлы и удалите или переместите неиспользуемые файлы на внешний жесткий диск.
Просмотрите самые большие файлы и удалите или переместите неиспользуемые файлы на внешний жесткий диск.
Даже если вы удалите самые большие файлы, например видео или музыку, у вас может быть много других огромных файлов, о которых вы даже не подозреваете. Мы рекомендуем вам проанализировать использование вашего дискового пространства и глубже узнать, что занимает больше всего места на нем. Для этого вы можете воспользоваться инструментом Disk Space Analyzer из MacCleaner Pro, который анализирует использование диска и показывает результаты в виде удобной диаграммы, тем самым позволяя вам легко управлять самыми большими файлами и папками.
Disk Space Analyzer сканирует пользовательские папки, идентифицирует самые большие файлы и позволяет их удалить или переместить на внешние жесткие диски.
11. Используйте облачные хранилища данных
Большинство облачных хранилищ предоставляют определенное количество места абсолютно бесплатно. Используйте облачные хранилища для хранения ваших файлов.
Например, сервис Dropbox в бесплатной версии предоставляет 2 гигабайта пространства. Используйте опцию «Выборочная Синхронизация», которая позволяет удалять содержимое, отправленное в облако с жесткого диска. Для этого в Dropbox перейдите в раздел «Настройки» → «Синхронизация» и укажите нужные папки для синхронизации.
Кроме Dropbox, существуют десятки других подобных сервисов, таких как Google Диск, iDrive, Microsoft SkyDrive и т.д.
12. Удалите ненужные изображения для рабочего стола и экранные заставки
Большинство пользователей Mac любят хорошие заставки и не ограничиваются стандартной коллекцией. Если вы поклонник screensaver и имеете большую коллекцию, не забывайте, что они могут занимать значительную память на вашем диске, поэтому рекомендуем удалить ненужные заставки. С этой целью вы можете снова воспользоваться App Cleaner & Uninstaller Pro, поскольку он находит файлы заставки в том числе и показывает их в разделе «Расширения» → Заставки.
Чтобы найти сохраненные обои для рабочего стола вручную, перейдите в следующий каталог:
Macintosh HD → Библиотеки → Screen Savers
Из этой папки вы можете удалить все лишние изображения.
13. Найдите и удалите дубликатные файлы
Возможно, вы создали копии документов или дважды загрузили несколько файлов, а затем забыли об этом. Дубликатные файлы занимают бесполезное место на вашем Mac. Поиск дубликатов вручную — долгий и трудный процесс. Это может занять несколько часов. Но не паникуйте, в MacCleaner Pro есть специальный инструмент Duplicate File Finder, который поможет вам найти и удалить дубликаты файлов менее чем за 5 минут.
Duplicate File Finder позволяет сканировать любые папки и диски и находить все одинаковые файлы, включая видео, музыку, изображения, документы, архивы и другие дубликатные файлы. Приложение находит даже похожие папки и позволяет их объединять. В результате вы можете легко наладить порядок в своих папках и избавиться от дубликатов.
14. Очистите оперативную память
Как мы уже писали, забитый диск Mac тормозит его работу. Если после очистки диска ваш Mac по-прежнему тормозит, тогда пришло время подумать об очистке оперативной памяти.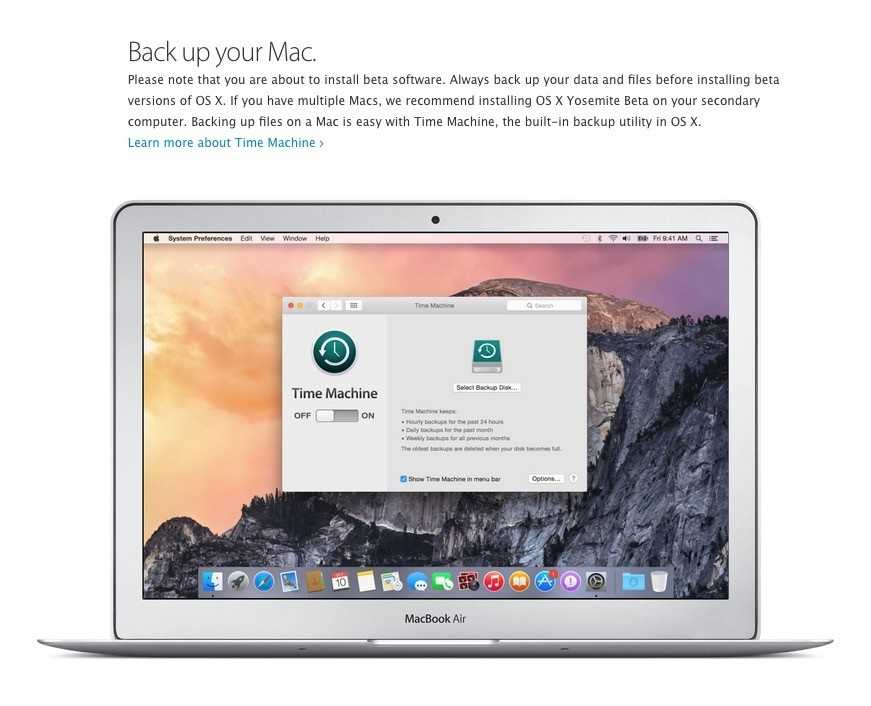 Это позволит значительно ускорить его. Это особенно важно, когда ваш загрузочный диск почти заполнен.
Это позволит значительно ускорить его. Это особенно важно, когда ваш загрузочный диск почти заполнен.
Как очистить оперативную память с помощью Mac Cleaner Pro:
- Запустите MacCleaner Pro.
- Перейдите в секцию Ускорение в боковой панели.
- Выберите предлагаемые опции для ускорения Mac.
- Нажмите на кнопку Посмотреть и Ускорить и подтвердите действие.
Если ваш Mac все еще работает медленно, переключитесь в режим Эксперта в приложении MacCleaner Pro и воспользуйтесь дополнительными опциями. Также рекомендуем воспользоваться еще одним инструментом в MacCleaner Pro — Memory Cleaner. Это специальный инструмент, которые автоматически очищает оперативную память на Mac и делает его быстрее.
15. Перезагрузите Mac
После того как вы очистили свой жесткий диск, вы должны перезагрузить свой Mac. Простая перезагрузка системы может помочь освободить диск от временных элементов и папок с кэшами. Это также также очистит файлы виртуальной памяти и спящие файлы.
Заключение
На этом все. Используя приведенные советы, вы сможете удалить до 20 ГБ ненужных данных с диска. Надеемся, что эти советы помогут вам освободить место на вашем Mac и перестать видеть сообщение о переполненному загрузочном диске. Вы можете очистить диск на компьютере Mac вручную, но это займет слишком много времени. Лучше воспользуйтесь специальной программой для очистки диска macOS MacCleaner Pro, которая поможет сэкономить время и быстро и эффективно очистить жесткий диск.
Как очистить свой Mac? Быстрые и простые советы по очистке Macbook/iMac/Mac mini/Pro
Как и любой предмет повседневного обихода, ваш Mac время от времени нуждается в хорошей чистке. Избавление от всех ненужных файлов поможет вашему Mac вернуться к заводскому качеству и ускориться в соответствии с вашими потребностями. Однако вы можете не знать, с чего начать очистку Mac: что можно удалить, а что оставить на диске? Не волнуйся. Возможно, вы сейчас немного растерялись, но, как обычно, у нас есть несколько надежных советов и инструментов, которые помогут вам очистить ваш Mac и ускорить его работу.
Хорошей новостью является то, что за четыре (или даже меньше) шагов вы можете очистить Mac и повысить его производительность.
Если на вашем Mac закончилось место на диске или он начал работать медленно, вы готовы к игре по очистке. И вам не обязательно делать это в одиночку. Мы подготовили самые умные лайфхаки и приемы для увеличения памяти, чтобы безопасно ускорить работу вашего Mac. Время для легкой очистки Mac!
Очистите рабочий стол вашего Mac
Это может показаться очевидным шагом, но вы будете удивлены тем, сколько пользователей Mac считают, что рабочий стол — это идеальное место для хранения файлов и документов — удобное и всегда под рукой. Однако это ошибка новичка. К счастью, вы можете это исправить. Вот почему вы должны очистить свой Mac, начиная с рабочего стола, прежде чем углубляться. Скажите честно, теперь вы даже четко видите фон своего рабочего стола, или он скрыт из-за беспорядка со значками?
Дело в том, что Finder воспринимает любую папку или файл на рабочем столе как окно. Пара элементов на рабочем столе не вызывает проблем, но если беспорядок сохраняется, ваш Finder скоро начнет работать медленнее и будет действовать вам на нервы. Итак, лучше разложите все по отдельным папкам, и позвольте нам быстро перейти к номеру два.
Пара элементов на рабочем столе не вызывает проблем, но если беспорядок сохраняется, ваш Finder скоро начнет работать медленнее и будет действовать вам на нервы. Итак, лучше разложите все по отдельным папкам, и позвольте нам быстро перейти к номеру два.
Освободите жесткий диск вашего Mac
Когда дело доходит до хранения, есть элементы, о которых вы знаете (например, ваши фотографии и видео), и множество скрытых объектов (например, файлы кеша, журналы и мусор приложений). Эти глубоко укоренившиеся ненужные файлы могут начинаться с малого, но со временем они начнут отягощать ваш Mac.
Совет: Согласно одному тесту, проведенному MacWorld, почти заполненные жесткие диски работают на 17,5% медленнее, чем чистые. На самом деле рекомендуется оставить не менее 10% свободного места на Mac, чтобы обеспечить его нормальную работу. Вот почему так важно время от времени обновлять жесткий диск. Ваша система преобразует только что освободившееся свободное пространство в виртуальную память, чтобы обеспечить бесперебойную работу ваших приложений. В противном случае, если у вас мало места, ваш Mac будет работать медленнее.
В противном случае, если у вас мало места, ваш Mac будет работать медленнее.
Одна папка, которую вы должны регулярно очищать для более быстрого Mac, — это папка «Загрузки». Здесь понемногу накапливается мусор, что приводит к полному беспорядку. Для полной очистки Mac обязательно удалите все ненужные виджеты или приложения. Подождите, но как вы думаете, они могут вам когда-нибудь понадобиться? Правда в том, что если вы не использовали их до сих пор, вы не будете использовать их в будущем. Итак, соберитесь со всем своим мужеством и нажмите Удалить.
Если ваш Mac по-прежнему работает медленно, это может быть связано со старым оборудованием. Новый SSD или больше оперативной памяти — это самый простой способ повысить производительность вашего оборудования, не тратя слишком много.
Откуда мне знать, что удалять?
Что действительно раздражает, так это то, что некоторые большие папки на вашем Mac остаются невидимыми. Каждое посещение приложения или веб-сайта оставляет после себя собственный архив данных, который со временем продолжает расти.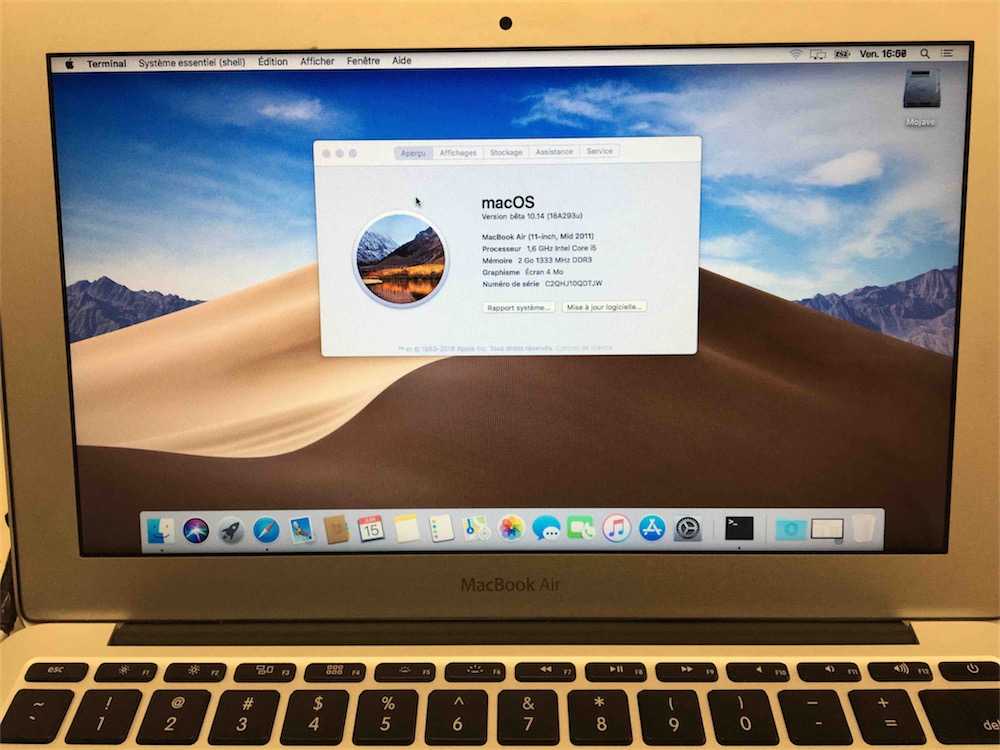 Чтобы взломать это, вы можете использовать CleanMyMac X от MacPaw. Он обнаруживает большие избыточные файлы, которые вы можете удалить. И это приложение нотариально заверено Apple.
Чтобы взломать это, вы можете использовать CleanMyMac X от MacPaw. Он обнаруживает большие избыточные файлы, которые вы можете удалить. И это приложение нотариально заверено Apple.
Вы можете удалить:
Неработающие загрузки
Остатки старых приложений
Кэш устарел
На нашем компьютере обнаружено 16,69 ГБ, но на вашем Mac может быть обнаружено еще больше.
Загрузить бесплатную версию
Получите контроль над элементами запуска и входа в систему
Когда ваш Mac загружается, macOS запускает различные элементы автозагрузки. Некоторые из них вам нужны, но почти половину из них можно безопасно отключить. В противном случае они будут работать в фоновом режиме, потребляя системные ресурсы и замедляя работу Mac.
Чтобы вручную удалить элементы запуска и входа в систему, выберите «Системные настройки» > «Основные». Затем нажмите «Элементы входа» и выберите все приложения, которые вам не нужно запускать при запуске. Затем нажмите кнопку «-» ниже, и все готово. Отключив программы запуска, вы получите более быстрый Mac при следующей загрузке.
Затем нажмите кнопку «-» ниже, и все готово. Отключив программы запуска, вы получите более быстрый Mac при следующей загрузке.
Восстановить права доступа к диску
Права доступа к диску действуют как привратники, предотвращающие вмешательство сторонних приложений в вашу систему. Но права доступа к диску могут быть нарушены, что ограничивает возможности вашего Mac находить нужные файлы.
Если вы используете El Capitan или более ранние версии OS X, вы можете восстановить права доступа к диску, используя следующую команду в окне терминала:
sudo /usr/libexec/repair_packages —verify —standard-pkgs /
It теперь проверит действительность ваших разрешений на доступ к диску. Если вы получили сообщение о том, что «разрешения различаются», вы можете исправить это с помощью этой команды:
sudo /usr/libexec/repair_packages —repair —standard-pkgs — volume /
Если вам неудобно пользоваться терминалом, утилита для очистки Mac, такая как CleanMyMac X, может сделать работу лучше и без риска.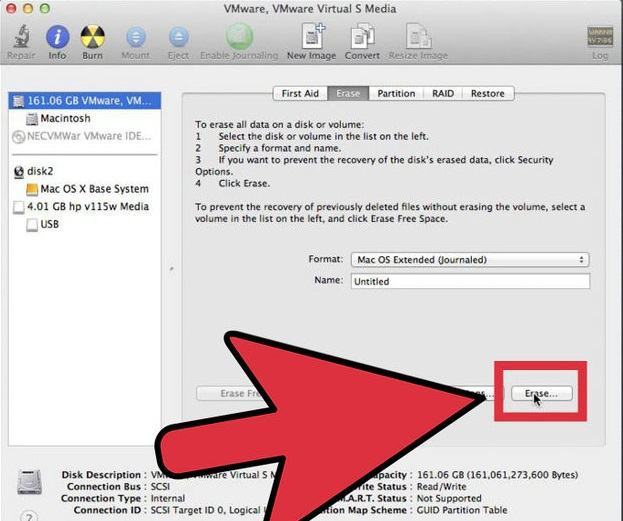 Один щелчок в меню «Обслуживание» > «Восстановить права доступа к диску» решает эту проблему без суеты. После исправления и проверки прав доступа к диску вы можете наслаждаться более плавной работой Mac.
Один щелчок в меню «Обслуживание» > «Восстановить права доступа к диску» решает эту проблему без суеты. После исправления и проверки прав доступа к диску вы можете наслаждаться более плавной работой Mac.
Бесплатная версия этого инструмента доступна для скачивания здесь.
Завершив очистку своего Mac, не забудьте перезагрузить компьютер, чтобы начать все заново.
Удалить системный мусор и кэш браузера
Системный мусор может занимать значительный объем дискового пространства. Это широкий термин, описывающий временные файлы, созданные самой вашей ОС и всеми вашими приложениями. Поскольку мы в основном используем наши компьютеры Mac для выхода в Интернет, мусор, связанный с Интернетом, занимает больше всего места.
Как очистить кеш браузера:
Для Safari выберите «Настройки» > «Дополнительно» > установите флажок «Показать меню «Разработка» в строке меню.
Теперь нажмите «Разработка» в верхнем меню.

Затем щелкните Очистить кэши.
Поиск скрытых файлов на вашем диске
Вы, наверное, знаете, что многие файлы специально сделаны невидимыми на вашем Mac. Не обязательно с плохими намерениями. Такие файлы могут быть важными компонентами системы и, таким образом, защищены от случайного удаления. Однако довольно часто вы будете сталкиваться с остатками старых приложений, невидимым рекламным ПО и расширениями.
Существует комбинация клавиш для открытия невидимых файлов.
Видите ли вы файлы, выделенные серым цветом? Проверьте, что это за файлы, и удалите их, если они выглядят подозрительно.
Удаление старых резервных копий (и резервных копий Time Machine)
В macOS встроено несколько уровней резервных копий. Локальные моментальные снимки Time Machine, резервные копии iOS и iCloud и т. д. Если мы говорим о чистом Mac, свободном от старого багажа, вам также следует подумать об их удалении.
Вот как удалить локальные резервные копии Time Machine (также известные как моментальные снимки)
Нажмите Launchpad и введите Time Machine
Ваши резервные копии будут разбиты по местам, например, на рабочем столе. Вы можете использовать стрелки вправо, чтобы перемещаться между прошлыми состояниями этого местоположения.
Теперь щелкните значок с многоточием в меню выше.
Выберите в меню «Удалить резервную копию» или «Удалить все резервные копии».
Удалите резервные копии iCloud, хранящиеся на вашем Mac
Откройте Системные настройки > Apple ID > iCloud.
Нажмите «Управление…»
Просмотрите список резервных копий iCloud на боковой панели.
Выберите то, что занимает больше всего места. Если вы готовы попрощаться с этими файлами, нажмите «Удалить».
Удаление старых файлов
При освобождении жесткого диска вы, скорее всего, пропустили некоторые старые файлы. Возможно, вы думали, что будете использовать их в будущем.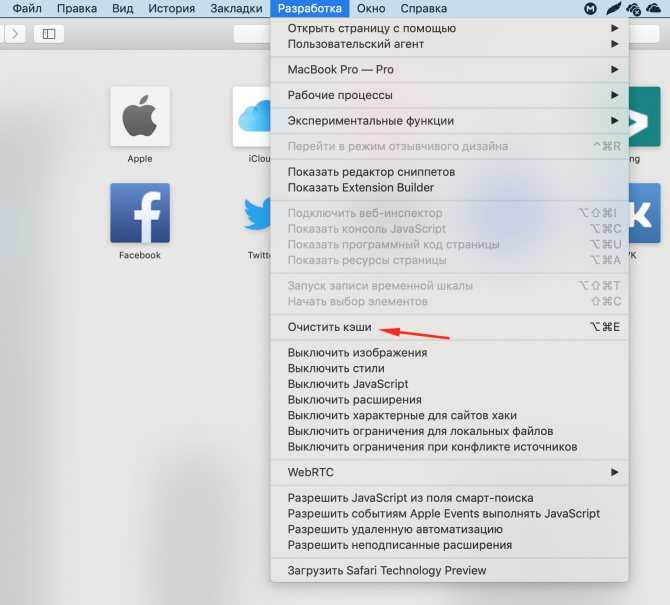 Возможно, вы не знали, что удалять.
Возможно, вы не знали, что удалять.
К счастью для вас, есть универсальное приложение, которое может вам помочь — CleanMyMac X и его специализированный инструмент Большие и старые файлы. Это помогает найти файлы, которые больше не открываются, и легко удалить те, которые вам не нужны.
Вот этот инструмент:
Загрузить бесплатную версию
Умная очистка вашего Mac полностью
Если вы следовали описанным выше шагам (и прочитали несколько дополнительных советов), очистите свой Mac. Потому что для этого не нужно быть бородатым ИТ-специалистом, не говоря уже о том, чтобы тратить дополнительные деньги на улучшение производительности вашего Mac. Вам поможет простая очистка системы, как описано выше, или использование специального приложения, такого как CleanMyMac. Кстати. CleanMyMac можно загрузить бесплатно, так что попробуйте. Оцените возможности своего Mac сейчас, когда он не отягощен хламом.
Пошаговое руководство по очистке Mac
Что делать с Mac, на котором все еще есть личные данные? Я вынимаю дисковод и разбиваю его? Я подметаю его действительно сильным магнитом? Есть ли разница в том, как обращаться с жестким диском (HDD) и с твердотельным накопителем (SSD)?
Ну, использование кувалды или метательного оружия в вашей старой машине, безусловно, является одним из способов сделать данные невосстановимыми, и это может быть чрезвычайно катарсическим, если вы соблюдаете соответствующие протоколы безопасности и утилизации. Но есть гораздо менее разрушительные способы убедиться, что ваши данные исчезли навсегда. Позвольте мне познакомить вас с безопасным стиранием.
Но есть гораздо менее разрушительные способы убедиться, что ваши данные исчезли навсегда. Позвольте мне познакомить вас с безопасным стиранием.
Ваш компьютер и внешние диски, которые вы можете использовать, хранят все ваши личные данные. Диск компьютера будет содержать все ваши электронные письма, контакты, документы и многое другое — другими словами, все конфиденциальные данные, которыми вы не хотели бы делиться с другими людьми. Хакеры, стремящиеся использовать данные, обеспечивающие доступ к паролям или вашей личности, особенно заинтересованы в получении этих данных. Прежде чем избавиться от своего старого компьютера, будь то выбросить его или продать, рекомендуется убедиться, что все эти данные были надежно удалены с вашего диска, чтобы никто другой не мог получить к ним доступ.
Какой тип привода у вас есть?
Прежде чем мы начнем, вам нужно знать, какой у вас жесткий диск или твердотельный накопитель. Примерно в 2010 году Apple перешла на использование только SSD-накопителей в своих устройствах, хотя ее настольные компьютеры по-прежнему предлагают возможность хранения как SSD, так и HDD.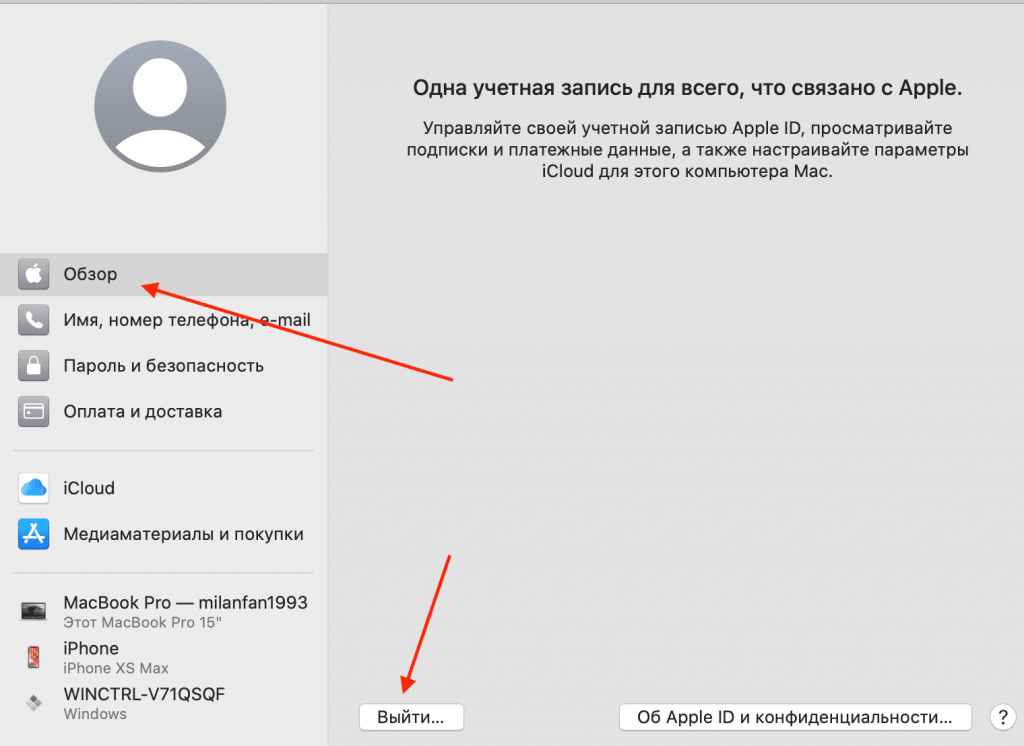 Apple также теперь предлагает устройства с флэш-накопителями, представляющими собой гибрид жестких дисков и твердотельных накопителей. Если вы купили устройство до 2010 года или у вас есть настольный компьютер, есть вероятность, что вы используете жесткий диск. Людям, использующим более старые модели, может потребоваться стереть данные с диска перед обновлением или заменой устройств.
Apple также теперь предлагает устройства с флэш-накопителями, представляющими собой гибрид жестких дисков и твердотельных накопителей. Если вы купили устройство до 2010 года или у вас есть настольный компьютер, есть вероятность, что вы используете жесткий диск. Людям, использующим более старые модели, может потребоваться стереть данные с диска перед обновлением или заменой устройств.
Чтобы узнать, есть ли в вашем устройстве жесткий диск или твердотельный накопитель, или хотя бы убедиться, щелкните меню Apple и выберите «Об этом Mac». Оказавшись там, выберите вкладку «Хранилище», чтобы увидеть, какой тип диска установлен в вашей системе.
В первом примере ниже показан диск SATA (HDD) в системе.
В следующем случае мы видим, что у нас есть твердотельный накопитель SATA (SSD) плюс Mac SuperDrive.
На третьем скриншоте также показан SSD. В данном случае это называется «Flash Storage».
Убедитесь, что у вас есть резервная копия
Прежде чем начать, вам нужно убедиться, что все важные данные на вашем жестком диске перемещены куда-то еще.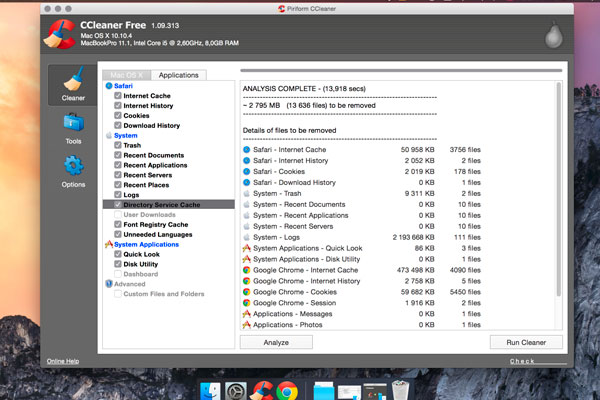 Встроенное в macOS программное обеспечение для резервного копирования Time Machine — хорошее начало, особенно в сочетании с Backblaze Computer Backup. Вы можете узнать больше об использовании Time Machine в нашем Руководстве по резервному копированию Mac.
Встроенное в macOS программное обеспечение для резервного копирования Time Machine — хорошее начало, особенно в сочетании с Backblaze Computer Backup. Вы можете узнать больше об использовании Time Machine в нашем Руководстве по резервному копированию Mac.
Имея под рукой локальную резервную копию и защищенное облачное хранилище, вы можете быть уверены, что ваши данные всегда в безопасности, что бы ни случилось. Мы называем это стратегией резервного копирования 3-2-1 — она сохраняет ваши данные в безопасности, пока вы стираете данные с жесткого диска, не теряя их при переходе на новое устройство. Чтобы узнать больше об этом правиле и других способах обеспечения безопасности ваших данных, ознакомьтесь с нашим руководством по различным стратегиям резервного копирования.
Убедившись, что резервная копия ваших данных создана, засучите рукава и приступайте к работе. Ключом является восстановление macOS — особая часть операционной системы Mac, начиная с OS 10.7 Lion.
Как очистить жесткий диск Mac
С ноября 2020 года Apple представила свои первые компьютеры Mac, оснащенные чипами M1, в частности, 13-дюймовые модели MacBook Pro, MacBook Air, Mac mini, iMac и iPad Pro.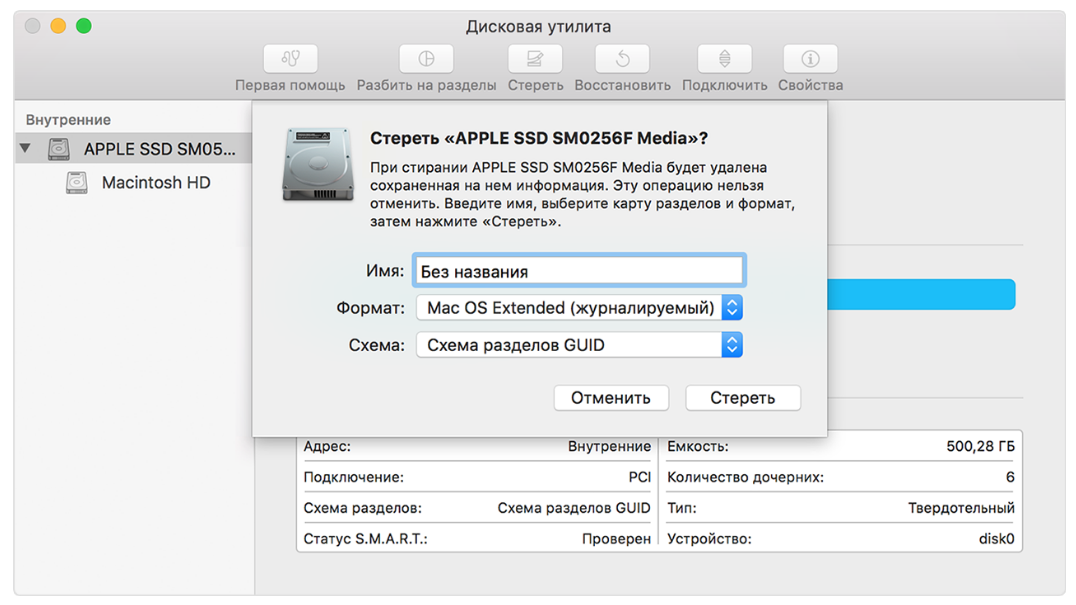 Этот кремниевый чип выигрывает в производительности по сравнению с предыдущим Mac на базе Intel, но это также означает, что шаги по стиранию каждого диска немного отличаются.
Этот кремниевый чип выигрывает в производительности по сравнению с предыдущим Mac на базе Intel, но это также означает, что шаги по стиранию каждого диска немного отличаются.
Чтобы узнать, какой чип установлен на вашем Mac, перейдите в меню Apple и выберите «Об этом Mac». Если в вашем компьютере установлен чип M1, вы увидите слово «Чип», за которым следует название чипа, как на изображении ниже.
Если у вас Mac на базе Intel, вместо этого вы увидите «Процессор», за которым следует название процессора Intel.
Как очистить Mac на базе Intel
- Начиная с выключенного Mac, нажмите кнопку питания, затем сразу же удерживайте нажатой команда и клавиш R и дождитесь появления логотипа Apple.
- Когда появится окно восстановления, выберите Дисковая утилита.
- На боковой панели выберите Macintosh HD.
- Нажмите кнопку «Стереть», затем выберите формат файловой системы и введите для него имя.
 Ваши варианты формата файловой системы включают Apple File System (APFS), которая является файловой системой, используемой macOS 10.13 или более поздней версии; Mac OS Extended — файловая система, используемая в macOS 10.12 или более ранней версии.
Ваши варианты формата файловой системы включают Apple File System (APFS), которая является файловой системой, используемой macOS 10.13 или более поздней версии; Mac OS Extended — файловая система, используемая в macOS 10.12 или более ранней версии. - При необходимости и если он доступен, выберите «Параметры безопасности» и с помощью ползунка выберите, сколько раз перезаписывать стертые данные, затем нажмите «ОК». (Параметры безопасного стирания доступны только для некоторых типов устройств хранения. Если кнопка «Параметры безопасности» недоступна, Дисковая утилита не может выполнить безопасное стирание на устройстве хранения.
- Нажмите «Стереть», затем нажмите «Готово».
Ползунок «Параметры безопасности» имеет четыре метки. «Самый быстрый» — быстрый, но небезопасный — данные потенциально могут быть восстановлены с помощью приложения для восстановления файлов. Перемещение этого ползунка вправо обеспечивает более безопасное стирание. Самый безопасный уровень Дисковой утилиты стирает информацию, используемую для доступа к файлам на вашем диске, а затем семь раз записывает нули на поверхность диска, чтобы помочь удалить любые следы того, что там было. Этот параметр соответствует спецификации DoD 5220.22-M. Имейте в виду, что чем более безопасный метод вы выберете, тем больше времени это займет. Самые безопасные методы могут добавить часы к процессу.
Этот параметр соответствует спецификации DoD 5220.22-M. Имейте в виду, что чем более безопасный метод вы выберете, тем больше времени это займет. Самые безопасные методы могут добавить часы к процессу.
Как очистить Mac с помощью чипа M1
- Включите Mac и продолжайте нажимать и удерживать кнопку питания, пока не появится окно параметров запуска. Нажмите «Параметры», затем нажмите «Продолжить».
- Когда появится окно «Утилиты», выберите «Дисковая утилита».
- На боковой панели выберите Macintosh HD.
- Нажмите кнопку «Стереть», затем выберите формат файловой системы и введите для него имя. Для компьютеров Mac с чипом M1 ваш вариант формата файловой системы — только APFS.
- Нажмите «Стереть группу томов».
ПРИМЕЧАНИЕ. Если вы хотите очистить SSD, см. раздел ниже.
Как только это будет сделано, жесткий диск Mac будет чист как свисток и готов к следующему приключению: новая установка OS Big Sur, передача в дар родственнику или местному благотворительному фонду или просто отправка в пункт утилизации электронных отходов .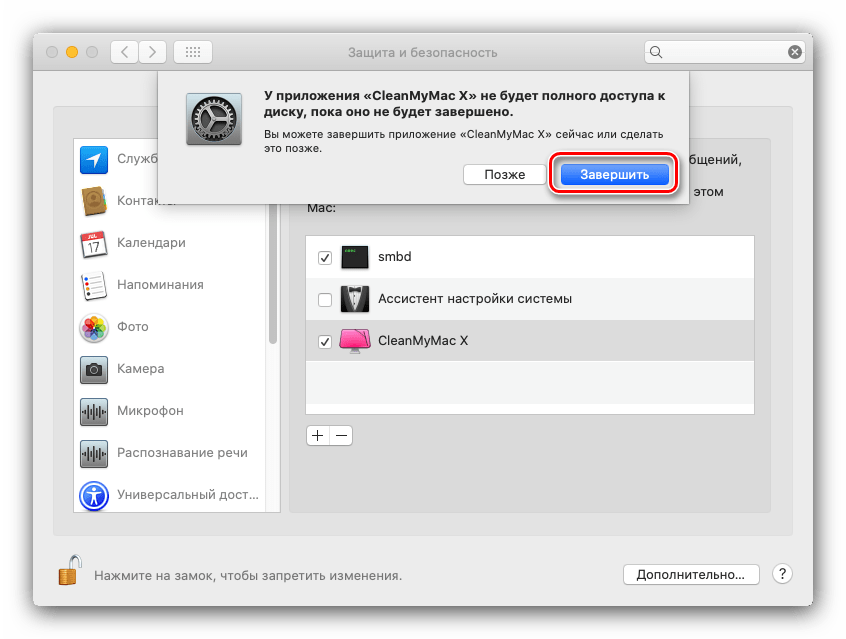 Конечно, вы по-прежнему можете просверлить дырку в своем диске или разбить его кувалдой, если вам это доставляет удовольствие, но теперь вы знаете, как стереть данные со своего старого компьютера с гораздо меньшим шумом.
Конечно, вы по-прежнему можете просверлить дырку в своем диске или разбить его кувалдой, если вам это доставляет удовольствие, но теперь вы знаете, как стереть данные со своего старого компьютера с гораздо меньшим шумом.
Приведенные выше инструкции относятся к старым компьютерам Macintosh с жесткими дисками. Что делать, если у вас SSD?
Безопасное стирание твердотельных накопителей и почему бы и нет
Если ваш Mac оснащен твердотельным накопителем, программа Apple Disk Utility на самом деле не позволит обнулить жесткий диск.
Подождите, что?
В технической заметке, размещенной в собственной онлайн-базе знаний Apple, Apple объясняет, что параметры безопасного стирания недоступны в Дисковой утилите для твердотельных накопителей.
На самом деле, некоторые люди скажут вам , а не , чтобы обнулить данные на SSD, поскольку это может привести к износу ячеек памяти, что со временем может повлиять на ее надежность.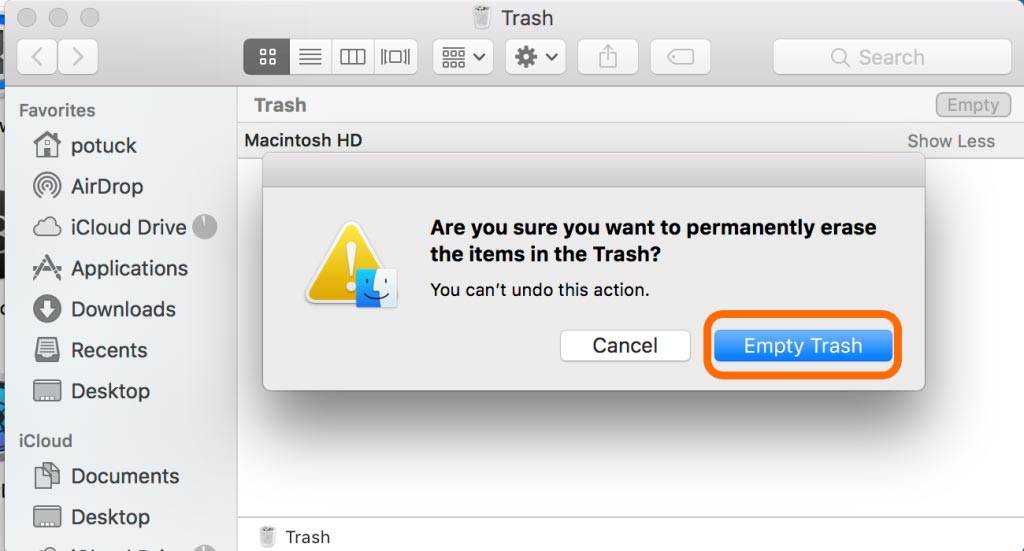 Это не должно быть такой большой проблемой, как раньше, потому что надежность и долговечность твердотельных накопителей улучшились.
Это не должно быть такой большой проблемой, как раньше, потому что надежность и долговечность твердотельных накопителей улучшились.
Если «Стандартное стирание» вас не устраивает, что ваши данные невозможно восстановить, есть несколько вариантов.
FileVault обеспечивает безопасность ваших данных
Один из способов обеспечить безопасность данных вашего SSD — использовать FileVault (см. «Все о FileVault: шифрование для вашего Mac»). FileVault — это шифрование всего диска для Mac. При включенном FileVault вам нужен пароль для доступа к информации на вашем жестком диске. Без него эти данные шифруются.
Есть один потенциальный недостаток FileVault — если вы потеряете свой пароль или ключ шифрования, вам конец: вы не получите обратно свои данные в ближайшее время. Потеря ключа FileVault происходит чаще, чем следовало бы.
При первой настройке нового Mac вам предоставляется возможность включить FileVault. Если вы этого не сделаете, вы можете включить FileVault в любое время, щелкнув Системные настройки вашего Mac, нажав «Безопасность и конфиденциальность» и щелкнув вкладку FileVault.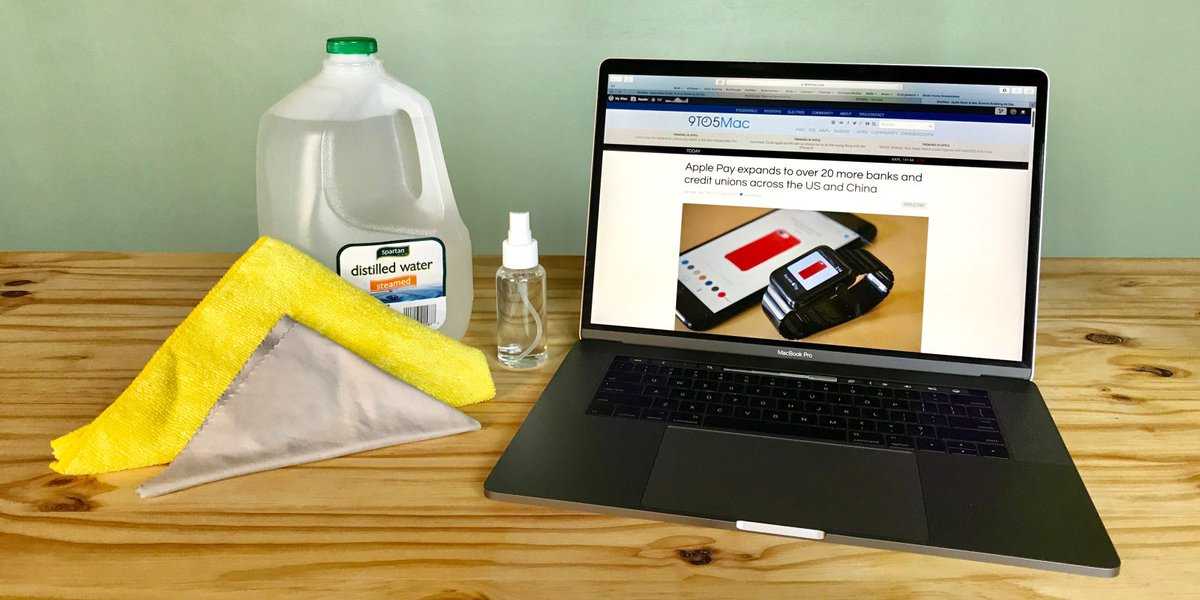 Однако имейте в виду, что первоначальный процесс шифрования может занять несколько часов, как и расшифровка, если вам когда-нибудь понадобится отключить FileVault.
Однако имейте в виду, что первоначальный процесс шифрования может занять несколько часов, как и расшифровка, если вам когда-нибудь понадобится отключить FileVault.
При включенном FileVault вы можете перезапустить Mac в его систему восстановления (путем перезагрузки Mac, удерживая нажатой клавишу Command и R) и стереть жесткий диск с помощью Дисковой утилиты после его разблокировки (выбрав диск , щелкнув меню «Файл» и нажав «Разблокировать»). Это удаляет ключ FileVault, что означает, что любые данные на диске бесполезны.
В настоящее время большинство компьютеров Mac управляют шифрованием диска с помощью чипа T2 и его Secure Enclave, который полностью изолирован от основного компьютера. Вот почему у Filevault нет накладных расходов на ЦП — все это обрабатывается чипом T2. Хотя FileVault не влияет на производительность большинства современных компьютеров Mac, я бы посоветовал использовать его только в том случае, если на вашем Mac установлен SSD, а не обычный жесткий диск.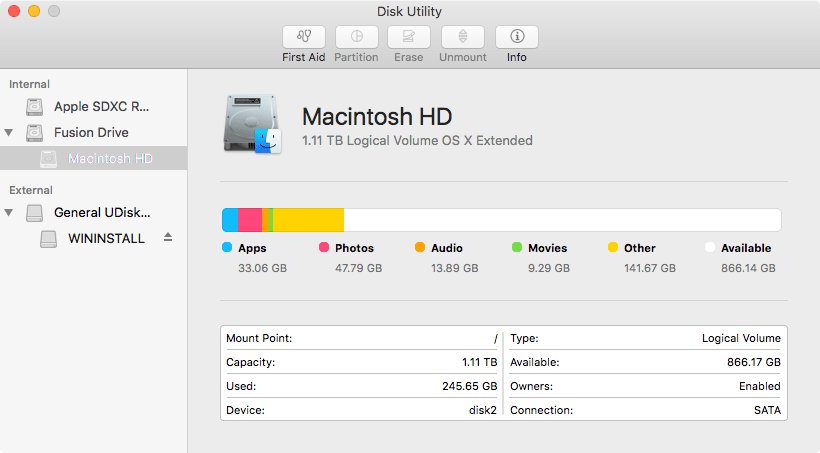
Безопасное стирание свободного места на вашем SSD
Если вы не хотите верить Apple на слово, если вы не используете FileVault или просто хотите, есть — это способ безопасно стереть свободное место на вашем SSD. Это немного сложнее, но это работает.
Прежде чем мы перейдем к мельчайшим деталям, позвольте мне заявить для протокола, что на самом деле это не является обязательным, поэтому Apple так усложнила его выполнение. Но если вы настроены на это, вам нужно будет использовать приложение Apple Terminal. Терминал предоставляет вам доступ через интерфейс командной строки к операционной системе OS X. Терминал находится в папке «Утилиты», но вы также можете получить доступ к Терминалу из системы восстановления Mac. Как только ваш Mac загрузится в раздел восстановления, щелкните меню «Утилиты» и выберите «Терминал», чтобы запустить его.
В командной строке терминала введите:
diskutil secureErase freespace VALUE /Volumes/DRIVE
Это говорит вашему Mac безопасно стереть свободное место на вашем SSD.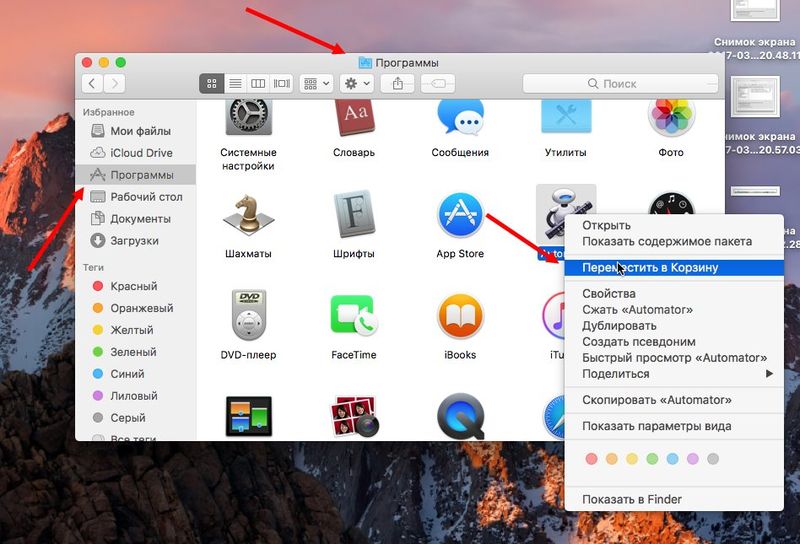 Вам нужно будет изменить ЗНАЧЕНИЕ на число от 0 до 4. 0 — однопроходный набор нулей, 1 — однопроходный запуск случайных чисел, 2 — стирание за 7 проходов, 3 — 35 проходов. стереть, а 4 — стереть за 3 прохода. DRIVE следует изменить на имя вашего жесткого диска. Чтобы запустить 7-проходную очистку вашего SSD-накопителя в «JohnB-Macbook», введите следующее:
Вам нужно будет изменить ЗНАЧЕНИЕ на число от 0 до 4. 0 — однопроходный набор нулей, 1 — однопроходный запуск случайных чисел, 2 — стирание за 7 проходов, 3 — 35 проходов. стереть, а 4 — стереть за 3 прохода. DRIVE следует изменить на имя вашего жесткого диска. Чтобы запустить 7-проходную очистку вашего SSD-накопителя в «JohnB-Macbook», введите следующее:
diskutil secureErase freespace 2 /Volumes/JohnB-Macbook
И помните, если вы использовали пробел в имени жесткого диска вашего Mac, перед ним нужно вставить обратную косую черту. Например, чтобы запустить 35-проходную очистку жесткого диска под названием «Macintosh HD», введите следующее:
diskutil secureErase freespace 3 /Volumes/Macintosh\ HD
Следует помнить, что чем обширнее процедура очистки, тем дольше это займет.
Когда стирания недостаточно — как уничтожить диск
Если вам абсолютно необходимо быть уверенным, что все данные на диске невозможно восстановить, см. эту статью в журнале Scientific American (при участии Глеба Будмана, генерального директора Backblaze) , «Как уничтожить жесткий диск — навсегда».
эту статью в журнале Scientific American (при участии Глеба Будмана, генерального директора Backblaze) , «Как уничтожить жесткий диск — навсегда».
• • •
Поскольку вас интересуют твердотельные накопители, возможно, вам будет интересно прочитать другие статьи из нашей серии SSD 101. И если вы хотите узнать, как безопасно стереть жесткий диск или твердотельный накопитель ПК с Windows, ознакомьтесь с нашим руководством здесь.
Часто задаваемые вопросы об очистке Mac или Macbook
Зачем мне очищать мой Mac?
Лучше всего очистить свой Mac, если вы собираетесь подарить или продать его кому-то другому. Это избавит вас от всех ваших личных данных, включая любую сохраненную информацию о связке ключей, конфиденциальные документы и т. д.
Как полностью очистить Mac с чипом Intel?
Сначала создайте резервную копию или перенесите файлы. Затем выйдите из всего на своем компьютере и отключите все свои устройства Bluetooth.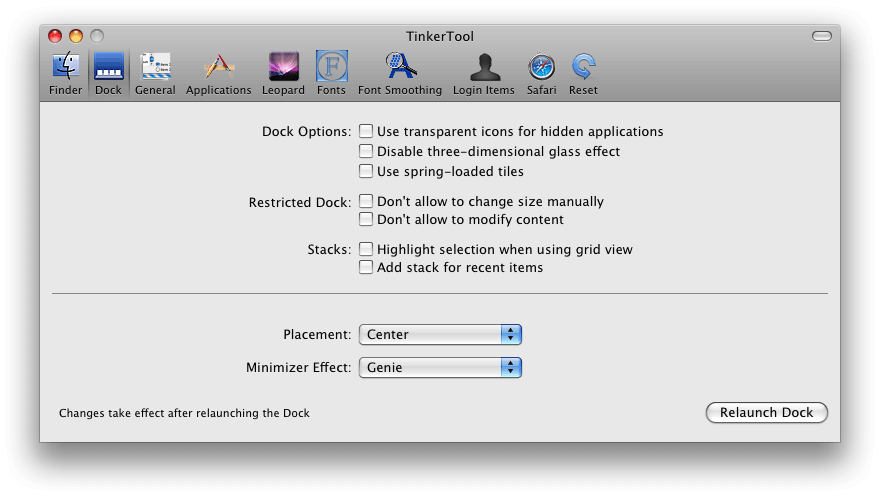 Затем выполните следующие шаги.
Затем выполните следующие шаги.
Затем используйте процесс Дисковой утилиты, чтобы стереть загрузочный диск. Перейдите в окно утилит, выберите «Дисковая утилита» и выполните необходимые действия. Затем выберите переустановить macOS и следуйте инструкциям. Сбросьте NVRAM, включив Mac, а затем сразу же нажав и удерживая клавиши Option + Command + P + R в течение примерно 20 секунд. Наконец, нажмите Command + Q, чтобы выключить.
Как полностью очистить Mac с чипом Apple?
Сначала создайте резервную копию или перенесите файлы. Затем выйдите из всего на своем компьютере и отключите все свои устройства Bluetooth. Затем выполните следующие шаги.
Включите Mac и продолжайте нажимать и удерживать кнопку питания, пока не появится окно параметров запуска. Выберите «Параметры», а затем выберите «Продолжить». При появлении запроса введите свои учетные данные для входа. В окне утилит выберите Дисковая утилита. Если вы добавили дополнительные тома на загрузочный диск, используйте знак «–», чтобы удалить их.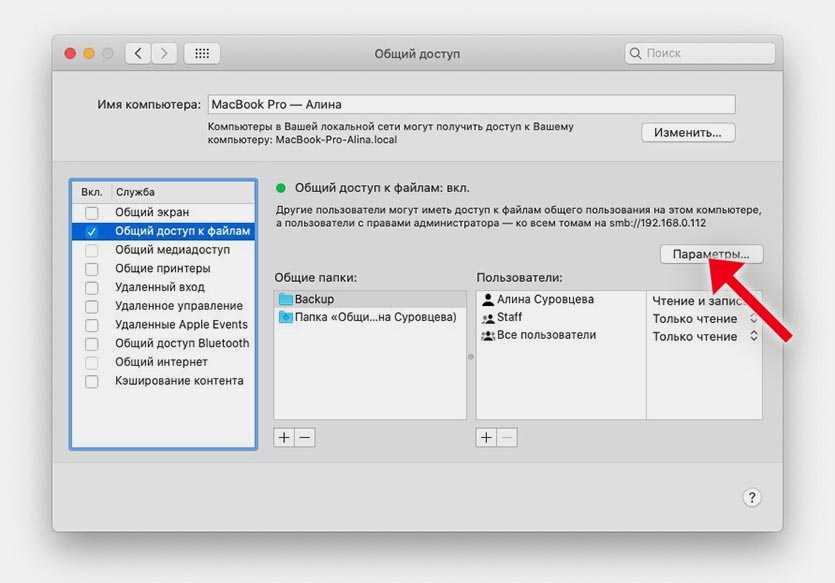 Затем выберите Macintosh HD на боковой панели, нажмите кнопку «Стереть» и укажите имя и формат. Когда вас спросят, уверены ли вы, что хотите стереть данные, нажмите «Стереть Mac и перезагрузить». Когда ваш Mac перезагрузится, для активации потребуется подключение к Интернету. После этого нажмите Exit to Recovery Utilities, чтобы переустановить Mac OS.
Затем выберите Macintosh HD на боковой панели, нажмите кнопку «Стереть» и укажите имя и формат. Когда вас спросят, уверены ли вы, что хотите стереть данные, нажмите «Стереть Mac и перезагрузить». Когда ваш Mac перезагрузится, для активации потребуется подключение к Интернету. После этого нажмите Exit to Recovery Utilities, чтобы переустановить Mac OS.
Как уничтожить жесткий диск iMac?
Если по какой-то причине вы хотите полностью уничтожить жесткий диск — например, когда на вашем компьютере есть конфиденциальная или конфиденциальная информация — вы определенно можете это сделать. Имейте в виду, что это потребует физического извлечения жесткого диска, поэтому для достижения наилучших результатов используйте онлайн-руководство, специально предназначенное для вашего компьютера. Затем откройте корпус жесткого диска, снимите магниты и пластину и уничтожьте каждую деталь по старинке: ударив по ней молотком или просверлив в ней отверстия. У вас будет безопасность данных, и вы можете даже повеселиться на этом последнем шаге.
 В этом случае возможность восстановления все еще остается.
В этом случае возможность восстановления все еще остается. Поэтому пользователь может просто сделать откат системы к нужному числу и все изменения аннулируются.
Поэтому пользователь может просто сделать откат системы к нужному числу и все изменения аннулируются.
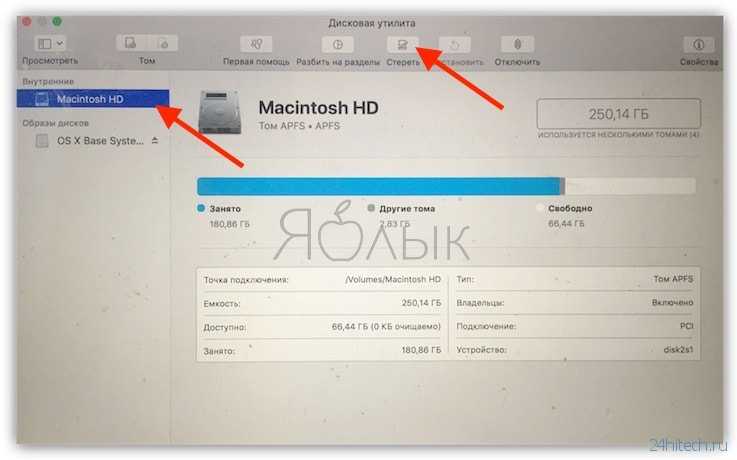
 Ваши варианты формата файловой системы включают Apple File System (APFS), которая является файловой системой, используемой macOS 10.13 или более поздней версии; Mac OS Extended — файловая система, используемая в macOS 10.12 или более ранней версии.
Ваши варианты формата файловой системы включают Apple File System (APFS), которая является файловой системой, используемой macOS 10.13 или более поздней версии; Mac OS Extended — файловая система, используемая в macOS 10.12 или более ранней версии.