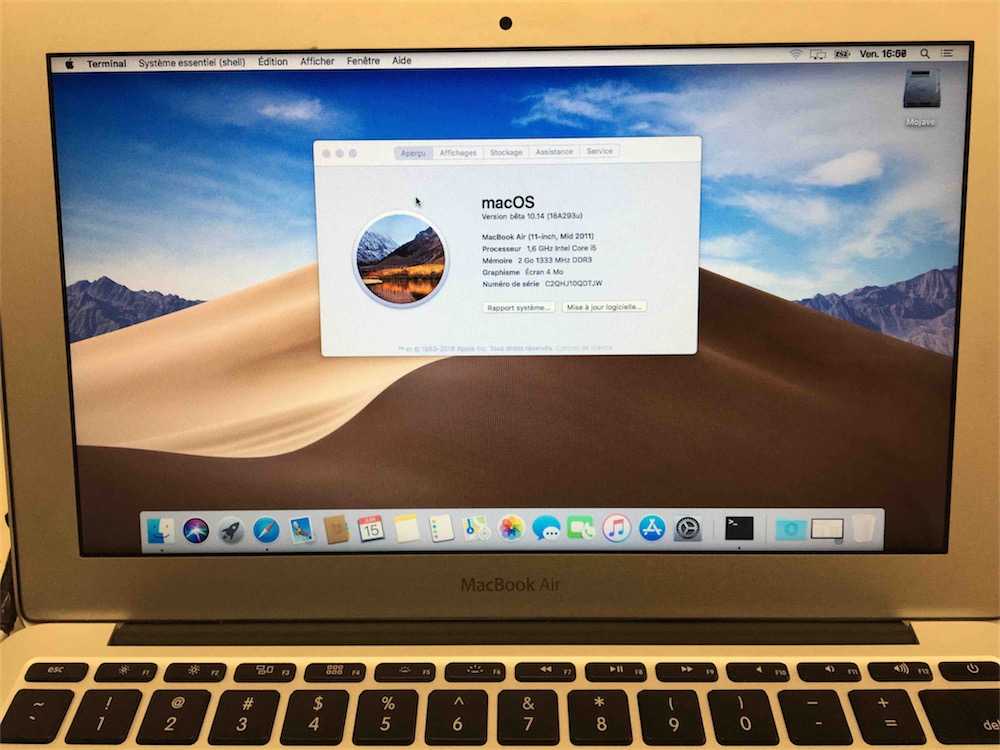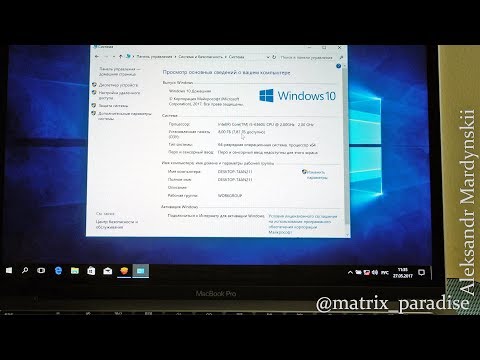Содержание
Установка Windows на Mac — 35 руб
«Сервис №1» — эффективное решение проблем с вашим компьютером или лэптопом
| Вид работ | Цены |
| Установка Windows на Mac | 35 руб |
| Установка пакета Office | 20 руб |
| Установка пакета Adobe | 25 руб |
| Установка программ по запросу | 5 руб |
| Гарантия до 1 месяца |
Ноутбук (MacBook) – это ноутбук величайшей корпорации Apple. Mac
позиционирует в линейке Apple как ноутбук для профессиональной работы. Apple MacBook Pro сменил компьютеры Apple Powerbook G4 еще в 2006 году. А в 2012 году появилась серия с дисплеем Retina. Модель выпускаемая с 2016 года и по настоящее время производится по запатентованной технологии Apple в Unibody-корпусе. А мы поможем вам установить Windows на mac в Минске.
Установка Windows на Apple с выездом на дом, офис
Такую установку Windows на Mac OS можно сделать на таких устройствах как: MacBook, MacBook Pro, MacBook Air, Mac Mini, iMac.
Чаще всего возникает потребность установить OS Windows на MacBook по причине того, что привыкаешь работать на одной ОС. Поэтому, чтобы привычная операционная система осталась на новом устройстве, т.е. MacBook, многие прибегают к такому решению.
Пользуются спросом услуги установки Виндовс на Mac начинающие пользователи Mac OS.
Многие пользователи попросту не могут использовать оригинальную Mac OS. По той причине, что в профессиональной сфере есть такие моменты как, налоги, бухгалтерия и прочее.
Еще может быть так, что, например, программным обеспечением обязательно должен быть Windows, по требованиям игры или клиент-банка. Или это может потребоваться для привычного интерфейса такого как:
-1C:бухгалтерия
-AutoCad, Adobe Creative Suite
Может быть еще так, что пользователь после покупки MacBook, MacBook Pro, MacBooc Air, Mac Mini, iMac не успел найти время для адаптации в работе с оригинальной OS Apple.
Наш сервисный центр в Минске без сомнений установит Windows и настроит ПО. Также подготовит ваш MacBook Apple или iMac к работе с любыми приложениями Windows.
Все это делается так, что разделы с оригинальной Mac OS не будут тронуты. Если у вас появится необходимость восстановить Mac OS к исходному состоянию, то это можно сделать в течение часа.
Одна из особенностей этой настройки является то, что есть возможность выбора. Вы можете выбрать оригинальную систему Macintosh или Windows 7 перед самым началом загрузки в boot-menu.
Теперь немного подробнее. На компьютере будут установлены и доступны сразу две полноценные системы. Они могут попеременно работать и при этом не мешать друг другу.
Установка Windows на Mac. Цены
Наши мастера выполняют два типа установки, через BootCamp и через программу Parallels Desktop. Каждый тип хорош по-своему. Например, с помощью BootCamp можно получить максимально быструю систему с прямым доступом к ресурсам. А установка через Parallels Desktop позволяет нам работать с программами виндовс из среды Mac OS X.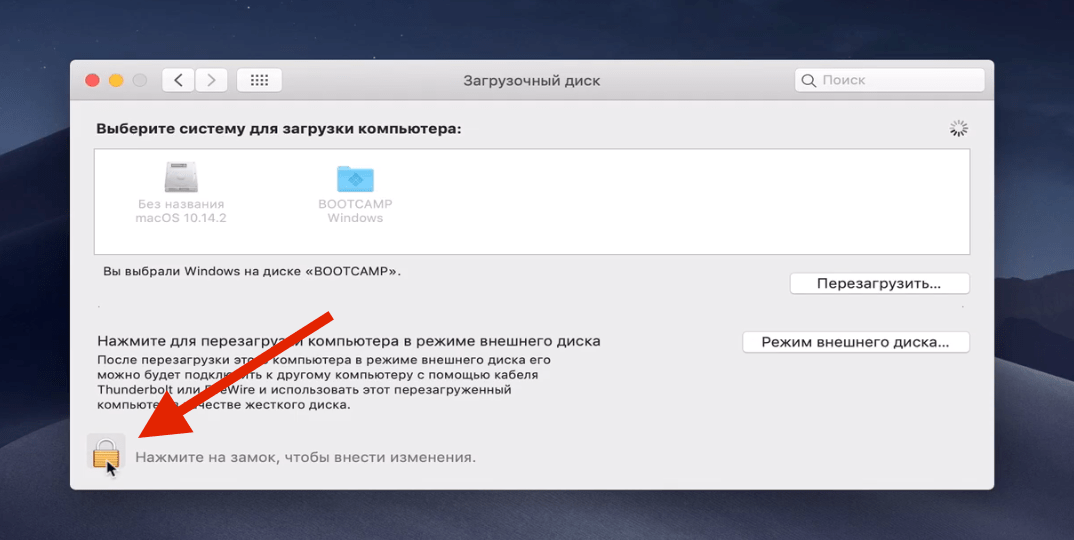
Инсталляция ПО пользователя
Установка, настройка драйверов
Настройка сети Интернет и Wi-Fi
Сохранение данных (файлы, папки)
Удаленная поддержка
При установке Виндоус на Mac в нашем сервисе в Минске, нужны такие компоненты как:
—установка Windows OS 64 bit на ноутбук Apple
-драйвера для устройств, например, видеокарты, тачпада, звукового адаптера, камеры, driver Wi-Fi
-пользовательские приложения для работы и развлечения, также программы для чтения в формате fb2. Браузеры, антивирусные программы
Если вы хотите использовать на своем Mac операционную систему Windows, тогда обращайтесь в нашу мастерскую. Наши опытные и самые лучшие мастера города Минск с радостью сделают желаемое реальным!
Установка Виндовс на MacBook, MacBooc Air, MacBook Pro, Mac Mini, iMac в Минске просто и актуально. Не забывайте про бесплатный выезд мастера и невысокие цены. За качество выполненных работ мы несем полную ответственность, которая для нас важна.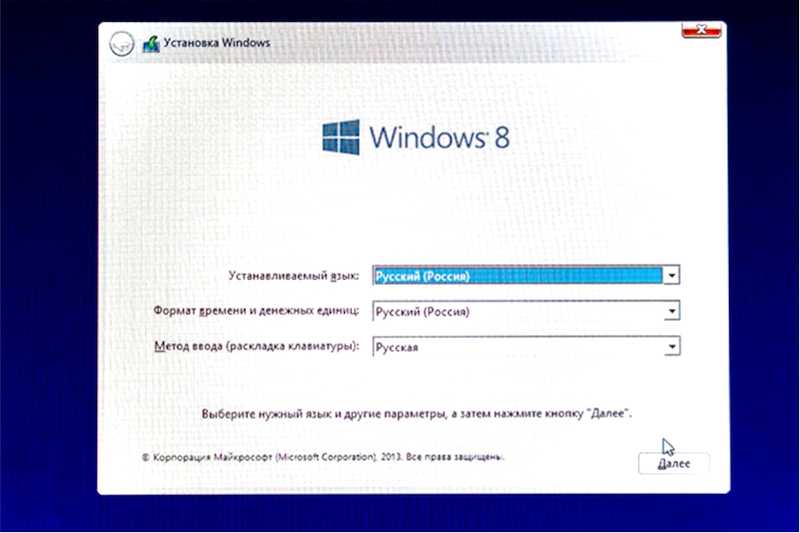
Windows на MacBook: подробная инструкция по установке
Время на чтение: 7 мин
MacBook — это ноутбук, выпущенный компанией Apple с ОС Mac. Проблема в том, что многочисленный софт был разработан для Windows, а тот же контент на Mac установить не возможно. Единственное решение – это установить Windows на MacBook.
Подготовка и установка Bootcamp
Установить Windows на MacBook поможет утилита Bootcamp, она загружает ОС на отдельный раздел жесткого диска. Итак, прежде чем поставить вторую ОС, нужно помнить, что она занимает немалое количество места. Проверьте наличие свободного места – ведь потребуется где-то 30 ГБ.
Чтобы начать установку ОС, нужно проверить программу Bootcamp на наличие обновлений, чтобы это сделать необходимо:
- В приложении есть сайт поддержки, заходим и смотрим, есть ли обновления.
- Либо же утилиту можно обновить самим, открываем меню Apple и заходим в раздел «Обновление…».
- После окончания апдейта, необходимо сделать резервную копию.

Читайте также: Код ошибки 0x80070002 Windows 10
Установка Windows на MacBook
При загрузке программы, нужно выбрать место, куда будет сохранена Windows на MacBook air. Все открытые приложения необходимо закрыть перед запуском утилиты.
Когда все готово, начинаем:
- Заходим в меню Мак и открываем «Программы», после «Служебные…» и открываем «Ассистент Boot camp». Нажимаем «Продолжить».
- Выбираем галочкой «Загрузить последнее ПО» и «Установить Windows».
- Высветится окно с предложением сделать копию ПО на DVD, CD или сохранить на внешний диск. Выбираем то, что нужно.
- Закачиваем драйвера на флешку, после чего выбираем объём диска для устанавливаемого софта.
По завершению копирования всех данных ноутбук автоматически перезапустится. Чтобы появился менеджер загрузки, зажимаем клавишу Alt. Появится меню диска, отмечаем раздел с названием ОС. После чего произойдет запуск операционной системы и настройка интерфейса.
Настраиваем систему под себя, все начинается с выбора языка интерфейса, а после подготовительного этапа настройки нажимаем «Далее». Необходимо следовать инструкции и все получится, главное запомнить – нельзя прерывать и завершать работу ноутбука.
Windows 10 на MacBook через Bootcamp с помощью флешки
Windows 10 на MacBook pro можно загружать как с диска, так и USB-накопителя. Для установки с флешки, предварительно придётся сделать загрузочную флешку. Как писалось выше, проверяем утилиту на обновления и сохраняем все что нужно.
Далее нужно:
- Накопитель всовываем в USB. Заходим «Дисковая Утилита».
- Нажимаем на левой части на флешку и в таблице заменяем «Текущая» на «Раздел 1».
- Ставим формат MS-DOS (FAT) и жмем «Параметры».
- В высветившимся окне заходим «Основная загрузочная…» и подтверждаем действия нажатием на «Ок» и «Применить».
- Открываем «Раздел диска» и очищаем место для ОС.
- Входим во вкладку «Ассистент Boot Camp».

- Ставим, галочки на предлагаемых действиях и жмем «Продолжить».
- Копируем файлы с системы. Если высвечивается желтый треугольник, значит ОС просит ввести код, вводим его.
- Выбираем диск для установки, после чего система сама перезапуститься, во время перезапуска зажимаем клавишу Alt, так открываем окно параметров. После их настройки приложение готово к пользованию.
Windows на MacBook pro через Parallela Desktop
Данная утилита позволяет загружать Виндовс без перезапуска компьютера.
Как использовать программу:
- Открываем в утилите меню File, после чего жмем New.
- Появится окно, кликаем на ярлык «Install Windows or another OS …».
- Указываем источник инсталляции данных. Делаем сами, перетягивая папку в необходимое место, либо же приложение сделает это самостоятельно.
- Жмем «Продолжить», после чего пишем пароль ОС.
- Высветится таблица, в ней выбираем, как использовать ОС.
- Нажимаем на папку, где будет находиться программа и ее название.

- Жмем «Продолжить», после чего произойдет инсталляция операционной системы. По окончанию перезапускаем ноутбук.
MacBook air Windows 10 с помощью VirtualBox
Данная программа поможет работать сразу двум ОС. Установить еще одну ОС с ее помощью достаточно просто. Заходим на сайт разработчиков, загружаем и устанавливаем утилиту, после чего ПКМ на ярлык приложения и выбираем «Создать». Далее нужно:
- Высветится таблица, в которой выбираем необходимую ОС.
- Выбираем размер памяти, которой мы располагаем, желательно не меньше 1024Мб.
- Далее ставим галочку напротив «Создать новый виртуальный диск».
- Выбираем тип файла «VDI (VirtualBox Disc Image)».
- Нажимаем на «Фиксированный виртуальный диск» и обозначаем объём.
- В меню слева высветится значок системы. Жмем «Запустить», откроется окно «Параметры настроек Windows». После установки всех параметров ОС можно использовать.
Бывает, возникает проблема со звуком или просмотром видео после установки ОС, но есть решение — нужно загрузить все драйвера, они заранее были сохранены на флешке или диске.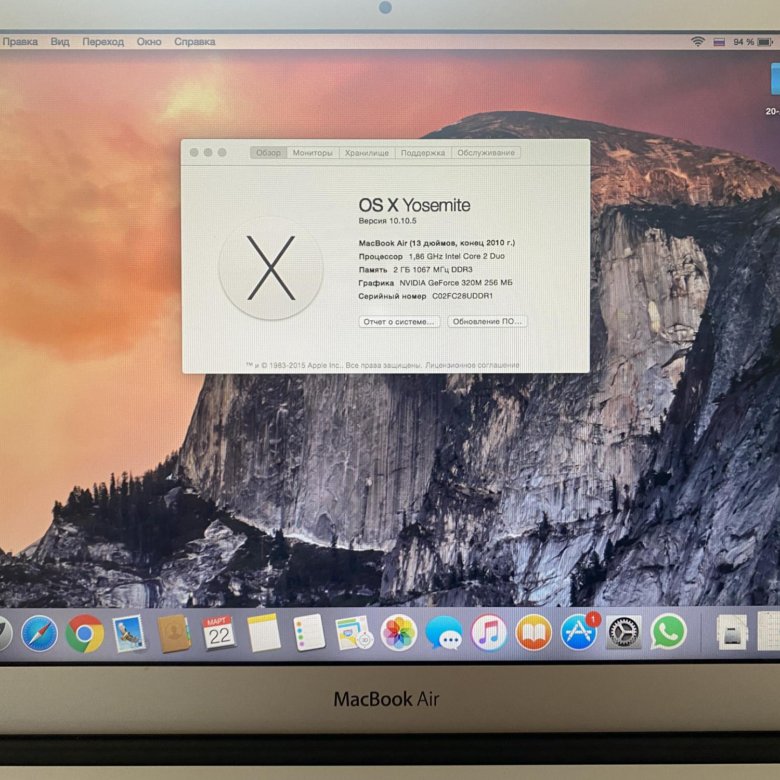 Перезагружаем программу и теперь все работает.
Перезагружаем программу и теперь все работает.
Если у Вас остались вопросы по теме «Как установить Windows на MacBook?», то можете задать их в комментария
Сайт: tvoykomputer.ru
Оцените материал
Рейтинг статьи 5 / 5. Голосов: 1
Пока нет голосов! Будьте первым, кто оценит этот пост.
Установка Windows 11 на MacBook Pro 2015 года
25.10.2022 — Это руководство устарело, и было написано новое.
Для более простого и плавного процесса установки, который работает для любого Intel Mac, который может работать под управлением Windows 10, ознакомьтесь с моей новой статьей Установка Windows 11 на любой Intel MacBook Pro, MacBook Air или iMac.
Предварительные условия этого руководства
В этом руководстве предполагается, что у вас уже установлена Windows 10 с Boot Camp.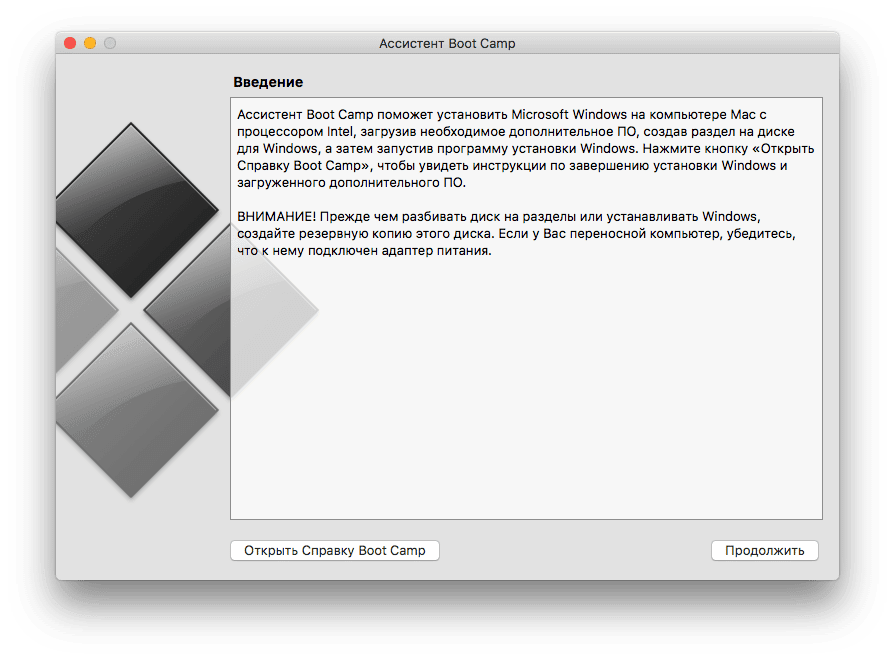 Если вам нужна помощь на этом начальном этапе, Apple предоставит инструкции на своей странице поддержки Boot Camp.
Если вам нужна помощь на этом начальном этапе, Apple предоставит инструкции на своей странице поддержки Boot Camp.
Руководство по совместимости
Моя машина — MacBook Pro середины 2015 года. Это последняя модель третьего поколения MacBook Pro («MacBook Pro с дисплеем Retina», как назвала его Apple). Это поколение выпускается с середины 2012 до середины 2015 года. Есть вероятность, что эти шаги сработают на других моделях этого поколения, но лично я не уверен. Все, что я знаю, это то, что эти шаги сработали для моей модели середины 2015 года. Если вы работаете не на моей машине, я не могу гарантировать, что это руководство будет работать. В любом случае, следуйте на свой страх и риск.
Спасибо
Внизу статьи я выражаю признательность и благодарность всем, кто помог мне создать это руководство.
Примечание относительно используемого инструмента
Я завершил процесс обновления моей установки Windows 10 Boot Camp до Windows 11 еще в октябре 2021 года.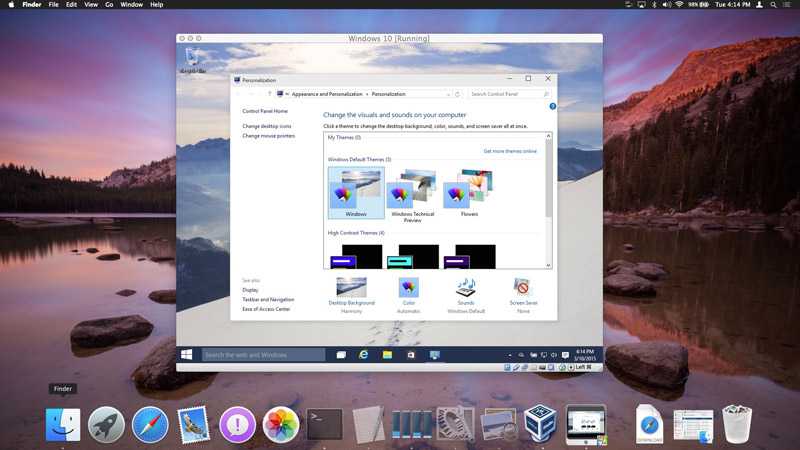 С тех пор инструмент Github был обновлен, и процесс установки может немного отличаться от того, что объясняется в этом руководстве. Обе приведенные ниже ссылки ведут на репозиторий Github инструмента обновления. Первая ссылка ведет на последнюю версию инструмента, а вторая — непосредственно на версию, которую я использовал. Если вы заинтересованы в выполнении шагов ровно как я их выполнял, скачать инструмент по второй ссылке.
С тех пор инструмент Github был обновлен, и процесс установки может немного отличаться от того, что объясняется в этом руководстве. Обе приведенные ниже ссылки ведут на репозиторий Github инструмента обновления. Первая ссылка ведет на последнюю версию инструмента, а вторая — непосредственно на версию, которую я использовал. Если вы заинтересованы в выполнении шагов ровно как я их выполнял, скачать инструмент по второй ссылке.
Загрузите MediaCreationTool.bat с GitHub
Последняя версия
https://github.com/AveYo/MediaCreationTool.bat
Версия с инструкциями
https://github.com/AveYo/MediaCreationTool. a21ed3c420dbc4797908c23505f1c0498bd816ec
На github.com нажмите большую зеленую кнопку «Код», а затем «Загрузить ZIP». Вы должны быть загружены в Windows 10 для этих шагов.
Нажмите зеленую кнопку «Код», затем загрузите ZIP.
Разархивируйте файл и перейдите в разархивированную папку.
Дальнейшие действия
Следующие шаги точно соответствуют тем, которые я предпринял для успешной установки Windows 11 на свой MacBook Pro середины 2015 года с Boot Camp. Эти шаги требуют загрузки MediaCreationTool.bat по второй ссылке выше (этой), а не по первой. Опять же, Windows 10 уже должна быть установлена на вашем компьютере.
Эти шаги требуют загрузки MediaCreationTool.bat по второй ссылке выше (этой), а не по первой. Опять же, Windows 10 уже должна быть установлена на вашем компьютере.
Приступим
Разархивируйте загруженный файл и откройте каталог. Вот так должно выглядеть содержимое.
Содержимое разархивированного «MediaCreationTool.bat».
Откройте папку MCT .
Папка MCT
Дважды щелкните No_11_Setup_Checks_v1.cmd , чтобы запустить ее.
No_11_Setup_Checks_v1.cmd
Появится всплывающее окно с вопросом, хотите ли вы «разрешить этому приложению вносить изменения в ваше устройство». Нажмите Да.
Нажмите «Да» после запуска No_11_Setup_Checks_v1.cmd
После нажатия «Да» появится это окно PowerShell. Как только это произойдет, просто нажмите , введите на клавиатуре, и он закроется.
Нажмите Enter, и окно PowerShell закроется.
Затем дважды щелкните No_11_Setup_Checks_v2.cmd , чтобы запустить его. Честно говоря, я не уверен, в чем разница между этими двумя файлами, но запуск обоих файлов мне помог.
No_11_Setup_Checks_v2.cmd
На этот раз появится другое приглашение, в котором говорится: «Windows защитила ваш компьютер». Нажмите «Подробнее», а затем «Выполнить в любом случае».
Защита всплывает. Нажмите «Подробнее». Появится всплывающее окно защиты. Нажмите «Выполнить в любом случае».
Появится пустая командная строка.
Пустая командная строка
Сразу после этого появится еще одно приглашение «Разрешить». Выберите «Да».
Выберите «Да», чтобы «Разрешить этому приложению вносить изменения в ваше устройство».
Затем появится окно PowerShell, похожее на No_11_Setup_Checks_v1.cmd . Нажмите Enter, и он закроется.
Нажмите Enter, и окно само закроется.
Вернитесь в основную папку верхнего уровня. Щелкните правой кнопкой мыши MediaCreationTool и выберите «Запуск от имени администратора», чтобы запустить его.
Щелкните правой кнопкой мыши MediaCreationTool и выберите «Запуск от имени администратора»
Появится приглашение с вопросом, хотите ли вы разрешить этому приложению вносить изменения в ваше устройство. Выберите Да.
Выберите Да.
Выберите «Да» после нажатия «Запуск от имени администратора».
Появится еще одно всплывающее окно «Windows защитила ваш компьютер». Нажмите «Подробнее».
Нажмите «Подробнее».
Затем нажмите «Все равно запустить».
Нажмите «Выполнить в любом случае».
Далее появится это синее окно MediaCreationTool . Он делает паузу на мгновение.
Когда появится это окно, подождите немного.
Затем появится окно с графическим интерфейсом. Выберите «11» внизу списка.
Выберите «11»
После выбора «11» появится новое меню. Выберите «Автоматическая настройка» из этого списка. «Создать USB» выделено по умолчанию, но не забудьте нажать «Автоматическая настройка» вверху.
Выберите «Автоматическая настройка», а не «Создать USB».
Появится запрос «Разрешить». Выберите «Да».
Выберите «Да», чтобы разрешить этому приложению вносить изменения в ваше устройство.
После всего этого появится программа установки Windows 11 по умолчанию!
Программа установки Windows 11 по умолчанию
После этого программа начнет загрузку Windows 11.
Программа загружает Windows 11
Затем она проверит загрузку.
Проверка загрузки Windows 11
Далее будет создан носитель Windows 11.
Создание носителя Windows 11
Затем он проверит наличие обновлений.
Проверка обновлений
Затем программа сообщит вам, что для продолжения необходимо перезапустить себя.
Перезапуск программы установки Windows 11
После перезагрузки программы установки Windows 11 она начнет «Подготовку к работе».
Windows готовит кое-что
Затем она выполнит еще один раунд обновлений.
Windows получает обновления
Наконец, последний шаг — убедиться, что у вас достаточно места на диске.
Убедитесь, что на вашем компьютере достаточно места
Программа установки Windows 11 займет весь экран. После 100% завершения установки ваш компьютер перезагрузится.
Установка Windows 11 с перезагрузкой компьютера
После перезагрузки вы получаете процент выполнения.
Работа над обновлениями и после установки
Затем он снова перезапустится.
Перезапуск
После перезапуска вас должен приветствовать новый логотип Windows 11!
Логотип Windows 11!
Компьютер продолжит работу над обновлениями.
Windows 11 работает над обновлениями
Затем, после очередной перезагрузки, появляется экран приветствия, за которым следуют подсказки «пожалуйста, подождите».
Экран приветствия Windows 11Подготовка некоторых вещей
Когда все будет готово, вы войдете в систему и окажетесь на своем новом рабочем столе Windows 11!
Ваш новый рабочий стол Windows 11 Новое меню «Пуск» Windows 11
Об обновлениях
Я завершил этот процесс обновления еще в октябре 2021 года и смог успешно запускать Центр обновления Windows каждый день автоматически. Поскольку этот метод установки технически является взломом, поддержка обновлений может внезапно прекратиться в один прекрасный день, но на момент написания этого поста (декабрь 2021 г.) он все еще принимает обновления.
Обновление от 16.10.2022
Центр обновления Windows по-прежнему работает правильно.
Благодарности
Огромное спасибо пользователю GitHub AveYo за создание инструмента MediaCreationTool.bat, благодаря которому все это стало возможным. Также большое спасибо пользователю Reddit u/AMFxC за его пост, объясняющий, как он установил Windows 11 на свой компьютер. Его пост познакомил меня с MediaCreationTool.bat. Наконец, спасибо пользователю Reddit u/Alien_Drew за его вариант логотипа Windows 11. Я использовал его в изображении этой статьи.
Наслаждайтесь новой установкой Windows 11 Boot Camp!
Если вам нужен новый или обновленный веб-сайт, свяжитесь со мной сегодня, и мы начнем.
Как установить и запустить Windows на Mac (2022)
Содержание
Тот факт, что вы являетесь пользователем Mac, не означает, что вам нужно покупать еще один компьютер только для того, чтобы использовать программное обеспечение для Windows. Вот как запустить Windows на Mac с помощью Boot Camp и виртуализации.
По данным Statista, доля Windows на рынке составляет 77,74%, что делает ее доминирующей операционной системой для настольных ПК во всем мире. Одним из следствий его популярности является тот факт, что некоторые программные приложения доступны исключительно для компьютеров под управлением Windows.
Одним из следствий его популярности является тот факт, что некоторые программные приложения доступны исключительно для компьютеров под управлением Windows.
Плохие новости, если вы пользователь Mac, но есть решения, которые делают возможным запуск Windows на Mac. Чтобы их использовать, не нужно быть компьютерным волшебником — нужно просто следовать инструкциям, приведенным в этой статье.
Двойная загрузка или виртуализация
Когда дело доходит до запуска Windows на Mac, у вас есть два варианта: двойная загрузка и виртуализация. Каждый из этих двух вариантов имеет определенные преимущества и недостатки, и вам следует ознакомиться с ними, чтобы выбрать тот, который наилучшим образом соответствует вашим потребностям.
Двойная загрузка
Двойная загрузка — это процесс установки и одновременного запуска двух разных операционных систем на одном компьютере. Как правило, для этого требуется установка пользовательского загрузчика (часть программного обеспечения, отвечающая за загрузку операционной системы), но пользователи компьютеров Mac на базе процессоров Intel могут легко установить операционные системы Microsoft Windows с помощью Boot Camp Assistant, утилиты двойной загрузки, созданной Apple. .
.
Самым большим преимуществом двойной загрузки является то, что вторая операционная система может работать так же хорошо, как и основная, поскольку она имеет неограниченный доступ к вычислительной мощности и памяти компьютера. С другой стороны, двойная загрузка не позволяет одновременно запускать Windows и macOS, поэтому она не подходит для пользователей, которым необходимо использовать две операционные системы одновременно.
- Easy to set up
- No performance degradation
- Your Mac already comes with everything you need to get started
- Can’t run Windows and macOS at the same time
Virtualization
Виртуализация — это действие по созданию виртуального экземпляра компьютерного оборудования и его использованию для одновременной установки и запуска нескольких операционных систем. Для создания этого виртуального экземпляра вам потребуется специальное программное обеспечение для виртуализации, такое как VMware Fusion (коммерческое проприетарное программное обеспечение) или VirtualBox (программное обеспечение с открытым исходным кодом). Затем вы можете установить Windows из macOS и одновременно использовать приложения Windows и macOS.
Для создания этого виртуального экземпляра вам потребуется специальное программное обеспечение для виртуализации, такое как VMware Fusion (коммерческое проприетарное программное обеспечение) или VirtualBox (программное обеспечение с открытым исходным кодом). Затем вы можете установить Windows из macOS и одновременно использовать приложения Windows и macOS.
Поскольку программное обеспечение для виртуализации должно имитировать функциональность оборудования и создавать виртуальную компьютерную систему, гостевая операционная система (установленная в виртуальной системе) обычно работает заметно хуже, чем основная операционная система (операционная система, которая работает с базовым оборудованием компьютера). ).
- Позволяет одновременно использовать Windows и macOS
- Вы можете легко обмениваться файлами между несколькими операционными системами
- Заметное снижение производительности
- Требуется стороннее программное обеспечение
- Не работает вообще без достаточного количества оперативной памяти (не менее 8 ГБ) на Mac
Для установки и использования Windows на Mac вам понадобится образ диска Windows 10 (в виде файла ISO).
 Хорошей новостью является то, что вы можете скачать последнюю версию Windows 10 напрямую с сайта Microsoft:
Хорошей новостью является то, что вы можете скачать последнюю версию Windows 10 напрямую с сайта Microsoft:- Перейдите по адресу: https://www.microsoft.com/en-us/software-download/windows10ISO
- Щелкните раскрывающееся меню «Выбрать выпуск» и выберите Windows 10.
- Нажмите «Подтвердить».
- Выберите язык продукта и снова нажмите «Подтвердить».
- Загрузите 64-разрядную или 32-разрядную версию Windows 10.
При желании вы можете проверить целостность загруженного файла ISO, выполнив действия, указанные ниже двух кнопок загрузки.
Как запустить Windows на Mac через Boot Camp (двойная загрузка)
Преимущество двойной загрузки Windows на компьютере Mac заключается в том, что необходимое для этого программное обеспечение (Boot Camp) включено в macOS. Вам просто нужно убедиться, что вы соответствуете системным требованиям для установки Windows 10.
 Вот список совместимых моделей:
Вот список совместимых моделей:- MacBook, выпущенный в 2015 году или позже
- MacBook Air, выпущенный в 2012 году или позже
- MacBook Pro, выпущенный в 2012 году или позже позже
- Mac mini, выпущенный в 2012 году или позже
- iMac, выпущенный в 2012 году или позже
- iMac Pro (все модели)
- Mac Pro, выпущенный в 2013 году или позже
Camp работает только на компьютерах Mac с процессором Intel.
Вам также потребуется 64 ГБ или более свободного места на загрузочном диске Mac, образ диска Windows 10 (см. главу «Как получить Windows для Mac») и флэш-накопитель USB емкостью 16 ГБ или более ( если вашему Mac не нужна флешка для установки Windows). Если вы соответствуете всем этим требованиям, то можете просто следовать приведенным ниже инструкциям. Чтобы запустить Windows на Mac через Boot Camp:
- Перейдите в Приложения > Утилиты и запустите Ассистент Boot Camp.
- Прочтите введение и нажмите «Продолжить», чтобы продолжить.

- Выберите ранее полученный ISO-файл Windows.
- Выберите размер раздела Boot Camp (рекомендуется не менее 64 ГБ) и нажмите «Установить».
- Подождите, пока Ассистент Boot Camp выполнит свою работу, пока компьютер Mac не перезагрузится и не появится экран установки Windows.
- Установите Windows на раздел BOOTCAMP.
- Загрузитесь в Windows и дождитесь появления установщика Boot Camp. Следуйте инструкциям, чтобы настроить драйверы и все остальное, необходимое для двойной загрузки Windows на компьютере Mac.
Чтобы переключиться между Windows и macOS, просто перезагрузите компьютер, а затем нажмите и удерживайте клавишу Option во время запуска. Мы рекомендуем вам ознакомиться с панелью управления Boot Camp, чтобы вы могли настроить клавиатуру, мышь, трекпад и другое оборудование, используемое с вашим Mac на базе Intel.
Как запустить Windows на виртуальной машине на Mac
Помимо установки Windows вместе с macOS на жесткий диск, вы также можете запустить Windows на виртуальной машине непосредственно из macOS.
 Таким образом, вы можете легко получить доступ к обеим операционным системам одновременно и передавать файлы между ними без перезагрузки Mac.
Таким образом, вы можете легко получить доступ к обеим операционным системам одновременно и передавать файлы между ними без перезагрузки Mac.Чтобы запустить Windows на виртуальной машине на Mac, необходимо установить программное обеспечение для виртуализации. Двумя наиболее популярными решениями на момент написания этой статьи являются VMware Fusion и VirtualBox. Первое — это проприетарное программное обеспечение, которое стоит 19 долларов.9 для версии Pro, а последняя имеет открытый исходный код и доступна бесплатно.
Если вы не планируете ежедневно использовать Windows на виртуальной машине, мы рекомендуем вам начать с бесплатных решений и подумать о покупке лицензии VMware Fusion только в том случае, если VirtualBox не соответствует вашим ожиданиям и требованиям.
Просто имейте в виду, что VirtualBox (как и VMware Fusion) работает только на компьютерах Mac с процессором Intel. Компьютеры Apple с новым чипом M1 НЕ поддерживаются. Чтобы виртуализировать Windows на Mac M1, вам понадобится эмулятор, такой как QEMU (и много времени и терпения).

Чтобы установить Windows на Mac с помощью VirtualBox:
- Получите образ диска Windows 10 (см. главу «Как получить Windows для Mac»).
- Загрузите и установите VirtualBox на свой Mac.
- Запустите VirtualBox и нажмите кнопку «Создать» в верхнем левом углу.
- Выберите описательное имя виртуальной машины и выберите Windows 10 в качестве версии. Нажмите «Продолжить».
- Выберите объем памяти, который вы хотите выделить виртуальной машине (для Windows 10 требуется не менее 1 ГБ для 32-разрядной версии или 2 ГБ для 64-разрядной версии). Нажмите «Продолжить».
- Выберите опцию «Создать виртуальный жесткий диск сейчас» и нажмите «Создать».
- Когда вас попросят выбрать тип файла на жестком диске, просто нажмите «Продолжить».
- Решите, хотите ли вы создать динамически выделяемый или фиксированный виртуальный жесткий диск, и нажмите «Продолжить». Динамические диски занимают меньше места для хранения, но они медленнее, чем фиксированные диски.

- Выберите максимальный размер виртуального жесткого диска (рекомендуется не менее 64 ГБ) и нажмите «Создать».
- Выберите только что созданную виртуальную машину и щелкните Параметры.
- Перейдите на вкладку «Хранилище» и выберите пустой дисковод для оптических дисков.
- Щелкните значок маленького диска и выберите параметр «Выбрать файл на диске…».
- Выберите ISO-файл Windows 10 и нажмите «Открыть».
- Закройте окно настроек, нажав OK.
- Запустите виртуальную машину и установите Windows 10 так же, как на реальном компьютере.
Хотя необходимо выполнить много шагов, весь процесс (за исключением фактической установки Windows 10) занимает всего несколько минут.
Как вернуться в macOS из Windows (Boot Camp)?
Чтобы вернуться к macOS из Windows, выберите параметр «Перезагрузить» в Windows и сразу же нажмите и удерживайте клавишу Option, чтобы запустить диспетчер запуска. Затем вы можете отпустить клавишу Option и выбрать macOS.

Как удалить Windows с вашего Mac (Boot Camp)?
Чтобы удалить Windows, установленную с помощью Boot Camp, с вашего Mac, откройте Ассистент Boot Camp и выберите параметр «Удалить Windows 10 или более позднюю версию». Наконец, нажмите «Восстановить» или «Восстановить диск в один раздел macOS», в зависимости от того, есть ли на вашем Mac один или несколько внутренних дисков.
Безопасно ли устанавливать Windows на Mac?
Да, установка Windows на Mac безопасна — по крайней мере, если вы используете надежное программное обеспечение для виртуализации, такое как VirtualBox и VMware, для эмуляции реального оборудования из macOS или двойной загрузки с помощью Boot Camp.
Можно ли установить Windows на Apple Silicon Mac?
Нет, к сожалению, невозможно установить x86-версию Windows на компьютеры Mac с процессором Apple M1, который представляет собой систему на основе ARM на чипе. В настоящее время VMware работает над поддержкой M1 и в ближайшем будущем планирует предоставить виртуальные машины на основе Apple Silicon.