Содержание
Запуск компьютера Mac в безопасном режиме
Поиск по этому руководству
Запуск Mac в безопасном режиме может помочь определить, связаны ли имеющиеся на компьютере неполадки с программным обеспечением, которое запускается при запуске Mac.
Прежде чем начать
Чтобы.запустить Mac в безопасном режиме, нужно знать тип своего компьютера Mac.
На Mac выберите пункт меню «Apple» > «Об этом Mac».
Посмотрите информацию в окне и определите, какой у Вас Mac.
Если Вы видите элемент с надписью Чип, за которым следует название чипа, значит, у Вас Mac с чипом Apple.
Если Вы видите элемент с надписью Процессор, за которым следует название процессора Intel, значит, у Вас Mac с процессором Intel.
Чтобы запустить Mac в безопасном режиме, следуйте приведенным ниже соответствующим инструкциям.

Запуск компьютера Mac с чипом Apple в безопасном режиме
На Mac выберите меню Apple > «Выключить».
Дождитесь полного выключения Mac. Компьютер Mac полностью выключен тогда, когда экран становится черным и гаснут все индикаторы (включая индикаторы панели Touch Bar).
Нажмите и удерживайте кнопку питания на Mac, пока не появится надпись «Загрузка параметров запуска».
Выберите том.
Нажмите и удерживайте клавишу Shift, затем нажмите «Продолжить в безопасном режиме».
Компьютер перезагрузится автоматически. Когда появится окно входа, в строке меню отобразится параметр «Загрузка в безопасном режиме».
Запуск компьютера Mac с процессором Intel в безопасном режиме
Включите или перезагрузите Mac, затем незамедлительно нажмите и удерживайте клавишу Shift до тех пор, пока не появится окно входа.
Выполните вход на Mac.

Возможно, потребуется выполнить вход еще раз.
На первом или втором окне входа в строке меню отобразится параметр «Загрузка в безопасном режиме».
Как проверить, загрузился ли Mac в безопасном режиме
Если Вы не уверены, загрузился ли Mac в безопасном режиме, это можно проверить в приложении «Информация о системе».
На Mac нажмите клавишу Option и, удерживая ее, выберите меню Apple > «Информация о системе».
В боковом меню приложения «Информация о системе» выберите раздел «Программное обеспечение».
В Обзоре системного ПО посмотрите на значение, указанное рядом с элементом с надписью «Режим загрузки».
Подробную информацию о безопасном режиме см. в статье службы поддержки Apple Использование безопасного режима на Mac.
См. такжеСпособы запуска компьютера Mac
Максимальное количество символов:
250
Не указывайте в комментарии личную информацию.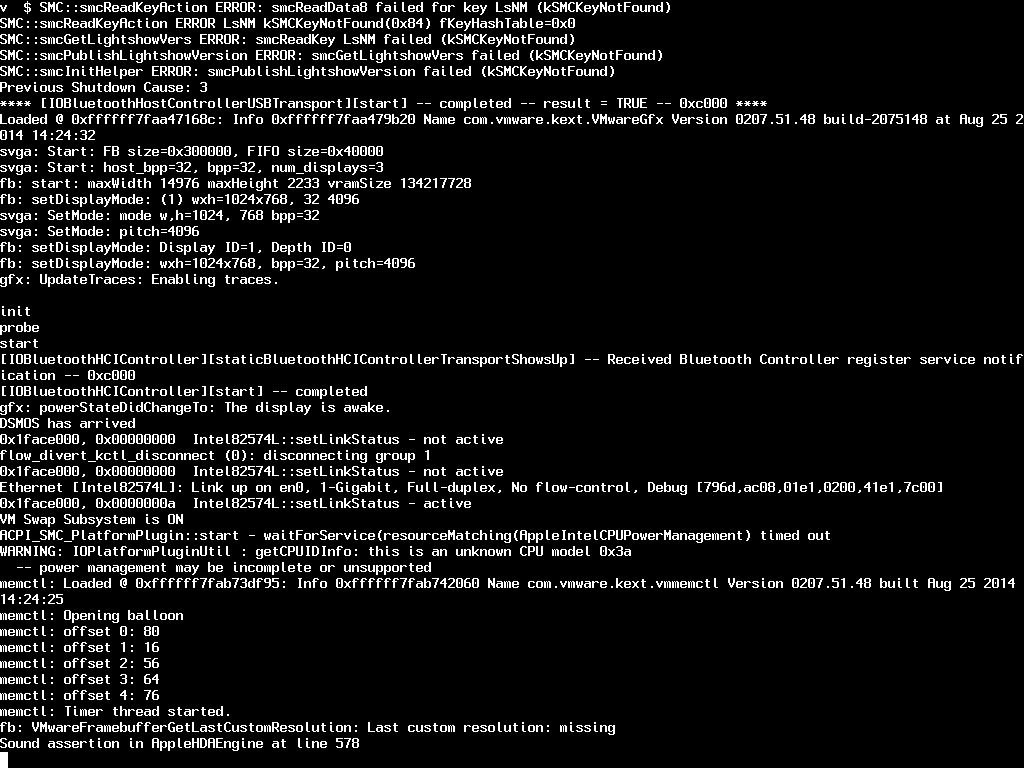
Максимальное количество символов: 250.
Благодарим вас за отзыв.
Сочетания клавиш при запуске компьютера Mac
Узнайте о функциях и инструментах компьютера Mac, которые можно вызвать, удерживая нажатой одну или несколько клавиш во время запуска.
На компьютере Mac с чипом Apple
Узнайте, оснащен ли ваш компьютер Mac чипом Apple
- Включите компьютер Mac и во время его запуска продолжайте удерживать кнопку питания нажатой.
- Отпустите кнопку питания, когда увидите экран параметров запуска, на котором отображаются загрузочные диски и значок шестеренки с надписью «Параметры».
- В этом окне вы можете выбрать запуск с другого диска либо запуск в безопасном режиме, воспользоваться разделом восстановления macOS и выполнить другие действия. Узнайте больше об этих параметрах.
На компьютере Mac с процессором Intel
Если ваш компьютер Mac не оборудован чипом Apple, это значит, что у вас компьютер Mac с процессором Intel.
Рекомендации по использованию этих сочетаний клавиш
- Нажимайте и удерживайте все клавиши в сочетании вместе, а не по одной.
- Если при перезапуске компьютера Mac сочетание клавиш не срабатывает, сначала выключите компьютер. Если выключить компьютер не получается, нажмите и удерживайте кнопку питания в течение 10 секунд, пока компьютер Mac не выключится. Затем нажмите и удерживайте сочетание клавиш после нажатия кнопки питания, чтобы включить компьютер Mac.
- Возможно, вам придется подождать несколько секунд перед нажатием клавиш, чтобы компьютер Mac успел распознать клавиатуру при запуске. Некоторые клавиатуры оснащены световым индикатором, который коротко загорается при запуске, указывая, что клавиатура распознана и готова к работе.
- Если используется беспроводная клавиатура, подключите ее напрямую к компьютеру Mac, если это возможно. Либо используйте встроенную или проводную клавиатуру. Если используется клавиатура для компьютера с ОС Windows, например клавиатура с логотипом Windows, попробуйте воспользоваться клавиатурой для компьютера Mac.

- Некоторые сочетания клавиш не работают, когда для компьютера Mac установлен пароль прошивки. Сначала отключите пароль прошивки.
- Если используется Boot Camp для запуска через ОС Microsoft Windows, установите настройки загрузочного диска так, чтобы запуск выполнялся через macOS. Затем выключите или перезапустите компьютер и повторите попытку.
Сочетания клавиш для компьютеров Mac с процессорами Intel
Command (⌘)-R: запуск из встроенного раздела восстановления macOS. Для запуска из раздела восстановления macOS через Интернет используется сочетание клавиш Option-Command-R или Shift-Option-Command-R. Из раздела восстановления macOS можно устанавливать различные версии macOS в зависимости от используемого вами сочетания клавиш.
Option (⌥) или Alt: запуск диспетчера загрузки, который позволяет выбрать другие доступные загрузочные диски или тома.
Option-Command-P-R: сброс параметров памяти NVRAM или PRAM.
Shift (⇧): запуск в безопасном режиме.
D: запуск утилиты «Диагностика Apple». Для запуска этой утилиты через Интернет используется сочетание клавиш Option-D.
N: запуск с сервера NetBoot, если компьютер Mac поддерживает сетевые загрузочные тома. Чтобы использовать загрузочный образ по умолчанию на сервере, нажмите и удерживайте клавиши Option-N.
Command-S: запуск в однопользовательском режиме. Эта возможность отключена в macOS Mojave и более поздних версий.
T: запуск в режиме внешнего диска.
Command-V: запуск в режиме подробного протоколирования.
Eject (⏏) или F12, или кнопка мыши, или кнопка трекпада: извлечение любых съемных носителей (например, оптического диска).
Дата публикации:
Как использовать безопасный режим для решения проблем с запуском Mac
Apple включает безопасный режим в свои параметры запуска Mac, который может помочь вам решить, вызвана ли проблема программным обеспечением, которое загружается при загрузке вашего Mac.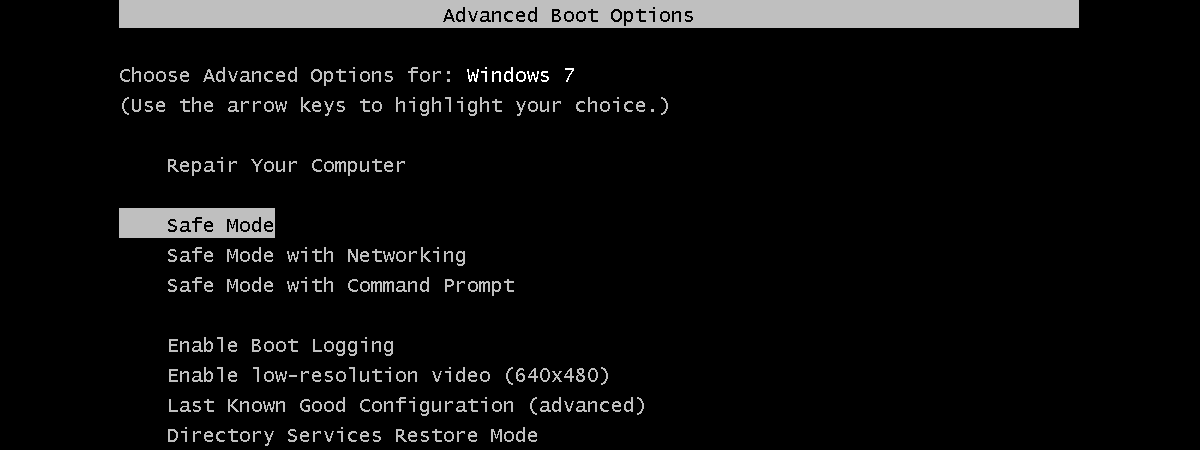 Это особенно полезно для решения проблем, которые не связаны с конкретным приложением.
Это особенно полезно для решения проблем, которые не связаны с конкретным приложением.
Безопасный режим достигает этого в первую очередь, предотвращая запуск программного обеспечения во время процесса загрузки. Это могут быть элементы входа в систему, несущественные системные расширения и сторонние шрифты. Затем он выполняет первую проверку загрузочного диска вашего Mac и удаляет некоторые системные кеши, которые можно создать снова.
Продолжайте читать, чтобы узнать, как запустить Mac в безопасном режиме.
Как использовать безопасный режим вашего Mac
- Включите или перезагрузите Mac, затем сразу же нажмите и удерживайте клавишу Shift при запуске Mac.
- Отпустите клавишу, когда увидите экран входа в систему.
- Войдите в macOS.
- Вас могут попросить снова войти в систему. В первом или втором окне входа в систему в правом верхнем углу окна должны появиться слова Safe Boot .

Если проблема по-прежнему возникает в безопасном режиме, переустановите macOS и убедитесь, что ваше программное обеспечение Apple и сторонние приложения обновлены. Аналогичным образом, если ваш Mac перезагружается несколько раз, а затем выключается при запуске в безопасном режиме, лучший способ действий — начать заново и переустановить macOS и любые сторонние приложения, которые вы используете.
Если проблема, с которой вы столкнулись, не возникает в безопасном режиме, возможно, проблема решена. Перезагрузите Mac в обычном режиме, а затем снова проверьте наличие проблемы.
Проблема с моим Mac не исчезла — что теперь?
Если проблема возвращается после обычной загрузки, вероятной причиной является элемент автозагрузки. Убедитесь, что ваше программное обеспечение Apple и любые сторонние приложения, которые вы используете, обновлены. Если это не решит проблему, попробуйте войти в систему с другой учетной записью пользователя. В качестве альтернативы попробуйте выборочно деактивировать элементы входа, чтобы сузить возможности. Следующие шаги показывают, как это сделать.
Следующие шаги показывают, как это сделать.
- Щелкните символ Apple () в строке меню и выберите Системные настройки… .
- Нажмите Пользователи и группы .
- Щелкните значок замка и введите свой пароль, чтобы внести изменения.
- Щелкните имя своей учетной записи ниже Текущий пользователь , затем щелкните Элементы входа в верхней части окна.
- Составьте список элементов входа для дальнейшего использования.
- Выберите все элементы входа, затем нажмите кнопку минус ( — ), чтобы удалить их.
- Перезагрузите Mac ( меню Apple -> Перезагрузить ).
- Если это решит проблему, вернитесь на панель настроек Пользователи и группы , повторно добавьте элементы входа по одному, а затем перезагрузите Mac после добавления каждого из них.
Если проблема возникнет снова, выполните описанные выше шаги, чтобы удалить только последний добавленный элемент входа.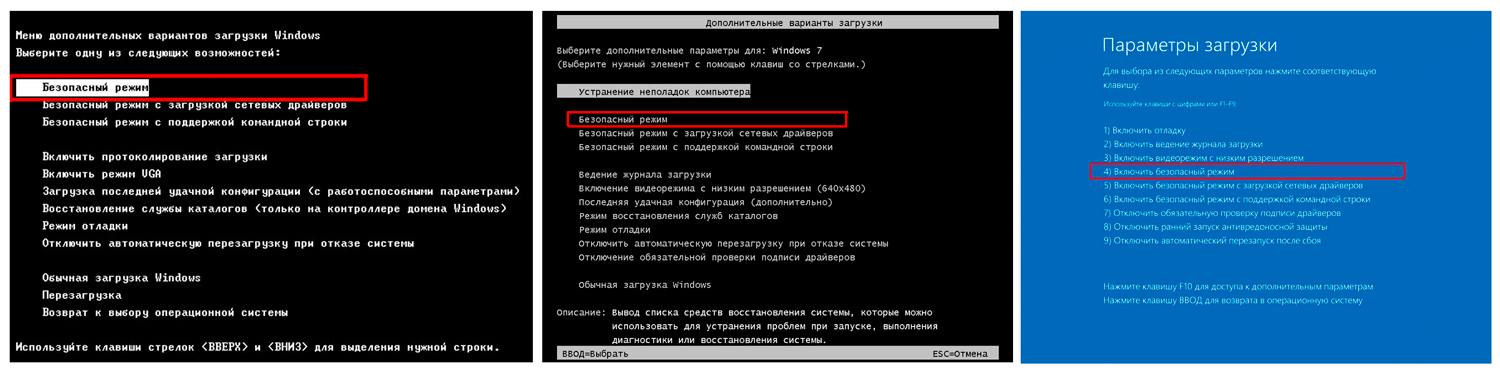
Popular Stories
В декабре ожидается запуск iOS 16.2 для iPhone с этими 8 новыми функциями
Среда, 16 ноября 2022 г., 8:32 по тихоокеанскому стандартному времени, автор Джо Россиньол. Обновление пока находится в стадии бета-тестирования, и многие новые функции и изменения уже раскрыты.
iOS 16.2 представляет ряд новых функций, в том числе новое приложение Apple для белой доски Freeform, два новых виджета блокировки экрана для сна и лекарств,…0081
Пятница, 18 ноября 2022 г., 7:58 по тихоокеанскому стандартному времени, Митчел Бруссард
До Черной пятницы осталась всего неделя, и сегодня Target решила поделиться кратким обзором того, что покупатели могут ожидать в Интернете и в магазинах на следующей неделе. Это включает в себя типичный ассортимент распродаж Черной пятницы, например, телевизоры и потоковые устройства, а также несколько продуктов Apple.
Примечание. MacRumors является аффилированным партнером Target. Когда вы нажмете на ссылку и совершите покупку, мы можем получить небольшую. ..
..
iPhone 15 Pro, по слухам, будет иметь эти эксклюзивные функции, поскольку Apple подталкивает клиентов к более дорогим моделям
Пятница, 18 ноября 2022 г., 9:42 по тихоокеанскому стандартному времени, автор Joe Rossignol. чем обычно по сравнению со стандартными моделями следующего года.
В сентябре аналитик Минг-Чи Куо заявил, что высокие продажи моделей iPhone 14 Pro, вероятно, побудят Apple усилить дифференциацию между iPhone 15…
Все предложения Apple в Черную пятницу, которые вы можете получить прямо сейчас
, суббота, 19 ноября 2022 г., 8:00 по тихоокеанскому стандартному времени, Митчел Бруссар
На этой неделе было много сделок в честь Черной пятницы, и теперь, когда до праздника покупок осталось всего семь дней, мы возвращаемся к все лучшие продажи, которые вы могли пропустить за последние несколько дней. Как и в случае со всеми праздничными покупками, нет никакой гарантии, что более выгодные цены не появятся позже в этом сезоне, но если вы хотите сделать покупки пораньше в эти выходные, это лучшие предложения, которые вам. ..
..
Топ 5 устройств Apple, обновление которых просрочено
Суббота, 19 ноября 2022 г., 7:00 по тихоокеанскому стандартному времени, Хартли Чарльтон
Некоторым устройствам Apple уже более 18 месяцев, и на горизонте появилось новое оборудование, которое может внести в них ценные улучшения, большая часть которых уже существует в других устройствах. , есть пять важных продуктов, которые, похоже, просрочили обновление.
Хотя некоторые устройства, такие как Pro Display XDR и HomePod mini, возможно, также нуждаются в обновлении, есть как минимум пять основных устройств Apple, которые…
12 советов по экономии времени на iPhone, которые сделают вас более эффективным пользователем
Пятница, 18 ноября 2022 г., 4:29 по тихоокеанскому стандартному времени, Тим Хардвик. Вот 12 быстрых советов по iOS, которые, как только вы начнете их использовать, сделают вас намного более эффективными в долгосрочной перспективе.
В этой статье предполагается, что вы используете iPhone под управлением iOS 16, но некоторые из этих советов будут работать на iPad и. ..0081
..0081
Пятница, 18 ноября 2022 г., 7:09 по тихоокеанскому стандартному времени, автор Hartley Charlton. ПродатьСелл.
SellCell попросила более 2500 пользователей iPhone в США собрать свои данные. Самым популярным устройством Apple, которое покупают в праздничные дни в этом году, является iPhone: 37,4% респондентов планируют купить…
Видео: аксессуары для настольных компьютеров Mac, которые стоит попробовать
Пятница, 18 ноября 2022 г., 13:22 по тихоокеанскому времени, автор Juli Clover
Время от времени видеооператор MacRumors Дэн Барбера обновляет свой рабочий стол новыми продуктами, ориентированными на Mac, которые помогают улучшить его рабочий процесс, когда он записывает и редактирует видео для сайта. Дэн только что поделился обновлением рабочего стола 2022 года на канале MacRumors на YouTube, выделив все виды новых настольных принадлежностей, которые вы, возможно, захотите проверить для своей собственной установки.
Подпишитесь на канал MacRumors на YouTube.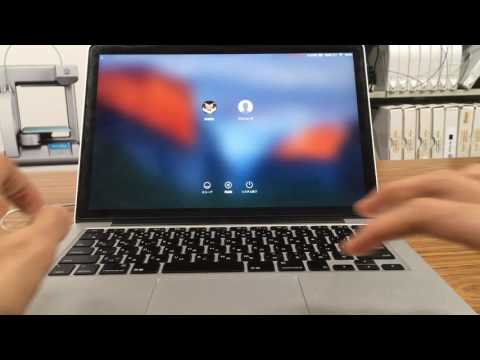 ..
..
Как загрузить Mac в безопасном режиме
Безопасный режим — это урезанная версия операционной системы Mac, которая может быть полезна, если вы пытаетесь устранить проблемы с вашим Mac: возможно, он работает медленно, возможно, приложение вызывает проблемы, у вас могут быть проблемы со сбоями или приложение зависает или, что еще хуже, ваш Mac может вообще не загружаться.
В этом руководстве мы объясним, как запустить безопасный режим, почему вы хотите использовать безопасный режим, в том числе, что он делает и чего не делает, как узнать, что вы находитесь в безопасном режиме, и что делать, если ваш Mac автоматически запускается в безопасном режиме.
Примечание. Способ входа в безопасный режим отличается на компьютерах Mac M1 — первых компьютерах Mac, использующих кремний Apple, которые Apple представила в ноябре 2020 года. Вполне вероятно, что все будущие компьютеры Mac на базе чипов Apple будут использовать новый метод. Ниже мы объясним, как получить доступ к безопасному режиму на M1 Mac.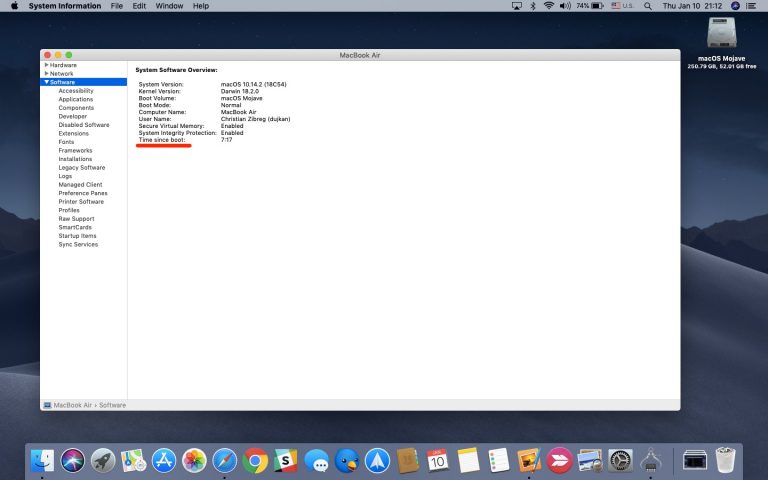
Зачем использовать безопасный режим
Использование безопасного режима может помочь вам решить проблемы, мешающие запуску вашего Mac, или любые проблемы, связанные с загрузочным диском.
В сообществе опытных пользователей существует определенная мифология, связанная с загрузкой в безопасном режиме на Mac. Некоторые люди рекомендуют его в качестве первого шага, если ваш Mac столкнется с абсолютно любой проблемой. Это, вероятно, эффективно, потому что кеши очищаются в безопасном режиме и могут быть повреждены.
Вот некоторые из причин, по которым вы можете захотеть использовать безопасный режим:
- Если ваш Mac завис во время запуска
- Если вы считаете, что приложение вызывает проблемы
- Если ваш Mac работает очень медленно (запуск в безопасном режиме Режим очистит кеш и может ускорить работу)
Имейте в виду, что очистка кешей любым из этих методов может привести к замедлению работы Mac при первых нескольких перезагрузках после ее выполнения — в конце концов, вся цель кешей — сделать ваш Mac быстрее.
Некоторые люди используют безопасный режим для удаления приложений, которые в противном случае оказываются «липкими» — то есть от них невозможно избавиться в обычном рабочем режиме, потому что они привязаны к системной службе, работа которой не прекращается. В безопасном режиме все второстепенные службы не загружаются, преодолевая это препятствие.
Если проблема не возникает при запуске в безопасном режиме, это может указывать на одно из следующего:
- Возможно, у вас несовместимые элементы входа.
- Если после использования безопасного режима вы перезагружаетесь и проблема не повторяется, вероятно, проблема связана с проблемой кэша или каталога, которая была устранена при запуске безопасного режима.
Не пытайтесь выполнять реальную работу в безопасном режиме. Некоторые приложения просто не будут работать, и вся система будет работать медленно и не будет отвечать на запросы. Однако для решения проблем нет никаких сомнений в том, что безопасный режим имеет свое применение.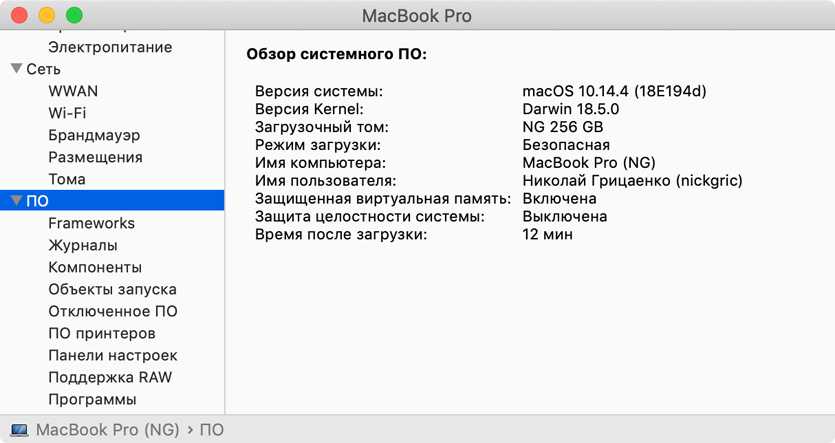
Как запустить Mac в безопасном режиме
Выполните следующие действия для безопасной загрузки вашего Intel Mac:
- Запустите Mac
- Нажмите и удерживайте клавишу Shift
- Должен появиться логотип Apple
- При входе в систему появится отпустите клавишу Shift и войдите в систему
- Вам может потребоваться дважды войти в систему, если у вас включен FileVault
Выполните следующие действия для безопасной загрузки M1 Mac или новее:
- Нажмите и удерживайте кнопку питания, пока не появятся параметры запуска.
- Выберите загрузочный диск.
- Нажмите и удерживайте клавишу Shift и нажмите «Продолжить» в безопасном режиме.
- Отпустите клавишу Shift.
Что делает/не делает безопасный режим
Безопасный режим выполняет определенные проверки и предотвращает автоматическую загрузку или открытие некоторых программ при включении Mac. При загрузке в безопасном режиме:
- Загружаются только необходимые расширения ядра (также известные как ketxs или драйверы аппаратного и программного обеспечения)
- Приложения для запуска и приложения/службы для входа в систему не загружаются
- Шрифты, которые вы установили вручную, не загружаются
Кроме того, система и шрифт кэши автоматически очищаются, и как часть процедуры загрузки проверяется жесткий диск и предпринимаются попытки исправить проблемы с каталогами — немного похоже на приложение командной строки Windows FDISK, хотя то, что происходит, идентично тому, что произойдет, если вы нажмете Кнопка «Восстановить диск» находится в Дисковой утилите macOS.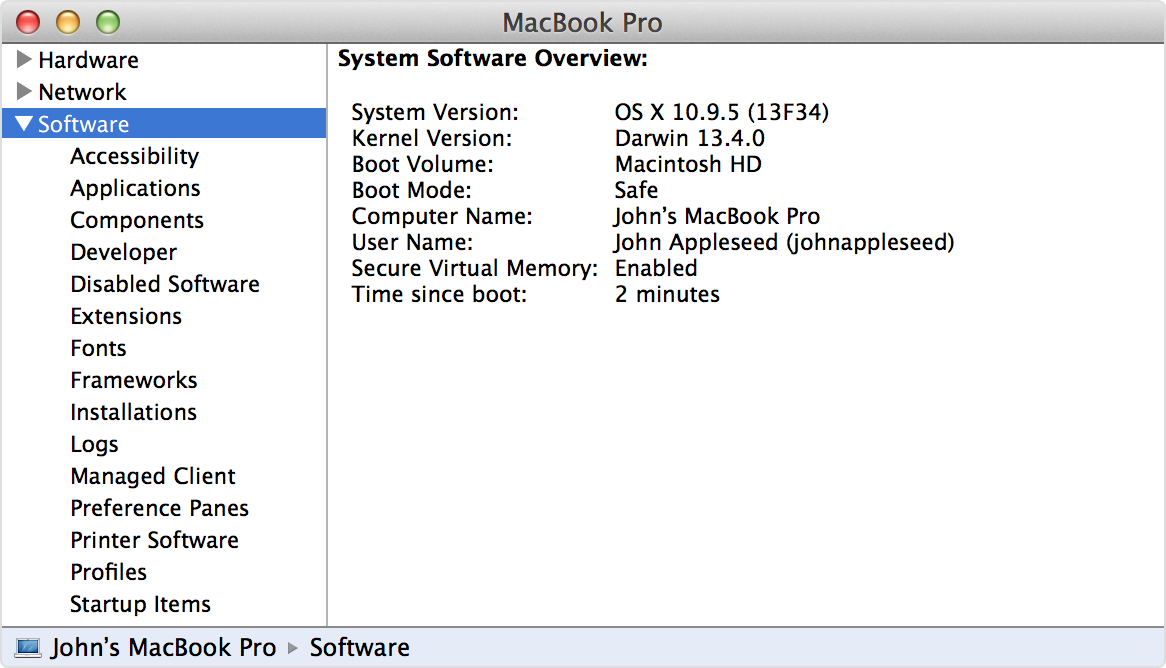
Итак, что можно делать в безопасном режиме? Немного! Помимо ремонта, упомянутого выше, безопасный режим предназначен для того, чтобы вы могли протестировать свой Mac. Если проблема, с которой вы столкнулись, не возникает при загрузке в безопасном режиме, то можно с уверенностью сказать, что она связана с проблемным расширением ядра (возможно, с неисправным оборудованием, к которому обращается расширение ядра) или, что более вероятно, связана в стороннее приложение или службу, настроенную для запуска с macOS.
Как сократить список запускаемых приложений
- Откройте «Системные настройки» и щелкните значок «Пользователи и группы».
- Выберите свое имя пользователя слева.
- Перейдите на вкладку Элементы входа.
- Выберите элемент, затем нажмите кнопку «минус» (-) под ним, чтобы удалить его.
Однако некоторые приложения и службы прячутся в системных папках, и их удаление доступно только для опытных пользователей. Удаление модулей ядра снова предназначено только для экспертов, хотя в современных выпусках macOS разработчикам и поставщикам оборудования довольно сложно устанавливать сторонние модули из-за требования их цифровой подписи, поэтому вероятность того, что это будет причиной, гораздо меньше. любых вопросов.
любых вопросов.
Как узнать, что вы находитесь в безопасном режиме
В безопасном режиме вы увидите слова «Безопасный режим» в меню в правом верхнем углу экрана, по крайней мере, в последних версиях macOS.
Другие подсказки также указывают на то, что вы находитесь в безопасном режиме. Например, может показаться, что система медленно реагирует, а анимация может быть прерывистой.
Чтобы проверить, находитесь ли вы в безопасном режиме, выполните следующие действия:
- Нажмите на логотип Apple в меню (вверху слева).
- Нажмите «Об этом Mac».
- Щелкните Системный отчет.
- Нажмите «Программное обеспечение» и проверьте, какой режим загрузки указан в списке — будет написано «Безопасный», если вы находитесь в безопасном режиме, в противном случае будет указано «Нормальный».
Другими способами определить, что вы находитесь в безопасном режиме:
- Экран может мигать, когда во время запуска появляется экран входа в систему.

- В зависимости от используемой версии операционной системы Mac экран может быть серым, а во время запуска под логотипом Apple может отображаться индикатор выполнения. В более новых версиях macOS запуск будет выглядеть как обычно, за исключением того, что вам может потребоваться дважды войти в систему.
- Ваш Mac будет работать медленно.
В безопасном режиме вы не сможете:
- Записывать видео в некоторых видеоприложениях.
- Аудиоустройства могут не работать.
- Некоторые устройства USB или Thunderbolt могут быть недоступны.
- Сеть WiFi может быть недоступна.
- Общий доступ к файлам будет отключен.
- Некоторые графические элементы не будут отображаться, например док-станция (показана ниже) может выглядеть серой, а не прозрачной.
Что делать, если ваш Mac автоматически запускается в безопасном режиме
При обнаружении проблемы, которую можно устранить в безопасном режиме, ваш Mac может автоматически загрузиться в безопасном режиме и попытаться исправить ее. Надеюсь, это решит проблему, но если это не так, и ваш Mac продолжает перезагружаться в безопасном режиме, вам следует обратиться в службу поддержки Apple, к авторизованному поставщику услуг Apple или посетить Apple Store за помощью.
Надеюсь, это решит проблему, но если это не так, и ваш Mac продолжает перезагружаться в безопасном режиме, вам следует обратиться в службу поддержки Apple, к авторизованному поставщику услуг Apple или посетить Apple Store за помощью.
Другая возможность заключается в том, что клавиша Shift застряла, что приводит к реализации безопасного режима при запуске Mac.
Как отключить безопасную загрузку на Mac? Как выйти из безопасной загрузки на моем Mac?
Чтобы выйти из безопасного режима, просто выключите Mac и перезапустите его (на этот раз не нажимая Shift).
Выключение в безопасном режиме может занять немного больше времени, чем обычно. Будьте терпеливы и не прерывайте процесс и не используйте кнопку питания, чтобы выключить Mac.
Вот
как выключить ваш Mac.
Проблемы с безопасным режимом Mac, безопасный режим не работает
Вы можете быть обеспокоены тем, что вашему Mac может потребоваться больше времени для загрузки в безопасном режиме.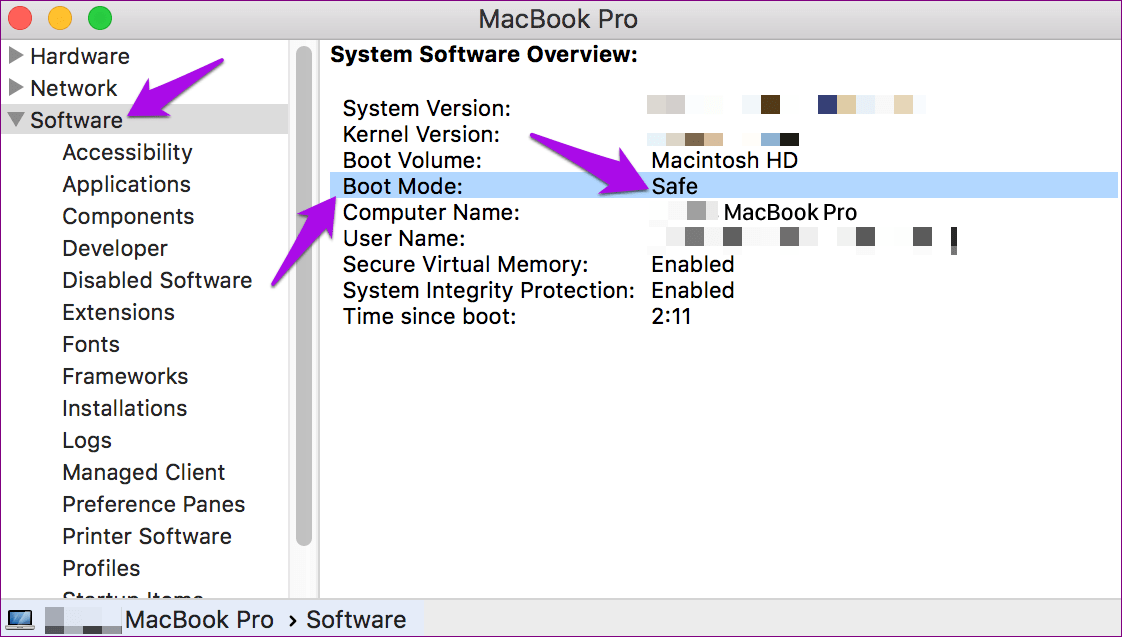 Вероятно, причин для беспокойства нет. Это займет больше времени, так как Mac будет выполнять проверку каталога вашего загрузочного диска.
Вероятно, причин для беспокойства нет. Это займет больше времени, так как Mac будет выполнять проверку каталога вашего загрузочного диска.
Если ваш Mac перезагружается или выключается при использовании безопасного режима, это может быть связано с тем, что ваш Mac уже устранил проблему с загрузочным диском, и в этом случае ваш Mac перезагрузился автоматически.
Однако, если ваш Mac постоянно перезагружается или выключается в безопасном режиме, Apple рекомендует обратиться в службу поддержки Apple, обратиться за помощью к авторизованному поставщику услуг Apple или посетить магазин Apple Store.
Если безопасный режим не решит вашу проблему, вы можете попробовать одно из этих руководств:
Как починить Mac, который не включается или не запускается, и
Как починить Mac или
Как исправить зависший Mac.
Автор: Карен Хаслам, редактор
Редактор Macworld с 2008 года, Карен работала по обе стороны разделения Apple, проработав несколько лет в PR-агентстве Apple, прежде чем присоединиться к Macworld почти два десятилетия назад.




