Содержание
Как установить Windows 7 на Mac ▷ ➡️ Stop Creative ▷ ➡️
Как установить Windows 7 на Мак. С тех пор, как вы купили Mac, вы больше не чувствовали необходимости включать свой старый ПК с Windows, но теперь вам нужно использовать Операционная система Microsoft снова за работать программа работы.
При желании вы можете установить копию Windows прямо на свой Mac и добавить последнюю в macOS. Таким образом, вы можете выбирать, какую операционную систему использовать каждый раз при включении ПК, и запускать нужные вам программы. Не отделяясь от MacBook, iMac, Mac Mini или Mac Pro, вы можете использовать Windows в качестве виртуальной машины, чтобы начать работу в качестве программного обеспечения.
Хотите знать, работает ли этот метод даже со старыми выпусками Windows, такими как Windows 7? Безусловно. Seven на 100% совместим со всеми последними моделями Mac, как настольными, так и портативными, а также со всем основным программным обеспечением для создания, управления и запуска виртуальных машин.
Индекс
- 1 Пошаговая установка Windows 7 на Mac
- 1.1 Основная информация
- 1.2 Как установить Windows 7 на Mac с Boot Camp
- 1.3 Как установить Windows 7 на Mac с VirtualBox
- 1.4 Как установить Windows 7 на Mac с помощью Parallels
- 1.5 С VMware Fusion
Основная информация
Как я сказал вам в начале руководства, чтобы установить Windows 7 на Mac Вы можете выбирать между двумя различными системами, в зависимости от ваших реальных потребностей и предпочтений.
Вы можете установить операционную систему Microsoft на выделенный раздел с Mac с помощью Boot Camp или вы можете виртуализировать это создание виртуальный компьютерПо сути, со специальными программами.
В обоих случаях вы должны сначала беспокоиться о поиске установочный диск или ISO-образ Windows 7.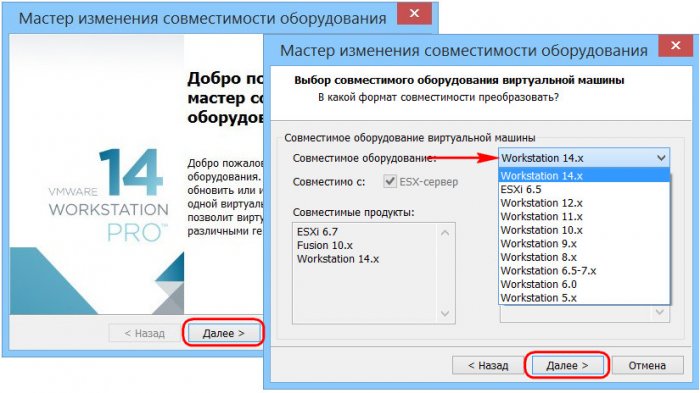 Чтобы получить ISO-образ операционной системы, вы можете использовать сайт восстановления программного обеспечения Интернет от Microsoft. Как вариант, вы можете создать его с помощью ПК с оптическим приводом.
Чтобы получить ISO-образ операционной системы, вы можете использовать сайт восстановления программного обеспечения Интернет от Microsoft. Как вариант, вы можете создать его с помощью ПК с оптическим приводом.
По поводу установки Windows 7 через Boot Camp, также учтите, что вам необходимо иметь достаточно быстрое соединениеПоскольку macOS будет загружать из Интернета все драйверы и файлы поддержки, необходимые для правильного функционирования Windows на Mac (объем загружаемых данных равен более 1 ГБ), и, как минимум, 30 ГБ места на жесткий диск (Рекомендуется 40 ГБ) и 2 ГБ Оперативная память.
Одна вещь, которую вы должны получить, это USB-накопитель по крайней мере 2 GB если вы устанавливаете Windows 7 через дискету, или, по крайней мере, 8 GB если, с другой стороны, вы установите его с помощью ISO файл (который копируется прямо на устройство вместе с драйверами).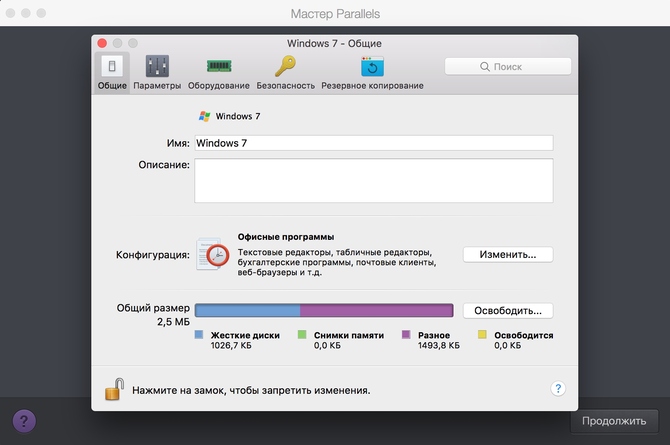
Только в случае MacBook Pro (2015 и более поздние версии), MacBook Air (2015 и более поздние версии), MacBook (2015 и более поздние версии), iMac (2015 и более поздние версии), iMac Pro и Mac Pro (конец 2013 года) использование Pendrive не допускается. это необходимо, так как внутренний диск используется для временного хранения элементов, необходимых для установки Windows.
Как установить Windows 7 на Mac с Boot Camp
Теперь давайте рассмотрим реальную суть вопроса, а затем узнаем, как установить Windows 7 на Mac. Начнем с рассмотрения того, как это сделать с помощью Boot Camp. Если вы никогда о нем не слышали, это «стандартное» приложение, включенное во все последние версии macOS, которое помогает пользователю шаг за шагом установить Windows на Mac.
Чтобы скачать из Интернета все необходимые драйверы для операционной системы компании Redmond, при необходимости скопируйте ISO-образ Windows на USB-ключ и создайте в жесткий диск раздел, необходимый для завершения установки.
Чтобы начать Boot Camp, все, что вам нужно сделать, это нажать на свой значок (тот, у которого внутри жесткие диски сложены ) присутствует в папке больше из Launchpad.
В окне, которое вы видите на рабочем столе, вам нужно нажать кнопку Siguiente И вам необходимо убедиться, что рядом со всеми опциями, доступными в программном обеспечении, стоит флажок, а именно: Загрузите последнюю версию программного обеспечения поддержки Apple Windows (скачать драйверы для Windows) Установите Windows 7 или Windows 8 (для создания раздела Windows и установки операционной системы на ПК).
Позже нажмите Siguiente и, если необходимо, выберите целевой диск, то есть USB-накопитель для копирования установочных файлов операционной системы (вместе с необходимыми драйверами для ее работы).
Теперь нажмите на кнопку Siguienteдождитесь завершения загрузки драйвера (это может занять несколько минут, в зависимости от скорости используемого соединения), и Boot Camp автоматически создаст ключ со всеми файлами, необходимыми для работы Windows.
После этого шага вам сначала нужно будет выбрать ISO-образ Windows 7 и более поздние версии разрешают выполнение дополнительного компонента Boot Camp Assistant, называемого «Агент».
Затем напишите пароль Ваша учетная запись macOS (та, которую вы используете для доступа к системе) в открывшемся окне и нажмите кнопку Мастер добавления.
На этом этапе начнется процедура разбиения диска на разделы, которая, как и следовало ожидать, предполагает создание «отдельного пространства» на жестком диске Mac для выделения Windows.
Для этого выберите жесткий диск, который нужно разбить на разделы (если вы установили дополнительный жесткий диск или SSD-накопитель на свой ПК, вы также можете выбрать его), установите флажок рядом с записью Создайте второй раздел для Windows и нажмите после.
Поэтому используйте индикатор на графике разделов между разделами, чтобы указать объем пространства, выделяемого для Windows (30-40 ГБ), и нажмите устанавливать y Siguiente начать разделение диска.
В конце операции Mac автоматически перезагрузится, и начнется установка Windows 7. Процедура, которую необходимо выполнить, такая же, как и на ПК, поэтому, если вам нужна помощь, см. Мое руководство по установке Windows 7. .
Не забудьте выбрать УЧЕБНЫЙ ЛАГЕРЬ в качестве целевого диска операционной системы и отформатируйте его, нажав на элемент Варианты проезда который находится в правом нижнем углу.
После завершения установки Windows при необходимости вставьте ключ с драйверами, созданными Boot Camp Assistant на ПК, откройте папку BootCamp содержится в нем и запускается исполняемый файл настроить.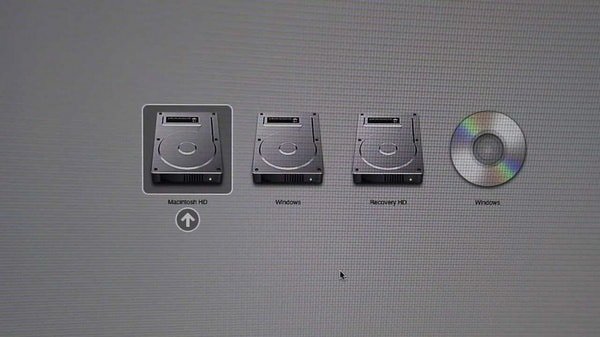 ехе установить все необходимые драйверы для корректной работы операционной системы на Mac.
ехе установить все необходимые драйверы для корректной работы операционной системы на Mac.
Чтобы выбрать при включении ПК, какую операционную систему запускать между Windows и MacOS, необходимо нажать и удерживать кнопку альт в клавиатура Mac. Начните нажимать сразу после «гонга», чтобы включить ПК.
Как установить Windows 7 на Mac с VirtualBox
Если у вас нет особых требований к производительности (так что вам не нужно запускать видеоигры, приложения САПР, издание видео и т. д.), вместо того, чтобы устанавливать Windows 7 на Mac на раздел жесткого диска, вы можете виртуализировать операционную систему от Microsoft с помощью виртуальной машины.
Таким образом, вы сможете запускать Windows и ее приложения, не покидая MacOS (однако, за счет использования ресурсов ПК, в основном оперативной памяти). Существует несколько решений для виртуализации на Mac. В бесплатной среде однозначно лучшее VirtualBox Oracle, который, помимо прочего, также является открытым исходным кодом.
В бесплатной среде однозначно лучшее VirtualBox Oracle, который, помимо прочего, также является открытым исходным кодом.
Чтобы загрузить программу на свой Mac, подключенный к веб-сайту программы, нажмите кнопку Скачать VirtualBox xx расположен в центре экрана и выберите соединение OS X хостов.
После завершения загрузки откройте .dmg пакет и в появившемся окне на рабочем столе дважды щелкните значок VirtuaBox.pkg для запуска процедуры установки программы.
В открывшемся дополнительном окне нажимайте кнопки Siguiente e устанавливатьнаписать пароль вашей учетной записи пользователя в macOS и нажмите на кнопку близко.
Если вы видите уведомление, связанное с расширение системы заблокированоНажимать кнопку Открыть настройки безопасности и в окне Системные настройки что открывается, нажмите на кнопку позволять Нижний правый.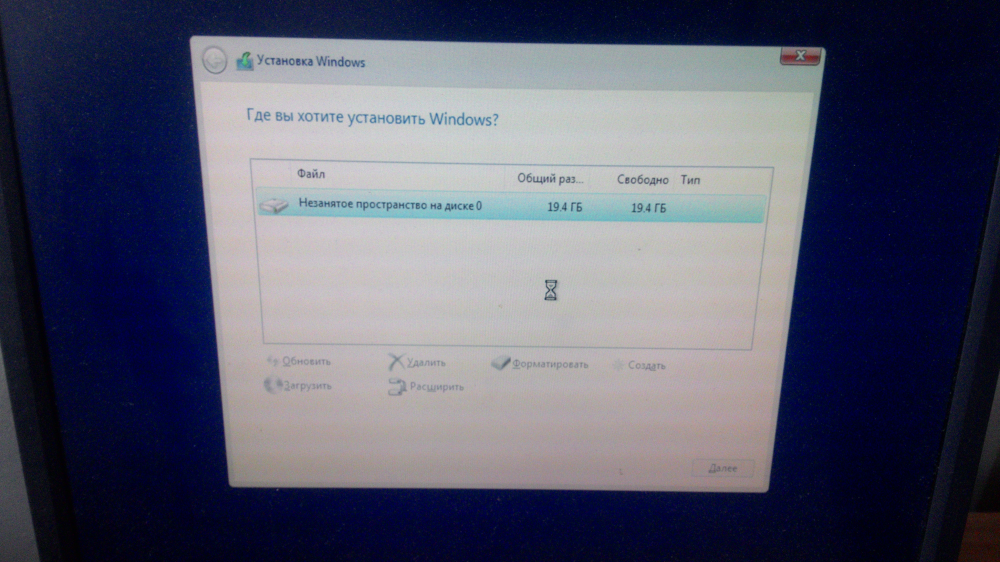 Если вы не можете нажать кнопку, чтобы разрешить использование расширения, сначала нажмите значок замок навесной расположен в нижнем левом углу, введите пароль Mac admin и нажмите кнопку Главная на клавиатуре.
Если вы не можете нажать кнопку, чтобы разрешить использование расширения, сначала нажмите значок замок навесной расположен в нижнем левом углу, введите пароль Mac admin и нажмите кнопку Главная на клавиатуре.
На данный момент, нажмите на Значок VirtualBox (тот, с логотип программы ) который был добавлен в Launchpad для запуска программного обеспечения.
Нажмите кнопку нуэво верхний левый обозначает имя вы хотите назначить виртуальную машину и выберите Microsoft Windows, в выпадающем меню типа.
И выберите Виндовс 7 (64 биты) o Windows 7 (бит 32) из выпадающего меню версиязатем нажмите на кнопку Siguiente
Теперь вы должны указать сумму Оперативная память вы хотите назначить виртуальную машину (если у вас нет особых потребностей, настройки по умолчанию подходят) и нажмите кнопку Siguiente.
Затем настройте параметры, связанные с виртуальный жесткий диск (по умолчанию опция выбрана Создать новый жесткий диск виртуальный сейчас ) и нажмите кнопку Crear.
Пожалуйста, предоставьте сейчас, чтобы указать тип файла на диске, относительная файловая система, расположение y su
tamaño
всегда нажимая на кнопку Siguiente и наконец на кнопке Crear.
Поэтому запустите виртуальную машину, дважды щелкнув ее имя в левой части окна VirtualBox, выберите дискета Windows 7 или ISO-образ система, используя относительное раскрывающееся меню и нажмите кнопку Главная Комнаты o начать процедуру установки Семи.
Начнется установка Windows, как это обычно бывает при установке операционной системы на любой ПК.
Позже вы можете открыть операционную систему, дважды щелкнув ее имя в главном окне программы. Чтобы приостановить или прервать работу виртуальной машины, щелкните правой кнопкой мыши ее имя в списке и используйте команды, прикрепленные к появившемуся меню.
Как установить Windows 7 на Mac с помощью Parallels
Среди платных решений, всегда с точки зрения виртуализации, которые гарантируют лучшую производительность и немного проще в использовании, я предлагаю вместо этого Parallels.
Вы можете выбрать между индивидуальной покупкой по цене 99,99 евро за жизнь или подпиской, которая по цене 79,99 евро в год позволяет вам всегда иметь самую последнюю версию программного обеспечения, но доступна в бесплатной пробной версии. что позволяет протестировать все функции в течение 14 дней. Он легко интегрируется с macOS и очень прост в использовании.
Чтобы загрузить программное обеспечение на свой Mac, перейдите на веб-сайт Parallels, нажмите кнопку Загрузите бесплатную пробную версию и нажмите кнопку Скачать сейчас.
После завершения загрузки откройте .dmg пакет и в открывшемся окне дважды щелкните Иконка Parallels Desktop (тот, кто имеет логотип программы ), чтобы начать процедуру настройки. Затем нажмите кнопку приниматьнаписать пароль из вашей учетной записи и дождитесь, пока Parallels установится на ваш компьютер.
По завершении процесса нажмите кнопку, чтобы продолжить установку Windows 7. Пропускать и, используя открывшееся дополнительное окно, выберите, хотите ли вы установить Seven с внешняя поддержка (например, операционная система DVD) или Файл ISO или если передать это в Windows с ПК.
Теперь нажмите кнопку Siguiente размещен в правом нижнем углу.
На этом этапе, если вы решили установить Windows 7 с внешнего носителя или из файла ISO, нажмите кнопку Найти автоматически чтобы Parallels Desktop автоматически нашел нужный шрифт и нажал кнопку Siguiente.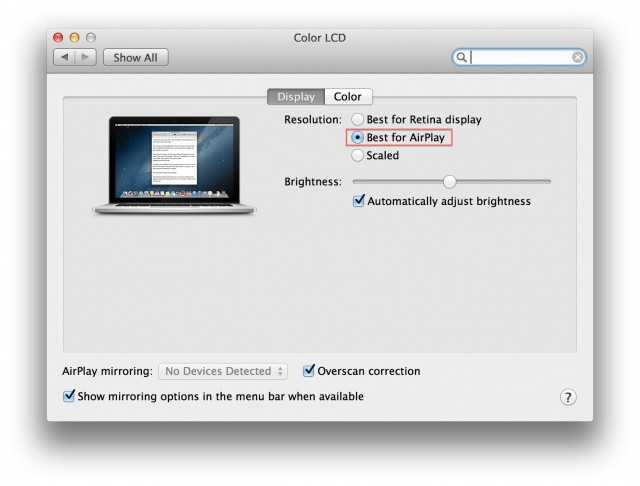
Затем введите лицензионный пароль система в специальном поле (если вы хотите вставить ее позже, снимите флажок с соответствующего поля) и снова нажмите ее на кнопке Siguiente.
Чтобы правильно настроить использование виртуальной машины, укажите, затем, если вы собираетесь использовать Windows 7 для производительность или просто для Juegos и нажмите на Siguiente.
Наконец, напишите имя вы хотите назначить виртуальной машине и указать маршрут В macOS выберите, создавать или нет прямая ссылка на рабочем столе и нажмите кнопку Crear.
Если вы считаете это необходимым, прежде чем приступить к установке, вы также можете лично настроить все различные параметры связанные с работой виртуальной машины.
Для этого просто отметьте соответствующий параметр и измените пункты и меню в открывшемся окне.
После этого начнется процедура установки Windows 7. Вы можете использовать операционную систему и управлять ею, вызывая ее по соответствующей ссылке на рабочем столе или выбирая ее имя из списка, отображаемого щелчком правой кнопкой мыши по значку программы в Док-бар и в статье центр управления из меню, которое открывается.
С VMware Fusion
Другое решение, которое вы можете использовать для установки Windows 7 на Mac для виртуализации системы: VMware Fusion. Даже в этом случае это платный ресурс (с ценами от 88.95 евро), который, однако, можно попробовать бесплатно в течение 30 дней.
Его конфигурация, возможно, немного менее интуитивна, чем у подходящих программ, о которых я уже говорил, но попробовать стоит.
Чтобы скачать, перейдите на сайт программы, нажмите на ссылку Скачать сейчас вверху справа и в Скачать сейчас помещено под письмо Попробуй Fusion xx.
После завершения загрузки откройте .dmg пакет продолжить и дважды щелкните Значок VMware Fusion (тот, кто имеет логотип программы ) в окне, которое появляется на рабочем столе.
Затем нажмите на кнопку открытый В открывшемся дополнительном окне введите ka пароль из администрирования macOS нажмите ключ Главная на клавиатуре и дождитесь продолжения процедуры установки программы.
Если вы видите предупреждение о том, что расширение системы был заблокирован, нажмите кнопку Откройте настройки безопасности.
И в окне Системные настройки что открывается, нажмите на кнопку позволять внизу справа.
Если вы не можете нажать кнопку, сначала щелкните значок замок навесной расположен в нижнем левом углу, введите пароль Mac admin и нажмите кнопку Главная на клавиатуре.
Затем нажмите на кнопку Я принимаю в окне VMware Fusion выберите опцию Я хочу попробовать VMware Fusion xx в течение 30 дней и нажмите на кнопку Siguiente.
Проверить ввод Попробуйте VMware Fusion xx, нажмите на кнопку еще раз Siguienteнаписать пароль вашей учетной записи пользователя MacOS, нажмите кнопку Главная на клавиатуре выберите, хотите ли вы отправить статистика использования связано с использованием программного обеспечения или нет, и нажмите кнопку окончательный.
На этом этапе вы должны увидеть предупреждение о том, что Скрипт требует проверки System Events.app.
Нажмите на кнопку принимать дважды подряд и нажмите кнопку Открыть системные настройки, В окне Системные настройки который открывается, идентифицирует Значок VMware Fusion и установите флажок в своей переписке.
Если вы не можете этого сделать, сначала щелкните значок замок навесной внизу слева введите пароль Администрация Mac и нажмите кнопку Главная на клавиатуре.
Теперь вы можете перейти к реальному действию и создать виртуальную машину с Windows 7. Для этого нажмите кнопки Установить с диска или образа y Siguienteвыберите дискета o el
Файл ISO из семи и нажмите еще раз Siguiente.
Регулировать конфигурация виртуальной машины в зависимости от ваших потребностей и, наконец, нажмите кнопки Siguiente y окончательный.
При желании вы можете восстановить и управлять виртуальной машиной Windows 7, щелкнув правой кнопкой мыши значок VMware Fusion в Док-бар, выбирая Библиотека виртуальных машин из открывшегося меню виртуальной машины Seven во всплывающем окне на экране и с помощью кнопок, расположенных вверху.
Установка Windows 7 на Macbook Air 2010 Late основной и единственной ОС / Хабр
Данный пост написан не холивара ради, а просто, чтобы поделится опытом. Сразу отвечу на основную часть вопросов: — Зачем это надо? — Это просто надо! — Есть же MacOS, зачем на Маке Windows? — Каждый выбирает для себя, с чем ему удобнее работать! Мне нравятся железки от Apple, но привык я работать в Windows! — Есть же виртуальные машины? — Они работают медленно! — Есть же Bootcamp!? — На Air мало место, и только Windows занимает около 30-40Гб, со всем софтом! Ответил на все вопросы?! Если вам все еще интересно как это провернуть, тогда добро пожаловать в пост… Если у вас есть внешний CD привод, возможно этот пост не для вас, здесь я расскажу как установить Windows на MacBook Air без наличия привода. Для того чтобы это все провернуть, нам понадобится:
- 2 USB флэшки (одна для Windows 7 (от 4Гб), другая для драйверов (от 1 Гб))
- 1 PC – с Windows 7
- Интернет
- и конечно же новенький Macbook Air 2010 Late
Этап 1.
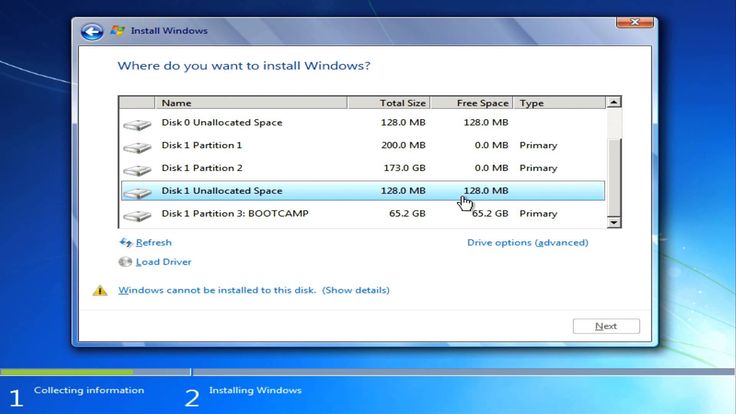 Подготовка загрузочной флэшки с Windows 7
Подготовка загрузочной флэшки с Windows 7
Для начала займемся подготовкой флэшки и сделаем ее загрузочной. Для этого нам понадобится PC с Windows 7 и диск от Windows (желательно x64, так как ноутбук поддерживает x64). Вставляем флэшку на 4Гб в USB, набираем в поиске CMD, правой клавишей «Запустить с правами Администратора». Далее набирает diskpart (это системная утилита для разбивания дисков, аналог старого fdisk). Теперь по этапам, что делаем в diskpart:
- Набираем list disk (отобразится список дисков, в нем ищем нашу флэшку на 4Гб, у меня она disk 3)
- select disk 3 (выбираем нашу флэшку)
- clean (стираем с нее все)
- create partition primary (создаем на ней основной раздел)
- select partition 1 (заходим в созданный раздел)
- active (делаем раздел активным)
- format fs=fat32 quick (форматируем, можно отформатировать в NTFS)
- assign (подключаем диск, и назначаем ему букву)
- exit (выходим, cmd не закрываем, он нам еще понадобится)
Подробнее о diskpart
: https://support. microsoft.com/kb/300415 Теперь у нас есть USB флэшка, отформатированная в FAT32, которая активная, т.е. может стать загрузочной. Для того чтобы установить загрузчик, надо сделать так в CMD:
microsoft.com/kb/300415 Теперь у нас есть USB флэшка, отформатированная в FAT32, которая активная, т.е. может стать загрузочной. Для того чтобы установить загрузчик, надо сделать так в CMD:
- F: (у меня CD-ROM обозначается буквой F:, у вас может быть другая)
- cd \boot\
- bootsect /nt60 E: (где E: это имя флэшки)
Все! Теперь наша флэшка является загрузочной с установленным загрузчиком Windows 7, осталось скопировать, все файлы с CD Windows 7 на эту флэшку, это можно сделать проводником, или любым другим удобным вам способом.
Как удалить Windows 7 с MacBook?
Может возникнуть ситуация, когда наличие Windows 7 на MacBook Вам больше не понадобится и возникнет необходимость ее удалить. К счастью, на компьютерах от Apple операция по удалению Windows осуществляется так же легко, как и ее установка. Для этого Вам необходимо проделать следующие действия:
Шаг 1.
- Перезагрузите свой MacBook, зажмите клавишу «Alt» и загрузите операционной систему MacOS.

- Запустите утилиту «Ассистент Boot Camp» через папку «Программы» из раздела «Утилиты», в первом окошке щелкните по кнопке «Далее» и на следующем этапе отметьте маркером строчку «Удалить Windows 7 или новее».
- Щелкните по кнопке «Продолжить».
Изображение 7. Запуск удаления операционной системы Windows 7.
Шаг 2.
- Далее утилита уведомит Вас о том, что директория Windows 7 будет удалена и жесткий диск вновь будет объединен в один раздел. Щелкните по кнопке «Продолжить» и дождитесь завершения процесса удаления, который занимает не больше одной минуты.
- Для завершения щелкните по кнопке «Продолжить».
Изображение 8. Завершение удаления операционной системы Windows 7.
Этап 2. Подготовка Macbook Air
Если было бы так все просто, и можно было просто вставить флэшку в Macbook и установить Windows 7, этого бы поста не было. И так по пунктам:
И так по пунктам:
- Для начала нам потребуются драйвера для Windows 7, на флэшке, которая идет в комплекте с Air, драйверов нет (кстати, флэшка которая идет в комплекте, определяется как внешний CD-ROM).
- Возьмем вторую флэшку, отформатируем ее в Fat32 с помощью дисковой утилиты.
- Запустим bootcamp. И на вопрос, есть ли у нас подобная флэшка или диск с драйверами, ответим нет, и попросим скачать с интернета:
- После того как все скачается, запишем это на нашу флэшку выбрав пункт, записать на внешний диск:
На предложение разбить диск на разделы и вставить диск с Windows отвечаем отрицательно, и просто закрываем Bootcamp. Подробнее о том как работать с Bootcamp: https://support.apple.com/kb/ht4407
Установка Windows 7 на Macbook с флешки: пошаговая инструкция
Логично предположить, что перед началом установки операционной системы Windows 7, необходимо озаботиться созданием загрузочной флешки. В операционных системах семейства Windows для записи образа на съемный накопитель приходится прибегать к помощи стороннего софта, но в операционной системе MacOS для этой цели существует встроенная утилита «Ассистент Boot Camp», с помощью которой также будет производиться установка Windows 7.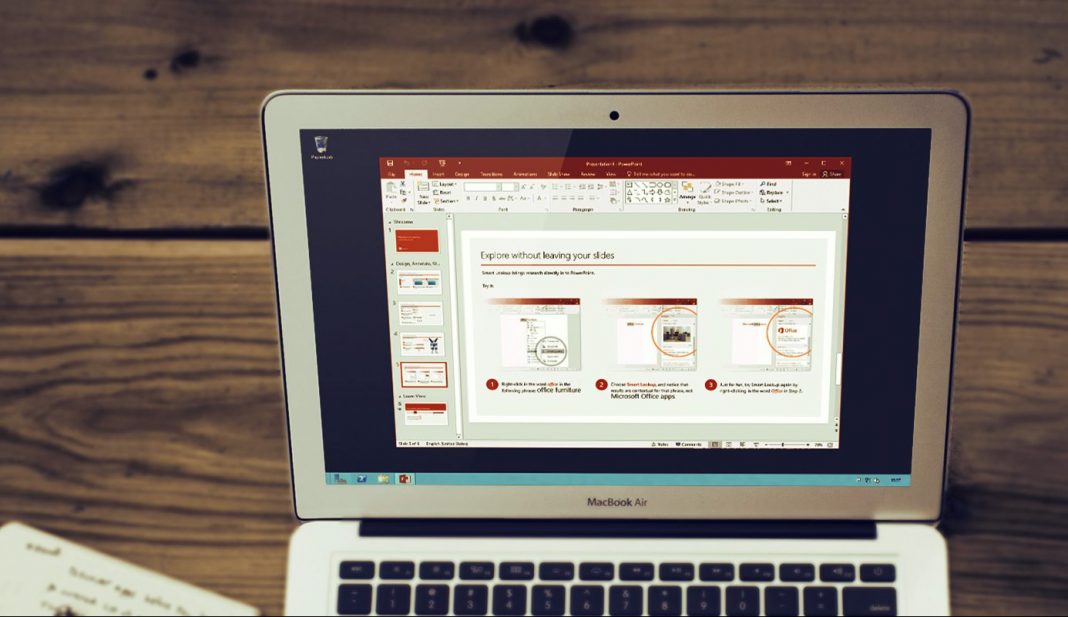
Подготовьте скаченный с официального сайта Microsoft образ операционной системы Windows 7 и подходящую USB-флешку, объемом не менее 8 ГБ, после чего проделайте следующие шаги:
Шаг 1.
- Вставьте в компьютер USB-флешку и запустите утилиту «Boot Camp», которая находится в папке «Программы» в разделе «Утилиты».
- В раскрывшемся окошке программы нажмите кнопку «Далее» и на следующем этапе отметьте маркером строчку «Создать диск установки Windows 7 или новее», а также строчку «Установить Windows 7 или новее».
- Для продолжения щелкните по кнопке «Продолжить».
Изображение 2. Создание загрузочной флешки.
Шаг 2.
- На следующем этапе утилита попросит Вас указать путь к скаченному с официального сайта Microsoft образу устанавливаемой операционной системы.
 Для этого щелкните по кнопке «Выбрать».
Для этого щелкните по кнопке «Выбрать». - Также убедитесь, что в строке «Целевой диск» указана та флешка, на которую будет производиться запись образа.
- Для продолжения щелкните по кнопке «Продолжить».
Изображение 3. Выбор образа для записи на флешку.
Шаг 3.
- Запустится процесс форматирования USB-флешки и записи на нее образа операционной системы Windows 7, который может длиться 5 – 10 минут.
- После завершения процесса записи утилита попросит Вас выделить под установку операционной системы Windows 7 некоторое количество места на жестком диске. Как правило, для данной ОС бывает достаточно 30 ГБ свободного места, однако рекомендуется сделать запас и отвести как минимум 35 ГБ.
- В том случае, если Вы планируете пользоваться обеими операционными системами, Вы можете щелкнуть по кнопке «Разделить на равные части» и отвести каждой из систем по половине объема винчестера.

- Как только Вы определитесь с размером, щелкните по кнопке «Установить».
Изображение 4. Создание директории и начало установки Windows 7.
После того, как Вы проделаете описанные выше действия, Ваш MacBook автоматически перезагрузится и произойдет запуск установки операционной системы Windows 7, процесс которой ни чем не отличается от установки операционной системы на обычных компьютерах.
Вам потребуется выбрать язык операционной системы, раскладку клавиатуры, указать ключ активации лицензии и вообще следовать подсказкам, которые будут появляться на Вашем мониторе в процессе установки.
Установка операционной системы Windows 7 на MacBook с помощью утилиты Boot Camp занимает чуть больше часа. Это немного дольше, чем установка данной ОС на обычный компьютер, однако сам процесс установки намного проще и удобнее, чем установка Windows 7 из-под BIOS-а на обычных компьютерах.
Этап 3. Заставить Macbook видеть USB Flash с Windows
Все мои попытки заставить Macbook видеть загрузочную флэшку, завершились неудачей, поэтому пришлось воспользоваться Google. Оказывается я не один, кому нужен чистый Windows/Linux на Macbook, и для этого есть программа rEFIt. Скачиваем ее с официального сайта: https://refit.sourceforge.net/. Я установил себе последнею версию 0.14. Устанавливается она стандартно, как любое приложение в MacOS. После установки надо перезагрузить компьютер 2 раза. На второй перезагрузке необходимо зажать правый-option и появится подобное меню (USB Flash с Windows должна быть в MacBook):
У вас по умолчанию будет значок MacOS и значок Windows. Нам надо выбрать Windows. После запуска установщика, ввода ключа, выбираем «полная установка». Будет выведен список разделов, на которые размечен SSD:
Удалям все разделы! И создаем новые, при создание Windows предложит, точнее прикажет, создать системный раздел на 100Мб.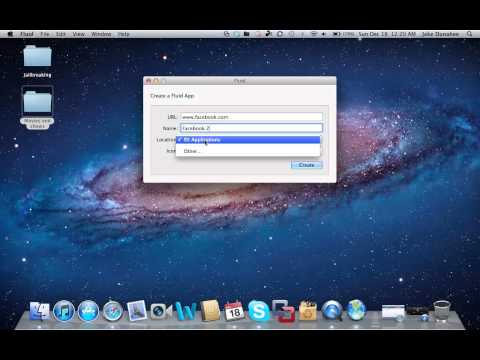 Диск я разбил на 100Мб(), 40Гб (система), и остальное. Как все установится, компьютер перезагрузится, и запустится виндовс, в начале, он возможно долго будет висеть на белом экране, и искать раздел MacOS, это вылечится после установки драйвером, и приложения Bootcamp в Windows, чтобы быстрее нашелся нужный раздел, зажимаем левый option и выбирает диск с Windows. После того как установка завершится, устанавливаем драйвера со второй флэшки, перегружаем. После перезагрузки заходим в Bootcamp, выбираем диск для загрузки Windows и нажимаем перезагрузить сейчас. ВСЁ! Теперь вы не будете видеть белый экран включения Macbook около минуты.
Диск я разбил на 100Мб(), 40Гб (система), и остальное. Как все установится, компьютер перезагрузится, и запустится виндовс, в начале, он возможно долго будет висеть на белом экране, и искать раздел MacOS, это вылечится после установки драйвером, и приложения Bootcamp в Windows, чтобы быстрее нашелся нужный раздел, зажимаем левый option и выбирает диск с Windows. После того как установка завершится, устанавливаем драйвера со второй флэшки, перегружаем. После перезагрузки заходим в Bootcamp, выбираем диск для загрузки Windows и нажимаем перезагрузить сейчас. ВСЁ! Теперь вы не будете видеть белый экран включения Macbook около минуты.
KV.by
Установка Windows на Mac
– операция сравнительно простая. Microsoft и Apple ведь прекрасно понимают, что очень многие пользователи хотят иметь такую машину, которая обладает прекрасными характеристиками и отличной ОС.
По сути, все, что вам нужно для начала работы – компьютер из серии Mac, одна важная утилита и ОС Windows. Если конкретнее о системных требованиях вашего компьютера – он должен обладать процессором Intel, 10 Гб места на HDD, плюс некоторым количеством свободного места для обеспечения резервного копирования ваших данных.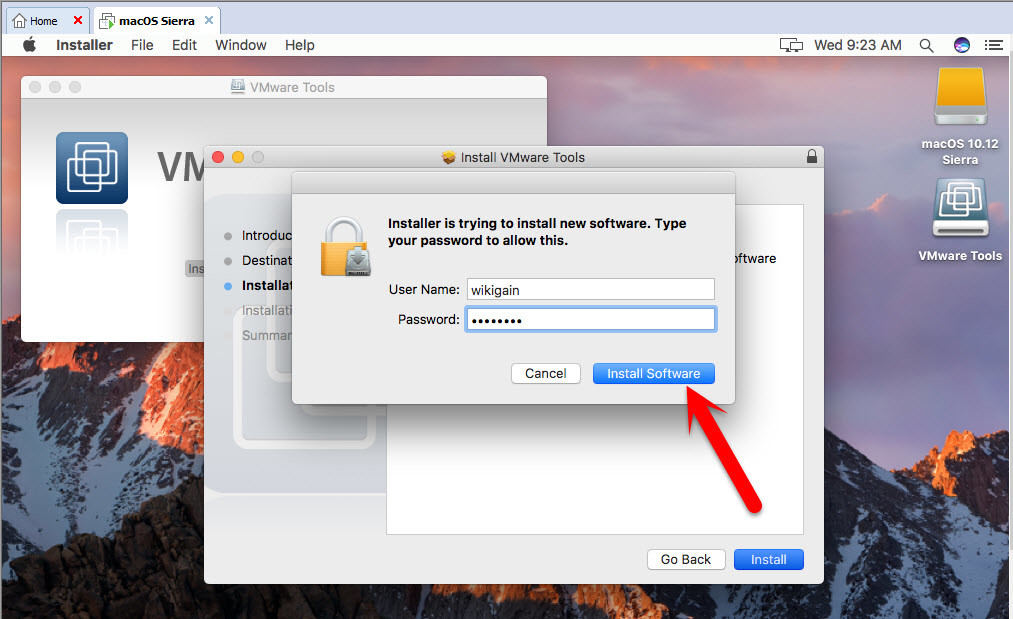
Что касается важной утилиты для установки Windows на Mac – речь идет о программе BootCamp. BootCamp – это специальный набор драйверов, позволяющий задействовать все основные возможности Windows на компьютерах от компании Apple. При этом установка
WindowsнаMac
производится в отдельный раздел на HDD компьютера. Помимо Windows у вас всегда остается доступ к стандартной OSX от Apple.
Отметим также, что установка Windows на Mac должна производиться с помощью конкретной версии BootCamp. Если вы ставите Windows 7 – установленная программа сможет функционировать с iMac или Mac Book Pro, которые вышли в продажу в 2007 году, а также с более поздними модификациями. Это относительно 32-х битной ОМ Windows. Но в том случае, если вы желаете больше производительности, что может обеспечить 64-х битная система, то ваш компьютер Apple должен быть выпущен в 2008 году или позже. При этом все устройства должны функционировать на основе процессоров от Intel.
Если нужно установить на Mac версии Windows от 7 и до 8.1-й версии, тогда вам будет нужен BootCamp версии 5.1, это приложение вы легко скачаете с официального сайта Apple.
Для начала потребуется сделать резервную копию контента, который хранится на жестких дисках вашего ПК. Для этого рекомендуется использовать простую утилиту TimeMachine. Во время установки изменяется структура HDD, а также объем памяти, которая хранится в его разделах. И резервное копирование – просто мера предосторожности. Ведь случайный сбой во время установки может привезти к очень неприятным последствиям.
Для начала установки Windows на Mac рекомендуется закрыть все те лишние программы, после чего запустить BootCamp. После нажатия на кнопку «Продолжить» вам будет предложено выбрать размер жесткого диска, который пойдет на потребности Windows. Минимум – 5 Гб, но мы рекомендуем выбрать 20 Гб. Перетянув перегородку к центру окошка, вы получите необходимый вам объем.
Далее стартует разбиение на разделы. При этом процесс разбиения продолжается не очень долго, и если вы не столкнетесь с ошибкой, то вскоре на рабочем столе появится ярлык весом примерно в 20 Гб. Остается загрузите диск или вставить флешку с образом Windows, после чего нажать на «Начать установку».
Установка Windows на Мас
будет продолжена после перезагрузки компьютера. После затем остается только выбрать раздел жесткого диска, где есть слово BOOT Camp. Очень важно выбрать правильный раздел! При установки не туда, куда требуется, с mac возникнут проблемы и придется обращаться к специалистам сервиса. При появлении окошка с надписью «Where do you want Install windows?» нужно выбрать диск, затем выбрать команду «Свойства диска» и отформатировать его.
На предупреждение системы об опасности такого действия обращать внимания не стоит. Далее остается установить только необходимые драйвера для видеокарты, перезагрузить ПК, установить нужные звуковые драйвера при помощи стандартного ПО Mac, далее снова перезагрузка (при этом нужно не забыть вытащить диск с драйверами Mac) – и останется только выбрать нужную ОС при нажатии Option.:no_upscale()/cdn.vox-cdn.com/uploads/chorus_asset/file/16500478/Screen_Shot_2019_06_24_at_10.56.46_AM.png)
Александр Савчков
Немного о том как все это работает
Поработав 2 дня, на новеньком MacBook, я оценил все преимущества SSD. Windows грузится 10-15 секунд (от нажатия кнопки включения, до того как все иконки в систреи загрузятся) Word отскрывается за 1 секунду Photoshop CS5 – первый раз за 4 секунды, если выключить и включить заново 2 секунды (связано скорее всего с ReadyBoost, и всякими новыми фичами в Windows 7) Время отклика приложения мгновенное. И все это с сочетание Core2Duo, DDR3, Multi-touchpad, 1440×900… Одним словом, я очень доволен! И не имеет значение что стоит Windows или MacOS, потому что MacBook Air 2010 Late отличная железка! Всем счастливого Нового Года и хороших подарков!
Как поставить windows 7 на macbook air
Установка Windows 7 на Macbook Air 2010 Late основной и единственной ОС
- Для начала нам потребуются драйвера для Windows 7, на флэшке, которая идет в комплекте с Air, драйверов нет (кстати, флэшка которая идет в комплекте, определяется как внешний CD-ROM).

- Возьмем вторую флэшку, отформатируем ее в Fat32 с помощью дисковой утилиты.
- Запустим bootcamp. И на вопрос, есть ли у нас подобная флэшка или диск с драйверами, ответим нет, и попросим скачать с интернета:
- После того как все скачается, запишем это на нашу флэшку выбрав пункт, записать на внешний диск:
Этап 3. Заставить Macbook видеть USB Flash с Windows
Все мои попытки заставить Macbook видеть загрузочную флэшку, завершились неудачей, поэтому пришлось воспользоваться Google.
Оказывается я не один, кому нужен чистый Windows/Linux на Macbook, и для этого есть программа rEFIt.
Скачиваем ее с официального сайта: http://refit.sourceforge.net/. Я установил себе последнею версию 0.14. Устанавливается она стандартно, как любое приложение в MacOS.
После установки надо перезагрузить компьютер 2 раза. На второй перезагрузке необходимо зажать правый-option и появится подобное меню (USB Flash с Windows должна быть в MacBook):
У вас по умолчанию будет значок MacOS и значок Windows.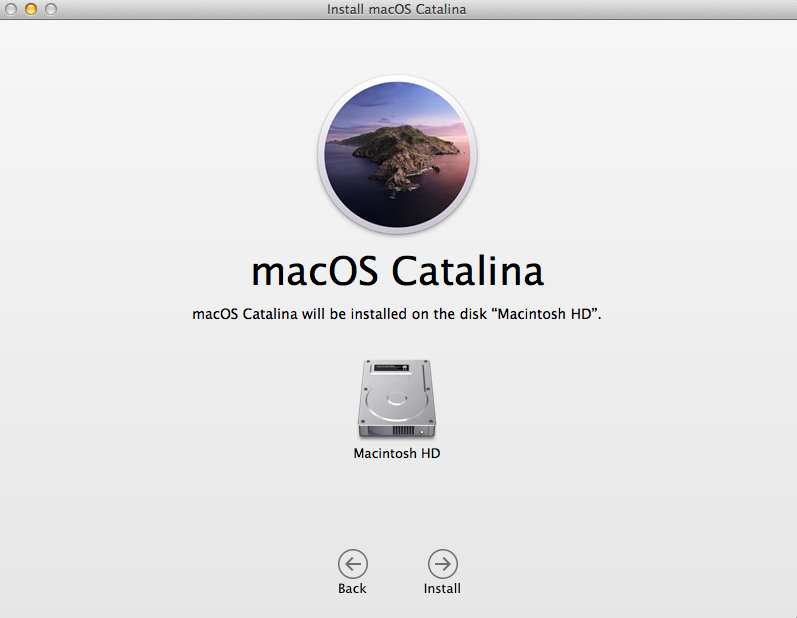 Нам надо выбрать Windows.
Нам надо выбрать Windows.
После запуска установщика, ввода ключа, выбираем «полная установка».
Будет выведен список разделов, на которые размечен SSD:
Удалям все разделы! И создаем новые, при создание Windows предложит, точнее прикажет, создать системный раздел на 100Мб.
Диск я разбил на 100Мб(), 40Гб (система), и остальное.
Как все установится, компьютер перезагрузится, и запустится виндовс, в начале, он возможно долго будет висеть на белом экране, и искать раздел MacOS, это вылечится после установки драйвером, и приложения Bootcamp в Windows, чтобы быстрее нашелся нужный раздел, зажимаем левый option и выбирает диск с Windows.
После того как установка завершится, устанавливаем драйвера со второй флэшки, перегружаем. После перезагрузки заходим в Bootcamp, выбираем диск для загрузки Windows и нажимаем перезагрузить сейчас. ВСЁ! Теперь вы не будете видеть белый экран включения Macbook около минуты.
Яблочный ликбез: как установить Windows на MacBook Air
Не так давно Apple выпустила новую версию 13-дюймового MacBook Air. Вопреки привычной разнице в год, новинка вышла всего спустя полгода, однако и изменения в ней небольшие: чуть более мощный процессор, да и всё. Обозреватели Zoom.Cnews решились на отчаянный эксперимент – установить операционную систему Windows на MacBook Air. О результатах можно узнать далее.
Вопреки привычной разнице в год, новинка вышла всего спустя полгода, однако и изменения в ней небольшие: чуть более мощный процессор, да и всё. Обозреватели Zoom.Cnews решились на отчаянный эксперимент – установить операционную систему Windows на MacBook Air. О результатах можно узнать далее.
В стандартной конфигурации нового MacBook Air 13 по умолчанию стоит процессор Intel Core i5-4260U с тактовой частотой 1,4 ГГц вместо Intel Core i5-4250U с 1,3 ГГц у модели полугодичной давности. Это даёт совсем небольшой прирост производительности, заметить его можно только в бенчмарках, тем не менее, новинка предлагается покупателям за те же деньги, а предыдущая модель — дешевле. Адекватных конкурентов MacBook Air подобрать сложно. Более-менее сравнимые по цене модели, как правило, обладают меньшей производительностью (несмотря на более высокую тактовую частоту, сам Intel Core i5-4200U менее производительный, чем i5-4250U/4260U).
С другой стороны, можно найти аналогичные по габаритам и производительности Windows-ноутбуки, но они будут стоить уже значительно дороже — это будет совсем другая ценовая категория, да и некоторые характеристики будут заметно лучше (разрешение экрана, например), что не всегда оправдано в таких ноутбуках.
Ну и, тем более, невозможно найти Windows-ноутбук, который работал бы от аккумулятора столько же, сколько MacBook Air. Это объясняется, в том числе, энергоэффективностью операционной системы OS X.
Как установить Windows на MacBook Air
Операционную систему OS X на обычный Windows-ПК установить очень сложно, да и то не факт, что всё будет работать. В большинстве случаев используется так называемый «Хакинтош» — особая сборка OS X, которая, после проведения специальных обрядов “с танцами и бубнами”, способна запускаться на обычном ПК. Впрочем, если пользователю повезло с материнской платой, то после перепрошивки BIOS и подмены загрузчика можно установить даже вполне себе официальный дистрибутив OS X, который будет даже получать регулярные обновления с сервера Apple. Некоторые, впрочем, такой метод тоже называют хакинтошем.
А вот поставить Windows на любой Mac проще пареной репы. Не сложнее, чем поставить Windows на любой «обычный» компьютер, разве что, чуть дольше. Наиболее простой метод установки Windows на Mac — при помощи встроенной в OS X утилиты «Ассистент Boot Camp», которая поможет разбить диск, настроить загрузчик и подготовить загрузочную флешку с драйверами и образом дистрибутива (или без него, если под рукой есть DVD).
Наиболее простой метод установки Windows на Mac — при помощи встроенной в OS X утилиты «Ассистент Boot Camp», которая поможет разбить диск, настроить загрузчик и подготовить загрузочную флешку с драйверами и образом дистрибутива (или без него, если под рукой есть DVD).
Отметим, что если даже вы установке нескольких ОС на компьютер предпочитаете виртуализацию, в OS X это тоже не проблема: самая популярная для Mac виртуальная машина Parallels Desktop позволяет работать с установленной в Boot Camp Windows и не требует дополнительных манипуляций: то есть вы можете использовать Windows и в режиме виртуализации и загружаясь в неё отдельно. Но в рамках этой статьи мы будем работать только с Boot Camp.
Итак, запасаемся внешним USB-DVD-приводом, образом 64-разрядной Windows 7 «Домашняя расширенная» и 8-гигабайтной флешкой. Теперь дело за малым — запускаем Boot Camp.
Сначала, утилита спросит, что мы вообще собираемся делать. Верхнюю галочку: «Создать диск установки Windows или новее» можно сразу убрать — нам это не нужно, т.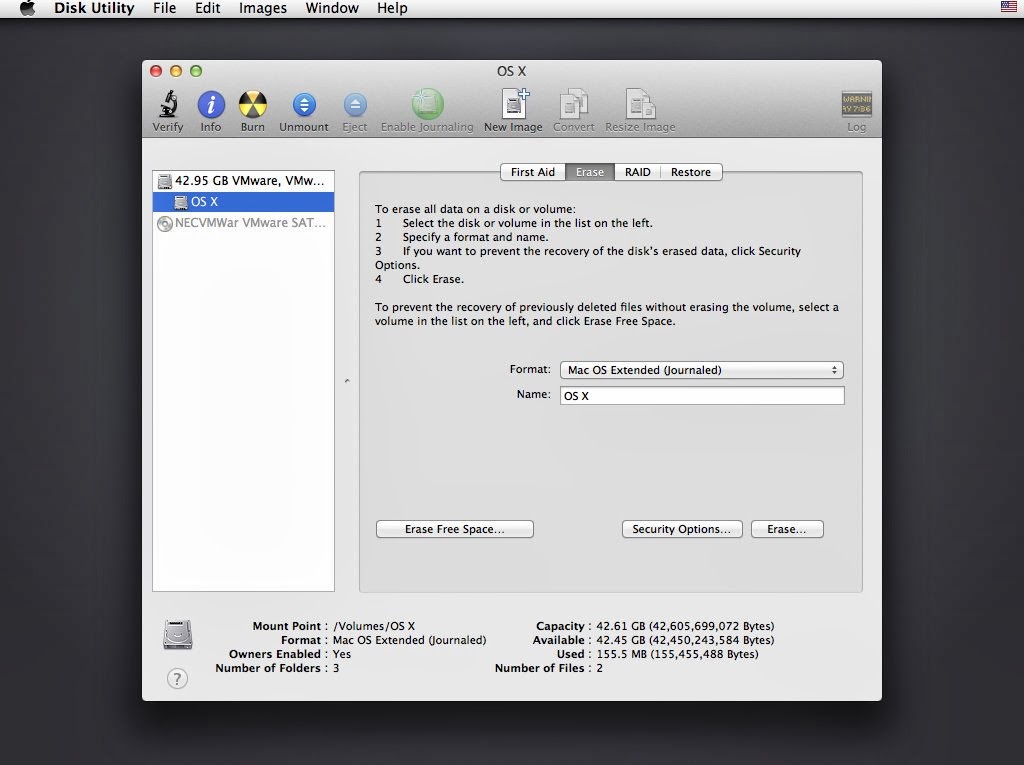 к. диск уже есть (DVD). Нажимаем «Далее».
к. диск уже есть (DVD). Нажимаем «Далее».
Так как флешку мы в USB уже вставили, Boot Camp предлагает использовать её для сохранения драйверов и прочих полезных утилит, которые нам пригодятся при работе в Windows. Следующий этап — разбивка диска.
Обычно программы, занимающиеся разметкой диска довольно сложны для начинающих, но здесь всё элементарно — ничего не придётся делать руками. Разве что, потянуть за слайдер, выбирая, сколько места на встроенном накопителе будет отведено под OS X, а сколько под Windows. Мы выбрили вариант «Разделить на равные части».
В-принципе, это всё. После нажатия кнопки «Установить», Boot Camp начнёт подготавливать USB-флешку. В это время можно уйти пить чай, предварительно подключив USB-DVD-привод и вставив в него дистрибутив Windows. Работать Boot Camp будет около получаса, всё зависит от того — сколько придётся качать с интернета. Помните галочку на первом шаге: «Загрузить последнее ПО поддержки Windows от Apple»? Вот это оно и есть. Можно было и отключить, но мы предпочитаем всё самое свежее.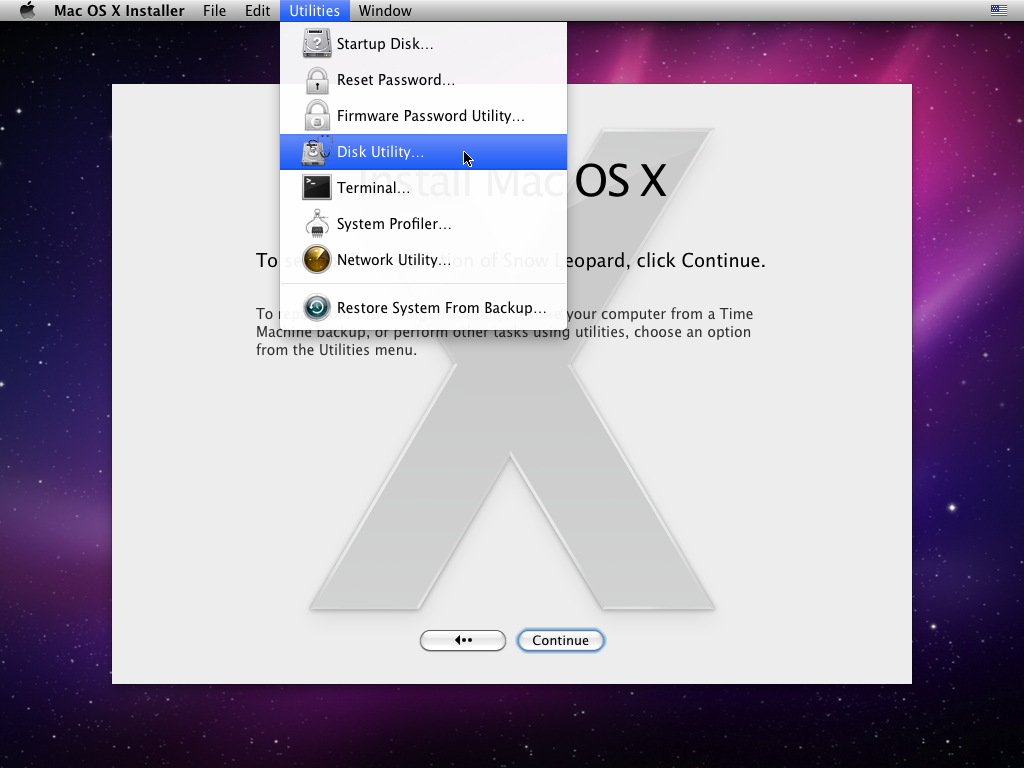 После того, как Boot Camp закончит, компьютер перезагрузится и начнётся установка Windows по обычному сценарию. Выберите страну, клавиатуру, откиньтесь на спинку стула, введите код продукта, снова откиньтесь на спинку стула — и так далее. Разве что, придётся вручную отформатировать только что созданный раздел (он будет называться BOOTCAMP) в NTFS. Но Windows предупредит об этом.
После того, как Boot Camp закончит, компьютер перезагрузится и начнётся установка Windows по обычному сценарию. Выберите страну, клавиатуру, откиньтесь на спинку стула, введите код продукта, снова откиньтесь на спинку стула — и так далее. Разве что, придётся вручную отформатировать только что созданный раздел (он будет называться BOOTCAMP) в NTFS. Но Windows предупредит об этом.
Когда Windows установится и наконец загрузится, будет установлено то самое ПО поддержки Windows от Apple, что оно включает в себя.
Итого, Windows 7 через Boot Camp ставилась чуть больше часа с минимальным участием пользователя. Справится даже ребёнок.
Запускаем Windows на MacBook Air
Windows 7 прекрасно себя чувствует на последнем MacBook Air.
Это и неудивительно — «железо»-то у маков вполне обычное.
В помощь маководу, который только-только вышел из дружелюбного и привычного мира OS X и попал в Windows — мир ему мало знакомый, а потому враждебный, существует «Панель управления Boot Camp», которая автоматически устанавливается как раз с USB-флешки. Иконка этого приложения помещается в трей и его всегда можно оттуда вызвать.
Иконка этого приложения помещается в трей и его всегда можно оттуда вызвать.
В приложении три раздела: выбор загрузочного тома, настройки клавиатуры и настройки тачпада.
В настройках клавиатуры — только выбор режима работы функционального ряда клавиш F1-F12. Мэппинга клавиш, увы, нет. По умолчанию управляющие клавиши Alt/Ctrl соответствуют их Windows-аналогам, ну а Cmd превращается в клавишу Windows (соответственно, чтобы, например, запустить «Проводник», нужно нажать Cmd+E). Если же подключить внешнюю Windows-клавиатуру, то она будет работать как и положено Windows-клавиатуре. Что касается раскладки, то по умолчанию будет стоять «Русская (Apple)» — полностью аналогичная стандартной русской раскладке в OS X, но можно выбрать и просто «Русская», и тогда кнопка под Esc, левее клавиши «1» превратится в букву «Ё».
В настройках трекпада (тачпада) параметров больше. Фактически, они позволяют максимально приблизить использование тачпада в Windows к OS X — практически все привычные мультитач-жесты будут доступны.
Кстати говоря, логический диск с OS X (который отформатирован в HFS+), доступен и из Windows. Правда, только на чтение. Удалить что-то с него не получится, как и создать папку или файл.
Отформатировать, кстати, тоже не получится — система выдаст ошибку. Только этого всё равно лучше не делать — после того, как мы попытались отформатировать раздел с OS X из под Windows, у нас он «слетел» и пришлось восстанавливать OS X через Recovery. В общем, это единственный баг, который мы нашли. Хотя и довольно неприятный.
Из OS X диск с Windows (отформатированный в NTFS) также читается, но для записи недоступен.
Загрузка и выбор ОС
На Mac «традиционного» меню выбора ОС нет. По умолчанию, после установки Windows в Boot Camp, ноутбук при перезагрузке или включении будет загружаться в OS X без вопросов. Если вы хотите загрузиться в Windows, нужно зажать кнопку Alt при загрузке — тогда появится меню выбора раздела загрузки. Если вы больше ничего не ставили, то разделов будет три: recovery (восстановление OS X), OS X и Windows.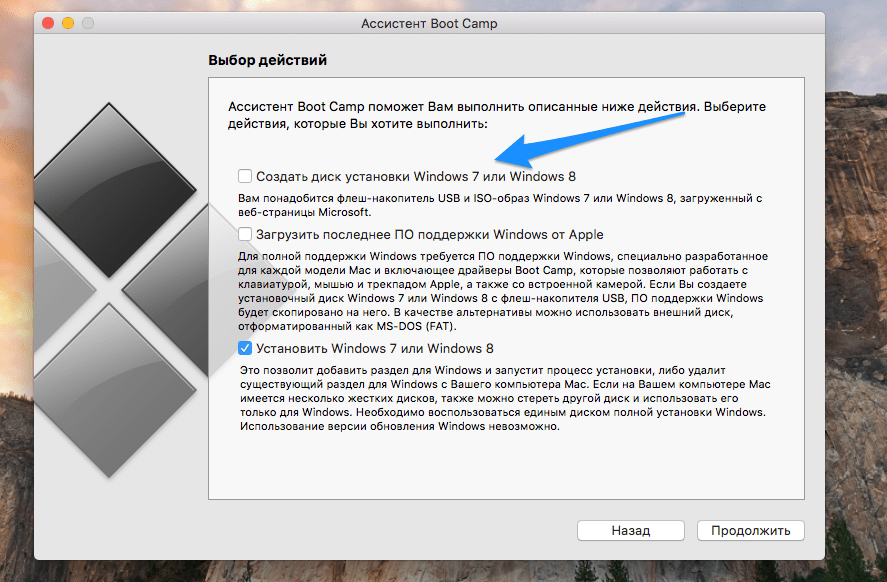 Выбираем третий и загружаемся в Windows.
Выбираем третий и загружаемся в Windows.
И вот поскольку перезагружаться Windows будет намного чаще, чем OS X, которая вообще крайне редко требует перезагрузки, имеет смысл в утилите Boot Camp на Windows настроить загрузку в Windows по умолчанию. Даже если вы очень редко пользуетесь операционкой от Microsoft, поверьте, так будет проще. Ведь, выключать или перезагружать Mac под OS X придётся ещё реже.
Тест производительности
Давайте теперь посмотрим, на что способен MBA13 под Windows. Сначала — оценка производительности по версии самой Windows 7.
Всё вполне ожидаемо: быстрая оперативная память, быстрый жёсткий диск (который здесь, вообще-то, не жёсткий диск, а твёрдотельный накопитель), хотя вот процессору и графике для игр система явно польстила. Но при работе, как говорят, с офисными приложениями, действительно «всё летает».
Также мы прогнали PC Mark 7. Результаты такие:
Много это или мало? Смотрите сами: Lenovo IdeaPad Yoga 2 Pro на Intel Core i3-4010U набрал лишь 4286 очков, а Acer Aspire S7-392-74508G25tws с процессором Intel Core i5-4200U — 5048 очков.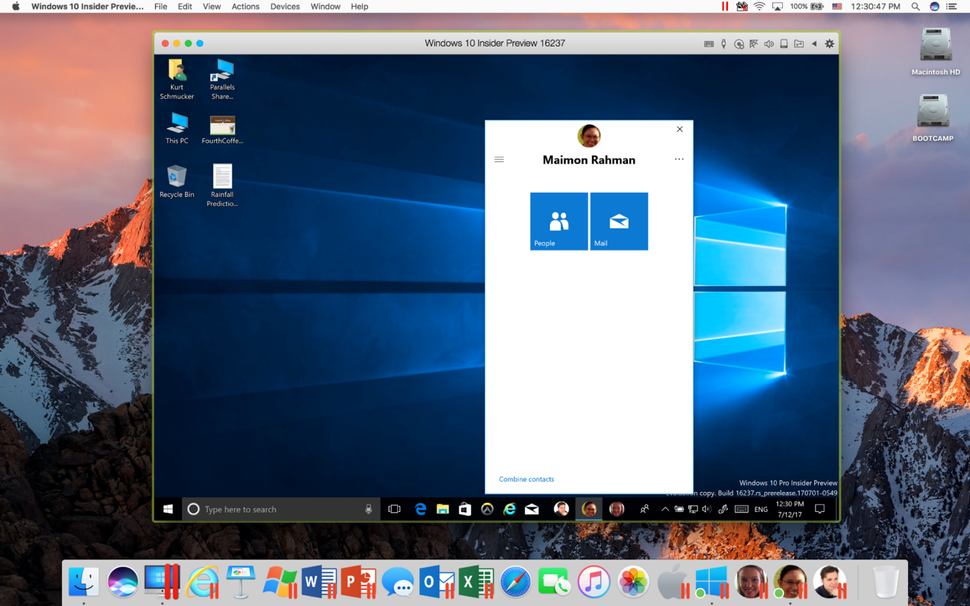
Но у нас остался ещё один тест. Как известно, MacBook Air 13 — самый «долгоиграющий» из самых тонких ноутбуков на сегодня. Под управлением OS X он работает до 12-13 часов без всяких там «приглушите яркость экрана, отключите все беспроводные интерфейсы, отойдите от компьютера минимум на 10 шагов и постарайтесь не дышать». Ну а что с Windows? Проверить легко. Мы устроили такой тест: в каждой ОС запустили стандартный браузер (Internet Explorer для Windows и Safari для OS X), в браузере открыли три страницы: Facebook, Twitter и Вконтакте (чтобы они постоянно обновлялись), а также запустили на цикличное воспроизведение видеоролик MPEG-4 с разрешением Full-HD и развернули его на весь экран. Яркость экрана, кстати, выставили на максимум. В общем — суровые условия и никаких поблажек.
В таком режиме, макбук под OS X проработал 9 часов 32 минуты. Неплохой результат, одобряем. Ну а что же Windows? Увы, здесь ситуация не такая радужная: 5 часов 11 минут. В-принципе, это не так уж мало по сравнению с теми же ультрабуками на Windows, производители которых заявляют о 6-7 часах работы, а в реальности они (если использовать их примерно так, как мы описали выше) разряжаются через 4-4,5 часа. Но всё равно разница почти в два раза с OS X. Это, кстати, ещё раз подтверждает энергоэффективность самой OS X.
Но всё равно разница почти в два раза с OS X. Это, кстати, ещё раз подтверждает энергоэффективность самой OS X.
Кстати, сначала мы хотели провести тестирование без запуска видеоплеера, а просто открыть в браузере четвёртую страницу, с YouTube, где и запустить Full-HD ролик. В OS X MacBook Air 13 проработал в таком режиме 6 часов 26 минут (столь низкий результат объясняется постоянно запущенным Flash Player — из-за YouTube), а в Windows 7 — пять часов, но почему-то в Internet Explorer на YouTube нельзя было выбрать Full-HD разрешение (1080p), только HD (720р), а при использовании Google Chrome, где с Full-HD на YouTube проблем не было, ноутбук вообще проработал 4 часа 15 минут. Этот тест мы забраковали — вряд ли можно доверять его результатам, т.к. условия были неравными. Но, если что, имейте ввиду: браузер Google Chrome разряжает ваш компьютер быстрее, чем Safari или Internet Explorer.
Как удалить Windows с MacBook Air
Что делать, если Windows на Mac больше не нужна и её нужно удалить? Apple позаботилась и об этом. Загружаемся в OS X, запускаем «Ассистент Boot Camp» и выбираем «Удалить Windows 7 или новее».
Загружаемся в OS X, запускаем «Ассистент Boot Camp» и выбираем «Удалить Windows 7 или новее».
Всё, больше ничего не нужно — программа сама сотрёт ненужный более раздел диска и заполнит оставшееся пространство основным разделом.
Удаление Windows ещё никогда не было таким быстрым — вся процедура заняла меньше минуты.
Практика показывает, что Apple по-прежнему выпускает лучшие в мире ноутбуки. Надёжные, мощные, лёгкие, энергоэффективные. Но даже если мир Windows вас не отпускает — не всё потеряно. В Apple позаботились о пользователе и предоставили ему потрясающую возможность использовать Windows на Mac, если это так уж необходимо.
Если вы никогда в жизни не занимались переустановкой операционной системы и, тем более, не ставили на один компьютер несколько операционных систем, всё равно Boot Camp не даст вам запутаться. Вы даже испугаться не успеете — минимум вопросов и Boot Camp уже приступает к работе. Ну а если вы — гик со стажем, то вас непременно удивит простота и лёгкость процесса.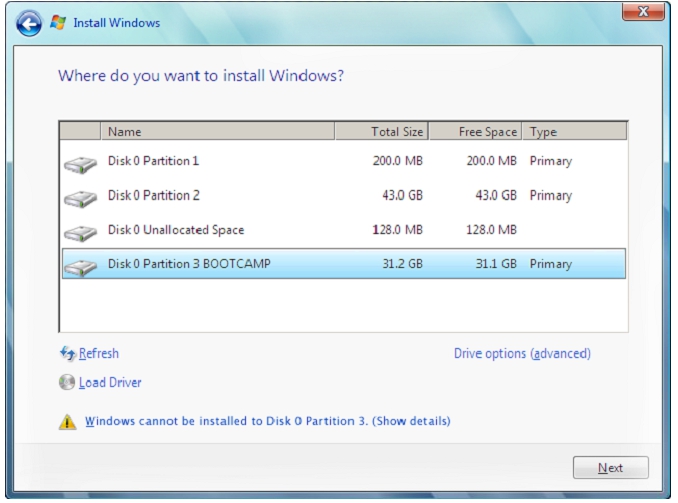 Хотя, стоит отметить, что далеко не каждый гик способен по достоинству оценить простоту и лёгкость.
Хотя, стоит отметить, что далеко не каждый гик способен по достоинству оценить простоту и лёгкость.
Как можно тремя способами установить Windows на Mac
Компьютеры всем известной компании Apple весьма многофункциональны и имеют широкий выбор специально разработанного программного обеспечения. Но иногда бывает, что пользователь Mac или iMac желает установить уже столь привычную для себя операционную систему Windows. Иногда OS Windows может понадобиться для установки некоторых программ, чтобы можно было играть в любимые игры, а подходящей альтернативы под Мак нет.
Установить OS возможно самостоятельно. Сделать это можно несколькими методами, например, через утилиту или с помощью флешки. Рассмотрим на примере приложений, от компании Apple, которые называются Bootcamp, Parallels Desktop и Virtual Box.
Подготовка и установка Bootcamp
Данный вариант позволяет произвести установку дополнительной OS на Mac и iMac в отдельно созданный раздел на жёстком диске. Выбрать в какую систему загрузиться можно во время включения. Плюс этой утилиты в том, что установив через неё программу, для Windows будут доступны все ресурсы вашего ПК, это позволит использовать производительность Мак по максимуму. Компьютер с лёгкостью будет тянуть самые современные игры, и выполнять сложные задачи.
Плюс этой утилиты в том, что установив через неё программу, для Windows будут доступны все ресурсы вашего ПК, это позволит использовать производительность Мак по максимуму. Компьютер с лёгкостью будет тянуть самые современные игры, и выполнять сложные задачи.
Перед установкой дополнительной OS, учитывайте то, что она займёт на жёстком диске много места. Убедитесь, что на нём есть нужные гигабайты. В среднем может понадобиться около 30 Gb.
Перед тем как начать установку операционной системы на iMac или Mac, проверьте и подготовьте программу Boot camp. Для начала убедитесь, что на ней установлены все обновления от Apple. Для этого нужно сделать следующие действия:
- Программа Bootcamp имеет страницу поддержки. Перейдите на неё, чтобы выяснить присутствуют ли обновления.
- Приложение можно обновить самостоятельно, зайдя в меню Apple и открыв раздел «Обновление ПО» (Software Update).
- После того, как все будет готово, обязательно создайте резервную копию данных.

Во время запуска утилиты у вас будет возможность выбрать место, на котором будет установлена OS Windows. Перед началом запуска софта следует закрыть все открытые приложения и программы.
После того, как утилита и флешки для копирования информации готовы, можно приступать к первым действиям:
- Для установки Windows 7 зайдите в меню своего Мак, откройте пункт «Программы» и через него перейдите по следующим подпунктам: «Служебные программы» и «Ассистент Boot camp». Жмите кнопку Продолжить .
- В следующем окне поставьте галочки напротив пунктов «Загрузить последнее ПО» и «Установить Windows».
- Дальше, в открывшемся окне программа предложит сделать копию ПО поддержки Виндовс на DVD, CD или сохранить ПО на внешний диск. Поставьте галочку напротив подходящего вам действия.
- После окончания загрузки драйверов на флешку определитесь с объёмом жёсткого диска, который выделите для Windows.
 Для нормальной работы программы выберите хотя бы 20 Гб.
Для нормальной работы программы выберите хотя бы 20 Гб.
После копирования всех файлов iMac автоматически начнёт перезагрузку. Далее, для отображения менеджера загрузки нажмите и удерживайте клавишу Alt . На Мак откроется меню диска, обозначьте раздел с названием операционной системы. После этого последует запуск OS и настройка параметров.
Для установки Windows 8 нужно действовать точно так же. Только в окне «Выбор действий» следует установить галочки напротив пунктов «Загрузить последнее ПО» и «Создать диск для установки Windows 7 или новое».
Установка Windows на Мак, а точнее, настройка программы, начинается с выбора языка. Сразу выбирайте правильный язык, иначе придётся совершать все действия заново. Выбрав в этом окне все параметры, жмите кнопку Далее , которая находится в нижнем правом углу.
Для установки операционной системы Windows на Мак внимательно следуйте всем указанным инструкциям.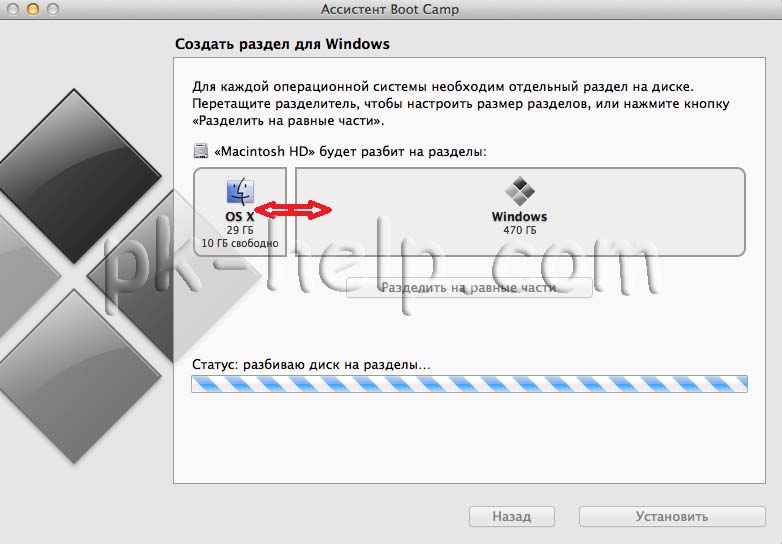 Во время процесса не перезагружайте и не выключайте компьютер. Прерывать процедуру каким-либо образом нельзя.
Во время процесса не перезагружайте и не выключайте компьютер. Прерывать процедуру каким-либо образом нельзя.
После того как iMac второй раз перезагрузится, можно начинать установку нужных драйверов. Для этого загрузите их обратно из флешки, установите и запустите программу инсталляции.
Установка Windows через Bootcamp с помощью флешки
Установку можно проводить как при помощи диска с операционной системой, так и через USB-накопитель. Чтобы загрузить программу с флешки на Мак, нужно сначала её скачать. Если речь идёт о Windows 8, то версия этой системы должна быть в формате iso.
Этот вариант установки на Mac и iMac, от предыдущего особо ничем не отличается. Перед началом действий следует так же проверить bootcamp на обновления и сохранить все необходимые данные. Следующая инструкция поможет выполнить задачу:
- Вставьте флеш-накопитель в USB разъем. Откройте программу «Дисковая Утилита».
- Кликните в левой части на флешку и в соседней таблице вместо «Текущая» выберите «Раздел 1».

- Установите формат MS-DOS (FAT) и кликните кнопку Параметры… .
- В появившемся меню выберите «Основная загрузочная запись» и подтвердите действие, нажав кнопки ОК и Применить .
- Далее, жмите «Раздел диска» и освобождаем на нём место для дополнительной операционной системы.
- Запустите вкладку «Ассистент Boot Camp».
- Поставив галочки напротив предлагаемых действий, нажимаем Продолжить .
- Копируем данные с системы Мак. Появившийся треугольник жёлтого цвета означает, что система запрашивает пароль на новую операционную систему — введите его.
- После того как выберите диск для установки, система сама перезагрузится. В это время удерживайте клавишу Alt для появления окна параметров новой операционной системы. После установки настроек, новая программа готова к использованию.
Но бывает, что когда установочным носителем является флешка, утилита требует вставить диск с программой и отказывается продолжать действия загрузки софта на iMac. В этом случае можно скачать драйвер Daemon Tools Lite iMac. С его помощью монтируем iso-образ Windows, он послужит виртуальным приводом и тогда Bootcamp без проблем завершит процесс установки нашей OS.
В этом случае можно скачать драйвер Daemon Tools Lite iMac. С его помощью монтируем iso-образ Windows, он послужит виртуальным приводом и тогда Bootcamp без проблем завершит процесс установки нашей OS.
Установка Windows на Mac и iMac через Parallels Desktop
Кроме Boot Camp существует ещё несколько вариантов установки дополнительной операционной системы. Например, можно воспользоваться программой Parallels Desktop, которая является виртуальной машиной по установке Windows. Вы сможете запускать программы Windows без перезагрузки ПК.
Выполнить установку можно следуя инструкции ниже:
- Для создания новой виртуальной машины запустите программу Parallels Desktop и откройте меню File, далее нажимаем New….
- Всплывёт окошко, в нём кликаем на ярлык Install Windows or another OS from DVD or image file, и продолжаем наши действия.
- Далее, следует указать источник инсталляции. Это можно сделать вручную, перетащив нужную иконку в определённое место или дождавшись, когда Parallels Desktop сделает это автоматически.

- После нажимаем Продолжить и вводим ключ операционной системы Windows.
- В следующей таблице, появившейся на экране вашего Мак, укажите галочкой как использовать операционную систему.
- Определите название и месторасположение виртуальной машины. Если нужно, то произведите сразу все необходимые вам настройки.
- Когда вы нажмёте кнопку Продолжить , автоматически начнётся процесс инсталляции OS. По завершении перезагрузите систему.
Особенность Parallels Desktop — высокая производительность программы. Скачать бесплатную ознакомительную версию, либо купить программу Parallels Desktop вы можете по ссылке ниже:
Устанавливаем Windows с помощью VirtualBox
VirtualBox — одна из популярных программ виртуализации. С её помощью на вашем ПК будут с лёгкостью работать сразу две операционные системы. Установить дополнительную ОС через VirtualBox довольно просто.
Для начала введите в систему поиска запрос VirtualBox, зайдите на официальный сайт и скачайте программу. По завершению установки кликните по значку программы и выберите пункт «Создать». После этого можно приступать к установке Windows.
По завершению установки кликните по значку программы и выберите пункт «Создать». После этого можно приступать к установке Windows.
- В открывшейся таблице укажите, какую операционку хотите добавить.
- Далее, установите с помощью ползунка размер предоставляемой оперативной памяти, лучше не меньше 1024 Mb. Если памяти имеется больше чем 2000 Mb, то можно поделить её на две равные части.
- В следующем окне пометьте галочкой «Создать новый виртуальный жёсткий диск».
- Теперь программа попросит указать тип файла, который будет определять формат, используемый для создания нового диска. В указанном списке выберите первый тип «VDI (VirtualBox Disc Image)».
- Выбираем «Фиксированный виртуальный диск» и ползунком определяем его объём.
- Далее, в меню слева появится значок добавленной системы. Нажимаем Запустить и ждём открытия окна «Параметры настроек Windows». После завершения всех настроек новая операционка готова к использованию.
Иногда бывает, что после установки дополнительной операционной системы, на iMac появляются проблемы со звуком или воспроизведением видео. Для решения этой проблемы нужно установить на Мак все драйвера, которые предварительно были сохранены на дополнительный накопитель информации (диск или флешку).
Для решения этой проблемы нужно установить на Мак все драйвера, которые предварительно были сохранены на дополнительный накопитель информации (диск или флешку).
После всех проведённых действий установка Windows на Mac полностью окончена. Перезапустите программу и всё обязательно заработает.
Установка Win 7 на MacBook Air с USB-накопителя
Это установка Windows 7 на MacBook Air с USB-накопителя. Примечание: не обязательно, чтобы флешка была розовой.
Донг Нго/CNET
Итак, вы приобрели новый элегантный MacBook Air, и ваша первая мысль — установить на него Windows 7. Хорошо, это моя первая мысль . Проблема в том, что у ноутбука нет оптического привода, а это означает, что вам, вероятно, придется купить аксессуар, который стоит около 80 долларов, чтобы выполнить эту работу.
Ну, если только ты это не читаешь. Да, вполне возможно установить Windows 7 (или Vista) на MacBook Air без DVD-привода. Все, что вам нужно, — это компьютер под управлением Windows 7 (с DVD-приводом), USB-накопитель емкостью 4 ГБ или больше, установочный DVD-диск Windows 7 и около часа свободного времени.
Все, что вам нужно, — это компьютер под управлением Windows 7 (с DVD-приводом), USB-накопитель емкостью 4 ГБ или больше, установочный DVD-диск Windows 7 и около часа свободного времени.
Примечание. Убедитесь, что вы создали резервную копию содержимого флэш-накопителя, так как во время этого процесса оно будет полностью стерто. Кроме того, фактическая работа намного короче и менее пугающая, чем внешний вид этой статьи.
Вот подробные шаги.
A. Получение установки Windows на флэш-накопитель.
1. На компьютере с Windows 7 вставьте флэш-накопитель в USB-порт, затем запустите командную строку с правами администратора . Вот как:
а. Нажмите «Пуск», введите cmd в область поиска, затем нажмите Ctrl + Shift + Enter . Или
б. Нажмите «Пуск» > «Все программы» > «Стандартные», щелкните правой кнопкой мыши Командная строка и выберите Запуск от имени администратора .
2. Теперь, когда командная строка открыта, вы можете использовать инструмент под названием Diskpart для подготовки флэш-накопителя, введя diskpart и нажав Enter. Поскольку Diskpart видит запоминающие устройства на вашем компьютере не как буквы дисков, а как список дисков, вам необходимо идентифицировать флэш-накопитель. Вы можете сделать это, набрав команду list disk , затем нажмите Enter.
Теперь на экране отобразится список накопителей, подключенных в данный момент к компьютеру, начиная с диска 0. Вы можете легко определить, какой из них является флэш-накопителем, посмотрев на объем хранилища. Флэш-накопитель на 4 ГБ покажет около 3856 МБ. В этом руководстве, как показано на снимке экрана ниже, флэш-накопитель — это Диск 3. Теперь вы хотите, чтобы Diskpart выбрал этот диск, введя команду select disk 3 и нажав Enter.
До сих пор мы использовали следующие команды:
DISKPART
Список диска
SELECT DISK 3
Примечание.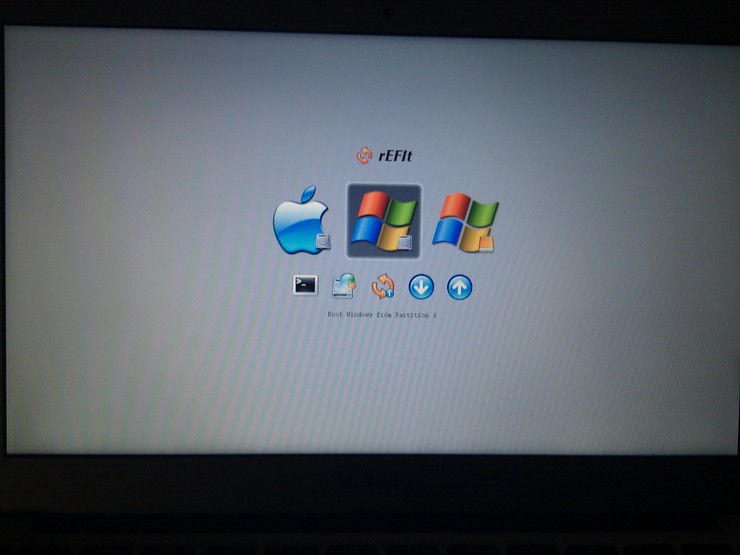 всегда можно переделать. Эти команды не чувствительны к регистру. Если вы все сделали правильно, в окне командной строки должно отображаться что-то вроде этого:
всегда можно переделать. Эти команды не чувствительны к регистру. Если вы все сделали правильно, в окне командной строки должно отображаться что-то вроде этого:
Запустите командную строку с правами администратора и используйте Diskpart для выбора текущего флэш-накопителя.
Донг Нго/CNET
3. Теперь нам нужно дополнительно подготовить флешку, выполнив еще несколько команд, одну за другой. Не забывайте нажимать Enter после каждого из них.
clean
create partition primary
select partition 1
active
format fs=ntfs
assign
exit
Обратите внимание, что формат fs=ntfs займет от 5 до 10 минут, в зависимости от размера флешки. За это время вы увидите индикатор процесса форматирования.
За это время вы увидите индикатор процесса форматирования.
Опять же, если вы выполнили шаги правильно, окно командной строки будет выглядеть так, как показано на скриншоте ниже.
Это то, что вы должны увидеть, если правильно ввели все команды.
Донг Нго/CNET
Примечание. После выполнения команды assign Windows сообщит (вероятно, во всплывающем сообщении), что новый диск только что подключен. Это связано с тем, что флэш-накопителю только что была присвоена буква диска. Не закрывая окно командной строки, вы можете открыть «Компьютер», чтобы узнать, какая буква у флешки. Для этого руководства буква диска — H: . Однако эта буква, вероятно, отличается в других случаях, в зависимости от того, сколько устройств хранения данных установлено на компьютере.
4. Нам нужно сделать флешку загрузочной, перенеся загрузочную информацию с установочного DVD Windows 7.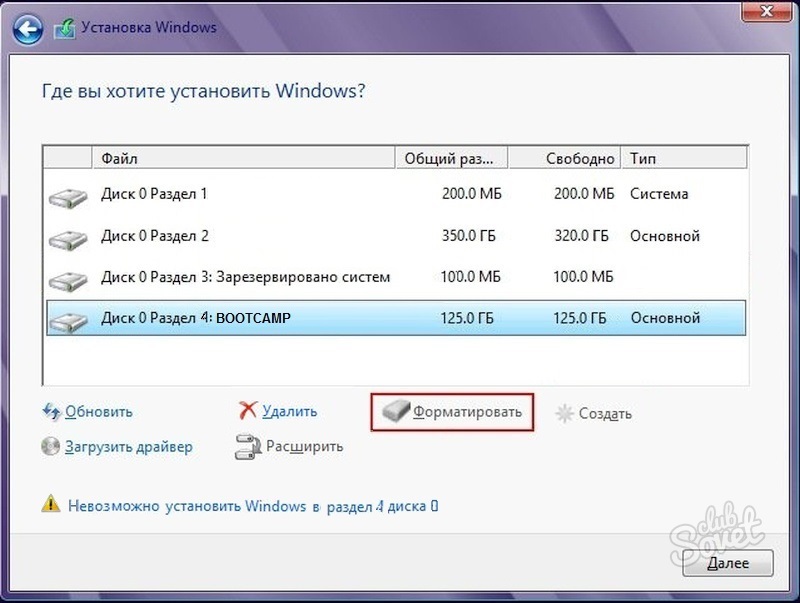 Вставьте DVD в DVD-привод компьютера. Опять же, для этого руководства это диск E: компьютера.
Вставьте DVD в DVD-привод компьютера. Опять же, для этого руководства это диск E: компьютера.
Вернитесь к окну командной строки (если вы закрыли его случайно, вы можете повторить шаг 1, чтобы открыть его снова), выполните следующие команды:0014
bootsect.exe /nt60 h:
Снова e: — это буква DVD-привода, а h: — это буква флэш-накопителя.
После этого в командном окне появится сообщение, похожее на скриншот ниже.
Теперь флешка стала загрузочной.
Донг Нго/CNET
5. Скопируйте все содержимое установочного DVD-диска Windows 7 на флэш-накопитель, выбрав все элементы на диске E: и перетащив их на диск H:. Это займет еще 5 или 10 минут в зависимости от скорости вашего DVD и флэш-накопителя. После этого флешку теперь можно использовать для установки ОС на любые ПК. Убедитесь, что вы изменили приоритет загрузки, чтобы сначала загрузиться с USB-устройства. В некоторых системах можно временно заставить компьютер отображать меню загрузки, нажав одну из клавиш F, например F12, во время сообщения BIOS.
Убедитесь, что вы изменили приоритет загрузки, чтобы сначала загрузиться с USB-устройства. В некоторых системах можно временно заставить компьютер отображать меню загрузки, нажав одну из клавиш F, например F12, во время сообщения BIOS.
Хорошо, теперь, когда мы только что сделали себе USB-накопитель для установки Windows 7, давайте перейдем к MacBook Air.
B. Поддержка загрузки MacBook Air с USB-накопителя.
REEF Позволяет загружать Macbook Air с другого флэш-накопителя USB, который представлен логотипом Microsoft со значком внешнего жесткого диска в одном углу.
Донг Нго/CNET
По умолчанию MacBook Air (как и другие компьютеры Mac на базе Intel) не предоставляет всех вариантов загрузки, которые может предложить его Extensive Firmware Interface (EFI). Однако мы можем включить эти параметры с помощью бесплатного инструмента под названием rEEIt, загрузочного меню EFI с открытым исходным кодом и набора инструментов. Этот инструмент можно скачать здесь. После загрузки дважды щелкните файл rEFIt.mpkg, и инструмент будет установлен. Не беспокойтесь, этот инструмент не нанесет вреда вашему компьютеру и может быть легко удален позже, если вы почему-то не хотите его использовать после установки Windows. Инструкции также включены в загрузку.
Этот инструмент можно скачать здесь. После загрузки дважды щелкните файл rEFIt.mpkg, и инструмент будет установлен. Не беспокойтесь, этот инструмент не нанесет вреда вашему компьютеру и может быть легко удален позже, если вы почему-то не хотите его использовать после установки Windows. Инструкции также включены в загрузку.
После установки при следующей перезагрузке компьютера у вас будет возможность загрузиться непосредственно в Mac OS или загрузиться с другого устройства, например с только что созданного флэш-накопителя. Вы можете вызвать эту опцию, удерживая нажатой клавишу Option, как только вы запустите компьютер.
C. Установка Windows на MacBook Air с USB-накопителя.
Чтобы установить Windows на MacBook Air (или любой компьютер Mac с процессором Intel), сначала необходимо загрузить Mac OS и запустить инструмент под названием «Ассистент Boot Camp», который можно найти в разделе «Приложения» > «Утилиты». Когда вы запустите его на MacBook Air, появится сообщение о том, что для работы вам понадобится оптический привод; вы можете проигнорировать это и нажать «Продолжить».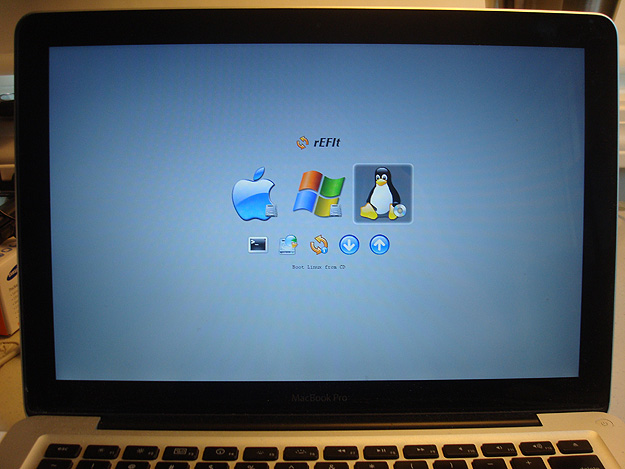
В качестве следующего шага вам будет предложено загрузить программное обеспечение поддержки Windows, а именно набор драйверов Boot Camp и удаленный инструмент CD/DVD. Вы хотите загрузить и сохранить его на рабочем столе компьютера, так как он понадобится вам позже. Все будет сохранено в папке под названием «Поддержка Windows».
После этого Ассистент Boot Camp предложит создать новый раздел для Windows, уменьшив размер существующего раздела Mac OS. Тщательно выбирайте размер нового раздела, поскольку вы не можете изменить его без переустановки Windows с самого начала. Разделение занимает несколько минут, и когда это будет сделано, вы нажимаете «Выйти и установить позже».
Теперь вставьте установочный накопитель Windows 7 в USB-порт MacBook Air и перезагрузите компьютер. Как только компьютер перезагрузится, нажмите и удерживайте клавишу Option. Если вы правильно выполнили шаг B, вы увидите маленькую фотографию жесткого диска с буквами «rEFIt» внизу; нажмите Enter, и вас поприветствуют все новые параметры запуска rEFIt. Здесь вы найдете вариант загрузки с флэш-накопителя, который представлен флажком Microsoft с небольшим значком внешнего жесткого диска в углу (см. снимок экрана выше). Вы можете перемещаться между различными вариантами с помощью клавиш со стрелками и выбирать один из них, нажимая Enter. Выберите вариант загрузки с USB-накопителя.
Здесь вы найдете вариант загрузки с флэш-накопителя, который представлен флажком Microsoft с небольшим значком внешнего жесткого диска в углу (см. снимок экрана выше). Вы можете перемещаться между различными вариантами с помощью клавиш со стрелками и выбирать один из них, нажимая Enter. Выберите вариант загрузки с USB-накопителя.
С этого момента установка не требует пояснений, за исключением одной небольшой проблемы: раздел, созданный Boot Camp Assistant, с именем «Boot Camp», который является разделом, на который нужно установить Windows 7, отформатирован в FAT32. . Однако Windows 7 не будет установлена на раздел FAT32. Вы можете легко исправить это, заставив установщик переформатировать этот раздел.
По моему опыту, установка Windows 7 на MacBook Air с USB-накопителя прошла очень быстро и заняла всего около семи минут. После завершения установки вы можете загрузить любую из операционных систем, удерживая нажатой клавишу Option во время процесса загрузки. Чтобы Windows 7 работала правильно, вам нужно загрузиться в Mac OS и скопировать папку «Поддержка Windows», которая была загружена ранее, на флэш-накопитель.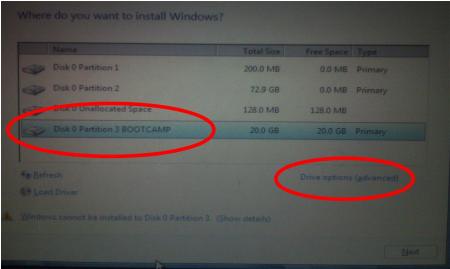 После этого перезагрузите компьютер в Windows 7 и установите программное обеспечение Boot Camp.
После этого перезагрузите компьютер в Windows 7 и установите программное обеспечение Boot Camp.
После установки MacBook Air будет работать с Windows так же, как и любой другой Mac.
Донг Нго/CNET
После того, как все это будет сделано, запуск Windows 7 на MacBook Air будет почти таким же, как и на MacBook Pro.
Наслаждайтесь еще более крутой машиной! Не забудьте проверить анализ производительности.
Лучше установить Windows 7 или 8.1 на мой MacBook Air?
Автор
MakeUseOf
Делиться
Твитнуть
Делиться
Делиться
Делиться
Электронная почта
Два года назад я перешел с Windows на OS X и был совершенно счастлив. Тем не менее, я только что начал сегодня вечером курс по программированию, и, по-видимому, наша рабочая среда с самого начала — это Visual Basic (C# .NET) и Windows Presentation Foundation, тогда как я ожидал чего-то более общего и кросс-платформенного, такого как Java FE.
Необходимость не знает законов, и мне нужно установить ОС Windows на мой Mac. Я знаком с вариантами виртуализации, но у меня есть MacBook Air (технические характеристики приведены ниже), так что это не вариант с ограниченной мощностью внутри. Таким образом, Bootcamp, вероятно, является самой простой и быстрой альтернативой на данный момент (в конечном итоге я куплю MacBook Pro, когда позволит мой бюджет).
У меня вопрос: с учетом спецификаций мне следует выбрать «Windows 7 Pro x64» или последнюю «Windows 8.1 x64»? Я полагаю, что оба поддерживаются, но я просто хочу, чтобы все работало гладко (без проблем с драйверами и т.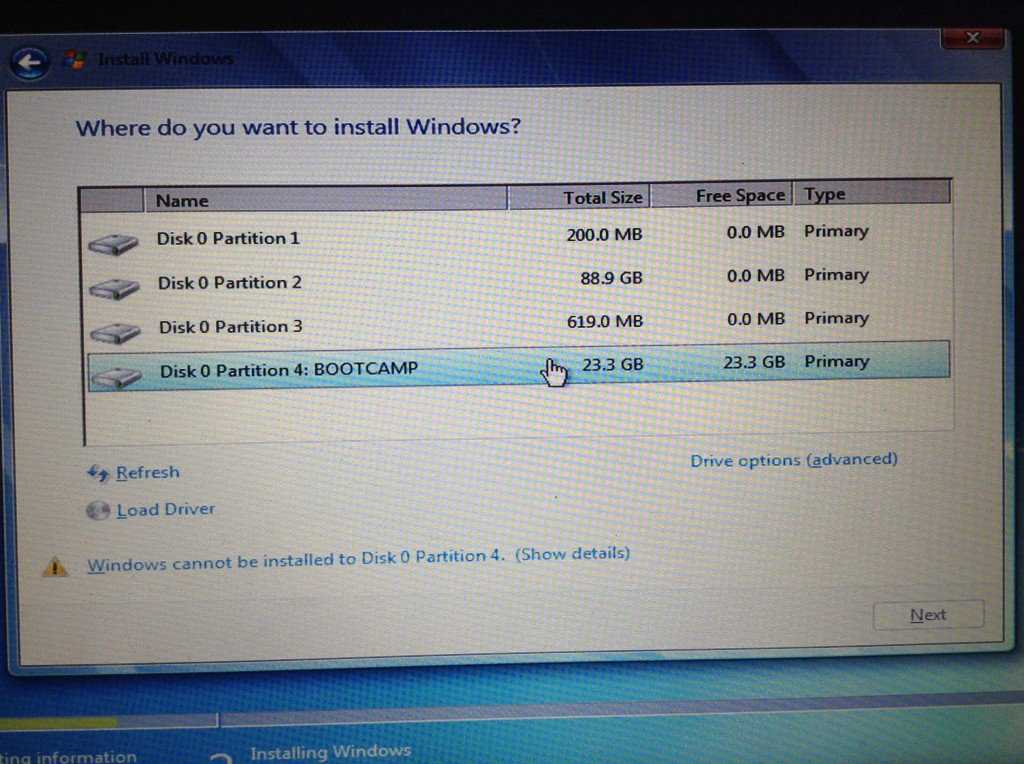 д.), поскольку я буду использовать только Windows для своих курсов. Спасибо!
д.), поскольку я буду использовать только Windows для своих курсов. Спасибо!
Макбук Эйр
11 дюймов, середина 2012 г.
Процессор 1,7 ГГц Intel Core i5
Память 4 ГБ 1600 МГц DDR3
Графика Intel HD Graphics 4000 1024 МБ
121 ГБ флэш-памяти (SSD)
Программное обеспечение OS X 10.9.5 (13F34)
Лучшие сервисы потокового телевидения (бесплатные и платные)
Читать Далее
Делиться
Твитнуть
Делиться
Делиться
Делиться
Эл. адрес
Похожие темы
- Пересмотр Windows 7 на MacBook
Об авторе
MakeUseOf
(16669 опубликованных статей)
Еще от MakeUseOf
Комментарий
Подпишитесь на нашу рассылку
Подпишитесь на нашу рассылку, чтобы получать технические советы, обзоры, бесплатные электронные книги и эксклюзивные предложения!
Нажмите здесь, чтобы подписаться
Почему не стоит покупать базовую модель Steam Deck от Valve
5 причин задуматься о покупке электровелосипеда
Кому принадлежит Твиттер? Краткая история компании
Ваша тема Windows не синхронизируется должным образом? Вот исправление
Галереи изображений приходят в TikTok с фоторежимом
Как запустить X11 в Linux без диспетчера отображения
Как создать одноразовую учетную запись на Reddit
Преобразование изображений iOS HEIC в JPG в одно мгновение
Nvidia представляет новые RTX 4090 и RTX 4080: когда их можно купить
Windows 7 на MacBook Air: не ходите туда
Но если вы это сделаете, вы увидите, что я наслаждаюсь этим в полной мере.
Обновлено 28 июля 2011 г. Первоначально я написал это в прошлом году после покупки нового на тот момент MacBook Air 11. Недавно Apple обновила линейку MacBook Air, включив в нее новые процессоры Sandy Bridge, i5 и i7, а также увеличение доступной оперативной памяти и емкости хранилища. Метод установки Windows 7 на новых моделях MacBook Air должен работать так же хорошо, как и на старых моделях. Я должен отметить, что эта статья была первоначально опубликована 17 ноября 2010 года, и установка Windows 7 на мой MacBook Air 11″ по-прежнему такая же стабильная и быстрая, как и при первой установке.
В прошлом месяце — то есть в октябре 2010 года — Apple представила обновление линейки MacBook Air . Не только обновленная 13-дюймовая модель, но и 11-дюймовая модель. Отзывы об обоих устройствах были неоднозначными; некоторые люди жаловались на более старый процессор и цену, говоря, что более мощная линейка MacBook Pro в целом стоит дешевле.
Еще в 2008 году Стив Джобс сказал: «Мы не знаем, как сделать компьютер за 500 долларов, который не был бы куском хлама». Я не могу полностью согласиться с этим утверждением; Есть отличные нетбуки по этой цене или даже дешевле, которые имеют прочную конструкцию и хорошо работают в рамках своих ограничений процессора, памяти и видео. Однако мы говорим об Apple, а Apple не славится продажей дешевого посредственного оборудования.
В прошлую субботу я решился и купил высококлассный MacBook Air 11 с процессором Core2Duo 1,6 ГГц, 4 ГБ оперативной памяти и 128 ГБ флэш-памяти NAND. Это действительно потрясающее аппаратное обеспечение, и по сравнению с нетбуками и 11-дюймовыми ультрапортативными ноутбуками это, вероятно, самый качественный и самый быстрый ультрапортативный ноутбук в этой области. Вместо того, чтобы перефразировать уже имеющиеся обзоры, взгляните на этот, который очень точно отражает мое мнение .
Ранее я упоминал, что предпочитаю Windows на рабочем столе — в настоящее время Windows 7 — и намеревался использовать Windows 7 на своем новом устройстве Air.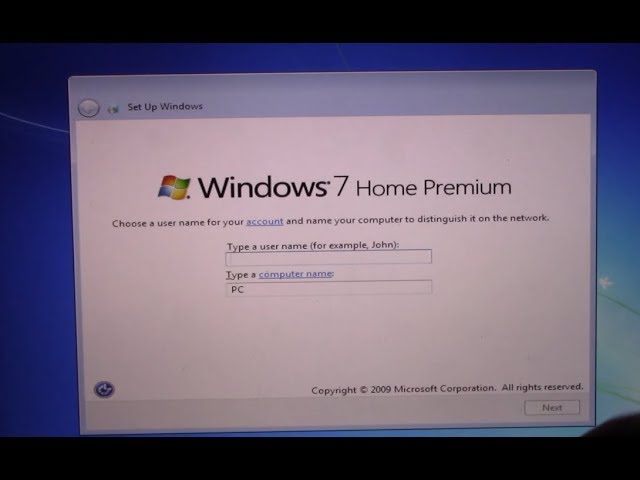 Большинство людей просто выбрали бы опцию Boot Camp, которая позволяет людям запускать как OSX, так и Windows, хотя и не одновременно. Я хотел запустить только Windows 7; в то время как OSX — отличная операционная система, построенная на Mach kernel и FreeBSD , это не моя любимая операционная система. Таким образом, мой проект состоял в том, чтобы установить 64-разрядную версию Windows 7 Ultimate на MacBook Air.
Большинство людей просто выбрали бы опцию Boot Camp, которая позволяет людям запускать как OSX, так и Windows, хотя и не одновременно. Я хотел запустить только Windows 7; в то время как OSX — отличная операционная система, построенная на Mach kernel и FreeBSD , это не моя любимая операционная система. Таким образом, мой проект состоял в том, чтобы установить 64-разрядную версию Windows 7 Ultimate на MacBook Air.
Процедура Boot Camp довольно проста. В папке «Приложения» в OSX есть помощник Boot Camp, который подготавливает раздел для установки Windows. Я немного покопался в Google и обнаружил, что это довольно простая процедура установки ОС Windows с USB-накопителя с использованием rEFIt 9.0014 , набор инструментов меню загрузки EFI. Для тех из вас, кто не знаком с EFI, это программный интерфейс, который заменяет BIOS, стандартную систему управления основным оборудованием, присутствующую на большинстве ПК. Windows Vista и 7 поддерживают EFI, так что это не должно быть проблемой.
Неверно. Это огромная проблема при использовании установки с USB-накопителя с новой серией MacBook Air. Рекомендуемый метод установки такого типа — просто использовать установочный диск на основе DVD для Windows. К сожалению, у MacBook Air нет SuperDrive, как у линейки MacBook и MacBook Pro. Тем не менее, я игриво пытался заставить его работать.
Наиболее рекомендуемые онлайн-инструкции следуйте этому методу для установки Windows 7. Я пробовал этот метод не менее дюжины раз за выходные, с небольшими вариациями, переформатированием USB-накопителя и попытками просто стереть весь диск и установить только Windows 7, чтобы заполнить весь диск. Я не был успешным. Установщик Windows 7 ни разу не распознал накопитель NAND как подходящее место для установки.
Я был полностью разочарован после двух дней тестирования и экспериментов, а также серьезно обдумывал использование OSX вместо Windows, но это было бы признанием поражения. В конце концов я решил просто стиснуть зубы, подключить внешний DVD-привод, подключенный через USB, и установить с диска.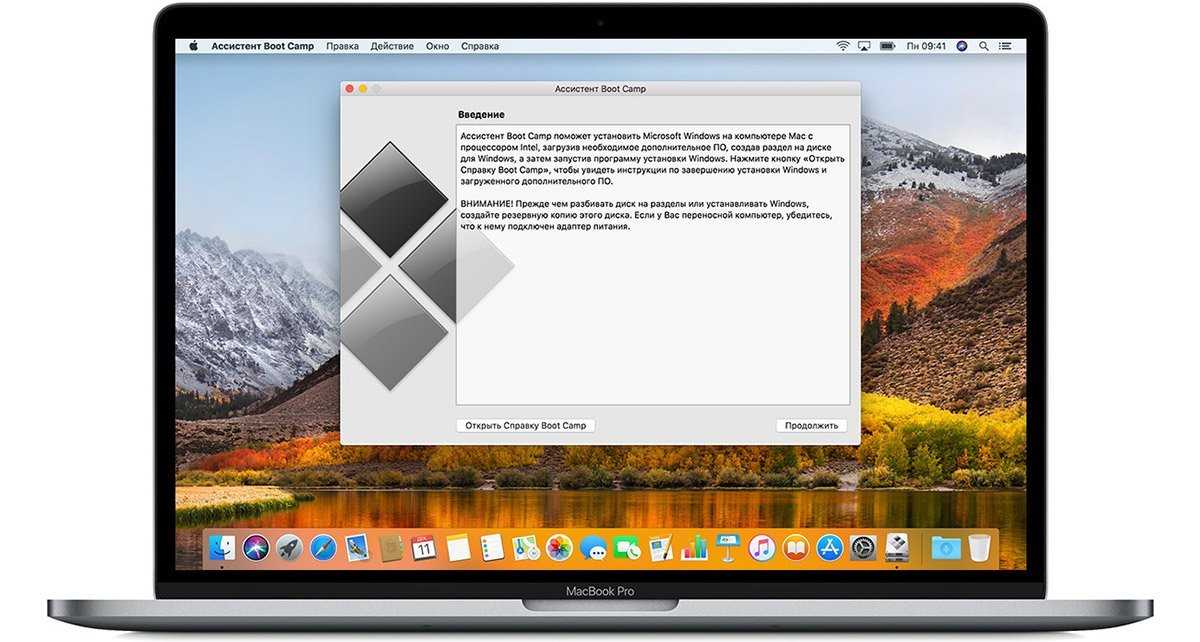 Одно предостережение: если вы записываете установочный ISO-образ Windows, записывайте его под Windows. По какой-то причине запись его под OSX с помощью программного обеспечения для записи по умолчанию приводит к незагрузочному DVD.
Одно предостережение: если вы записываете установочный ISO-образ Windows, записывайте его под Windows. По какой-то причине запись его под OSX с помощью программного обеспечения для записи по умолчанию приводит к незагрузочному DVD.
При использовании установки с DVD вам не нужно перезагружаться в rEFIt, чтобы перейти к установке Windows, вы можете просто использовать Ассистент Boot Camp. Когда я это сделал, он запустил свой процесс и перезагрузился на установочный DVD. И на этот раз он прекрасно распознал установочный диск. В этот момент я понял, что возможности обнаружения EFI установки Windows не работают, когда вы переносите ее на USB-накопитель.
С моими новыми знаниями я перезагрузил систему на USB-диск восстановления системы, который предоставляет Apple, и стер разделы диска, создав один новый с загрузочным сектором MBR вместо Apple GUID, и отформатировал его как MSDOS ТОЛСТЫЙ. Затем я вытащил USB-накопитель, подключил внешний DVD-привод и загрузил систему, удерживая нажатой клавишу Option. Началась установка Windows, она распознала жесткий диск, и за считанные минуты Windows 7 была установлена на MacBook Air без каких-либо других операционных систем. Я установил дополнения Boot Camp, и все было в порядке.
Началась установка Windows, она распознала жесткий диск, и за считанные минуты Windows 7 была установлена на MacBook Air без каких-либо других операционных систем. Я установил дополнения Boot Camp, и все было в порядке.
Хорошо, некоторые из вас говорят: «Подумаешь, почему ты сразу этого не сделал?» Ну, обычно я бы это сделал, но мне нравится возиться, и мне понравилась идея делать все с USB-накопителя. К сожалению, пока Microsoft не осознает эту идею, как это сделала Apple, пройдет некоторое время, прежде чем она станет жизнеспособной в этой настройке. Установка Windows через USB отлично работает на компьютерах со стандартным BIOS.
Я знаю, что получу горе из-за того, что купил MacBook, а затем не использую OSX. Дело в том, что мне нравится Windows, но мне также нравится оборудование Apple для ноутбуков. Правда, это дорого, но также надежно, и у них отличная гарантия. MacBook Air 11 идеально удовлетворил мои потребности: он немного больше нетбука, он очень легкий, на нем можно запускать все, что мне нужно, включая легкие игры, а клавиатура удобна в использовании. Мне действительно не нужно больше места для хранения, так как большая часть моего хранилища обрабатывается большим сервером Ubuntu дома.
Мне действительно не нужно больше места для хранения, так как большая часть моего хранилища обрабатывается большим сервером Ubuntu дома.
Самое забавное во всем этом — это реакция моих коллег. Сначала приходит зависть, а потом «Зачем вам делать это с MacBook?». Далее последовало больше зависти. Это милая штука.
ОБНОВЛЕНИЕ
Я получил несколько электронных писем с дополнительными вопросами по этой статье, поэтому я хотел бы поделиться парой с читателями и ответить на них здесь.
«Здравствуйте, Скотт, спасибо за такой полезный отзыв для нас, пользователей Windows.
Хотя я ценю ваш анализ процедуры установки, у меня есть несколько вопросов о вашем опыте использования Windows 7 в эфире:
1. Мне нравится функция мгновенного включения Air. Обеспечивает ли Windows 7 такую же производительность при мгновенном включении?
2. Стало ли хуже время работы от батареи при использовании Windows 7?
3.
Достаточно ли мощный Air для бесперебойной работы пакета MS Office с Windows 7? (особенно защелкивание окон на место — плавно ли защелкиваются окна?)
Если бы вы могли поделиться важным анализом работы Windows 7 на вашем Macbook Air, я был бы очень признателен, прежде чем я приступлю к процедуре Boot Camp. Спасибо!»
1. Мгновенная производительность в Windows 7 так же хороша, как и в OSX. Apple предоставила очень хорошую поддержку драйверов для Windows через пакет поддержки Boot Camp.
2. Отличное время автономной работы. Я выполняю множество задач, требующих разрядки батареи, таких как передача файлов по Wi-Fi, полноэкранное видео и игры. Срок службы батареи соответствует заявленным возможностям Apple.
3. Я использую Office 2010 на своем MacBook Air. Он работает плавно, и окна быстро встают на место.
Windows 7 работает намного лучше, чем я ожидал на MacBook Air. Я просто надеялся на эквивалентную производительность ThinkPad X100e, и он легко превзошел его во всех аспектах производительности.
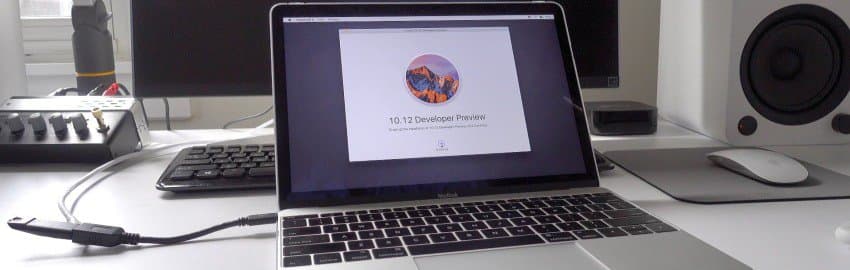
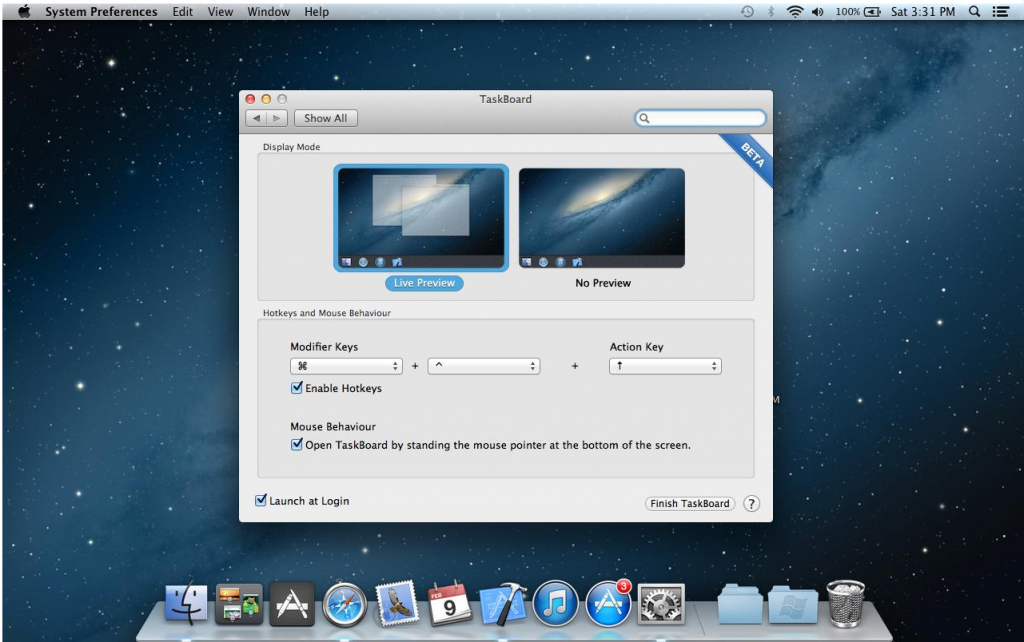 Для этого щелкните по кнопке «Выбрать».
Для этого щелкните по кнопке «Выбрать».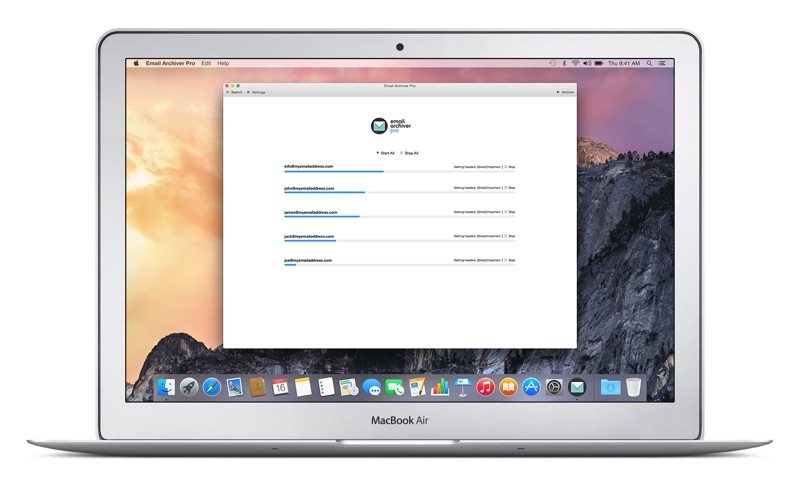


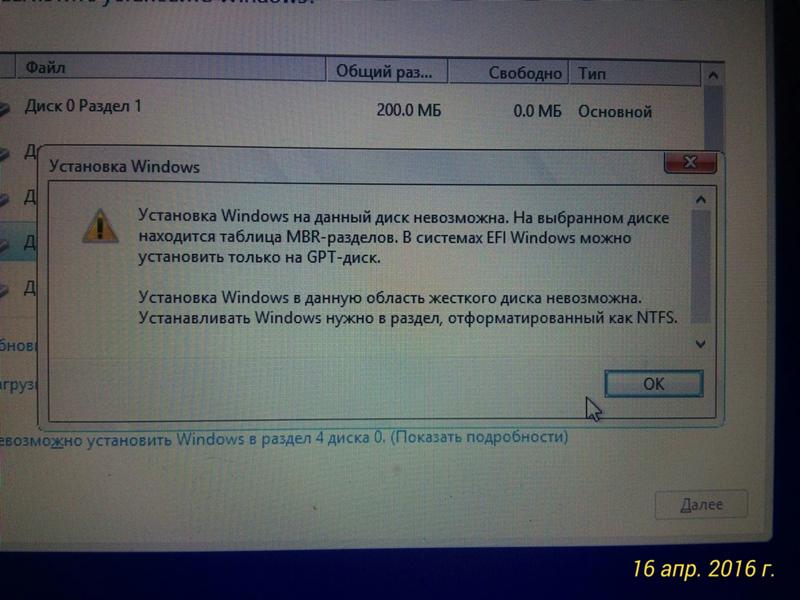 Для нормальной работы программы выберите хотя бы 20 Гб.
Для нормальной работы программы выберите хотя бы 20 Гб.

 Достаточно ли мощный Air для бесперебойной работы пакета MS Office с Windows 7? (особенно защелкивание окон на место — плавно ли защелкиваются окна?)
Достаточно ли мощный Air для бесперебойной работы пакета MS Office с Windows 7? (особенно защелкивание окон на место — плавно ли защелкиваются окна?)