Содержание
Как настроить роутер Airport Express
Введение
Большинство пользователей современных девайсов предпочитают пользоваться устройствами, которые разработаны фирмой Apple. Такого рода предпочтение обусловлено, вероятнее всего, качеством, производительностью и стильностью изделий. Правда, есть у них и несколько недостатков, из-за которых многие любители и профессионалы отказываются от приобретения агрегата. В первую очередь следует отметить высокую стоимость гаджетов и своеобразный подход, которого требует, например, роутер Аirport Express.
Для настройки устройства нужно установить фирменную утилиту
Данное устройство является полноценным Wi-Fi-маршрутизатором, адаптированным практически ко всем отечественным провайдерам.
Особенности американского агрегата
На сегодняшний день в мире продаётся две версии роутера Аirport Express. Новое устройство приобрело обновлённый корпус и более усовершенствованный форм-фактор. Последняя версия Аirport Express способна поддерживать более 50 девайсов, подключаемых посредством Wi-Fi, функционировать на 5 Ггц, а также соединяться с USB-принтером и проводить печать документов без использования кабелей. Корпус не оснащён выходами для прямого подключения флеш-накопителей и модемов. Ещё одним отличием нового роутера является наличие AirPlay и дополнительного LAN-порта.
Корпус не оснащён выходами для прямого подключения флеш-накопителей и модемов. Ещё одним отличием нового роутера является наличие AirPlay и дополнительного LAN-порта.
Apple Аirport Express не обладает персональным веб-интерфейсом, а производимая пользователем настройка нуждается в фирменной утилите Airport. Скачать её можно с официального сайта, затем установить посредством AppStore на свой Айфон (Айпад). Компьютеры и лэптопы с ОС MacOS предварительно оснащаются данным расширением.
В сегодняшней статье мы рассмотрим пошаговую инструкцию, позволяющую даже начинающим пользователям этого американского продукта без труда подключить устройство.
Настройка роутера от компании Apple
Специализированный сайт apple.ru хоть и адаптирован к российскому потребителю, но имеет несколько существенных недостатков. Дело в том, что описанных на веб-ресурсе «простых трёх шагов», вроде бы обеспечивающих быструю и беспрепятственную настройку конфигурации агрегата, на деле бывает недостаточно. Пользователь зачастую сталкивается с различными трудностями и задачами, которые не всегда можно решить самостоятельно.
Пользователь зачастую сталкивается с различными трудностями и задачами, которые не всегда можно решить самостоятельно.
Настройка Airport Express будет производиться в рамках одного из крупнейших московских провайдеров — Speedyline.
На первоначальном этапе возьмём точку доступа, присоединим к ней шнур для питания из сети и интернет-кабель обслуживающего юзера провайдера. Последний провод необходимо вставить в разъём WAN (над круглым отверстием нарисовано несколько мелких кругов). Если в руках пользователя не новое, а уже ранее подключаемое устройство, следует сбросить прежние настройки посредством кнопки reset.
Восстановить на Apple Аirport Express заводские настройки помогут следующие манипуляции:
При отключении от питания роутер нужно перевернуть, найти в нём небольшое отверстие, в которое можно вставить конец разогнутой скрепки или зубочистку.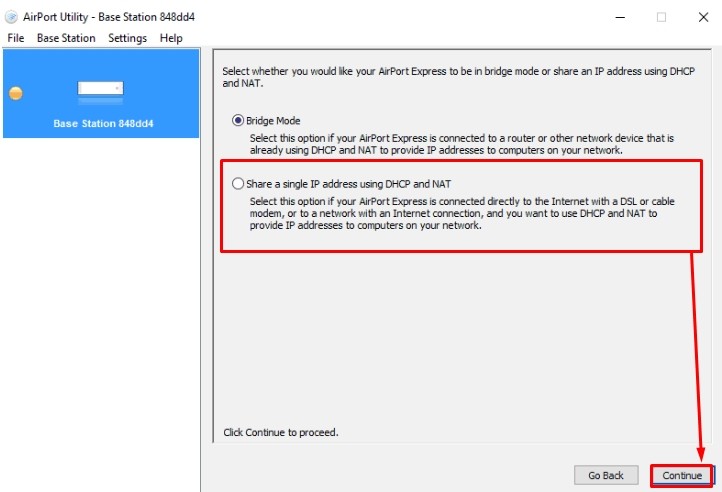 После нажатия кнопки сброса следует не отпускать руку несколько секунд, а затем, удерживая reset, включить агрегат обратно в сеть электропитания таким образом, чтобы индикаторы, свидетельствующие о работе точки доступа, располагались перед глазами подключающего.
После нажатия кнопки сброса следует не отпускать руку несколько секунд, а затем, удерживая reset, включить агрегат обратно в сеть электропитания таким образом, чтобы индикаторы, свидетельствующие о работе точки доступа, располагались перед глазами подключающего.
Удаление прежних настроек
Настройка Airport Express невозможна без сброса прежних параметров, которые устанавливались во время предыдущего подключения. Владельцу гаджета следует подождать несколько минут, пока роутер начнёт «моргать» индикатором статуса. Именно этот сигнал свидетельствует о необходимости отпустить удерживаемую кнопку сброса. Такая простая манипуляция позволяет сбросить старые данные и начать подключение устройства практически с нуля. Точка доступа до завершения настройки будет гореть исключительно жёлтым цветом, и только после подключения цвет индикатора изменится на зелёный.
Продолжение настройки роутера
Посредством проводника (Finder) в избранном следует найти программы — утилиты, среди которых располагается необходимое приложение AirPort. С помощью этой программы будет произведена дальнейшая настройка Аirport Express, поэтому нет смысла пробовать подключить агрегат через web-интерфейс, который не может помочь пользователю ввиду своего отсутствия.
С помощью этой программы будет произведена дальнейшая настройка Аirport Express, поэтому нет смысла пробовать подключить агрегат через web-интерфейс, который не может помочь пользователю ввиду своего отсутствия.
После открытия приложения базовые станции AirPort мгновенно найдены не будут, об этом нас оповестит специализированное уведомление. Поэтому нужно нажать на «Другие базовые станции AirPort(1)», а в открывшемся меню остановиться на AirPort Express aa0406. Выбранная позиция способствует открытию окна настройки.
Роутер нуждается в указании названия сети и имени базовой станции, поэтому в определённых строках пользователю необходимо указать те имена, которые ему более предпочтительны. Стоит отметить, что в этом разделе можно оставить названия, указанные по умолчанию. Единственное, что нужно выдумать — пароль, состоящий как минимум из 8 символов (его придётся вводить каждый раз, когда новый гаджет будет пытаться соединиться с точкой доступа к сети Wi-Fi).
После нажатия на кнопку «Далее» начнётся непосредственно настройка самого устройства, а спустя некоторое время на экране появится окно с уведомлением, что настройка выполнена успешно.
Итак, на этом всё простое заканчивается. Если владелец девайса, заходя в любой браузер и набирая адрес сайта, попадает на нужную страницу, — значит, выбранный пользователем провайдер в состоянии предоставить настройки, позволяющие подключить AirPort Express «всего за три шага».
В случае, если кому-то повезло меньше, а поставщик интернета выдаёт IP-адреса только по DHCP, можно прибегнуть к ещё нескольким несложным действиям. Правда, они смогут помочь, только если провайдер регулярно не проверяет все подключения по MAC-адресу, — то есть по такому идентификационному номеру, который получает каждое сетевое устройство на заводе-производителе.
Следует учесть, что некоторые агрегаты снабжены такими адресами, которые впоследствии нет возможности изменить или переименовать. К таким приспособлениям относится и Apple Аirport Express. Американские разработчики присваивают уникальные МАС-адреса большинству своих производимых товаров, среди которых есть сетевые карты, адаптеры, роутеры, телефоны.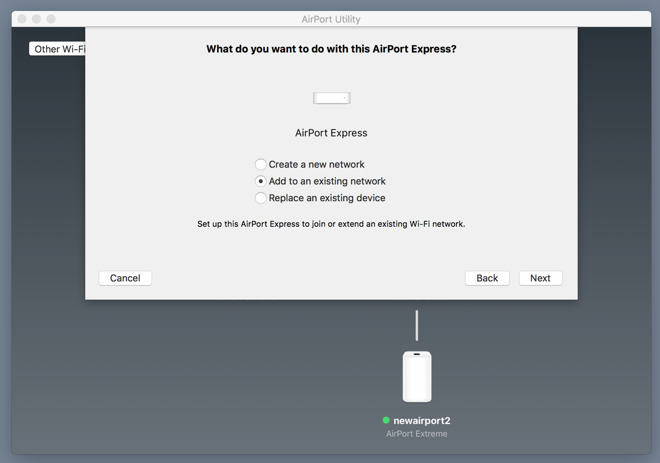
В том случае, если поставщик интернета фильтрует все подключения, придётся обращаться к его операторам за услугами. Дозвонившись в техподдержку, следует указать на приобретение нового маршрутизатора с неизменным МАК-адресом. Сотрудники компании-провайдера должны будут помочь с добавлением нового МАС-адреса в таблицу разрешённых подключений пользователя. В результате юзеру останется только настроить AirPlay и сетевой принтер.
Настройка роутера при аренде внешнего IP-адреса
Если в техподдержке сообщили о том, что юзер является арендатором внешнего IP-адреса, а роутер по-прежнему горит жёлтым цветом, необходимо настроить Airport Express посредством static ip.
Указанная ранее фирма Speedyline отключает защиту по MAC-адресу, поэтому владельцу девайса необходимо вновь загрузить (открыть) приложение AirPort, нажать на точку доступа и свойство «Изменить». В подразделе «Интернет» первая строка «Подключиться через» должна быть заполнена словом «Статич». Дело в том, что статичный адрес, в отличие от динамического, неизменен.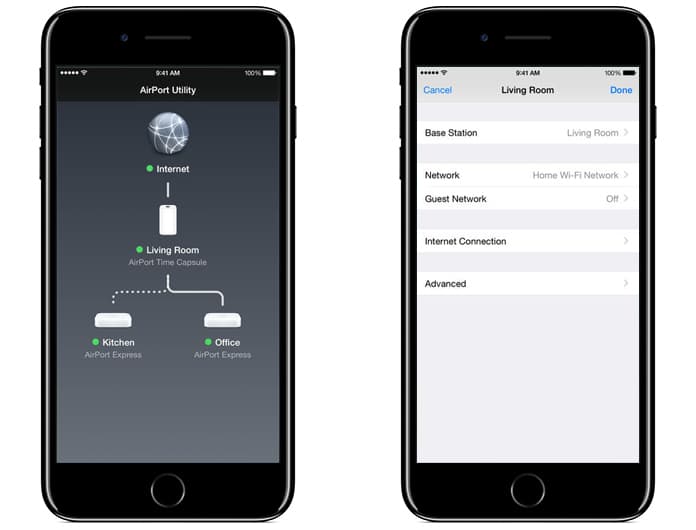 Дальнейшая настройка представляет собой указание в определённых графах IP-адреса, маски подсети, маршрутизатора и DNS-сервера. Сведения должны быть известны каждому потребителю конкретного провайдера. В случае отсутствия этих данных, необходимо обратиться в техподдержку, где вам всё расскажут.
Дальнейшая настройка представляет собой указание в определённых графах IP-адреса, маски подсети, маршрутизатора и DNS-сервера. Сведения должны быть известны каждому потребителю конкретного провайдера. В случае отсутствия этих данных, необходимо обратиться в техподдержку, где вам всё расскажут.
В тот момент, когда настраивается роутер, необходимо в разделе «Маршрутизатор» ввести адрес шлюза. А затем, после введения всех параметров, нужно нажать клавишу «Обновить» и дождаться завершения процесса.
После завершения процедуры утилиту AirPort можно закрыть. Устройство для доступа в интернет загорится несколькими зелёными кружками, что станет свидетельством наличия интернета.
Заключение
В принципе, базовая настройка роутера американского производителя на этом закончена и потребитель Airport Express может с удовольствием пожинать плоды своего труда.
Настройка airport extreme, Настройка airport extreme с помощью компьютера mac
36 страниц подробных инструкций и пользовательских руководств по эксплуатации
11:00
Обзор и настройка AirPort Extreme, надежный роутер
16:30
Airport Extreme в 2018. Отличия американской и РСТ версии
Отличия американской и РСТ версии
16:49
AirPort Time Capsule 2013 — обзор и настройка
14:40
Организация домашней сети — AirPort Time Capsule
14:02
AirPort Extreme — открываем, настраиваем и тестируем
04:20
Полный обзор AirPort Extreme (Time Capsule) 2013. Wi-Fi 802.11ac vs. 802.11n
04:55
Apple AirPort Extreme 2013 802.11ac Dual Band Wireless WiFi Router
05:07
Лучший роутер и NAS Apple AirPort Time Capsule 2018 3tb обзор и распаковка
Страница 11
- Изображение
- Текст
- Содержание
2
11
Настройка AirPort Extreme
Настроить AirPort Extreme можно с помощью компьютера Mac
или устройства iOS.
AirPort Extreme можно настроить на выполнение одной из следующих задач.
Â
Создание новой беспроводной сети, которую компьютеры и другие устройства смогут
использовать для подключения к Интернету и друг к другу.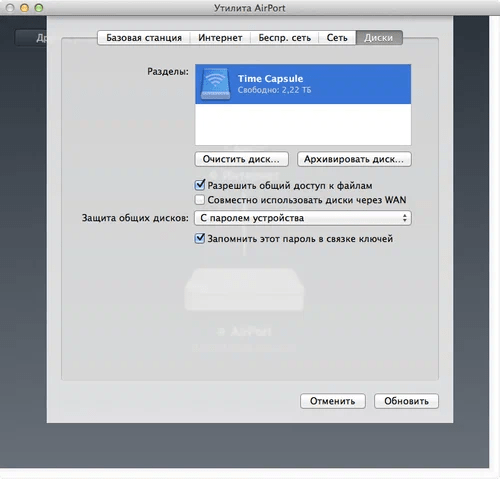
Â
Расширение существующей сети. Если сеть подключена к Интернету, все компьютеры и
другие устройства в сети AirPort также смогут подключаться к Интернету.
Компьютеры, подсоединенные к AirPort Extreme через Ethernet, также могут получать
доступ к сети для обмена файлами и соединения с сетью Интернет.
Если AirPort Extreme используется для соединения с Интернетом, потребуется
учетная запись широкополосной связи (для DSL-модема или кабельного модема),
предоставленная интернет-провайдером, или связь с сетью Интернет через
существующую сеть Ethernet. Если Вы получили особую информацию от своего интернет-
провайдера (например, постоянный IP-адрес или клиентский ID DHCP), возможно,
необходимо ввести ее в программе «Утилита AirPort». Перед началом настройки
AirPort Extreme позаботьтесь, чтобы эта информация была доступна.
Настройка AirPort Extreme с помощью компьютера Mac
Вам потребуется:
Â
Компьютер Mac с Wi-Fi или компьютер Mac, подключенный к AirPort Extreme кабелем
Ethernet (для настройки с использованием Ethernet).
- Начало работы
- Разъемы на AirPort Extreme
- Подключение AirPort Extreme к источнику электропитания
- Индикатор состояния AirPort Extreme
- Настройка AirPort Extreme
- Настройка AirPort Extreme с помощью компьютера Mac
- Настройка AirPort Extreme с помощью устройства iOS
- Настройка дополнительных параметров
- Использование Time Machine с AirPort Extreme
- Добавление принтера WPS в беспроводную сеть, защищенную паролем
- Полезные советы и устранение неполадок
- Наилучшее размещение устройства AirPort Extreme
- Минимизация помех
- Если не удается подключиться к Интернету
- Если Вы забыли пароль AirPort Extreme или сети
- Если AirPort Extreme не отвечает
- Если индикатор статуса AirPort Extreme мигает желтым
- Если требуется обновить ПО устройства AirPort Extreme
- Дополнительная информация, обслуживание и поддержка
- Технические характеристики AirPort Extreme и инструкции по технике безопасности
Настройка airport extreme с помощью устройства ios
Страница 12
- Изображение
- Текст
Глава 2 Настройка AirPort Extreme
12
Â
OS X версии 10.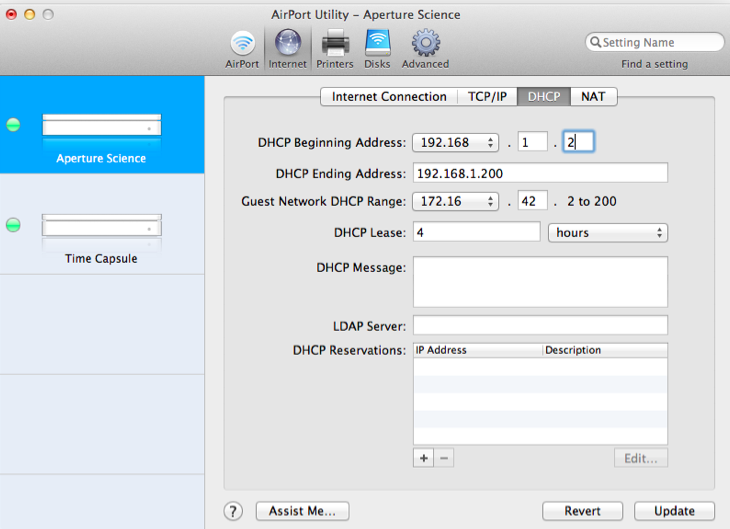 7.5 или новее.
7.5 или новее.
Â
Программа «Утилита AirPort» версии 6.3 или новее.
Для получения последних версий OS X и Утилиты AirPort используйте программу
«Обновление ПО».
Для настройки выполните следующие действия.
1 Откройте программу «Утилита AirPort», которая находится в папке «Программы/
Утилиты».
2 Выберите свою базовую станцию AirPort Extreme и нажмите «Продолжить». Если
необходимой AirPort Extreme нет в списке, выберите ее в меню состояния Wi-Fi в
строке меню.
3 Следуйте инструкциям на экране, чтобы создать новую сеть или расширить
существующую.
Настройка AirPort Extreme с помощью устройства iOS
Вам потребуется:
Â
Устройство iPad, iPhone или iPod touch.
Â
iOS 6.1 или новее.
Чтобы получить последнюю версию iOS, откройте «Настройки» на своем устройстве iOS.
Для настройки выполните следующие действия.
1 Нажмите «Настройки» на главном экране, затем нажмите «Wi-Fi».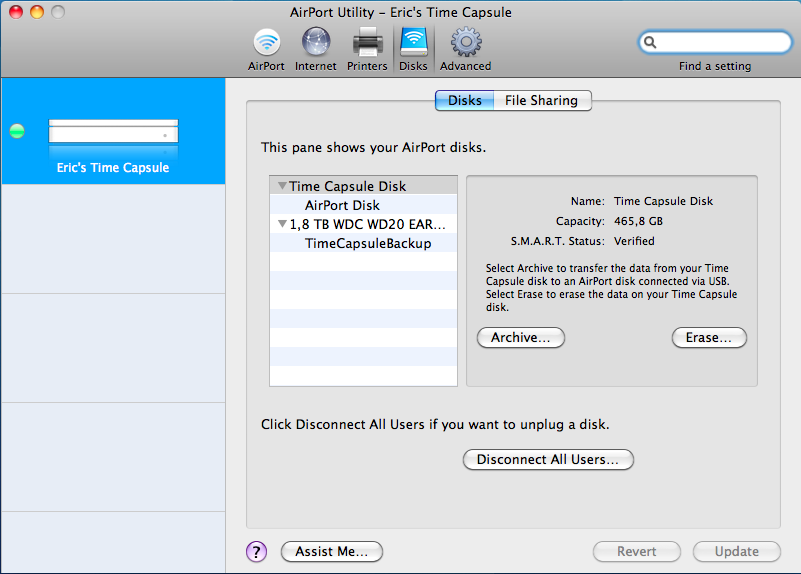
2 Введите имя для AirPort Extreme.
3 Следуйте инструкциям на экране, чтобы создать новую сеть или расширить
существующую.
Настройка дополнительных параметров, Использование time machine с airport extreme
Страница 13
- Изображение
- Текст
Глава 2 Настройка AirPort Extreme 13
Настройка дополнительных параметров
Для настройки дополнительных параметров используйте программу «Утилита AirPort»
на компьютере или установите эту программу для iOS на своем устройстве из App Store.
Можно настроить новое устройство AirPort Extreme или задать дополнительные настройки,
как, например, дополнительные параметры безопасности, закрытые сети, длительность
владения DHCP, контроль доступа, IPv6 и многие другие.
Для настройки дополнительных параметров или внесения изменений в настроенную
сеть выполните следующие действия.
1 Выберите беспроводную сеть, которую необходимо изменить.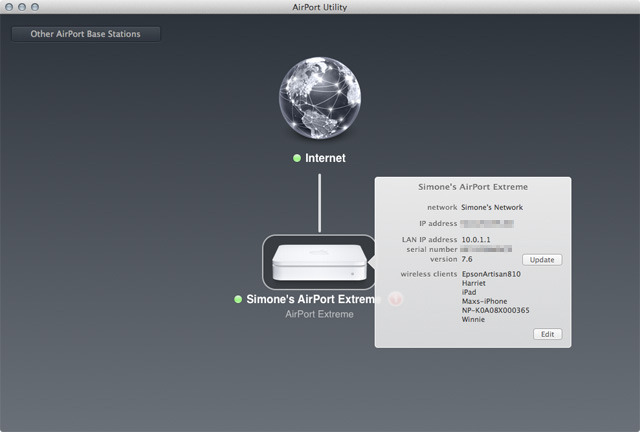
Â
На компьютере Mac используйте меню статуса Wi-Fi в строке меню.
Â
На устройстве iOS выберите нужную сеть в настройках Wi-Fi.
Если Вы еще не настраивали базовую станцию AirPort Extreme, то по умолчанию имя
станции будет выглядеть так: Apple Network XXXXXX, где XXXXXX — последние шесть цифр
идентификатора AirPort ID.
2 Откройте программу «Утилита AirPort».
3 Выберите нужное устройство AirPort Extreme и нажмите кнопку редактирования.
4 При необходимости введите пароль.
5 Измените настройки для AirPort Extreme и своей сети.
Использование Time Machine с AirPort Extreme
Если к AirPort Extreme подключить жесткий диск по интерфейсу USB, то можно будет
использовать программу Time Machine для резервного копирования всех данных на
компьютерах Mac, включая фотографии, музыку, фильмы и документы.
После настройки программа Time Machine будет регулярно выполнять автоматическое
резервное копирование данных компьютера.
Настройка AirPort Extreme …
Страница 14
- Изображение
- Текст
Глава 2 Настройка AirPort Extreme
14
В параметрах Time Machine можно настроить автоматическое резервное копирование,
выбрать другой диск для резервного копирования или откорректировать другие
настройки.
Настройка Time Machine на компьютере с Mac OS X версии 10.5.7 или новее:
1 Выберите пункт меню Apple > «Системные настройки» и затем нажмите «Time Machine».
2 Переведите переключатель в положение ON (Вкл.).
3 Нажмите «Выбрать диск».
4 Выберите нужное устройство AirPort Extreme и нажмите «Использовать диск».
Важно. В зависимости от объема копируемых данных создание первой резервной копии
с помощью Time Machine может занять всю ночь или большее количество времени.
Для ускорения первого резервного копирования подсоедините устройство AirPort
Extreme к компьютеру с помощью кабеля Ethernet. При каждом последующем резервном
При каждом последующем резервном
копировании программа Time Machine копирует только файлы, изменившиеся с момента
предыдущего копирования, поэтому последующие резервные копирования занимают
меньше времени.
Если во время резервного копирования компьютер Mac отключается или переходит в
режим сна, Time Machine прекращает выполнение копирования, которое возобновляется
с точки остановки после повторного запуска компьютера Mac.
Для получения дополнительной информации о Time Machine выберите «Справка» >
«Справочный центр» в меню Finder на компьютере Mac, затем введите «Time Machine» в
поле поиска.
Паролем
Страница 15
- Изображение
- Текст
Глава 2 Настройка AirPort Extreme 15
Добавление принтера WPS в беспроводную сеть, защищенную
паролем
Если сеть защищена паролем с использованием технологий WPA Personal или WPA/WPA2
Personal, можно добавить в нее принтер, поддерживающий WPS, не вводя пароль сети.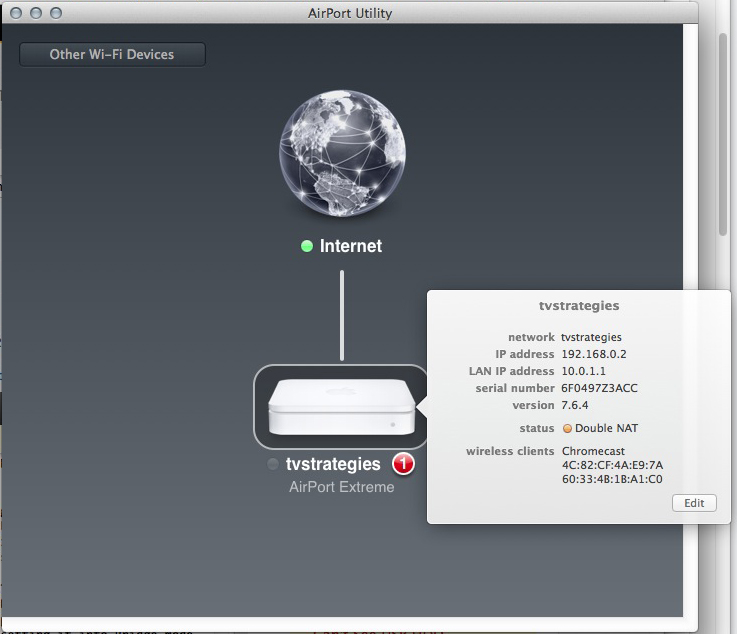
При предоставлении принтеру доступа к сети имя принтера и MAC-адрес беспроводного
доступа сохраняются в программе «Утилита AirPort» в списке управления доступом, пока
Вы не удалите их из этого списка.
Чтобы добавить принтер WPS:
1 Откройте программу «Утилита AirPort» на компьютере Mac, выберите свое устройство
AirPort Extreme и нажмите кнопку редактирования. При необходимости введите пароль.
2 Выберите «Добавить принтер WPS» в меню «Базовая станция».
3 Выберите способ доступа принтера к сети:
Â
Выберите «PIN» для ввода восьмизначного номера, предоставленного принтером.
Â
Выберите «Первая попытка», чтобы предоставить доступ к сети первому принтеру,
запросившему доступ.
Когда принтер подключится к сети, выберите его в системных настройках «Печать и
сканирование». Дополнительную информацию можно найти в документации, прилагаемой
к принтеру.
Чтобы удалить принтер, в программе «Утилита AirPort» нажмите «Сеть», выберите
«Контроль времени доступа», выберите принтер и нажмите кнопку удаления (–).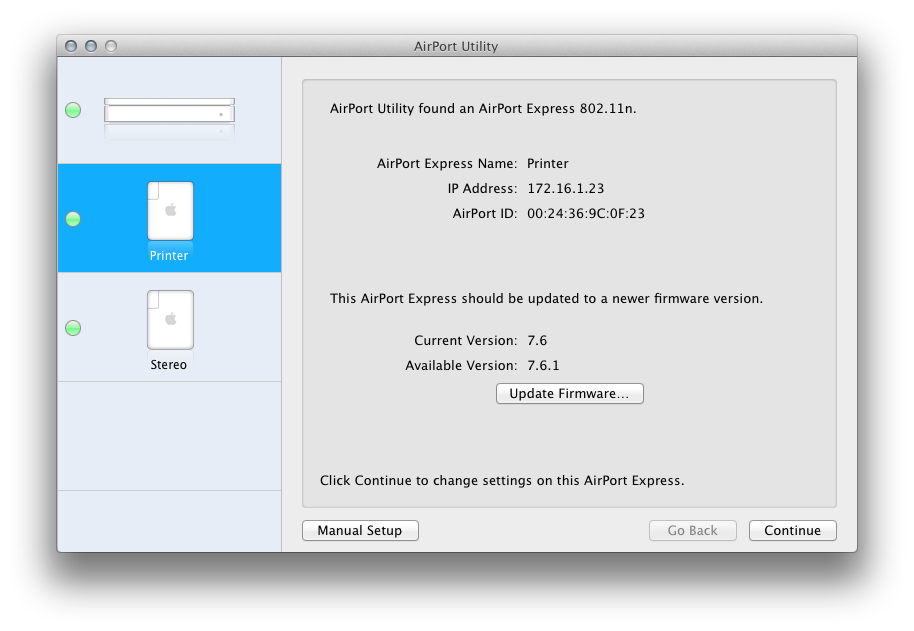
Полезные советы и устранение неполадок, Наилучшее размещение устройства airport extreme
Страница 16
- Изображение
- Текст
3
16
Полезные советы и устранение
неполадок
Большинство проблем, возникающих при использовании
AirPort Extreme, можно быстро устранить, воспользовавшись
рекомендациями этой главы.
Наилучшее размещение устройства AirPort Extreme
Следующие рекомендации помогут обеспечить максимальный диапазон действия
беспроводной сети AirPort Extreme.
Â
Поместите AirPort Extreme на открытой поверхности, чтобы станция находилась
вдали от крупногабаритной мебели и стен. Не размещайте ее вблизи металлических
поверхностей.
Â
Размещайте AirPort Extreme на столе или другой поверхности с достаточной
циркуляцией воздуха вокруг устройства и под ним. Не ставьте AirPort Extreme на ковер
или другой мягкий материал, так как он может перекрыть вентиляционные отверстия.
Â
Если устройство AirPort Extreme загорожено мебелью, минимальное расстояние между
ним и краем мебели должно составлять 2,54 см (1 дюйм).
Â
Не загораживайте AirPort Extreme металлическими поверхностями с трех или более
сторон.
Â
Если AirPort Extreme расположено в развлекательном центре со стерефоническим
оборудованием, не допускайте, чтобы устройство было окружено аудио-, видеокабелями
или кабелями питания. Разместите его таким образом, чтобы все кабели находились
по одну сторону от устройства. Позаботьтесь о наличии максимально возможного
свободного пространства между AirPort Extreme и кабелями.
Минимизация помех, Если не удается подключиться к интернету
Страница 17
- Изображение
- Текст
Глава 3 Полезные советы и устранение неполадок 17
Â
Не кладите на устройство AirPort Extreme никаких посторонних предметов (книги,
бумаги и т.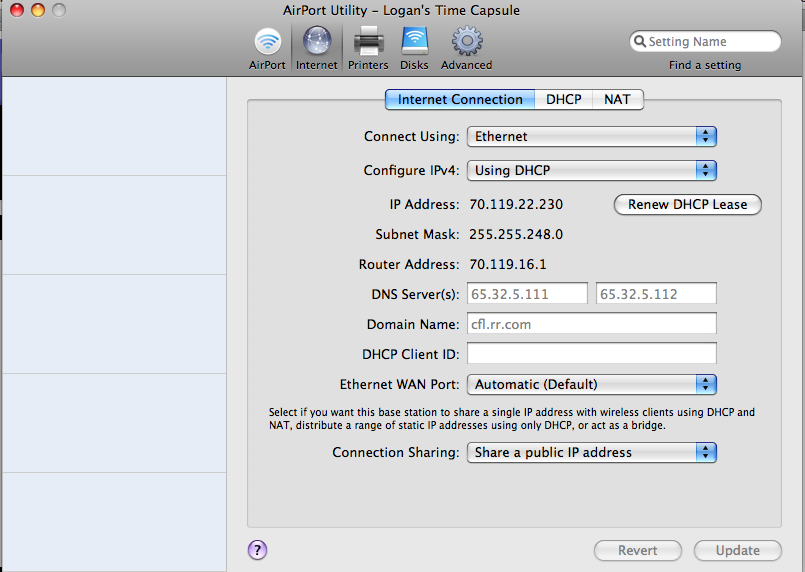 п.). Они могут помешать охлаждению AirPort Extreme.
п.). Они могут помешать охлаждению AirPort Extreme.
Â
Размещайте AirPort Extreme не ближе 8 м (25 футов) от микроволновых печей,
беспроводных телефонов, работающих на частоте 2,4 ГГц, или других источников помех.
Минимизация помех
Чем дальше расположен источник помех, тем меньше вероятность возникновения
связанных с ним проблем. Следующие объекты могут создавать помехи связи AirPort:
Â
Микроволновые печи.
Â
Рассеивание радиочастот спутникового вещания прямого доступа (DSS).
Â
Оригинальный коаксиальный кабель, который входит в комплект определенных
типов спутниковых антенн. Свяжитесь с производителем этого устройства и получите
современные кабели.
Â
Определенные объекты, например линии электропередач, железные дороги и
электростанции.
Â
Беспроводные телефоны, работающие в диапазоне 2,4 ГГц или 5 ГГц. При
возникновении помех телефонной связи или связи по сети AirPort смените канал,
используемый AirPort Extreme, либо канал, используемый телефоном.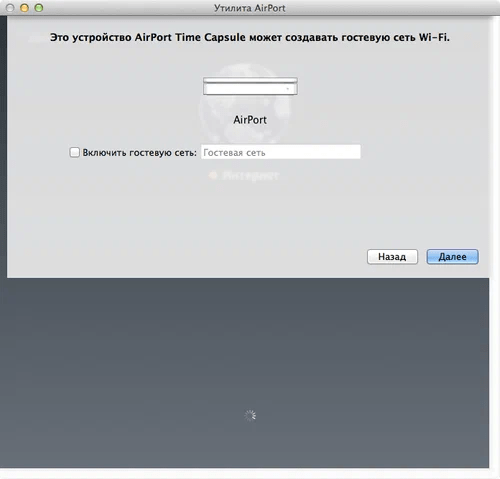
Â
Соседние базовые станции, использующие сопряженные каналы. Например, если
устройство A настроено на канал 1, то базовая станция B должна быть настроена на
канал 6 или 11.
Если не удается подключиться к Интернету
Â
Попытайтесь подключиться к Интернету непосредственно с Вашего компьютера.
Если установить соединение не удается, убедитесь, что сетевые параметры заданы
правильно. Если окажется, что параметры правильные, но соединение по-прежнему не
устанавливается, обратитесь к поставщику услуг сети Интернет.
Â
Убедитесь в том, что происходит подсоединение именно к той беспроводной сети,
которая Вам нужна.
Если вы забыли пароль airport extreme или сети
Страница 18
- Изображение
- Текст
Глава 3 Полезные советы и устранение неполадок
18
Если Вы забыли пароль AirPort Extreme или сети
Если Вы забыли пароль AirPort Extreme или сети, то пароль можно сбросить.
Чтобы сбросить пароль:
1 Заостренным предметом (например, шариковой ручкой) нажмите кнопку сброса и
удерживайте ее нажатой в течение одной секунды.
Важно. Удерживая кнопку сброса более одной секунды, можно сбросить сетевые
параметры.
2 Выберите свою сеть AirPort.
Â
На компьютере Mac воспользуйтесь меню состояния Wi-Fi в строке меню для выбора
сети, созданной с помощью Вашей AirPort Extreme (имя сети не меняется).
Â
На устройстве iOS выберите нужную сеть в настройках Wi-Fi.
3 Откройте программу «Утилита AirPort».
Если на компьютере не установлена программа «Утилита AirPort», ее можно загрузить с
веб-сайта http://support.apple.com/ru_RU/downloads/#airport. Если программа «Утилита
AirPort» не установлена на устройстве iOS, ее можно загрузить из App Store.
4 Выберите нужную AirPort Extreme и нажмите «Изменить».
5 Нажмите «Базовая станция» и введите новый пароль для своей AirPort Extreme.
6 Нажмите «Беспроводная сеть» и во всплывающем меню «Защита беспроводной сети»
выберите метод защиты. Введите новый пароль для своей сети AirPort.
7 Нажмите «Обновить» для перезапуска AirPort Extreme и загрузки новых значений
параметров.
Если airport extreme не отвечает
Страница 19
- Изображение
- Текст
Глава 3 Полезные советы и устранение неполадок 19
Если AirPort Extreme не отвечает
Отключите и вновь подключите базовую станцию к источнику питания.
Если устройство AirPort Extreme полностью прекратило отвечать, возможно, потребуется
выполнить сброс его параметров до заводских значений по умолчанию.
Важно. При сбросе параметров AirPort Extreme до заводских значений по умолчанию все
текущие параметры стираются и заменяются исходными значениями параметров.
Сброс параметров AirPort Extreme до заводских значений:
m
m
Заостренным предметом нажмите кнопку сброса и удерживайте ее нажатой, пока
индикатор состояния не начнет быстро мигать (приблизительно 5 секунд).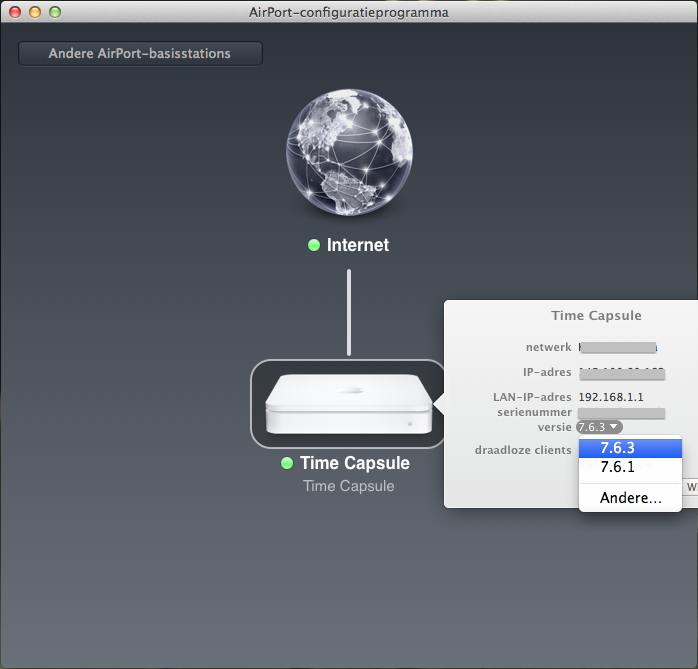
В результате сброса на AirPort Extreme восстановятся описанные ниже настройки.
Â
AirPort Extreme получает IP-адрес с помощью DHCP.
Â
Восстанавливается прежнее имя сети «Apple Network XXXXXX» (где «XXXXXX» — шесть
последних цифр идентификатора AirPort).
Â
Восстанавливается прежний пароль AirPort Extreme — public.
Если AirPort Extreme по-прежнему не отвечает, попробуйте выполнить описанные
ниже действия.
1 Отключите AirPort Extreme от электросети.
2 Заостренным предметом нажмите кнопку сброса и удерживайте ее нажатой в процессе
подключения AirPort Extreme к сети питания.
Полезные советы и устранение неполадок …
Страница 20
- Изображение
- Текст
Глава 3 Полезные советы и устранение неполадок
20
Если индикатор статуса AirPort Extreme мигает желтым
Возможно, кабель Ethernet вставлен не плотно, возникли неполадки у интернет-
провайдера либо настройки AirPort Extreme заданы неправильно.
Если связь с Интернетом установлена посредством DSL или кабельного модема,
возможно, модем потерял соединение с сетью или Интернетом. Даже если на первый
взгляд модем работает исправно, отключите его от источника питания, подождите
несколько секунд, а затем снова подключите. Прежде чем снова подключать модем
к источнику питания, убедитесь, что устройство AirPort Extreme подключено кабелем
Ethernet непосредственно к модему.
Чтобы выяснить причину мигания индикатора, откройте программу «Утилита AirPort»,
выберите свое устройство AirPort Extreme, а затем выберите пункт «Изменить». Появятся
сведения о мигающем индикаторе.
Можно также установить флажок «Осуществить контроль базовых станций на предмет
наличия проблем» в настройках AirPort. Если в работе базовой станции возникли
неполадки, откроется программа «Утилита AirPort», которая поможет устранить их.
Комментарии
Выделить → Я нашла инструкцию для своего компьютерного аксессуара здесь! #manualza
Кликнуть →
Руководство пользователя утилиты AirPort для Mac
Добро пожаловать
Об Утилите AirPort
Настроить новую базовую станцию
Расширить сеть Wi-Fi
Общий доступ к жесткому диску USB в вашей сети
Настроить гостевую сеть
Кабели, которые можно подключить к базовой станции
Подключиться с помощью DHCP
Подключиться со статическим IP-адресом
Подключиться с помощью PPPoE
Изменить настройки IPv6
Скрыть название вашей сети Wi-Fi
Установить параметры беспроводной сети
Установить хост-компьютер по умолчанию
Прямой сетевой трафик
Зарезервировать DHCP-адрес
Настройте время аренды DHCP
Управляйте доступом к вашей сети Wi-Fi
Поделиться подключением к Интернету
Защитите подключенный жесткий диск
Добавить принтер
Экспорт и импорт настроек базовой станции
Держите вашу базовую станцию в актуальном состоянии
Смотрите свою сеть Wi-Fi
Мониторинг базовых станций на наличие проблем
Загрузите утилиту AirPort для iPhone, iPad или iPod touch.

Измените имя, пароль и настройки вашей сети Wi-Fi.
Измените имя и пароль вашей базовой станции
Стереть капсулу времени AirPort
Сотрите и восстановите свою базовую станцию или Time Capsule
Если не получается выбрать сеть Wi-Fi
Предметы, которые могут мешать работе сети Wi-Fi
Если индикатор вашей базовой станции мигает
Если вы забыли пароль базовой станции AirPort, Time Capsule или Wi-Fi
Изменить настройки
авторское право
Спасибо за отзыв.
Загрузить утилиту AirPort для iPhone, iPad или iPod touch
Искать в этом руководстве
Добро пожаловать
Об Утилите AirPort
Настроить новую базовую станцию
Расширить сеть Wi-Fi
Общий доступ к жесткому диску USB в вашей сети
Настроить гостевую сеть
Кабели, которые можно подключить к базовой станции
Подключиться с помощью DHCP
Подключиться со статическим IP-адресом
Подключиться с помощью PPPoE
Изменить настройки IPv6
Скрыть название вашей сети Wi-Fi
Установить параметры беспроводной сети
Установить хост-компьютер по умолчанию
Прямой сетевой трафик
Зарезервировать DHCP-адрес
Настройте время аренды DHCP
Управляйте доступом к вашей сети Wi-Fi
Поделиться подключением к Интернету
Защитите подключенный жесткий диск
Добавить принтер
Экспорт и импорт настроек базовой станции
Держите вашу базовую станцию в актуальном состоянии
Смотрите свою сеть Wi-Fi
Мониторинг базовых станций на наличие проблем
Загрузите утилиту AirPort для iPhone, iPad или iPod touch.

Измените имя, пароль и настройки вашей сети Wi-Fi.
Измените имя и пароль вашей базовой станции
Стереть капсулу времени AirPort
Сотрите и восстановите свою базовую станцию или Time Capsule
Если не получается выбрать сеть Wi-Fi
Предметы, которые могут мешать работе сети Wi-Fi
Если индикатор вашей базовой станции мигает
Если вы забыли пароль базовой станции AirPort, Time Capsule или Wi-Fi
Изменить настройки
авторское право
Вы можете загрузить AirPort-утилиту для iPhone, iPad или iPod touch из App Store.

