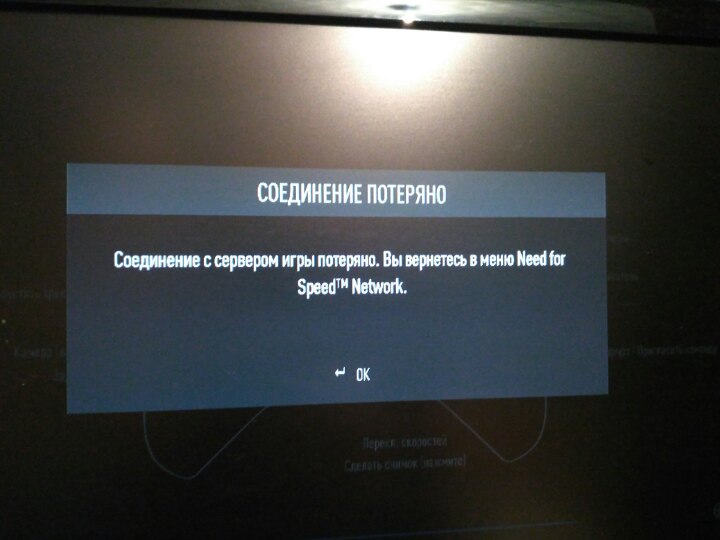Содержание
Ошибка подключения к серверу Apple ID? Вот как это исправить
— Я не могу подключиться к iCloud со своего MacBook… он говорит, что произошла ошибка при подключении к серверу Apple ID ».
— Я не могу подключиться к своему Apple ID с любого телефона. Я получаю сообщение об ошибке при подключении к серверу Apple ID iPad… «
— Когда я пытаюсь войти в свой iTunes и App Store в своих настройках, я продолжаю получать сообщение «Сбой проверки». При подключении к серверу постоянно возникала ошибка. Я не знаю, как это решить «.
Будучи одним из преданных поклонников Apple, независимо от того, сколько продуктов Apple выпущено, вы просто не можете перестать их покупать. В результате вы можете иметь все виды ошибок, включая Ошибка сервера Apple ID, Чтобы быть более точным, вы не можете войти в iCloud, iTunes или App Store со своим Apple ID на новых телефонах, Mac и любом цифровом продукте. Если вы страдаете от вышеперечисленных ситуаций или подобных проблем с ошибками сервера Apple ID, вы можете выполнить следующие шаги, чтобы легко исправить ошибку соединения
- Метод 1: проверьте, не работают ли серверы Apple
- Метод 2: убедитесь, что у вас стабильное подключение к Интернету
- Метод 3: избежать ошибок из любых других приложений
- Метод 4: выход из учетной записи Apple iTunes
- Метод 5: настройки даты, времени и языка
- Метод 6: жесткий сброс iPhone
- Метод 7: Исправьте «Ошибка подключения к серверу Apple ID» с помощью восстановления системы iOS
Метод 1: Проверьте, не работают ли серверы Apple
Шаг 1, Откройте сайт статуса сервера Apple ID
Откройте официальный сайт Apple. Найдите его меню «Поддержка» и введите «Состояние системы». Затем вы можете нажать гиперссылку под первым выбором. После этого вы можете просматривать все доступные сервисы Apple, магазины и iCloud.
Найдите его меню «Поддержка» и введите «Состояние системы». Затем вы можете нажать гиперссылку под первым выбором. После этого вы можете просматривать все доступные сервисы Apple, магазины и iCloud.
Шаг 2, Проверьте состояние системы
Apple отображает все службы, включая Apple ID, Siri, Game Center и т. Д. Если вы видите зеленую точку с левой стороны, это означает, что этот сервер Apple ID работает нормально. Некоторые люди сообщают, что помимо сервисов Apple есть желтый, красный или оранжевый. Что ж, это указывает на то, что сервер Apple ID не работает, неисправен или не работает должным образом.
Метод 2: Убедитесь, что у вас стабильное подключение к Интернету
Плохое подключение к Интернету может привести к ошибке подключения к серверу Apple ID на ПК, Mac, iPhone, iPad и iPod. Таким образом, вам нужно проверить его интернет-соединение стабильно или нет. Например, вам нужно открыть настройки сети Wi-Fi на вашем цифровом устройстве, чтобы увидеть, подключено ли оно к беспроводной сети.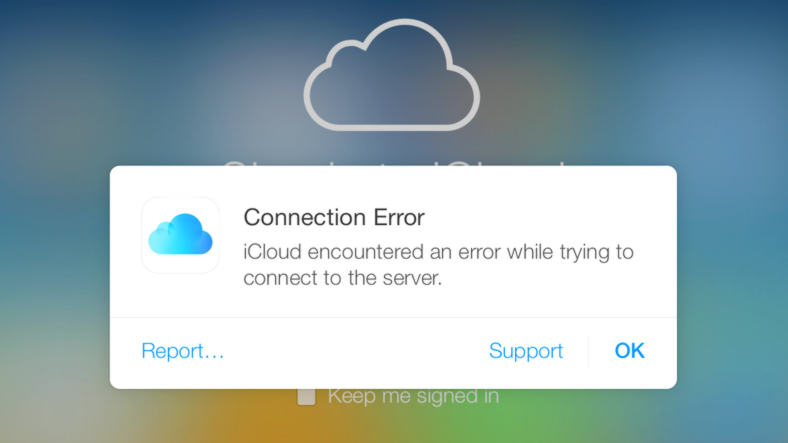
Позже вы можете открыть любую веб-страницу или видео, чтобы проверить скорость Wi-Fi и состояние подключения. Чтобы устранить распространенные проблемы с Wi-Fi, вам лучше перезагрузить маршрутизатор или изменить другое стабильное подключение к Интернету. В противном случае вы можете получить уведомление «Произошла ошибка при подключении к ПК-серверу Apple ID».
Метод 3: Избежать ошибок из любых других приложений
Вы также должны проверить приложения, работающие в фоновом режиме, чтобы предотвратить сбои системы и сбои. Распространенным решением является очистка кеша внутри ваших приложений. Кроме того, вы можете принудительно завершить или переустановить приложения, чтобы избежать ошибки сервера Apple ID.
Шаг 1, Доступ ко всем приложениям
Откройте приложение «Настройки» на iPhone. Прокрутите вниз, чтобы нажать «Приложения», а затем нажмите на название приложения.
Шаг 2, Очистить кэш
Вы можете нажать «Хранилище» и нажать «Очистить кеш», чтобы очистить место для хранения, Это полезный способ избежать переполнения сервера Apple ID.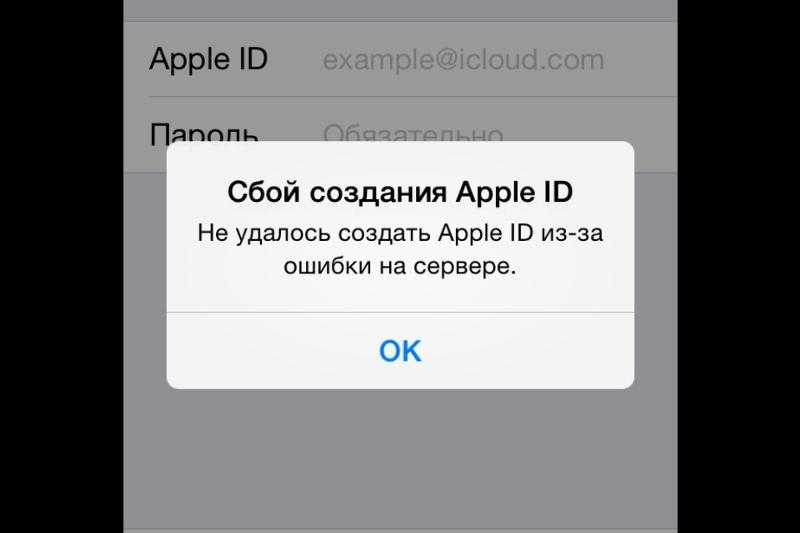
Метод 4: Выйти из учетной записи Apple iTunes
Шаг 1, Выйти из учетной записи iTunes
Нажмите «Магазин приложений и iTunes» в настройках iPhone. Выберите свою учетную запись и нажмите «Выйти», чтобы выйти из своей учетной записи Apple iTunes. Вы также можете выполнить аналогичные операции, чтобы выйти из App Store.
Шаг 2, Войдите в учетную запись Apple iTunes снова
Затем снова войдите в учетную запись Apple iTunes, используя свои учетные данные. В результате вы можете исправить «Произошла ошибка при подключении к серверу Apple ID iTunes Windows 7» и аналогичные проблемы.
Метод 5: Настройки даты, времени и языка
Шаг 1. Открыть страницу времени и языка
Откройте приложение «Настройки» из меню «Пуск» на компьютере с Windows, которое выглядит как значок шестеренки. Нажмите «Время и язык» в меню настроек Windows.
Шаг 2, Проверьте и исправьте данные, время и языковые настройки
Найдите раздел «Дата и время» и убедитесь, что вы включили «Установить время автоматически» и «Установить часовой пояс автоматически».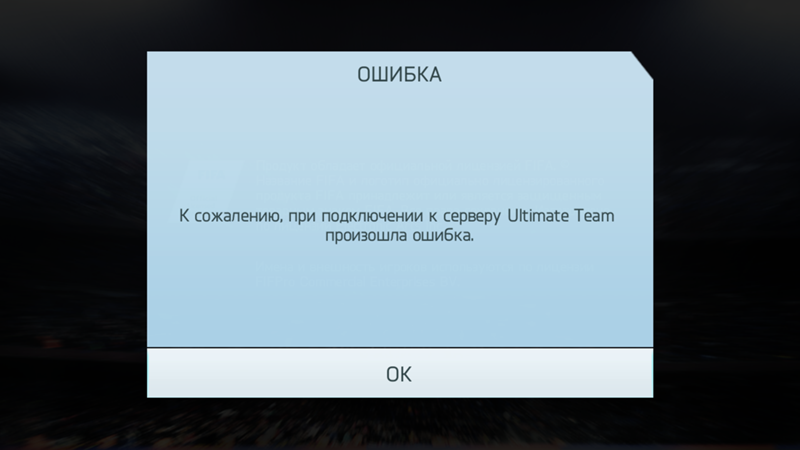 Вы также можете установить дату и время, часовой пояс, дополнительные календари и другие параметры вручную. Позже выберите «Регион и язык» на левой панели, чтобы настроить языковые настройки. Таким образом, вы можете эффективно решить проблему с отключением сервера Apple ID.
Вы также можете установить дату и время, часовой пояс, дополнительные календари и другие параметры вручную. Позже выберите «Регион и язык» на левой панели, чтобы настроить языковые настройки. Таким образом, вы можете эффективно решить проблему с отключением сервера Apple ID.
Метод 6: Жесткий сброс iPhone
Хард ресет iPhone 6s и более ранние версии iOS:
Удерживайте и одновременно нажмите кнопку «Домой» и кнопку питания и удерживайте их около 10 секунд. Не отпускайте их, пока не увидите логотип Apple.
Жесткий сброс iPhone 7 / 7 Plus:
Удерживайте кнопку питания и кнопку уменьшения громкости около 10 секунд или около того. Не отпускайте две кнопки, пока не появится логотип Apple для перезагрузки iPhone 7 / 7 Plus.
Аппаратный сброс iPhone X / 8 / 8 Plus:
Быстро нажмите и отпустите кнопку увеличения громкости, а затем быстро нажмите кнопку уменьшения громкости. Нажмите кнопку «Power», чтобы принудительно перезагрузить iPhone X / 8/8 Plus и исправить ошибку iPhone при подключении к серверу Apple ID.
Метод 7: Исправить «Ошибка подключения к серверу Apple ID» при восстановлении системы iOS.
Самый простой и безопасный способ исправить проблему «Произошла ошибка при подключении к серверу Apple ID iPad, iPhone, MacBook, Windows…» — это использовать Apeaksoft. Восстановление системы iOS, Все ваши системные ошибки могут быть исправлены без потери данных. Все идет хорошо с простыми в использовании фильтрами. Таким образом, вы можете легко исправить ошибку подключения к серверу Apple ID с помощью iOS System Recovery.
- фиксированный iPhone завис в режиме DFU, режим восстановления, зависание, синий экран и другие нештатные ситуации возвращаются в нормальное состояние.
- Поддержка всех моделей iOS, таких как iPhone X / 8 Plus / 8 / 7 Plus / 7 / SE / 6S Plus / 6S / 6 Plus / 6 / 5S / 5C / 5 / 4S и т. Д.
- Простой в использовании и достаточно безопасный, чтобы не потерять данные при восстановлении системы iOS на Mac или ПК.
Шаг 1, Запустите iOS Восстановление системы
Бесплатно загрузите и установите программное обеспечение для восстановления системы iPhone на свой компьютер с Windows или Mac.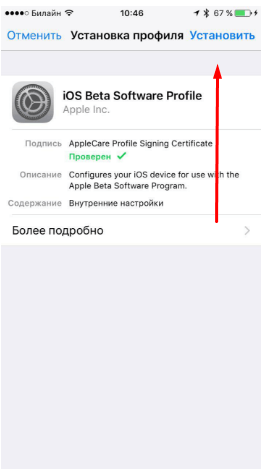 Запустите его и нажмите «Восстановление системы iOS», чтобы получить доступ к его главному интерфейсу.
Запустите его и нажмите «Восстановление системы iOS», чтобы получить доступ к его главному интерфейсу.
Free Download Free Download
Шаг 2, Подключите iPhone к ПК
Подключите iPhone к компьютеру через молниеносный USB-кабель. Помните, что ваше устройство iOS будет восстановлено, а затем обновлено до последней версии по умолчанию.
Шаг 3, Войдите в режим DFU
Нажмите кнопку «Пуск» и следуйте инструкциям на экране, чтобы вставить iPhone в Режим DFU, Тогда iOS System Recovery сможет полностью обнаружить ваше устройство Apple.
Шаг 4, Проверьте и исправьте обнаруженную информацию iPhone
Когда вы увидите обнаруженную информацию об iPhone, сравните ее с точной информацией об iPhone. В противном случае вы не сможете восстановить свой iPhone.
Шаг 5, Ремонт системы iOS
Нажмите кнопку «Восстановить», чтобы начать загрузку и автоматическое исправление ошибки отключения сервера Apple ID.
После проверки и исправления ошибок сервера Apple ID вы можете вернуть свое цифровое устройство в исходное состояние.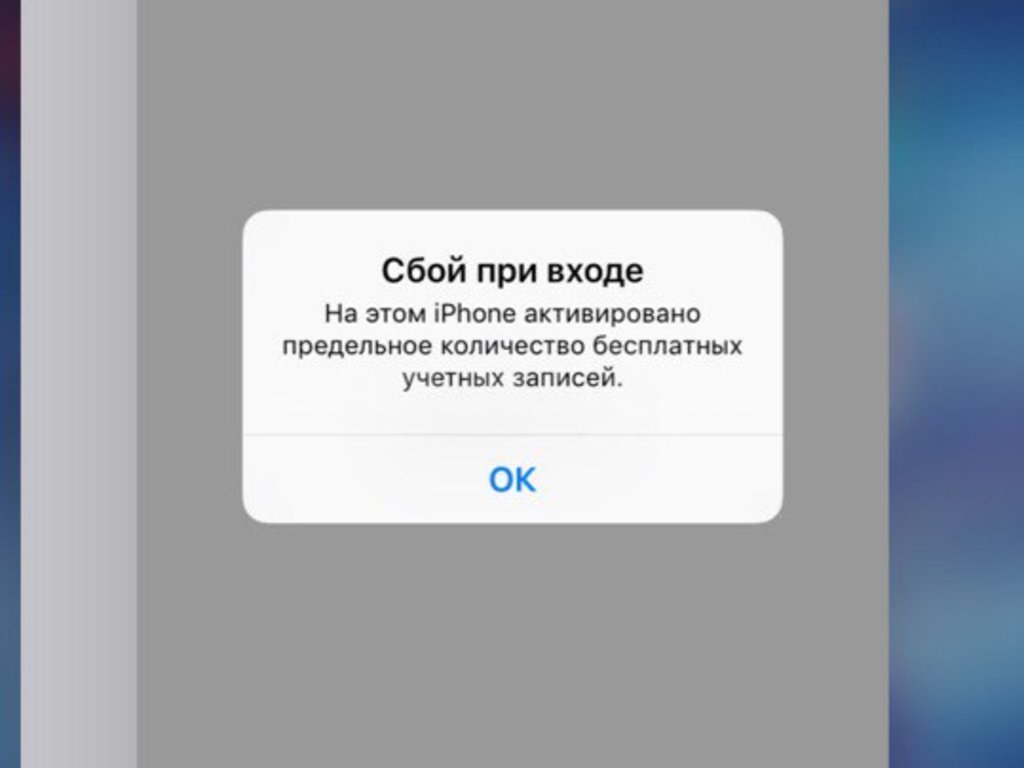 В результате, в следующий раз, когда вы получите уведомление об ошибке подключения к серверу Apple ID, вы можете воспользоваться приведенными выше решениями, чтобы легко решить эту проблему.
В результате, в следующий раз, когда вы получите уведомление об ошибке подключения к серверу Apple ID, вы можете воспользоваться приведенными выше решениями, чтобы легко решить эту проблему.
8 лучших способов исправить «Произошла ошибка подключения к серверу Apple ID» на iPhone
На вашем iPhone отображается всплывающее окно «Ошибка проверки» с сообщением «Произошла ошибка при подключении к серверу Apple ID»? Эта ошибка чаще всего возникает, когда ваш iPhone не может подключиться к iCloud. Кроме того, это может беспокоить вас при загрузке или обновлении приложений.
Программы для Windows, мобильные приложения, игры — ВСЁ БЕСПЛАТНО, в нашем закрытом телеграмм канале — Подписывайтесь:)
К счастью, есть несколько решений, которые помогут вам устранить ошибку на вашем iPhone. Итак, давайте проверим их.
1. Выйдите и войдите снова
Поскольку ошибка указывает на сбой подключения к серверу, вы можете начать с выхода из своего Apple ID и повторного входа.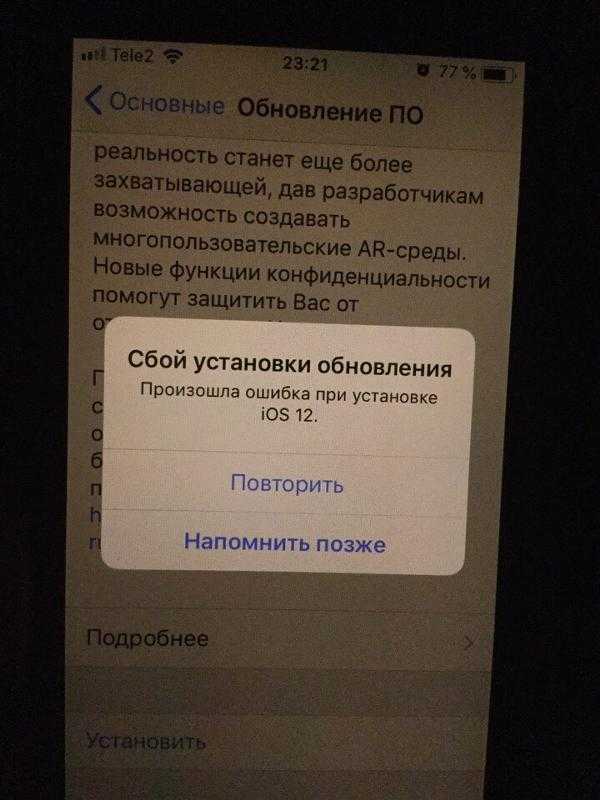 Идея состоит в том, чтобы установить новое соединение для вашего iPhone с серверами Apple.
Идея состоит в том, чтобы установить новое соединение для вашего iPhone с серверами Apple.
Шаг 1: Запустите приложение «Настройки» на своем iPhone и нажмите на свое имя вверху. На следующем экране прокрутите вниз и коснитесь параметра «Выйти».
Шаг 2: Введите свой пароль Apple ID и нажмите «Выключить».
Войдите снова, используя свой Apple ID и пароль, чтобы проверить, не возникнет ли ошибка снова.
2. Проверьте страницу состояния системы Apple.
Время от времени службы Apple могут быть недоступны для обслуживания или временного простоя. Посетить Страница состояния системы Apple чтобы проверить, нормально ли работают серверы Apple. На странице «Состояние системы» проверьте, не произошел ли сбой службы.
3. Правильная дата и время на iPhone
Серверы Apple используют дату и время, установленные на вашем телефоне, для проверки и синхронизации данных. Если на вашем iPhone установлена неправильная дата или время, он может не подключиться к серверу Apple ID.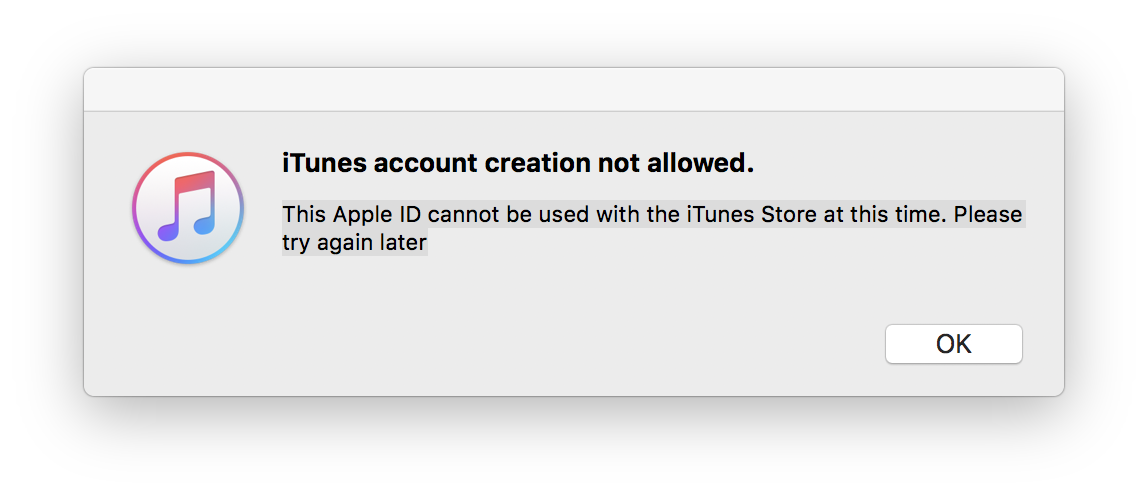 Лучше всего разрешить iPhone использовать время, предоставленное сетью. Вот как.
Лучше всего разрешить iPhone использовать время, предоставленное сетью. Вот как.
Шаг 1: Запустите приложение «Настройки» на своем iPhone и перейдите к «Общие».
Шаг 2: Нажмите «Дата и время». Включите переключатель рядом с Установить автоматически.
4. Измените свой пароль Apple ID
Если ваш iPhone по-прежнему не может подключиться к серверу Apple ID, вы можете попробовать изменить свой пароль Apple ID. Хотя ваш пароль может быть слишком легко угадать, всегда полезно установить более надежный пароль.
Шаг 1: Откройте приложение «Настройки» на вашем iPhone. Нажмите на свое имя вверху.
Шаг 2: Перейдите в раздел «Пароль и безопасность» и нажмите «Изменить пароль».
Шаг 3: Установите новый пароль для своего Apple ID, введя его дважды. Затем нажмите «Изменить».
После этого перезагрузите iPhone и посмотрите, появляется ли ошибка снова.
5. Используйте код подтверждения
Если ошибка возникает только при попытке войти в свою учетную запись Apple ID, вы можете сгенерировать код подтверждения на одном из других своих устройств Apple и использовать его для входа.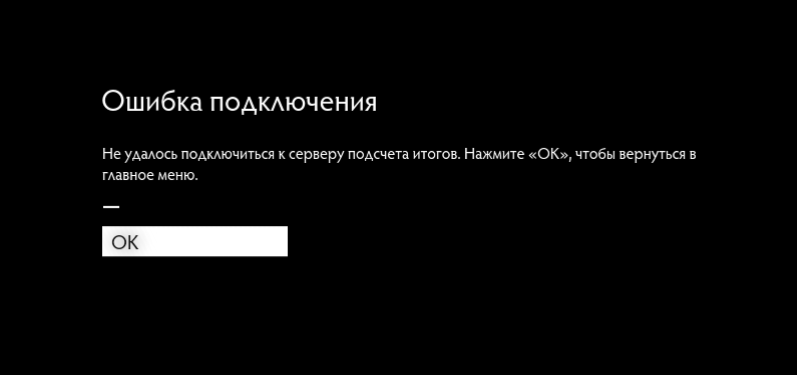
Чтобы сгенерировать код подтверждения на iPhone, выполните следующие действия.
Шаг 1: Откройте приложение «Настройки» и нажмите на свое имя вверху.
Шаг 2. Перейдите в раздел «Пароль и безопасность» и прокрутите вниз, чтобы нажать «Получить код подтверждения».
Точно так же, чтобы сгенерировать код подтверждения на Mac, выполните следующие действия.
Шаг 1: Нажмите на логотип Apple в строке меню в правом верхнем углу и выберите «Системные настройки».
Шаг 2: В окне «Системные настройки» нажмите на свой Apple ID вверху. Перейдите на вкладку «Пароль и безопасность» и нажмите кнопку «Получить код подтверждения».
После этого используйте проверочный код для входа.
6. Сбросить настройки сети
Возможно, ваш iPhone не может подключиться к Apple ID из-за сетевой ошибки. Чтобы это исправить, вы можете попробовать сбросить настройки сети на вашем iPhone.
Шаг 1: Откройте приложение «Настройки» на своем iPhone и перейдите в раздел «Основные».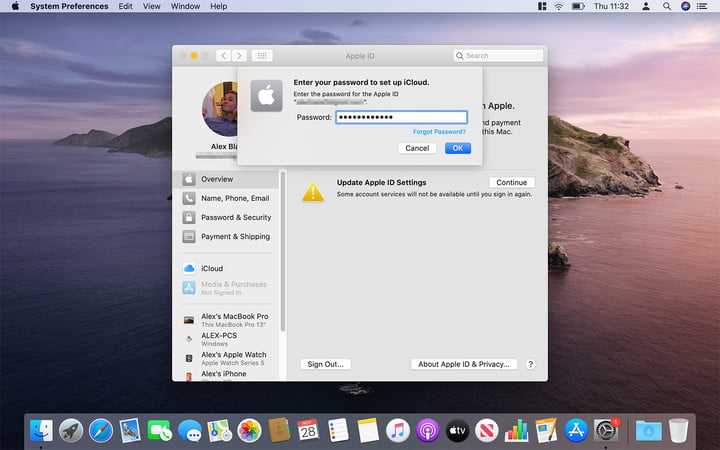 Нажмите «Перенести» или «Сбросить iPhone».
Нажмите «Перенести» или «Сбросить iPhone».
Шаг 2: Нажмите на опцию «Сброс» внизу и выберите «Сбросить настройки сети» в появившемся меню.
Шаг 3: Введите пароль экрана блокировки, чтобы подтвердить свою личность, и снова нажмите «Сбросить настройки сети», когда будет предложено.
7. Обновите iOS
Затем вы можете проверить свой iPhone на наличие ожидающих обновлений программного обеспечения. Если проблема связана с текущей версией iOS, на которой вы работаете, ее обновление решит ее навсегда.
Чтобы проверить наличие обновлений на iPhone, откройте приложение «Настройки» и перейдите в раздел «Основные». Затем нажмите «Обновление программного обеспечения».
Загрузите и установите все ожидающие обновления. После перезагрузки iPhone проверьте, может ли он подключиться к серверу Apple ID.
8. Избегайте использования VPN
Наконец, использование VPN-подключения на вашем iPhone также может привести к проблемам с подключением.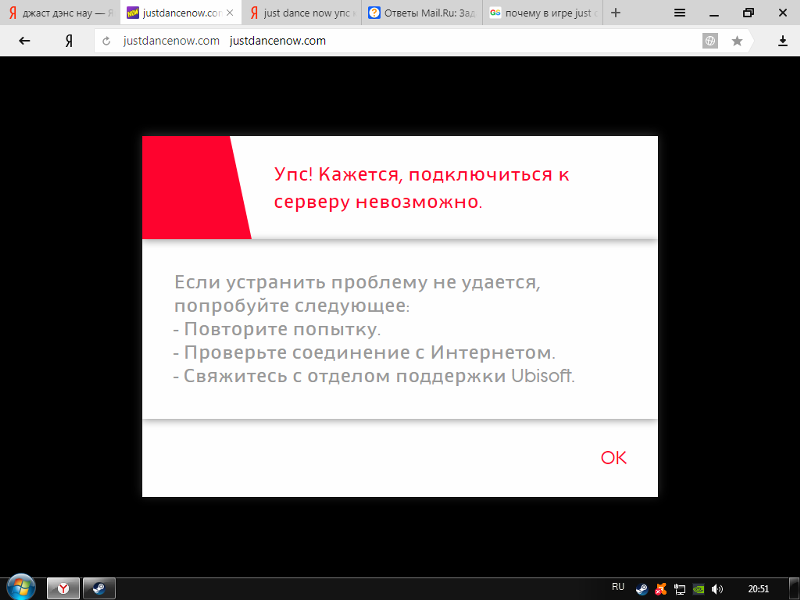 Следовательно, лучше отключить его, если ваш iPhone не может подключиться к серверу Apple ID.
Следовательно, лучше отключить его, если ваш iPhone не может подключиться к серверу Apple ID.
Чтобы отключить VPN, откройте приложение «Настройки» и выключите ползунок рядом с VPN.
Подключено снова
В большинстве случаев вы сможете решить эту проблему, повторив пение или обновив дату и время. Сообщите нам, какое из приведенных выше решений исправило ошибку в комментариях ниже.
Post Views:
79
Программы для Windows, мобильные приложения, игры — ВСЁ БЕСПЛАТНО, в нашем закрытом телеграмм канале — Подписывайтесь:)
8 лучших способов исправить «Ошибку подключения к серверу Apple ID» на iPhone
На вашем iPhone отображается всплывающее окно «Ошибка проверки», в котором говорится: «Произошла ошибка при подключении к серверу Apple ID»? Эта ошибка часто возникает, когда iPhone не может подключиться к iCloud. Кроме того, это также может беспокоить вас во время загрузки или Обновить приложения. К счастью, есть несколько решений, которые помогут вам исправить ошибку «Произошла ошибка при подключении к серверу Apple ID» на iPhone.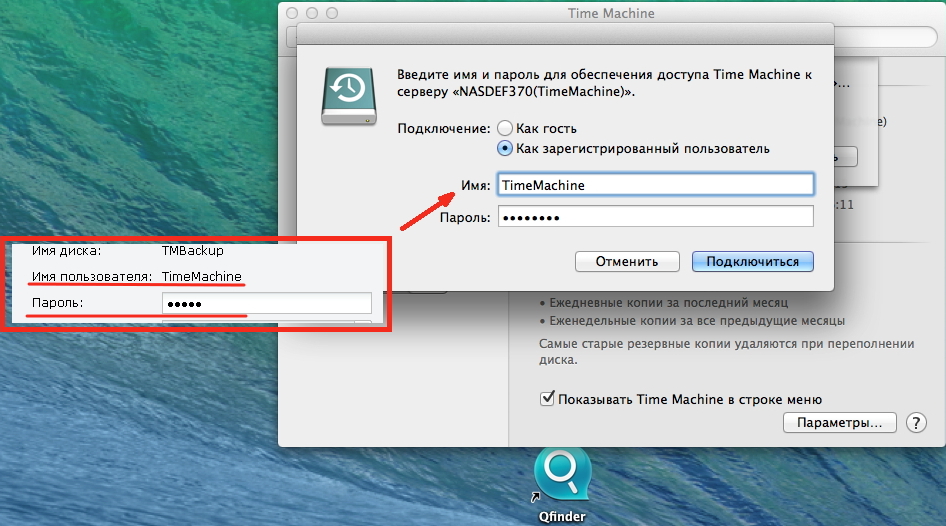 Итак, давайте проверим это.
Итак, давайте проверим это.
В этой статье
1. Выйдите и войдите снова.
Поскольку ошибка указывает на то, что соединение с сервером не удалось, вы можете начать сВыйти из Apple ID свой и войдите снова. Идея состоит в том, чтобы создать новое соединение для вашего iPhone с серверами Apple.
Шаг 1: включать Приложение настроек на вашем iPhone и коснитесь Твое имя над. На следующем экране прокрутите вниз и коснитесь Вариант выхода.
Шаг 2: Входить Пароль Apple ID ваш и нажмите Выключение.
Войдите снова, используя свой Apple ID и пароль, чтобы проверить, не возникнет ли ошибка снова.
2. Проверьте страницу состояния системы APPLE.
Иногда службы Apple могут быть недоступны из-за технического обслуживания или временного простоя. посещать Страница состояния системы Apple Чтобы проверить, нормально ли работают серверы Apple.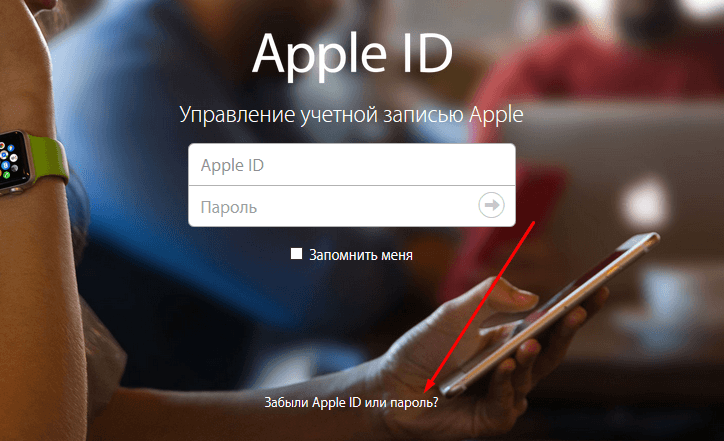 На странице «Состояние системы» проверьте, не произошел ли сбой службы.
На странице «Состояние системы» проверьте, не произошел ли сбой службы.
3. Правильная дата и время на IPHONE
Серверы Apple используют дату и время, установленные на вашем телефоне, для проверки и синхронизации данных. Если на вашем iPhone установлена неправильная дата или время, он может не подключиться к серверу Apple ID. Лучше всего позволить iPhone использовать время, предоставленное сетью. Вот как.
Шаг 1: включать Приложение настроек на вашем iPhone и перейдите в Год.
Шаг 2: Нажмите на Дата и время. Установите переключатель рядом с Настройка автоматически.
4. Измените свой пароль Apple ID
Если ваш iPhone по-прежнему не может подключиться к серверу Apple ID, попробуйте изменить Пароль Apple ID ваш. Хотя пароль может быть очень легко угадать, всегда полезно установить более надежный пароль.
Шаг 1: Откройте приложение «Настройки» на своем iPhone.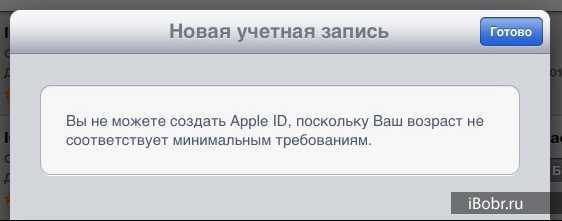 Нажмите на свое имя вверху.
Нажмите на свое имя вверху.
Шаг 2: перейти к Пароль и безопасность И нажмите изменить пароль.
Шаг 3: установленный Новый пароль Apple ID ваш по Введите его дважды. Затем нажмите Перемена.
Потом , Перезагрузите iPhone ваш и посмотрите, не появится ли ошибка снова.
5. Используйте проверочный код
Если ошибка возникает только тогда, когда вы пытаетесь войти в свой Apple ID, вы можете создать код подтверждения на одном из других ваших устройств Apple и использовать его для входа.
Чтобы сгенерировать код подтверждения на iPhone, выполните следующие действия.
Шаг 1: Открыть Приложение настроек И нажмите Твое имя выше.
Шаг 2: Перейти к Пароль и безопасность и прокрутите вниз, чтобы коснуться Получить код подтверждения.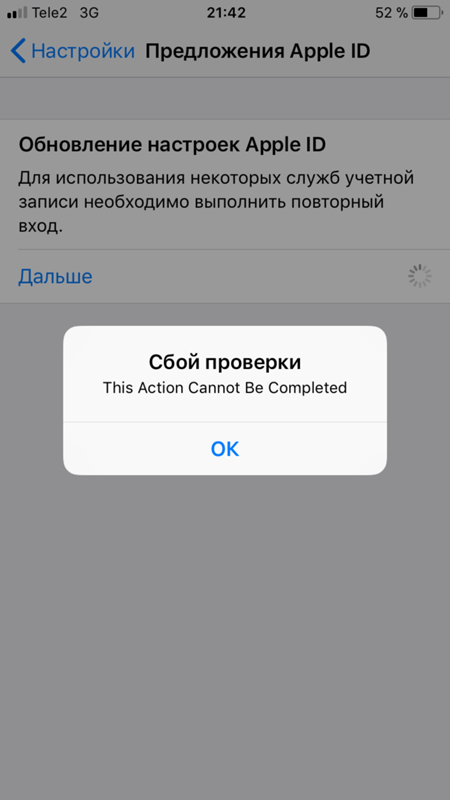
Точно так же, чтобы сгенерировать код подтверждения на Mac, выполните следующие действия.
Шаг 1: Нажмите Логотип Apple в строке меню в правом верхнем углу и выберите Системные настройки.
Шаг 2: в окне Системные настройки , Нажмите идентификатор Apple ID ты наверху. Идти к Вкладка «Пароль и безопасность» И нажмите Получить код подтверждения . кнопка.
Далее используйте проверочный код для входа.
6. Сбросить настройки сети.
Возможно, ваш iPhone не может подключиться к Apple ID из-за сетевой ошибки. Чтобы исправить это, вы можете попробовать сбросить Установить настройки сети на вашем iPhone.
Шаг 1: Открыть Приложение настроек на вашем iPhone и перейдите в Год. Нажмите на Перенести или сбросить iPhone.
Шаг 2: Нажмите на Вариант сброса ниже и выберите عادة تعيين إعدادات الشبكة из получившегося списка.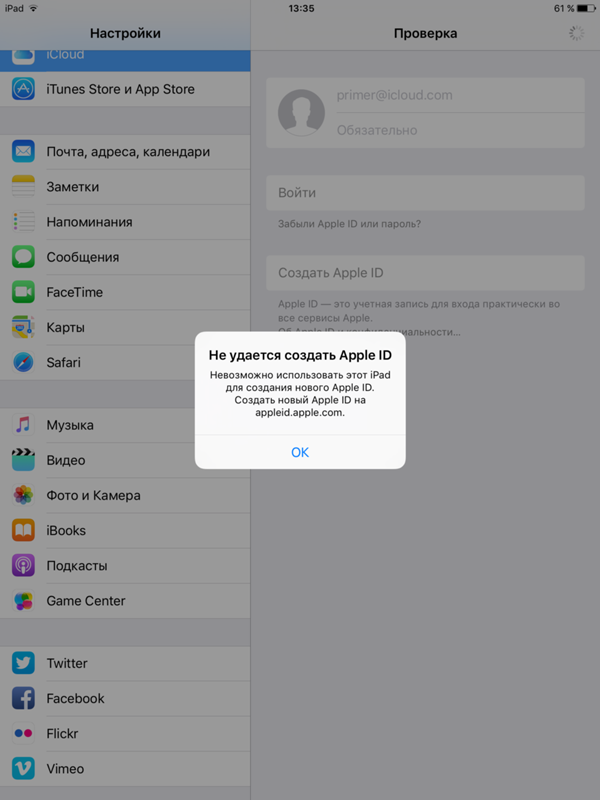
Шаг 3: Входить пароль на экран блокировки Чтобы подтвердить свою личность, коснитесь عادة تعيين إعدادات الشبكة снова, когда его спросили.
7. Обновите IOS.
Затем вы можете проверить свой iPhone на наличие ожидающих обновлений программного обеспечения. Если проблема связана с текущей версией iOS, которую вы используете, ее обновление навсегда устранит ее.
Чтобы проверить наличие обновлений на вашем iPhone, откройте приложение «Настройки» и перейдите в раздел «Основные». Затем нажмите «Обновление программного обеспечения».
Загрузите и установите все ожидающие обновления. После перезагрузки iPhone проверьте, может ли он подключиться к серверу Apple ID.
8. Избегайте использования VPN
Наконец, использование VPN-подключения на вашем iPhone также может вызвать проблемы с подключением. Следовательно, лучше отключить его, если ваш iPhone не может подключиться к серверу Apple ID.
Чтобы отключить VPN, откройте приложение «Настройки» и выключите ползунок рядом с VPN.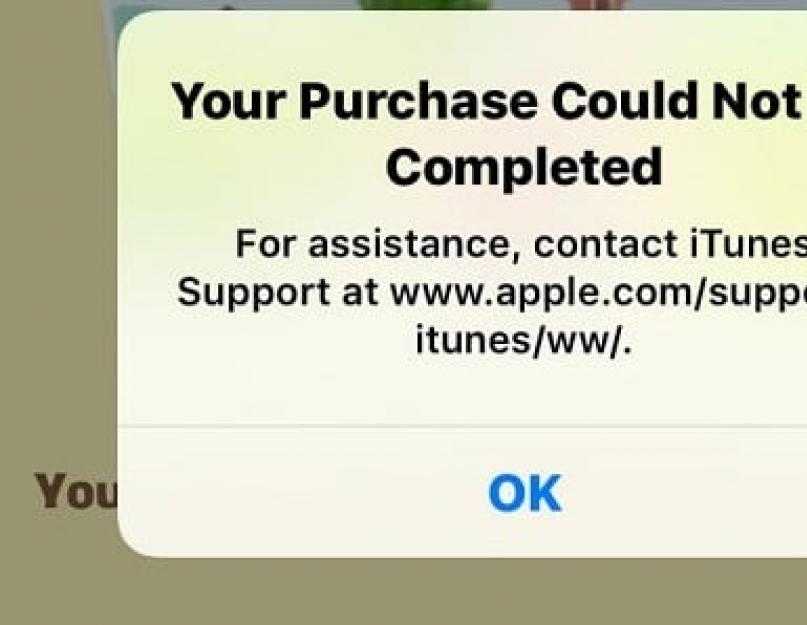
снова онлайн
В большинстве случаев вы сможете исправить это, обновив дату и время. Расскажите нам, какое из вышеперечисленных решений помогло вам исправить «Произошла ошибка при подключении к серверу Apple ID» на iPhone в комментариях ниже.
Произошла ошибка подключения к серверу Apple ID: 7 исправлений
- Вы можете увидеть ошибку при подключении к серверу Apple ID, который позволяет вам получить доступ к различным онлайн-сервисам Apple.
- Это важные шаги для многих онлайн-сервисов, но вы можете перезагрузить телефон, проверить интернет или сбросить сетевые настройки телефона.
- Вот семь лучших способов починить ваш iPhone при ошибке подключения к серверу Apple ID.
Независимо от того, пытаетесь ли вы установить приложение, воспроизвести Apple Music или войти в iCloud, существует множество причин, по которым вашему iPhone необходимо обмениваться данными с серверами Apple.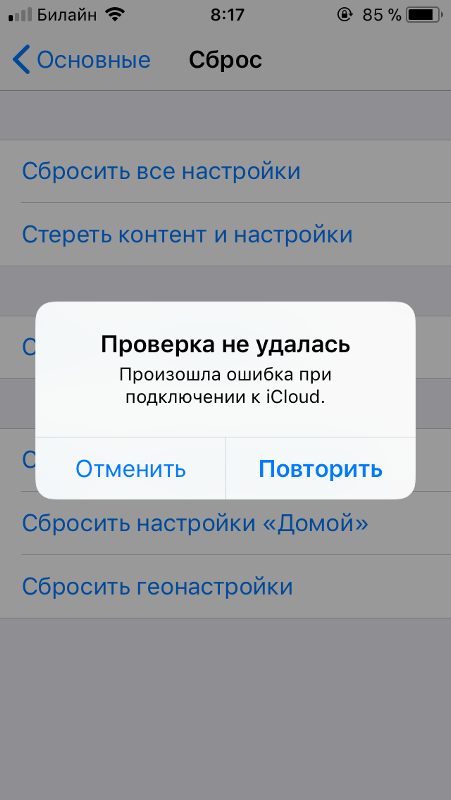 Если вы когда-либо сталкивались с ошибкой при подключении к серверу, вы знаете, что это может остановить ваш день, потому что Apple необходимо проверить ваш Apple ID и пароль, прежде чем приступить к выполнению множества общих задач. Хотя проблема может показаться загадочной — и ваш iPhone не дает вам никаких причин или способов устранения — есть несколько быстрых и простых способов устранить проблему и продолжить свой день.
Если вы когда-либо сталкивались с ошибкой при подключении к серверу, вы знаете, что это может остановить ваш день, потому что Apple необходимо проверить ваш Apple ID и пароль, прежде чем приступить к выполнению множества общих задач. Хотя проблема может показаться загадочной — и ваш iPhone не дает вам никаких причин или способов устранения — есть несколько быстрых и простых способов устранить проблему и продолжить свой день.
Подождите и повторите попытку
Существует множество способов устранения проблемы, когда ваш iPhone не может подключиться к серверу Apple ID, но часто работает самое простое решение. Если при попытке войти в свою учетную запись Apple вы столкнулись с прерывистой мгновенной ошибкой, просто подождите несколько секунд и повторите попытку. Часто вход во второй раз будет работать нормально, особенно если проблема была связана с перегрузкой на сервере Apple или привередливым сетевым соединением между вашим телефоном и Интернетом.
Перезагрузите iPhone
Если когда-либо ИТ-специалист просил вас выключить компьютер, а затем снова включить, вы знаете суть этого шага — перезагрузка компьютерного оборудования, такого как ПК или телефон, может сбросить неисправность данные, сброс подключений и, как правило, решение проблем без более глубокого устранения неполадок. Полностью выключите iPhone, подождите немного, а затем снова включите его. После перезапуска попробуйте еще раз войти в службу Apple.
Проверьте подключение к Интернету
Если вы не можете войти на сервер Apple ID, проблема может быть связана с вашим интернет-соединением. Apple попытается войти в систему двумя способами: через сотовую связь или через WiFi. Для начала убедитесь, что у вас хорошее соединение, проверив состояние беспроводной сети в верхней части экрана телефона. Общеизвестно, что общедоступные сети Wi-Fi ненадежны, поэтому, если вы используете общедоступный Wi-Fi, выключите его и попробуйте войти в систему только через сотовую сеть вашего телефона.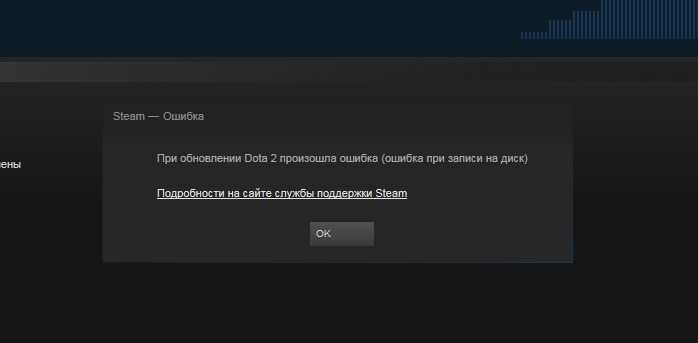 Кроме того, вы можете сбросить сетевое подключение и попытаться улучшить его, переключив режим полета. Проведите пальцем вниз сверху справа, чтобы увидеть Центр управления, затем нажмите кнопку режима полета, подождите немного, а затем снова нажмите ее, чтобы перезапустить соединение.
Кроме того, вы можете сбросить сетевое подключение и попытаться улучшить его, переключив режим полета. Проведите пальцем вниз сверху справа, чтобы увидеть Центр управления, затем нажмите кнопку режима полета, подождите немного, а затем снова нажмите ее, чтобы перезапустить соединение.
Переключите режим полета, чтобы обновить беспроводное соединение.
Дэйв Джонсон
Установите последние обновления
Если программное обеспечение вашего компьютера устарело, это может привести к ошибкам и несовместимости системы в вашем телефоне, которые могут помешать вам подключиться к серверу Apple ID.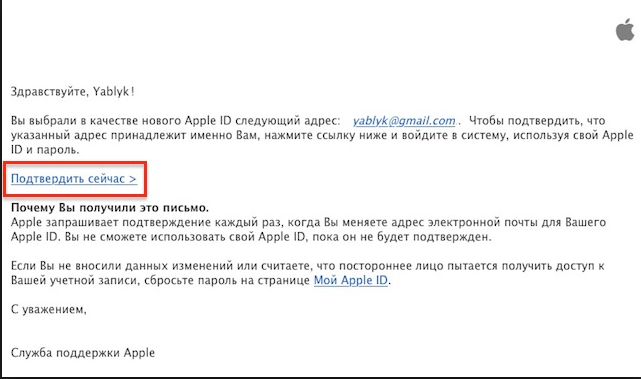 Чтобы проверить, нуждается ли ваш iPhone в обновлении, запустите Настройки и нажмите Общие . Коснитесь Обновление программного обеспечения . Если доступно обновление, вы сможете установить его отсюда.
Чтобы проверить, нуждается ли ваш iPhone в обновлении, запустите Настройки и нажмите Общие . Коснитесь Обновление программного обеспечения . Если доступно обновление, вы сможете установить его отсюда.
Посмотрите, есть ли обновление, ожидающее установки.
Дэйв Джонсон
Проверьте, подключена ли служба Apple к сети.
Проблема не всегда на вашей стороне, в вашем iPhone или в сетевом подключении. Это случается нечасто, но сервисы Apple могут быть отключены. К счастью, Apple позволяет легко увидеть, работает ли служба, к которой вы пытаетесь подключиться, должным образом.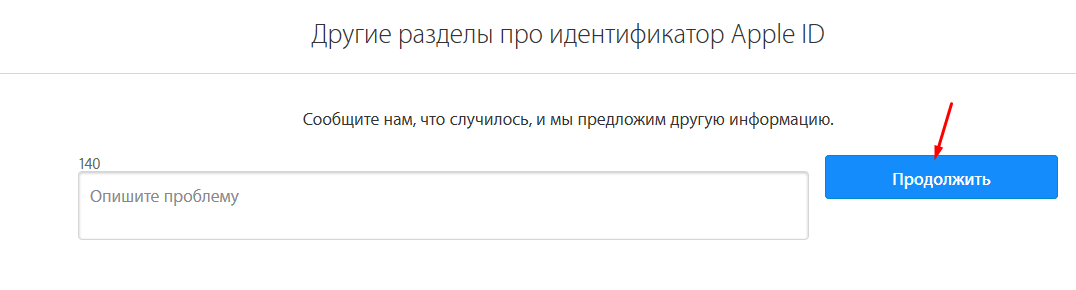 Откройте страницу состояния системы Apple в веб-браузере и найдите ту, к которой вы пытались получить доступ. Если рядом со службой есть красная точка, она отключена, и вам просто нужно подождать, прежде чем вы сможете войти в систему и получить к ней доступ.
Откройте страницу состояния системы Apple в веб-браузере и найдите ту, к которой вы пытались получить доступ. Если рядом со службой есть красная точка, она отключена, и вам просто нужно подождать, прежде чем вы сможете войти в систему и получить к ней доступ.
Если у вас все еще есть проблемы, стоит проверить, правильно ли работают службы Apple.
Дэйв Джонсон
Проверьте дату и время
Также можно столкнуться с проблемой подключения к Apple ID, особенно если вы пытаетесь использовать службу iCloud, если дата и время на вашем телефоне неточны. По умолчанию дата и время устанавливаются автоматически с помощью онлайн-сервиса в Интернете, но если настройки вашего телефона когда-либо изменялись для установки времени вручную, это может быть причиной.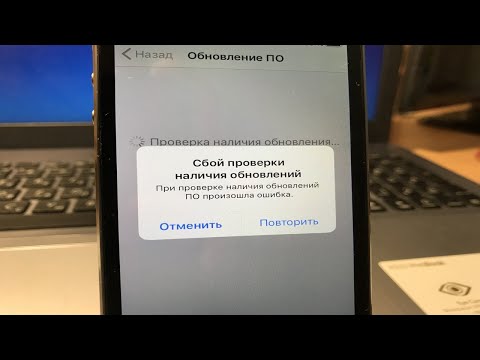 Чтобы проверить, запустите приложение Настройки и нажмите Общие . Коснитесь Дата и время , затем убедитесь, что Установить автоматически. включается смахиванием кнопки вправо.
Чтобы проверить, запустите приложение Настройки и нажмите Общие . Коснитесь Дата и время , затем убедитесь, что Установить автоматически. включается смахиванием кнопки вправо.
Убедитесь, что дата и время устанавливаются автоматически.
Дэйв Джонсон
Выполните сброс настроек сети
Если вы выполнили все остальные шаги по устранению неполадок, но по-прежнему не можете подключиться к серверу Apple ID, вам может потребоваться сбросить настройки сети вашего iPhone. Сохраните это напоследок, потому что это удалит все ваши сетевые настройки, включая сохраненные сетевые пароли WiFi и сопряженные устройства Bluetooth.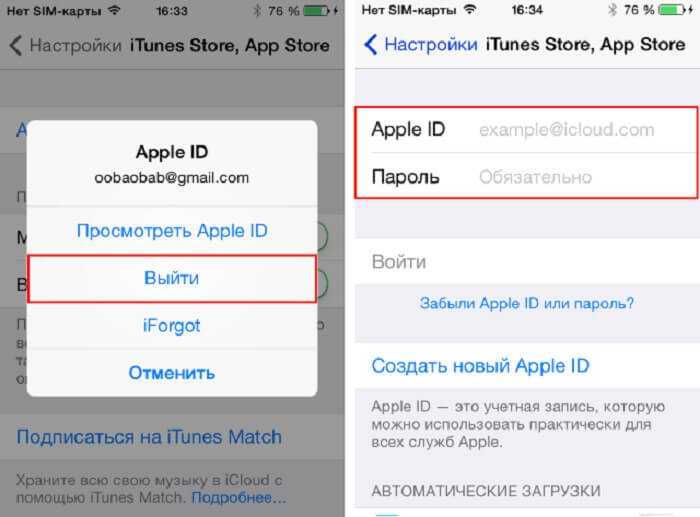 Но если вы готовы попробовать это исправление, оно может снова заставить ваш телефон работать.
Но если вы готовы попробовать это исправление, оно может снова заставить ваш телефон работать.
1. Запустите приложение Settings и нажмите Общий .
2. Коснитесь Перенос или сброс iPhone .
3. Нажмите Сброс .
4. Во всплывающем меню нажмите Сброс настроек сети и подтвердите, что это то, что вы хотите сделать.
Дэйв Джонсон
Внештатный писатель
Дэйв Джонсон — технический журналист, который пишет о потребительских технологиях и о том, как индустрия трансформирует спекулятивный мир научной фантастики в современную реальную жизнь. Дэйв вырос в Нью-Джерси, прежде чем поступить в ВВС, чтобы управлять спутниками, преподавать космические операции и планировать космические запуски.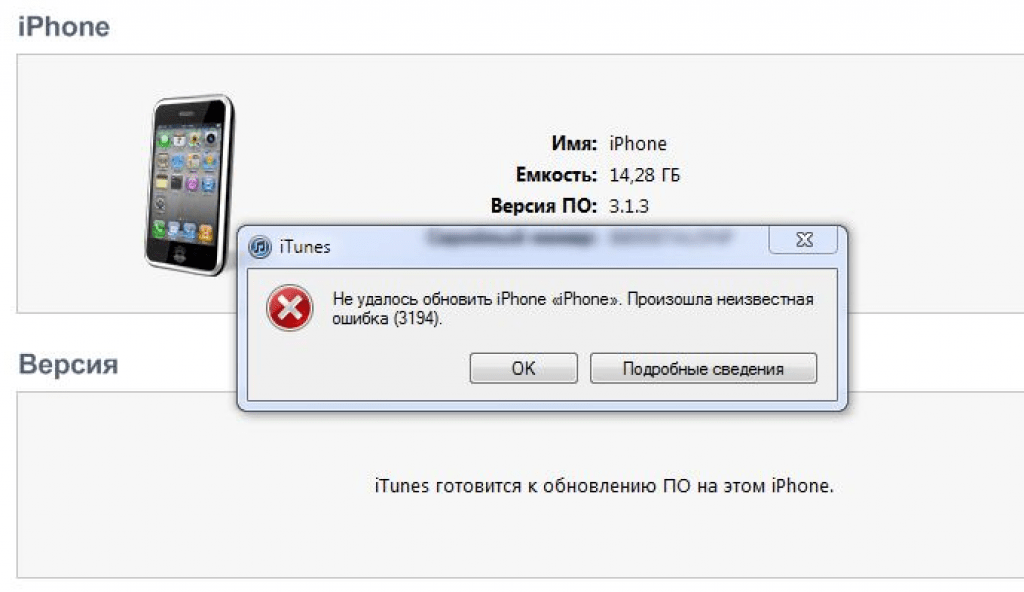 Затем он провел восемь лет в качестве руководителя отдела контента в группе Windows в Microsoft. Как фотограф Дэйв фотографировал волков в их естественной среде обитания; он также инструктор по подводному плаванию и соведущий нескольких подкастов. Дэйв является автором более двух десятков книг и участвовал во многих сайтах и публикациях, включая CNET, Forbes, PC World, How To Geek и Insider.
Затем он провел восемь лет в качестве руководителя отдела контента в группе Windows в Microsoft. Как фотограф Дэйв фотографировал волков в их естественной среде обитания; он также инструктор по подводному плаванию и соведущий нескольких подкастов. Дэйв является автором более двух десятков книг и участвовал во многих сайтах и публикациях, включая CNET, Forbes, PC World, How To Geek и Insider.
ПодробнееПодробнее
Мы можем получать комиссию, когда вы покупаете по нашим ссылкам, но наши отчеты и рекомендации всегда независимы и объективны.
Статьи по теме
[РЕШЕНО] Произошла ошибка при подключении к серверу Apple ID
Если вы не можете подключиться к каким-либо другим службам или веб-страницам, значит проверка не удалась Произошла ошибка при подключении к серверу Apple ID iPhone Проблема с Apple . Вы можете получить эту ошибку, если вы вышли из своего MacBook Pro или других устройств, а затем не смогли пройти аутентификацию на сервере Apple ID. Это тип проблемы с вашими серверами Apple, вашим интернет-провайдером или вашим устройством. Из-за этой ошибки вы не можете войти в свой магазин iTunes, и вы можете продолжать получать ту же ошибку при попытке войти в свой магазин iTunes.
Это тип проблемы с вашими серверами Apple, вашим интернет-провайдером или вашим устройством. Из-за этой ошибки вы не можете войти в свой магазин iTunes, и вы можете продолжать получать ту же ошибку при попытке войти в свой магазин iTunes.
Это показывает сообщение с кодом ошибки, например,
Эта ошибка также может быть связана с прокси-сервером. Из-за этой ошибки может возникнуть проблема с авторизацией вашего Apple ID. Проверка не удалась возникла проблема с подключением к серверу. Ошибка iPhone не позволяла пользователю подключиться к iCloud или серверам проверки.
Причины сбоя проверки Произошла ошибка при подключении к серверу Apple ID Проблема:
- Не удается подключиться к серверу Apple ID
- Проблема сервера Apple ID
Итак, здесь мы предлагаем вам несколько полезных, безопасных решений и несколько быстрых методов для исправления и решения этой ошибки. Проверка не удалась, возникла проблема с подключением к серверу.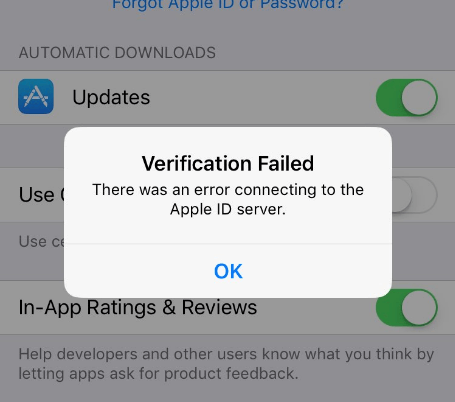 Проблема с ошибкой iPhone Apple возникла у вас постоянно. Так что просто проверьте их все один раз,
Проблема с ошибкой iPhone Apple возникла у вас постоянно. Так что просто проверьте их все один раз,
1. Сделайте быстрый сброс вашего устройства iPhone —
- Удерживайте питание ( ВЫКЛ/ВКЛ ) и Кнопка «Домой» (прибл. 5-10 секунд )
Игнорировать сообщение Выключить - Отпустите обе кнопки, когда увидите Белый логотип Apple
- После сброса , Включите устройство Назад
- Готово
Выполнив быструю перезагрузку устройства iPhone, вы можете быстро избавиться от этой ошибки проверки. Произошла ошибка при подключении к серверу Apple ID.
2. Убедитесь, что и CRL, и OCSP настроены на лучшую попытку —
- Перейдите к Keychain Access
- Нажмите на опцию Preference
- Теперь нажмите на настройки вариант там
- Проверьте и убедитесь, что для OCSP и CRL установлено значение наилучшей попытки
(это изменит настройки ) - Сейчас Выйти и Войти Назад
- Сейчас, Повторно аутентифицировать обратно
- После завершения закройте все вкладки
- Готово
Убедитесь, что и OCSP, и CRL настроены на наилучшую попытку, чтобы вы могли быстро вернуться к этой проверке.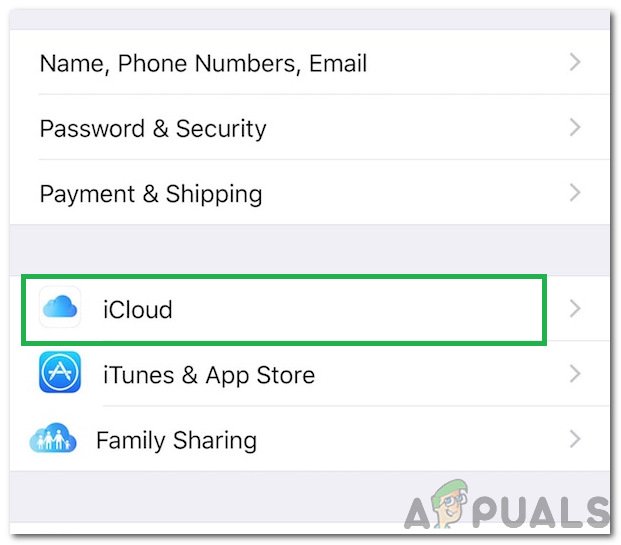 Произошла ошибка при подключении к проблеме MAC-адреса сервера Apple ID.
Произошла ошибка при подключении к проблеме MAC-адреса сервера Apple ID.
3. Перезагрузите компьютер один раз –
- Перейти к стартовое меню
- Нажмите Командная строка и откройте ее
- Введите это ниже следующей команды там
netsh Winsock reset - Нажмите Введите от до перезагрузите ваш ПК
- Готово
Перезагрузив компьютер, как только вы сможете избавиться от этого типа проверки, произошла ошибка Произошла ошибка при подключении к серверу Apple ID. Проблема с ошибкой Windows 10.
4. Перезагрузите устройство Apple —
Перезагрузив устройство Apple, вы можете узнать, как исправить эту ошибку проверки. Произошла ошибка при подключении к Apple ID Server проблема с iPhone.
5. Выйдите из Apple ID и войдите повторно —
- Перейдите в настройки
- Перейти к App & iTunes Stores Preference option
- Нажмите на Apple ID
(Вверху) - Теперь снова нажмите Выход на Подтвердите это
- После выхода снова войдите в систему
- После завершения закройте все вкладки
- Готово
Если вы выйдете из своего Apple ID и снова войдете в систему, это может решить проблему с ошибкой проверки. Произошла ошибка при подключении к серверу Apple ID. Проблема с ошибкой Windows 7.
Произошла ошибка при подключении к серверу Apple ID. Проблема с ошибкой Windows 7.
6. Изменить пароль –
Изменив пароль вашего Apple ID, вы можете вернуться из этой проблемы. Проверка не удалась. Произошла ошибка при подключении к проблеме Apple ID Server с iPhone.
7. Сделайте полную перезагрузку устройства —
. Выполнение полной перезагрузки устройства может исправить эту ошибку проверки. Произошла ошибка при подключении к серверу Apple ID. Проблема с ошибкой Windows 10.
8. Убедитесь, что у маршрутизатора хорошее соединение –
Убедитесь, что ваш маршрутизатор имеет хорошее соединение и работает правильно, чтобы вы могли исправить этот тип проверки Ошибка, возникла проблема с подключением к серверу iPhone Проблема с Macbook.
9. Обновите IOS –
- ПО ваш ПК
- Перейти к iTunes и открыть его
- Теперь обновите ваш IOS
- Перезапустите ваш устройство теперь
- Готово
Обновление вашего устройства IOS исправит и решит эту проблему Ошибка проверки возникла проблема с подключением к серверу iPhone Проблема MAC для вас и ваших устройств.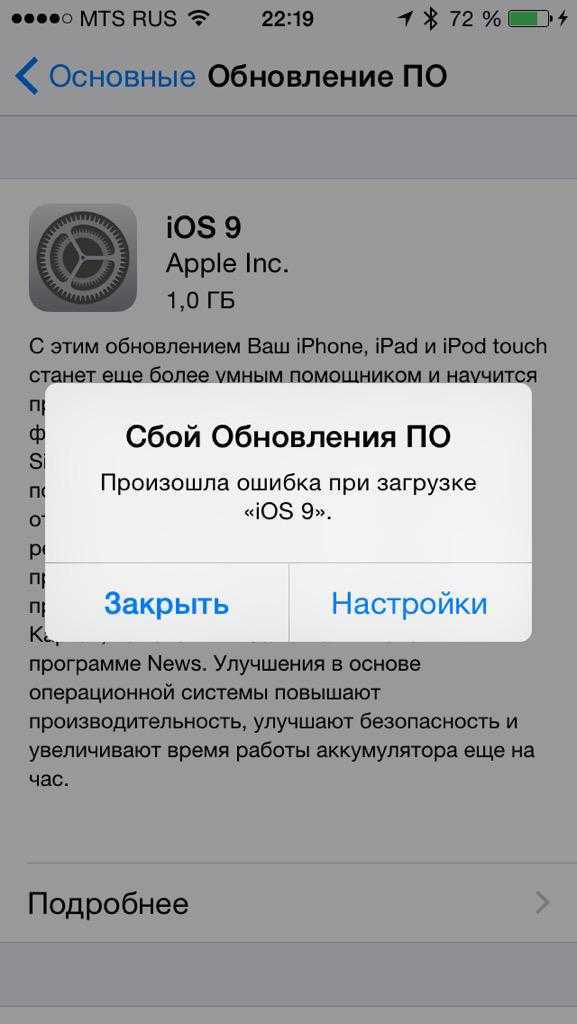
Вывод:
Итак, вот несколько быстрых методов и подходящих решений, которые помогут вам избавиться от этого типа ошибки проверки Произошла ошибка при подключении к серверу Apple ID Ошибка MAC Apple проблема. Я надеюсь, что эти руководства обязательно помогут вам с этой проблемой.
Если вы столкнулись с ошибкой проверки этого типа или получили ее, возникла проблема с подключением к серверу iPhone MAC Проблема с ошибкой Apple на любых ваших устройствах или на любом ПК, затем прокомментируйте эту проблему ниже в разделе комментариев, чтобы мы могли помочь вам и в этом, чтобы вернуться и от этой ошибки.
Произошла ошибка подключения к серверу Apple ID, исправьте • macReports
Не работает?
Серхат Курт
Время чтения: 7 минут
Несколько пользователей сообщали об ошибках «проверка не удалась» при попытке войти в iCloud или iTunes и Apple Store на iPhone, iPad или Mac.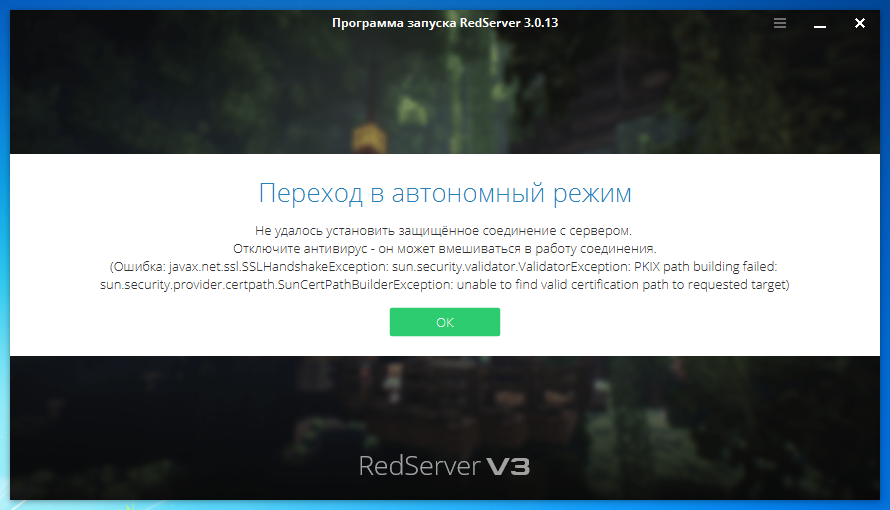 В сообщении об ошибке говорится:
В сообщении об ошибке говорится:
«Проверка не удалась. Произошла ошибка при подключении к серверу Apple ID».
См. также: Не удается подключиться к App Store
Похоже, что некоторые пользователи macOS и iOS сталкиваются с этой ошибкой подтверждения, когда хотят использовать iCloud, iTunes или App Store. Эта ошибка заставляет некоторых пользователей думать, что их имя пользователя или пароль Apple ID могут быть неправильными. Обратите внимание, что весьма вероятно, что с вашим Apple ID все в порядке. Вы видите эту ошибку из-за других причин, таких как плохое соединение.
Это надоедливая проблема. Вы не сможете получить доступ к нескольким службам Apple, включая iCloud, iTunes или App Store, если не решите эту проблему. И в этой статье объясняется, как это можно исправить:
Убедитесь, что вы следуете этим инструкциям по порядку. Проверьте между шагами, чтобы проверить, решена ли ваша проблема.
См. также: Чтобы обновить это приложение, необходимо принять его на странице учетной записи в App Store
Серверы Apple
Прежде чем что-либо делать, убедитесь, что на серверах Apple нет проблем, перейдя на страницу состояния системы Apple.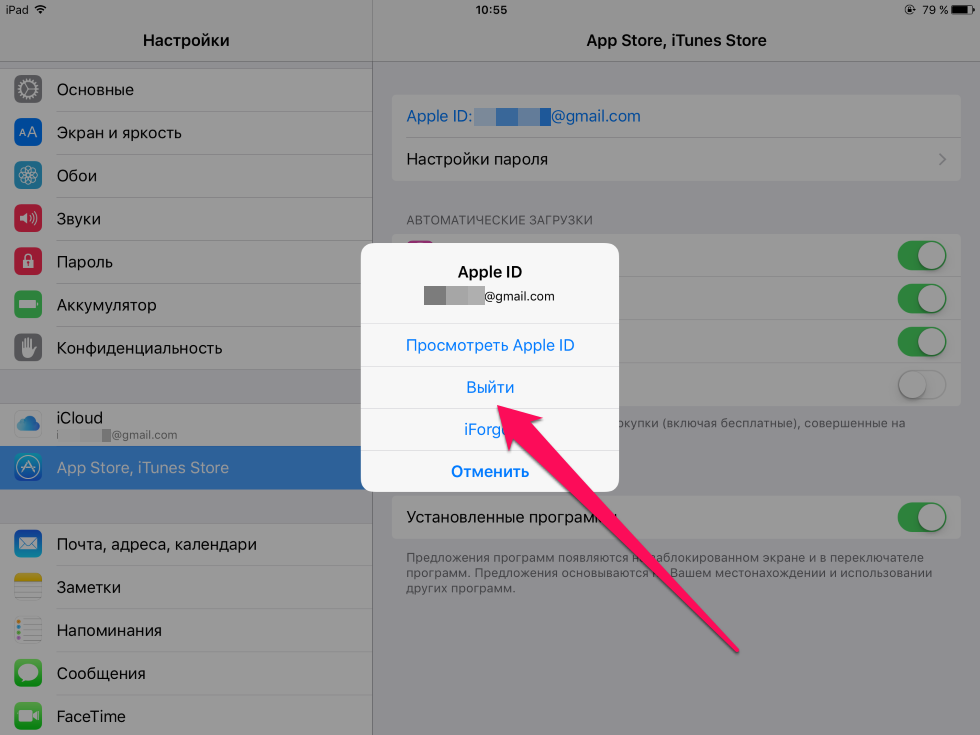 Вот как это можно сделать:
Вот как это можно сделать:
- На iPad, iPhone или Mac откройте веб-браузер, например Safari.
- И посетите: https://www.apple.com/support/systemstatus/
- Эта страница создана Apple для информирования пользователей о серьезных сбоях в работе служб Apple, таких как iCloud, App Store и других.
- Проверьте эту страницу, есть ли проблемы? Если да, просто подождите, Apple исправит проблему.
- Если вы не видите никаких проблем, это означает, что проблема на вашей стороне.
См. также: Ваша учетная запись отключена в App Store и iTunes
Проверьте подключение к Интернету
Убедитесь, что ваше устройство подключено к Интернету. Вы можете использовать сотовую связь или сеть Wi-Fi. Сначала проверьте, подключено ли ваше устройство к Интернету. Это действительно легко. Просто откройте веб-браузер, например Safari, и введите macreports.com. Сайт загружается? Если да, то переходите к следующему шагу. Если нет, возможно, у вас проблемы с подключением.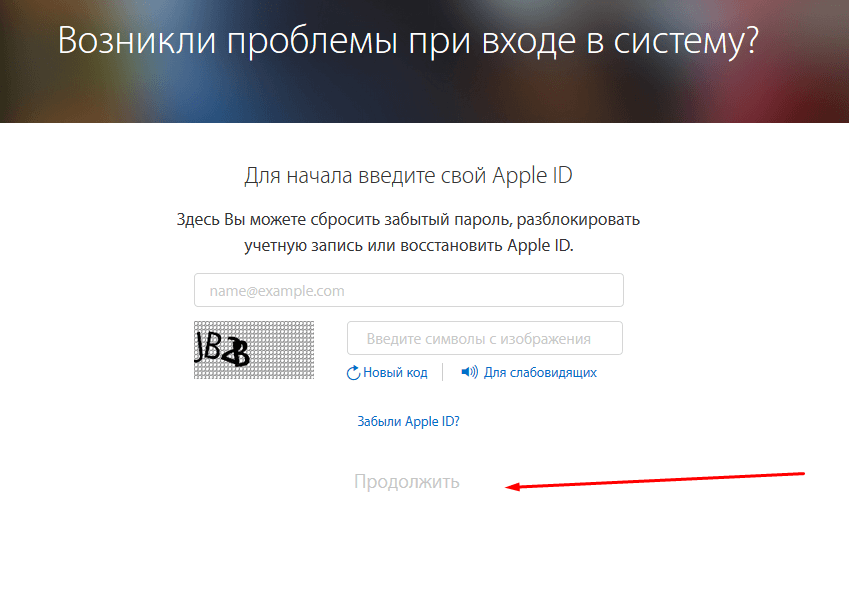 Вы можете попробовать следующее:
Вы можете попробовать следующее:
- На вашем устройстве включите режим полета (Настройки > Режим полета) и подождите 30 секунд, а затем выключите его.
- Выключите Wi-Fi и подождите 1 минуту, а затем снова включите.
- Перезапустить все:
- Перезагрузите устройство iOS или macOS.
- Перезагрузите маршрутизатор и модем.
- Убедитесь, что ваше устройство не слишком далеко от маршрутизатора.
- Если возможно, используйте другое соединение Wi-Fi.
- Если ничего из вышеперечисленного вам не помогло, вы можете сбросить настройки сети. Это приведет к удалению ваших сетевых настроек, таких как сохраненные пароли Wi-Fi и т. д. Вот как это сделать:
- На устройстве iOS: выберите «Настройки» > «Основные» > «Сброс» > «Сбросить настройки сети».
- Вы также можете сбросить настройки сети на своем Mac.
- Дополнительные советы по устранению неполадок:
- Ваш iPhone не подключается к Wi-Fi?
- Как исправить проблемы с медленным Wi-Fi на вашем Macbook
- Проблемы с Wi-Fi? iPad не подключается к беспроводной сети?
Перезапуск
Перезапуск прост, но эффективен.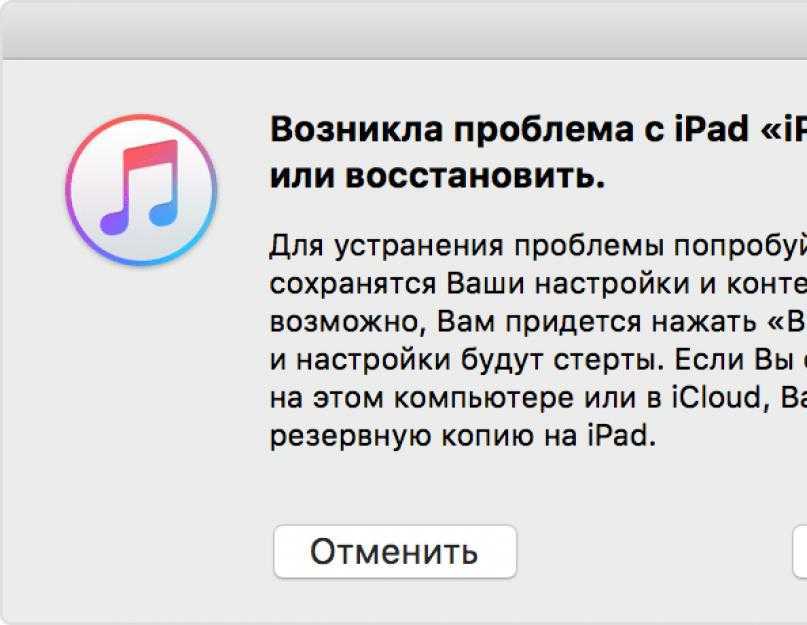 Перезапуск может решить вашу проблему. Вот как вы можете перезагрузить устройство:
Перезапуск может решить вашу проблему. Вот как вы можете перезагрузить устройство:
- iPhone X, 11 или новее, а также iPad с моделями Face ID: одновременно нажмите и удерживайте кнопку увеличения (или уменьшения) громкости и боковые кнопки, пока не появится ползунок выключения питания. Затем перетащите ползунок. Подождите 1 минуту. Затем снова включите устройство, нажав и удерживая боковую кнопку, пока не появится логотип Apple.
- Другие модели iPhone и iPad с моделями с кнопкой «Домой»: нажмите и удерживайте боковую или верхнюю кнопку, пока не появится ползунок выключения питания. Затем перетащите ползунок. Затем подождите 1 минуту и нажмите и удерживайте боковую или верхнюю кнопку, пока не появится логотип Apple.
- Mac: откройте меню Apple и выберите «Перезагрузить».
Обновите свое устройство
Убедитесь, что ваше устройство обновлено. Если нет, вы можете легко обновить свое устройство до последней версии программного обеспечения iOS, iPadOS или macOS.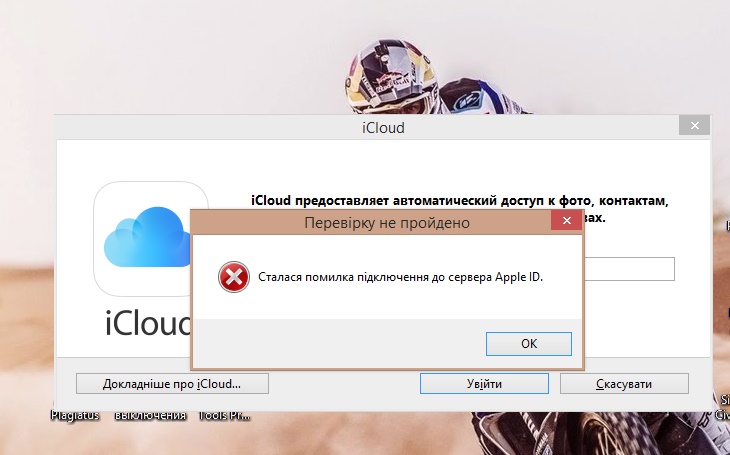 Вот как вы можете проверить наличие обновлений:
Вот как вы можете проверить наличие обновлений:
- Обновите свое устройство iOS: на своем устройстве перейдите в «Настройки» > «Основные», затем нажмите «Обновление ПО». Если доступно обновление, следуйте инструкциям на экране, чтобы установить обновление. Примечание. Вы также можете обновить свое устройство, подключив его к компьютеру. Примечание 2. Вы также можете включить автоматическое обновление, выбрав «Настройки» > «Основные» > «Обновление ПО».
- Обновите свой Mac: вы можете проверить наличие обновлений на своем Mac, щелкнув меню Apple и Системные настройки, а затем Обновление программного обеспечения. если доступно обновление, следуйте инструкциям на экране, чтобы загрузить и установить обновление. Опять же, вы можете включить автоматическое обновление.
Выйти и войти
Вы можете попробовать выйти и снова войти. Это может решить вашу проблему. Вот как это можно сделать:
- На iPhone, iPad или iPod touch перейдите в «Настройки» > «iTunes & App Store» > ваш Apple ID и выберите «Выйти».
 Затем войдите в систему, используя свой Apple ID и пароль.
Затем войдите в систему, используя свой Apple ID и пароль. - На Mac откройте App Store, затем нажмите «Магазин» в строке меню и выберите «Выйти». А затем войдите в систему.
Дата и время
Убедитесь, что на вашем устройстве правильно установлены дата и время. Вот как это можно проверить:
- На устройстве iOS или iPadOS выберите «Настройки» > «Основные» > «Дата и время». Ваш часовой пояс правильный? Вы также можете включить опцию «Установить автоматически».
- На устройстве с macOS откройте меню Apple и выберите «Системные настройки», затем выберите «Дата и время». Все ли правильно? Если вам нужно внести изменения, щелкните значок замка и введите пароль администратора, чтобы внести изменения. Опять же, вы можете проверить опцию «установить дату и время автоматически».
Код подтверждения
Вы можете получить код подтверждения, который поможет вам войти в систему. Это можно сделать, если у вас более одного устройства Apple.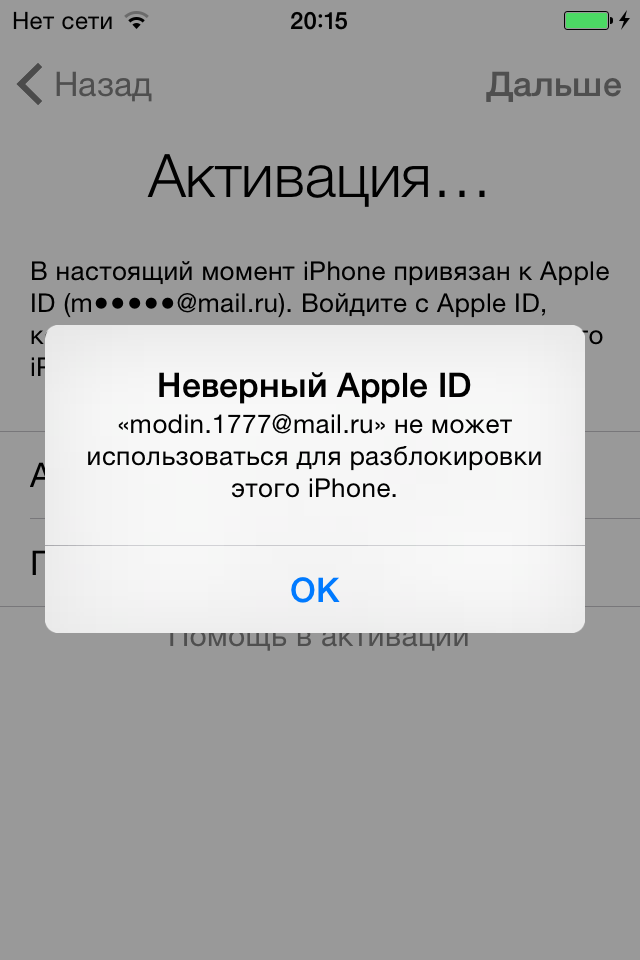 Вот как:
Вот как:
- Убедитесь, что вы вошли в систему с одним и тем же Apple ID на всех своих устройствах.
- Убедитесь, что ваше устройство подключено к сети Wi-Fi.
- Создайте код подтверждения с другого принадлежащего вам устройства iOS или macOS. Чтобы сгенерировать код:
- iOS, iPadOS: «Настройки» > [ваше имя] > «Пароль и безопасность» > «Получить код подтверждения».
- macOS: меню Apple > «Системные настройки», затем щелкните Apple ID. Перейдите в раздел «Пароль и безопасность» > «Получить код подтверждения».
- Теперь введите проверочный код на устройстве, которое выдает эту ошибку.
VPN
Если вы используете VPN-сервер, попробуйте отключить его и повторить попытку:
- Если это устройство iOS, отключите VPN, выбрав «Настройки» > «VPN» или «Настройки» > «Основные» > «VPN».
- Если это компьютер Mac, щелкните меню Apple > «Системные настройки» > «Сеть» и отключите VPN. Если вы используете приложение для подключения, проверьте настройки приложения, чтобы отключиться.

Если вы используете антивирусное программное обеспечение на своем Mac, отключите его и повторите попытку.
Если вы попробовали все вышеперечисленные советы и вам ничего не помогло. Тогда пришло время обратиться в службу поддержки Apple. Apple предлагает:
- Поддержка в чате.
- Бронирование бара Genius.
- Вы также можете проверить статус гарантии Apple.
Почтовые теги:
#App Store#iTunes
Серхат Курт
Доктор Серхат Курт работал старшим директором по технологиям. Он имеет докторскую степень (или докторскую степень) Иллинойсского университета в Урбане/Шампейне и степень магистра Университета Пердью. Вот его профиль в LinkedIn.
Похожие сообщения
Не работает?
iPhone сообщает о сбое SIM-карты, как исправить
Автор: Serhat Kurt
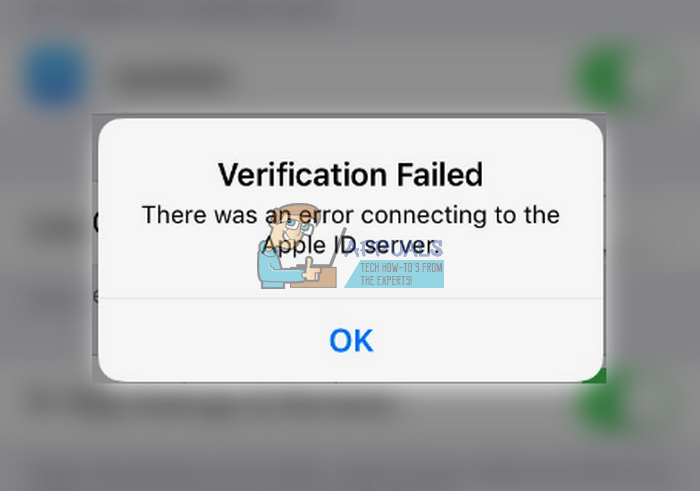 Затем войдите в систему, используя свой Apple ID и пароль.
Затем войдите в систему, используя свой Apple ID и пароль.