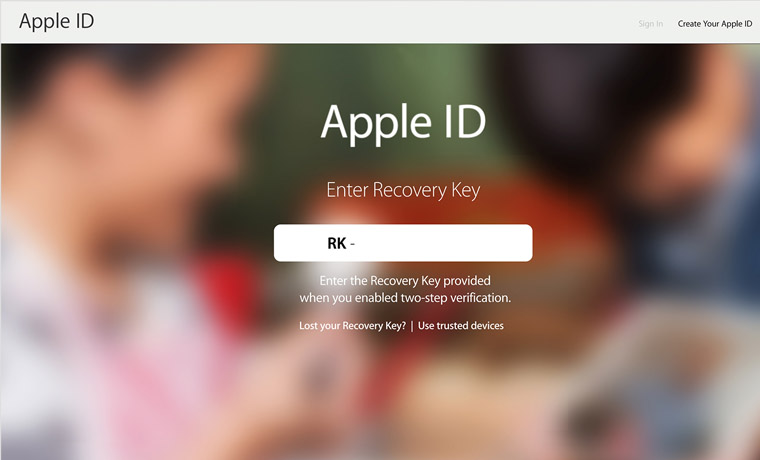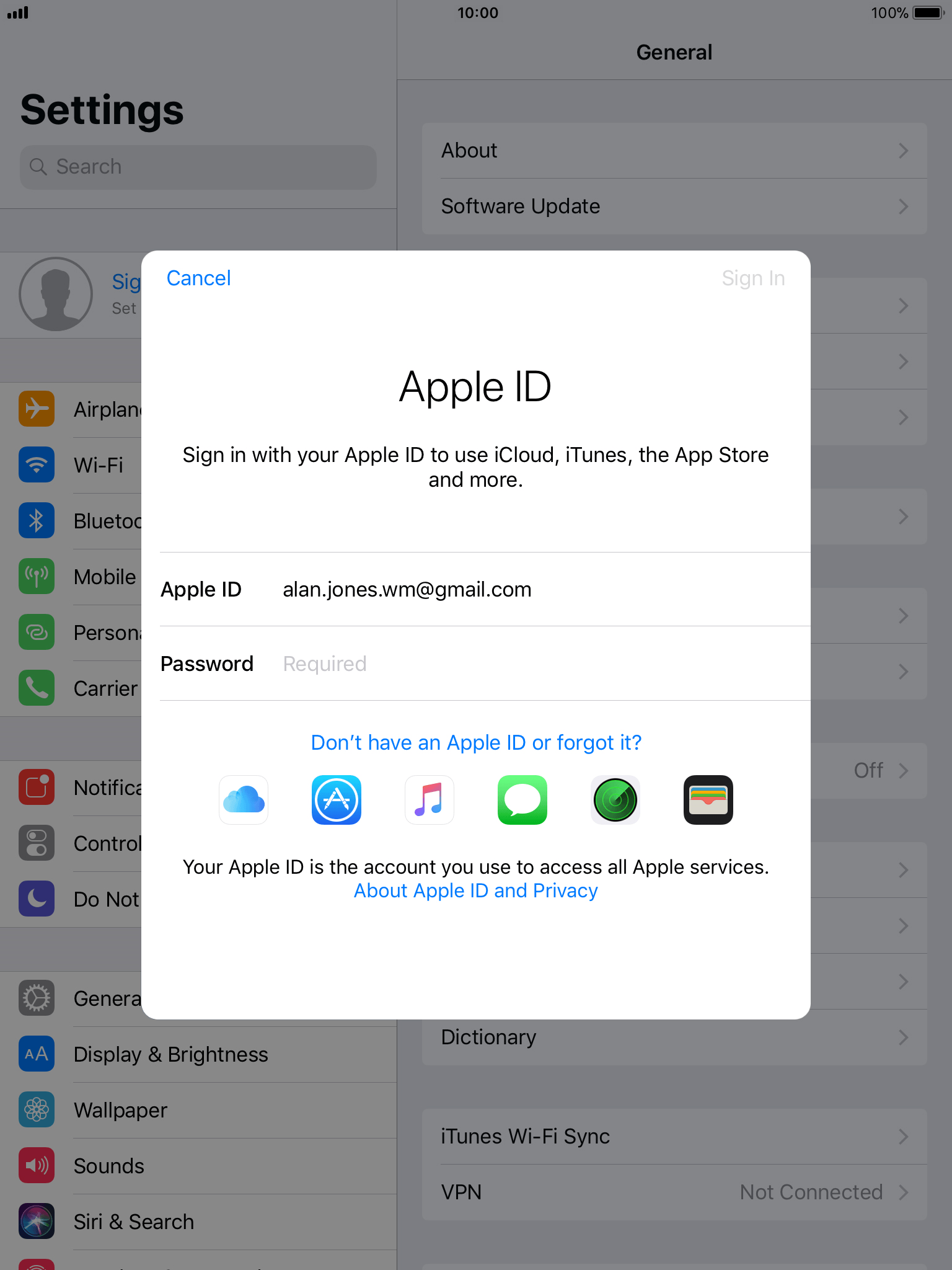Содержание
Хранение Apple ID в безопасности на iPhone
Apple ID — это учетная запись, которая используется для доступа к App Store, Apple Music, iCloud, iMessage, FaceTime и другим службам Apple. Ваша учетная запись содержит адрес электронной почты и пароль для входа в систему, а также контактную информацию, сведения о платежах и безопасности, которые используются в службах Apple. Apple применяет стандартные методы защиты Вашего Apple ID.
Рекомендации для обеспечения максимальной безопасности Apple ID
Не разрешайте другим людям использовать Ваш Apple ID (даже членам семьи).
Чтобы делиться покупками, подписками, семейным календарем и т. д., не сообщая Apple ID, настройте Семейный доступ.
Используйте двухфакторную аутентификацию. При создании учетной записи Apple ID на устройстве с iOS 13.4, iPadOS 13.4, macOS 10.15.4 или новее Ваша учетная запись автоматически включает двухфакторную аутентификацию. Если Вы создали учетную запись Apple ID без двухфакторной аутентификации, включите двухфакторную аутентификацию.

Никогда не сообщайте никому свой пароль, контрольные вопросы, коды проверки, ключ восстановления и любые другие данные безопасности учетной записи. Apple никогда не запрашивает эту информацию.
Когда в Safari или другом браузере открыта страница Вашей учетной записи Apple ID, проверьте, отображается ли в поле адреса значок замка : его наличие означает, что сеанс зашифрован и безопасен.
При использовании общедоступного компьютера обязательно выходите из системы по завершении сеанса, чтобы другие люди не могли получить доступ к Вашей учетной записи.
Избегайте фишинговых атак. Не нажимайте ссылки в подозрительных сообщениях электронной почты или текстовых сообщениях и никогда не предоставляйте личную информацию на каких-либо веб-сайтах, в законности которых Вы не уверены. См. статью службы поддержки Apple Распознавайте фишинговые сообщения, ложные звонки из службы поддержки и другие виды мошенничества и не поддавайтесь на них.
Не используйте свой пароль в других учетных записях в интернете.

Добавление Поверенных для восстановления доступа
Выберите одного человека или нескольких людей, которым Вы доверяете, в качестве Поверенных для восстановления доступа, чтобы с их помощью сбросить пароль Apple ID и вернуть доступ к учетной записи в случае блокировки.
Откройте «Настройки» > [Ваше имя] > «Пароль и безопасность» > «Восстановление учетной записи», коснитесь «Добавить контакт для восстановления доступа» и следуйте инструкциям на экране.
Для получения дополнительной информации откройте «Настройки» > [Ваше имя] > «Пароль и безопасность», затем коснитесь «Подробнее» под действием «Добавить контакт для восстановления доступа».
Назначение цифрового наследника
Используя программу «Цифровое наследство», можно назначать цифровых наследников, у которых будет доступ к Вашей учетной записи Apple ID в случае Вашей смерти.
Откройте «Настройки» > [Ваше имя] > «Пароль и безопасность» > «Цифровой наследник», коснитесь «Назначить наследника» и следуйте инструкциям на экране.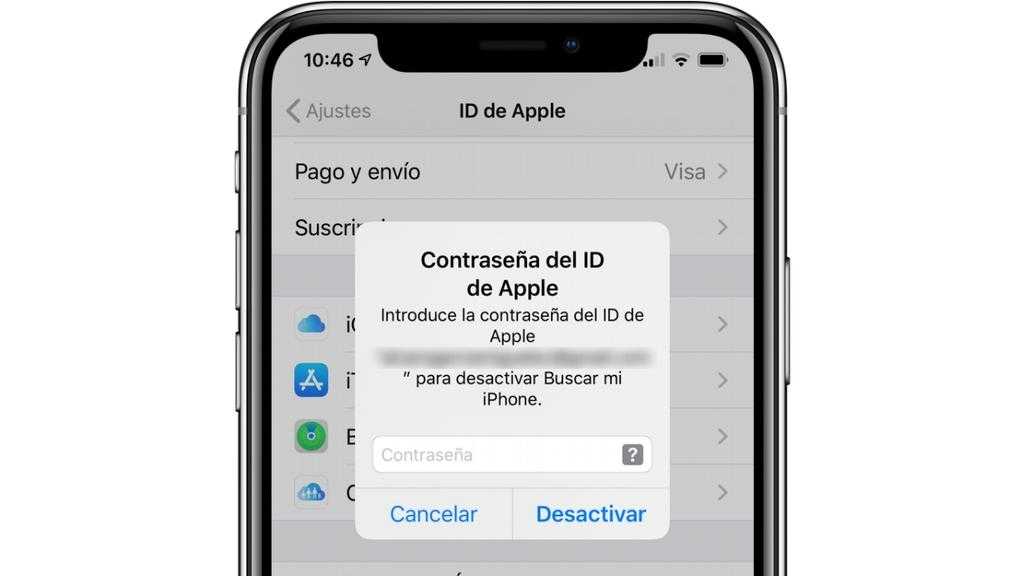
Подробнее о том, как поделиться ключом доступа с цифровым наследником, как удалить цифрового наследника и как цифровой наследник может запросить доступ к Вашей учетной записи, см. в статье службы поддержки Apple Как добавить цифрового наследника для вашего идентификатора Apple ID. Также см. статью службы поддержки Apple Данные, к которым получит доступ цифровой наследник.
Генерирование ключа восстановления для учетной записи
В качестве дополнительного варианта усиления безопасности учетной записи можно сгенерировать ключ восстановления, сбрасывающего пароль учетной записи или восстанавливающего доступ к Apple ID. Ключ восстановления — это случайно генерируемый код из 28 символов, который следует хранить в безопасном месте. Можно сбросить пароль учетной записи, используя ключ безопасности или другое устройство, на котором выполнен вход с использованием Вашего Apple ID. Чтобы не потерять доступ к учетной записи, Вы несете личную ответственность за хранение ключа безопасности в доступном месте и обеспечение доступа к доверенным устройствам.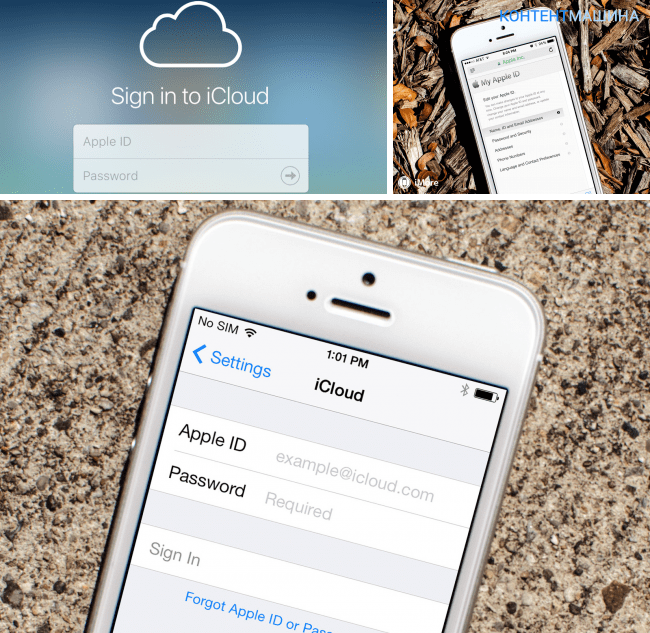
См. статью службы поддержки Apple Как создать ключ восстановления.
Более подробные рекомендации см. в статье службы поддержки Apple Вопросы безопасности и идентификатор Apple ID.
Для настройки Apple ID и управления им перейдите на сайт Apple ID.
Если Вы не можете вспомнить Apple ID или пароль, перейдите на веб-сайт восстановления Apple ID.
Как выйти из Apple ID без пароля? Новый способ в 2023
Skip to content
- Инструкции
Светлана Симагина
Вам нужно выйти из Apple ID на своём iPhone или iPad, но вы не помните пароль? Возможно, вы хотите продать или подарить кому-то своё устройство, а может вам просто нужно привязать к нему новую учётную запись. К счастью, есть несколько способов решить эту проблему, и ниже мы расскажем, как выйти из Apple ID без пароля.
Самый простой и быстрый метод – Tenorshare 4uKey
У программы 4uKey есть много полезных функций. Она поможет вам:
- Разблокировать экран/MDM/Экранное время на устройствах с iOS.
- Удалить 4/6-значный пароль, Touch ID и Face ID с iPhone/iPad/iPod Touch.
- Сбросить пароль Экранного времени за секунды.
- Обойти MDM Экран или удалить профиль MDM с устройства.
- Исправить отключенный iPhone / iPad / iPod Touch без iTunes или iCloud.
К тому же, программа полностью совместим с последними версиями iOS/iPadOS, iPhone 14, iPhone SE 3, iPad Air 5 и др.
Шаг 1: Скачайте программу бесплатно на свой компьютер с официального сайта и запустите её.
Шаг 2: Выберите функцию «Разблокировать Apple ID».
Шаг 3: Подключите свой iPhone или iPad к компьютеру с помощью кабеля. В программе нажмите «Начать удаление».
Шаг 4: Если у вас отключена функция «Найти iPhone», просто дождитесь удаления Apple ID.
Если же функция «Найти iPhone» включена, и вы не можете её отключить, продолжайте следовать инструкции в окне программы. У вас должен быть пароль от устройства и двухфакторная аутентификация.
Загрузите файл прошивки, чтобы обновить устройство до последней доступной версии после удаления эпл айди.
Шаг 5: После завершения загрузки нажмите «Начать удаление».
Шаг 6: Подождите, пока программа завершит удаление Apple ID с вашего устройства. После этого введите пароль от экрана, чтобы активировать iPhone.
Надеемся, что всё получилось, и вы легко вышли из своего Apple ID.
- Скачать
Сброс пароля Apple ID с помощью двухфакторной аутентификации
Этот способ сработает только в том случае, если у вас была включена двухфакторная аутентификация. Вот как выйти из учётной записи Apple ID на iPhone или другом доверенном устройстве Apple:
Шаг 1: На своём устройстве откройте приложение «Настройки».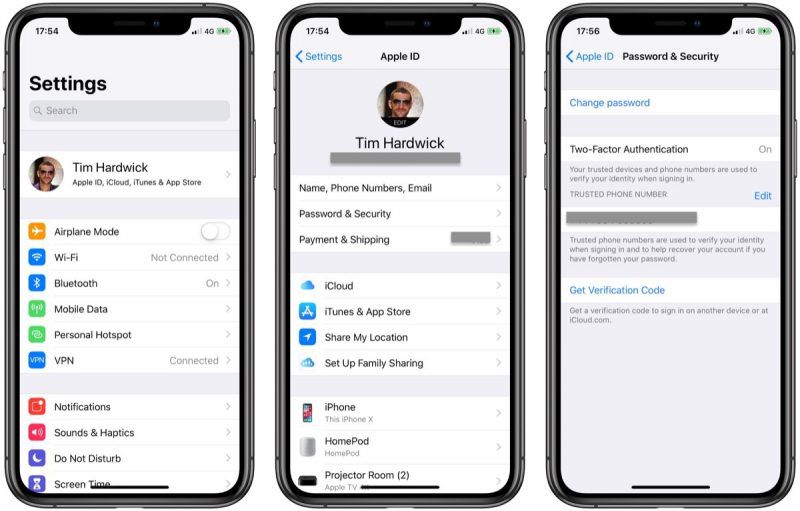
Шаг 2: Вверху нажмите на своё имя > «Пароль и безопасность» > «Изменить пароль».
Шаг 3: Следуйте инструкциям на экране для сброса пароля.
Вы можете проделать те же шаги на доверенном iPad, iPod touch или Apple Watch. Чтобы сбросить пароль через Mac, зайдите в меню Apple > «Системные настройки» > «Вход с Apple ID» (или Apple ID) > «Пароль и безопасность». Здесь нажмите «Сменить пароль» и следуйте инструкциям на экране.
Сброс забытого пароля Apple ID через веб-сайт
Если вы дошли до этой части статьи, а фраза «не могу выйти из Apple ID» для вас всё ещё актуальна, можно попробовать кое-что ещё.
Можно попробовать сбросить пароль через специальный веб-сайт, хоть процесс и займёт больше времени, чем на доверенном устройстве.
Зайдите на этот сайт и следуйте инструкциям на экране, чтобы наконец-то выйти из эпл айди.
Теперь вы знаете, как выйти из Apple ID разными способами. Проще и быстрее всего сделать это поможет программа Tenoshare 4uKey. Надеемся, что у вас всё получилось, и наша инструкция помогла.
Оцените пост
[всего: 1 рейтинг: 5]
Apple IDПромо
О ключах безопасности для Apple ID
Физические ключи безопасности обеспечивают дополнительную защиту вашего Apple ID от фишинговых атак.
Электронный ключ – это небольшое внешнее устройство, похожее на флэш-накопитель или метку, которое можно использовать для проверки при входе в систему с помощью Apple ID с использованием двухфакторной аутентификации.
Ключи безопасности для Apple ID
Ключи безопасности для Apple ID — это дополнительная расширенная функция безопасности, предназначенная для людей, которым нужна дополнительная защита от целенаправленных атак, таких как фишинг или мошенничество с использованием социальной инженерии.
При двухфакторной аутентификации, которая предназначена для того, чтобы вы были единственным, кто может получить доступ к вашей учетной записи Apple ID, вам необходимо предоставить две части информации, чтобы войти с вашим Apple ID на новое устройство или на паутина.
- Первая часть информации — это ваш пароль Apple ID.
- Ключ безопасности может выступать в качестве второй части информации вместо обычно используемого шестизначного кода подтверждения.
Поскольку вы используете физический ключ вместо шестизначного кода, ключи безопасности усиливают процесс двухфакторной аутентификации и помогают предотвратить перехват или запрос второго фактора аутентификации злоумышленником.
Вы несете ответственность за сохранение доступа к своим ключам безопасности. Если вы потеряете все доверенные устройства и ключи безопасности, ваш аккаунт может быть навсегда заблокирован.
Узнайте больше о двухфакторной аутентификации
Что требуется для ключей безопасности для Apple ID
- Как минимум два ключа безопасности, сертифицированных FIDO®*, которые работают с устройствами Apple, которые вы регулярно используете.

- iOS 16.3, iPadOS 16.3 или macOS Ventura 13.2 или более поздней версии на всех устройствах, где вы вошли в систему с помощью своего Apple ID.
- Для вашего Apple ID настроена двухфакторная аутентификация.
- Современный веб-браузер. Если вы не можете использовать свой электронный ключ для входа в Интернет, обновите браузер до последней версии или попробуйте другой браузер.
- Чтобы войти в Apple Watch, Apple TV или HomePod после настройки ключей безопасности, вам потребуется iPhone или iPad с версией программного обеспечения, поддерживающей ключи безопасности.
*FIDO® Certified является товарным знаком (зарегистрированным во многих странах) FIDO Alliance, Inc.
Что не работает с электронными ключами для Apple ID
- Вы не можете войти в iCloud для Windows.
- Вы не можете войти в систему на старых устройствах, которые нельзя обновить до версии программного обеспечения, поддерживающей ключи безопасности.

- Дочерние учетные записи и управляемые идентификаторы Apple ID не поддерживаются.
- Apple Watch, сопряженные с iPhone члена семьи, не поддерживаются. Чтобы использовать электронные ключи, сначала настройте часы на своем iPhone.
Выберите правильные ключи безопасности
Ключи безопасности для Apple ID работают с любым ключом безопасности, сертифицированным FIDO®. Вот несколько хороших примеров:
- YubiKey 5C NFC (работает с большинством моделей Mac и iPhone)
- YubiKey 5Ci (подходит для большинства моделей Mac и iPhone)
- FEITIAN ePass K9 NFC USB-A (совместим со старыми моделями Mac и большинством моделей iPhone)
Если вы выберете другой ключ безопасности, вам следует выбрать ключи безопасности, сертифицированные FIDO® и имеющие разъем, совместимый с устройствами Apple, которые вы используете на регулярной основе.
Полный список ключей, сертифицированных Альянсом FIDO, см. на странице сертификации FIDO®.
на странице сертификации FIDO®.
Выберите подходящие разъемы для вашего устройства
Ключи безопасности с поддержкой связи ближнего радиуса действия (NFC) и разъемом USB-C работают с большинством устройств Apple.
Определите порты на вашем Mac
NFC
Клавиши связи ближнего радиуса действия (NFC) работают только с iPhone. Эти клавиши подключаются к вашему устройству одним касанием.
USB-C
Разъемы USB-C подходят для большинства моделей Mac и могут работать с iPhone с адаптером Lightning-to-USB-C.
Lightning
Разъемы Lightning подходят для большинства моделей iPhone.
USB-A
Разъемы USB-A работают со старыми моделями Mac и могут работать с новыми моделями Mac с адаптером USB-C-USB-A.
Использовать ключи безопасности для Apple ID
При использовании ключей безопасности для Apple ID вам потребуется доверенное устройство или ключ безопасности, чтобы:
- Войдите под своим Apple ID на новом устройстве или в Интернете
- Сброс пароля Apple ID или разблокировка Apple ID
- Добавить дополнительные ключи безопасности или удалить ключ безопасности
Храните ключи безопасности в надежном месте и рассмотрите возможность хранения ключа безопасности в нескольких местах. Например, держите один ключ дома и один ключ на работе. Если вы путешествуете, вы можете оставить один из электронных ключей дома.
Например, держите один ключ дома и один ключ на работе. Если вы путешествуете, вы можете оставить один из электронных ключей дома.
Добавить ключи безопасности к вашей учетной записи
Вы можете добавить ключи безопасности только на устройство Apple с совместимым программным обеспечением. Вы должны добавить и поддерживать как минимум два ключа безопасности. Вы можете добавить до шести ключей.
Вам необходимо задать код доступа или пароль на устройстве, которое вы используете для добавления ключей безопасности.
Во время настройки вы вышли из неактивных устройств, то есть устройств, связанных с вашим Apple ID, которые вы не использовали или не разблокировали более 90 дней. Чтобы снова войти в эти устройства, обновите совместимое программное обеспечение и используйте ключ безопасности. Если ваше устройство не может быть обновлено до совместимого программного обеспечения, вы не сможете снова войти в систему.
На iPhone или iPad
- Откройте приложение «Настройки».

- Коснитесь своего имени, затем коснитесь «Пароль и безопасность».
- Коснитесь «Добавить электронные ключи», затем следуйте инструкциям на экране, чтобы добавить свои ключи.
- Просмотрите устройства, связанные с вашим Apple ID, затем выберите:
- Оставаться в системе на всех активных устройствах.
- Выберите устройства, которым вы больше не хотите предоставлять доступ к своей учетной записи, и выйдите из них.
Чтобы прекратить использование ключей безопасности: Откройте приложение «Настройки», коснитесь своего имени, затем коснитесь «Пароль и безопасность». Нажмите «Электронные ключи», затем нажмите «Удалить все электронные ключи». Если вы удалите все ключи безопасности, ваш Apple ID вернется к использованию шестизначного проверочного кода для двухфакторной аутентификации.
На Mac
- В меню Apple выберите «Системные настройки», затем нажмите свое имя.
- Щелкните Пароль и безопасность.

- Рядом с ключами безопасности нажмите «Добавить», затем следуйте инструкциям на экране, чтобы добавить свои ключи.
- Просмотрите устройства, связанные с вашим Apple ID, затем выберите:
- Оставаться в системе на всех устройствах.
- Выберите устройства, которым вы больше не хотите предоставлять доступ к своему аккаунту, и выйдите из них.
Чтобы прекратить использование ключей безопасности: Откройте «Настройки системы», щелкните свое имя, затем щелкните «Пароль и безопасность». Нажмите Электронные ключи, затем нажмите Удалить все электронные ключи. Если вы удалите все ключи безопасности, ваш Apple ID вернется к использованию шестизначного проверочного кода для двухфакторной аутентификации.
Информация о продуктах, не производимых Apple, или о независимых веб-сайтах, не контролируемых и не тестируемых Apple, предоставляется без рекомендации или одобрения. Apple не несет ответственности за выбор, работу или использование сторонних веб-сайтов или продуктов. Apple не делает никаких заявлений относительно точности или надежности сторонних веб-сайтов. Свяжитесь с продавцом для получения дополнительной информации.
Apple не делает никаких заявлений относительно точности или надежности сторонних веб-сайтов. Свяжитесь с продавцом для получения дополнительной информации.
Дата публикации:
Цифровой идентификатор | Управление транспортной безопасности
* Путешественники должны предъявить альтернативное физическое удостоверение личности по запросу TSA.
Участие в этих пилотных проектах необязательно. Ваша фотография будет сделана, если вы примете участие. В период оценки ваша фотография и ограниченная биографическая информация будут переданы в Управление по науке и технологиям DHS для оценки эффективности технологии. Пожалуйста, сообщите сотруднику TSA, если вы не хотите участвовать и хотели бы пройти стандартную проверку личности.
Поскольку TSA продолжает интегрировать новые технологии для более быстрого и удобного путешествия, мы сотрудничаем с несколькими инновационными инициативами в области цифровой идентификации, которые работают вместо физического удостоверения личности* или посадочного талона.
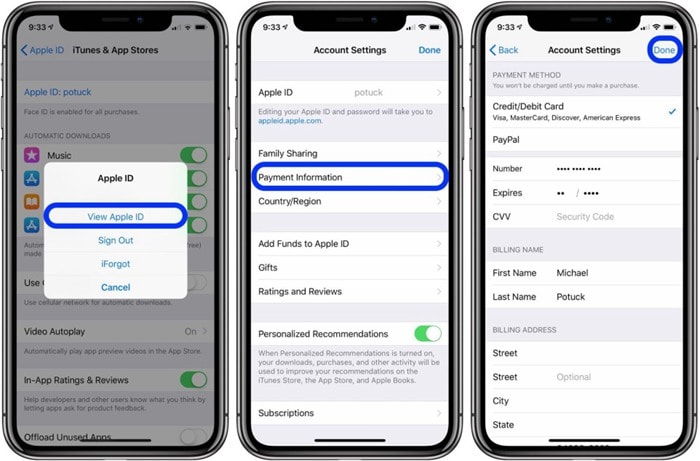 Доступно сегодня для участников TSA PreCheck®.
Доступно сегодня для участников TSA PreCheck®.
Биометрическая идентификация
Регистрация в некоторых аэропортах для участия в программе TSA PreCheck® Touchless Identity Solution во время регистрации на рейсы участвующих авиакомпаний. Сохраните свои предпочтения по участию, TSA PreCheck® KTN и номер паспорта в мобильном приложении авиакомпании. Если вы согласитесь, ваша личность может быть подтверждена без предъявления физического удостоверения личности при сдаче багажа, на контрольно-пропускном пункте и у выхода на посадку.
Предварительная проверка TSA компании Delta Air Lines и прием багажа
Мобильное водительское удостоверение
Добавьте выданное штатом водительское удостоверение или удостоверение личности в цифровой бумажник вашего телефона. Предъявите свое удостоверение личности на некоторых контрольно-пропускных пунктах TSA PreCheck®, нажав на свой телефон или подключенное устройство. Ваша фотография будет сделана считывателем TSA на службе безопасности, чтобы перейти к досмотру.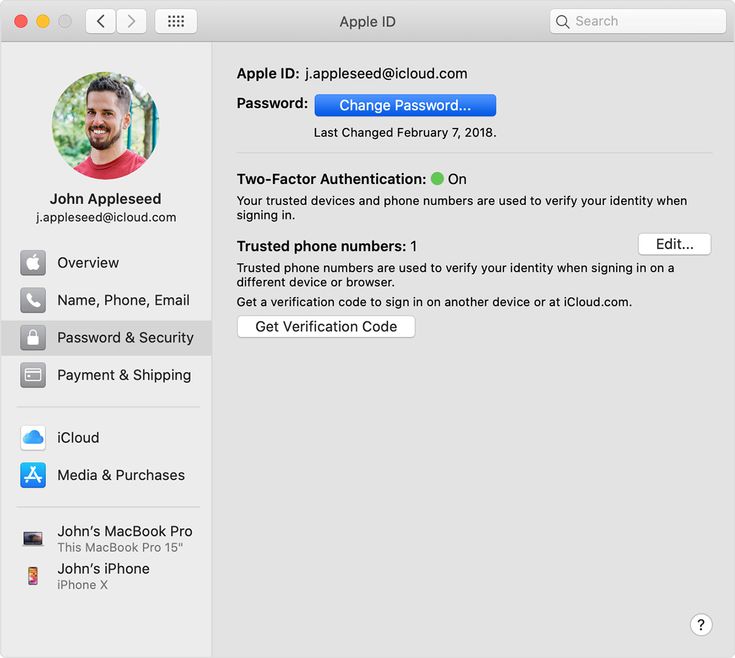 Вы по-прежнему должны иметь при себе свое физическое удостоверение личности по мере необходимости.
Вы по-прежнему должны иметь при себе свое физическое удостоверение личности по мере необходимости.
Пользователи Apple Wallet
Мобильные водительские права штата Юта через приложение GET Mobile
Цифровая идентификация
Загрузите на свое мобильное устройство приложение цифровой идентификации, утвержденное Управлением транспортной безопасности. Отсканируйте выданное штатом водительское удостоверение или удостоверение личности. На некоторых контрольно-пропускных пунктах TSA PreCheck® отсканируйте QR-код, выданный приложением. Ваша фотография будет сделана считывателем TSA на службе безопасности, чтобы перейти к досмотру. Вы по-прежнему должны иметь при себе свое физическое удостоверение личности по мере необходимости.
TSA в настоящее время принимает в целях ограниченного тестирования и оценки биометрическую идентификацию лица Delta Air Lines, получение мобильных водительских прав, а также следующие выданные штатом мобильные водительские права и удостоверения личности в Apple Wallet в следующих аэропортах: Аризона, Колорадо, Мэриленд.