Содержание
простых шагов, чтобы изменить свой Apple ID на iPhone
Изображение предоставлено: Служба поддержки Apple
Существует несколько причин для изменения вашего Apple ID, например, потеря вашего iPhone или забытый пароль и Apple ID. Может быть, вы хотите сохранить свой адрес электронной почты в тайне, или, может быть, вы просто хотите использовать другой адрес электронной почты. Какими бы ни были ваши мотивы, вот как найти свой Apple ID на вашем iPhone, изменить его и создать новый.
Что такое Apple ID?
Имя пользователя, которое вы используете для входа на все свои устройства Apple, называется Apple ID. Это необходимо для использования FaceTime, iCloud и iMessage, а также других сервисов и продуктов Apple.
Ваш Apple ID также необходим для загрузки предыдущих покупок, настройки всех ваших подписок, использования приложения «Локатор» для поиска пропавшего устройства Apple и многого другого.
Как найти свой Apple ID
Если вы забыли свой Apple ID, вы можете восстановить его с помощью приложения «Настройки» на главном экране любого из ваших устройств Apple. Затем коснитесь своего имени в верхней части страницы, и ваш Apple ID отобразится в верхней части следующего экрана под вашим именем.
Затем коснитесь своего имени в верхней части страницы, и ваш Apple ID отобразится в верхней части следующего экрана под вашим именем.
Вы также можете получить свой Apple ID, посетив сайт ifforgot.apple.com и выбрав «Поиск», если у вас нет устройства Apple. Потребуются ваши имя и фамилия, а также адрес электронной почты.
Как изменить свой Apple ID и пароль
Откройте «Настройки» и коснитесь своего имени в верхней части экрана, чтобы обновить свой Apple ID. После выбора «Выйти» введите свой пароль и решите, делать ли резервную копию ваших данных.
- Запустите приложение «Настройки». Об этом свидетельствует значок в виде шестеренки на главном экране.
- В верхней части экрана коснитесь своего имени. Это значок для Apple ID, iCloud, iTunes и App Store.
- Выйдите, выбрав его внизу страницы.
- После ввода пароля нажмите Выключить.
- Далее решите, делать резервную копию или нет. Он скопирует ваши данные в iCloud, если вы решите создать резервную копию.

- Затем выберите Выйти. Чтобы подтвердить действие, нажмите «Выйти» еще раз во всплывающем окне.
- Затем вернитесь на домашнюю страницу приложения «Настройки». Следующий шаг — нажать «Войти». Перейдите к следующему этапу, если хотите создать новый Apple ID.
- Введите новый Apple ID и пароль, затем нажмите «Далее», чтобы продолжить.
Как создать новый Apple ID
Перейдите в «Настройки» и выберите «Войти в свой iPhone», если вы создаете новый Apple ID или создаете свой первый. Затем выберите «Забыли или у вас нет Apple ID». Чтобы создать Apple ID, введите свою информацию и следуйте инструкциям на экране.
- Нажмите «Войти на свой iPhone» в разделе «Настройки».
- После этого нажмите Забыли свой Apple ID или у вас его нет.
- После этого выберите «Создать Apple ID» во всплывающем меню.
- Нажмите «Далее» после ввода имени и даты рождения.
- После этого введите свой адрес электронной почты.
 Для бесплатной учетной записи электронной почты iCloud, которую вы можете использовать в качестве своего Apple ID, вы можете нажать «Нет адреса электронной почты».
Для бесплатной учетной записи электронной почты iCloud, которую вы можете использовать в качестве своего Apple ID, вы можете нажать «Нет адреса электронной почты». - Далее введите пароль. Убедитесь, что вы выбрали пароль, который вы можете запомнить, так как он будет служить паролем вашего Apple ID.
- В поле «Условия и положения» нажмите «Принимаю». Для подтверждения коснитесь «Согласен» еще раз во всплывающем меню.
Аваниш Кумар
Я всегда в курсе последних технологических разработок, чтобы предоставить вам нефильтрованную информацию о гаджетах.
Новости по теме
Как добавить YubiKeys в Apple ID: пошаговое руководство
С запуском Apple поддержки ключей безопасности в рамках обновления iOS 16.3 пользователи теперь могут зарегистрировать свои ключи YubiKey в своей учетной записи iCloud. Сделав этот простой шаг, пользователи могут значительно повысить свою безопасность, даже если пароль их учетной записи iCloud будет украден.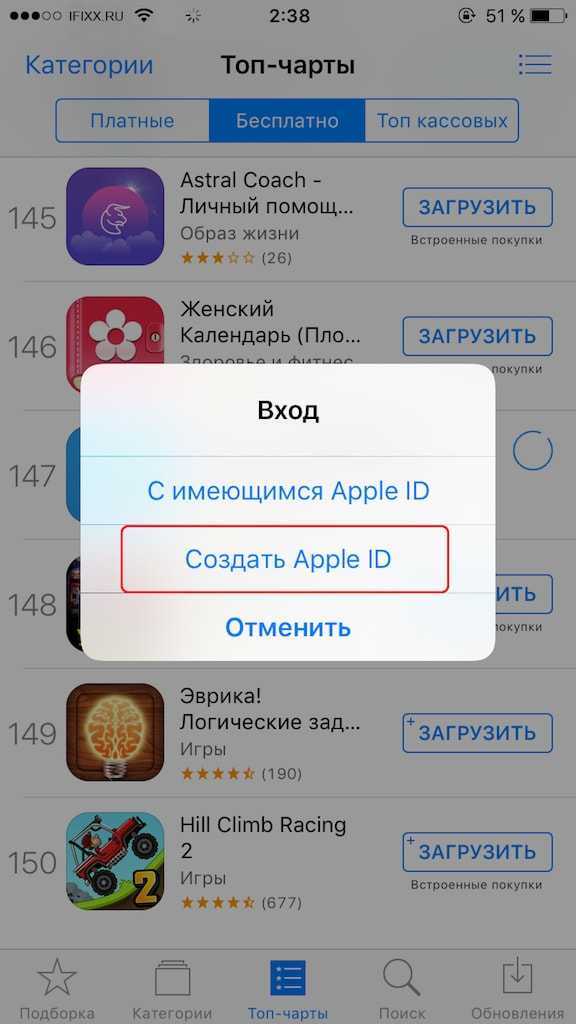
Ключи безопасности защищены от фишинга, поскольку для входа в систему или получения доступа к ним требуется подтверждение владения и присутствие пользователя. Они также обеспечивают бесперебойную работу, позволяя пользователям входить в систему одним касанием или касанием ключа безопасности, а также защищены от повреждений и воды. Помимо удобства, YubiKeys являются надежными устройствами — , что означает, что вам не нужно использовать YubiKey каждый раз, когда вы входите в систему . Как только приложение или служба будут проверены, они останутся проверенными.
Первым шагом к защите от фишинга является добавление YubiKey в вашу учетную запись iCloud. Ниже приведены необходимые шаги, необходимые для этого, а также видео, освещающее каждый шаг.
Для получения более подробных инструкций по добавлению ключей YubiKeys в Apple ID посетите наш центр поддержки.
Добавление ключей YubiKey в вашу учетную запись iCloud
Чтобы иметь резервную копию, для начала работы вам потребуется не менее двух ключей YubiKey (вы можете добавить до 6 ключей безопасности). Полный список ключей YubiKeys, совместимых с iCloud, можно найти в верхней части страницы, но большинство ключей YubiKey могут быть сопряжены. Apple рекомендует серию YubiKey 5, в том числе 5C NFC или 5Ci (с двойным разъемом с поддержкой USB-C и Lightning), но вы можете узнать, какой YubiKey подходит именно вам, пройдя наш тест.
Полный список ключей YubiKeys, совместимых с iCloud, можно найти в верхней части страницы, но большинство ключей YubiKey могут быть сопряжены. Apple рекомендует серию YubiKey 5, в том числе 5C NFC или 5Ci (с двойным разъемом с поддержкой USB-C и Lightning), но вы можете узнать, какой YubiKey подходит именно вам, пройдя наш тест.
Для начала убедитесь, что у вас выполнены следующие условия:
- Минимум два ключа YubiKey
- iOS/iPadOS 16.3 или выше
- В вашем Apple ID включена двухфакторная аутентификация
- MacOS Ventura 13.2 или выше
- Современный веб-браузер, такой как Safari или Chrome
После подтверждения вышеуказанных пунктов выполните следующие шаги, чтобы добавить YubiKeys на iPhone, iPad или Mac:
На iPhone или iPad:
- Откройте приложение «Настройки».
- Коснитесь своего имени, затем коснитесь «Пароль и безопасность».
- Коснитесь «Добавить ключи безопасности», затем следуйте инструкциям на экране, чтобы добавить ключи.

- При появлении запроса вставьте электронный ключ в iPhone или коснитесь его. Обратите внимание, что для подключения YubiKey требуется, чтобы вы также физически коснулись ключа.
- Просмотрите устройства, связанные с вашим Apple ID, затем выберите
- Оставайтесь в системе на всех активных устройствах.
- Выберите устройства, которым вы больше не хотите предоставлять доступ к своей учетной записи, и выйдите из них.
На Mac:
- В меню Apple выберите «Системные настройки», затем щелкните свое имя.
- Щелкните Пароль и безопасность.
- Рядом с ключами безопасности нажмите «Добавить», затем следуйте инструкциям на экране, чтобы добавить ключи.
- При появлении запроса вставьте электронный ключ в iPhone или коснитесь его. Обратите внимание, что для подключения YubiKey требуется, чтобы вы также физически коснулись ключа.
- Просмотрите устройства, связанные с вашим Apple ID, затем выберите
- Оставайтесь в системе на всех устройствах.

- Оставайтесь в системе на всех устройствах.

 Для бесплатной учетной записи электронной почты iCloud, которую вы можете использовать в качестве своего Apple ID, вы можете нажать «Нет адреса электронной почты».
Для бесплатной учетной записи электронной почты iCloud, которую вы можете использовать в качестве своего Apple ID, вы можете нажать «Нет адреса электронной почты».
