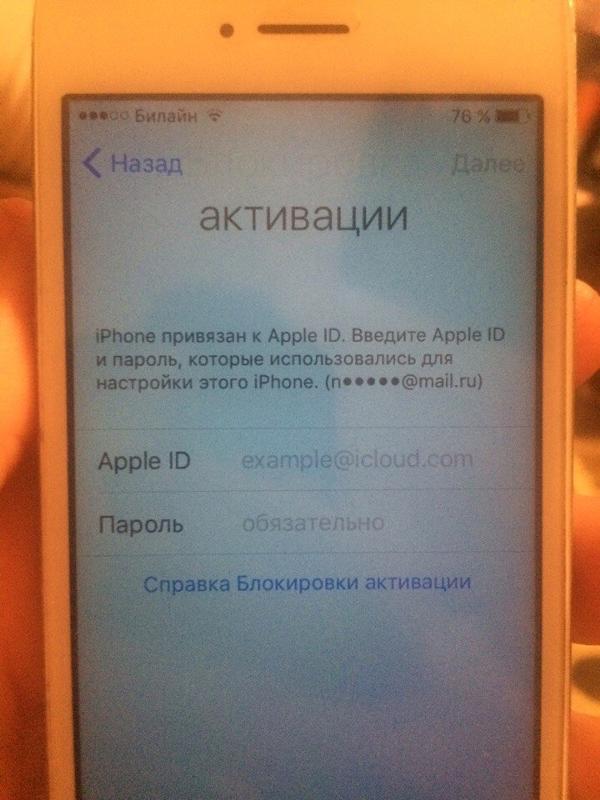Содержание
Что Можно Сделать Зная Чужой Apple Id?
Просто посмотрите на то, что можно сделать зная чужой Apple ID и пароль:
- Полностью заблокировать iPhone, iPad, iPod.
- Получить доступ к почте, фото, контактам, заметкам.
- Следить за местоположением устройства и, соответственно, человека.
- Получить доступ к резервным копиям и «разобрать их по полочкам».
Что будет если зайти в чужой Apple ID?
Если на вашем устройстве Apple, ввести чужие данные для входа в Apple ID, вы автоматически отказываетесь от доступа к нему. Если вы введёте данные киберпреступника, то не сможете так просто вернуть доступ: он заблокирует устройство с помощью функции «Найти мой iPhone», доступной в iCloud.
Как посмотреть кто заходил в Эпл Айди?
Просмотр списка устройств через Интернет В разделе «Устройства» на странице учетной записи Apple ID можно просмотреть устройства, на которых в данный момент выполнен вход с помощью идентификатора Apple ID: Выполните вход на странице учетной записи Apple ID * и прокрутите ее до раздела «Устройства».
Как зайти в чужой Айклауд?
Откройте приложение «Настройки». Нажмите «Вход на [устройство]». Введите идентификатор Apple ID и пароль. Если потребуется, введите шестизначный проверочный код, отправленный на доверенное устройство или номер телефона, и завершите процедуру входа.
Можно ли давать кому то свой Apple ID?
Не сообщайте свой идентификатор Apple ID другим людям, в том числе членам семьи. На общедоступных компьютерах при завершении сеанса всегда выполняйте выход, чтобы предотвратить доступ других лиц к вашей учетной записи.
Как сбросить айфон с чужим Айклаудом?
ШАГ 1 — Перейдите в Настройки — iCloud. ШАГ 2 — Прокрутите экран вниз и кликните «Выйти», затем еще раз кликните «Выйти». ШАГ 3 — Когда вас спросят, что делать с данными, кликните по «Удалить с iPhone », затем введите пароль от Apple ID.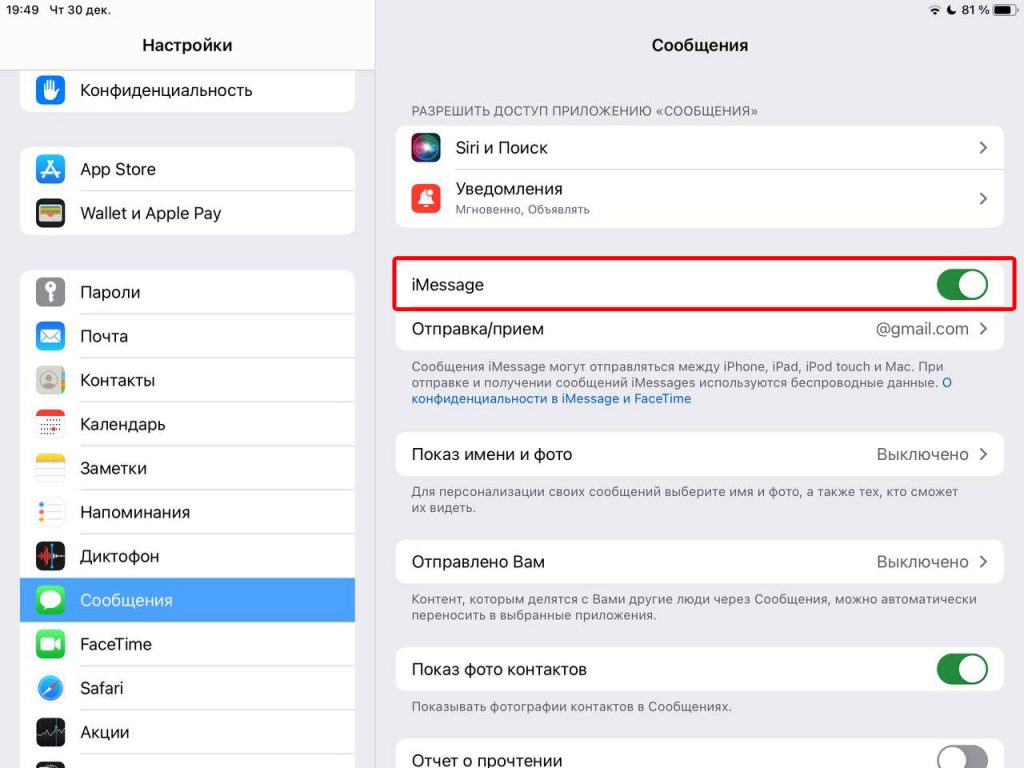
Что делать если на айфоне чужой Айклауд?
Вопросы наших читателей
- Первое место это Настройки > iCloud. Если здесь уже введена чужая учетная запись Apple ID, то ВАМ ПОТРЕБУЕТСЯ ПАРОЛЬ от этой чужой записи для того чтобы выйти из нее.
- Второе место Настройки > iTunes Store и App Store и здесь пароль от старой учетной записи не нужен.
Как узнать сколько устройств подключено к Apple ID?
Как посмотреть устройства подключенные к AppleID?
- Запустите iTunes.
- Зайдите в iTunes Store (или App Store )
- Перейдите в настройки вашего аккаунта
- Там вы увидите пункт Manage Devices (Управление устройствами )
- Зайдя туда вы увидите все устройства авторизованные для работы с вашим AppleID.
Как узнать кто заходил в мой iCloud?
Как узнать, какие устройства подключены на данный момент в iCloud. Находим и запускаем «Настройки». В самом верху будет раздел iCloud с названием учетной записи. Чуть ниже можно будет увидеть список всех подключенных устройств.
Чуть ниже можно будет увидеть список всех подключенных устройств.
Как посмотреть к каким устройствам привязан Айклауд?
Как посмотреть привязанные устройства и отвязать их прямо на iPhone или iPad?
- Откройте приложение Настройки и перейдите в раздел iCloud.
- Нажмите на учетную запись (Имя, Фамилия, email).
- Прокрутите открывшуюся страницу до списка устройств.
- Выберите необходимое устройство из списка привязанных к данному Apple ID.
Как открыть iCloud на iPhone?
Доступ к ним можно получать с устройств iPhone, iPad, iPod touch, компьютеров Mac, компьютеров с ОС Windows либо с веб-сайта iCloud.com. На устройстве iPhone, iPad и iPod touch
- Перейдите в меню «Настройки» > [ваше имя].
- Нажмите iCloud.
- Включите функцию iCloud Drive.
Как войти в другой Apple ID?
Как изменить идентификатор Apple ID на другой адрес электронной почты
- Перейдите на страницу appleid.
 apple.com и войдите в систему.
apple.com и войдите в систему. - В разделе «Учетная запись» нажмите кнопку «Изменить».
- Выберите «Изменить Apple ID ».
- Введите адрес электронной почты, который будет использоваться в качестве идентификатора Apple ID.
Как зайти в свой Айклауд с компьютера?
Просто зайдите на официальный сайт icloud.com, введите данные своего Apple ID и вы войдёте в iCloud с возможностью доступа ко всем вашим данным, хранящимся в учетной записи, включая доступ к почте iCloud в веб-интерфейсе.
Что можно сделать с Apple ID?
Подтвердив свой адрес электронной почты, вы можете воспользоваться идентификатором Apple ID для входа в магазины iTunes Store и App Store, а также другие сервисы Apple, например iCloud.
Что можно узнать с помощью Apple ID?
Другие способы узнать свой идентификатор Apple ID Вы можете проверить, не выполняли ли вы вход в приложение App Store, FaceTime или «Сообщения» на iPhone, iPad, iPod touch или на компьютере Mac либо в iTunes для Windows на компьютере с Windows.
Какая информация хранится в Apple ID?
Идентификатор Apple ID — это учетная запись для доступа к таким сервисам Apple, как App Store, Apple Music, iCloud, iMessage, FaceTime и другим. Она включает адрес электронной почты и пароль для входа, а также все контактные и платежные сведения и параметры безопасности, применяемые для сервисов Apple.
Айфон запрашивает пароль apple id что делать?
Забыл Apple ID и пароль, что делать, как сбросить или восстановить
Apple ID – ключевой элемент всех «яблочных» сервисов. Мы пользуемся им на iOS-устройствах и на Mac, с его помощью входим в iCloud, FaceTime, Календарь, iTunes, App Store… Но как быть, если логин или пароль от вашего «айди» давно не использовался и благополучно забыт?
Забыл Apple ID (к какому E-mail привязан), как вспомнить (где посмотреть)?
Проверьте свой iPhone
Ваш Apple ID используется сразу в нескольких местах на вашем iPhone, iPad или iPod touch.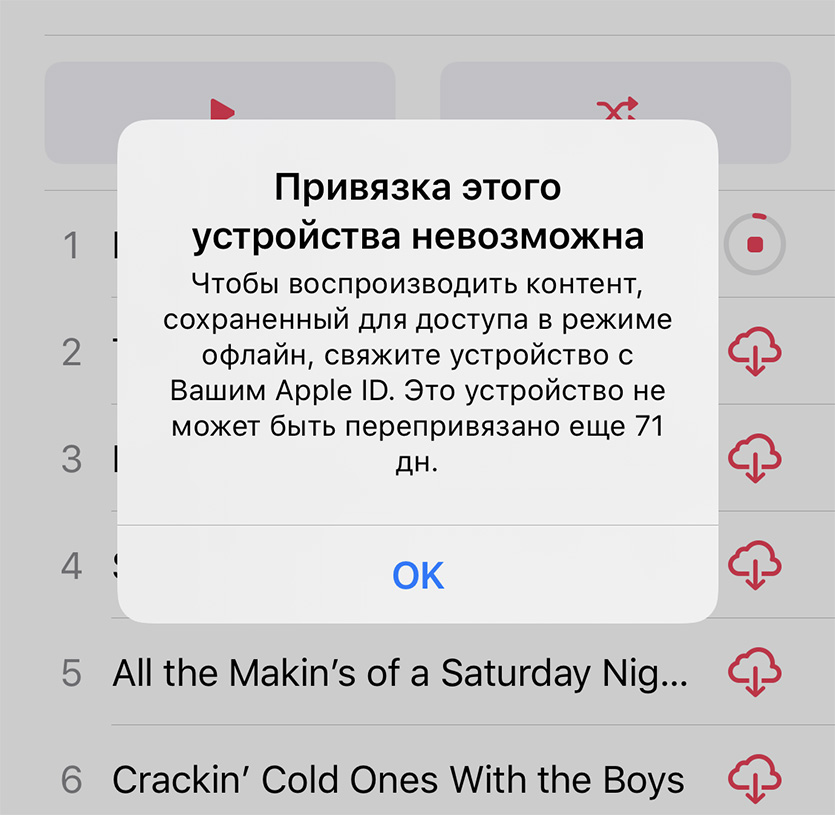 Чтобы добраться до него, просто откройте на устройстве приложение Настройки и нажмите на свои имя и фамилию. А вот и ваш Apple ID!
Чтобы добраться до него, просто откройте на устройстве приложение Настройки и нажмите на свои имя и фамилию. А вот и ваш Apple ID!
Проверьте свой Mac
Та же история – без Apple ID не обходятся многие приложения и на «яблочных» компьютерах. Например, в приложении Системные настройки для этого достаточно выбрать раздел iCloud – информация о вашем ID отобразится слева.
Зайдите на сайт iCloud
Посетите одну из официальных страниц – iCloud.com или Apple ID. Если раньше вы сохраняли информацию о своем E-mail, она отобразится в окошке. Главное – набрать первые буквы.
Если прямо сейчас вы авторизованы на iCloud.com, кликните по своему имени в правом верхнем углу и выберите пункт Настройки iCloud. В верхней части экрана отобразится Apple ID.
Зайдите на сайт предполагаемой электронной почты, к которой привязан Apple ID
Если вы хотя бы помните какой почтовый сервис был использован в качестве регистрации Apple ID, попробуйте перейти на его главную страницу с ваших устройств. Например:
Например:
если использовался ящик @gmail.com – перейдите на gmail.com
@mail.ru или inbox,ru, list.ru – mail.ru
Если повезет, адрес электронной почты будет отображаться в правом верхнем углу.
Попробуйте восстановить Apple ID через сайты Apple
… Если же ничего не получается (вы не помните даже первую букву своей почты, на которую регистрировался Apple ID) – тогда делать нечего, перейдите на один из официальных сайтов Apple – iCloud.com или Apple ID и нажмите кнопку-ссылку Забыли Apple ID или пароль?
На следующем экране можно будет попытаться ввести тот адрес электронной почты, который больше всего подходит на роль «правильного». Также сайт Apple предложит найти ваш ID – для этого потребуется нажать на специальную ссылку.
Как вспомнить (сбросить) пароль от Apple ID?
Если вы помните свой Apple ID, а пароль от него забыли – вам придется его сбросить и задать новый. Вот несколько способов это сделать:
На iPhone или iPad с двухфакторной аутентификацией
1. Откройте Настройки.
Откройте Настройки.
2. Нажмите на свое имя в верхней части экрана.
3. Коснитесь надписи Пароль и безопасность.
4. Выберите вариант Изменить пароль.
5. Введите код-пароль.
6. Укажите новый пароль, подтвердите его и нажмите Изменить.
На Mac с двухэтапной проверкой
1. Нажмите на меню Apple (в левом верхнем углу экрана) и нажмите Системные настройки….
2. Выберите iCloud → Учетная запись.
3. Кликните по вкладке Безопасность → Изменить пароль.
4. Введите новый пароль, подтвердите его и нажмите Изменить.
В приложении Найти iPhone на другом iPhone или iPad
Если под рукой есть только смартфон друга или члена семьи, откройте приложение Найти iPhone (ссылка для скачивания) и сделайте следующее:
1. Убедитесь, что владелец устройства вышел из своей учетной записи.
2. Нажмите кнопку-ссылку Забыли Apple ID или пароль?
3.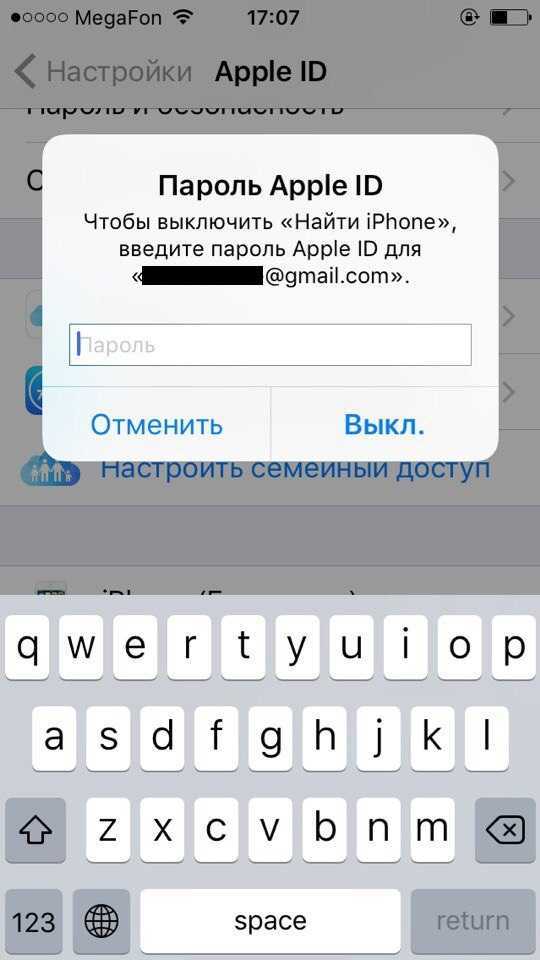 Введите свой Apple ID и следуйте инструкциям от Apple по сбросу пароля.
Введите свой Apple ID и следуйте инструкциям от Apple по сбросу пароля.
В любом браузере на iPhone, iPad или компьютере
1. Перейдите на веб-страницу Apple ID и нажмите Забыли Apple ID или пароль?
2. Введите свой Apple ID и нажмите Продолжить.
3. Вам будут предложены варианты по сбросу пароля. Сделайте свой выбор и следуйте инструкциям Apple.
Если у вас подключена двухэтапная проверка, то вам предложат подтвердить номер телефона, привязанного к Apple ID. На него пришлют SMS с необходимыми инструкциями.
iPhone продолжает запрашивать пароль — вот 5 решений для удаления пароля iPhone
Размещено от Теодор Тонг Январь 13, 2021 18: 40
Его должно раздражать, если ваш iPhone постоянно запрашивает пароль Apple ID. Как исправить время от времени всплывающее сообщение навсегда? Если ваш iPhone постоянно запрашивает пароль iCloud, вы можете узнать больше о 5 лучших решениях, которые помогут с легкостью избавиться от проблемы. Когда вам нужно разблокировать Apple ID и исправить, iPhone постоянно запрашивает пароль, вы можете найти окончательное решение из этой статьи.
Когда вам нужно разблокировать Apple ID и исправить, iPhone постоянно запрашивает пароль, вы можете найти окончательное решение из этой статьи.
Исправьте iPhone, который продолжает запрашивать пароль Apple ID
- Часть 1: Почему iPhone продолжает запрашивать пароль Apple ID
- Часть 2: лучший способ исправить iPhone, постоянно запрашивающий пароль
- Часть 3: 5 лучших методов исправить iPhone продолжает запрашивать пароль
- Часть 4: Часто задаваемые вопросы об iPhone продолжает запрашивать пароль
Часть 1: Почему iPhone продолжает запрашивать пароль Apple ID
Если вы ввели неправильный пароль для Apple ID, вы обнаружите, что iPhone постоянно запрашивает пароль. Просто еще раз проверьте Apple ID и пароль перед следующей попыткой. Если вы не знаете Apple ID или пароль, вы можете стереть пароль iPhone, чтобы войти в заблокированный экран устройства, или выбрать альтернативные решения.
Часть 2: лучший способ исправить iPhone, постоянно запрашивающий пароль
Как уже упоминалось выше, стереть пароль iPhone — это самый эффективный способ исправить iPhone, постоянно запрашивающий пароль. Разблокировка Apeaksoft iOS — универсальное решение для стирания пароля iPhone, удаления Apple ID или даже поиска кода доступа к экранному времени. Вы должны знать, что все данные и настройки будут удалены.
Разблокировка Apeaksoft iOS — универсальное решение для стирания пароля iPhone, удаления Apple ID или даже поиска кода доступа к экранному времени. Вы должны знать, что все данные и настройки будут удалены.
Сотрите пароль iPhone, чтобы войти в заблокированный экран устройства.
Удалите забытый Apple ID, чтобы активировать iPhone как новый.
Восстановите и удалите пароль ограничения экранного времени.
Совместимость с iPhone, iPad и другими устройствами со всеми iOS.
После того, как вы установили iOS Unlocker, вы можете запустить его на своем компьютере, чтобы выбрать Удалить Apple ID Режим. Подключите iPhone к компьютеру с помощью оригинального USB-кабеля и коснитесь Trust параметр на устройстве доверять компьютеру.
Затем нажмите Start Нажмите кнопку, чтобы начать удаление Apple ID и учетной записи iCloud, связанных с вашим iPhone, iPad или iPod Touch. Он удалит Apple ID и учетную запись iCloud, которую вы можете исправить, iPhone продолжает запрашивать пароль Apple ID.
Перейдите в Настройки на вашем iPhone, вы можете выбрать учетную запись iCloud и найти Find My iPhone вариант. После этого вы можете отключить Find My iPhone вариант. Удаление вашего Apple ID может занять некоторое время, а пароль можно будет сбросить позже.
Часть 3: 5 лучших методов исправить iPhone продолжает запрашивать пароль
Метод 1. Выйдите из Apple ID и iCloud.
Перейдите в приложение «Настройки» на своем iPhone и войдите в учетную запись iCloud. Прокрутите меню вниз и коснитесь Выход из системы вариант. Убедитесь, что вам нужно выключить Find My iPhone вариант заранее.
Введите пароль Apple ID и нажмите на Отключить вариант. В том же интерфейсе вы можете нажать на опцию входа, а затем ввести правильный Apple ID и пароль соответственно.
После того, как вы ввели правильный Apple ID и пароль, всплывающее сообщение не будет отображаться, и вы можете исправить то, что iPhone постоянно запрашивает пароль Apple ID. (Как использовать Find My iPhone?)
Метод 2: перезагрузите ваш iPhone
Возьмите, к примеру, iPhone X или более позднюю версию iPhone, вы можете нажать и удерживать Боковая / верхняя кнопку и любую кнопку громкости, пока не выйдет ползунок выключения питания.
После этого вы можете перетащить ползунок слайда, чтобы выключить питание, чтобы выключить iPhone. Нажмите и удерживайте Боковая / верхняя кнопку, пока не появится логотип Apple перезагрузите iPhone.
Это должен быть часто используемый метод, чтобы исправить то, что iPhone большую часть времени запрашивает пароль iTunes / iCloud. Но если это все равно не сработает, вам придется использовать альтернативы.
Метод 3: обновить приложения на iPhone
Если вам не удалось загрузить или обновить приложения из App Store, вы можете проверить приобретенное приложение в App Store, чтобы убедиться, что iPhone больше не запрашивает пароль.
Перейдите в App Store, чтобы проверить, доступны ли обновления для приложений. Вы можете нажать на Обновить все значок, чтобы обновить все приложения или обновить приложения по отдельности.
Метод 4: отключить iMessage и FaceTime
И iMessage, и FaceTime напрямую связаны с вашим идентификатором в App Store. Если вы уже обновили все приложения на iPhone, вы можете отключить приложения, чтобы исправить ошибки.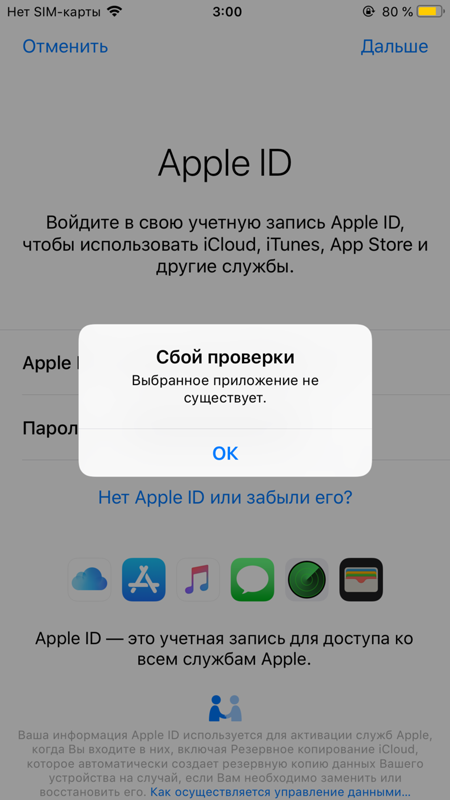 IPhone продолжает запрашивать пароль.
IPhone продолжает запрашивать пароль.
Перейдите в приложение «Настройки» и выберите FaceTime вариант из раскрывающегося списка. Сдвиньте переключатель, чтобы выключить FaceTime. Выполните тот же процесс, чтобы отключить параметр iMessage.
Подождав несколько секунд, вы снова можете включить FaceTime и iMessage. Он также может попросить вас войти в Apple ID с правильным паролем. (Что если FaceTime не работает на Mac?)
Метод 5: войдите в режим DFU
Убедитесь, что у вас есть резервная копия для вашего iPhone. Это должен быть метод устранения возможности проблемы с программным обеспечением. Вы можете нажать и отпустить объем Up кнопка, Volume Down кнопки и Боковое сравнение кнопку.
Убери палец с Боковое сравнение кнопку и продолжайте удерживать Volume Down кнопку еще 10 секунд. Экран останется черным. Затем iTunes обнаружила iPhone в режиме восстановления.
После этого вы можете восстановить этот iPhone, прежде чем его можно будет использовать с iTunes.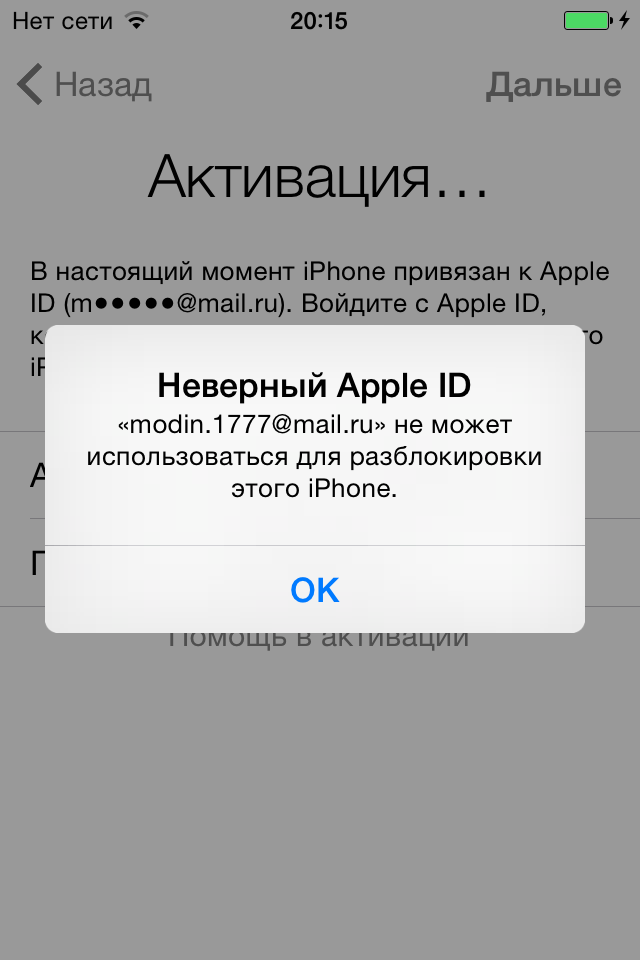 Затем вы можете перезагрузить iPhone, чтобы проверить, продолжает ли iPhone запрашивать пароль.
Затем вы можете перезагрузить iPhone, чтобы проверить, продолжает ли iPhone запрашивать пароль.
Часть 4: Часто задаваемые вопросы об iPhone продолжает запрашивать пароль
1. Могу ли я изменить настройки, чтобы iPhone постоянно запрашивал пароль?
Когда вы положите Настройки пароля покупок и покупок в приложении на статусе Всегда требовать , iPhone будет просить вас вводить пароль каждый раз при покупке, даже если вы уже вошли в систему со своим Apple ID. Просто измените настройки в App Store, чтобы ваш iPhone постоянно запрашивал пароль.
2. Почему iPhone продолжает запрашивать пароль iTunes?
Поскольку iTunes привязан к Apple ID, вы можете получить доступ к соответствующим данным в iTunes при входе в учетную запись. Когда вам нужно восстановить данные, приобрести приложения / услуги или даже подтвердить операцию, iPhone запросит пароль для iTunes.
3. Могу ли я обратиться за помощью в Apple?
Конечно, вы можете просто связаться с Apple, чтобы узнать больше о проблеме.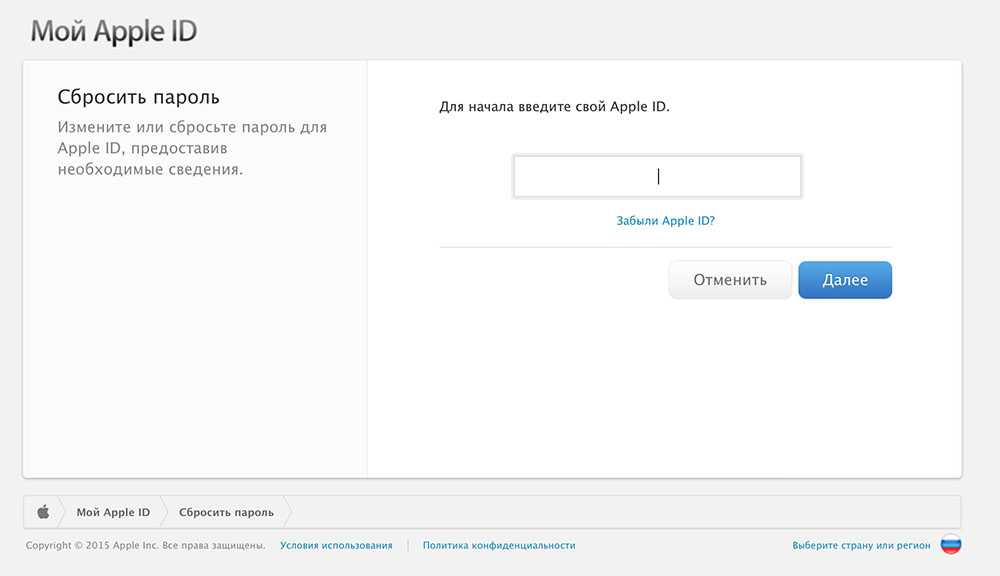 Вы также можете назначить встречу в местном магазине Apple Store и попросить специалиста исправить проблемы, связанные с iPhone, постоянно запрашивающим пароль.
Вы также можете назначить встречу в местном магазине Apple Store и попросить специалиста исправить проблемы, связанные с iPhone, постоянно запрашивающим пароль.
Если вам нужно исправить, iPhone продолжает запрашивать пароль, вы можете узнать больше о лучших решениях из этой статьи. Когда у вас есть правильный Apple ID и пароль, вы можете следовать приведенным выше решениям, чтобы избавиться от всплывающего сообщения. Apeaksoft iOS Unlocker — отличное решение, если вы не знаете Apple ID или пароль.
Ваш iPhone — кирпич без пароля от Apple ID. Вот что нужно знать о нем каждому
Михайленко Сергей 17 Фев, 2020
Запоминайте, если не знали.
Миллионы пользователей iPhone даже сейчас, в 2020 году, халатно относятся к паролю от Apple ID на своих iPhone. В сервисном центре «АйМоби» нам рассказали, что к ним толпами приходят люди, у которых то «потерялся» пароль, то их и вовсе взломали, так как пароль от Apple ID был на уровне «masha2020ivanova».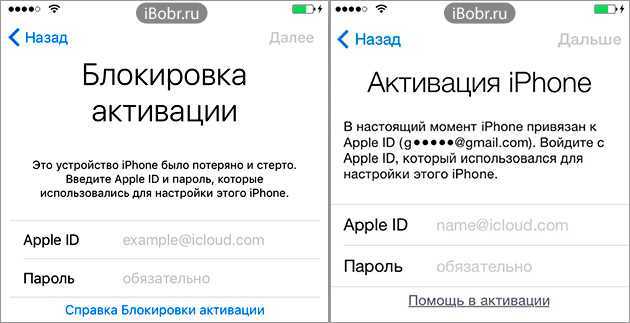 По-прежнему мало кто осознает, что пароль от Apple ID — это самое важное, что может быть на iPhone. Учитывая же, что для многих людей iPhone с фото, контактами и документами — это вся их жизнь, получается, что пароль от Apple ID — это самая важная вещь в жизни? Можно сказать и так.
По-прежнему мало кто осознает, что пароль от Apple ID — это самое важное, что может быть на iPhone. Учитывая же, что для многих людей iPhone с фото, контактами и документами — это вся их жизнь, получается, что пароль от Apple ID — это самая важная вещь в жизни? Можно сказать и так.
В этой статье рассказали о том, какие есть варианты по восстановлению успешно забытого пароля от Apple ID, как не нужно «взламывать» пароль, дали советы при покупке iPhone с рук и поделились другими полезными советами.
Пароль от Apple ID можно сбросить только так
В первую очередь, что делать, если вы прямо сейчас забыли пароль от Apple ID и не можете ни приложение скачать, ни iCloud нормально воспользоваться? Существует только два общедоступных способа сброса пароля Apple ID. Один из них потребует наличие чека на приобретение iPhone, другой — доступ к привязанному к учетной записи телефону или знание ответов на контрольные вопросы, указанных при регистрации.
1. Восстановление через «Забыли пароль»
Если к вашей учетной записи Apple ID привязан номер телефона, то восстановить доступ к ней получится по SMS. Перейдите на сайт iCloud.com, нажмите ссылку «Забыли Apple ID или пароль?» и выберите способ восстановления доступа по номеру телефона. Далее вам придет SMS с кодом проверки, который необходимо будет ввести на сайт для сброса пароля.
Перейдите на сайт iCloud.com, нажмите ссылку «Забыли Apple ID или пароль?» и выберите способ восстановления доступа по номеру телефона. Далее вам придет SMS с кодом проверки, который необходимо будет ввести на сайт для сброса пароля.
Также пароль к аккаунту Apple ID можно восстановить путем ответа на контрольные вопросы. Правда, такая возможность появляется только при условии, что к учетной записи не привязан номер телефона.
2. Отвязка через поддержку Apple на официальном сайте
От вас необходимо лишь иметь чек о покупке устройства. Не все сохраняют чеки, иногда они теряются, но если он остался — вам повезло, есть все шансы сбросить пароль Apple ID. Требуется обратиться в поддержку Apple с просьбой сбросить пароль Apple ID и предоставить сотруднику поддержку необходимые документы в электронном виде.
Важное предупреждение: не пользуйтесь сервисами по «отвязке Apple ID от iPhone». Многочисленные сервисы обещают отвязку «новыми уникальными способами», которых якобы неизвестно Apple. В реальности же это мошенники, цель которых только нажиться на множество пользователей, потерявших доступ к Apple ID или купивших залоченный iPhone.
В реальности же это мошенники, цель которых только нажиться на множество пользователей, потерявших доступ к Apple ID или купивших залоченный iPhone.
Помимо перечисленных выше способов отвязка iPhone от Apple ID возможна исключительно путем замены материнской платы устройства. Большого смысла в этом нет, так как все данные при этом удаляются, а стоимость этой процедуры велика.
Мошенники впаривают залоченные под Apple ID айфоны
При покупке устройства будьте внимательны и не торопитесь. Иначе рискуете попасться на уловки мошенников, в том числе остаться со смартфоном, залоченным под чужой Apple ID. Попыток развода таким способом в России действительно много, поэтому запоминайте, если не знали.
Если продавец постоянно подгоняет и заметно нервничает, рекомендуем отказаться от покупки у этого человека (даже если предложение очень выгодное). Добросовестный продавец даст вам достаточно времени, чтобы полностью проверить устройство перед покупкой, ведь ему нечего скрывать.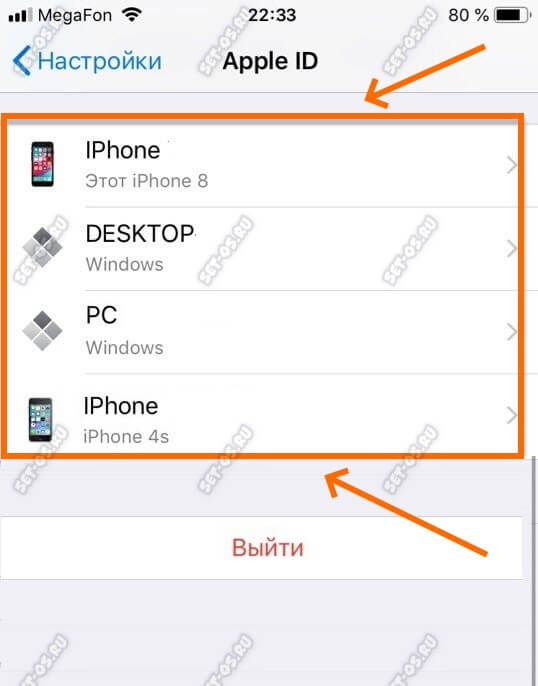 Мошенники же будут всячески подгонять и говорить о непонятных проблемах со временем, чтобы вы быстрее отдали свои деньги.
Мошенники же будут всячески подгонять и говорить о непонятных проблемах со временем, чтобы вы быстрее отдали свои деньги.
Предположим, что вы проверили все функции телефона на работоспособность и вас все устраивает. После этого самое время проверить привязку iPhone к Apple ID и в случае, если она выполнена попросить продавца выйти из своей учетной записи. Для этого:
1. Перейдите в меню «Настройки» и нажмите на имя владельца iPhone, которое располагается в самом верху страницы с параметрами. Если вместо имени отображается надпись «Войти», значит iPhone не привязан к учетной записи Apple ID.
2. В самом низу открывшейся страницы нажмите «Выйти».
3. Попросите продавца ввести пароль от своей учетной записи для отвязки устройства от него.
Следующий шаг — удалить всю информацию с телефона предыдущего владельца. Делать это необходимо прямо при продавце, так как для сброса необходим ввода пароля.
1. Перейдите в меню «Настройки» → «Основные» → «Сброс».
2. Нажмите «Стереть контент и настройки».
3. Подтвердите операцию, попросив продавца ввести пароль от iPhone.
4. Подождите до 10 минут, пока процесс не завершится.
После этой процедуры вы можете быть уверены, что точно покупаете iPhone, который не привязан к чужому Apple ID.
Сильнее всего вашему Apple ID угрожают в интернете
В большинстве случаев мошенники получают пароли от Apple ID пользователей iPhone в результате фишинговых атак. Избежать их на самом деле просто.
Будьте аккуратны, когда вводите данные своей учетной записи в интернете. Распространены случаи отправки писем якобы от Apple, например, о том, что данные учетной записи изменены. Такие письма выполнены в том же стиле, что и оригинальные письма от Apple: в них используется тот же стиль написания, шрифт текста и т.д. Различие по сравнению с официальными письмами заключается во вредоносных ссылках на фишинговые сайты, на которых категорически нельзя заполнять никакие формы данных.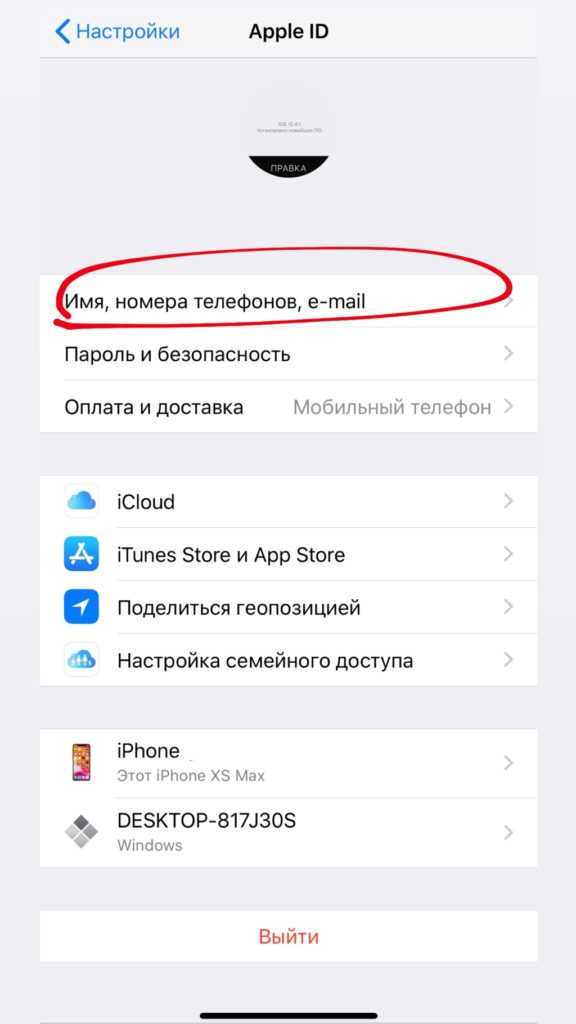 Если заполните — логин и пароль моментально утекут к мошенникам.
Если заполните — логин и пароль моментально утекут к мошенникам.
Что происходит в таком случае? Злоумышленники получают доступ к вашему аккаунту Apple ID, переводят все устройства в статут «Утерян» и отправляют на них сообщение о необходимости выкупа. Многие пользователи в таких ситуациях сразу же паникуют и переводят деньги, как требуют преступники. И это критическая ошибка. После этого мошенники чаще всего вовсе не снимают блокировку, а лишь требуют еще больше денег.
В такой ситуации правильный выход только один — обратиться в официальную поддержку Apple за помощью.
Статья написана индивидуально для сайта bloha.ru от сервисного центра aimobi.ru. Обратиться за бесплатной консультацией и качественным ремонтом вы можете по телефону +7 (495)-006-67-78, написать нам в WhatsApp — https://wa.me/79999713762 или записаться на ремонт онлайн по ссылке — https://n219973.yclients.com/.
Напишите в комментариях истории ваших случаев из жизни, когда вас пытались обмануть. Чем больше мы знаем, тем меньше будем попадаться на уловки мошенников.
Чем больше мы знаем, тем меньше будем попадаться на уловки мошенников.
Поделиться ссылкой
Поставьте 5 звезд внизу статьи, если нравится эта тема. Подписывайтесь на нас Telegram , ВКонтакте , Instagram , Facebook , Twitter , YouTube .
Как сбросить Apple ID, если забыл пароль Apple ID?
Необходимость в сбросе Apple ID может возникнуть, если после обновления или восстановления системы Ваше устройство запрашивает пароль, а Вы его забыли. Такая же ситуация наблюдается после полного сброса настроек и контента iOS-устройства. Кроме того, зачастую запрос «Как сбросить пароль Apple ID на iPad/iPhone, если не знаю его» возникает в результате приобретения устройства на вторичном рынке, и прежний владелец оставил на нем свою учетную запись. В данной статье предлагаются самые быстрые и эффективные способы удаления Apple ID без использования пароля.
Способ 1. Как удалить пароль от Apple ID с помощью настроек устройства
Если вы хотите удалить Apple ID с устройства, iPhone у вас в руках, и вы занете свой пароль Apple ID.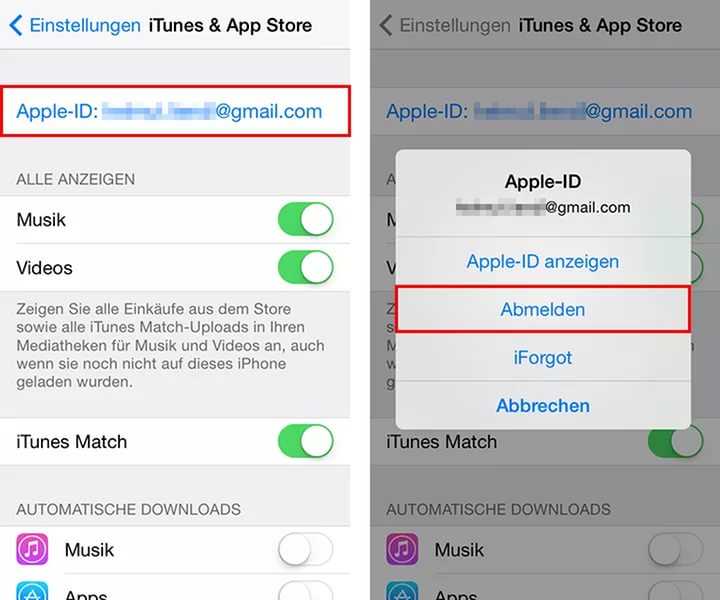 В этом случае Вы можете следовать этим инструкциям, чтобы удалить Apple ID с вашего iPhone или iPad.
В этом случае Вы можете следовать этим инструкциям, чтобы удалить Apple ID с вашего iPhone или iPad.
Шаг 1: Войдите в Настройки, затем нажмите iTunes Store и App Store
Шаг 2: Нажмите на свой Apple ID, затем выйдите.
После того как вы удалили Apple ID, вы можете войти с новым Apple ID.
Способ 2. Сброс Apple ID с помощью программы Tenorshare 4uKey
Утилита Tenorshare 4uKey разработана специально для разблокировки iPhone в случаях, когда пароль от устройства забыт. Одной из важных функций программы является сброс Apple ID на iPhone/iPad без пароля, которая и будет использоваться в данном случае.
Шаг 1. Загрузите 4uKey с официального сайта Tenorshare и установите ее на Ваш ПК/Mac. Подключите устройство к компьютеру и программа автоматически обнаружит устройство,выберите функцию «Убрать Apple ID»
Шаг 4. В новом окне утилиты нажмите на «Начать» и 4ukey начнет удалять ваш Apple ID
После того как удалили Apple ID, Вы можете настроить новый Apple ID и войти в систему с ним.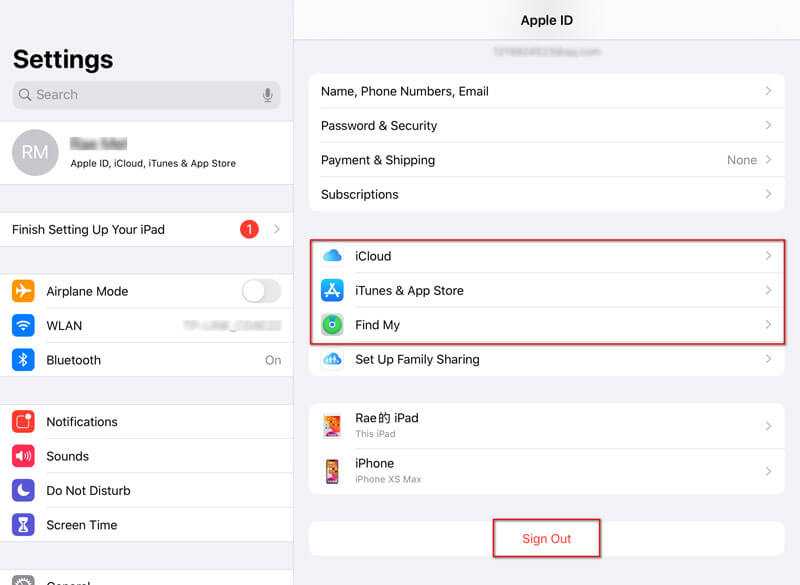
Обратите внимание!
- 1. Если функция «Найти iPhone» включена, 4uKey может удалить Apple ID, но данные не могут быть сохранены на устройствах версии iOS 10.2 и ниже. После успешного удаления Apple ID не восстанавливайте заводские настройки. В противном случае устройство можно просто активировать с помощью прежнего Apple ID.
- 2. Если на Вашем устройстве выключена функция «Найти iPhone», то через несколько секунд Apple ID будет успешно удален с Вашего устройства. Ваши данные будут потеряны после удаления Apple ID, если Ваше устройство ниже iOS 10.2,
- 3. Для неактивированных устройств или iOS 11.4 и выше, которые включили функцию «Найти iPhone», эта функция не поддерживается.
Способ 3. Сброс Apple ID с помощью программы iTunes
С помощью программы iTunes, хорошо известной пользователям продукции Apple, также можно удалить Apple ID. Для этого убедитесь, то на Вашем ПК стоит последняя версия программы. Единственным недостатком данного способа является иногда нестабильная работа приложения, а также удаление всех данных устройства. .
.
Шаг 1. Запустите iTunes на ПК/Mac. Подключите iPad к нему с помощью USB-кабеля. Перейдите на вкладку «Обзор».
Шаг 2. Выберите опцию «Восстановить iPhone». При появлении запроса подтвердите Ваше решение. После завершения процесса все данные, включая Apple ID, будут стерты, а телефон восстановлен до заводских настроек.
Таким образом, существует несколько способов сброса Apple ID без пароля на устройствах iOS Несомненно, наилучшим вариантом решения любой проблемы является ее недопущение. Поэтому необходимо серьезно относиться к защите собственных данных и хранить в памяти важные пароли. А при покупке iOS-устройств с рук стоит быть весьма внимательными и проверять выход из учетных записей устройства. Тем не менее, при необходимости решения вопроса «Как сбросить Apple ID, если не помню пароль» стоит обратиться к наиболее простому и не требующим специальных знаний (например, ответов на контрольные вопросы и доступа к электронной почте) способу, а именно – использовать утилиту Tenorshare 4uKey. Значительным плюсом программы является возможность сохранения данных устройства при удалении Apple ID. У программы есть бесплатная пробная версия, которая позволит Вам сразу оценить все ее преимущества.
Значительным плюсом программы является возможность сохранения данных устройства при удалении Apple ID. У программы есть бесплатная пробная версия, которая позволит Вам сразу оценить все ее преимущества.
Обновление 2019-07-25 / Обновление для Разблокировать айфон
Забыл пароль или логин от Apple ID? Как сбросить или восстановить пароль и логин на iPhone
Забыл пароль или логин от Apple ID? Не проблема! В этой статье вы узнаете, как восстановить apple id и продолжать пользоваться своей учётной записью.
Как восстановить пароль от Apple ID на Айфоне
Есть несколько способов восстановления идентификатора. Для начала узнаем, как восстановить забытый пароль apple id на iPhone. Если ранее вы скачивали приложения через App Store, настраивали iCloud и сейчас забыли пароль от учётной записи, то выполните следующие действия:
- Зайдите в «Настройки» > «iCloud» на iPhone или iPad.
- Выберите пункт «iTunes Store и App Store» и нажмите на логин своего аккаунта.

- Во всплывающем окне нажмите «iForgot» и введите код для разблокировки смартфона или планшета.
- После этого вы сможете сбросить пароль и создать новый код для входа. Не забудьте записать его или запомнить на будущее.
Восстановление Apple ID, если была настроена двухфакторная аутентификация
Восстановить забытый apple id можно и без смартфона. Если у вас нет доступа к телефону, на котором вы раньше использовали идентификатор, то ситуация немножко усложняется, но она решаема. Для восстановления забытого кода в таком случае следуйте советам ниже:
- Перейдите на сайт .
- Нажмите на кнопку «Забыли Apple ID» и введите логин от своей учётной записи.
- Нажмите кнопку «Продолжить». В случае, если была включена двухфакторная аутентификация, сайт запросит номер телефона.
- После этого на ваш смартфон придёт уведомление. Перейдите по ссылке и сбросьте пароль apple id.
- Придумайте новый код для входа и запомните его на будущее.

Как сбросить пароль через браузер
Что же делать, если забыли код и не была настроена двухфакторная аутентификация? В таком случае:
- Переходите на страницу https://appleid.apple.com/.
- Также нажмите на кнопку «Забыли Apple ID или пароль» и введите логин от своей учётной записи.
- После этого сервис предложит «Сбросить пароль Apple ID» или «Ответить на контрольные вопросы».
- В первом варианте вам будет предложено восстановить код для входа через email или ответить на контрольные вопросы (если у вас есть доступ к почте, которая является логином, то выбирайте первый пункт).
- В этом случае вам на email придёт ссылка для сброса кода. Переходите по ней и вводите новый.
- Если же у вас нет доступа к почте, то воспользуйтесь вторым вариантом — «Ответить на контрольные вопросы» (при создании вашей учётной записи вам были заданы вопросы, при ответе на которые вы сможете войти в учётную запись).
- Изначально система спросит вашу дату рождения и будет очень хорошо, если вы указали настоящие данные при регистрации.
 После, ответьте на вопросы, и если вы ввели верные ответы, то система даст возможность сбросить пароль для входа и создать новый.
После, ответьте на вопросы, и если вы ввели верные ответы, то система даст возможность сбросить пароль для входа и создать новый.
После того, как вы восстановили вход в аккаунт, не забудьте включить двухфакторную аутентификацию, а также вы можете изменить дату рождения и почту для того, чтобы в случае чего восстановить код входа быстрее и обезопасить свою учётную запись, как это сделать читайте в статье «Как обезопасить свою учётную запись?».
Как восстановить Apple ID, если забыл логин
Если вы не помните логин идентификатора, то сбросить пароль у вас не получится, как же быть в такой ситуации? Изначально, проверьте все почтовые ящики, которыми вы пользуетесь, на предмет наличия писем от яблочной корпорации. Если такие письма есть, то данный email является логином к вашей учётной записи.
Ещё один из вариантов для того, чтобы вспомнить логин — это спросить у друзей, какой email им высвечивался при получении от вас сообщений через iMassege. Дело в том, что если вы используете для общения с друзьями iMassege, то при отправке таких сообщений в качестве идентификатора может использоваться ваш логин Apple ID, а не ваш номер телефона.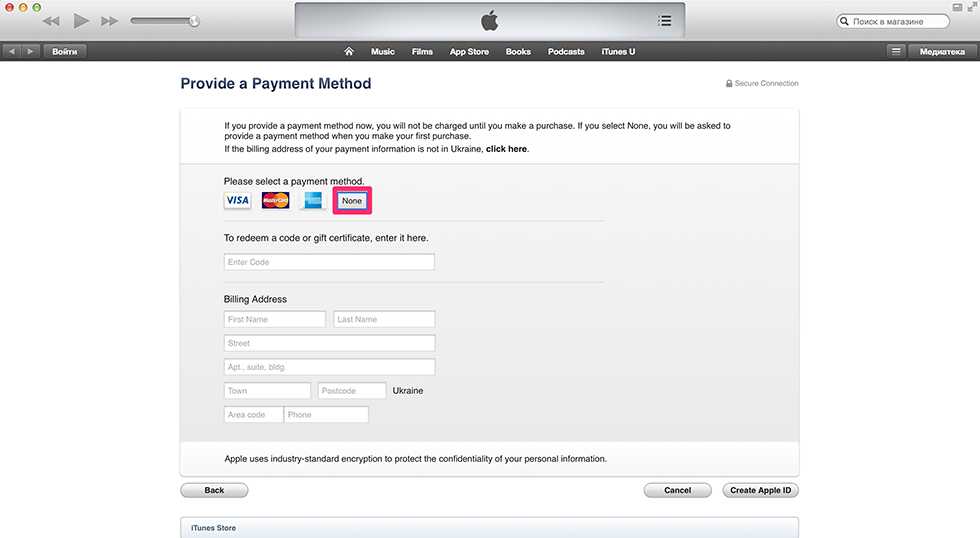 Поэтому вполне возможно, что, когда вы отправляли знакомым iMassege, ваш контакт у них высвечивался с указанием почтового адреса, который и являлся логином для входа в систему. Вспомните, когда и как вы создавали идентификатор, возможно всё-таки эти данные записаны у вас в каком-то блокноте.
Поэтому вполне возможно, что, когда вы отправляли знакомым iMassege, ваш контакт у них высвечивался с указанием почтового адреса, который и являлся логином для входа в систему. Вспомните, когда и как вы создавали идентификатор, возможно всё-таки эти данные записаны у вас в каком-то блокноте.
Если же вспомнить ничего так и не получилось, то следует восстановить логин apple id:
- Перейдите в браузере по ссылке .
- Нажмите на кнопку «Забыли Apple ID».
- Сайт предложит вам найти идентификатор, нажмите на кнопку «Найти его» .
- Для поиска идентификатора в соответствующих графах введите имя, фамилию и email, которые вы указывали при регистрации учётной записи.
- При вводе email у вас есть возможность вписывать много почтовых ящиков, чтобы угадать, на какой же из них был зарегистрирован идентификатор. Ведь верный почтовый ящик и будет соответствовать логину вашего ID.
- Когда все три параметра ввода совпадут, то система напишет вам, что «Apple ID найден».

- После этого вы легко сможете перейти в учётную запись.
Вспомнить данные, указанные при регистрации не так просто, но как один из вариантов, этот метод можно использовать. Если вам удастся верно ввести имя, фамилию и почтовый ящик, то вы гарантировано получите данные для входа в учётную запись.
Если вспомнить данные вам не удалось, то остался один вариант — это обратиться в службу поддержки компании. Как восстановить логин apple id через службу поддержки:
- Также перейдите по ссылке .
- В самом низу страницы вы увидите номер телефона, по которому можно позвонить и предоставить всю информацию о своём идентификаторе для того, чтобы сотрудники корпорации приняли решение, помочь вам в данном случае или нет.
В службу поддержки можно обратиться и таким способом:
- После перехода на страницу выберите раздел «Apple ID» и «Другие разделы про идентификатор».
- Кликните на «Тема отсутствует в списке» и в появившемся окне опишите развёрнуто свою проблему.

- Не забудьте оставить свои контактные данные для того, чтобы с вами смогли связаться сотрудники компании.
- Далее будет 2 пункта, из которых можно будет выбрать: поговорить с сотрудниками службы поддержки сейчас (вам сразу перезвонят) или начать чат. Выберите удобный вариант для вас и получите решение проблемы от работников Apple.
Как вы смогли заметить, сбросить забытый пароль или восстановить apple id, если забыл логин, не всегда бывает легко и быстро. Для того, чтобы подобные ситуации не повторялись, постарайтесь запоминать или записывать коды доступа в блокнот или ежедневник. Это поможет вам в будущем не тратить много времени на восстановление своей учётной записи и не терять свои данные. Отнеситесь серьёзно к созданию кода для входа, вводите правдивую информацию, используйте действующий email для учётной записи и таким образом вы обезопасите свои данные, и устройства.
Обязательно используйте одинаковый Apple ID на своих iOS и Mac устройствах, чтобы пользоваться удобной синхронизацией данных и иметь возможность включить двухфакторную аутентификацию.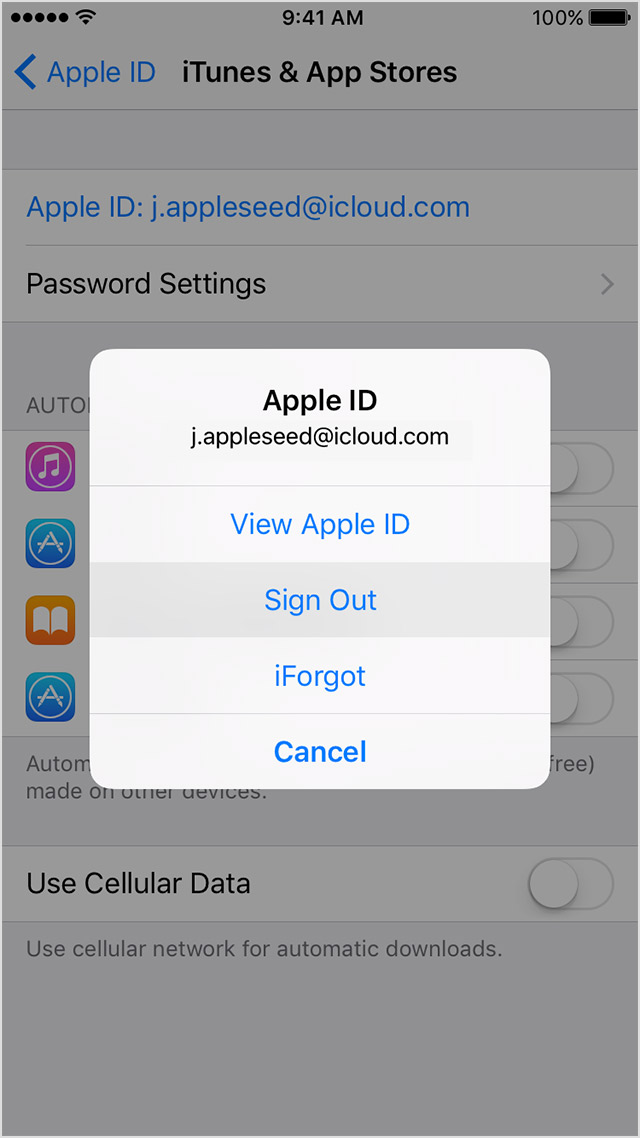 К примеру, при попытке взлома, проверочный код-пароль отобразится на экране Mac устройства. Кроме этого, с помощью идентификатора можно настроить функцию непрерывной работы с файлами и документами.
К примеру, при попытке взлома, проверочный код-пароль отобразится на экране Mac устройства. Кроме этого, с помощью идентификатора можно настроить функцию непрерывной работы с файлами и документами.
Поделиться:
Два apple id на одном iphone
Обычно, когда возникает необходимость создать Apple ID это делается через через App Store. В виду простоты регистрации и необязательности указывать информацию о кредитной карте. В дальнейшем, как правило, пользователи используют это идентификатор для всех остальных служб и сервисов Apple.
Это вполне приемлемо, если у вас один iPhone. Но если у вас в семье или у друзей несколько устройств, и вы хотите совместно использовать купленные приложения, обмениваться фотографиями и использовать другие преимущества общего аккаунта. То в таком случае, простое использование одного Apple ID чревато последствиями. В лучшем случае можно потерять личную информацию, в худшем получить блокировку своего iPhone.
Вообще, пользователи не слишком хорошо разбираются в вопросе использования Apple ID. Судить об этом можно зайдя в iCloud общего аккаунта. Некоторые пользователи синхронизируют с ним свою телефонную книгу, календарь, или подключают устройство к сервису «Find My iPhone». И мало того, что ваше местонахождение и контактны известны всем остальным участникам, но ваш телефон еще и могут случайно/специально заблокировать.
Судить об этом можно зайдя в iCloud общего аккаунта. Некоторые пользователи синхронизируют с ним свою телефонную книгу, календарь, или подключают устройство к сервису «Find My iPhone». И мало того, что ваше местонахождение и контактны известны всем остальным участникам, но ваш телефон еще и могут случайно/специально заблокировать.
Создать дополнительные ID можно непосредственно на сайте Apple — https://appleid.apple.com.
На одном гаджете можно использовать сразу несколько Apple ID, каждый из которых будет взаимодействовать со строго определенными сервисами, которые можно указать вручную.
Правда здесь есть свои правила и ограничения.
Некоторые сервисы Apple могут быть использованы на одном гаджете одновременно лишь один раз. Например, iPhone может производить бэкап в iCloud лишь от одного Apple ID. К сожалению, нельзя разбить резервную копию между несколькими аккаунтами iCloud. Если ваши данные не помещаются в отведенные 5 ГБ, то либо покупайте дополнительные за деньги, либо делайте резервную копию iPhone в iTunes.
В то же время настройки почты позволяют использовать сразу несколько почтовых ящиков iCloud.
Вот таблица совместимости различных служб купертиновцев с одним или несколькими Apple ID.
Если у вас несколько устройств, то наилучшим решением будет создание одного общего для покупки контента.
Для бэкапов же будет лучше использовать отдельные Apple ID, которые позволят хранить данные ваших гаджетов в iCloud. Еще нескольких аккаунтов Apple ID пригодятся под разные другие цели.
Итак, как лучше разнести аккаунты Apple ID:
Содержание
- 1
Активируйте общий аккаунт для покупок на всех гаджетах - 2
Создайте отдельный аккаунт для бэкапа - 3
Создайте отдельный аккаунт для слежки за семейными гаджетами- 3.1
Рассмотрим ситуацию с аккаунтами Apple ID на примере - 3.2
Зачем вам американский Apple ID на iPad
- 3.1
- 4
Как зарегистрировать второй Apple ID- 4.1
Используем новый Apple ID
- 4.1
Активируйте общий аккаунт для покупок на всех гаджетах
Рекомендуется использовать один Apple ID с платежеспособной кредитной картой, через который и будут производиться все покупки.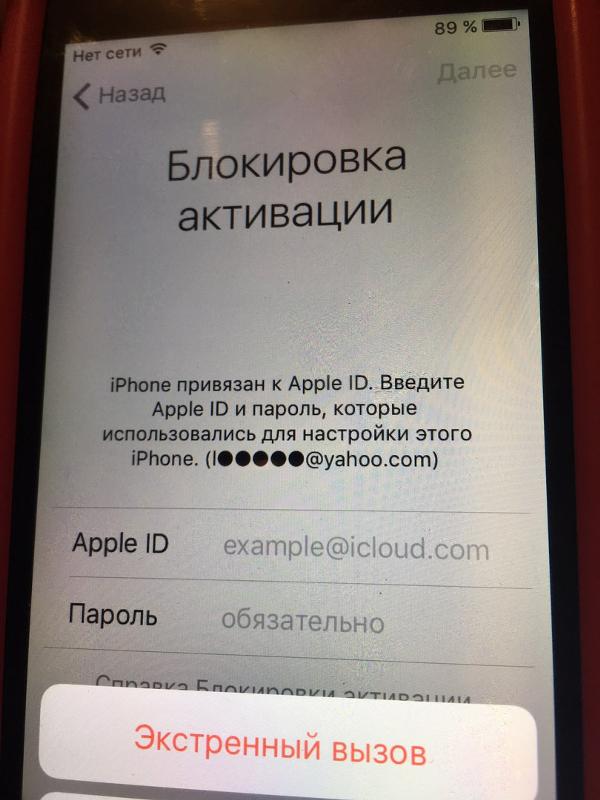
Данный аккаунт необходимо активировать на всех iPhone и iPad, что позволит получить доступ ко всем приобретенным приложениям с любого семейного гаджета. Помимо этого не стоит забывать про такие сервисы, как iTunes Match, доступ к которым также могут захотеть получить все ваши домочадцы, поэтому не забудьте активировать его заранее.
Хочется напомнить, что с одним Apple ID возможно использовать сколько угодно устройств.
«Настройки» — «iTunes- и App Store» — «Apple ID»
Создайте отдельный аккаунт для бэкапа
После создания единого Apple ID для приложений, обязательно создайте Apple ID для бэкапа на каждом из iгаджетов. Это позволит хранить все ваши данные в облаке и если что-то произойдет с любым из гаджетов, вы сможете восстановить все данные буквально в пару кликов.
В настройках iOS обязательно укажите синхронизацию закладок и других персональных данных с Apple ID данного гаджета. К iCloud автоматически привязывается сервис «Find My iPhone». Если вы привязали к облаку сразу несколько устройств, то у вас есть возможность отслеживать их местонахождение.
Если вы привязали к облаку сразу несколько устройств, то у вас есть возможность отслеживать их местонахождение.
«Настройки» — «iCloud» — «Уч.запись»
«Настройки» — «iCloud» Включите переключатель «Найти iPhone».
Кстати, уважаемые пользователи общего аккаунта, проверьте чтобы ваш аккаунт iCloud не совпадал с ID общего аккаунта. Или хотя бы отключите функцию «Найти телефон». Иначе за вашим устройством можно будет наблюдать через одноименное приложение и на сайте iCloud.com.
И самое неприятное, что ваш iPhone могут заблокировать или стереть все содержимое.
Кто, все эти люди? 🙂
Создайте отдельный аккаунт для слежки за семейными гаджетами
Конечно же не стоит забывать о безопасности, ведь iгаджет можно элементарно забыть в кафе или просто потерять. Именно для этого и создавался сервис Find My iPhone, который привязан к iCloud и об этом мы писали выше.
А вот чтобы не делиться личными данными из облака, но знать местонахождения своих домочадцев, лучше использовать сервис «Найти друзей» который разработан Apple специально для этих целей.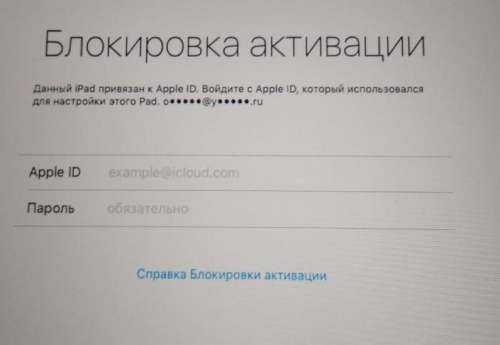 С его помощью можно легко обмениваться своим местоположением.
С его помощью можно легко обмениваться своим местоположением.
Рассмотрим ситуацию с аккаунтами Apple ID на примере
Например, есть семья, которая состоит из мамы, папы и сына/дочки. И у всех есть яблочная техника. Ко всем устройствам привязан общий аккаунт App Store с которого устанавливаются программы и игры. В то же время сына/доча не особо хочет делиться фотографиями очередной тусы, по этому фотки, документы и записную книжку синхронизирует в iCloud под другим ID.
Кроме того, на этот же аккаунт в iCloud включена функция Find My iPhone, для того, чтобы в случае необходимости можно было бы найти владельца телефона и отправить ему сообщение. А для обмена местоположением между заинтересованными людьми подключена программа «Найти друзей».
Ну а отдельные программы: FaceTime, GameCenter, Messaging, HomeSharing, App Store можно вообще настроить на любой другой ID каждую. Сюда же можно отнести и дополнительный аккаунт App Store, к примеру, купленный общий аккаунт (идетнификатор для App Store может использоваться только для установки программ/игр).
Можно указать в приложении App Store любой другой аккаунт и устанавливать с него программы, которых у вас нет на iPhone.
На устройстве одновременно могут находится приложения установленные под разными ID из приложения App Store. Они прекрасно уживаются друг с другом, до момента синхронизации с iTunes.
iTunes таких вольностей не допускает. Программа попросит вас выбрать основной ID для синхронизации, а приложения установленные с других ID безжалостно сотрет.
В этой статье вы найдете ответы на вопросы: Как сменить Apple ID, Как создать второй Apple ID, Как зарегистрироваться в американском App Store, то есть создать американский Appple ID.
Зачем вам американский Apple ID на iPad
Ранее, в статье «Как зарегистрироваться в App Store» было рассказано о том, что такое Apple ID и как его получить, на примере регистрации через iPad в магазине App Store в качестве российского гражданина.
На самом деле, App Store для разных стран немного (или много) отличается. В каждой стране доступны для скачивания разные программы, а в США, например, самый большой выбор бесплатных и платных приложений для iPad.
В каждой стране доступны для скачивания разные программы, а в США, например, самый большой выбор бесплатных и платных приложений для iPad.
Некоторые полезные продукты, такие как, к примеру, приложение cloudon, не доступны для российских аккаунтов, но при этом вполне доступны для жителей США. Поэтому многие владельцы айпадов регистрируются сразу после покупки устройства как жители штатов, либо заводят, кроме первого российского аккаунта, второй, американский, аккаунт.
Как зарегистрировать второй Apple ID
Допустим, у вас уже есть русский Apple ID. Теперь мы создадим второй, американский Apple ID для того, чтобы вы имели возможность скачивать приложения из американского App Store.
Имейте в виду, что корпорация Apple не приветствует множественные аккаунты, и в какой-то момент просто не даст вам зарегистрировать очередной бесплатный Apple ID, поэтому не увлекайтесь чрезмерно этим занятием, то есть не плодите аккаунты много и бездумно.
Здесь я опишу процесс регистрации в американском App Store без кредитной карты. Итак, приступим.
Итак, приступим.
- У вас должна быть зарегистрирована электронная почта, для американского аккаунта лучше всего — gmail.com (создать электронный ящик можно здесь: https://accounts.google.com/SignUp)
- Заходим в настройки , выбираем пункт «магазин»
- Жмем на панель внизу, где написан ваш первый Apple ID
- В открывшемся окошке выбираем «выйти»
- Выходим из настроек, заходим в App Store
- Выбираем вкладку «Топ Чарты» («Top Charts»), любое бесплатное приложение
- Нажимаем «Бесплатно», «Установить» (free, install)
- В открывшемся окошке выбираем «Создать новый Apple ID» («Create new Apple ID»)
- Выбираем страну — United States (США)
- Соглашаетесь с пользовательским соглашением (дважды жмете «Agree»)
- Заполняете поля:
- e-mail (адрес вашей электронной почты, например, myemail@gmail.com), это и будет в дальнейшем ваш Apple ID, запомните его!
- Пароль (не менее 8 символов, хотя бы одна большая и маленькая буквы и цифра)
- Повторяете пароль
- Трижды выбираете секретные вопросы и ответы на них
- Выбираете из списка месяц рождения, вводите день и год рождения
- Два последних вопроса оставляете без изменения (они о том, хотите ли вы получать новостные рассылки), либо отключаете.

- Нажимаете «Next» или «Continue»
- В следующем окне вы увидите варианты кредитных карт на выбор, выбираете «None» (если вы хотите таки ввести вашу кредитку, то выбираете ее вид и затем вносите ее реквизиты)
- Далее:
- Обращение: mrs, mr и т.д.
- Имя
- Фамилия
- Адрес — придумываете, или находите в интернете подходящий. Существуют мнение среди некоторых пользователей айпадов, что при регистрации предпочтительнее указывать штаты, в которых нет налога с продаж (если вы планируете совершать покупки с этого Apple ID). Это такие штаты, как Флорида или Делавэр. Так ли это — честно не знаю, поэтому советовать ничего не буду. Имейте в виду, что zip-код (аналог нашего почтового индекса) в Америке пятизначный. Например, в штате Делавэр это может быть 19934, 19979, во Флориде: 32654, 32615 и другие. Подробнее про zip-коды Америки можно посмотреть на сайте http://usa-zip.ru/.
- Заполняете номер телефона
- Еще вы можете ввести дополнительный e-mail на всякий случай (он должен отличаться от вашего Apple ID), впрочем его можно и не вводить
- Нажимаете «Next» или «Continue»
- Все, теперь заходите в ваш электронный почтовый ящик, открываете полученное письмо и подтверждаете регистрацию, открывая предложенную в письме ссылку.

Используем новый Apple ID
Для того, чтобы использовать ваш новый американский Apple ID, нужно:
- Войти в настройки, магазин, войти
- Выбираете «С имеющимся Apple ID»
- Вводите ваш новый Apple ID и пароль
- Выходите из настроек, запускаете App Store. Теперь это будет не российский, а американский App Store.
В любой момент вы можете вернуться к вашему исходному (первому, российскому аккаунту), снова зайдя в настройки, магазин. Вам нужно будет просто выйти из одного аккаунта и зайти с другим.
Обратите внимание на одно важное обстоятельство. Обновлять установленные приложения на iPad вы сможете только с тем AppleID, с которым оно (это приложение) было установлено.
То есть, если у вас, к примеру, первые 10 приложений загружено с первым Apple ID, а следующие 20 — со вторым, то для обновления первых десяти вам придется заходить в App Store с первым Apple ID, а для обновления следующих двадцати — со вторым Apple ID.
На использование приложений таких ограничений нет.
Блокировка активации для iPhone, iPad и iPod touch
«Локатор» включает блокировку активации — функцию, предназначенную для предотвращения использования кем-либо еще вашего iPhone, iPad или iPod touch в случае его потери или кражи. Блокировка активации включается автоматически, когда вы включаете функцию «Локатор» на своем устройстве.
Блокировка активации помогает защитить ваше устройство, даже если оно попало в чужие руки, и повысить шансы на его восстановление. Даже если вы удаленно сотрете свое устройство, блокировка активации может по-прежнему удерживать кого-либо от повторной активации вашего устройства без вашего разрешения. Все, что вам нужно сделать, это оставить функцию «Локатор» включенной и запомнить свой Apple ID и пароль.
В watchOS 2 и более поздних версиях вы можете использовать блокировку активации для защиты своих Apple Watch.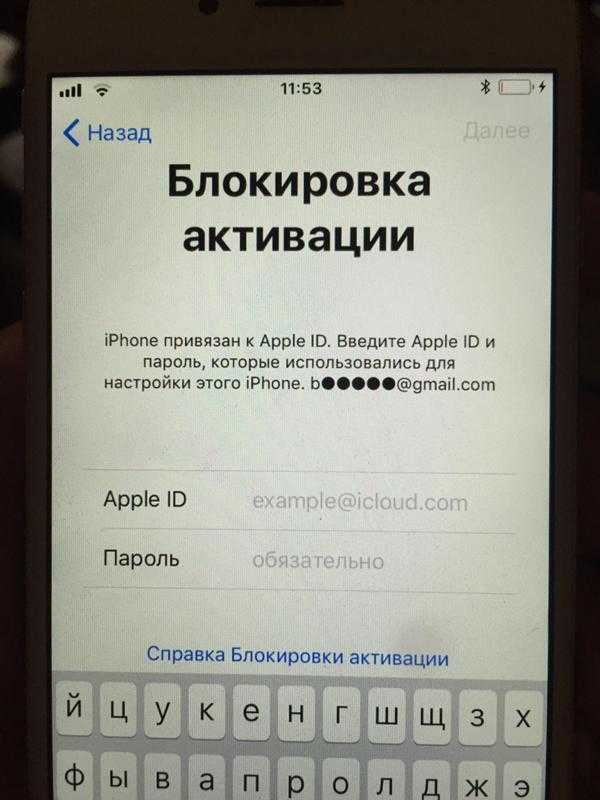 А с macOS Catalina или более поздней версии и компьютерами Mac с чипом Apple T2 Security Chip или Apple Silicon вы также можете использовать блокировку активации для защиты своего Mac.
А с macOS Catalina или более поздней версии и компьютерами Mac с чипом Apple T2 Security Chip или Apple Silicon вы также можете использовать блокировку активации для защиты своего Mac.
Вот как это работает
Каждый раз, когда iPhone, iPad, iPod touch, Apple Watch или компьютер Mac с чипом безопасности Apple T2 или Apple Silicon активируются или восстанавливаются, устройство связывается с Apple, чтобы проверить, включена ли блокировка активации на.
Блокировка активации включается автоматически при настройке Find My.* После включения Apple ID надежно сохраняет ваш Apple ID на своих серверах активации и связывает его с вашим устройством. Ваш пароль Apple ID или пароль устройства требуется, прежде чем кто-либо сможет отключить функцию «Локатор», стереть данные с вашего устройства или повторно активировать и использовать ваше устройство.
* Узнайте, как работает блокировка активации для устройств, зарегистрированных в программе управления мобильными устройствами.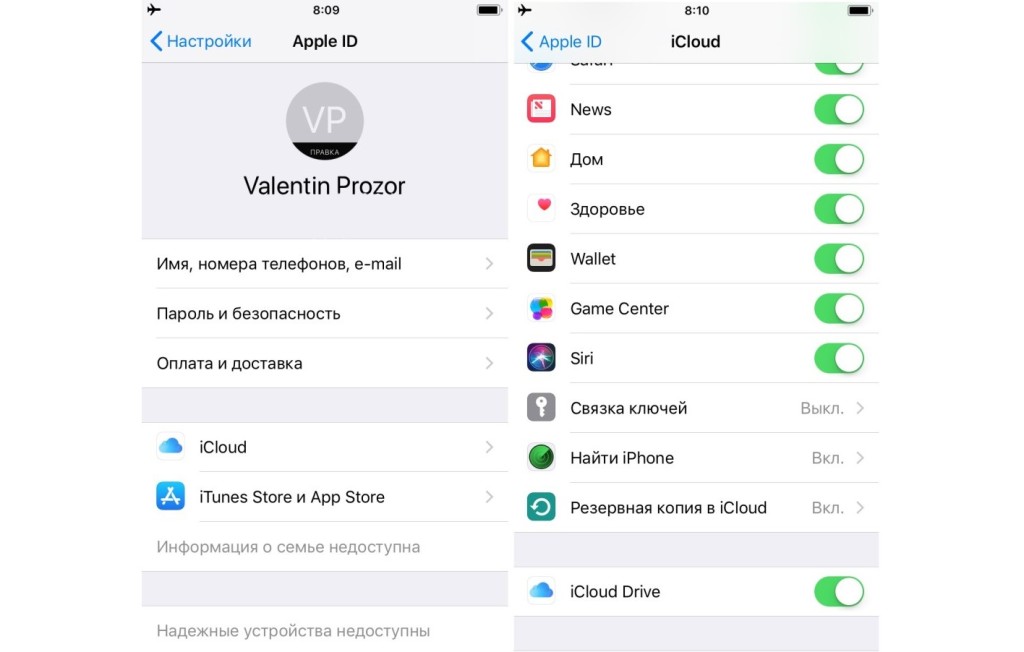
Если ваше устройство потеряно или украдено
Если вы когда-нибудь потеряете свое устройство, будь оно потеряно или вы думаете, что оно могло быть украдено, вам следует немедленно отметить как потерянное в приложении «Локатор».
Пометить как пропавшее блокирует экран с помощью кода доступа и позволяет отобразить специальное сообщение с номером телефона, чтобы помочь вам вернуть его. Вы также можете удаленно стереть данные с устройства, если это необходимо. Ваше пользовательское сообщение продолжает отображаться даже после стирания данных с устройства.
В то время как блокировка активации работает в фоновом режиме, чтобы затруднить кому-либо использование или продажу вашего пропавшего устройства, режим пропажи ясно показывает всем, кто найдет ваше устройство, что оно по-прежнему принадлежит вам и не может быть повторно активировано без вашего пароля.
Узнайте, что делать, если ваше устройство потеряно или украдено.
Если вы забыли свой Apple ID или пароль
Ваш Apple ID — это учетная запись, которую вы используете для входа во все службы Apple. Обычно ваш Apple ID — это ваш адрес электронной почты. Если вы его забудете, мы поможем вам найти ваш Apple ID.
Обычно ваш Apple ID — это ваш адрес электронной почты. Если вы его забудете, мы поможем вам найти ваш Apple ID.
Если вы забыли свой пароль, узнайте, как сбросить пароль Apple ID.
Если вы не можете найти свой Apple ID или сбросить пароль, вы потеряете доступ к своей учетной записи и, возможно, не сможете использовать или повторно активировать свое устройство. Чтобы предотвратить это, периодически посещайте страницу своей учетной записи Apple ID, чтобы просматривать и обновлять информацию об учетной записи.
Проверьте блокировку активации, прежде чем покупать устройство у кого-либо еще
Перед покупкой iPhone, iPad или iPod touch у кого-либо, кроме Apple или авторизованного реселлера Apple, убедитесь, что устройство стерто и не больше не привязан к учетной записи предыдущего владельца.
На устройстве с iOS или iPadOS 15 или более поздней версии, защищенном блокировкой активации, вы видите экран «iPhone заблокирован для владельца» при включении или выводе устройства из спящего режима. Не вступайте в права собственности на бывшие в употреблении iPhone, iPad или iPod touch, если они защищены блокировкой активации.
Не вступайте в права собственности на бывшие в употреблении iPhone, iPad или iPod touch, если они защищены блокировкой активации.
Если вы не видите этот экран, выполните следующие действия, чтобы проверить, готово ли устройство к использованию:
- Включите и разблокируйте устройство.
- Если появляется экран блокировки с паролем или главный экран, устройство не было стерто. Попросите продавца выполнить следующие шаги, чтобы полностью стереть данные с устройства. Не вступайте в права собственности на бывший в употреблении iPhone, iPad или iPod touch до тех пор, пока данные с него не будут стерты.
- Начать процесс настройки устройства.
- Если вас попросят указать Apple ID и пароль предыдущего владельца, устройство по-прежнему связано с его учетной записью. Верните устройство продавцу и попросите ввести пароль. Если предыдущий владелец отсутствует, свяжитесь с ним как можно скорее и попросите использовать браузер, чтобы удалить устройство из своей учетной записи.
 Не вступайте во владение бывшим в употреблении iPhone, iPad или iPod touch, пока он не будет удален из учетной записи предыдущего владельца.
Не вступайте во владение бывшим в употреблении iPhone, iPad или iPod touch, пока он не будет удален из учетной записи предыдущего владельца.
Устройство готово к использованию, когда вы видите экран Hello.
Прежде чем отдать устройство или отправить его в сервисный центр
Перед тем, как отдать устройство или отправить его в ремонт, обязательно отключите функцию «Локатор» на своем устройстве. В противном случае ваше устройство будет заблокировано, и любой, кому вы его передадите, не сможет нормально его использовать, а технические специалисты Apple не смогут выполнить сервисный ремонт. Просто выйдите из iCloud, а затем сотрите все содержимое и настройки. Это полностью сотрет ваше устройство, удалит его из вашего Apple ID и отключит функцию «Локатор».
В iOS или iPadOS 15
- Нажмите «Настройки» > [ваше имя].
- Прокрутите вниз и нажмите «Выйти».
- Введите свой пароль Apple ID и нажмите «Выключить».
- Вернуться к настройкам.

- Нажмите «Перенести или сбросить [Устройство]» > «Удалить все содержимое и настройки».
В iOS или iPadOS 14 или более ранней версии
- Коснитесь «Настройки» > [ваше имя].
- Прокрутите вниз и нажмите «Выйти».
- Введите свой пароль Apple ID и нажмите «Выключить».
- Вернуться к настройкам.
- Нажмите «Основные» > «Сброс» > «Удалить все содержимое и настройки».
Дата публикации:
Что нужно сделать перед продажей, передачей или обменом iPhone или iPad
Выполните следующие действия, чтобы перенести информацию на новое устройство и, если применимо, удалить личную информацию со старого устройства.
Прежде чем продавать, отдавать или обменивать свое устройство, вы должны сначала перенести информацию на новое устройство, а затем, если применимо, удалить свою личную информацию со старого устройства.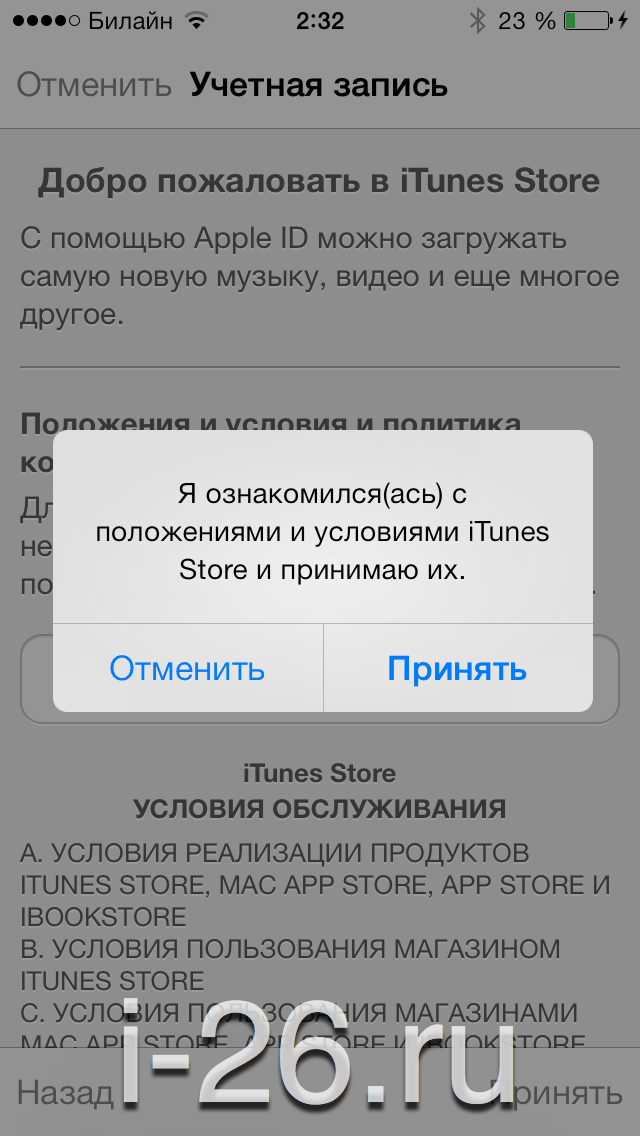
Вы не должны вручную удалять свои контакты, календари, напоминания, документы, фотографии или любую другую информацию iCloud, пока вы вошли в iCloud со своим Apple ID. Это удалит ваш контент с серверов iCloud и любого из ваших устройств, на которых выполнен вход в iCloud.
Если у вас все еще есть старый iPhone или iPad
Выполните следующие действия, чтобы перенести информацию на новое устройство и, если применимо, удалить личную информацию со старого устройства.
Перенос информации на новое устройство
Если у вас новый iPhone или iPad, вы можете использовать Quick Start для автоматического переноса информации со старого устройства на новое, если вы используете iOS 11 или более позднюю версию. Используйте iCloud, iTunes или Finder для переноса информации на новое устройство, если вы используете iOS 10 или более раннюю версию.
Если ваш номер телефона изменится с новым устройством, добавьте в аккаунт дополнительные доверенные номера телефонов, чтобы не потерять доступ. Если у вас больше нет доступа к старому номеру телефона, при необходимости вы можете сгенерировать код двухфакторной аутентификации на старом устройстве.
Если у вас больше нет доступа к старому номеру телефона, при необходимости вы можете сгенерировать код двухфакторной аутентификации на старом устройстве.
Если применимо, удалите личную информацию со старого устройства
- Если вы создали пару Apple Watch с iPhone, отключите пару Apple Watch.
- Сделайте резервную копию вашего устройства.
- Если вы приобрели план AppleCare для своего устройства, отмените его.
- Выйдите из iCloud, iTunes и App Store.
- Если вы используете iOS 10.3 или более позднюю версию, нажмите «Настройки» > [ваше имя]. Прокрутите вниз и нажмите «Выйти». Введите свой пароль Apple ID и нажмите «Выключить».
- Если вы используете iOS 10.2 или более раннюю версию, нажмите «Настройки» > «iCloud» > «Выйти». Нажмите «Выйти» еще раз, затем нажмите «Удалить с моего [устройства]» и введите свой пароль Apple ID. Затем перейдите в «Настройки» > «iTunes Store и App Store» > «Apple ID» > «Выйти».
- Если вы переходите на телефон не Apple, отмените регистрацию iMessage.

- Если в вашей стране или регионе доступен обмен в магазине и вы обмениваете устройство в магазине Apple Store, остановитесь здесь, не стирайте данные с устройства и посетите ближайший магазин Apple Store, чтобы забрать новое устройство. После того, как специалист завершит обмен, он выполнит оставшиеся шаги вместе с вами в магазине. Если вы оформляете обмен онлайн, перейдите к шагу 7.
- Вернитесь в «Настройки» и нажмите «Основные» > «Перенести или сбросить [устройство]» > «Удалить все содержимое и настройки». Если вы включили функцию «Найти [устройство], вам может потребоваться ввести свой Apple ID и пароль. Если ваше устройство использует eSIM, выберите вариант стереть ваше устройство и профиль eSIM при появлении запроса.
- Если вас попросят ввести код доступа к устройству или код доступа к ограничениям, введите его. Затем нажмите «Стереть [устройство]».
- Обратитесь к своему оператору связи за помощью в передаче услуги новому владельцу. Если вы не используете SIM-карту на своем устройстве, вы можете связаться с ними, чтобы получить помощь в передаче услуги новому владельцу.

- Удалите старое устройство из списка доверенных устройств.
При удалении данных с iPhone или iPad функции «Найти [устройство]» и «Блокировка активации» отключаются.
Забыли свой Apple ID или пароль к Apple ID?
Если у вас больше нет iPhone или iPad
Если указанные выше шаги не были выполнены и у вас больше нет устройства, выполните следующие действия:
- Попросите нового владельца удалить все содержимое и настройки используя вышеуказанные шаги.
- Если вы используете iCloud и функцию «Найти [устройство]» на устройстве, войдите в iCloud.com/find или приложение «Найти» на другом устройстве, выберите устройство и нажмите «Стереть». После того, как устройство будет стерто, нажмите «Удалить из учетной записи».
- Если вы не можете выполнить ни один из вышеперечисленных шагов, измените свой пароль Apple ID. Это не удалит личную информацию, хранящуюся на вашем старом устройстве, но не позволит новому владельцу удалить вашу информацию из iCloud.

- Если вы переходите на телефон не Apple, отмените регистрацию iMessage.
- Если вы используете Apple Pay, вы можете удалить свои кредитные или дебетовые карты на сайте iCloud.com. Выберите «Настройки учетной записи», чтобы узнать, какие устройства используют Apple Pay, затем щелкните устройство. Рядом с Apple Pay нажмите «Удалить».
- Удалите старое устройство из списка доверенных устройств.
- Если вы приобрели план AppleCare для своего устройства, отмените его.
Если вы обмениваете устройство Android на Apple
Перед отправкой устройства Android на обмен в Apple обязательно выполните следующие действия:
- Сделайте резервную копию ваших данных.
- Стереть устройство.
- Удалите все SIM-карты, карты памяти, чехлы и защитные пленки.
Если вам нужна помощь, обратитесь к производителю вашего устройства.
Подробнее
Когда вы нажимаете «Стереть все содержимое и настройки», ваше устройство полностью стирается, включая все кредитные или дебетовые карты, которые вы добавили для Apple Pay, а также все фотографии, контакты, музыку или приложения. Он также отключит iCloud, iMessage, FaceTime, Game Center и другие службы. Ваш контент не будет удален из iCloud при очистке устройства.
Он также отключит iCloud, iMessage, FaceTime, Game Center и другие службы. Ваш контент не будет удален из iCloud при очистке устройства.
Дата публикации:
Используйте режим пропажи в приложении «Найти iPhone» на iCloud.com
Режим пропажи позволяет заблокировать ваш iPhone, iPad, iPod touch, Mac или Apple Watch, чтобы другие не могли получить доступ к вашей личной информации. Вы можете включить режим пропажи в приложении «Найти iPhone» на сайте iCloud.com.
Для режима пропажи требуется устройство, отвечающее минимальным системным требованиям, указанным в статье службы поддержки Apple Системные требования для iCloud.
Чтобы войти в программу «Найти iPhone», перейдите на страницу icloud.com/find.
Что происходит, когда вы используете режим пропажи или блокируете потерянное устройство?
На ваш адрес электронной почты Apple ID будет отправлено письмо с подтверждением.

Вы можете создать сообщение для устройства, в котором говорится, что оно потеряно, и как с вами связаться.
Для iPhone, iPad, iPod touch, Mac и Apple Watch: ваше устройство не отображает оповещения и не воспроизводит звук при получении сообщений или уведомлений или при срабатывании будильника. Ваше устройство по-прежнему может принимать телефонные звонки и вызовы FaceTime.
Для iPhone, iPad, iPod touch и Apple Watch вы видите текущее местоположение вашего устройства на карте, а также любые изменения его местоположения.
Для соответствующих устройств платежные карты и другие услуги приостановлены.
Включение режима пропажи или блокировка устройства
В приложении «Найти iPhone» на сайте iCloud.com нажмите «Все устройства», затем выберите устройство, которое хотите перевести в режим пропажи или заблокировать.
Если вы не видите «Все устройства», это значит, что вы уже выбрали устройство.
 Щелкните имя текущего устройства в центре панели инструментов, чтобы получить доступ к списку устройств, затем выберите новое устройство.
Щелкните имя текущего устройства в центре панели инструментов, чтобы получить доступ к списку устройств, затем выберите новое устройство.Щелкните Режим пропажи или Блокировка.
Следуйте инструкциям на экране, учитывая следующее:
Код-пароль: Если на вашем iPhone, iPad, iPod touch или Apple Watch есть код-пароль, он необходим для разблокировки устройства. В противном случае вас попросят создать пароль сейчас. Если вы блокируете Mac, вы должны создать цифровой пароль, даже если на вашем Mac уже установлен пароль. Этот пароль отличается от вашего пароля и используется только при блокировке Mac с помощью функции «Найти iPhone».
Семейный доступ: Если вы пытаетесь перевести iPhone, iPad или iPod touch члена семьи в режим пропажи, и на устройстве не установлен пароль, вы должны ввести пароль Apple ID этого человека на этом компьютер. Если вы пытаетесь заблокировать Mac члена семьи, вы должны ввести пароль Apple ID этого человека на этом компьютере.

Контактная информация: Если вас попросят ввести номер телефона, введите номер, по которому с вами можно связаться. Если вас попросят ввести сообщение, вы можете указать, что устройство потеряно, или как с вами связаться. Номер и сообщение появятся на экране блокировки устройства.
Примечание: Если вы забыли пароль или если вы установили пароль прошивки EFI на свой Mac до того, как он был утерян, а затем заблокировали его, а затем нашли, вам может потребоваться отнести его в авторизованный ремонтный центр, чтобы разблокировать его.
Изменение контактной информации на потерянном устройстве
После того, как вы пометите iPhone, iPad, iPod touch или Apple Watch как утерянное, вы можете обновить свою контактную информацию.
В разделе «Найти iPhone» на сайте iCloud.com нажмите «Все устройства», затем нажмите iPhone, iPad, iPod touch или Apple Watch, которые находятся в режиме пропажи, в списке «Устройства».

Если вы не видите «Все устройства», это значит, что вы уже выбрали устройство. Щелкните имя текущего устройства в центре панели инструментов, чтобы получить доступ к списку устройств, затем выберите новое устройство.
Нажмите «Режим пропажи», измените информацию, затем нажмите «Готово».
Отключение режима пропажи на iPhone, iPad, iPod touch или Apple Watch
В приложении «Найти iPhone» на сайте iCloud.com нажмите «Все устройства», затем выберите устройство, находящееся в режиме пропажи.
Нажмите «Режим пропажи», нажмите «Выйти из режима пропажи», затем еще раз нажмите «Выйти из режима пропажи».
Вы также можете отключить режим пропажи, введя пароль на устройстве.
Примечание: Если какие-либо карты были заблокированы, когда вы переводили устройство в режим пропажи (кредитные или дебетовые карты для Apple Pay, студенческие билеты или транспортные экспресс-карты), когда вы отключили режим пропажи и снова вошли в iCloud, вы можете использовать их снова.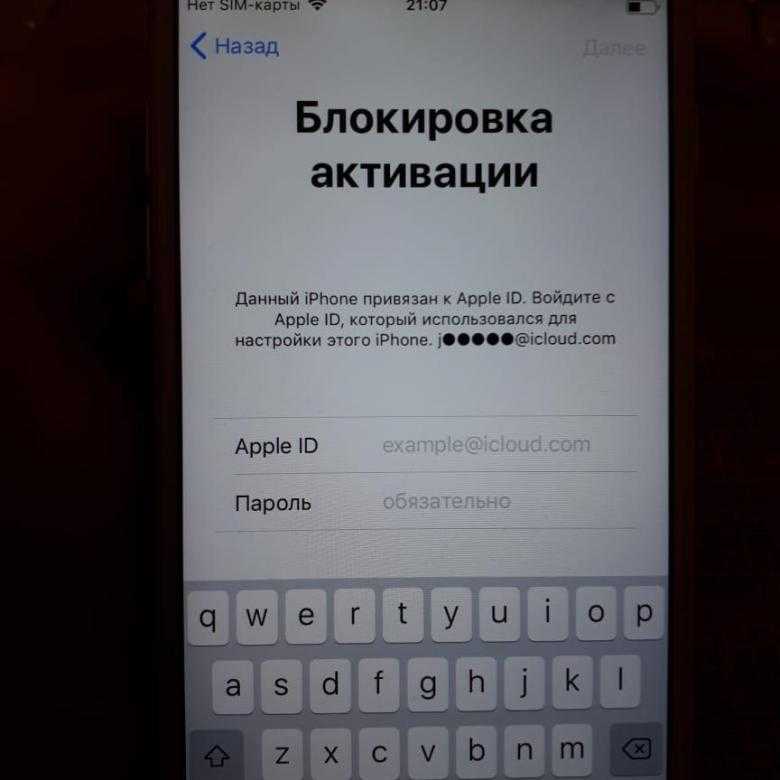
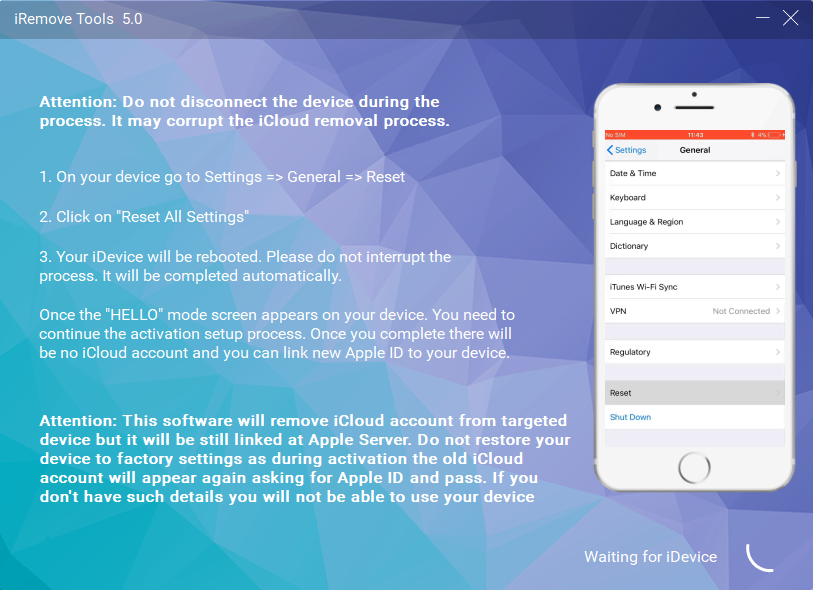 apple.com и войдите в систему.
apple.com и войдите в систему.
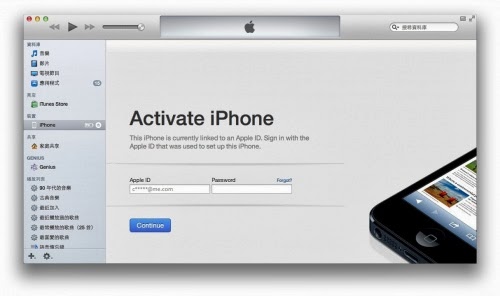
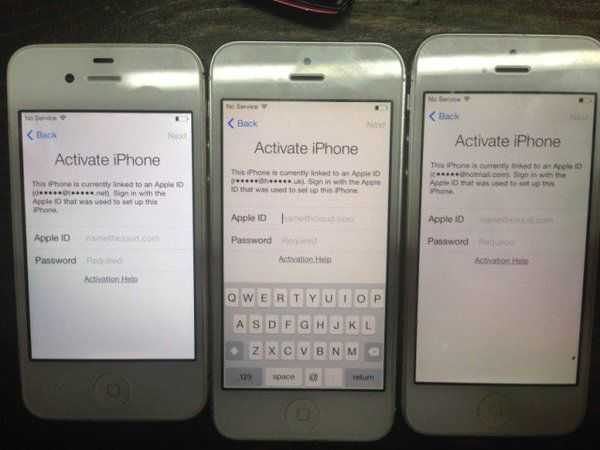 После, ответьте на вопросы, и если вы ввели верные ответы, то система даст возможность сбросить пароль для входа и создать новый.
После, ответьте на вопросы, и если вы ввели верные ответы, то система даст возможность сбросить пароль для входа и создать новый.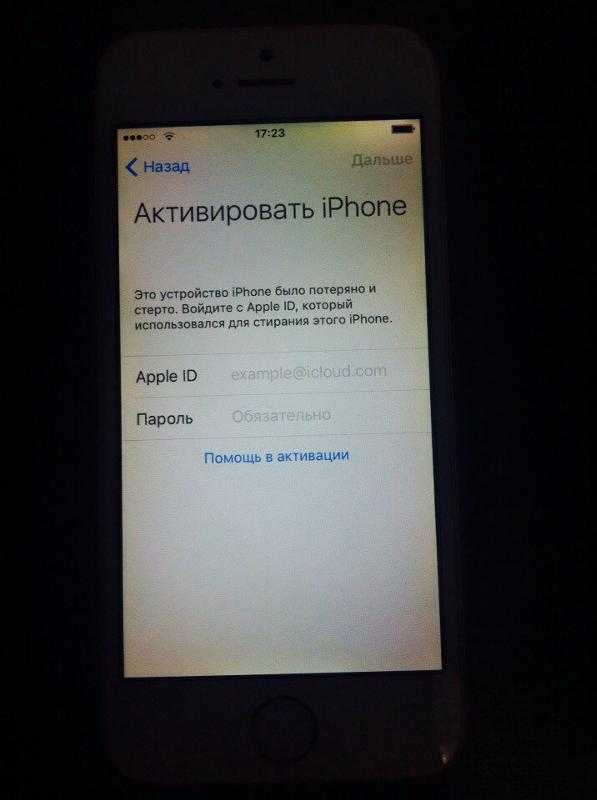


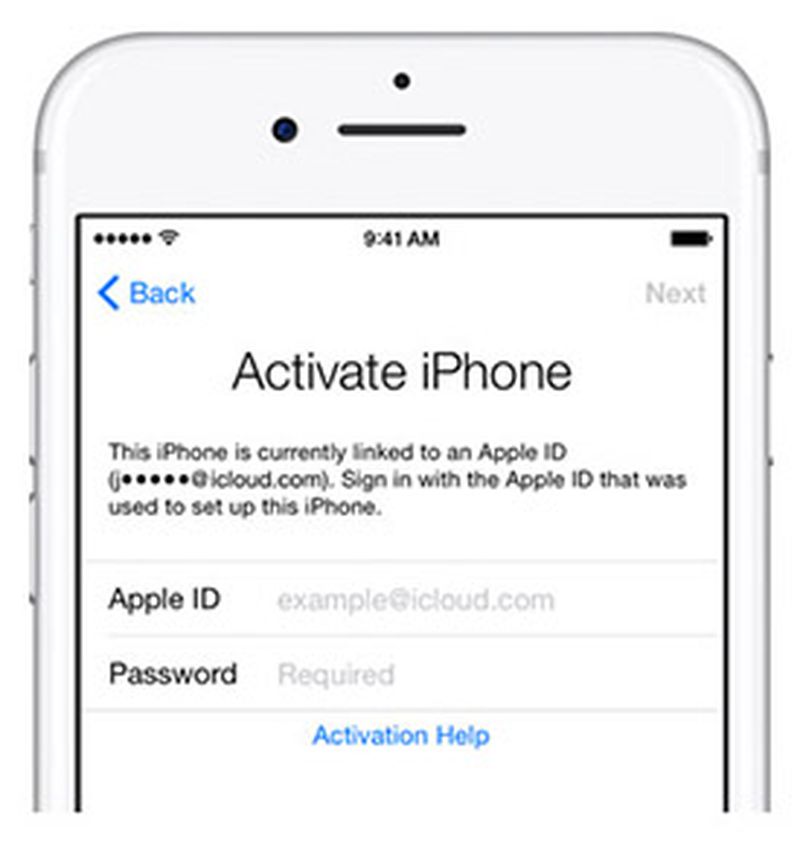
 Не вступайте во владение бывшим в употреблении iPhone, iPad или iPod touch, пока он не будет удален из учетной записи предыдущего владельца.
Не вступайте во владение бывшим в употреблении iPhone, iPad или iPod touch, пока он не будет удален из учетной записи предыдущего владельца.



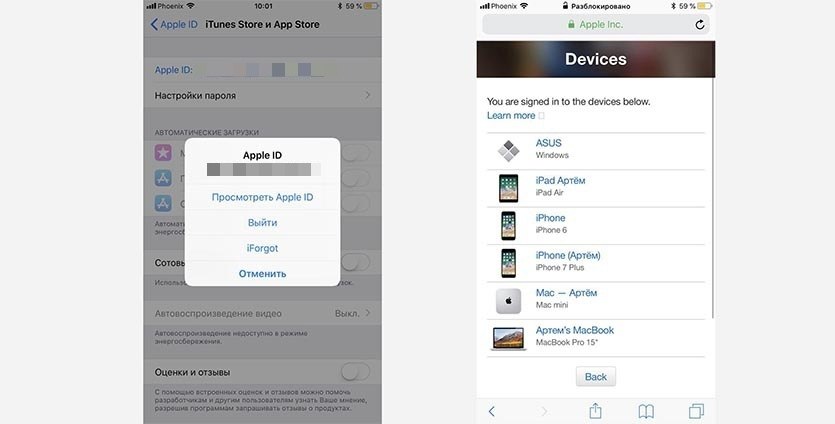
 Щелкните имя текущего устройства в центре панели инструментов, чтобы получить доступ к списку устройств, затем выберите новое устройство.
Щелкните имя текущего устройства в центре панели инструментов, чтобы получить доступ к списку устройств, затем выберите новое устройство.