Содержание
Ремонт iPad 5 | Низкие цены на ремонт айпад 2017 и гарантировано высокое качество
Александра Кривенкова
Недавно заглючил телефон, провод перестал заряжать. Нашла рядом данный сервисный центр, ребята оперативно оказали помощь, подобрали новый зарядный шнур и подзарядили сам телефон! Мастера вежливые, доброжелательные и клиентоориентированые. Спасибо
Полина Владимировна солодова
Здравствуйте хотела посоветовать данную компанию так как тут очень приятные цены и качественное обслуживание. я не раз буду обращаться в эту компанию так как она мне очень нравиться как клиенту
Елена
Сегодня обратилась в филиал возле м. Чеховская. Очень благодарна Андрею и Илье за оперативную помощь. Сотрудники проявили высокий профессионализм, оперативность и мастерство. Всем советую!
Сотрудники проявили высокий профессионализм, оперативность и мастерство. Всем советую!
Расулжон
Стекло бесплатно поклеили, отличный сервис рекомендую, буду обращаться ещё не раз
Сергей
Отличный сервис!!!! Мастер Влад профессионал своего дела. Сделал всё быстро качественно. Фирме Педант, в лице мастера Влада огромное спасибо за работу!
Иваненков Роман
Не могу назвать этот сервис хорошим…. Это слишком бледное слово. Сервис на Домодедовской — СУПЕР ВОСХИТИТЕЛЬНЫЙ!!! Мастер Игорь просто маг и волшебник! Чётко, буквально за минуту сделал предположение об неисправности. Сориентировал по цене. Не успел доехать до дома, после сдачи телефона в ремонт, как поступило сообщение об успешном выполнении ремонта. Причина неисправности и стоимость ремонта полностью соответствовали заявленным при сдаче в ремонт. Я не являюсь молодой восторженной девушкой, более того сам являюсь сервисменом в другой области, могу объективно оценить качество услуг. Я в восторге. Отдельный респект и уважуха Игорю. Человек своё дело знает.
Причина неисправности и стоимость ремонта полностью соответствовали заявленным при сдаче в ремонт. Я не являюсь молодой восторженной девушкой, более того сам являюсь сервисменом в другой области, могу объективно оценить качество услуг. Я в восторге. Отдельный респект и уважуха Игорю. Человек своё дело знает.
Алина Сатюкова
Первое что хочу сказать — спасибо за оперативное решение моего вопроса и за стремление ребят максимально помочь. Ремонтировала свой любимый Samsung. Шла из соседнего бара по утру и разбила телефон. Подняла голову в слезах и увидела вывеску Pedant.ru через дорогу. В обед я уже была там и на следующий день забрала свой телефон как новый. Были разные варианты по цене / качеству дисплея, но ребята посоветовали именно оригинал — то есть точь в точь, что стоял у меня. Еще, мне кажется, я понравилась менеджеру и он мне сделал какую то защиту дисплея в подарок — она практически не заметна, но уже, после этого, роняла телефон моя дочь, я с замиранием сердца подняла его и дисплей оказался жив.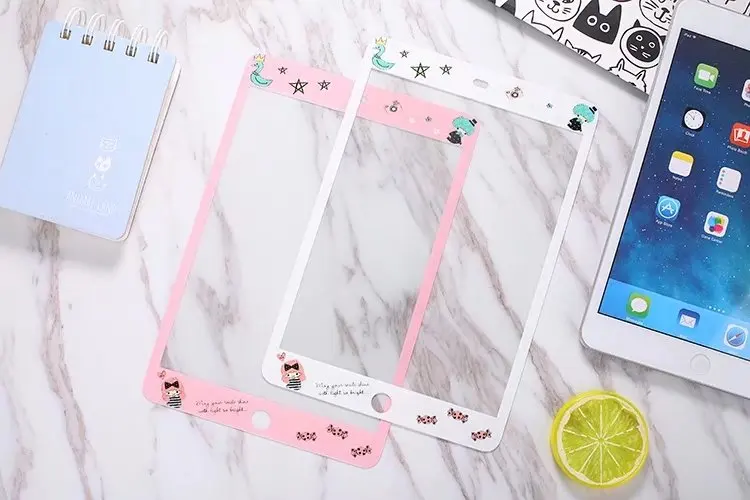 \
\
VM
Стал плохо работать динамик на телефоне, кого-то хорошо слышу при разговоре, некоторых просто отвратительно. Думал уже менять телефон, но зашел в ваш центр на Новослободской. За 2 минуты почистили динамик и стало все отлично. Был очень приятно удивлен. Спасибо! Так держать!
Ольга
Телефон починили быстро за небольшую стоимость. Очень довольна, спасибо большое.
Виктор Петрович
Выражаю огромную благодарность Сервису! И, лично, мастеру Алексею! Прекрасно разобрался и решил мою проблему! Спасибо! Отремонтировали два смартфона Samsung.
Николай
Мне понравился интерьер офиса. Сотрудники грамотные.Решают все вопросы по гаджету.Сделали ремонт в течении часа.Понравилась гарантия: у меня 3 месяца.Так что рекомендую.Цена , кстати, вменяемая.
Сотрудники грамотные.Решают все вопросы по гаджету.Сделали ремонт в течении часа.Понравилась гарантия: у меня 3 месяца.Так что рекомендую.Цена , кстати, вменяемая.
Илья
Огромное спасибо сервису на м. Новослободская! Обратился 24.04.2022. Все как для себя сделано! Честно, быстро, качественно с гарантией!
Olga
Cпасибо большое, за отличное обслуживание. Довольна ремонтом. Все оперативно и доброжелательно.
Анастасия
Спасибо большое сервисному центру. Удобный график работы. Можно записаться через социальные сети. Дают гарантию,что самое главное при ремонте телефона. Сломался телефон мастер приехал в назначенное время и место. Оценил поломку и предпринял все меры по устранению причины поломки. Мастер вежливый и видно грамотный. Время его работы заняло не больше 20 минут.
Мастер вежливый и видно грамотный. Время его работы заняло не больше 20 минут.
Ирек
Обратился сегодня с банальной проблемой для спеца, коим я не являюсь) Реакция на обращение моментальная, так сказать «бросив все».
Получил обратно свой смартфон исправным буквально через 5 минут.
Мастер одним словом! Спасибо.
Рекомендую, зачёт!
Евгения
Добрый день! Рекомендую сервис на Маяковской. Профессиональные, отзывчивые и неравнодушные сотрудники, готовые прийти на помощь «блондинке со смартфоном». Настроили, актуализировали и подробно объяснили что к чему, за что заслуживают большого человеческого спасибо!
Александр
Приятный сервис, вежливые сотрудники работают качественно и оперативно. Нареканий нет, всё классно.
Нареканий нет, всё классно.
Артем
После падения телефон начал постоянно выключаться,пришел в данный сервис,специалист оперативно нашел проблему,быстро и качественно все сделал,за что ему огромная благодарность.причем даже денег не взял.пол года назад я менял корпус и аккумулятор в этом же сервисе, тогда тоже скидку большую сделали)))в общем сервис рекомендую,лучше специалистов в городе у нас не найти!!!
Алиса
Хочу выразить благодарность сотруднику Тимофею за качественную и быструю работу.Хороших вам клиентов!
Тимур
Добрый день! Спасибо большое за быструю и качественную работу по замене дисплея на iphone и защитное стекло в подарок, очень приятно, теперь мой телефон как новенький.
Игорь
Большое спасибо Ростиславу за быстро выполненную работу, за честность и качество. Не ожидали, что так быстро все сделают и даже денег не возьмут.
Лариса
Сервис действительно хорош, помощь своевременная, хорошее обслуживание, всё объяснил и рассказал, маленький минус что не укладываются в заявленные 90 минут, но всё равно сделали всё на высшем уровне. Естественно буду обращаться ещё раз и всем так же советую. Цены оправдывают себя и усилия сотрудников. Всё вполне народно и доступно.
Светлана
всего за несколько минут снова ожил в мой телефончик!!!!
спасибо,молодой человек!Вы очень внимателен и толковый в своем деле!!!
рекомендую в ТЦ Арена!!!!
Алексей
Доброго всем дня! Еще зимой обратилась в этот сервис с серьезной проблемой своего тогда еще нового Xiaomi Redmi-8 (полгода со дня покупки) В моем мобильном глючил экран, причем так, что некоторые операции совершались сами по себе и не поддавались контролю. Были даже случаи, когда, зайдя в приложение Сбербанк Онлайн, автоматически мог осуществиться перевод. Набор любого текста в СМС стал не возможен: получалась какая-то АБРАКАДАБРА… Короче, телефон стал создавать мне проблемы во всем. И я вынуждена была обратиться к специалистам. Адрес нашла в интернете. Из детального разговора с мастером, я сразу поняла, что мне здесь не будут ничего навязывать, поэтому доверилась ему. Мне было предложено несколько вариантов решения проблемы с подробным описанием расходов (цены были те же, что и на сайте). Я выбрала замену экрана… И не пожалела! На следующий же день, когда все было сделано. мои проблемы сошли на НЕТ, как будто их не было… RESPECT и УВАЖЕНИЕ !!! Рекомендую!
Были даже случаи, когда, зайдя в приложение Сбербанк Онлайн, автоматически мог осуществиться перевод. Набор любого текста в СМС стал не возможен: получалась какая-то АБРАКАДАБРА… Короче, телефон стал создавать мне проблемы во всем. И я вынуждена была обратиться к специалистам. Адрес нашла в интернете. Из детального разговора с мастером, я сразу поняла, что мне здесь не будут ничего навязывать, поэтому доверилась ему. Мне было предложено несколько вариантов решения проблемы с подробным описанием расходов (цены были те же, что и на сайте). Я выбрала замену экрана… И не пожалела! На следующий же день, когда все было сделано. мои проблемы сошли на НЕТ, как будто их не было… RESPECT и УВАЖЕНИЕ !!! Рекомендую!
Максим
К счастью редко пользуюсь услугами ремонта смартфонов, но….все бывает в первый раз. И очень важен первый положительный опыт в этом деле. Первый раз пришел с тем что не заряжался телефон от зарядки.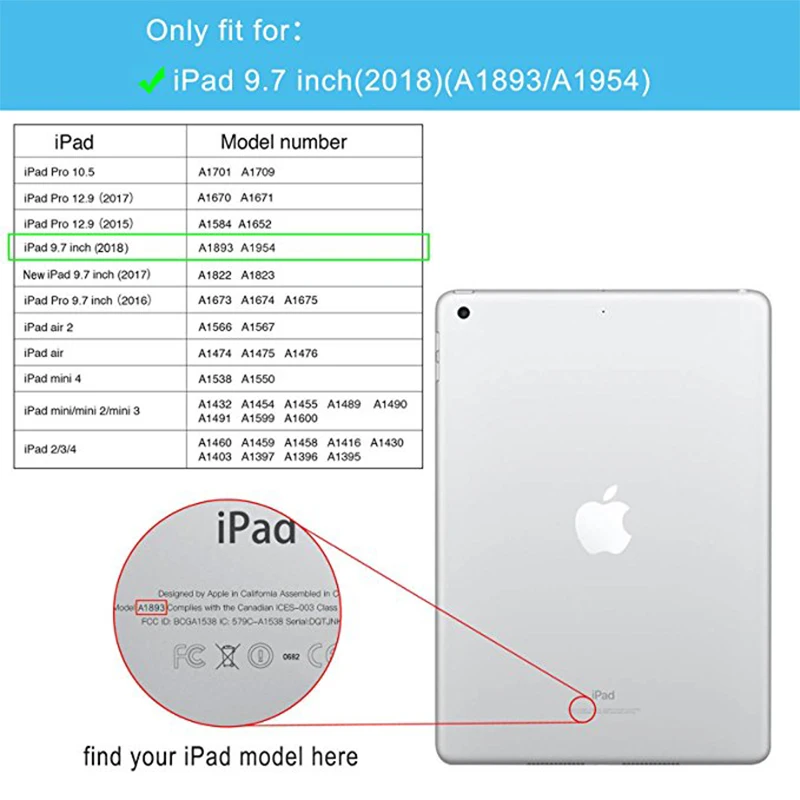 За 2 минуты !!! мастер почистил разъем на телефоне и не взял за это ни копейки. Шок . На радиорынке сказали бы наверное что ты парень попал — там полно работы с заменой полтелефона. Поэтому выбор центра во второй раз ( утопил айфон в бассейне ) был очевиден, хотя ехать на машине из Одинцово в центр Москвы ещё то удовольствие. И снова всё супер. И дело не только в стоимости старенького уже айфона, а в том что я очень не люблю процесс переноса данных на новый. В общем быстро, качественно и за разумные деньги. И огромная благодарность Коноваловой Лидии за то , что постоянно держала меня в курсе этапов ремонта. Так приятно когда такие симпатичные люди помогают решить твои временные жизненные неприятности.
За 2 минуты !!! мастер почистил разъем на телефоне и не взял за это ни копейки. Шок . На радиорынке сказали бы наверное что ты парень попал — там полно работы с заменой полтелефона. Поэтому выбор центра во второй раз ( утопил айфон в бассейне ) был очевиден, хотя ехать на машине из Одинцово в центр Москвы ещё то удовольствие. И снова всё супер. И дело не только в стоимости старенького уже айфона, а в том что я очень не люблю процесс переноса данных на новый. В общем быстро, качественно и за разумные деньги. И огромная благодарность Коноваловой Лидии за то , что постоянно держала меня в курсе этапов ремонта. Так приятно когда такие симпатичные люди помогают решить твои временные жизненные неприятности.
С телефоном пока всё нормально. Надеюсь что надолго. Спасибо, ребята.
Андрей
Добрый день! В который раз обратился в Ваш сервисный центр и остался в очередной раз доволен. Детали всегда в наличии, ремонт занимает минимум времени, не успеешь кофе до пить как уже все будет готово. Отличные мастера, благодарю! Всем советую!
Детали всегда в наличии, ремонт занимает минимум времени, не успеешь кофе до пить как уже все будет готово. Отличные мастера, благодарю! Всем советую!
Лали
Грамотный и вежливый персонал, качественный ремонт! Лучшая точка в городе, всем рекомендую!
Николай Юрьевич Полянский
Очень приятный коллектив, цены не кусаются) Мастера своего дела! Советую всем сервис
Екатерина Романова
Очень рада что попала именно к ним
Лилия
Очень вежливый персонал, все быстро и оперативно, оказанными услугами осталась довольна
Карим
Очень понравилось качество обслуживания в этом сервисном центре. За пару минут устранили проблему с зарядкой телефона, бесплатно, вежливо и качественно. Рекомендую этот центр.
За пару минут устранили проблему с зарядкой телефона, бесплатно, вежливо и качественно. Рекомендую этот центр.
Anastasia
Пришла заменить вход для зарядки. Молодой человек посмотрел, и просто почистил его. Заняло меньше 5 минут. Денег не взяли. Очень рекомендую
Кира
Сильно разбила телефон, перед походом в салон проконсультировалась по телефону о ценах и времени работы, очень понравилось общение в чате, вежливость и быстрый ответ на любые вопросы. Сам ремонт занял меньше обещанного времени. На сайте и в салоне написано, что в подарок бесплатное защитное стекло, к сожалению, стекло мне не поставили, потому что его не было в наличии, но сделали бонусом чистку телефона. Больше всего меня удивили бумаги, которые я подписывала, в предыдущем салоне, в котором я ремонтировала уже другой телефон, не было никаких гарантий и договоров, мне очень понравилась ответственность работы салона!
Цены средние, но качество работы замечательное!
Я смело могу рекомендовать данный салон
Иван
Обратился с проблемой на iPhone 7, не заряжался телефон, на месте все объяснили и рассказали, очень компетентный сотрудник Александр, ответил на все вопросы, предложил альтернативные варианты, сделал свою работу качественно и быстро, обязательно обращусь ещё раз
Денис
Обращались в сервис на Алексеевской неоднократно, всегда быстро, качественно, доброжелательно. Всем рекомендую
Всем рекомендую
Как ввести iPhone и iPad в режим восстановления и в DFU
На прошлой неделе на нашем сайте появилась статья, о том, как делать скриншоты на iPhone и iPad. В указанных случаях используются физические клавиши управления гаджетами. Так, для того, чтобы сделать снимок экрана на гаджетах с Touch ID независимо от того, механическая кнопка “Домой” в них использована или сенсорная, необходимо одновременно нажать боковую или верхнюю кнопку (в зависимости от модели) и кнопку “Домой”. Для гаджетов с Face ID потребуется одновременно нажимать боковую кнопку (верхнюю кнопку для iPad) и кнопку увеличения громкости. Однако следует заметить, что комбинации физических кнопок управления мобильными устройствами используются и для других необходимых действий с ними.
Рано или поздно вам придется с этим столкнуться
В частности, для выключения аппаратов с Face ID, временного отключения этого самого датчика с целью ввода пароля разблокировки, принудительной перезагрузки устройства, введения его в режим восстановления и в режим DFU, а также вызова экстренной помощи.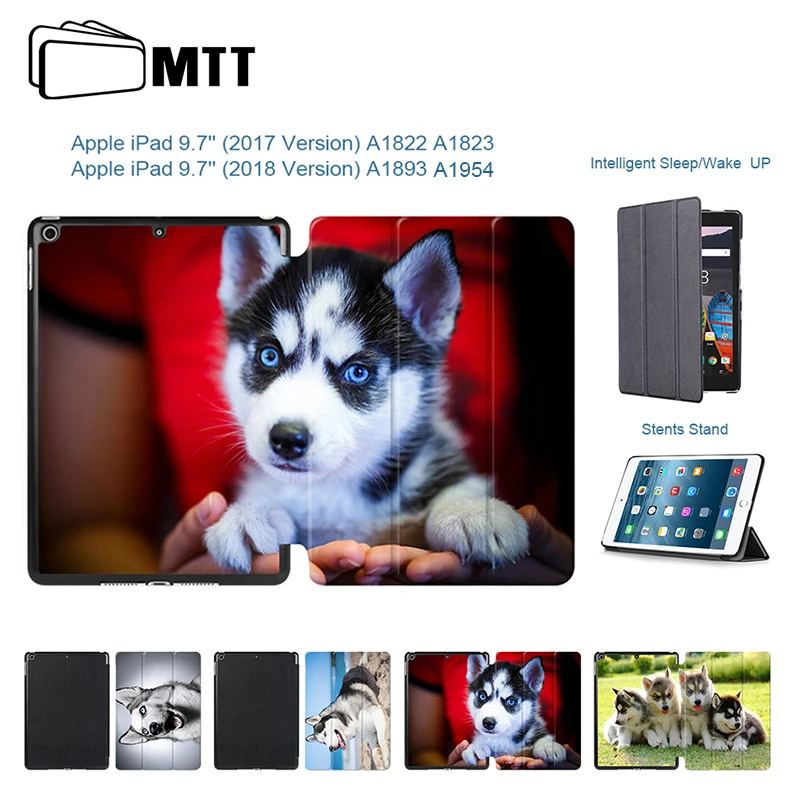 Учитывая то, что разные поколения iPhone и iPad используют различные способы биометрической идентификации пользователя, эти комбинации различаются. Ситуация усугубляется и тем, что в модельном ряде яблочных смартфонов, начиная с iPhone 7 используется не механическая, а сенсорная кнопка “Домой”, что приводит к невозможности использования ее для принудительной перезагрузки и ввода устройства в режим восстановления.
Учитывая то, что разные поколения iPhone и iPad используют различные способы биометрической идентификации пользователя, эти комбинации различаются. Ситуация усугубляется и тем, что в модельном ряде яблочных смартфонов, начиная с iPhone 7 используется не механическая, а сенсорная кнопка “Домой”, что приводит к невозможности использования ее для принудительной перезагрузки и ввода устройства в режим восстановления.
Вот та самая статья про скриншоты, которую написал мой коллега Александр Богданов. Прямо крутой мануал для начинающих.
Соответственно, для каждого гаджета существуют свои комбинации этих кнопок. Разберем подробнее каждый вариант.
Содержание
- 1 Как выключить iPhone и iPad
- 2 Как временно отключить Touch ID и Face ID
- 3 Как вызвать экстренную помощь на iPhone
- 4 Как принудительно перезагрузить iPhone и iPad
- 4.1 Как перезагрузить iPad
- 4.2 Как перезагрузить iPhone 7
- 4.3 Как перезагрузить iPhone X
- 5 Как ввести iPhone и iPad в режим восстановления
- 6 Способ введения iPhone и iPad в режим восстановления
- 7 Как ввести iPhone и iPad в DFU режим
- 7.
 1 Как ввести iPhone 7 в DFU
1 Как ввести iPhone 7 в DFU - 7.2 Как ввести iPhone 8, iPhone X и iPhone 11 в DFU
- 7.
- 8 Как вывести iPhone и iPad из режима DFU
Как выключить iPhone и iPad
Практически всем известно, что в меню Настроек наших гаджетов предусмотрена возможность выключения устройства. Для этого нужно перейти в “Настройки” — “Основные”, прокрутить до конца и выбрать “Выключить”. Появится экран с ползунком “Выключите”, который просто останется передвинуть вправо.
В настройках iPhone и iPad есть специальный пункт для выключения
Но обычно мы поступаем по-другому. Для iPhone с Touch ID (это все модели до iPhone X) следует нажать и удерживать боковую кнопку. На iPhone 5s и старее удерживать придется верхнюю кнопку. На iPad с Touch ID также придется удерживать верхнюю кнопку. А вот на современных iPhone (начиная с iPhone X) и на iPad Pro 2018 и 2020 гг., где установлен Face ID, такой вариант уже не проходит, поскольку удержание боковой кнопки iPhone и верхней кнопки iPad используются для вызова Siri. Поэтому, чтобы выключить эти гаджеты нам потребуется комбинация кнопок. На iPhone с Face ID нужно удерживать боковую кнопку и одну из кнопок увеличения или уменьшения громкости, пока не появится знакомый нам ползунок. На iPad с Face ID придется удерживать соответственно верхнюю кнопку и одну из кнопок управления громкостью.
Поэтому, чтобы выключить эти гаджеты нам потребуется комбинация кнопок. На iPhone с Face ID нужно удерживать боковую кнопку и одну из кнопок увеличения или уменьшения громкости, пока не появится знакомый нам ползунок. На iPad с Face ID придется удерживать соответственно верхнюю кнопку и одну из кнопок управления громкостью.
Для выключения iPhone с Face ID зажимаем боковую кнопку и одну из кнопок управления громкостью
Как временно отключить Touch ID и Face ID
Иногда бывает необходимо временно отключить Touch ID или Face ID для того, чтобы разблокировать iPhone или iPad исключительно путем ввода пароля. Мы как раз недавно обсуждали в нашем Telegram-чате и на сайте проблему разблокировки современных iPhone в общественных местах, когда владелец не может снять маску.
Так вот для того, чтобы гаджет немедленно попросил разблокировку путем ввода пароля, вовсе не требуется пять раз показывать ему лицо другого человека или прикладывать палец, отпечаток которого не зарегистрирован в системе. Достаточно вызвать указанным выше способом экран выключения гаджета и тапнуть внизу кружок с крестиком, под которым написано “Отменить”. В результате гаджет сразу же потребует ввести код-пароль для разблокировки.
Достаточно вызвать указанным выше способом экран выключения гаджета и тапнуть внизу кружок с крестиком, под которым написано “Отменить”. В результате гаджет сразу же потребует ввести код-пароль для разблокировки.
Нажатие “Отменить” на экране выключения приведет к такому результату
Как вызвать экстренную помощь на iPhone
Мы неоднократно писали на нашем сайте, как часы Apple Watch и iPhone спасают жизни людей. Да, с каждым из нас может произойти несчастный случай или жизненная ситуация, в которой нам очень может потребоваться посторонняя помощь. Именно поэтому стоит не полениться и в приложении Здоровье на iPhone заполнить свою Медкарту. Здесь помимо группы крови, аллергических реакций и препаратов, применяемых на постоянной основе обязательно следует указать номер телефона близкого человека, на который аппарат совершит вызов в чрезвычайной ситуации.
В медкарте указываем контакт для связи на случай ЧП и проверяем настройку Автовызова
Можно указать несколько таких телефонных номеров с указанием того, кем приходится вам тот или иной человек.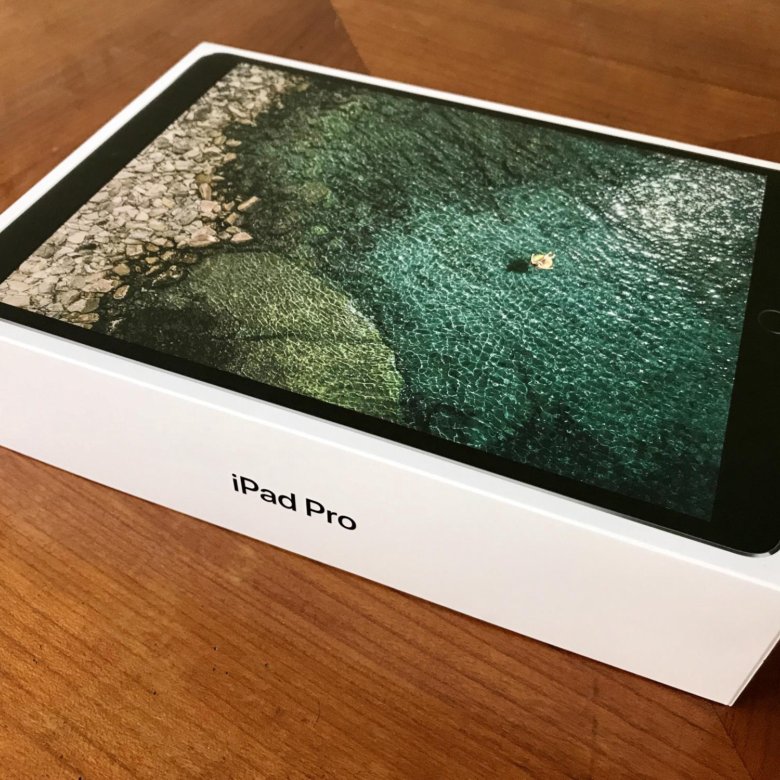 У меня, например, указан номер жены. При этом в настройках “Экстренный вызов — SOS” можно задать “Автовызов” при этом при удержании комбинации кнопок iPhone начнет обратный отсчет и выполнить вызов на указанный номер. Кроме того, iPhone отправит на указанный номер текстовое сообщение и передаст геопозицию. Очень удобная и замечательная функция, которая лишний раз указывает нам о том, как Apple заботится о своих пользователях.
У меня, например, указан номер жены. При этом в настройках “Экстренный вызов — SOS” можно задать “Автовызов” при этом при удержании комбинации кнопок iPhone начнет обратный отсчет и выполнить вызов на указанный номер. Кроме того, iPhone отправит на указанный номер текстовое сообщение и передаст геопозицию. Очень удобная и замечательная функция, которая лишний раз указывает нам о том, как Apple заботится о своих пользователях.
Для того, чтобы воспользоваться функцией на iPhone 7 и старее быстро нажимаем боковую (или верхнюю) кнопку пять раз. Перед нами появится знакомый нам экран выключения, но нем будут еще два ползунка: “Медкарта” и “Экстренный вызов”. Для совершения вызова нужно сдвинуть соответствующий ползунок вправо.
На iPhone 8 и более новых устройствах следует нажать и удерживать боковую кнопку и одну из кнопок регулировок громкости. При появлении экрана с нужными ползунками можно продолжить удерживать нажатыми кнопки, и тогда начнется обратный отсчет с подачей звукового сигнала. Если продолжать удерживать кнопки, по окончании обратного отсчета iPhone наберет искомый номер.
Если продолжать удерживать кнопки, по окончании обратного отсчета iPhone наберет искомый номер.
Так можно послать экстренный вызов в чрезвычайной ситуации
Как принудительно перезагрузить iPhone и iPad
Обычно техника Apple ведет себя вполне адекватно. Сказывается хорошая оптимизация программного обеспечения под железо. Но все же иногда случаются досадные лаги и зависания. Особенно после выхода новых мажорных обновлений. А иногда некоторые функции перестают работать как следует. Например, у меня иногда отваливается функция “Непрерывность” в частности Handoff, и лечится это все именно перезагрузкой гаджета.
Как перезагрузить iPad
Для принудительной перезагрузки всех iPad кроме iPad Pro 2018 и 2020 года, а также iPhone 6s и более старых моделей, нужно одновременно нажать и удерживать верхнюю (боковую кнопку) и кнопку “Домой”. Экран погаснет, а затем появится логотип в виде надкушенного яблока начнется загрузка системы.
Как перезагрузить iPhone 7
Чтобы принудительно перезагрузить iPhone 7, потребуется одновременно нажать и удерживать боковую кнопку и кнопку уменьшения громкости до появления логотипа Apple.
Как перезагрузить iPhone X
Чтобы принудительно перезагрузить iPhone 8 и более новые модели, а также iPad Pro 2018 и 2020 года с FaceID потребуется выполнить целый алгоритм действий.
- нажимаем и быстро отпускаем кнопку увеличения громкости;
- нажимаем и быстро отпускаем кнопку уменьшения громкости;
- нажимаем и удерживаем на iPhone боковую кнопку, а на iPad верхнюю кнопку (она же кнопка питания) до перезапуска устройства.
Последовательность действий на iPhone XS
Как ввести iPhone и iPad в режим восстановления
Иногда обновление операционной системы любимого гаджета по воздуху может произойти с ошибкой. А бывает пользователь забывает свой код-пароль для разблокировки гаджета. Кроме того, могут случиться и другие неприятности с операционной системой, когда гаджет начинает внезапно выключаться, зависать, при запуске постоянно показывает логотип в виде надкушенного яблока, не загружая далее систему или завис надолго с индикатором выполнения обновления под этим самым логотипом.
Во всех этих случаях необходимо восстановление прошивки с помощью компьютера. Если это Windows ПК, то на нем необходимо иметь установленную программу iTunes. Также iTunes потребуется и владельцам Mac, на которых установлена не самая последняя операционная система. У тех же счастливых обладателей яблочных компьютеров, на которых установлена macOS Catalina iTunes отсутствует, и все действия выполняются через Finder.
Изначально необходимо “подружить” гаджет с компьютером. Для этого подключаем устройство к ПК по USB и открываем iTunes или Finder на macOS Catalina. Компьютер выдаст запрос на синхронизацию с iPhone или iPad. Нужно подтвердить наше намерение, а далее уже на самом гаджете подтвердить наше желание “Доверять этому компьютеру” и ввести код-пароль для разблокировки.
Запрос компьютера на синхронизацию iPad
Подтверждаем наше намерение на iPad
Для того, чтобы перевести iPhone и iPad в режим восстановления (он же Recovery Mode) необходимо подключить гаджет к компьютеру и открыть iTunes (Finder на macOS Catalina).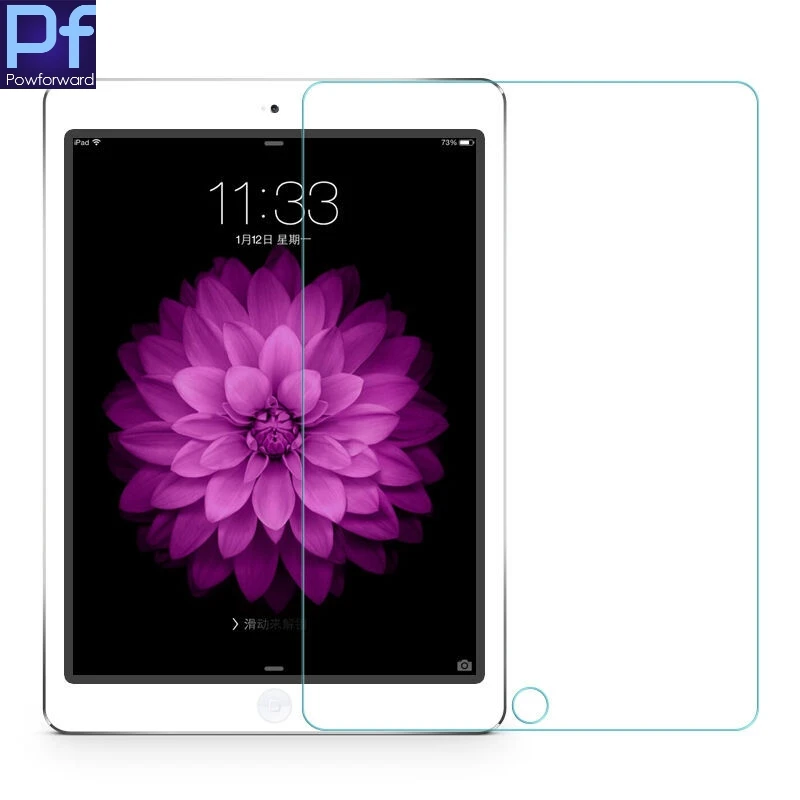 Далее все зависит от модели нашего устройства.
Далее все зависит от модели нашего устройства.
На iPhone 6s, iPhone SE первого поколения (2016 г) и старее, а также всех iPad с кнопкой “Домой” нужно одновременно нажать и удерживать кнопку “Домой” и боковую (верхнюю) кнопку. Экран погаснет, затем появится логотип Apple. Ни в коем случае не отпускаем, продолжаем удерживать кнопки, пока не отобразится экран восстановления гаджета.
Экран восстановления (Recovery mode) выглядит именно так
На iPhone 7 одновременно нажимаем и удерживаем боковую кнопку и кнопку уменьшения громкости до тех пор пока не появится экран восстановления. На iPhone 8 и новее, а также на iPad Pro 2018 и 2020 г (с Face ID) будет такой алгоритм действий:
- нажимаем и быстро отпускаем кнопку увеличения громкости;
- нажимаем и быстро отпускаем кнопку уменьшения громкости;
- нажимаем и удерживаем на iPhone боковую, а на iPad верхнюю кнопку до появления экрана режима восстановления.
Компьютер покажет окно, в котором предложит восстановить либо обновить iPhone.
Finder в macOS Catalina предлагает восстановить или обновить iPhone
iTunes в Windows также предлагает восстановить или обновить iPhone
Для выхода из режима восстановления, если мы передумали проводить какие-либо процедуры с гаджетом при помощи компьютера, необходимо нажать и подержать боковую (верхнюю) кнопку до тех пор пока экран не погаснет. Отпускаем кнопку и нажимаем ее еще раз, чтобы гаджет запустился в нормальном режиме. Кстати, если устройство остается подключенным к компьютеру по USB, то повторно нажимать боковую (верхнюю) кнопку не обязательно. Аппарат сам включится и начнет загружать операционную систему в штатном режиме.
Способ введения iPhone и iPad в режим восстановления
Справедливости ради стоит заметить, что существует и другой способ, предполагающий сначала выключение мобильного устройства, которое не соединено кабелем с компьютером, а потом подключение его к последнему с зажатой кнопкой. Итак, для введения в Recovery mode нужного нам гаджета отключаем его описанными выше способами. Затем на iPhone 6s, iPhone SE первого поколения (2016 г) и более старых моделях, а также на всех iPad с кнопкой “Домой” необходимо зажать и удерживать эту самую кнопку “Домой” и при этом подключить кабель от компьютера к смартфону/планшету. Держим нажатой кнопку “Домой” до появления экрана режима восстановления.
Затем на iPhone 6s, iPhone SE первого поколения (2016 г) и более старых моделях, а также на всех iPad с кнопкой “Домой” необходимо зажать и удерживать эту самую кнопку “Домой” и при этом подключить кабель от компьютера к смартфону/планшету. Держим нажатой кнопку “Домой” до появления экрана режима восстановления.
На выключенном iPhone 7 нам нужно будет нажать и удерживать кнопку уменьшения громкости, а вот на iPhone 8 и новее потребуется удерживать боковую кнопку. На iPad Pro с Face ID будем удерживать верхнюю кнопку. При этом подключаем кабель от компьютера к гаджету и ждем появления экрана режима восстановления.
Как ввести iPhone и iPad в DFU режим
Иногда требуется перепрошить iPhone или iPad после джейлбрейка или откатить гаджет с бета версии на последнюю официальную прошивку. Бывают ситуации, когда обычное восстановление не помогает решить проблемы с устройством и требуется его перепрошивка на уровне загрузчика. В этом случае необходимо ввести устройство в режим DFU (Device Firmware Update).
Важно помнить, что устройство, находящееся в режиме DFU ничего не отображает на дисплее. Экран остается полностью черным. Только программа iTunes на Windows ПК или Finder на Mac с macOS Catalina просигнализируют специальным сообщением, о том, что подключенный гаджет находится в режиме восстановления.
Для того, чтобы ввести iPhone или iPad в режим DFU необходимо прежде всего подключить мобильное устройство по USB кабелю к компьютеру. Далее на iPhone 6s, iPhone SE первого поколения (2016 г) и более ранних моделях, а также на всех iPad с кнопкой “Домой” необходимо выполнить следующие действия:
- нажимаем и удерживаем одновременно кнопку “Домой” и боковую (верхнюю) кнопки в течение 10 секунд. Экран устройства, если оно работало, погаснет;
- отпускаем боковую (верхнюю) кнопку, но продолжаем удерживать кнопку “Домой”, пока iTunes или Finder не выведет окно, о том, что наш гаджет распознан в режиме восстановления.
Сообщение в iTunes подтверждает, что мы сделали все правильно
Как ввести iPhone 7 в DFU
На iPhone 7 следующий алгоритм действий:
- нажимаем и удерживаем одновременно кнопку уменьшения громкости и боковую кнопку в течение 10 секунд;
- отпускаем боковую кнопку, но продолжаем удерживать кнопку уменьшения громкости, пока не появится сообщение в iTunes или Finder на компьютере.

Как ввести iPhone 8, iPhone X и iPhone 11 в DFU
На iPhone 8 и более новых моделях, а также на iPad Pro с Face ID нужно будет выполнить следующий действия:
- нажимаем и быстро отпускаем кнопку увеличения громкости;
- нажимаем и быстро отпускаем кнопку уменьшения громкости;
- нажимаем и удерживаем боковую кнопку на iPhone и верхнюю кнопку на iPad примерно 10 секунд, пока экран не погаснет;
- продолжая удерживать боковую (верхнюю кнопку) нажимаем и удерживаем кнопку уменьшения громкости;
- через 5 секунд отпускаем боковую (верхнюю кнопку), но продолжаем удерживать кнопку уменьшения громкости. Если все сделали правильно примерно через 10 секунд удержания кнопки уменьшения громкости iTunes или Finder отобразят сообщение о том, что найден подключенный гаджет в режиме восстановления.
Как вывести iPhone и iPad из режима DFU
Если мы передумали восстанавливать наш гаджет, который находится в режиме DFU, то вывести его из этого режима можно действуя по аналогии с принудительной перезагрузкой. На iPhone 6s и старее, а также iPad с кнопкой “Домой” достаточно одновременно нажать и удерживать кнопку “Домой” и боковую (верхнюю) кнопки до появления логотипа Apple. На iPhone 7 для этого потребуется одновременно нажать и удерживать кнопку уменьшения громкости и боковую кнопку. А вот на iPhone 8 и новее, а также на iPad Pro с Face ID действуем по следующему алгоритму:
На iPhone 6s и старее, а также iPad с кнопкой “Домой” достаточно одновременно нажать и удерживать кнопку “Домой” и боковую (верхнюю) кнопки до появления логотипа Apple. На iPhone 7 для этого потребуется одновременно нажать и удерживать кнопку уменьшения громкости и боковую кнопку. А вот на iPhone 8 и новее, а также на iPad Pro с Face ID действуем по следующему алгоритму:
- нажимаем и быстро отпускаем клавишу увеличения громкости;
- нажимаем и быстро отпускаем клавишу уменьшения громкости;
- нажимаем и удерживаем боковую клавишу на iPhone и верхнюю клавишу на iPad до появления на экране логотипа Apple и начала загрузки гаджета в нормальном режиме.
Иногда подключенное к компьютеру устройство не стартует после долгого удержания боковой (верхней) кнопки. В этом случае следует отпустить кнопку и нажать ее кратковременно еще раз. Гаджет запустится в нормальном режиме.
Надеюсь приведенные советы будут полезны в повседневном использовании любимых устройств от компании из Купертино.
Apple iPad 9,7 дюйма (2017 г.) 5-го поколения, 32 ГБ, MP2G2LL/A A1822 (Wi-Fi), серебристый — Coretek Computers
2
продано в последнюю очередь
8
часы
279,00 долларов США
119 долларов.00
класс С
Оценка Б
Оценка отлично
Количество:
Промежуточный итог:
$119.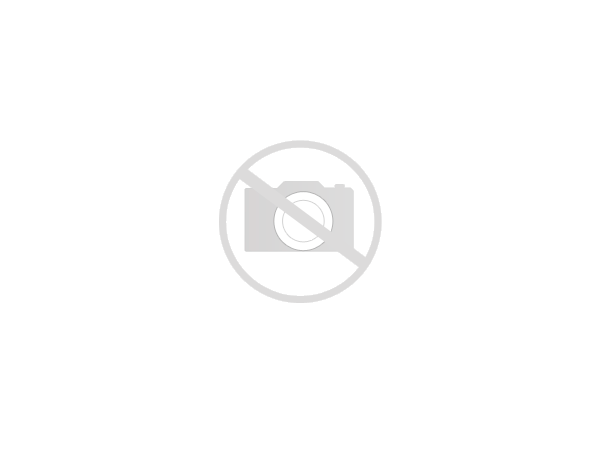 00
00
Добавить в список желаний
283
клиенты просматривают этот продукт
{{if compare_at_price_min > price_min}}
Распродажа
{{/если}}
{{если доступно}}
Распроданный
{{/если}}
${(tagLabel = ложь),»}
{{если теги}}
{{каждый тег}}
{{if $value ==»метка» || $значение ==»Ярлык»}}
${(tagLabel = true),»}
{{/если}}
{{/каждый}}
{{/если}}
{{если тегметка}}
Пользовательская этикетка
{{/если}}
Какой у меня iPad? Как определить модели и поколения iPad от Apple (2022 г.
 )
)
Если вы хотите купить аксессуары для iPad или продать свой iPad в Интернете, вы можете застрять на вопросе, какой у меня iPad? Наш сравнительный список поколений и моделей iPad включает новейшие модели iPad, поэтому вы сможете найти свое устройство независимо от того, когда оно было выпущено.
Перейти к:
- Модели iPad: как найти номера моделей iPad
- Какого поколения мой iPad: версии iPad и их номера моделей
- Список поколений iPad: все виды iPad и их функции
Модели iPad: как найти номера моделей iPad
Самый простой способ начать поиск вашего iPad — найти номер модели вашего устройства. Первый способ даже не требует включения iPad; все, что вам нужно сделать, это посмотреть на задней панели вашего устройства. Там вы увидите выгравированное слово «iPad», а под ним — более мелкий шрифт, включая заглавную букву «А», за которой следует ряд цифр. Это номер вашей модели. Если ваше устройство находится в футляре и вы не хотите его вынимать или не хотите использовать увеличительное стекло, чтобы увидеть крошечный шрифт, вы можете использовать этот метод для поиска номера модели iPad:
Если ваше устройство находится в футляре и вы не хотите его вынимать или не хотите использовать увеличительное стекло, чтобы увидеть крошечный шрифт, вы можете использовать этот метод для поиска номера модели iPad:
- Откройте приложение Настройки .
- Нажмите Общие .
- Коснитесь О .
- В разделе Номер модели вы можете увидеть более длинный номер , заканчивающийся буквой «А». Это номер SKU вашего iPad. Чтобы просмотреть номер модели, коснитесь этого раздела один раз, и вы получите более короткий номер, начинающийся с буквы «А». Это также экран, который вам нужен для поиска серийного номера iPad.
Теперь, когда у вас есть номер модели, пришло время использовать эту информацию, чтобы узнать, как узнать, какой у вас iPad.
Связано: Какой у меня iPhone? Все поколения iPhone и их номера моделей
Какое поколение у моего iPad: версии iPad и номера моделей
Если вам интересно, «Какого поколения у меня iPad», вы попали в нужное место. В приведенных ниже таблицах найдите номер модели вашего iPad, чтобы узнать, какая версия iPad у вас есть. Нажмите на название модели, чтобы узнать о ней больше.
В приведенных ниже таблицах найдите номер модели вашего iPad, чтобы узнать, какая версия iPad у вас есть. Нажмите на название модели, чтобы узнать о ней больше.
| Имя | Номер модели |
| iPad 1-го поколения | А1219, А1337 |
| iPad 2-го поколения | А1395, А1396, А1397 |
| iPad 3-го поколения | А1403, А1416, А1430 |
| iPad 4-го поколения | А1458, А1459, А1460 |
| iPad 5-го поколения | А1822, А1823 |
| iPad 6-го поколения | А1893, А1954 |
| iPad 7-го поколения | А2197, А2200, А2198 |
| iPad 8-го поколения | А2270, А2428, А2429, А2430 |
| iPad 9-го поколения | А2602, А2604, А2603, А2605 |
| iPad 10-го поколения | уточняется |
| iPad mini 1 | А1432, А1454, А1455 |
| iPad mini 2 | А1489, А1490, А1491 |
| iPad mini 3 | А1599, А1600 |
| iPad mini 4 | А1538, А1550 |
| iPad mini 5 | А2133, А2124, А2126, А2125 |
| iPad mini 6 | А2567, А2568, А2569 |
| iPad Air 1 | А1474, А1475, А1476 |
| iPad Air 2 | А1566, А1567 |
| iPad Air 3 | А2152, А2123, А2153, А2154 |
| iPad Air 4 | А2316, А2324, А2325, А2072 |
| iPad Air 5 | А2588, А2589, А2591 |
| iPad Pro 9,7 дюйма | А1673, А1674, А1675 |
| iPad Pro 10,5 дюйма | А1701, А1709 |
| iPad Pro 11 дюймов 1-го поколения | А1980, А2013, А1934, А1979 |
| iPad Pro 11 дюймов, второе поколение | А2228, А2068, А2230, А2231 |
| iPad Pro 11 дюймов 3-го поколения | А2377, А2459, А2301, А2460 |
| iPad Pro 11 дюймов, 4-е поколение | уточняется |
| iPad Pro 12,9 дюйма 1-го поколения | А1584, А1652 |
| iPad Pro 12,9 дюйма 2-го поколения | А1670, А1671 |
| iPad Pro 12,9 дюйма, 3-е поколение | А1876, А2014, А1895, А1983 |
| iPad Pro 12,9 дюйма, 4-е поколение | А2229, А2069, А2232, А2233 |
| iPad Pro 12,9 дюйма, пятое поколение | А2378, А2461, А2379, А2462 |
| iPad Pro 12,9 дюйма 6-го поколения | уточняется |
Список поколений iPad: все виды iPad и их характеристики
Ниже вы найдете все поколения iPad в хронологическом порядке, с подробными сведениями и техническими характеристиками, включая номера моделей. Если вам интересно, что такое новейший iPad, это будет зависеть от того, имеете ли вы в виду iPad, iPad Air, iPad Mini или iPad Pro.
Если вам интересно, что такое новейший iPad, это будет зависеть от того, имеете ли вы в виду iPad, iPad Air, iPad Mini или iPad Pro.
iPad
Год: 2010
Модель: A1219 (Wi-Fi), A1337 (Wi-Fi и 3G)
Емкость: 16 ГБ, 32 ГБ, 64 ГБ
30-контактный разъем, лоток для SIM-карты (стандартный размер)
iPad (2-го поколения)
Год: 2011
Модель: A1395 (Wi-Fi), A1396 (модель GSM), A1397 (модель CDMA)
Емкость: 16 ГБ, 32 ГБ, 64 ГБ
Также обозначены: белая или черная передняя панель, 30-контактный разъем, лоток для микро-SIM на A1396, FaceTime и задние камеры. (VZ)
Емкость: 16 ГБ, 32 ГБ, 64 ГБ
Также обозначены: белая или черная передняя панель, 30-контактный разъем, лоток для micro-SIM с правой стороны, камеры FaceTime и iSight
iPad (4-е поколение)
Год: 2012
Модель: A1458 (Wi-Fi), A1459(Wi-Fi и сотовая связь), A1460 (Wi-Fi и сотовая связь (MM)
Емкость: 16 ГБ, 32 ГБ, 64 ГБ, 128 ГБ
Также обозначены: белая или черная передняя панель, 9,7-дюймовая сетчатка Дисплей, разъем Lightning, лоток для micro-SIM с правой стороны, камеры FaceTime HD и iSight
iPad (5-го поколения)
Год: 2017 и сотовая связь)
Емкость: 32 ГБ, 128 ГБ
Также обозначены: белая или черная передняя панель, 9Дисплей Retina 0,7 дюйма, разъем Lightning, лоток для нано-SIM-карты с правой стороны, камеры FaceTime HD и iSight, Touch ID, алюминиевый корпус серебристого, золотого или цвета «серый космос».
iPad (6-го поколения)
Год: 2018
Модель: A1893, A1954
Емкость: 32 ГБ, 128 ГБ Разъем Lightning, лоток для нано-SIM-карты с правой стороны для Wi-Fi и сотовой связи, камеры FaceTime HD и 8 МП, Touch ID, алюминиевый корпус серебристого, золотого или цвета «серый космос», поддержка Apple Pencil.
iPad (7-го поколения)
Год: 2019
Модель: A2197, A2200, A2198
, Lightning Connector, Smart Connector, лоток для nano-SIM на правой стороне для сотовой связи и Wi-Fi, камеры FaceTime HD и 8MP, Touch ID, алюминиевый корпус серебристого, золотого или цвета «серый космос», поддержка Apple Pencil первого поколения, Smart Keyboard поддерживать.
iPad (8-го поколения)
Год: 2020
Модель: A2270, A2428, A2429, A2430
Емкость: 32 ГБ, 128 ГБ Разъем Lightning, Smart Connector, лоток для nano-SIM на правой стороне для сотовой связи и Wi-Fi, камеры FaceTime HD и 8MP, Touch ID, алюминиевый корпус серебристого, золотого или цвета «серый космос», поддержка Apple Pencil первого поколения, поддержка Smart Keyboard .
Примечание. Эту модель может быть трудно отличить от своего предшественника, iPad 7-го поколения, просто по внешнему виду. iPad 8-го поколения идентичен по всем физическим характеристикам и даже выпускается в тех же цветах. Самая большая разница заключается в возможностях обработки: в iPad 8-го поколения используется бионический чип A12. Используйте номер модели для точной идентификации.
iPad (9-го поколения)
Год: 2021
Модель: A2602, A2604, A2603, A2605
Емкость: 64 ГБ, 256 ГБ , Smart Connector, лоток для nano-SIM на правой стороне для сотовой связи и Wi-Fi, FaceTime HD и 8-мегапиксельные камеры, Touch ID, алюминиевый корпус серебристого или космически-серого цвета, поддержка Apple Pencil первого поколения, поддержка Smart Keyboard.
Примечание. Эта модель очень похожа на предыдущие модели iPad седьмого и восьмого поколений. Эту модель может быть трудно отличить от своего предшественника, iPad (8-го поколения), просто взглянув на него. 9iPad поколения th идентичен по всем физическим характеристикам и даже выпускается в тех же цветах. Самая большая разница заключается в возможностях обработки: iPad девятого поколения использует бионический чип A13, что делает его еще быстрее и мощнее. Используйте номер модели для точной идентификации.
9iPad поколения th идентичен по всем физическим характеристикам и даже выпускается в тех же цветах. Самая большая разница заключается в возможностях обработки: iPad девятого поколения использует бионический чип A13, что делает его еще быстрее и мощнее. Используйте номер модели для точной идентификации.
iPad (10-го поколения)
Год: 2022
Модель: уточняется
Емкость: 64 ГБ, 256 ГБ -C, Smart Connector, лоток для nano-SIM на правой стороне для сотовой связи и Wi-Fi, камеры FaceTime HD и 12 МП, Touch ID, алюминиевый корпус серебристого, желтого, розового или синего цвета. Поддержка Apple Pencil первого поколения, поддержка Smart Keyboard Folio.
Как узнать, какой у меня iPad: iPad mini
iPad mini
Год выпуска: конец 2012 г.
Модель: A1432 Wi-Fi, A1454 Wi-Fi и сотовая связь, A1455 Wi-Fi и сотовая связь (MM)
Емкость: 16 ГБ, 32 ГБ, 64 ГБ
Также обозначены: белая или черная передняя панель, разъем Lightning, лоток для nano-SIM с левой стороны, камеры FaceTime HD и iSight, алюминиевый корпус сланцевого или серебристого цвета.
iPad mini 2
Год: конец 2013, начало 2014.
Модель: A1489 Wi-Fi, A1490 Wi-Fi и сотовая связь, A1491 Wi-Fi и сотовая связь (TD-LTE)
Емкость: 16 ГБ, 32 ГБ, 64 ГБ, 128 ГБ
Также обозначено: Белый или черная передняя панель, 7,9-дюймовый дисплей Retina, разъем Lightning, лоток для nano-SIM на левой стороне, камеры FaceTime HD и iSight, алюминиевый корпус цвета «серый космос» или серебристый.
iPad mini 3
Год выпуска: конец 2014 г.
Модель: A1599, A1600 Wi-Fi и сотовая связь
Емкость: 16 ГБ, 64 ГБ, 128 ГБ
Также обозначены: белая или черная передняя панель, 7,9-дюймовый дисплей Retina, разъем Lightning, лоток для nano-SIM на левой стороне, сенсорный идентификатор, камеры FaceTime HD и iSight, алюминиевый корпус цвета «серый космос», серебристый или золотой.
iPad mini 4
Год выпуска: конец 2015 г.
Модель: A1538, A1550 Wi-Fi и сотовая связь черная передняя панель, 7,9-дюймовый дисплей Retina, разъем Lightning, лоток для nano-SIM с правой стороны, сенсорный идентификатор, камеры FaceTime HD и iSight, алюминиевый корпус цвета «серый космос», серебристого или золотого цвета.
iPad mini 5
Год выпуска: 2019
Модель: A2133, A2124, A2126, A2125 Технология отображения True Tone, алюминиевый корпус в серебристом, космическом сером или золотом цвете, разъем Lightning, лоток для nano-SIM с правой стороны, Touch ID, поддержка Apple Pencil первого поколения.
iPad mini 6
Год: 2021
Модель: A2567, A2568, A2569
Емкость: 64 ГБ, 256 ГБ
Также обозначены: 8,3-дюймовый дисплей Retina, широкоцветный дисплей, технология отображения True Tone, алюминиевый корпус цвета «серый космос», розовый, фиолетовый или звездный, разъем USB-C, nano — Лоток для SIM-карты с правой стороны, Touch ID, поддержка Apple Pencil второго поколения.
Какой у меня iPad: iPad Air
iPad Air
Год выпуска: конец 2013 г., начало 2014 г. ЛТЕ)
Емкость: 16, 32, 64, 128 ГБ
Также обозначены: белая или черная передняя панель, 9,7-дюймовый дисплей Retina, разъем Lightning, лоток для нано-SIM-карты с правой стороны, Touch ID, камеры FaceTime HD и iSight , алюминиевый корпус цвета «серый космос» или «серебристый».
iPad Air 2
Год выпуска: конец 2014 г.
Модель: A1566, A1567 Wi-Fi и сотовая связь черная передняя панель, 9,7-дюймовый дисплей Retina, разъем Lightning, лоток для nano-SIM с правой стороны, сенсорный идентификатор, камеры FaceTime HD и iSight, алюминиевый корпус цвета «серый космос», серебристого или золотого цвета.
iPad Air 3
Год: 2019
Модель: A2152, A2123, A2153, A2154
Емкость: 64 ГБ, 256 ГБ, дисплей Retina 5–1, широкий цвет
9000. Технология тонального дисплея, алюминиевый корпус серебристого, серого или золотого цвета, разъем Lightning, лоток для нано-SIM-карты с правой стороны, Touch ID, поддержка Apple Pencil первого поколения и Smart Keyboard.
iPad Air 4
Год: 2020
Модель: A2316, A2324, A2325, A2072
Емкость: 64 ГБ, 256 ГБ краевой дисплей — новинка для iPad Air осенью 2020 г.). Новые цвета: зеленый и небесно-голубой, отсутствие кнопки «Домой», Touch ID нового поколения на верхней кнопке.
iPad Air 5
Год: 2022
Модель: A2588, A2589, A2591
Емкость: 64 ГБ, 256 ГБ
Также обозначен: 10,9-дюймовый безрамочный дисплей Liquid Retina. Новые цвета: розовый, фиолетовый и синий, без кнопки «Домой», Touch ID нового поколения на верхней кнопке.
Какой iPad у меня есть: iPad Pro
IPad Pro 12,9 дюйма
Год: 2015
Модель: A1584, A1652 Wi-Fi и Cellular
.
Также обозначены: белая или черная передняя панель, 12,9-дюймовый дисплей Retina, порт Lightning, Smart Connector, лоток для nano-SIM с правой стороны, Touch ID, камера FaceTime HD и камера iSight, алюминиевый корпус цвета «серый космос», серебристый, или золотой, звук с четырьмя динамиками, поддержка Apple Pencil, поддержка Smart Keyboard.
iPad Pro 9,7 дюйма
Год: 2016
Модель: A1673, A1674 Wi-Fi и сотовая связь, A1675 Wi-Fi и сотовая связь.
Емкость: 32 ГБ, 128 ГБ, 256 ГБ. Версии с поддержкой Wi-Fi и сотовой связи, Touch ID, HD-камера FaceTime и камера iSight со вспышкой, алюминиевый корпус цвета «серый космос», серебристый, золотой или розовое золото, звук из четырех динамиков, поддержка Apple Pencil, поддержка Smart Keyboard.
Версии с поддержкой Wi-Fi и сотовой связи, Touch ID, HD-камера FaceTime и камера iSight со вспышкой, алюминиевый корпус цвета «серый космос», серебристый, золотой или розовое золото, звук из четырех динамиков, поддержка Apple Pencil, поддержка Smart Keyboard.
iPad Pro 10,5 дюйма
Год: 2017
Модель: A1701, A1709 Wi-Fi и сотовая связь.
Емкость: 64 ГБ, 256 ГБ, 512 ГБ
Также обозначены: белая или черная передняя панель, 10,5-дюймовый дисплей Retina, технология отображения True Tone, технология ProMotion, широкоцветный дисплей (P3), разъем Lightning, Smart Разъем, лоток для nano-SIM с правой стороны в версии с Wi-Fi и сотовой связью, Touch ID, HD-камера FaceTime и камеры iSight со вспышкой, алюминиевый корпус цвета «серый космос», серебристого, золотого или розового золота, звук с четырьмя динамиками, Apple Pencil поддержка, поддержка смарт-клавиатуры.
iPad Pro 12,9 дюйма (2-го поколения)
Год: 2017
Модель: A1670, A1671 Wi-Fi и сотовая связь.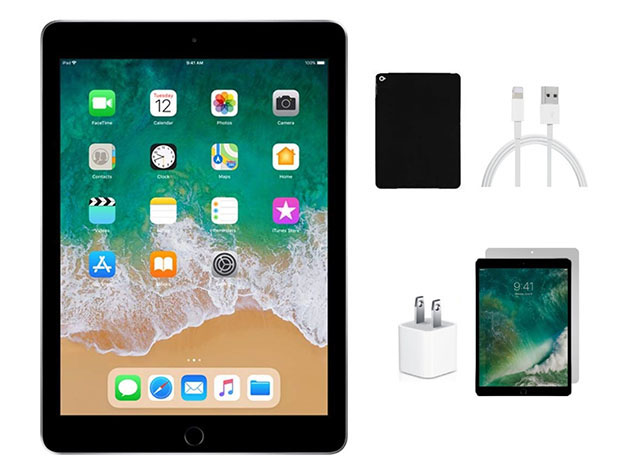
Емкость: 64 ГБ, 256 ГБ, 512 ГБ
Также обозначены: белая или черная передняя панель, 12,9-дюймовый дисплей Retina, технология отображения True Tone, технология ProMotion, широкоцветный дисплей (P3), разъем Lightning, Smart Разъем, лоток для nano-SIM с правой стороны в версии с Wi-Fi и сотовой связью, Touch ID, HD-камера FaceTime и камеры iSight со вспышкой, алюминиевый корпус цвета «серый космос», серебристый или золотой, звук с четырьмя динамиками, поддержка Apple Pencil, Smart Поддержка клавиатуры.
iPad Pro 12,9-дюймовый (3-е поколение)
год: 2018
Модель: A1876, A2014, A1895, A1983
: 64 ГБ, 256 ГБ, 512 ГБ, 1 TB
также идентифицировано также идентифицированным на идентификатором на идентификацию на идентификацию на идентификацию на 64 ГБ. : Безрамочный дисплей, без кнопки «Домой», черная лицевая панель, 12,9-дюймовый дисплей Liquid Retina, технология ProMotion, дисплей TruTone, широкоформатный дисплей (P3), разъем USB-C, Smart Connector, лоток для nano-SIM справа боковая сторона в версии с Wi-Fi и сотовой связью, Face ID, камера TrueDepth и задняя камера 12 МП, алюминиевый корпус цвета «серый космос» или «серебристый», звук с четырьмя динамиками, поддержка Apple Pencil 2-го поколения, поддержка Smart Keyboard Folio.
iPad Pro 11 дюймов
Год: 2018
Модель: A1980, A2013, A1934, A1979
емкость: 64 ГБ, 256 ГБ, 512 ГБ, 1 TB
Также идентифицируется на: Edge-To: ard-to: дисплей Edge, без кнопки «Домой», Face ID, черная передняя панель, 11-дюймовый дисплей Liquid Retina, технология ProMotion, широкоформатный дисплей (P3), технология отображения True Tone, алюминиевый корпус цвета «серый космос» или серебристый, разъем USB-C, Smart Разъем, лоток для nano-SIM с правой стороны в версии Pro Wi-Fi и Cellular, камера TrueDepth, задняя камера 12 МП, звук с четырьмя динамиками, поддержка Apple Pencil 2-го поколения, поддержка Smart Keyboard Folio.
iPad Pro 11 дюймов (2-е поколение)
Год: 2020
Модель: A2228, A2068, A2230
емкость: 128 ГБ, 256 ГБ, 512 ГБ, 1 ТБ
. дисплей от края до края, без кнопки «Домой», Face ID, черная передняя панель, 11-дюймовый дисплей Liquid Retina, дисплей Multi-Touch со светодиодной подсветкой и технологией IPS, технология ProMotion, широкоформатный дисплей (P3), технология отображения True Tone, антибликовое покрытие покрытие, алюминиевый корпус цвета «серый космос» или серебристый с покрытием, устойчивым к отпечаткам пальцев, разъем USB-C, разъем Smart Connector, лоток для нано-SIM-карты с правой стороны в версии с Wi-Fi и сотовой связью, камера TrueDepth, новая сверхширокоугольная камера 10 Мп и задняя камера 12 Мп, пять микрофонов и четыре динамика, сканер LiDAR, поддержка Apple Pencil 2-го поколения, поддержка Smart Keyboard Folio, клавиатура Magic Keyboard с поддержкой трекпада.
iPad Pro 12,9 дюйма (4-е поколение)
Год: 2020
Модель: A2229, A2069, A2232
См. См. дисплей от края до края, без кнопки «Домой», Face ID, черная передняя панель, 11-дюймовый дисплей Liquid Retina, дисплей Multi-Touch со светодиодной подсветкой и технологией IPS, технология ProMotion, широкоформатный дисплей (P3), технология отображения True Tone, антибликовое покрытие покрытие, алюминиевый корпус цвета «серый космос» или серебристый с покрытием, устойчивым к отпечаткам пальцев, разъем USB-C, разъем Smart Connector, лоток для нано-SIM-карты с правой стороны в версиях с Wi-Fi и сотовой связью, камера TrueDepth, новая сверхширокоугольная камера 10 МП и основная камера 12 МП, пять микрофонов и четыре динамика, сканер LiDAR, поддержка Apple Pencil 2-го поколения, поддержка Smart Keyboard Folio, клавиатура Magic Keyboard с поддержкой трекпада.
iPad Pro 11 дюймов (3 -е поколение)
Год: 2018
Модель: A2377, A2459, A2301, A2460
См. : Безрамочный дисплей, без кнопки «Домой», Face ID, черная передняя панель, 11-дюймовый дисплей Liquid Retina, мультитач-дисплей со светодиодной подсветкой и технологией IPS, технология ProMotion, широкоформатный дисплей (P3), дисплей True Tone Технология, антибликовое покрытие, алюминиевый корпус цвета «серый космос» или серебристый с покрытием, устойчивым к отпечаткам пальцев, разъем USB-C, разъем Smart Connector, лоток для нано-SIM-карты с правой стороны в версиях с Wi-Fi и сотовой связью, камера TrueDepth, новая сверхширокоугольная камера 10 МП и Задние камеры 12 Мп, пять микрофонов и звук с четырех динамиков, сканер LiDAR, поддержка Apple Pencil 2-го поколения, поддержка Smart Keyboard Folio, клавиатура Magic Keyboard с поддержкой трекпада.
: Безрамочный дисплей, без кнопки «Домой», Face ID, черная передняя панель, 11-дюймовый дисплей Liquid Retina, мультитач-дисплей со светодиодной подсветкой и технологией IPS, технология ProMotion, широкоформатный дисплей (P3), дисплей True Tone Технология, антибликовое покрытие, алюминиевый корпус цвета «серый космос» или серебристый с покрытием, устойчивым к отпечаткам пальцев, разъем USB-C, разъем Smart Connector, лоток для нано-SIM-карты с правой стороны в версиях с Wi-Fi и сотовой связью, камера TrueDepth, новая сверхширокоугольная камера 10 МП и Задние камеры 12 Мп, пять микрофонов и звук с четырех динамиков, сканер LiDAR, поддержка Apple Pencil 2-го поколения, поддержка Smart Keyboard Folio, клавиатура Magic Keyboard с поддержкой трекпада.
iPad Pro 12,9 дюйма (5-е поколение)
Год: 2021
Модель: A2378, A2461, A2379, A2462
Смерть: 128 ГБ, 256 ГБ, 512GB, 1TB, 2TB
также идентифицировано: идентифицировано: идентифицировано: 512GB, 1TB, 2TB
.![]() дисплей сбоку, без кнопки «Домой», Face ID, черная передняя панель, 12,9-дюймовый дисплей XDR Liquid Retina, мини-дисплей Multi-Touch со светодиодной подсветкой и технологией IPS, технология ProMotion, система 2D-подсветки с 2596 полноразмерными зонами локального затемнения, широкоугольный Цветной дисплей (P3), технология True Tone Display, антибликовое покрытие, алюминиевый корпус цвета «серый космос» или серебристого цвета с покрытием, устойчивым к отпечаткам пальцев, разъем USB-C, разъем Smart, лоток для нано-SIM-карты с правой стороны в версиях с поддержкой Wi-Fi и сотовой связи, Камера TrueDepth, новая сверхширокоугольная камера 10 Мп и задняя камера 12 Мп, пять микрофонов и звук из четырех динамиков, сканер LiDAR, поддержка Apple Pencil 2-го поколения, поддержка Smart Keyboard Folio, клавиатура Magic Keyboard с поддержкой трекпада.
дисплей сбоку, без кнопки «Домой», Face ID, черная передняя панель, 12,9-дюймовый дисплей XDR Liquid Retina, мини-дисплей Multi-Touch со светодиодной подсветкой и технологией IPS, технология ProMotion, система 2D-подсветки с 2596 полноразмерными зонами локального затемнения, широкоугольный Цветной дисплей (P3), технология True Tone Display, антибликовое покрытие, алюминиевый корпус цвета «серый космос» или серебристого цвета с покрытием, устойчивым к отпечаткам пальцев, разъем USB-C, разъем Smart, лоток для нано-SIM-карты с правой стороны в версиях с поддержкой Wi-Fi и сотовой связи, Камера TrueDepth, новая сверхширокоугольная камера 10 Мп и задняя камера 12 Мп, пять микрофонов и звук из четырех динамиков, сканер LiDAR, поддержка Apple Pencil 2-го поколения, поддержка Smart Keyboard Folio, клавиатура Magic Keyboard с поддержкой трекпада.
iPad Pro, 11 дюймов, 4-е поколение
Год: 2022
Модель: уточняется
Емкость: 128 ГБ, 256 ГБ, 512 ГБ, 1 ТБ, 2 ТБ
без кнопки «Домой», Face ID, черная лицевая панель, 11-дюймовый жидкокристаллический дисплей Retina, дисплей Multi-Touch со светодиодной подсветкой и технологией IPS, технология ProMotion, широкоформатный дисплей (P3), технология дисплея True Tone, антибликовое покрытие, алюминиевый корпус космический серый или серебристый с покрытием, устойчивым к отпечаткам пальцев, разъем USB-C, Smart Connector, лоток для нано-SIM-карты с правой стороны в версии с Wi-Fi и мобильной связью, камера TrueDepth, новая сверхширокоугольная камера 10 МП и задняя камера 12 МП, четыре микрофона и звук с четырьмя динамиками, поддержка Apple Pencil второго поколения, поддержка Smart Keyboard Folio, клавиатура Magic Keyboard с поддержкой трекпада.
iPad Pro 12,9 дюйма, 6-е поколение
Год: 2022
Модель: уточняется
Емкость: 128 ГБ, 256 ГБ, 512 ГБ, 1 ТБ, 2 ТБ
Также обозначены: Безрамочный дисплей, Безрамочный дисплей без кнопки «Домой», Face ID, черная передняя панель, 12,9-дюймовый дисплей XDR Liquid Retina, мини-дисплей Multi-Touch со светодиодной подсветкой и технологией IPS, технология ProMotion, система двухмерной подсветки с 2596 полноразмерными зонами локального затемнения, широкоформатный цветной дисплей ( P3), технология дисплея True Tone, антибликовое покрытие, алюминиевый корпус цвета «серый космос» или серебристого цвета с покрытием, устойчивым к отпечаткам пальцев, разъем Thunderbolt, разъем Smart Connector, лоток для нано-SIM-карты с правой стороны в версии с Wi-Fi и сотовой связью, камера TrueDepth, новая 10-мегапиксельная камера сверхширокоугольная камера и задние камеры 12 Мп, четыре микрофона и звук из четырех динамиков, поддержка Apple Pencil 2-го поколения, поддержка Smart Keyboard Folio, клавиатура Magic Keyboard с поддержкой трекпада.
 1 Как ввести iPhone 7 в DFU
1 Как ввести iPhone 7 в DFU