Содержание
Что делать при удалении общей учетной записи Apple ID
Mac 911
Mac 911
Гленн Флейшман, старший сотрудник, Macworld 7 ноября 2017 г. 9:00 по тихоокеанскому стандартному времени
Изображение: Apple
Облачные сервисы Apple (iTunes, iCloud и т. д.) требуют, чтобы вы создали Apple ID, который, по сути, является вашим ключом для доступа. Каждый человек, пользующийся услугами Apple, должен иметь уникальный идентификатор Apple ID, но иногда люди делятся идентификаторами для удобства. Однако это может привести к некоторым проблемам.
Например, если Apple ID используется парой, это может создать проблему, если пара расстанется. Читатель пишет такую историю:
Мы с партнером расстались. Мы пользуемся одной и той же учетной записью iTunes уже много лет. Все, что загружено на один телефон, отображается на другом. Как мне остановить это?
Хотя вопрос касается iTunes, учетная запись iTunes — это форма Apple ID: вы можете использовать ее только для покупок или с iCloud для календаря, контактов, электронной почты, фотографий и музыки, а также для доступа и элементов macOS. связанные с Непрерывностью (взаимодействия iOS/macOS).
связанные с Непрерывностью (взаимодействия iOS/macOS).
Прежде чем я дам остальные советы, не могли бы вы договориться с этим бывшим партнером об опеке? Если это так, вы можете столкнуться с различными вариантами. Если вы приобрели приложения, музыку, видео, аудиокниги и другие товары с использованием этого идентификатора Apple ID, вам, возможно, придется выяснить, как одна сторона возмещает другой стороне расходы на то, что они хотят сохранить и по-прежнему использовать.
В этом случае один человек может оставить учетную запись и просто изменить пароль. (Это хорошее время, чтобы также
включите двухфакторную аутентификацию и проверьте номера телефонов и адреса электронной почты, связанные с Apple ID, чтобы убедиться, что они все ваши; или побудите своего бывшего сделать то же самое.)
Предположим, вы хотите отказаться от учетной записи или передали ее на попечение своему партнеру.
Во-первых, вам нужно скопировать все медиафайлы и другие предметы, которые не являются покупками и привязаны к учетной записи. Если вы используете Apple ID только для iTunes, это все. Использование приложений и видео привязано к входу в систему Apple ID, и вы не можете использовать их без входа в систему. (Музыкальные файлы не защищены, но если вы и ваш партнер сохраняете копии, это является нарушением авторских прав. )
Если вы используете Apple ID только для iTunes, это все. Использование приложений и видео привязано к входу в систему Apple ID, и вы не можете использовать их без входа в систему. (Музыкальные файлы не защищены, но если вы и ваш партнер сохраняете копии, это является нарушением авторских прав. )
Если вы также используете синхронизацию iCloud для контактов, календарей, электронной почты, фотографий или музыки, убедитесь, что у вас есть нужные копии всех ваших данных, хранящихся локально, прежде чем удалять их. Последним этапом, который вы выполните после следующих пунктов, является выход из учетной записи iTunes или iCloud, которую вы используете.
(Я предполагаю, что никто не будет делать здесь что-то злонамеренное и удалять медиа или другую информацию, на которую другой человек имеет право, но, учитывая сложный характер отношений, я позволю вам всем разобраться в этих деталях. .)
- Контакты. Вы можете использовать приложение «Контакты» в macOS, чтобы выбрать записи контактов, а затем использовать «Файл» > «Экспорт» > «Архив контактов», чтобы создать файл, который можно импортировать на другой Mac.
 Затем вы можете удалить эти выбранные контакты перед выходом из системы. Выйти после удаления, потому что в противном случае удаление может быть отменено. Невозможно экспортировать контакты из приложения «Контакты» iOS или с iCloud.com. Однако вы можете использовать сторонние приложения, которые получают доступ к вашей адресной книге iOS, чтобы группировать, копировать, извлекать и удалять записи.
Затем вы можете удалить эти выбранные контакты перед выходом из системы. Выйти после удаления, потому что в противном случае удаление может быть отменено. Невозможно экспортировать контакты из приложения «Контакты» iOS или с iCloud.com. Однако вы можете использовать сторонние приложения, которые получают доступ к вашей адресной книге iOS, чтобы группировать, копировать, извлекать и удалять записи. - Календарь. Если вы поделились одним календарем, разделить эти записи сложнее, и, как и в случае с контактами, вам придется использовать macOS (или, возможно, стороннее приложение iOS) для экспорта записей. Вы можете использовать Календарь в macOS для экспорта всего календаря, а затем выборочно удалить записи, связанные с вами, особенно с телефонными номерами, адресами и именами людей.
- Электронная почта. Если вы используете параметры для хранения электронной почты на сервере с приложением Apple Mail, извлеките ее на Mac для локального хранения, перетащив сообщения или почтовые ящики в раздел «На моем Mac», который отображается на боковой панели.
 Все сообщения, которые вы перетаскиваете в этот раздел, перемещаются с сервера на ваш Mac. Больше ничего делать не нужно. Если вы используете другую программу электронной почты, ознакомьтесь с инструкциями по перемещению сообщений и почтовых ящиков из хранилища сервера в локальное хранилище Mac.
Все сообщения, которые вы перетаскиваете в этот раздел, перемещаются с сервера на ваш Mac. Больше ничего делать не нужно. Если вы используете другую программу электронной почты, ознакомьтесь с инструкциями по перемещению сообщений и почтовых ящиков из хранилища сервера в локальное хранилище Mac. - Фотографии. При включенной библиотеке фотографий iCloud каждая фотография, которую вы загружаете с помощью Mac, устройства iOS или через iCloud.com при входе в этот Apple ID, будет скопирована на все другие устройства, зарегистрированные в том же самом (и доступные через iCloud.com). Скопируйте файлы, которые хотите сохранить, а затем удалите их из «Фото» в iOS или macOS или через iCloud.com. При удалении изображений из библиотеки фотографий iCloud они удаляются со всех устройств, на которых они появляются. Чтобы убедиться, что они исчезли навсегда, проверьте альбом «Недавно удаленные». Если они все еще там, выберите их и выберите «Удалить», что удалит их навсегда.
- Музыка.
 Apple позволяет синхронизировать музыкальные файлы в вашей библиотеке на разных устройствах. (Это отличается от iTunes Match, который находит высококачественные версии любой музыки, которую вы скопировали или купили в другом месте, и делает их доступными.) Вы должны убедиться, что скопировали все музыкальные файлы, которые принадлежат вам, прежде чем выходить из системы. учетной записи Apple ID.
Apple позволяет синхронизировать музыкальные файлы в вашей библиотеке на разных устройствах. (Это отличается от iTunes Match, который находит высококачественные версии любой музыки, которую вы скопировали или купили в другом месте, и делает их доступными.) Вы должны убедиться, что скопировали все музыкальные файлы, которые принадлежат вам, прежде чем выходить из системы. учетной записи Apple ID.
После выполнения всего вышеперечисленного на всех своих устройствах выйдите из этой учетной записи. Если вы используете один Apple ID и для iTunes, и для покупок и для iCloud, выйдите из обоих мест.
- В macOS перейдите на панель настроек системы iCloud, нажмите Выйти и следуйте инструкциям.
- Чтобы выйти из iCloud в iOS, перейдите в «Настройки», коснитесь своего имени и проведите пальцем вниз. Затем нажмите Выйти . Для iTunes коснитесь iTunes & App Store , а затем коснитесь ссылки «Apple ID: email@domain.com». Наконец, нажмите Выйти .

- Если вы используете стороннее программное обеспечение для контактов, календаря или электронной почты, вам также может потребоваться выйти или удалить свой Apple ID из этих мест.
Если у вас нет другого Apple ID, который вы уже используете с iCloud,
создайте новый Apple ID на сайте appleid.apple.com, затем войдите в систему через «Настройки» в iOS и панель настроек «Общий доступ» в macOS.
Теперь вы можете копировать все, что вы экспортировали и сохранили, обратно в различные приложения.
Мы составили список наиболее часто задаваемых вопросов вместе с ответами и ссылками на рубрики:
прочитайте наш супер FAQ, чтобы узнать, охвачен ли ваш вопрос. Если нет, мы всегда ищем новые проблемы для решения! Электронная почта
мак911@macworld.com, включая снимки экрана, если это необходимо, и укажите, хотите ли вы использовать свое полное имя. Ответов на каждый вопрос не будет, мы не отвечаем на электронные письма и не можем дать прямой совет по устранению неполадок.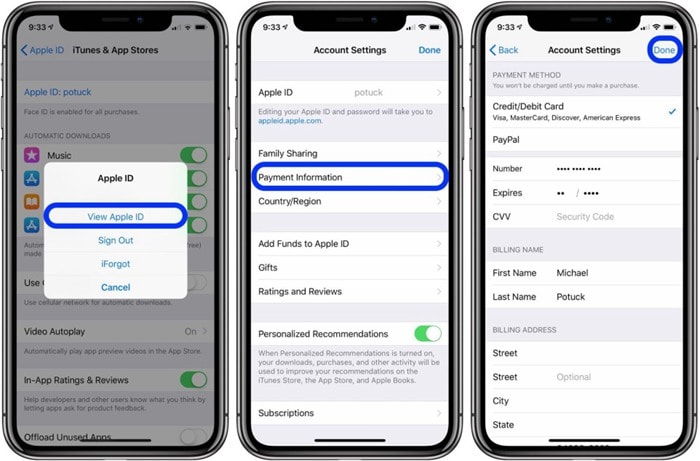
Автор: Гленн Флейшман, старший автор
Среди последних книг Гленна Флейшмана «Управляйте конфиденциальностью и безопасностью iOS и iPadOS» , «Управляйте календарем и напоминаниями» и «Управляйте безопасностью своего Mac» . В свободное время он пишет об истории печати и шрифта. Он старший автор Macworld , где он пишет Mac 911.
Как изменить свой номер телефона Apple ID [5 способов]
Возможно, ваш существующий номер мобильного телефона Apple ID больше не используется. Или, может быть, вы хотите переключиться на другой номер телефона, для которого вы только что установили SIM-карту в свой новый iPhone. Какой бы ни была причина вашего желания изменить свой номер телефона Apple ID, позвольте мне сказать вам, что есть несколько способов сделать это. И это тоже без потери каких-либо носителей или данных.
5 способов изменить номер телефона Apple ID (2021)
Вы можете переключить свой Apple ID на другой номер мобильного телефона прямо с вашего iPhone или iPad. Если у вас нет доступа к вашему устройству, вы также можете использовать компьютер, чтобы изменить номер телефона, связанный с вашим Apple ID. Независимо от того, какой из пяти методов вы выберете, ни один из ваших данных не будет поврежден. Итак, если вы беспокоитесь о потере каких-либо важных данных в процессе, вам следует оставить это заблуждение в покое. Тем не менее, пришло время взглянуть на шаги!
Если у вас нет доступа к вашему устройству, вы также можете использовать компьютер, чтобы изменить номер телефона, связанный с вашим Apple ID. Независимо от того, какой из пяти методов вы выберете, ни один из ваших данных не будет поврежден. Итак, если вы беспокоитесь о потере каких-либо важных данных в процессе, вам следует оставить это заблуждение в покое. Тем не менее, пришло время взглянуть на шаги!
Содержание
Изменение доверенного номера телефона для вашего Apple ID на iPhone
Когда вы впервые включаете двухфакторную аутентификацию для своей учетной записи iCloud, Apple автоматически регистрирует номер телефона, который вы используете на своем iPhone, в качестве доверенного номера телефона. . Этот номер телефона используется для подтверждения вашей личности, добавляя дополнительный уровень защиты вашему Apple ID. Всякий раз, когда вы (или, если на то пошло, кто-либо) входите в свою учетную запись на новом устройстве, на доверенном устройстве появляется запрос 2FA для дополнительной безопасности входа.
Теперь, если вы хотите изменить доверенный номер телефона для своего Apple ID в любой момент времени, вы можете сделать это с легкостью. Просто выполните следующие действия:
1. Перейдите в приложение «Настройки» на своем iPhone, затем коснитесь баннера Apple ID вверху, а затем Пароль и безопасность .
2. Теперь нажмите Изменить , расположенный рядом с опцией доверенного номера телефона.
3. Затем нажмите на красную кнопку минус слева от числа и нажмите кнопку Удалить.
4. Затем нажмите Добавить доверенный номер телефона .
5. После этого вам нужно будет ввести пароль вашего устройства , чтобы продолжить. Затем выберите код страны и введите новый доверенный номер телефона .
6. Наконец, подтвердите свой номер телефона с помощью текстового сообщения или телефонного звонка, в зависимости от вашего удобства.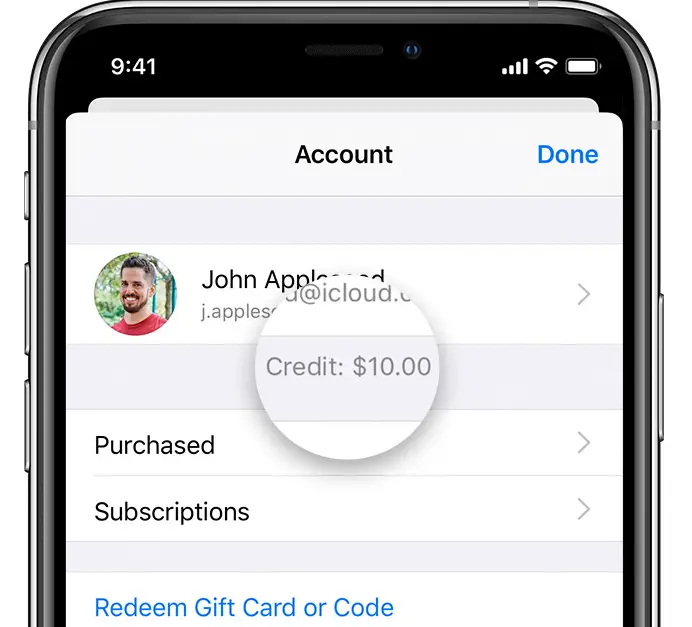 Ваш доверенный номер телефона будет обновлен в вашем Apple ID.
Ваш доверенный номер телефона будет обновлен в вашем Apple ID.
Изменить доверенный номер телефона из учетной записи Apple ID Страница
Apple также позволяет изменить доверенный номер телефона на странице учетной записи Apple ID в веб-браузере. Выполните следующие шаги, чтобы узнать, как это работает:
1. Откройте веб-браузер по вашему выбору и перейдите на страницу учетной записи Apple ID. Затем войдите в свою учетную запись Apple.
2. Теперь выберите параметр Безопасность учетной записи .
3. Затем нажмите кнопку «+» рядом с опцией доверенного номера телефона во всплывающем окне.
4. После этого выберите код страны -> введите свой номер телефона и подтвердите его с помощью текстового сообщения или телефонного звонка.
И все. Вы успешно добавили новый доверенный номер телефона в свой Apple ID. Теперь вы можете удалить существующий номер телефона, нажав значок «минус» рядом с этим номером.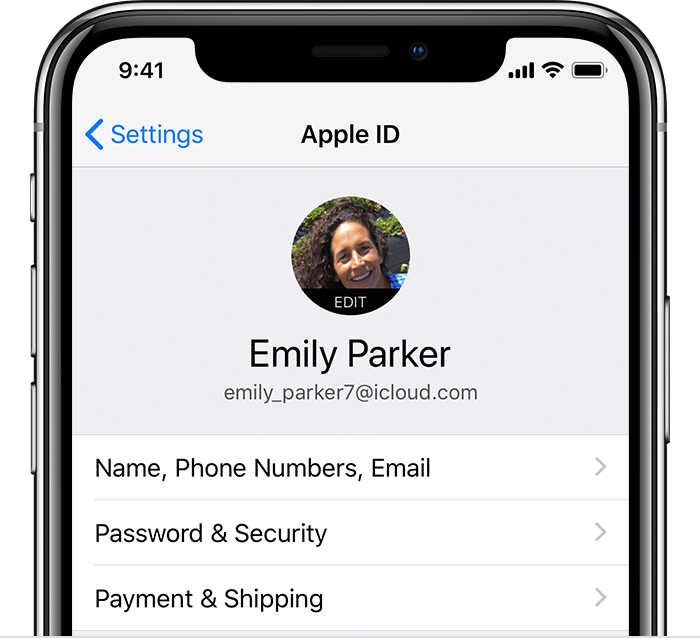
Изменить номер телефона Apple ID для FaceTime и iMessage
1. Прежде всего, не забудьте выйти из всех служб Apple и устройств, связанных с вашим Apple ID , кроме того, который вы используете для смены номера телефона.
2. Теперь откройте приложение «Настройки» на своем iPhone и коснитесь баннера Apple ID вверху.
3. Затем выберите параметр «Имя, номера телефонов и адрес электронной почты».
4. Далее нажмите Изменить рядом с заголовком раздела « Contactable At/ Reachable At».
5. После этого нажмите красную кнопку минус и нажмите Удалить , чтобы удалить существующий номер телефона, используемый с FaceTime и iMessage на вашем iPhone или iPad.
6. Теперь нажмите Продолжить и введите новый номер телефона. Затем вы получите код подтверждения на этот номер. Введите код подтверждения во всплывающем окне.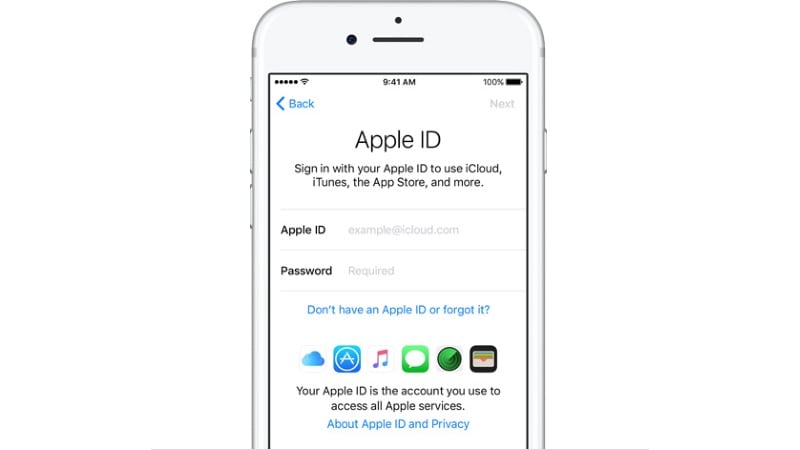 Здесь стоит отметить, что если ваш новый номер телефона уже используется в качестве номера телефона iMessage, общего или доверенного номера телефона, вам не нужно его подтверждать.
Здесь стоит отметить, что если ваш новый номер телефона уже используется в качестве номера телефона iMessage, общего или доверенного номера телефона, вам не нужно его подтверждать.
После завершения проверки вы можете снова войти во все службы, используя свой новый Apple ID.
Изменить Apple ID с электронной почты на номер телефона в учетной записи Страница
Как указано выше, вы также можете изменить номер мобильного телефона своего Apple ID на веб-сайте iCloud.
1. Прежде чем приступить к работе, обязательно выйдите из каждого устройства Apple и службы, подключенной к вашему Apple ID. Затем перейдите на сайт appleid.apple.com в любом браузере по вашему выбору. После этого войдите в свою учетную запись Apple .
2. Затем убедитесь, что на левой боковой панели выбран параметр Вход и безопасность . Затем щелкните параметр Apple ID на правой панели.
3. В разделе « Change your Apple ID» введите номер мобильного телефона, который вы хотите использовать в качестве своего Apple ID. После этого подтвердите номер телефона , используя код подтверждения, который вы можете получить по СМС или по телефону.
После этого подтвердите номер телефона , используя код подтверждения, который вы можете получить по СМС или по телефону.
5. После завершения проверки снова войдите на все свои устройства и службы Apple, используя новый номер телефона Apple ID вместо адреса электронной почты.
Изменить номер телефона Apple ID без кода подтверждения
Многие из вас, должно быть, задаются вопросом: что произойдет, если я не получу код подтверждения или мое доверенное устройство не будет со мной прямо сейчас? Не волнуйтесь, вы все еще можете изменить свой номер телефона Apple ID без кода подтверждения. Просто выполните следующие действия:
1. Откройте браузер на своем компьютере и перейдите на сайт appleid.apple.com.
2. Теперь войдите в систему, используя свой Apple ID и пароль , как обычно.
3. Далее нажмите «Не получили код подтверждения?» и выберите Дополнительные параметры во всплывающем окне.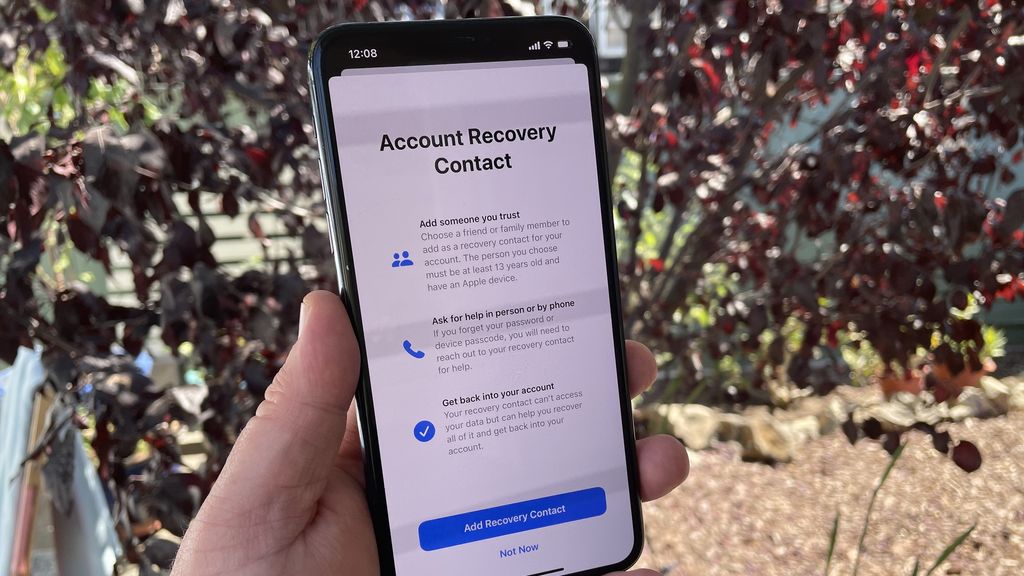
 Затем вы можете удалить эти выбранные контакты перед выходом из системы. Выйти после удаления, потому что в противном случае удаление может быть отменено. Невозможно экспортировать контакты из приложения «Контакты» iOS или с iCloud.com. Однако вы можете использовать сторонние приложения, которые получают доступ к вашей адресной книге iOS, чтобы группировать, копировать, извлекать и удалять записи.
Затем вы можете удалить эти выбранные контакты перед выходом из системы. Выйти после удаления, потому что в противном случае удаление может быть отменено. Невозможно экспортировать контакты из приложения «Контакты» iOS или с iCloud.com. Однако вы можете использовать сторонние приложения, которые получают доступ к вашей адресной книге iOS, чтобы группировать, копировать, извлекать и удалять записи.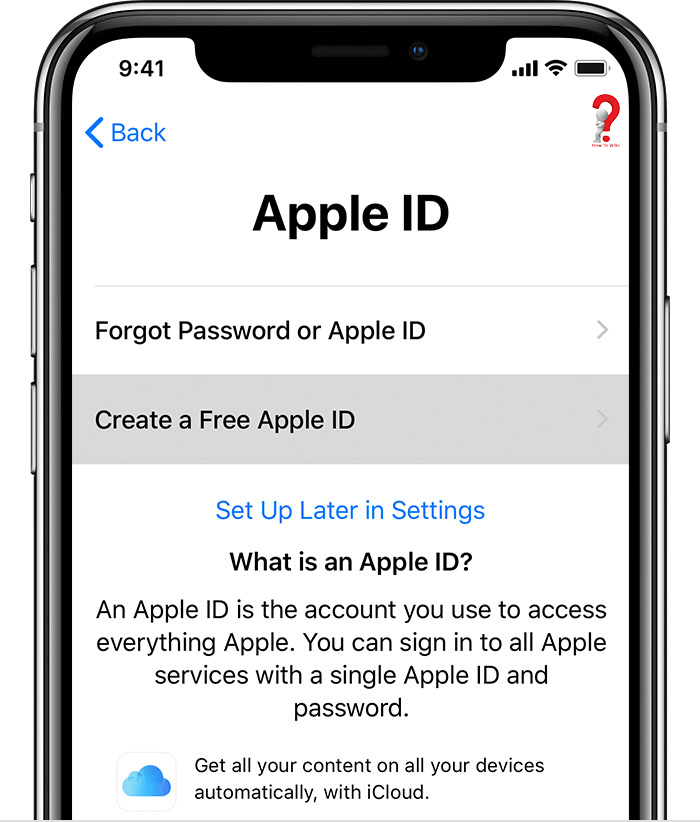 Все сообщения, которые вы перетаскиваете в этот раздел, перемещаются с сервера на ваш Mac. Больше ничего делать не нужно. Если вы используете другую программу электронной почты, ознакомьтесь с инструкциями по перемещению сообщений и почтовых ящиков из хранилища сервера в локальное хранилище Mac.
Все сообщения, которые вы перетаскиваете в этот раздел, перемещаются с сервера на ваш Mac. Больше ничего делать не нужно. Если вы используете другую программу электронной почты, ознакомьтесь с инструкциями по перемещению сообщений и почтовых ящиков из хранилища сервера в локальное хранилище Mac.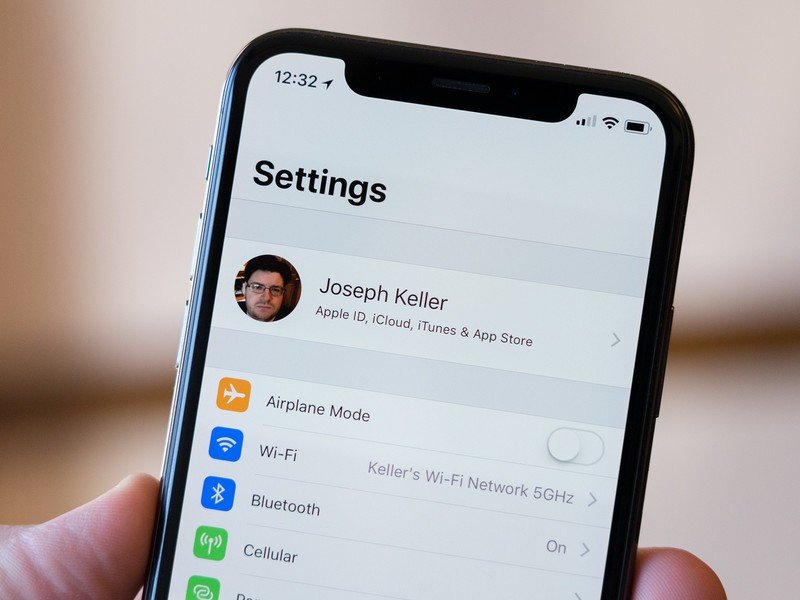 Apple позволяет синхронизировать музыкальные файлы в вашей библиотеке на разных устройствах. (Это отличается от iTunes Match, который находит высококачественные версии любой музыки, которую вы скопировали или купили в другом месте, и делает их доступными.) Вы должны убедиться, что скопировали все музыкальные файлы, которые принадлежат вам, прежде чем выходить из системы. учетной записи Apple ID.
Apple позволяет синхронизировать музыкальные файлы в вашей библиотеке на разных устройствах. (Это отличается от iTunes Match, который находит высококачественные версии любой музыки, которую вы скопировали или купили в другом месте, и делает их доступными.) Вы должны убедиться, что скопировали все музыкальные файлы, которые принадлежат вам, прежде чем выходить из системы. учетной записи Apple ID.