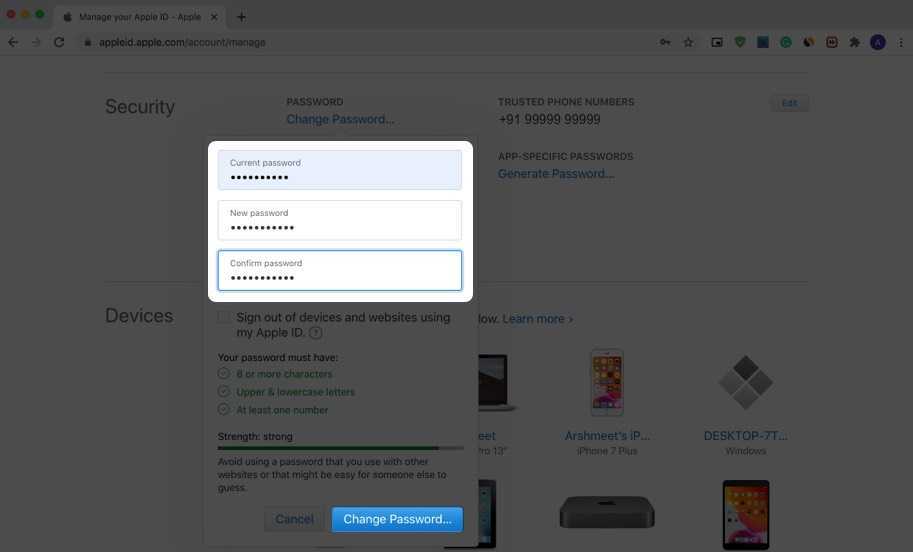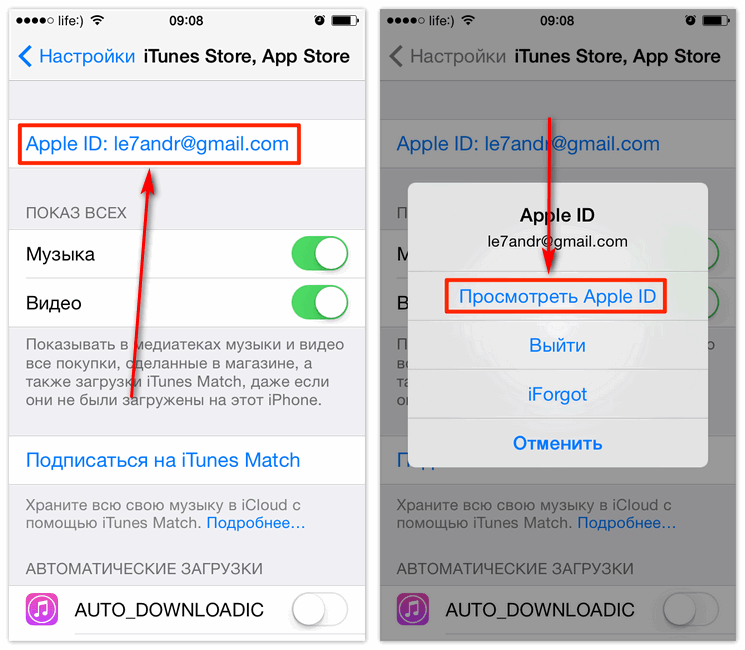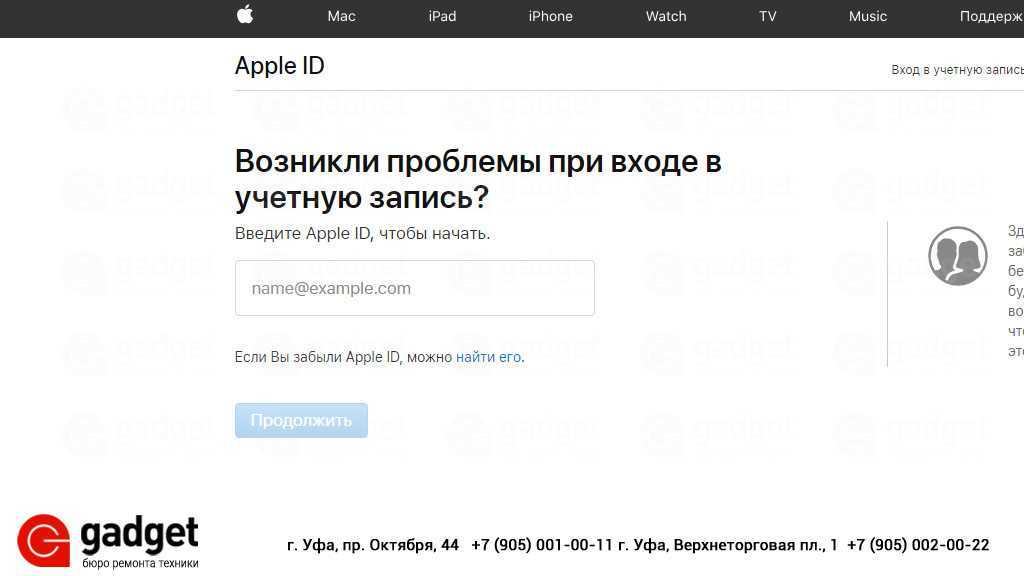Содержание
Если вы забыли код-пароль для iPad
Забыли код-пароль для iPad? Узнайте, как перевести iPad в режим восстановления, чтобы стереть с него данные и настроить заново.
Если ввести неправильный код-пароль на экране блокировки iPad слишком много раз, отобразится уведомление о том, что iPad отключен. (Узнайте, что делать, если на iPad отображается сообщение «[Устройство] недоступно» или «Защитная блокировка».)
Если вспомнить код-пароль при повторной попытке не удалось, следует воспользоваться компьютером, чтобы перевести iPad в режим восстановления. В результате этой операции будут удалены все ваши данные и настройки, включая код-пароль, и вы сможете снова настроить iPad.
После стирания данные и настройки iPad можно восстановить из резервной копии. Если вы не создавали резервную копию iPad, его можно настроить как новое устройство, а затем загрузить любые данные, которые у вас есть в iCloud.
Шаг 1. Выполните следующие действия на компьютере Mac или компьютере с Windows.

Для этой операции требуется компьютер Mac или компьютер с Windows. Если вы используете компьютер с Windows, убедитесь, что он работает под управлением Windows 10 или более поздней версии и на нем установлено приложение iTunes. Кроме того, для подключения iPad к компьютеру потребуется кабель из комплекта поставки iPad или другой совместимый кабель.
Если у вас нет компьютера и вам негде его одолжить, обратитесь за помощью в розничный магазин Apple Store или авторизованный сервисный центр компании Apple.
Шаг 2. Выключите iPad
- Отключите iPad от компьютера, если он подключен.
- Выключите iPad способом, предусмотренным для вашей модели.
- На моделях iPad без кнопки «Домой»: одновременно нажмите и удерживайте одну из кнопок регулировки громкости и верхнюю кнопку, пока не появится ползунок выключения.
- На моделях iPad с кнопкой «Домой»: нажмите и удерживайте верхнюю кнопку, пока не появится ползунок «Выключить».
- Перетащите ползунок, чтобы выключить iPad, затем подождите минуту, чтобы он полностью выключился.

Шаг 3. Переведите iPad в режим восстановления
- Найдите кнопку на iPad, которую нужно удерживать нажатой на следующем шаге.
- На моделях iPad без кнопки «Домой» используйте верхнюю кнопку.
- На моделях iPad с кнопкой «Домой» используйте кнопку «Домой».
- Нажмите и удерживайте кнопку, указанную для вашей модели iPad выше, и сразу подключите iPad к компьютеру. Не отпускайте кнопку.
- Удерживайте ее нажатой, пока на iPad не отобразится экран режима восстановления, а затем отпустите.
Если отображается экран ввода код-пароля, необходимо выключить iPad и начать заново.
Если на iPad не открывается экран режима восстановления и вам требуется помощь, обратитесь в службу поддержки Apple.
Шаг 4. Восстановите iPad
- Найдите iPad в приложении Finder или iTunes на компьютере, к которому он подключен. (Узнайте, как найти подключенный iPad.)
- Когда появится предложение выполнить восстановление или обновление, выберите «Восстановить».
 Компьютер загрузит программное обеспечение для iPad и запустит процесс восстановления. Если загрузка займет более 15 минут и устройство выйдет из режима восстановления, дождитесь завершения загрузки, затем выключите iPad и начните сначала.
Компьютер загрузит программное обеспечение для iPad и запустит процесс восстановления. Если загрузка займет более 15 минут и устройство выйдет из режима восстановления, дождитесь завершения загрузки, затем выключите iPad и начните сначала. - Дождитесь окончания процесса.
- Отключите iPad от компьютера, а затем настройте и начните использовать iPad.
Необходима дополнительная помощь?
Если вам не удается выполнить какие-либо из этих действий, устройство все равно запрашивает код-пароль или вам требуется дополнительная помощь, обратитесь в службу поддержки Apple.
Дата публикации:
Запрос пароля для покупок в App Store и iTunes
Пароль может запрашиваться для каждой покупки или каждые 15 минут.
Вы можете выбрать, как часто будет требоваться вводить пароль при покупке товаров (включая покупки в приложениях) в магазинах App Store и iTunes Store.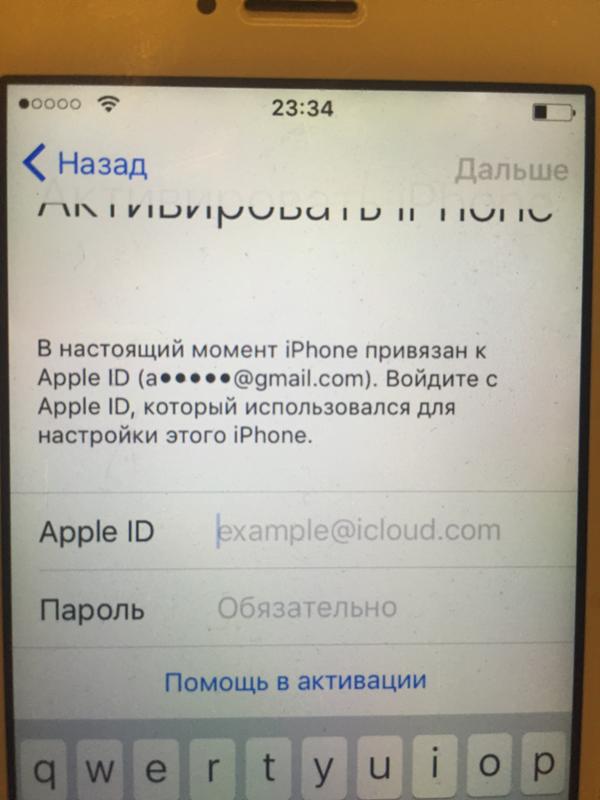
- Запрашивать всегда: запрос на ввод пароля будет отображаться при совершении каждой покупки, даже если вы вошли в систему с помощью своего идентификатора Apple ID.
- Запрашивать через 15 минут: если вы вводили пароль в течение последних 15 минут, пароль не будет запрашиваться повторно.
Если вы не хотите вводить пароль при загрузке бесплатных товаров, выполните следующие действия и выключите защиту паролем для бесплатных товаров.
Запрос пароля на устройстве iPhone или iPad
- Откройте приложение «Настройки».
- Нажмите свое имя.
- Нажмите «Медиаматериалы и покупки».
- Нажмите пункт «Настройки пароля», а затем выберите нужный параметр.
Если пункт «Настройки пароля» не отображается, значит, у вас включена функция Face ID или Touch ID для покупок в App Store и iTunes. Для изменения вернитесь в приложение «Настройки», нажмите «Face ID и код-пароль» или «Touch ID и код-пароль», а затем выключите Face ID или Touch ID рядом с iTunes и App Store.
Запрос пароля на компьютере Mac
- На компьютере Mac выберите меню Apple в верхней части экрана, а затем нажмите «Системные настройки».
- Нажмите Apple ID или свое имя.
- Нажмите «Медиаматериалы и покупки».
- Выберите нужные настройки для бесплатных загрузок и покупок. Если для покупок включена функция Touch ID, это меню не отображается.
Если вы используете более старую версию macOS, откройте iTunes, выберите iTunes > «Настройки», а затем нажмите вкладку «Магазин».
Запрос пароля на компьютере с Windows
- На компьютере с Windows откройте iTunes.
- В верхней части окна iTunes выберите «Правка», а затем — «Настройки».
- Перейдите на вкладку «Магазин».
- Выберите нужные настройки для покупок и бесплатных загрузок.
Запрос пароля на Apple TV 4K или Apple TV HD
- На экране «Домой» выберите «Настройки».
- Выберите «Пользователи и учетные записи».
- Выберите «Учетная запись [ваше имя]».

- В разделе «Запрос пароля» выберите нужные настройки для покупок и бесплатных загрузок.
Запрос пароля на Apple TV (3-го поколения)
- На экране «Домой» перейдите в раздел «Настройки» > «iTunes Store» > «Войти».
- Войдите в систему, используя свой идентификатор Apple ID и пароль.
- После нажатия кнопки «Отправить» появится экран с вопросом «Запомнить пароль?». Выберите предпочитаемый уровень защиты:
- Выберите «Да», чтобы устройство Apple TV запомнило пароль для покупок, если выполнен вход с использованием вашего идентификатора Apple ID.
- Выберите «Нет», если вы хотите вводить пароль для каждой покупки в магазине iTunes Store.
Чтобы изменить настройки пароля, выйдите из системы, затем повторно выполните приведенные выше инструкции для входа.
Об отключении защиты паролем
Вы не можете полностью выключить защиту паролем для платных товаров на вашем устройстве iPhone, iPad или на компьютере. На Apple TV можно выключить защиту паролем как для бесплатных, так и для платных товаров.
На Apple TV можно выключить защиту паролем как для бесплатных, так и для платных товаров.
Если вы включили функцию Touch ID или Face ID для покупок в магазинах App Store и iTunes Store, вы будете получать запрос на использование Touch ID или Face ID для каждой загрузки, даже если товар бесплатный.
Управление покупками и загрузками детей
Информация о продуктах, произведенных не компанией Apple, или о независимых веб-сайтах, неподконтрольных и не тестируемых компанией Apple, не носит рекомендательного или одобрительного характера. Компания Apple не несет никакой ответственности за выбор, функциональность и использование веб-сайтов или продукции сторонних производителей. Компания Apple также не несет ответственности за точность или достоверность данных, размещенных на веб-сайтах сторонних производителей. Обратитесь к поставщику за дополнительной информацией.
Дата публикации:
[решено] 6 способов исправить iPad, когда iPad продолжает запрашивать пароль
Категория:
Разблокировать iPhone
17 февраля 2023 г.
4 минуты чтения
Вы можете столкнуться с ошибкой iOS, если ваш iPad постоянно запрашивает пароль , даже если вы ввели правильный пароль несколько раз. Независимо от того, вводите ли вы пароль или нажимаете «Отмена», результат будет одинаковым. Через несколько мгновений запрос возвращается, как будто и не уходил.
Вам не стоит беспокоиться об этой ошибке, так как в последнее время она очень распространена. Это сообщение об ошибке обычно вызвано обновлением системы или приложения, настройками или восстановлением учетной записи и т. д. Поскольку причины сложны, вам может потребоваться попробовать несколько методов для решения этой проблемы. Но не волнуйтесь, все методы просты и легки в использовании.
Часть 1: iPad продолжает запрашивать пароль? Исправьте это с помощью Common Ways
- Решение 1. Сначала перезагрузите iPad
- Решение 2. Проверьте приложение «Ожидание»
- Решение 3.
 Сброс настроек сети
Сброс настроек сети - Решение 4. Сбросьте пароль Apple ID
- Решение 5. Выйдите из Apple ID
Часть 2: iPad продолжает запрашивать пароль? Исправить без пароля Apple ID
iPad продолжает запрашивать пароль? Исправьте это с помощью Common Ways
Если ваш iPad продолжает запрашивать пароль несколько раз, вы можете попробовать эти распространенные методы, чтобы исправить это. Это старая ошибка, и причины неоднозначны. Но не волнуйтесь, это можно легко решить. Вы должны попробовать ниже обычные решения, чтобы исправить проблемы.
Решение 1. Сначала перезагрузите iPad
Это самый простой способ решить проблему, когда iPad постоянно запрашивает пароль. Попробуйте сначала перезагрузить iPad, так как многие мелкие ошибки на iPad можно легко исправить с помощью перезагрузки.
- Нажмите и удерживайте верхнюю кнопку и любую кнопку громкости, пока не появится ползунок отключения питания.
- Переместите ползунок, чтобы выключить iPad.

- Нажмите и удерживайте верхнюю кнопку, пока не появится логотип Apple.
Решение 2. Проверьте приложение «Ожидание»
Ваш iPad может застрять в странном цикле, если приложение не загружается или не устанавливается. Вам следует прокрутить страницы главного экрана на iPad, чтобы проверить, есть ли ожидающее приложение. Если вы обнаружите, что какие-либо приложения застряли в состоянии «Ожидание», выполните следующие действия, чтобы решить проблему.
- Нажмите и удерживайте приложение, пока приложение не начнет покачиваться и на нем не появится значок « x ».
- Коснитесь « x », чтобы удалить приложение. Если это не работает, вы должны перейти к следующему шагу.
- Перейдите в « Настройки > Общие > Использование iPad ».
- Прокрутите список приложений и найдите это приложение.
- Нажмите на приложение, затем нажмите « Удалить приложение », чтобы удалить приложение.

Решение 3. Сброс настроек сети
Недопустимая или неправильная настройка конфигурации Wi-Fi может привести к тому, что iPad будет постоянно запрашивать пароль. Вы должны сбросить сеть iPad, чтобы решить проблему, выполнив следующие действия.
- Откройте приложение «Настройки» на iPad.
- Перейдите к « Общие » и прокрутите вниз.
- Нажмите « Сбросить » и выберите « Сбросить настройки сети ».
- Следуйте инструкциям на экране для завершения процесса.
Решение 4. Сбросьте пароль Apple ID
Если ваш iPad работает под управлением iPadOS 10 или более поздней версии, вы можете использовать этот метод, чтобы попытаться решить проблему, связанную с тем, что iPad продолжает запрашивать пароль. Вы должны предпринять следующие шаги.
- Перейдите в « Настройки > [Ваше имя] > Пароль и безопасность ».
- Нажмите « Изменить пароль ».

- Введите пароль для iPad, чтобы продолжить.
- Введите и подтвердите новый пароль для вашего Apple ID.
- Нажмите « Изменить » в правом верхнем углу.
- Войдите в свой iPad, используя новый пароль Apple ID.
Решение 5. Выйдите из Apple ID
Многие ошибки или ошибки iPad могут быть вызваны учетной записью iCloud. Вы можете выйти из своего Apple ID и снова войти, чтобы сбросить механизм проверки Apple ID. Очень вероятно, что эта проблема будет решена. Если вы не можете вспомнить свой пароль Apple ID, просто пропустите этот метод и перейдите к следующему.
Если вы используете iOS 10.3 или более позднюю версию, вы можете сделать следующее:
- Запустите приложение Настройки и нажмите [Ваше имя] вверху экрана.
- Прокрутите страницу вниз и щелкните вкладку « Выход ».
- Введите свой пароль Apple ID и нажмите « Выключить ».

- Щелкните вкладку « Войти » на той же странице и введите данные для входа в свой Apple ID, чтобы войти в свой Apple ID.
Если вы используете iOS 10.2 или более раннюю версию, выполните на iPad или iPhone следующие действия:
- Перейдите в « Настройки » и выберите « iCloud ».
- Прокрутите экран вниз и выберите « Выход ».
- Подождите немного, прежде чем снова открыть « Настройки ».
- Выберите « iCloud », выберите « Войти ».
- Введите пароль вашего iPhone, который избавит вас от непрекращающихся запросов пароля.
iPad продолжает запрашивать пароль? Исправить без пароля Apple ID (100% исправлено)
Если вы не помните свой пароль Apple ID, вам нужно использовать стороннее программное обеспечение, чтобы исправить его. iMyFone LockWiper — это удобное и интуитивно понятное программное обеспечение, предназначенное для решения любых проблем с iOS. Он удаляет Apple ID и учетную запись iCloud с iPad, полностью исправляя сообщение об ошибке. Пройдемся по его основным функциям.
Он удаляет Apple ID и учетную запись iCloud с iPad, полностью исправляя сообщение об ошибке. Пройдемся по его основным функциям.
8 000 000+ загрузок
Ключевые особенности iMyFone LockWiper:
- Полностью и навсегда устраните проблему с iPad, который постоянно запрашивает пароль.
- Напрямую обойти Apple ID и пароль учетной записи iCloud и сбросить настройки iPad.
- Измените свой Apple ID и учетную запись iCloud без пароля.
- Подходит для всех моделей iPad, iPhone и iPod. Отлично подходит для всех версий iOS (включая iOS 16).
- Без труда удалите код доступа к цифровому экрану, 4- или 6-значные коды доступа, Touch ID и Face ID.
Попробуйте бесплатно
LockWiper может очень хорошо работать со всеми последними версиями iOS и последними версиями iPhone и iPad. Его эффективность находится на высшем уровне и была протестирована и подтверждена несколькими пользователями iPhone, которые успешно разблокировали свои iPhone.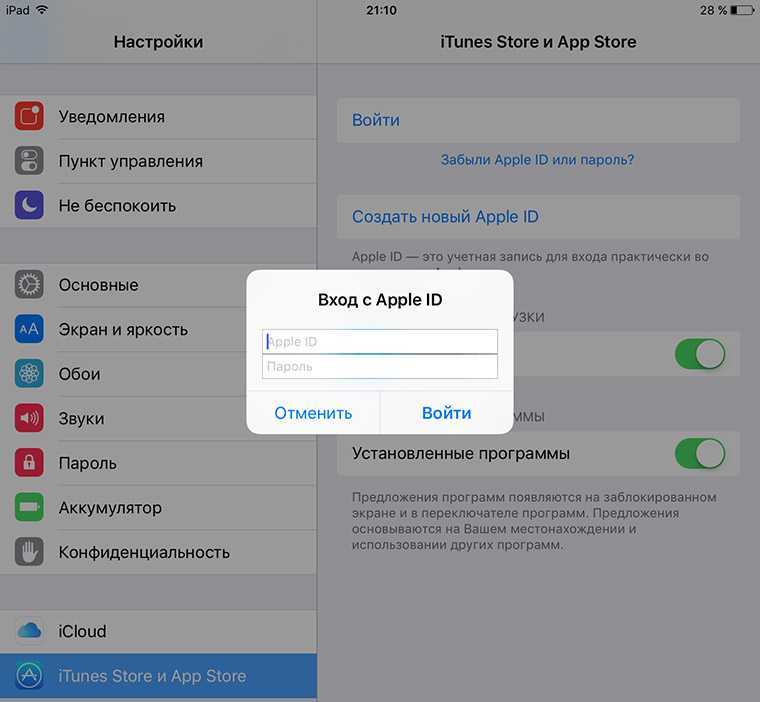 Лучшие технические СМИ, такие как SOFTPEDIA, download.hr и т. д., также настоятельно рекомендуют его.
Лучшие технические СМИ, такие как SOFTPEDIA, download.hr и т. д., также настоятельно рекомендуют его.
Устраните проблему, из-за которой iPad постоянно запрашивает пароль с помощью LockWiper:
Посмотрите пошаговое видео, чтобы разблокировать Apple ID без электронной почты, контрольных вопросов или номера телефона.
Шаг 1. Загрузите iMyfone LockWiper на свой компьютер, затем выберите режим « Разблокировать Apple ID ».
Шаг 2. Подключите устройство Apple к компьютеру с помощью оригинального USB-кабеля.
Шаг 3. Нажмите кнопку » Начните разблокировать вкладку «. И подождите, пока программа удалит Apple ID и учетную запись iCloud на вашем iDevice.
Шаг 4. Поздравляем! LockWiper полностью удалил Apple ID и учетную запись iCloud, связанные с вашим iDevice. через 5 минут.
Если ваш iPad/iPhone продолжает запрашивать пароль, вы можете попробовать 6 решений, чтобы исправить это.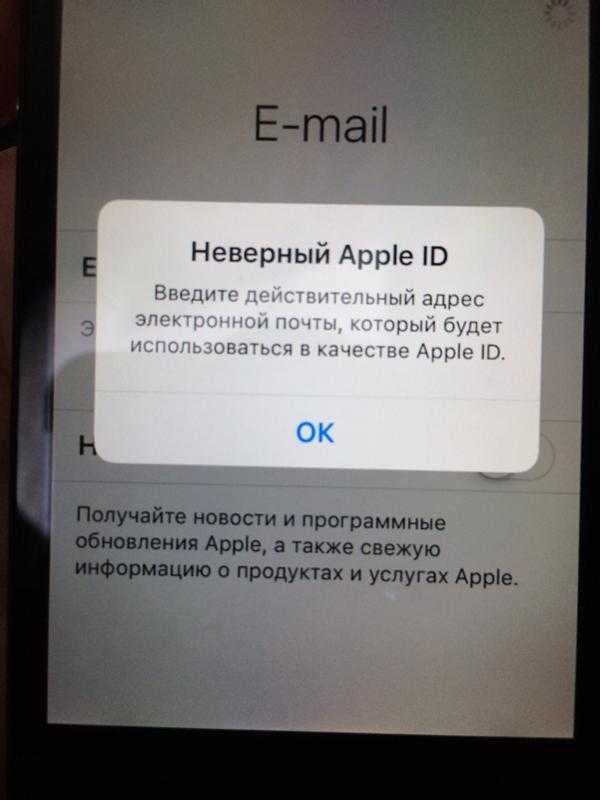 iMyFone LockWiper — отличный выбор, если вы не можете вспомнить пароль Apple ID.Он может напрямую обойти Apple ID пароль и полностью исправить сообщение об ошибке. iMyFone LockWiper предлагает бесплатную пробную версию прямо сейчас, просто скачайте и попробуйте!
iMyFone LockWiper — отличный выбор, если вы не можете вспомнить пароль Apple ID.Он может напрямую обойти Apple ID пароль и полностью исправить сообщение об ошибке. iMyFone LockWiper предлагает бесплатную пробную версию прямо сейчас, просто скачайте и попробуйте!
(Нажмите, чтобы оценить этот пост)
Общий рейтинг 4.8 (256 участников)
Оценка прошла успешно!
Вы уже оценили эту статью, пожалуйста, не повторяйте оценку!
Включите JavaScript для просмотра комментариев с помощью Disqus.
Вам может понравиться
Вопросы, связанные с продуктом? Свяжитесь с нашей службой поддержки
чтобы получить быстрое решение >
Дополнительные ресурсы
- Разблокировка iPhone
- Перенос WhatsApp
- Советы по iPhone
- Проблемы с iPhone
- Проблемы с iPad
- Восстановление данных iOS
- Изменить местоположение
TV 1
TV1
Главная > Разблокировать iPhone > [Решено] 6 способов исправить iPad, когда iPad продолжает запрашивать пароль
Почему и как исправить?
Вам надоело постоянно вводить пароль для App Store? Вы ненавидите, когда вас постоянно просят ввести пароль при попытке загрузить приложения?
Может быть много причин, которые могут вызвать такие травмирующие ошибки на вашем устройстве Apple. Это может быть устаревшее программное обеспечение, незавершенные загрузки приложений и восстановление настроек учетной записи. Это раздражает, верно? Вы просто хотите загружать приложения и игры в обычном режиме.
Это может быть устаревшее программное обеспечение, незавершенные загрузки приложений и восстановление настроек учетной записи. Это раздражает, верно? Вы просто хотите загружать приложения и игры в обычном режиме.
Мы знаем, как это неприятно, и поэтому создали эту статью. Продолжайте читать, чтобы узнать, как избавиться от него навсегда.
Часть 1. Почему Apple App Store продолжает запрашивать мой пароль?
Часть 2. Как запретить Apple запрашивать пароль для App Store?
Бонус: Что делать, если я забыл пароль от своего Apple ID?
Часть 1.
Почему Apple App Store продолжает запрашивать мой пароль?
Есть два основных объяснения, почему Apple может снова и снова запрашивать ваш пароль. Первая причина заключается в том, что они хотят гарантировать, что только люди, которые заплатили за приложение или игру, смогут использовать их. Эта гарантия помогает предотвратить пиратство, что означает больше денег в карманах разработчиков.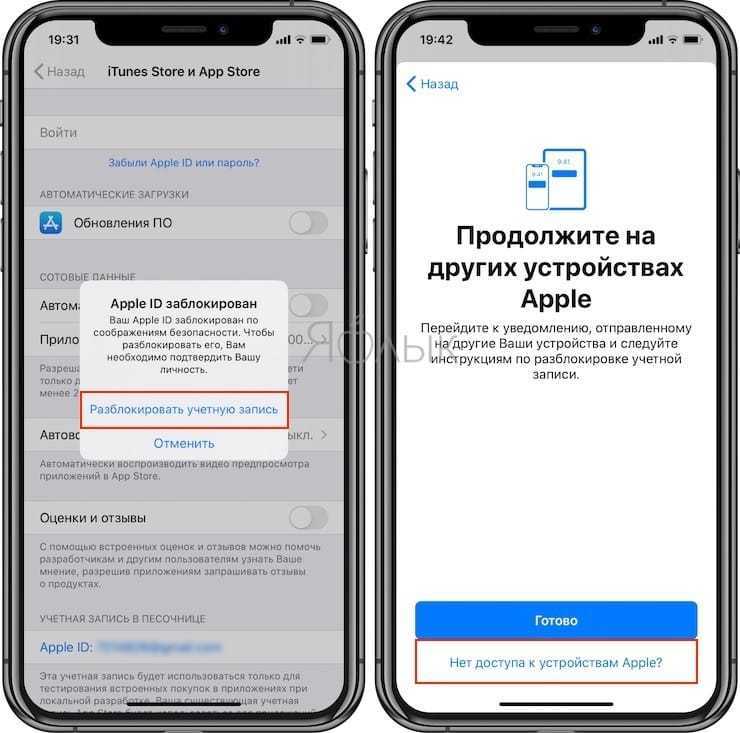
Кроме того, компания также хочет защитить вашу личную информацию от хакеров, которые могут украсть ее, если получат доступ к вашей учетной записи. Никому не нравится, когда его взламывают, поэтому Apple так беспокоится о безопасности. Итак, вам следует сначала выяснить, был ли взломан ваш Apple ID.
Ниже приведены некоторые распространенные причины, по которым App Store продолжает запрашивать пароли:
1. Проверка кода безопасности
Когда вы настраиваете способ оплаты для установки платных приложений на свое устройство Apple, компания проверяет варианты оплаты. Это может включать подтверждение срока действия карты и проверку кода, отправленного компанией. После того, как вы завершите процесс в этом отношении, вы с меньшей вероятностью увидите, что пароль снова появится.
2. Проблемы с настройками учетной записи
С каждым устройством iPhone связано несколько настроек учетной записи. Он включает в себя настройку FaceTime, iCloud, iMessage и App Store. Любая проблема, связанная с этими настройками учетной записи, может быть причиной того, что ваш App Store продолжает запрашивать пароль.
Любая проблема, связанная с этими настройками учетной записи, может быть причиной того, что ваш App Store продолжает запрашивать пароль.
3. Незавершенные приложения
Я столкнулся с этой проблемой месяц назад, когда приложение, которое не удалось загрузить, вызывало у меня ту же проблему. Он не появлялся на главном экране, но каждый раз, когда я заходил в App Store, он постоянно нажимал на экран пароля.
В этом случае просто удалите незавершенное приложение и перезапустите процесс загрузки. Ура, проблема устранена.
С каждым устройством iPhone связано несколько настроек учетной записи. Он включает в себя настройку FaceTime, iCloud, iMessage и App Store. Любая проблема, связанная с этими настройками учетной записи, может быть причиной того, что ваш App Store продолжает запрашивать пароль.
4. Некоторые приложения, требующие входа в iCloud
Повторяющиеся запросы пароля в App Store могут указывать на то, что некоторым приложениям требуется вход в iCloud.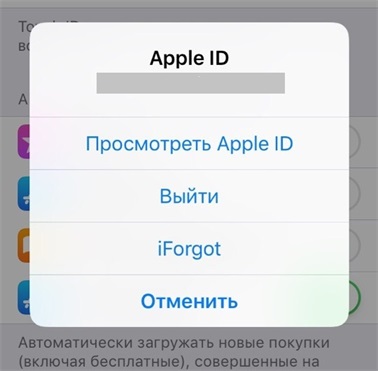 App Store продолжает запрашивать пароль, если вы загрузили приложения, требующие входа в iCloud перед обновлением.
App Store продолжает запрашивать пароль, если вы загрузили приложения, требующие входа в iCloud перед обновлением.
5. Проблемы с сетью
Изменение настроек сети Wi-Fi может вызвать несколько незначительных проблем с подключенными устройствами. Например, если кто-то изменяет настройки маршрутизатора или манипулирует IP-адресами сети, это может вызвать ряд проблем у некоторых пользователей в сети.
Одна из потенциальных проблем заключается в том, что App Store начинает запрашивать пароли всякий раз, когда вы хотите загрузить приложение на свой iPhone или iPad.
6. Использование приложений, связанных с чужим Apple ID
Распространенной причиной частых запросов пароля в App Store является то, что вы можете использовать приложение, связанное с чужим Apple ID. В этом случае вам необходимо разрешение от реального владельца приложения на использование скачанного приложения.
Система обнаруживает несоответствие между Apple ID, использующим приложение, и тем, кто его приобрел. Поэтому он повторно запрашивает пароли и может уведомлять о неправильных паролях.
Поэтому он повторно запрашивает пароли и может уведомлять о неправильных паролях.
См. также: Как развязать два iPhone с одинаковым Apple ID?
Безопасная загрузка
Часть 2. Как запретить Apple запрашивать пароль для магазина приложений?
Хотя существует несколько причин, по которым App Store неоднократно запрашивает пароль, давайте сосредоточимся на части действия, чтобы навсегда решить проблему. Здесь мы перечислили несколько способов избавиться от проблемы, чтобы вам больше не приходилось с ней сталкиваться. Apple Store скоро перестанет запрашивать пароль, если вы выполните следующие действия.
1. Измените настройки App Store
Когда дело доходит до загрузки платных приложений на ваше устройство Apple, у вас есть два варианта. Вы можете установить для настроек значение «Требовать всегда», что означает, что вам нужно будет вводить пароль каждый раз, когда вы покупаете в App Store. С другой стороны, вы можете изменить настройки на «Требовать через 15 минут», чтобы исключить пароль.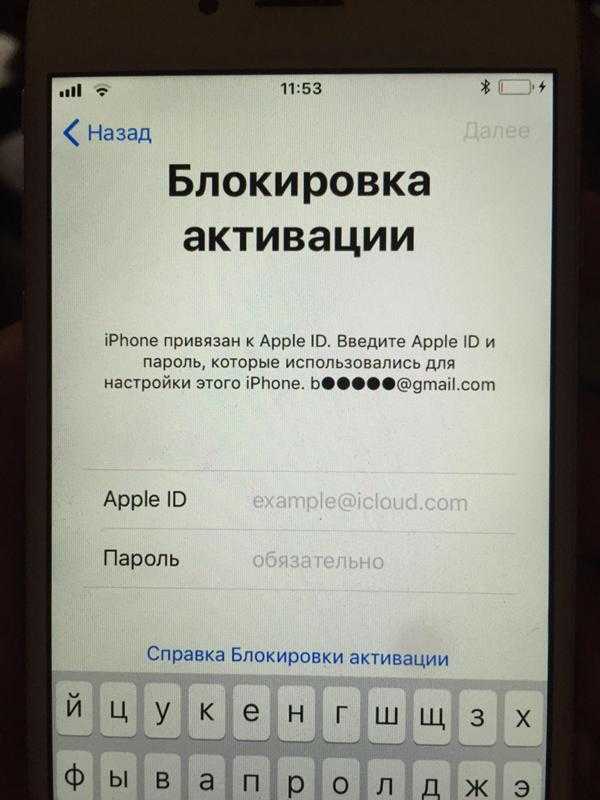 запросы, если вы покупаете несколько приложений в течение 15 минут.
запросы, если вы покупаете несколько приложений в течение 15 минут.
В этом случае вам, несомненно, следует установить в настройках второй вариант, а это означает, что вы можете приобрести несколько приложений без ввода пароля в течение 15 минут. Вот как вы можете изменить настройки iPhone в этом отношении:
- 1Перейдите к Настройки > [Ваше имя] > Мультимедиа и покупки .
- 2Нажмите « Настройки пароля », а затем выберите параметр « Требовать через 15 минут ».
- 3Аналогичным образом вы можете отключить требование пароля для бесплатных загрузок, сняв флажок « Требовать пароль » в разделе БЕСПЛАТНЫЕ ЗАГРУЗКИ.
2. Перезагрузите iPhone
Последние обновления программного обеспечения и безопасности иногда вызывают сбои в работе устройства. Старые iPhone особенно подвержены этой проблеме. Все, что вам нужно сделать, это перезагрузить телефон, чтобы увидеть, продолжает ли проблема с App Store запрашивать пароли для исправления.
Многие пользователи сообщают, что требования к постоянному паролю из App Store исчезли после перезагрузки их устройств iPhone. Что касается перезапуска, то в этом нет ничего сверхъестественного. В зависимости от модели вам просто нужно использовать кнопки громкости и кнопку питания, чтобы перезагрузить устройство в течение нескольких секунд.
Для iPhone 13/12/11/X/XS/XR/8/SE (2-го поколения): сначала нажмите и отпустите кнопку увеличения громкости, затем кнопку уменьшения громкости, затем нажмите и удерживайте боковую кнопку. Когда появится логотип Apple, отпустите кнопку.
Для iPhone 7, одновременно нажмите кнопки уменьшения громкости и кнопки пробуждения. Отпустите кнопки, когда iPhone загрузится.
Для iPhone 6s/SE (1-го поколения): одновременно нажмите и удерживайте кнопку «Выход из спящего режима» и кнопку «Домой». Когда появится логотип Apple, отпустите обе кнопки.
3. Не устанавливайте приложения из неизвестных источников
Если вам каким-то образом удастся загрузить приложения из любого стороннего источника, это может привести к нескольким невидимым проблемам. В частности, это может повлиять на поведение вашего App Store.
В частности, это может повлиять на поведение вашего App Store.
Например, App Store может запросить удаление такого приложения, помимо постоянного подтверждения паролей. Поэтому рекомендуется как можно скорее удалить такие приложения с телефона.
4. Регулярно обновляйте свои приложения
Если вы не обновляете загруженные приложения регулярно, для обновлений приобретенных приложений требуется проверка в App Store. В результате вы можете увидеть, что App Store снова и снова запрашивает пароли.
Вот почему вам необходимо регулярно обновлять приложение, чтобы предотвратить постоянную проверку купленных приложений. Для этого вам нужно следить за символом красного круга, который указывает на необходимость обновления приложения.
5. Отключите iMessage и FaceTime
Идентификатор App Store на вашем iPhone управляет iMessage и FaceTime на вашем устройстве. Однако, независимо от их использования, этим двум приложениям постоянно требуется информация об учетной записи из Магазина. В результате они могут вызвать ошибку запроса пароля на вашем iPhone.
В результате они могут вызвать ошибку запроса пароля на вашем iPhone.
Вы можете отключить обе эти функции, чтобы посмотреть, решит ли это проблему для вас. Выполните следующие действия, чтобы временно заблокировать или отключить iMessage и FaceTime на вашем устройстве iPhone.
Для FaceTime: Откройте настройки > FaceTime . Просто отключите опцию « FaceTime ».
Для iMessage: Перейдите в Настройки > Сообщения . Отключите опцию «iMessage» здесь.
6. Войдите и выйдите из Apple ID
Последний шаг — выйти из вашего Apple ID и войти снова, чтобы окончательно решить эту проблему, связанную с тем, что App Store продолжает запрашивать пароль. Тем не менее, знание своих учетных данных Apple ID — это главное, что нужно помнить на этом этапе, и вы должны найти свой пароль Apple ID. В противном случае это может еще больше усложнить работу с устройством iPhone или iPad.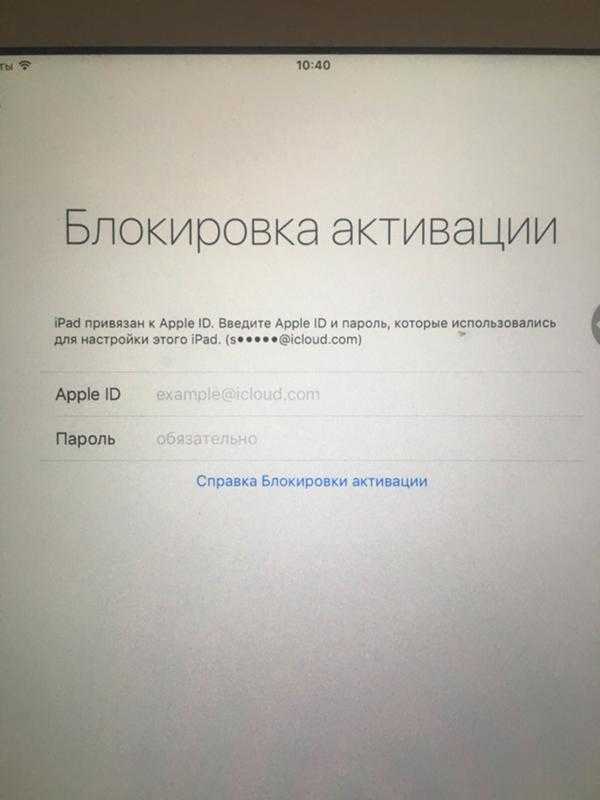
- 1Перейдите к Настройки > [Ваше имя] . Прокрутите вниз и нажмите кнопку « Выход » внизу.
- 2Чтобы снова войти в систему, перейдите к Настройки > Войдите в свой iPhone . Введите свой Apple ID и пароль правильно.
Люди также спрашивают: Как развязать два iPhone с одинаковым Apple ID
Бонус:
Что делать, если я забыл свой пароль Apple ID?
LockEraser — это профессиональный и простой инструмент для удаления паролей iPhone и Apple ID. Приложение LockEraser, позволяющее за считанные минуты удалить множество паролей iPhone/iPad, включая обход Apple ID без трения, 4-значные и 6-значные пароли. Код, Touch ID или Face ID — все это варианты. После разблокировки Apple ID вы можете свободно войти в систему с другим Apple ID или создать новый Apple ID на своем устройстве.
Разблокировать Apple ID
- Простая разблокировка всех устройств iOS без кода доступа
- Быстро снять ограничения экранного времени и пароль.

- Легко обойти родительский контроль
- Гарантия безопасности данных
- Активировать MDM без прохождения процедуры активации
- Удалить профиль MDM с заблокированных устройств.
101 106 загрузок
Купить сейчас
100% безопасность
- 1 Загрузите, установите и запустите LockEraser на своем компьютере. Выберите Режим «Разблокировка экрана паролем» .
- 2Выберите версию микропрограммы, соответствующую модели вашего устройства, и нажмите «Загрузить» . Затем подождите несколько минут, пока LockEraser загрузит и проверит пакет прошивки.
- 3После завершения извлечения нажмите кнопку «Разблокировать» . Когда работа по разблокировке будет завершена, вы увидите уведомление на экране.

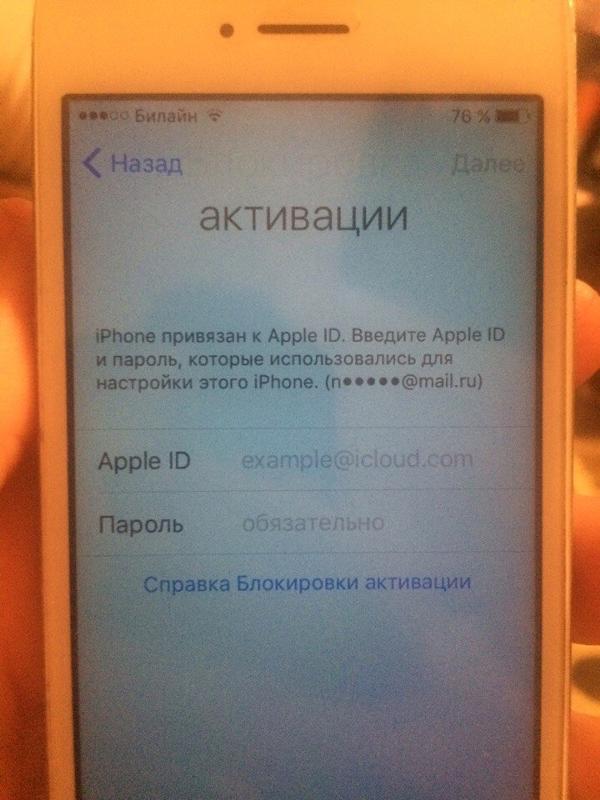
 Компьютер загрузит программное обеспечение для iPad и запустит процесс восстановления. Если загрузка займет более 15 минут и устройство выйдет из режима восстановления, дождитесь завершения загрузки, затем выключите iPad и начните сначала.
Компьютер загрузит программное обеспечение для iPad и запустит процесс восстановления. Если загрузка займет более 15 минут и устройство выйдет из режима восстановления, дождитесь завершения загрузки, затем выключите iPad и начните сначала.
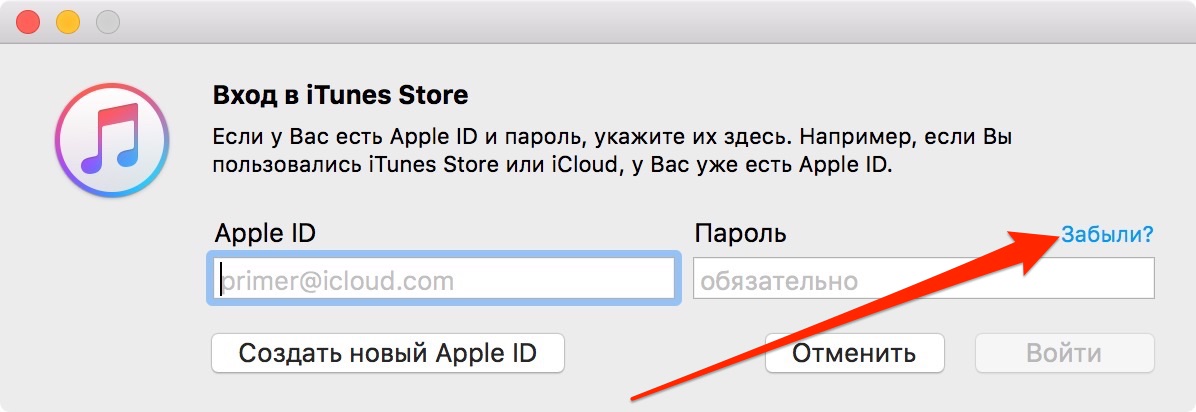 Сброс настроек сети
Сброс настроек сети