Содержание
Вопросы безопасности и идентификатор Apple ID
Дополнительная информация о вопросах безопасности и идентификаторе Apple ID.
Ваш идентификатор Apple ID — это учетная запись, которую вы используете для входа в службы Apple, такие как App Store, iCloud, Apple Music, iMessage, FaceTime и другие. Она включает в себя ваши контактные и платежные данные, а также данные по безопасности. Apple использует
лучшие в своем классе технологии безопасности для защиты ваших данных.
Никогда никому не сообщайте пароль Apple ID, проверочные коды, пароль устройства, ключ восстановления и данные безопасности учетной записи. Apple никогда не требует подобную информацию.
Компания Apple определила строгие правила и процедуры для предотвращения несанкционированного доступа к вашему идентификатору Apple ID. Когда вы обращаетесь к нам за поддержкой, мы можем попросить вас подтвердить свой идентификатор Apple ID с помощью уведомления, которое мы отправляем на ваше устройство. Или вы можете запросить временный PIN-код поддержки, который идентифицирует ваш Apple ID.
Защитите идентификатор Apple ID и пароль
Воспользуйтесь следующими рекомендациями, чтобы защитить свой идентификатор Apple ID и все важное содержимое устройства Apple.
Защитите свою учетную запись с помощью двухфакторной аутентификации
Двухфакторная аутентификация предназначена для того, чтобы только вы могли получить доступ к вашему идентификатору Apple ID, даже если кто-то другой узнает ваш пароль. Когда вы впервые вводите свои идентификатор Apple ID и пароль на новом устройстве, это устройство запрашивает проверочный код, который автоматически отображается на ваших доверенных устройствах.
Никому не раскрывайте свой пароль Apple ID
Компания Apple требует, чтобы вы использовали надежный пароль для Apple ID — восемь или более символов, включая заглавные и строчные буквы и хотя бы одну цифру.
Никогда никому не сообщайте пароль Apple ID, проверочные коды и данные безопасности учетной записи. Не используйте пароль Apple ID при создании других сетевых учетных записей.
Не сообщайте никому свой идентификатор Apple ID
Не делитесь учетной записью с другими людьми, даже с членами семьи. Раскрытие идентификатора Apple ID другому лицу означает, что вы предоставляете ему доступ ко всей вашей личной информации. Если кто-то помог вам установить идентификатор Apple ID и пароль, измените пароль.
Чтобы поделиться покупками в App Store, фотографиями, событиями календаря и другим содержимым, используйте «Семейный доступ», «Общий доступ к фото iCloud» и другие удобные функции общего доступа.
Своевременно обновляйте информацию учетной записи
Компания Apple пришлет вам электронное письмо, текстовое сообщение или уведомление при внесении изменений в вашу учетную запись, например при первом входе в систему на новом устройстве или изменении пароля. Если вы получили такое уведомление, но не вносили изменения, это означает, что кто-то другой мог нелегально получить доступ к вашей учетной записи. Вы должны немедленно сменить пароль.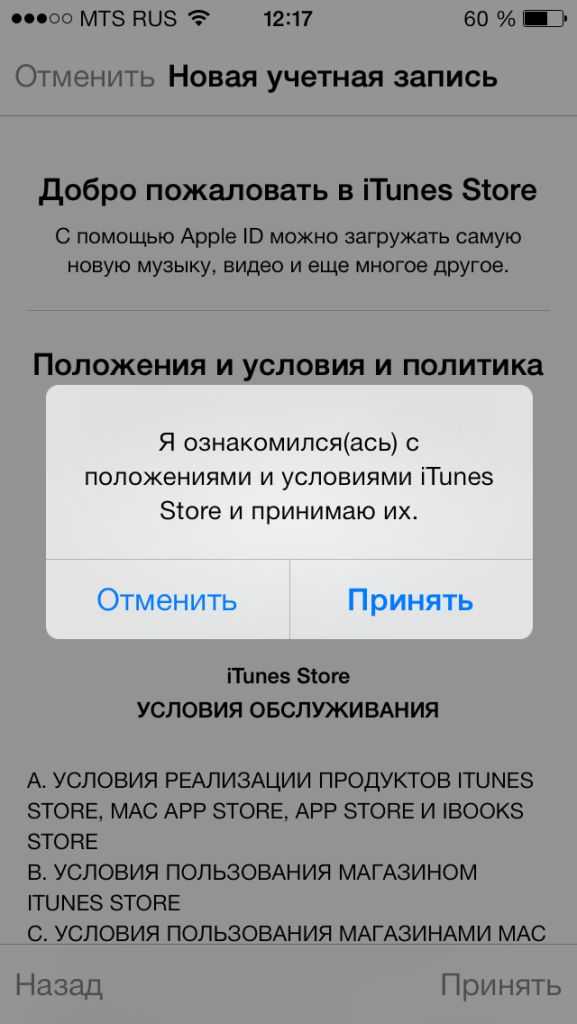 Всегда поддерживайте информацию о своей учетной записи в актуальном состоянии.
Всегда поддерживайте информацию о своей учетной записи в актуальном состоянии.
Узнайте, как изменить пароль идентификатора Apple ID
Поддерживайте информацию о своей учетной записи в актуальном состоянии
Дополнительные советы по защите вашего устройства и данных
- Используйте код или пароль устройства, а также Face ID или Touch ID. Для повышения уровня безопасности и защиты данных можно установить пароль на своем устройстве или пароль для входа на компьютер Mac. Используйте Face ID или Touch ID, если ваше устройство поддерживает эти функции.
- Своевременно устанавливайте обновления программного обеспечения. Выпуски программного обеспечения Apple включают исправления ошибок, новые функции и критические обновления безопасности. Обязательно устанавливайте обновления программного обеспечения на свое устройство , когда они становятся доступны.
- Защитите свои персональные данные. Узнайте, как Apple разрабатывает продукты для защиты вашей конфиденциальности, и обеспечивает вам полный контроль над вашими данными.

- Не становитесь жертвой мошенников. Если какие-то действия похожи на мошеннические, относитесь к ним как к мошенническим. Следуйте советам по безопасности в Интернете , чтобы избежать фишинга и других видов обмана.
Дополнительные сведения
Дата публикации:
Как создать новый Apple ID на Айфоне?
05 Окт 2019
Дмитрий Маришин
Вы впервые стали обладателем iPhone или iPad и хотите узнать, как создать Apple ID? В этой статье вы получите советы и узнаете, как создать учётную запись Apple ID самостоятельно. Если вы, только что распаковали свой блестящий новенький iPhone или iPad, то одна из первых вещей, которую вам предстоит сделать — это создать новый Apple ID на айфоне. Это очень важно, так как без него многие из лучших функций iOS-устройства будут не доступны.
Это очень важно, так как без него многие из лучших функций iOS-устройства будут не доступны.
Зачем необходима учётная запись Apple ID?
Создаём Apple ID на iPhone
Зачем необходима учётная запись Apple ID?
Данная учётная запись является универсальной для всех ваших устройств корпорации и без неё вы не получите доступ к онлайн-сервисам.
Для чего вам следует создать Apple ID:
- Для скачивания приложений из App Store.
- Для использования iCloud.
- Для того, чтобы пользоваться сервисом «Музыка».
- Для того, чтобы оставаться на связи с близкими в iMessage и FaceTime.
- Для загрузки контента из iTunes Store.
- Для того, чтобы обезопасить свои гаджеты Apple и в случае чего найти их через «Локатор».
Создаём Apple ID на iPhone
При первом включении нового iPhone или iPad, вам будет предложено зарегистрироваться и создать Apple ID. Если вы пропустили этот шаг, не волнуйтесь.
- Вам потребуется электронная почта. Если её у вас нет, то создайте себе почтовый ящик на любом соответствующем сервисе, например, yandex.ru, mail.ru или google.com.
- Когда логин почтового ящика подготовлен, можно приступать к созданию учетной записи. Для этого зайдите в приложение App Store.
- Выберите новое приложение для загрузки, но пусть оно будет бесплатным. В данном примере — это Telegram Messenger.
- В появившемся окне выберите пункт «Создать Apple ID».
- Далее вам следует указать «E-mail». Впишите в данное поле логин вашего почтового ящика.
- Придумайте надёжный пароль, который должен быть не менее восьми знаков и состоять из латинских букв нижнего и верхнего уровня, а также цифр и символов.
- В поле «Обращение» укажите такое имя, которое вы хотите видеть при обращении системы к вам.
- Укажите фамилию и имя в соответствующих полях.

- Поставьте свою дату рождения.
- Установите контрольные вопросы и ответы на них. Они усиливают безопасность и помогают вспомнить пароль, если вдруг вы его забыли или потеряли.
- Заполните адрес.
- Укажите свой номер телефона.
Заполните все реквизиты с максимальной достоверностью и точностью. Исключение будет лишь для жителей Крыма, так как данный регион не признан мировым сообществом, то указывая адрес, поставьте любой другой город, который не расположен в Крыму.
- В конце регистрации вам на электронную почту будет выслан код подтверждения. Зайдите в свой почтовый ящик, запомните код и наберите его в поле подтверждения.
Готово! Теперь вы можете пользоваться максимальным функционалом, который имеется в вашем iPhone, iPad или iPod. Если по каким-то причинам у вас не получается самостоятельно зарегистрироваться или создать учётную запись, то обратитесь в MacTime и мы обязательно решим вашу проблему.
У вас есть MacВook или iMac? Специально для вас мы создали онлайн-марафон по настройке полезных сервисов на Mac: узнайте за 8 простых занятий, как быстро настроить Apple ID, iCloud и другие сервисы на Mac, обезопасить свои пользовательские данные, оптимизировать хранилище iCloud и пр.
- Это быстро: вам не придется искать в Ютубе инструкции по настройке.
- Это просто: вы увидите каждый шаг на экране, с подсказками на понятном языке.
- Это удобно: вы получите полезные навыки, не вставая с удобного кресла.
Остались вопросы?
Позвоните нам
+7-978-773-77-77
Поделиться:
Как создать Apple ID на iPhone, iPad, Mac и ПК
Если у вас нет Apple ID или вы хотите создать новый Apple ID, вы можете найти ниже шаги для создания Apple ID на iPhone, Mac и ПК с Windows .
Apple ID — это адрес электронной почты, зарегистрированный в Apple, вместе с восьмизначным паролем. Вам потребуется вводить свой Apple ID и пароль всякий раз, когда вы пытаетесь войти в App Store, iTunes и другие сервисы Apple.
Вам потребуется вводить свой Apple ID и пароль всякий раз, когда вы пытаетесь войти в App Store, iTunes и другие сервисы Apple.
Ваш первый шанс создать Apple ID появляется прямо во время процесса настройки нового iPhone, iPad или Mac. Если у вас еще нет Apple ID, вероятно, вы решили пропустить создание Apple ID в процессе установки.
Все, что требуется для создания Apple ID на iPhone, Mac или ПК, — это активный адрес электронной почты от Gmail, Outlook или других поставщиков услуг электронной почты. Вы также можете создать адрес электронной почты icloud.com ([email protected]) и использовать его в качестве идентификатора Apple ID.
После предоставления адреса электронной почты вам будет предложено установить восьмизначный пароль для вашего Apple ID. Убедитесь, что ваш пароль Apple ID не совпадает с паролем вашей учетной записи электронной почты.
1. Создайте Apple ID на iPhone
Вы можете создать Apple ID прямо на своем iPhone, выполнив следующие действия.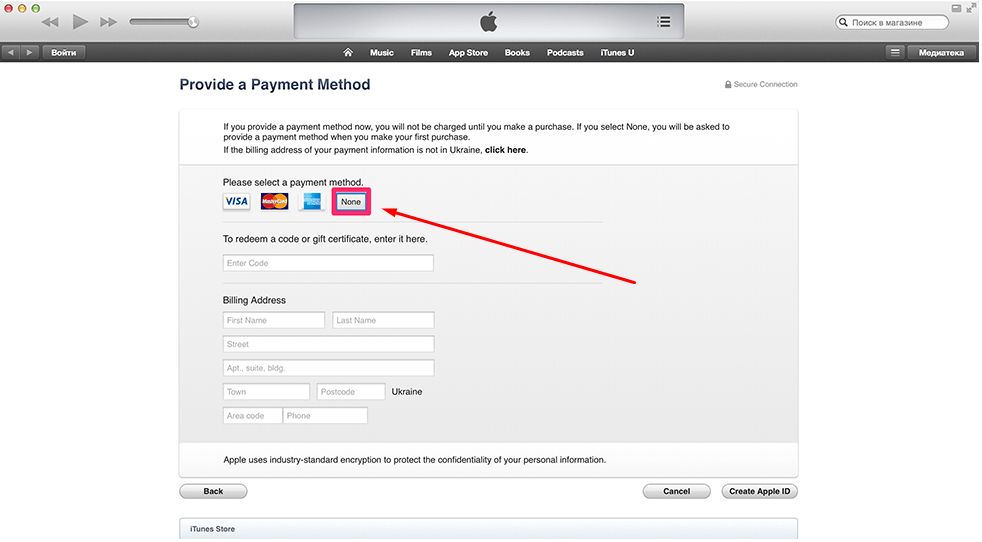
1. Откройте «Настройки» на вашем iPhone и нажмите ссылку «Войти в свой iPhone».
Примечание: Если вы вошли в систему, нажмите на свое имя Apple ID > прокрутите вниз и выберите параметр «Выйти».
2. На следующем экране нажмите ссылку «Нет Apple ID или забыл его».
3. Во всплывающем окне нажмите «Создать Apple ID». На следующем экране выберите свой день рождения и нажмите «Далее» > введите свое имя, фамилию и нажмите «Далее».
4. На следующем экране выберите Использовать текущий адрес электронной почты.
5. Наконец, введите свой адрес электронной почты, введите восьмизначный пароль, примите условия и нажмите «Далее».
Теперь вы получите электронное письмо с подтверждением от Apple. Войдите в свою учетную запись электронной почты и подтвердите свой адрес электронной почты Apple ID.
2.
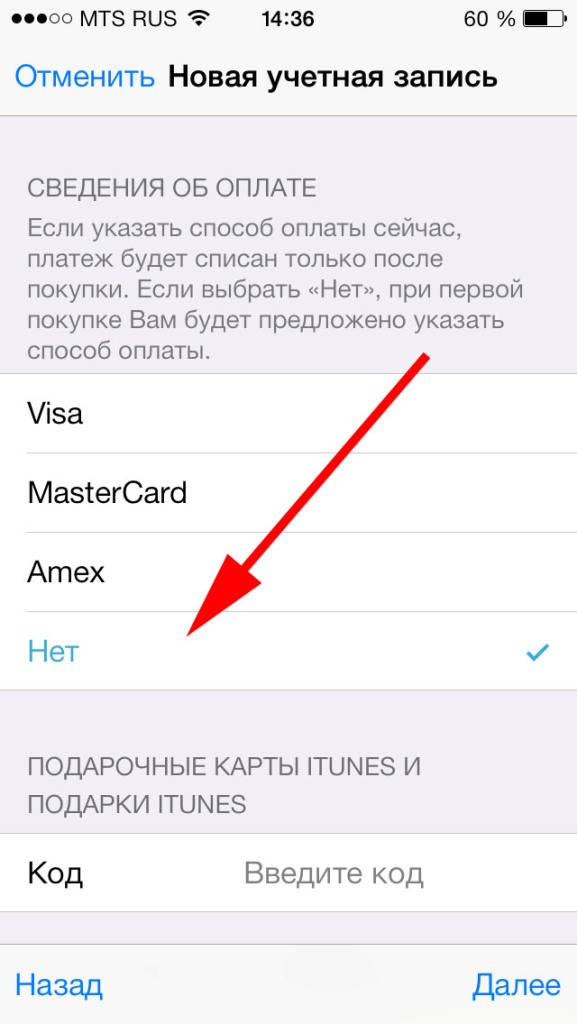 Создайте Apple ID на Mac
Создайте Apple ID на Mac
Вы также можете создать Apple ID, открыв Системные настройки на MacBook, Mac Mini или iMac.
1. Щелкните значок Apple в верхней строке меню и выберите «Системные настройки».
2. На экране «Системные настройки» нажмите «Вход в систему».
Примечание: Если вы уже вошли в систему, нажмите «Выйти» и нажмите «Войти».
3. На следующем экране нажмите «Создать ссылку Apple ID».
4. На экране «Системные настройки» введите «Дата рождения» и нажмите кнопку «Далее».
5. На следующем экране введите свое имя, пароль, подтвердите пароль и нажмите «Далее».
6. Теперь вы получите электронное письмо с подтверждением от Apple. Войдите в свою учетную запись электронной почты и подтвердите адрес электронной почты.
Как только вы подтвердите адрес электронной почты, ваш Apple ID станет активным.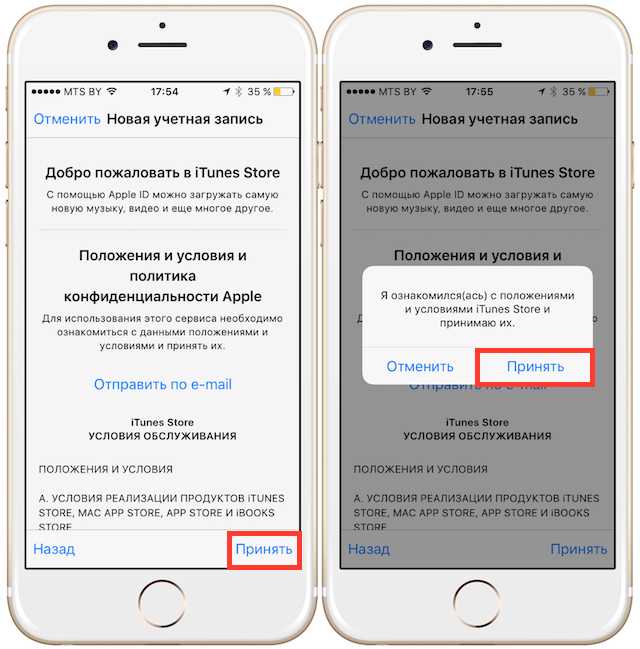
3. Создайте Apple ID на ПК с Windows
Apple ID также можно создать на ПК с Windows или Mac, перейдя на страницу учетной записи Apple ID.
1. Откройте веб-браузер на своем компьютере, перейдите на сайт appleid.apple.com и нажмите «Войти». На следующем экране нажмите «Создать ссылку Apple ID», расположенную в правом верхнем углу экрана.
2. На следующем экране введите свое имя, страну, день рождения, адрес электронной почты, пароль, подтвердите пароль и нажмите «Продолжить».
3. На том же экране выберите и ответьте на два контрольных вопроса и нажмите «Продолжить».
Адрес электронной почты, который вы укажете на этом шаге, станет вашим Apple ID, а пароль станет вашим паролем Apple ID.
4. Создайте Apple ID в App Store
Вы также можете создать Apple ID, запустив приложение App Store на своем iPhone или iPad.
1. Откройте App Store на iPhone и коснитесь значка «Учетная запись».
2. На экране «Учетная запись» нажмите ссылку «Создать новый Apple ID».
3. На следующем экране введите свой адрес электронной почты, пароль, подтвердите пароль, выберите страну и нажмите «Далее».
Примечание: Пароль должен состоять из 8 символов, по крайней мере, с одной строчной и одной прописной буквой.
4. На следующем экране введите свое имя, фамилию, день рождения и следуйте инструкциям на экране, чтобы выполнить следующие шаги.
После того, как вы выполните все необходимые шаги, вам будет предложено подтвердить свой Apple ID, войдя в свою учетную запись электронной почты.
- Как изменить Apple ID на iPhone или iPad
- Как удалить Apple ID с iPhone и iPad
Как создать, настроить и использовать учетную запись электронной почты iCloud
Почему вы можете доверять Pocket-lint
(Pocket-lint). вы хотите настроить электронную почту Apple iCloud, вы пришли в нужное место.
вы хотите настроить электронную почту Apple iCloud, вы пришли в нужное место.
Ниже описано, как создать и настроить учетную запись электронной почты iCloud на iPhone, iPad, Mac и ПК, а также как исправить любые проблемы и как создать псевдоним электронной почты iCloud.
Как создать учетную запись электронной почты iCloud на iPhone, iPad, iPod или Mac
Чтобы создать учетную запись электронной почты iCloud на iPhone, iPad или iPod, выполните следующие действия:
- Откройте «Настройки»
- Нажмите на свое имя в вверху
- Нажмите на iCloud
- Включите Mail и нажмите «Создать», когда появится всплывающее окно
- Выберите нужный адрес электронной почты iCloud
- Нажмите «Далее»
- Убедитесь, что вы довольны этим, как вы можете не меняй потом
- Нажмите «Готово»
Чтобы создать учетную запись iCloud на вашем Mac, выполните следующие действия:
- Выберите меню Apple в верхнем левом углу
- Нажмите «Системные настройки»
- Если вы используете macOS Catalina 10.
 15 или более поздней версии нажмите Apple ID, а затем iCloud
15 или более поздней версии нажмите Apple ID, а затем iCloud - Если вы используете macOS 10.14 или более ранней версии, вам просто нужно нажать iCloud
- Установите флажок для Почты
- Выберите свой адрес электронной почты iCloud
- Нажмите «ОК»
- Нажмите «Создать», если вы довольны выбранной учетной записью электронной почты
Как решить проблемы с настройкой учетной записи iCloud
Сначала убедитесь, что вы выбрали адрес электронной почты, который еще не используется . Если электронная почта уже используется, появится всплывающее уведомление, а предложения появятся либо в поле «Предложения» на iPhone, iPad или iPod, либо в стрелке раскрывающегося списка на Mac.
Если вы столкнулись с ошибкой «Проблема с включением почты» при настройке учетной записи электронной почты iCloud на iPhone, iPad или iPod, попробуйте выйти из iCloud и снова войти в iCloud. Перед выходом убедитесь, что вы знаете свой Apple ID и пароль.
Чтобы выйти из iCloud: откройте «Настройки» > нажмите на свое имя > прокрутите вниз до пункта «Выйти» > следуйте инструкциям.
Чтобы снова войти в iCloud: откройте «Настройки» > нажмите на панель вверху, где было ваше имя до выхода из системы > следуйте инструкциям.
Как настроить учетную запись электронной почты iCloud на вашем iPhone, iPad, iPod или Mac
После создания адреса электронной почты iCloud вам может потребоваться убедиться, что он включен в настройках iCloud, чтобы он отображался в Почте приложение на вашем iPhone, iPad, iPod или в Mail на вашем Mac.
Чтобы включить учетную запись электронной почты iCloud на iPhone, iPad или iPod: Откройте «Настройки» > щелкните свое имя > iCloud > «Переключиться на почту».
6 причин, по которым Google Pixel 6a станет отличным рождественским подарком Автор: Pocket-lint International Promotion ·
Этот телефон — идеальный подарок для тех, кто хочет обновиться.
Чтобы включить учетную запись электронной почты iCloud на Mac: откройте меню Apple в левом верхнем углу > выберите «Системные настройки» > коснитесь Apple ID (macOS 10.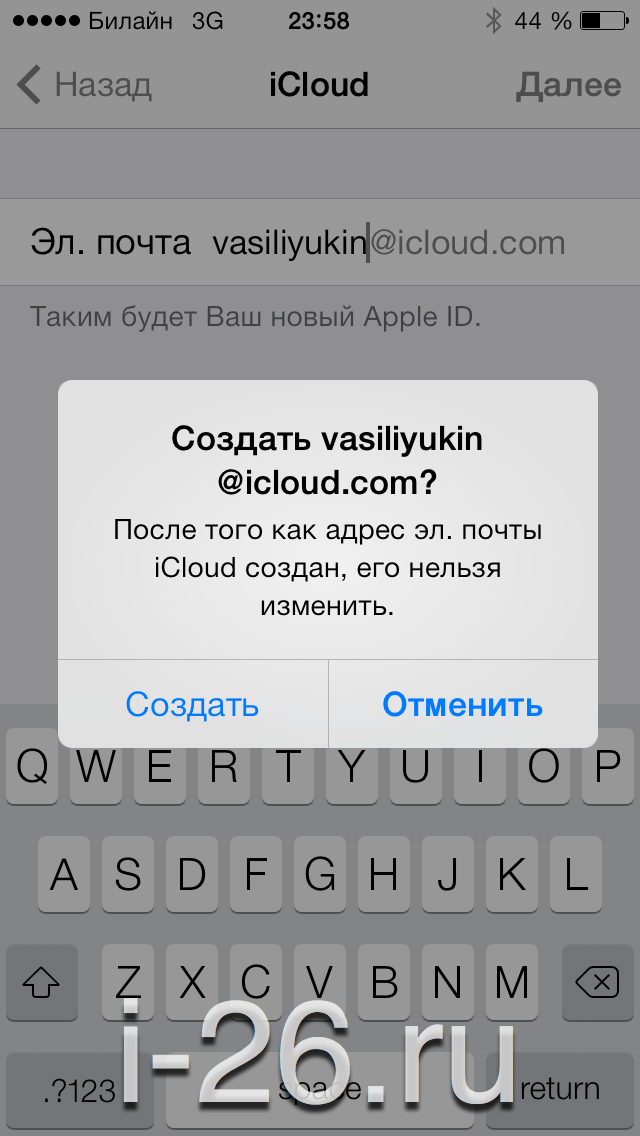 15 и более поздние версии) > выберите iCloud > убедитесь, что флажок «Почта» установлен.
15 и более поздние версии) > выберите iCloud > убедитесь, что флажок «Почта» установлен.
Как настроить учетную запись электронной почты iCloud на вашем ПК
Сначала вам необходимо создать учетную запись iCloud на устройстве Apple, но после того, как у вас есть учетная запись iCloud, вы можете настроить ее на ПК с Windows.
Для этого выполните следующие действия:
- Загрузите приложение iCloud для Windows. Его можно найти в Магазине Microsoft, если вы используете Windows 10 (обновление за май 2019 г. и более поздние версии), или вы можете загрузить его с веб-сайта здесь.
- Введите идентификатор Apple ID и пароль, которые вы использовали для настройки учетной записи iCloud
- Включите нужные функции
- Нажмите «Применить»
Как создать псевдоним электронной почты iCloud
Псевдоним электронной почты позволяет скрыть ваш адрес электронной почты iCloud от получателя, а также управлять получаемыми электронными письмами и отслеживать нежелательные электронные письма или спам. Вы также можете использовать функцию «Скрыть мою электронную почту», если вы используете iOS 15 или более позднюю версию.
Вы также можете использовать функцию «Скрыть мою электронную почту», если вы используете iOS 15 или более позднюю версию.
Что касается псевдонимов, в iCloud Mail можно использовать три псевдонима электронной почты, и вы можете отправлять и получать электронные письма с псевдонимом. Стоит отметить, что вы не сможете войти в iCloud.com с псевдонимом электронной почты и не сможете создать другой Apple ID, а также не сможете изменить псевдоним на основной адрес электронной почты.
Чтобы создать псевдоним электронной почты iCloud, выполните следующие действия:
- Откройте iCloud.com в браузере и войдите в систему, используя свой Apple ID
- Нажмите на значок «Почта»
- Нажмите на шестеренку «Настройки» в левом нижнем углу
- Выберите Настройки
- Выберите вкладку «Учетная запись»
- Выберите «Добавить псевдоним…»
- Выберите псевдоним, который станет адресом электронной почты
- Добавьте полное имя, которое будет отображаться в поле «От» в отправляемых вами электронных письмах
- Выберите метку и цвет метки, которые помогут вам классифицировать электронные письма, отправляемые на псевдоним
- Нажмите «Готово»
Чтобы отключить или удалить псевдоним iCloud.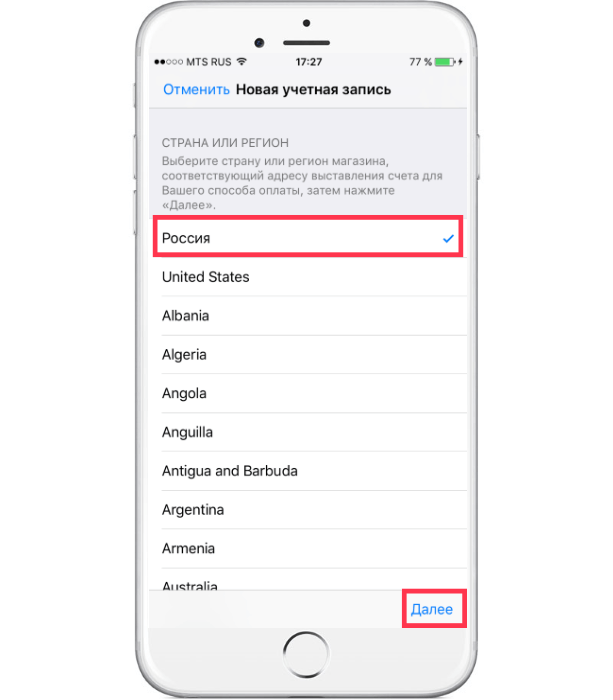

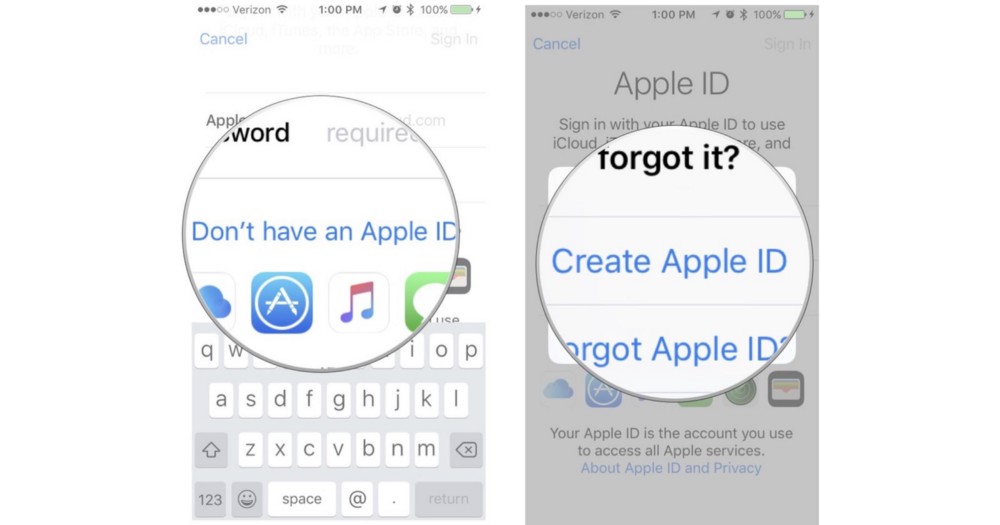
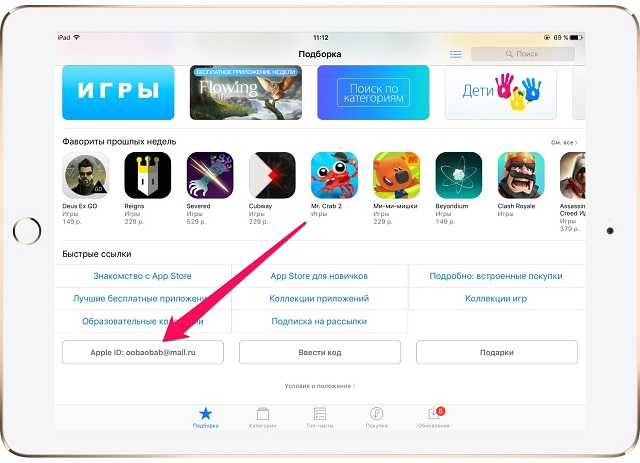 15 или более поздней версии нажмите Apple ID, а затем iCloud
15 или более поздней версии нажмите Apple ID, а затем iCloud