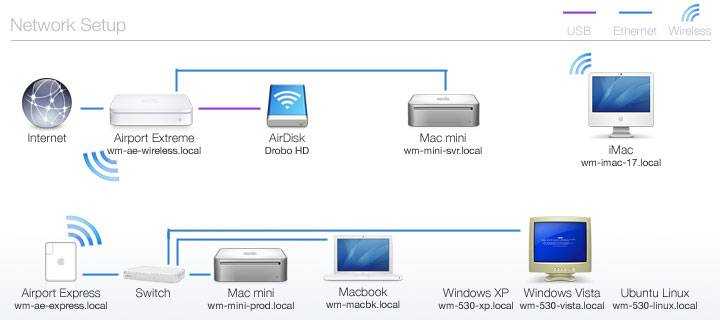Содержание
Как настроить AirPort Express и AirPort Extreme?
Цель обработки персональных данных физического лица, переданных Оператору путем заполнения формы Заявки: обработка запроса при заказе обратного звонка.
Обработка персональных данных осуществляется следующим способом: сбор, запись, систематизация, уточнение, использование, обезличивание, блокирование, удаление, уничтожение либо путем совершения иных действий (операций) с персональными данными без использования средств автоматизации.
Заявитель, как субъект персональных данных, имеет право на доступ к его персональным данным в порядке, определенном статьей 14 Федерального закона от 27.07.2006 № 152-ФЗ «О персональных данных».
Срок действия данного согласия устанавливается на период: с момента подачи Заявки бессрочно.
Согласие может быть отозвано Заявителем в любое время на основании письменного заявления.
Заявитель может ознакомиться с
ПОЛИТИКОЙ В ОТНОШЕНИИ ОБРАБОТКИ ПЕРСОНАЛЬНЫХ ДАННЫХ В ООО «СИТИЛИНК»
, которая размещена на сайте Оператора в открытом доступе.
Как настроить AirPort Express и AirPort Extreme?
Сборка и подключение
Утилита «AirPort»
Настройка на Windows
Настройка на MacOS
Заключение
Видеоинструкции
Возможно, Вам будет интересна статья «Как поменять пароль от cети Wi-Fi?»
Сборка и подключение
- Подключите роутер к электрической сети.
- Установите кабель «Ситилинк» (который протянут с подъезда) в порт «WAN».
- Включите устройство нажатием на соответствующую кнопку.
- В любой порт желтого цвета установите кабель Ethernet, идущий в комплекте с роутером.
- Другой конец этого кабеля установите в порт Ethernet ноутбука или компьютера.
AirPort Express
AirPort Extreme
Утилита «AirPort»
- На Windows утилиту можно скачать с официального сайта.
- На MacOS утилита установлена по умолчанию.
Настройка на Windows
- Запустите программу — автоматически запустится сканирование.

- Выберите обнаруженный роутер:
- Откройте вкладку «Wireless».
- В разделе «Wireless Network Name» введите имя беспроводной сети.
- Оставьте галочку «Allow this network to be extended», чтобы сеть была видна.
- В разделе «Wireless Security» выберите WPA/WPA2.
- Придумайте пароль для сети Wi-Fi и введите его в соответствующее поле:
- В разделе «Connect Using» выберите тип подключения «Ethernet», а в «Ethernet WAN Port» оставьте всё, как есть.
- В разделе «Connection Sharing» оставьте «Share a public IP address», иначе роутер будет работать только как точка доступа:
- Откройте раздел «TCP/IP».
11.В пункте «Configure IPv4» выберите «Using DHCP»:
- В настройках «DHCP» установите адресацию сети, как указано ниже:
- Нажмите кнопку «Update» в правом нижнем углу окна.
- Роутер должен автоматически перезагрузится.
 Вы увидите зелёный светодиод на корпусе роутера и в самой утилите:
Вы увидите зелёный светодиод на корпусе роутера и в самой утилите:
Настройка на MacOS
- Запустите утилиту «AirPort».
- Выберите обнаруженный роутер.
- Нажмите «Продолжить»:
- Выберите пункт «У меня нет беспроводной сети и я хочу ее создать».
- Нажмите «Продолжить»:
- В поле «Имя сети» введите название для Вашей беспроводной сети.
- Выберите тип защиты «Личный WPA/WPA2» и установите пароль:
- В пункте «Конфигурация IPv4» выберите «Использовать DHCP», а остальные поля оставьте пустыми.
- Нажмите «Продолжить».
- Роутер должен автоматически перезагрузится. Вы увидите зелёный светодиод на корпусе роутера и в самой утилите:
Заключение
Остаётся авторизоваться в в Личном кабинете, чтобы привязать MAC-адрес Вашего роутера к IP-адресу. Вы увидите сообщение о том, что конфигурация компьютера изменилась и необходимо подождать — в течение 10 минут Интернет заработает.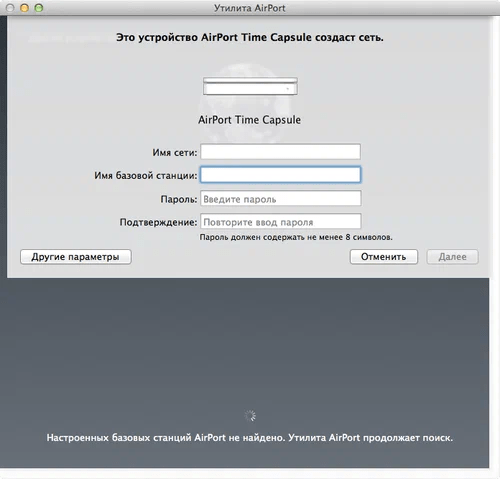
- Если самостоятельно настроить устройство не получилось, Вы можете пригласить технического специалиста, обратившись в Службы Заботы о Клиентах любым удобным для Вас способом. Например, по телефону: +7 (921) 455-55-77. Мы работаем круглосуточно!
Видеоинструкции
Как узнать пароль от Wi-Fi?
Как настроить роутер?
Статья была полезной?
- Как настроить Huawei/Honor?
- Как настроить TP-Link AC1200 EC220-G5
- Как настроить TP-Link TL-WR940N
- Как настроить D-Link DIR-300 B1 (2.
 02)?
02)? - Как настроить Mikrotik
Airport Express и Airport Extreme
Главная » Советы по настройке роутеров
Все доброго времени суток! Сегодня мы будем производить настройку роутера Apple. Я в свое время настроил достаточно много маршрутизаторов, но, если честно, у меня был небольшой ступор при настройке именно этого интернет-центра.
Компания Apple как всегда решила выделиться и всё сделать «не как у людей». Ничего сложного конечно нет, но настройка в корне отличается от аппаратов других фирм. Данная инструкция подходит для Apple Airport Express и Airport Extreme. Я постарался рассказать инструкцию как можно понятнее, но если возникнут какие-то вопросы, сложности, вылезет ошибка – пишите в комментарии.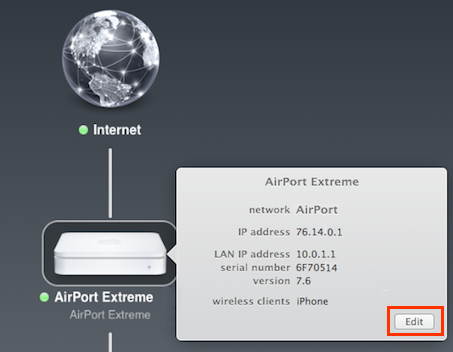
Содержание
- Подключение и установка программы
- Настройка с компьютера
- Настройка с телефона или планшета
- Сброс на заводские настройки
- Задать вопрос автору статьи
Подключение и установка программы
У нас есть вот такая маленькая коробочка. И так, в первую очередь подключаем питание в первый порт. Далее у нас есть два сетевых входа с непонятными на первый взгляд обычному пользователю, значками. Как оказалось, первый порт с «кружочком из кружочков» это вход для кабеля провайдера. Второй со стрелочками – порт для локального подключения компьютера, ноутбука или другого сетевого аппарата.
Для настройки нам нужно загрузить и установить программу. Как оказалось, Web-интерфейса вообще нет. Программу можно скачать с официального сайта – по этой ссылке. Или запустить напрямую с установочного диска, который идет в комплекте.
После скачивания, нужно будет запустить установку. Там ничего сложного нет и все делается аналогично.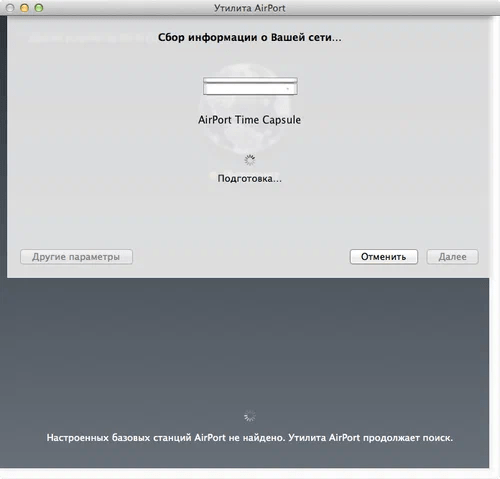 На определенном этапе нужно будет принять лицензионное соглашение и выбрать папку для установки. Далее я буду рассказывать – как настроить WiFi и интернет на маршрутизаторе Apple.
На определенном этапе нужно будет принять лицензионное соглашение и выбрать папку для установки. Далее я буду рассказывать – как настроить WiFi и интернет на маршрутизаторе Apple.
Настройка с компьютера
Для подключения компьютера или ноутбука мы берем сетевой кабель и вставляем в LAN порт.
- Запускаем программу. После этого ваш антивирус может начать ругаться, просто нажмите «Разрешить». Далее вы должны увидеть режим «Быстрой настройки».
- После, вам будет предложен вариант сброса настроек или использование стандартных. Обязательно выбираем «Restore the previous settings». Странный выбор, обычно стандартные настройки вообще не используются.
- На следующем этапе мы придумываем логин и пароль администраторской панели. Лучше эти данные куда-то записать, потому что их постоянно забывают. Если вы их забудете, то чтобы попасть внутрь настроек, его придется сбрасывать и настраивать заново.
- Далее выбираем «I want to create a new wireless network» – чтобы создать свою Wi-Fi сетку.

- Теперь придумываем имя пользователя и вводим в строку «Wireless Network name». Далее нужно будет два раза ввести пароль от будущей беспроводной сети.
- Теперь, нужно будет выбрать режим:
- «Bridge Mode» – если данный аппарат будет подключен к основному маршрутизатору или aDSL модему.
- «Share a single Ip address using DHCP and NAT» – стандартный режим, когда интернет идет по кабелю напрямую в WAN порту. Чаще всего используется именно этот режим, поэтому я выберу его.
- Следующий этап – это выбор типа IP адресации, которую использует ваш провайдер. Эту информацию можно посмотреть в договоре. Если вы не видите в договоре никаких подобных настроек, то скорее всего у вас динамическая адресация и выбираем «Using DHCP». Чтобы ввести IP, маску и DNS сервера – выбираем «Manually».
- В самом конце посмотрите, чтобы все данные были введены верно. Вы также можете вернуться на любой шаг с помощью кнопки «Go Back».
 Нажимаем «Update» и подтверждаем действия.
Нажимаем «Update» и подтверждаем действия.
- Подождите пока роутер перезагрузится.
Настройка с телефона или планшета
- В смартфоне включаем Wi-Fi сеть и подключаемся к сети «AirPort Express».
- После подключения должна открыться страница настроек. Вам нужно сразу придумать имя вай-фай сети и пароль от неё.
Далее маршрутизатор попытается подключиться к интернету. Если все вышло удачно, то значит ваш провайдер использует динамическую IP адресацию. Если же у вас «PPPoE подключение», то вы должны увидеть окошко для ввода логина и пароля – эту информация можно посмотреть в договоре. Также возможно нужно будет ввести IP, ДНС и маску сети – если такие данные есть в договоре.
Может вылезти вот такое сообщение. Посмотрите, чтобы кабель от провайдера был вставлен в нужный порт – смотрим самую первую главу этой статьи. На самом деле перепутать достаточно просто. Если у вас идет подключение через DSL модем, то перезагрузите его и также проверьте подключение на нем.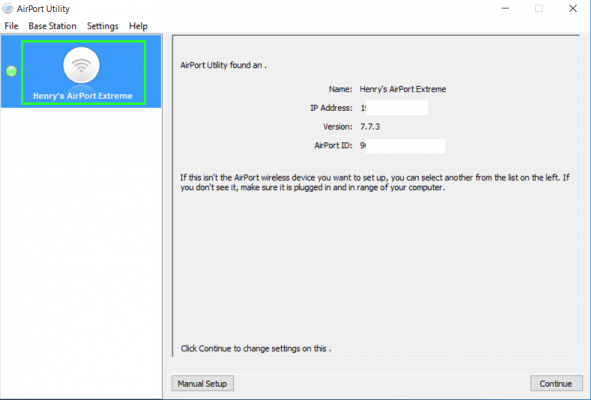
Сброс на заводские настройки
Ну и напоследок, если что-то вдруг пошло не так. Роутеры Apple как и другие подобные устройства в любой момент можно просто сбросить на заводские настройки, и начать процесс настройки заново. Можно это делать и через программу, но все предпочитают просто использовать вот эту кнопку сброса:
Процедура сброса:
- Убеждаемся, что роутер включен и лампочки горят.
- Нажимаем на эту кнопку сброса и ждем, пока лампочки не начнут моргать.
- Отпускаем, дожидаемся загрузки роутера и переходим к процедуре загрузки.
Помогла ли вам эта статья?
13 714 6
Автор статьи
Бородач 1641 статей
Сенсей по решению проблем с WiFiем.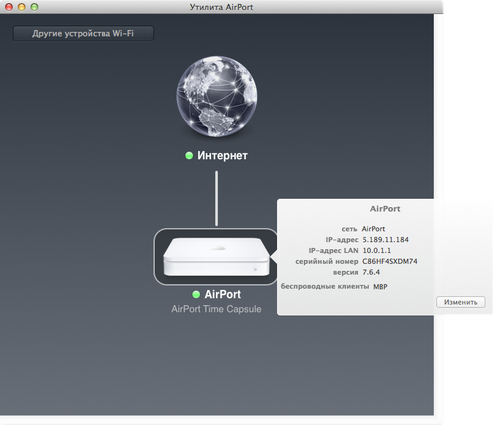
Обладатель оленьего свитера, колчана витой пары и харизматичной бороды.
Любитель душевных посиделок за танками.
Как установить и использовать Airport Utility для Windows
Когда вы совершаете покупку по ссылкам на нашем сайте, мы можем получать партнерскую комиссию. Вот как это работает.
Если вы переходите с Mac на ПК, скорее всего, ваш беспроводной маршрутизатор был одним из собственных устройств Apple Airport, и вам может быть интересно, сможете ли вы продолжать использовать его без MacBook. Хотя к параметрам администрирования многих маршрутизаторов ПК можно получить доступ через веб-браузер, вам потребуется программное обеспечение Apple, в частности приложение Airport Utility, для управления его маршрутизаторами.
К счастью, владельцы ПК могут загрузить версию Airport Utility для Windows, поэтому их маршрутизатор Airport не нужно выбрасывать при переходе на Windows. Просто чтобы вы знали, на последнем этапе процесса ваш компьютер должен будет войти в беспроводную сеть, в которой работает маршрутизатор аэропорта.
Ниже приведены пошаговые инструкции по подготовке вашего компьютера к администрированию маршрутизатора Apple Airport.
Как установить и использовать Airport Utility для Windows
1. Перейдите на страницу загрузки Airport Utility (откроется в новой вкладке) и нажмите «Загрузить Airport Utility для Windows».
2. Нажмите Загрузить.
3. Щелкните AirPortSetup.exe.
4. Нажмите Далее.
5. Выберите «Я принимаю условия лицензионного соглашения» и нажмите «Далее».
6. Выберите Далее.
7. Выберите Установить. После этого вам нужно будет дважды выбрать «Да» при появлении запроса в окне «Контроль учетных записей».
8. Выберите Готово.
9. Нажмите кнопку Пуск.
10.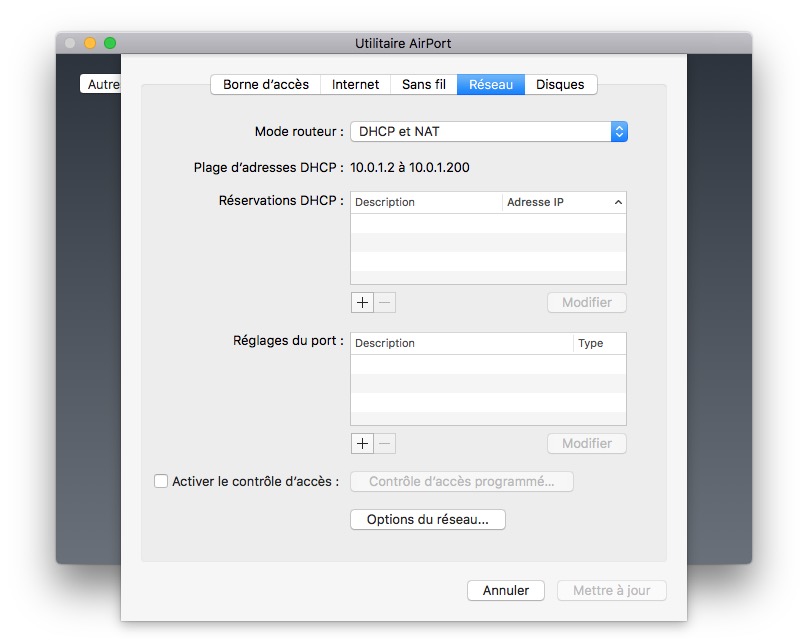 Тип Аэропорт.
Тип Аэропорт.
11. Выберите Утилита аэропорта.
12. Установите флажок «Частные сети, такие как моя домашняя или рабочая сеть».
13. Нажмите OK.
14. Дважды щелкните сеть вашего аэропорта.
Теперь вы можете управлять маршрутизатором аэропорта со своего ПК, чтобы контролировать доступ, общие принтеры и жесткие диски, а также другие настройки.
Руководство по переходу с Mac на ПК: как выполнить переход
- Предыдущий совет
- Следующий совет
- Создание учетной записи Microsoft
- Настройка и использование iCloud в Windows
- Форматирование жесткого диска для Windows и Mac
- Перенос файлов Mac на ПК с Windows
- Преобразование файлов Mac для работы в Windows 10
- Авторизация нового ПК с помощью учетной записи iTunes
- Как импортировать фотографии iPhone в Windows 10
- Руководство по жестам сенсорной панели Windows 10 для пользователей Mac
- Руководство пользователя Mac по сочетаниям клавиш Windows 10
- Вход в Facebook и Twitter в Windows 10
- Настройка электронной почты и календарей iCloud в Windows 10
- Как принудительно завершить работу в Windows 10
- Как установить приложения в Windows 10
- Сделать ярлыки на рабочем столе в Windows 10
- Привязать 4 окна одновременно в Windows 10
- Как использовать Cortana в Windows 10: советы и рекомендации Tos
- Установить QuickTime в Windows 10
Получите мгновенный доступ к последним новостям, самым горячим обзорам, выгодным предложениям и полезным советам.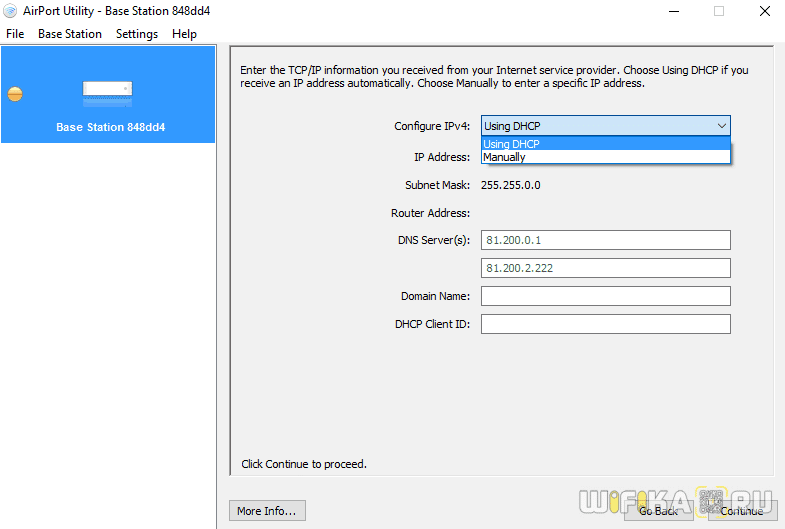
Свяжитесь со мной, чтобы сообщить о новостях и предложениях от других брендов Future. Получайте электронные письма от нас от имени наших надежных партнеров или спонсоров.
Компьютер в аэропорту — практически сетевой
В 1999 году Apple представила AirPort — доступное и простое в использовании решение для доступа к Интернету без кабелей, ограничивающих доступ. В 2003 году AirPort Extreme внедрила стандарты беспроводной связи 802.11g. В 2004 году Apple выпустила AirPort Express, использующий стандарт беспроводной связи 802.11g для обеспечения скорости передачи данных до 54 Мбит/с. Он поддерживает как компьютеры Mac, оснащенные картой AirPort Extreme, так и ПК с Windows, совместимые с Wi-Fi 802.11g, а также компьютеры Mac с более старой картой AirPort и ПК с Windows 802.11b. AirPort Express также обеспечивает одновременный беспроводной доступ в Интернет через DSL или кабельный модем для 10 компьютеров.
Обновления аэропорта:
- Обновление аэропорта 4.
 1 для MAC
1 для MAC - Аэропорт 4.1 Обновление для Windows
Express Express Updates
- Airport Express Freshware 6.1.1 для Mac
- Airport Express Firmware 6.1.1 для Windows
- Airport Express Firmware 6.1.1 для Windows
для Windows
.
Страницы справки Airport Express
— Проблемы с поиском драйвера принтера в Windows XP при использовании принтера, подключенного к Airport Extreme или Express. Читайте здесь.
— часто задаваемые вопросы (FAQ) AirPort Express для Windows. Читайте здесь.
(проблема с надежностью базовых станций AirPort — 2001)
Читатель недавно рассказал нам о проблеме с надежностью базовых станций AirPort, которая начала проявляться в январе 2001 г. В некоторых устройствах конденсаторы в блоке питания перегреваются и выходят из строя, что вызывает постоянно перезагружаться. Плохая новость заключается в том, что эта проблема, как правило, возникает после истечения срока гарантии на базу AirPort. Apple не признает проблем с дизайном и будет ремонтировать только устройства, находящиеся на гарантии (с обычной платой за ремонт).
Apple не признает проблем с дизайном и будет ремонтировать только устройства, находящиеся на гарантии (с обычной платой за ремонт).
Вы можете прочитать эту ветку в дискуссионных группах Apple… хотя в основном это «я тоже»… (сначала вам нужно зарегистрироваться… покупка не требуется) для получения дополнительной информации.
Если у вас уже возникла проблема, услужливый владелец AirPort Base опубликовал страницу с инструкциями по ремонту (включая фотографии).
Спасибо тем из вас, кто написал мне, чтобы поделиться своим опытом настройки аэропорта в сети только для Windows. Похоже, что Apple ничего не сделала, чтобы предотвратить использование Airport Bridge в сетях только для Windows. Похоже, что проблемы с настройкой только для Windows могут быть связаны с тем, что программное обеспечение Karlbridge не может получить доступ к элементам управления NAT и DHCP на базовой станции в аэропорту. Если вы подключаете базовую станцию в аэропорту к сети, в которой уже есть маршрутизатор NAT или DHCP-сервер, у вас могут возникнуть проблемы, особенно если вы настроили своих беспроводных клиентов на использование DHCP для получения информации об их IP-адресах.
- Перейдите на эту страницу, чтобы узнать, как один читатель успешно настроил свою базу в аэропорту в своей сети только для Windows.
- Перейдите сюда, чтобы получить другую информацию об аэропорте и ссылки на статьи.
Продолжайте читать ниже, чтобы получить общую информацию о настройке базовой станции в аэропорту через Windows.
(Спасибо Robert D. La Gesse за эту информацию!)
Точка доступа Apple Airport МОЖЕТ использоваться с ПК на базе Windows. Продукт Apple в основном аналогичен точке доступа Lucent WaveLAN (сейчас Lucent называет продукты WaveLan Orinoco). Но инструмент управления Lucent Access Point не позволит настроить аэропорт Apple.
Вы думаете, что для настройки базовой станции в аэропорту вам понадобится Macintosh? К счастью, в аэропорту есть процессор 486, работающий под управлением программного обеспечения Karlnet Karlbridge . Таким образом, вы можете перейти на веб-сайт Karlnet и загрузить http://www. karlnet.com/download/configsetup.exe, который позволяет настраивать все аспекты базовой станции в аэропорту — с компьютера под управлением Windows! Поскольку базовая станция аэропорта на 500 долларов дешевле аналогичного продукта WaveLan, это важно!
karlnet.com/download/configsetup.exe, который позволяет настраивать все аспекты базовой станции в аэропорту — с компьютера под управлением Windows! Поскольку базовая станция аэропорта на 500 долларов дешевле аналогичного продукта WaveLan, это важно!
Подключение
Если вы используете только беспроводные карты для подключения компьютеров, вы можете подключить порт LAN кабельного модема напрямую к базовой станции в аэропорту (возможно, вам потребуется использовать «перекрестный кабель» вместо обычного кабеля UTP. В противном случае просто подключите базовую станцию в аэропорту к концентратору. Если ваш метод совместного использования включает сервер DHCP, настройте базовую станцию в аэропорту на получение информации об адресе через DHCP. В противном случае вам потребуется назначить ее вручную.
База в аэропорту Станция имеет встроенные серверы NAT и DHCP. Поэтому просто настройте карты беспроводных станций на автоматическое получение информации об их IP-адресах, и все готово к работе.
Я использую карты станций Compaq на 11 Мбит/с (199 долларов США за штуку) в каждом из своих ноутбуков. Поскольку и Compaq, и Airport являются беспроводными устройствами со скоростью 11 Мбит/с, совместимыми со стандартом 802.11b, я могу с легкостью выходить в сеть без проводов. Аэропорт позаботится о назначении IP-адресов, DNS-адресов и т. д. для ноутбуков. Аэропорт также выполняет всю трансляцию NAT.
Обратите внимание, что вы можете использовать беспроводные адаптеры, отличные от карт Compaq. Просто убедитесь, что вы получаете продукты, совместимые со стандартом 802.11b. См. эту страницу для списков продуктов и ссылок.
Также обратите внимание, что базовая станция аэропорта является мостом и маршрутизатором NAT. Таким образом, беспроводная и Ethernet-подключенная части вашей сети должны без проблем общаться друг с другом.
Другие интересные статьи и утилиты
Если вы хотите добавить антенны расширителя диапазона к базе AirPort, посетите эту страницу.

У Джона Севи есть конфигуратор на основе Java, который работает как с ORiNOCO/Agere RG1000, так и с Apple Airport. Ознакомьтесь также с другими утилитами аэропорта! [Спасибо, Джо Прикетт!]
Этот сайт Константина фон Венцеля содержит информацию, полезную для решения проблемы с надежностью конденсатора базовой станции AirPort. В нем также есть инструкции по подключению антенны расширителя диапазона.
Freebase – это утилита на основе VisualBasic, написанная Ропом Гонгриджпом для настройки базовой станции Apple Airport. Программа позволяет получить доступ к конфигурации модема, беспроводной сетевой карты, конфигурации моста/маршрутизатора, DHCP (клиента и сервера), настройкам WEP, правам доступа по MAC-адресу и ряду других полезных функций. Это также позволяет сохранять различные наборы конфигураций на диск для последующего использования.
[Спасибо Рену Родерику за подсказку!]В этой статье Генри Норра рассказывается о его опыте настройки различных сетевых адаптеров Windows 802.

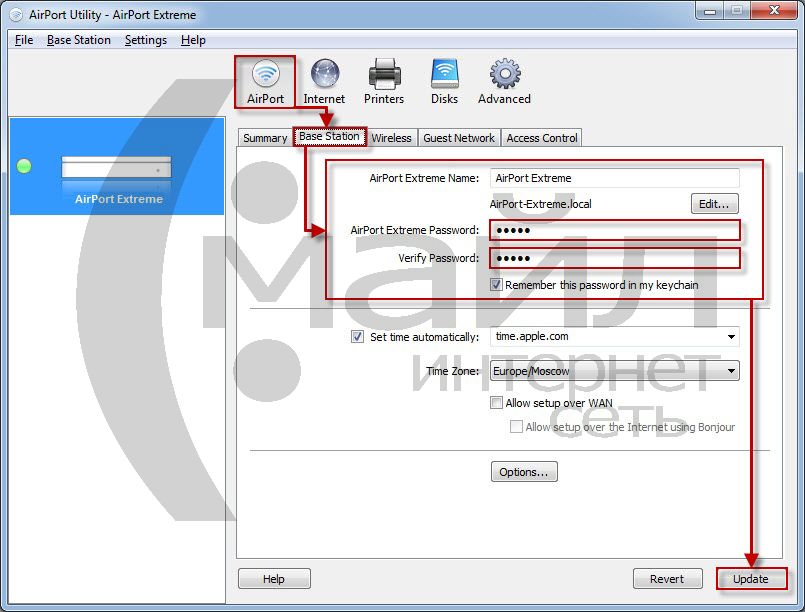
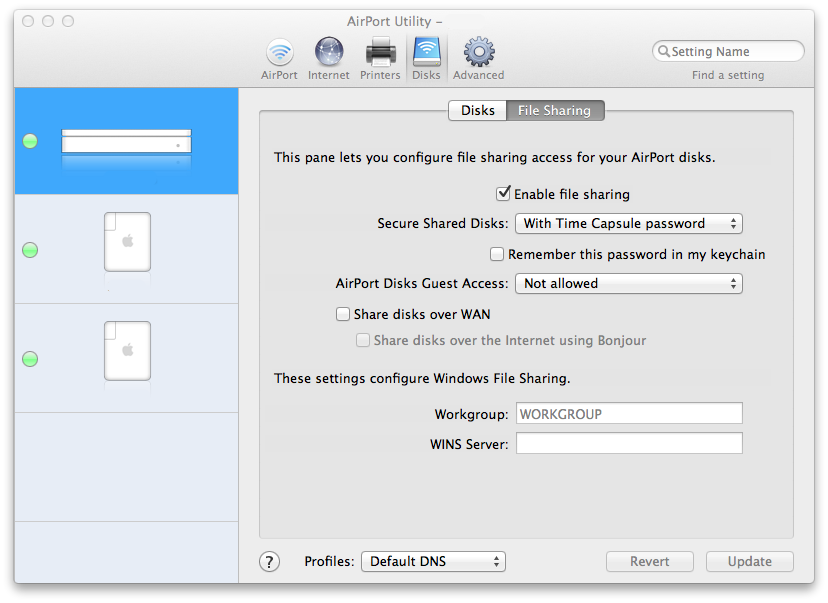 Вы увидите зелёный светодиод на корпусе роутера и в самой утилите:
Вы увидите зелёный светодиод на корпусе роутера и в самой утилите: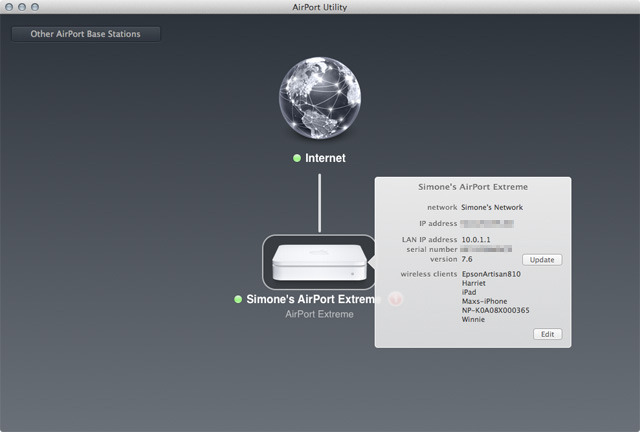 02)?
02)?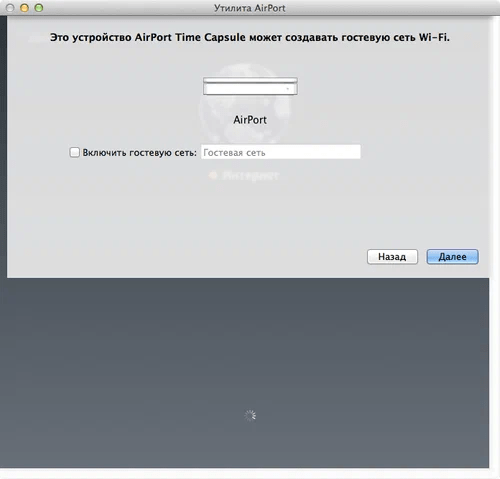
 Нажимаем «Update» и подтверждаем действия.
Нажимаем «Update» и подтверждаем действия.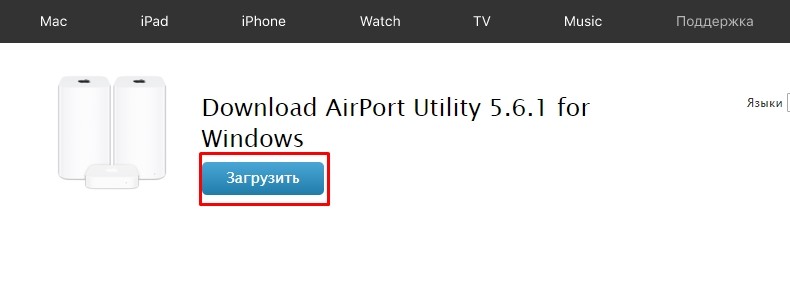 1 для MAC
1 для MAC