Содержание
AirPrint: всё, что нужно знать
AirPrint — самое известное приложение для беспроводной печати через устройства производства Apple.
Сейчас, когда все больше людей переходит на удалёнку и фриланс, превращая свои дома в офисы, доступный беспроводной принтер становится как никогда важным. AirPrint — это решение Apple для беспроводной печати по локальной сети, поэтому лучшие принтеры AirPrint идеально подходят для пользователей MacOS и iOS, которые не хотят иметь дело с проводным принтером.
Ответим на самые популярные вопросы про использование AirPrint.
Что нужно, чтобы начать печатать через AirPrint?
- iPhone 3GS или новее.
- IPod touch 3-го поколения или новее.
- Любая модель iPad.
- iOS 4.2 (или новее), работающая на вашем устройстве.
- Доступ к сети Wi-Fi.
- Принтер, совместимый с AirPrint. На этой странице постоянно обновляемый список устройств, где используется AirPrint.

Какие принтеры совместимы с AirPrint?
Когда приложение AirPrint только появилось, совместимость оно работало только с принтерами HP, но сегодня в продаже сотни, а может и тысячи принтеров от десятков производителей, которые его поддерживают.
Что делать, если ваш принтер не работает с AirPrint?
Чтобы iPhone мог печатать напрямую на принтере, этому принтеру необходима встроенная поддержка AirPrint. Но если в вашем принтере ее нет, вашему настольному или портативному компьютеру требуется программное обеспечение, которое позволяет ему понимать, как работать как с AirPrint, так и с вашим принтером.
Существует ряд программ, которые могут получать задания на печать с вашего iPhone или другого устройства iOS. Проблема заключается в том, что вы не сможете отправлять задания напрямую на принтер, необходимо будет использовать ПК, подключив к нему мобильный девайс через wi-fi, USB кабель или Ethernet). В это случае компьютер может получать данные от AirPrint, а затем отправлять их на принтер.
В это случае компьютер может получать данные от AirPrint, а затем отправлять их на принтер.
Программное обеспечение, необходимое для печати таким образом:
AirPrint полностью беспроводной?
Да, если у вас есть мобильный девайс и принтер с этим приложением.
Должны ли устройство iOS и принтер находиться в одной сети?
Да. Для работы AirPrint ваше устройство iOS и принтер, на котором вы хотите печатать, должны быть подключены к одной и той же сети Wi-Fi . К сожалению, из дома не получится напрямую напечатать документ в офисе.
Как управлять или отменять задания на печать с помощью Центра печати?
Если вы всегда печатаете только одну страницу текста, вы, вероятно, приложение Центр печати вам просто не понадобится, потому что ваше задание будет выполнено очень быстро. Но если вы печатаете большой многостраничный документ, несколько документов или большие изображения, вы можете использовать Центр печати для управления ими.
После того, как вы отправили задание на принтер, дважды щелкните кнопку «Домой» на своем iPhone, чтобы переключить приложение (или, на iPhone X , проведите пальцем снизу вверх). Там вы найдете приложение под названием Центр печати. Он показывает все текущие задания на печать, которые были отправлены с вашего телефона на принтер. Нажмите на задание, чтобы просмотреть такую информацию, как: параметры печати задания и состояние. Также можно отменить задание до его завершения. Если у вас нет активных заданий, Центр печати недоступен.
Как решить проблемы с AirPrint?
Если у вас возникли проблемы с использованием AirPrint на принтере, попробуйте выполнить следующие действия:
- Убедитесь, что ваш принтер совместим с AirPrint (это звучит глупо, но это ключевой шаг).
- Убедитесь, что ваш iPhone и принтер подключены к одной сети Wi-Fi.
- Перезагрузите iPhone и принтер.
- Обновите свой iPhone до последней версии iOS , если это необходимо.

- Убедитесь, что на принтере установлена последняя версия прошивки (проверьте на веб-сайте производителя, есть ли доступные загрузки).
- Если ваш принтер подключен через USB к базовой станции AirPort или AirPort Time Capsule, отключите его. Принтеры, подключенные к этим устройствам через USB, не могут использовать AirPrint.
Как печатать с iPhone с помощью AirPrint
- Откройте или создайте документ, фотографию, сообщение электронной почты или другой файл, который вы хотите распечатать.
- Нажмите «Поделиться» , а затем нажмите «Печать».
Если параметр «Печать» отсутствует в списке, проведите пальцем справа налево по нижнему ряду значков, чтобы отобразить дополнительные параметры. Если его нет в этом списке, приложение может не поддерживать печать.
- На экране «Параметры принтера» нажмите «Выбрать принтер».

- На экране «Принтер» коснитесь принтера.
- Нажмите кнопки + и -, чтобы установить количество копий для печати. В зависимости от принтера могут быть доступны другие параметры, например двусторонняя печать, выбор цвета и диапазоны страниц для многостраничных документов.
- Когда вы сделали свой выбор, нажмите «Печать» . Выбор количества копий для печати и команды «Печать» на iPhone.
- Документ поступит на принтер.
Требования для использования AirPrint
AirPrint — это беспроводная технология, встроенная в каждое устройство iOS, которое использует Wi-Fi и совместимые принтеры для печати с iPhone. Чтобы использовать AirPrint с устройства iOS:
- Настройте принтер, совместимый с AirPrint .
- Подключите устройство iOS и принтер к одной сети Wi-Fi.
- Установите приложение, поддерживающее AirPrint, на устройство iOS.
Как печатать с iPad с помощью AirPrint
Если у вас есть принтер, совместимый с AirPrint, и вы используете то же соединение Wi-Fi, вот как печатать с любого iPad, iPad Air или iPad Pro:
-
Откройте приложение или веб-страницу, которую хотите распечатать, затем выберите значок «Поделиться» (обычно представляемый в виде квадрата с вертикальной стрелкой, выходящей из него).
- В некоторых случаях вам может потребоваться вместо этого выбрать значок «Еще» (часто представленный в виде трех горизонтальных точек).
- В нижнем ряду параметров выберите значок «Печать».
- Выберите «Выбрать принтер». Выберите свой принтер, совместимый с AirPrint, чтобы iPad мог его распознать.
- Выберите «Печать». Чтобы распечатать более одной копии страницы или изображения, нажмите кнопку + рядом с 1 копией перед тем, как выбрать «Печать».
В качестве бонуса предлагаем ознакомиться с ТОП-6 лучших принтеров AirPrint на начало 2021 года:
- Лучший в целом: HP OfficeJet 250 — отличное качество фото, высокая скорость сканирования и печати, сенсорный экран управления.
- Лучший в целом: HP OfficeJet 3830 — отличная фотопечать в высоком разрешении, быстрая печать, бюджетная стоимость.
- Лучший компактный: Canon Pixma iX6820 — компактный дизайн, отличная фотопечать.

- Самый высокий уровень безопасности: Brother HL-L8360CDW — быстрая печать, отличное качество графики в цветном и монохромном вариантах, выдерживает большую нагрузку на печать, легко настраивается.
- Лучший для фото: Canon PIXMA TS9120 — отличный дизайн, качественные документы и фото, быстрая печать, двусторонняя печать.
- Бюджетный: Canon Pixma TR4520 — компактный, бюджетная цена.
Как выбрать принтер с AirPrint?
Качество: прежде чем вы начнете сужать список вариантов, вам нужно решить, хотите ли вы лазерный или струйный принтер. Лазерные принтеры лучше подходят для печати документов, но цветные модели могут быть дороже. Струйные принтеры оптимальны, если вы планируете печатать много изображений на фотобумаге — их чернила дешевле, чем тонер для лазерных принтеров, но вам придется менять их чаще.
Размер: размер корпуса и формат печати также важны при выборе нового принтера. Будет ли машина стоять на уже захламленном столе или у вас есть отдельная подставка для принтера?
Будет ли машина стоять на уже захламленном столе или у вас есть отдельная подставка для принтера?
Совместимость: какие устройства вам понадобятся для подключения к вашему принтеру? Независимо от того, работает ли ваша семья полностью на Mac / iOS, Windows / Android, обязательно найдите принтер, совместимый с вашей операционной системой ПК.
Объяснение беспроводной печати: AirPrint, Google Cloud Print, iPrint, ePrint и другие
Хорошая вещь о стандартах состоит в том, что есть так много из них на выбор. Это определенно относится к беспроводным принтерам. Приобретая принтер , вы обнаружите, что большинство принтеров поддерживают различные стандарты печати.
Эти стандарты возникли из-за беспорядочной печати, даже беспроводной печати. Все они стремятся сделать печать проще, но все они разные и работают по-разному.
Wi-Fi печать
СВЯЗАННЫЕ: 4 простых способа удаленной печати по сети или Интернету
Стандартная печать Wi-Fi — это, по сути, беспроводная форма стандартной проводной USB-печати. Как и при печати через USB, требуются драйверы принтера.
Как и при печати через USB, требуются драйверы принтера.
Принтеры с поддержкой Wi-Fi могут подключаться к беспроводной сети, делая их доступными для других компьютеров и устройств. Компьютеры в сети могут затем печатать по сети. Это также облегчает совместное использование одного принтера несколькими компьютерами. Однако этот процесс все еще может быть довольно грязным. Вам все еще нужно установить соответствующие драйверы принтера, прежде чем ваш компьютер сможет печатать на нем.
Это может быть проблемой. Например, допустим, вы хотите печатать на беспроводном принтере с iPhone, телефона Android, iPad или планшета другого типа? Как вы должны установить драйверы принтера на свой телефон или планшет?
Bluetooth печать
СВЯЗАННЫЕ: Больше, чем гарнитуры: 5 вещей, которые вы можете сделать с Bluetooth
Некоторые принтеры поддерживают печать по Bluetooth, хотя это далеко не так часто, как печать по Wi-Fi. Для этого вам понадобится телефон, планшет или ноутбук со встроенным Bluetooth. Затем вам нужно будет соединить ваше устройство и принтер. Это происходит через локальное Bluetooth-соединение ближнего действия, поэтому устройства должны быть достаточно близко друг к другу, чтобы это работало.
Для этого вам понадобится телефон, планшет или ноутбук со встроенным Bluetooth. Затем вам нужно будет соединить ваше устройство и принтер. Это происходит через локальное Bluetooth-соединение ближнего действия, поэтому устройства должны быть достаточно близко друг к другу, чтобы это работало.
Затем вы можете отправлять документы на принтер через Bluetooth, пока вы находитесь рядом с ним, так же, как вы можете использовать Bluetooth для сопряжения гарнитуры или передачи файлов между соседними устройствами .
Печать по Bluetooth может работать, но это неудобно. Многие принтеры не включают в себя радиомодули Bluetooth, и для этого требуется включить радиоустройство Bluetooth на устройстве, выполнить сопряжение и достаточно близко подойти к принтеру, прежде чем вы сможете печатать. С принтером с поддержкой Wi-Fi принтер может использовать любое устройство в той же сети, даже если они находятся далеко друг от друга или не имеют радиомодуля Bluetooth.
Apple AirPrint
AirPrint — это решение Apple для устранения проблем с драйверами принтера и сопряжением Bluetooth.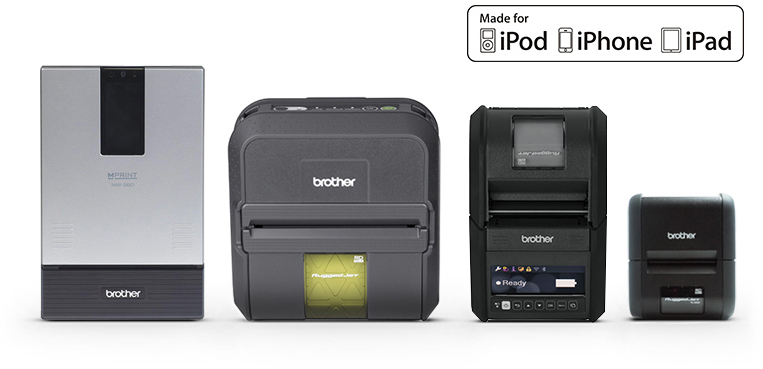 Принтеры, поддерживающие AirPrint, будут объявлены совместимыми с AirPrint. Большинство производителей принтеров делают принтеры совместимыми с AirPrint, а также поддерживают другие стандарты беспроводной печати. Вам не нужно покупать специальный принтер только для устройств Apple, чтобы использовать AirPrint.
Принтеры, поддерживающие AirPrint, будут объявлены совместимыми с AirPrint. Большинство производителей принтеров делают принтеры совместимыми с AirPrint, а также поддерживают другие стандарты беспроводной печати. Вам не нужно покупать специальный принтер только для устройств Apple, чтобы использовать AirPrint.
Чтобы использовать принтер AirPrint, вам просто нужно подключить его к беспроводной сети, как обычный принтер Wi-Fi. Затем вы должны взять свой iPad, iPhone, iPod Touch или компьютер Mac и выбрать опцию «Печать» в любой программе. Затем вы увидите список AirPrint-совместимых принтеров в вашей локальной сети. Чтобы распечатать на принтере, просто выберите принтер из списка.
Вот и все. Вам не нужно устанавливать драйверы принтера или проходить процесс сопряжения. Устройства Apple автоматически обнаруживают принтеры AirPrint в той же сети и могут печатать на них без дальнейшей настройки.
AirPrint очень удобен, но большим недостатком является то, что он поддерживает только устройства Apple. Вы не можете печатать с ПК с Windows или устройства Android, используя AirPrint — по крайней мере, без неофициальных хакерских решений, которые могут не работать. К счастью, совместимые с AirPrint принтеры, как правило, также поддерживают другие типы стандартов беспроводной печати, так что вы также можете печатать на них с устройств, не принадлежащих Apple.
Вы не можете печатать с ПК с Windows или устройства Android, используя AirPrint — по крайней мере, без неофициальных хакерских решений, которые могут не работать. К счастью, совместимые с AirPrint принтеры, как правило, также поддерживают другие типы стандартов беспроводной печати, так что вы также можете печатать на них с устройств, не принадлежащих Apple.
Google Cloud Print
СВЯЗАННЫЕ: Как (и почему) начать работу с Google Cloud Print
Google Cloud Print — это ответ Google на беспорядок в беспроводной печати. Когда вы используете принтер с поддержкой Google Cloud Print, он подключается к вашей беспроводной сети, как и другой принтер с поддержкой Wi-Fi. Затем вы связываете свой принтер с учетной записью Google, с которой он связывается через Интернет.
Затем вы можете распечатать на своем принтере через Google Cloud Print с любого устройства, просто войдя в свою учетную запись Google. Google Cloud Print предлагает интеграцию с Android и Chrome, а также приложения для Apple iOS и интеграцию со стандартной системой печати Windows. Когда вы печатаете на принтере Google Cloud Print, ваш документ отправляется через Интернет в Google, который отправляет его на ваш принтер.
Когда вы печатаете на принтере Google Cloud Print, ваш документ отправляется через Интернет в Google, который отправляет его на ваш принтер.
Это означает, что вы можете выполнять более сложные действия с Google Cloud Print, например, печатать через Интернет без необходимости перенаправлять порты или легко делиться вашим принтером с другими пользователями через их учетные записи Google.
В отличие от Apple AirPrint, облачная печать Google доступна для многих различных операционных систем. Вы даже можете использовать коннектор Google Cloud Print, чтобы ваш существующий принтер функционировал как принтер Google Cloud Print , позволяя печатать на нем с мобильных устройств.
iPrint, ePrint и другие решения для конкретного производителя
Чтобы не отставать от Apple и Google, производители принтеров создали свои собственные стандарты беспроводной печати. Сюда входят Epson iPrint, HP ePrint и другие.
Идея этих стандартов заключается в том, что вы можете просто загрузить соответствующее приложение — например, приложение Epson iPrint или приложение HP ePrint — из магазина приложений вашего мобильного устройства. Затем приложение может выполнять беспроводную печать на одном из принтеров производителя по сети.
Затем приложение может выполнять беспроводную печать на одном из принтеров производителя по сети.
Это могут быть полезные решения, особенно если у вас есть принтер с поддержкой Wi-Fi, который не поддерживает другие стандарты, такие как Apple AirPrint или Google Cloud Print. Однако они просто не так интегрированы с базовой системой и могут не распечатать любой тип документа, который вы хотите распечатать.
Если вы хотите печатать со своего iPhone и можете выбрать встроенное приложение Apple AirPrint или приложение Epson iPrint, вам, вероятно, будет гораздо лучше использовать AirPrint.
Одно имя, заметно отсутствующее выше, — Microsoft. Если у вас есть устройство Windows Phone, вам придется использовать приложение производителя, поскольку Microsoft не разработала собственный стандарт для простого подключения к беспроводным принтерам.
Пространство беспроводной печати немного беспорядочно и излишне запутанно. Тем не менее, хорошо то, что эти стандарты не являются взаимоисключающими. Вы можете легко получить новый принтер, который поддерживает стандартную печать Wi-Fi, Apple AirPrint, Google Cloud Print и собственное решение производителя принтера. Затем вы можете выбрать тип или тип подключения к принтеру, который подходит вам на любом устройстве, которое вы используете в данный момент.
Вы можете легко получить новый принтер, который поддерживает стандартную печать Wi-Fi, Apple AirPrint, Google Cloud Print и собственное решение производителя принтера. Затем вы можете выбрать тип или тип подключения к принтеру, который подходит вам на любом устройстве, которое вы используете в данный момент.
Что такое apple airprint
Что такое AirPrint и как им пользоваться на iPhone или IPad?
Еще вчера пользователи iOS устройств могли сами вручную отправлять электронные письма с прикрепленными к ним фалами для печати на принтеры поддерживающие ePrint. А сегодня владельцы iOS могут печатать с большей простатой и удобством. С помощью AirPrint, Apple сделала процесс печати еще более приятным.
Разумеется, файлы можно отправлять на печать и с компьютера, предварительно подключив принтер и Mac к одной точки Wi-Fi. Не смотря на несравненное удобство, данная технология не получила широкого распространения и поэтому поддерживается всего несколькими моделями принтеров.
Подлинные принципы работы новой технологии, в совокупности сопряженных устройств, представлены на видео.
Что такое AirPrint и как она работает
С этими словами из «Википедии» трудно не согласиться. При всей кажущейся полезности данной технологии она до сих пор не получает должного внимания со стороны производителей принтеров. Однако давайте попробуем дать ей второй шанс и взглянем на одну старую, но позабытую многими утилиту, которая способна вдохнуть в AirPrint немного жизни.
Суть технологии невероятно проста. Для печати любого документа с вашего iPhone или iPad вам необходимо лишь находиться в одной Wi-Fi сети с принтером, поддерживающим данную технологию. Не нужно устанавливать никаких драйверов или приложений. Просто выбираете «Печать документа» и отправляете его на печать. Это теория.
Сайт Apple.com предлагает три принтера от Epson и два от HP. Цены на модели колеблются от 99 до 300 долларов в зависимости от модели.
Работает AirPrint Activator очень просто. Вы скачиваете его с сайта производителя, и устанавливаете на свой Mac. Заявлена поддержка OS X 10.6 и 10.7, но будем надеяться, что и новую «кошку» не обидят в ближайшем будущем.
Вы скачиваете его с сайта производителя, и устанавливаете на свой Mac. Заявлена поддержка OS X 10.6 и 10.7, но будем надеяться, что и новую «кошку» не обидят в ближайшем будущем.
После установки в меню настроек вашего Mac появится новый пункт «AirPrint Activator».
И хотя в нашей повседневной жизни печать на бумаге все больше уходит в прошлое, но в некоторых областях без этого пока никуда. Хочется надеяться, что Apple сумеет продвинуть технологию беспроводной печати так, как она это делает с AirPlay.
AirPrint — что это такое и как им пользоваться? AirPrint — технология и функция беспроводной печати от Apple
В статье речь пойдет о том, что это — AirPrint. Будет рассмотрен принцип работы программы и рассказано о том, как печатать документы с помощью AirPrint. Кроме этого, в статье будут даны полезные советы для пользователей
Описание
AirPrint — технология, предназначенная для беспроводной связи устройств Apple с принтерами. Довольно удобное нововведение производителей Apple-продукции. Дает возможность делать различного рода операции с принтером (в основном распечатки), не находясь в непосредственной близости с ним.
Довольно удобное нововведение производителей Apple-продукции. Дает возможность делать различного рода операции с принтером (в основном распечатки), не находясь в непосредственной близости с ним.
В отличии от других подобных технологий, Apple AirPrint достаточно просто подключиться к одной сети с принтером.
Использование утилиты
Чтобы понять, что это — AirPrint, стоит изучить принцип ее работы. Использовать на «Макбуке» утилиту нужно по данному принципу:
- Открываем нужный для распечатки документ на компьютере с системой MacOS.
- Вызываем контекстное меню функции печать.
- В раскрывшимся окошке выбрать нужный для использования принтер.
- Настроить параметры распечатки документа (ориентация, размер, формат, количество копий и т. п.).
- После окончания настроек параметров распечатки, выбрать Напечатать. Все, готово. Теперь принтер, выбранный для печати, распечатает необходимый для вас документ.
Как распечатать документ с телефона на принтере? Пошаговая инструкция
В данном случае рассматривается возможность распечатать документ при помощи AirPrint с устройства на базе iOS. Это может быть как айфон, так и айпад.
Это может быть как айфон, так и айпад.
Как распечатать документ с телефона на принтере? Инструкция по использованию данной технологии на айфоне:
- Выбрать и открыть нужный для распечатки документ на айфоне.
- Найти и выбрать пункт «Поделиться», в списке нажать на «Печать».
- Раскрыть контекстное меню печати.
- Настроить параметры печати (количество копий, формат, масштаб, ориентация листа и прочие).
- После того как все настройки в AirPrint были сделаны, нажать на кнопку «Распечатать».
Данная инструкция относится ко всем устройствам с операционной системой iOS. Все, что необходимо, это выбрать документ и принтер для его распечатки.
Принтеры, поддерживающие технологию
С самого начала, как только появилась данная технология, функция беспроводной печати не была востребована. Принтеры, поддерживающие AirPrint, были слишком дорогими для обычных пользователей, а людей, которые работали в офисах, вполне устраивала и проводная сеть для печати документов на расстоянии.
На сегодняшний момент все поменялось. Практически в каждом современном принтере присутствует функция беспроводной печати. Многие принтеры автоматически поддерживают технологию AirPrint, например, такие известные производители принтеров, как Samsung, Canon, HP и прочие. У любого производителя есть модельный ряд с поддержкой технологии AirPrint.
Использование технологии для обычного принтера. Возможно ли это?
Как вы можете догадаться, если хотите, чтобы у вас была возможность печати документов беспроводным образом, понадобится покупать новый принтер с данной технологией. Однако есть возможность обойтись без смены принтера. Чтобы распечатывать документы через ваше мобильное устройство, можно воспользоваться утилитой Printopia.
Данная программа не дает беспроводную связь непосредственно с принтером. Printopia помогает через подключенный к принтеру компьютер распечатать документ с мобильного устройства. То есть принтер должен быть подключен либо к локальной сети, либо непосредственно к компьютеру, чтобы мобильное устройство и утилита могли найти его.
Как скачать и установить программу Printopia?
Для того чтобы скачать утилиту Printopia, необходимо сделать следующее:
- Пройдите на официальный сайт данной программы и найдите там вкладку с программным обеспечением Printopia.
- Среди списка ПО Printopia выберите тот, который подходит под системные требования вашего компьютера.
- Подтвердите скачивание файла с данного ресурса.
- После того как инсталлятор будет скачан, необходимо запустить его.
- Далее следуйте инструкциям установщика ПО и ничего не меняйте по ходу установки.
- Для завершения инсталляции нажмите кнопку «Готово».
Такая программа является не бесплатной. Ее стоимость зависит от выбранной версии ПО Printopia (существует три варианта, каждый из которых отличается различным функционалом).
Как пользоваться программным продуктом Printopia?
Мы уже выяснили, что это — AirPrint. Теперь поговорим о том, как ее использовать на обычном принтере с программой Printopia. После установки данной утилиты она автоматически добавляется в варианты печати документов. Все, что вам необходимо, это подключиться с вашего Apple-устройства к компьютеру с Printopia.
После установки данной утилиты она автоматически добавляется в варианты печати документов. Все, что вам необходимо, это подключиться с вашего Apple-устройства к компьютеру с Printopia.
Инструкция по беспроводной печати по средству AirPrint будет следующей:
- Откройте браузер вашего мобильного устройства (по умолчанию это Safari в Apple-продукции).
- Найдите документ для распечатки, откройте его в режиме онлайн и нажмите на значок в виде квадратика со стрелкой (находится наверху с правой стороны экрана).
- Перед вами откроется меню, в котором необходимо выбрать «Печать».
- В списке принтеров следует выбрать тот, который подключен к компьютеру с программой Printopia.
- Настроить все нужные параметры настройки печати документа (ориентация листа, формат, масштаб и прочее).
- После того как все параметры печати были настроены, нажать на кнопку «Печать». Все, готово. Теперь принтер, подключенный к компьютеру с Printopia, распечатает выбранный документ, используя беспроводную технологию.

Как видите, AirPrint можно пользоваться и с принтерами, которые не предусматривают использование данной технологии. Однако огромным минусом является цена используемой при этом программі. За такую цену можно купить новый простой принтер, поддерживающий технологию AirPrint.
Советы для пользователей
Не рекомендуется скачивать бесплатные версии платных вариантов программы Printopia. Существует огромная вероятность подхватить вредоносное программное обеспечение для вашего компьютера. Также не стоит соблазняться различного рода вариантами установки Printopia дешевле, чем предлагает официальный представитель. Велика вероятность того, что это мошенничество, и никакой официальной версии программы Printopia после оплаты вы не увидите. Будьте аккуратны и внимательны при скачивании утилиты. И помните, что скупой всегда платит дважды. Доверяйте только проверенным сайтам.
Небольшое заключение
Мы разобрались, что это — AirPrint, и детально рассмотрели принцип ее работы. В итоге можно смело говорить о том, что данная технология является довольно удобным способом печати документов. К примеру, если вы работаете с документацией посредством планшета Apple, то после того как документ будет на завершающей стадии, и вам необходимо его распечатать, нет необходимости подходить для этого к принтеру или подключать провода между планшетом и принтером. Достаточно просто отправить его на печать через AirPrint. Настраивать ничего при этом не нужно. Вы просто берете и распечатывает нужный документ по средству беспроводной связи. Все, что необходимо, это лишь выбрать принтер и параметры распечатки документа.
В итоге можно смело говорить о том, что данная технология является довольно удобным способом печати документов. К примеру, если вы работаете с документацией посредством планшета Apple, то после того как документ будет на завершающей стадии, и вам необходимо его распечатать, нет необходимости подходить для этого к принтеру или подключать провода между планшетом и принтером. Достаточно просто отправить его на печать через AirPrint. Настраивать ничего при этом не нужно. Вы просто берете и распечатывает нужный документ по средству беспроводной связи. Все, что необходимо, это лишь выбрать принтер и параметры распечатки документа.
AirPrint: что это такое и как работает?
Уже многие владельцы яблочной техники встречали на своих устройствах функцию AirPrint. Она предназначается для облегчения жизни тем, кто часто выполняет печать документов. Вот только руководства или разъяснения принципа работы технологии здесь нет. Часть пользователей теряются в программе или не понимают, зачем она вообще нужна. Статья посвящена подробностям работы с AirPrint.
Статья посвящена подробностям работы с AirPrint.
Что собой представляет AirPrint?
AirPrint – фирменная технология Apple, позволяющая отправлять документы на печать без их предварительной загрузки на принтер и установки драйверов. Проще говоря, это функция беспроводной печати непосредственно с устройств Mac, iPhone, iPad и прочих аппаратов с поддержкой технологии. Разработчики Apple специально ее создали для девайсов, которые не имеют доступного USB-порта для подключения принтера.
AirPrint является настолько же простой технологией печати, как и любые другие способы той же ниши. Достаточно выбрать подходящие параметры и передать документ в принтер. Чтобы добиться связи между устройствами без предварительной персонализации девайсов, используется система Bonjour – сеть с нулевой конфигурацией или zeroconf. Для начала работы с функцией достаточно наличия доступа к Wi-Fi сети, устройства iOS и беспроводного принтера с поддержкой AirPrint.
Как работать с AirPrint?
AirPrint – гибкая технология, которая может работать в разных сценариях, подстраиваясь под требования пользователя. Источник сигнала и принтер должны использовать одну и ту же сеть для связи между собой. Ниже приведенная инструкция демонстрирует простой способ работы с AirPrint.
Источник сигнала и принтер должны использовать одну и ту же сеть для связи между собой. Ниже приведенная инструкция демонстрирует простой способ работы с AirPrint.
- Открыть страницу или документ, подлежащий печати.
- Нажать на кнопку «Поделиться».
- Выбрать вариант «Печать».
- Среди доступных устройств выбрать принтер с поддержкой AirPrint.
- Указать базовые настройки и запустить процедуру кнопкой «Печать».
Еще можно использовать AirPrint без подключения к одной сети. Есть возможность напрямую подключить устройство к принтеру. Не обязательно наличие доступа к сети, для использования функции AirPrint достаточно Wi-Fi-связи между девайсами. Чтобы найти принтер, стоит выполнить поиск в разделе «Сети».
С принтерами без поддержки AirPrint дела обстоит несколько сложнее. Нужно научить устройство распознавать команды функции, для этого следует установить специальное программное обеспечение. В таком случае наличие проводного или беспроводного подключения обязательно. Еще нужно активировать параметр общего доступа к принтеру. Вот пара рабочих программ посредников для устаревших версий принтеров: Presto, Netputting, handyPrint, O’Print и Printopia.
Еще нужно активировать параметр общего доступа к принтеру. Вот пара рабочих программ посредников для устаревших версий принтеров: Presto, Netputting, handyPrint, O’Print и Printopia.
5 лучших принтеров AirPrint — осень 2022 г.: обзоры
- Содержание
- вступление
- Лучший принтер
- Лучший верхний средний диапазон
- Лучший средний уровень
- Лучший бюджет
- Лучший дешевый
- Известные упоминания
- Недавние обновления
- Все отзывы
- Обсуждения
Обновлено 07 октября 2022 г., 09:39
Автор Ryan Lim
Если вы ищете лучший принтер для iPhone, iPad или любого другого устройства Apple, поиск принтера, который может работать без сбоев, является бесценным инструментом. Благодаря Apple AirPrint вы можете легко печатать документы и фотографии прямо со своего устройства, что очень удобно, если вы не хотите настраивать другое беспроводное соединение.
 Поскольку загружать нечего, это также здорово, когда у вас есть несколько человек, таких как друзья, соседи по комнате или коллеги, которые используют один и тот же принтер.
Поскольку загружать нечего, это также здорово, когда у вас есть несколько человек, таких как друзья, соседи по комнате или коллеги, которые используют один и тот же принтер.Мы протестировали более 120 принтеров, и ниже приведены наши рекомендации для лучших принтеров AirPrint, которые вы можете купить. Кроме того, ознакомьтесь с нашими рекомендациями по лучшим домашним принтерам, лучшим офисным принтерам и лучшим фотопринтерам.
Лучший принтер AirPrint
Canon imageCLASS MF743Cdw
ПОИСК
Amazon.de
Недоступно
Отсутствует магазин
Семья
8.1
Малый/Домашний офис
9,2
Ученик
8,5
Черно-белый
8,8
Фото
4,7
Тип
Все в одном
Технология
Лазер
Цвет
Да
Супертанк
Нет
Беспроводной
Да
Посмотреть все результаты наших испытаний
Лучшим протестированным нами принтером AirPrint является Canon imageCLASS MF743Cdw — многофункциональная лазерная модель, разработанная для офисного использования.
 Он подключается через Wi-Fi и поддерживает Apple AirPrint, поэтому вы можете сразу приступить к печати, не устанавливая никаких драйверов или сторонних приложений. Его сканер с АПД работает немного медленно, но обеспечивает очень высокое качество сканирования и обрабатывает двусторонние листы за один проход. Он печатает четкие документы, и, хотя для прогрева требуется больше времени, чем для большинства лазерных принтеров, он очень быстро начинает печатать, выталкивая 29черно-белых или цветных страниц в минуту. Картриджи с тонером рассчитаны примерно на 3000 черных и 2000 цветных страниц, поэтому вам не придется заменять их слишком часто, если вы не печатаете много. Они дороги, потому что содержат барабан, но стоимость отпечатка по-прежнему очень низкая, а наличие встроенного барабана делает обслуживание более удобным, поскольку вам не придется заменять барабан отдельно.
Он подключается через Wi-Fi и поддерживает Apple AirPrint, поэтому вы можете сразу приступить к печати, не устанавливая никаких драйверов или сторонних приложений. Его сканер с АПД работает немного медленно, но обеспечивает очень высокое качество сканирования и обрабатывает двусторонние листы за один проход. Он печатает четкие документы, и, хотя для прогрева требуется больше времени, чем для большинства лазерных принтеров, он очень быстро начинает печатать, выталкивая 29черно-белых или цветных страниц в минуту. Картриджи с тонером рассчитаны примерно на 3000 черных и 2000 цветных страниц, поэтому вам не придется заменять их слишком часто, если вы не печатаете много. Они дороги, потому что содержат барабан, но стоимость отпечатка по-прежнему очень низкая, а наличие встроенного барабана делает обслуживание более удобным, поскольку вам не придется заменять барабан отдельно.К сожалению, как и большинство лазерных принтеров, он не идеален для фотопечати. Для этого вам лучше использовать струйную модель, например, Epson EcoTank Photo ET-8550.
 ET-8550 — это универсальный струйный принтер с многоразовым резервуаром для чернил. Он печатает очень детализированные и красочные фотографии и поддерживает различные форматы бумаги до 13 x 19 дюймов.». Его чернильница рассчитана на тысячи страниц, поэтому вам не нужно беспокоиться о высоких затратах на обслуживание. Однако в нем отсутствует автоподатчик, печать документов происходит не так быстро, и он дороже.
ET-8550 — это универсальный струйный принтер с многоразовым резервуаром для чернил. Он печатает очень детализированные и красочные фотографии и поддерживает различные форматы бумаги до 13 x 19 дюймов.». Его чернильница рассчитана на тысячи страниц, поэтому вам не нужно беспокоиться о высоких затратах на обслуживание. Однако в нем отсутствует автоподатчик, печать документов происходит не так быстро, и он дороже.См. наш обзор
Лучший принтер AirPrint верхнего среднего уровня
Брат MFC-L2750DW
ПОСМОТРЕТЬ ЦЕНУ
Amazon.de
Недоступно
Пропавший магазин
Семья
6,6
Малый/Домашний офис
8,6
Ученик
8,3
Черно-белый
9.
 1
1Фото
1,4
Тип
Все в одном
Технология
Лазер
Цвет
№
Супертанк
Нет
Беспроводной
Да
Посмотреть все результаты наших испытаний
Если вам нужно печатать только черно-белые документы и вы хотите сэкономить деньги, мы рекомендуем Brother MFC-L2750DW, монохромное лазерное устройство «все в одном».
 Он имеет обычное подключение к Wi-Fi и поддерживает NFC, то есть вы можете просто приложить устройство с поддержкой NFC к принтеру для подключения. Сканер оснащен выдвижными петлями крышки, поэтому вы можете сканировать толстые предметы, такие как учебники, и автоподатчик с однопроходным двусторонним сканированием.
Он имеет обычное подключение к Wi-Fi и поддерживает NFC, то есть вы можете просто приложить устройство с поддержкой NFC к принтеру для подключения. Сканер оснащен выдвижными петлями крышки, поэтому вы можете сканировать толстые предметы, такие как учебники, и автоподатчик с однопроходным двусторонним сканированием.Картридж с тонером обеспечивает ресурс около 2000 отпечатков и относительно дешев, поэтому затраты на техническое обслуживание со временем останутся низкими. Вам нужно заменить барабан отдельно; однако обычно его хватает на 12 000 отпечатков, поэтому вам, вероятно, не придется делать это слишком часто. Он печатает высококачественные документы, быстро прогревается и печатает со скоростью 36 страниц в минуту.
См. наш обзор
Лучший принтер среднего класса с AirPrint
Брат MFC-J4335DW
ПОСМОТРЕТЬ ЦЕНУ
Amazon.
 de
deНедоступно
Отсутствует магазин
Семья
8.2
Малый/Домашний офис
8,3
Ученик
8,6
Черно-белый
8,5
Фото
7,3
Тип
Все в одном
Технология
Струйный
Цвет
Да
Супертанк
Нет
Беспроводной
Да
Посмотреть все результаты наших испытаний
Если вы хотите что-то поскромнее для домашнего использования, берите Brother MFC-J4335DW.
 Эта струйная модель «все в одном» выглядит очень хорошо, несмотря на свою цену, и обладает множеством функций, удовлетворяющих большинство бытовых нужд. Благодаря поддержке AirPrint вы можете легко подключиться к принтеру и сразу же приступить к печати, сэкономив драгоценное время. Его скорость печати велика, он печатает 17 черно-белых или 15 цветных страниц в минуту, и он может автоматически печатать на двух сторонах. Чернильные картриджи рассчитаны примерно на 2200 черно-белых и 800 цветных отпечатков, и вы можете приобрести картриджи повышенной емкости, которые прослужат еще дольше. Единственным недостатком является то, что он не поддерживает двустороннее сканирование или печать особенно хороших фотографий, так как они выглядят зернистыми и размытыми. Если эти вещи для вас не имеют значения, MFC-J4335DW — отличный вариант.
Эта струйная модель «все в одном» выглядит очень хорошо, несмотря на свою цену, и обладает множеством функций, удовлетворяющих большинство бытовых нужд. Благодаря поддержке AirPrint вы можете легко подключиться к принтеру и сразу же приступить к печати, сэкономив драгоценное время. Его скорость печати велика, он печатает 17 черно-белых или 15 цветных страниц в минуту, и он может автоматически печатать на двух сторонах. Чернильные картриджи рассчитаны примерно на 2200 черно-белых и 800 цветных отпечатков, и вы можете приобрести картриджи повышенной емкости, которые прослужат еще дольше. Единственным недостатком является то, что он не поддерживает двустороннее сканирование или печать особенно хороших фотографий, так как они выглядят зернистыми и размытыми. Если эти вещи для вас не имеют значения, MFC-J4335DW — отличный вариант.См. наш обзор
Лучший бюджетный принтер AirPrint
Брат MFC-J1205W
ПОИСК
Amazon.
 de
deНедоступно
Отсутствует магазин
Семья
7,9
Малый/Домашний офис
7.2
Ученик
8,0
Черно-белый
7,3
Фото
7,6
Тип
Все в одном
Технология
Струйный
Цветной
Да
Супертанк
Нет
Беспроводной
Да
Посмотреть все результаты наших тестов
Делаете покупки с ограниченным бюджетом? Выбирайте Brother MFC-J1205W.
 Это простое струйное МФУ, которое хорошо подходит для людей, которые не так часто печатают. Несмотря на доступную цену, он кажется прочным, подключается через Wi-Fi и поддерживает Apple AirPrint, поэтому вам не нужно беспокоиться об установке драйверов. Он печатает четкие документы, и, хотя у него не самый лучший цветовой диапазон или точность, распечатанные фотографии по-прежнему выглядят прилично.
Это простое струйное МФУ, которое хорошо подходит для людей, которые не так часто печатают. Несмотря на доступную цену, он кажется прочным, подключается через Wi-Fi и поддерживает Apple AirPrint, поэтому вам не нужно беспокоиться об установке драйверов. Он печатает четкие документы, и, хотя у него не самый лучший цветовой диапазон или точность, распечатанные фотографии по-прежнему выглядят прилично.Четыре чернильных картриджа позволяют напечатать около 1100 черно-белых и 700 цветных страниц, и они дешевы, что обеспечивает низкую стоимость отпечатка. У него есть сканер, но нет автоматического податчика документов, а это означает, что сканирование многостраничных документов может занять очень много времени. Вам также придется проявить терпение при печати, так как в минуту печатается только девять черных или шесть цветных страниц. В целом, это хороший вариант, если вы ищете недорогой принтер и не возражаете против нескольких компромиссов.
Смотрите наш обзор
Лучший дешевый принтер с AirPrint
Canon PIXMA MG3620
ПОИСК
Amazon.
 de
deНедоступно
Отсутствует магазин
Семья
7,6
Малый/Домашний офис
6.2
Ученик
7,3
Черно-белый
6,7
Фото
7,7
Тип
Все в одном
Технология
Струйный
Цветной
Да
Супертанк
Нет
Беспроводной
Да
Посмотреть все результаты наших тестов
Если вам нужно что-то недорогое для разового проекта, мы рекомендуем Canon PIXMA MG3620.
 Он не кажется особенно прочным и не имеет автоматического податчика, но он производит документы и фотографии хорошего качества. Основным недостатком такой дешевой модели является низкий ресурс страницы. Его система с двумя картриджами обеспечивает всего около 200 черно-белых и цветных отпечатков, а это означает, что вам придется часто заменять картриджи. Они не дорогие, но стоимость все равно будет быстро увеличиваться, если вы печатаете много, поэтому это хороший вариант, только если вы печатаете только время от времени и вам нужно что-то, что может выполнить работу.
Он не кажется особенно прочным и не имеет автоматического податчика, но он производит документы и фотографии хорошего качества. Основным недостатком такой дешевой модели является низкий ресурс страницы. Его система с двумя картриджами обеспечивает всего около 200 черно-белых и цветных отпечатков, а это означает, что вам придется часто заменять картриджи. Они не дорогие, но стоимость все равно будет быстро увеличиваться, если вы печатаете много, поэтому это хороший вариант, только если вы печатаете только время от времени и вам нужно что-то, что может выполнить работу.См. наш обзор
Известные упоминания
- Brother HL-L2390DW:
Brother HL-L2390DW — более дешевая альтернатива Brother MFC-L2750DW. Рассмотрите этот вариант, если вам не требуется подключение к сети Ethernet или автоматическое устройство подачи. Однако он не выдает столько страниц, как MFC-L2750DW, но его стоимость печати по-прежнему очень низкая.
Смотрите наш обзор - Брат MFC-J4535DW:
Brother MFC-J4535DW очень похож на Brother MFC-J4335DW и является одним из лучших принтеров для iPad, iPhone и Mac. У него немного больше выходных страниц, и он печатает фотографии более высокого качества, чем MFC-J4335; однако это дороже.
Смотрите наш обзор
Последние обновления
07 октября 2022 г.:
Заменил принтер HP Color LaserJet Pro MFC M479.fdw с Canon imageCLASS MF743Cdw, потому что HP дороже и его трудно найти, и добавил Brother MFC-L2750DW в качестве выбора «верхнего среднего диапазона». Canon imageCLASS MF445dw заменен на Brother MFC-J4335DW как лучший выбор среднего класса. Добавлен Brother MFC-J1205W как лучший бюджетный вариант.11 августа 2022 г.
 :
:
Статья изменена, чтобы лучше соответствовать ожиданиям пользователей. Удален Brother MFC-J4535DW и добавлен Brother MFC-J4335DW как «Лучший бюджетный вариант». Убран Epson EcoTank ET-3850 и категория «Лучший супертанк». Canon imageCLASS MF743Cdw заменен на МФУ HP Color LaserJet Pro M479.fdw назван «Лучшим офисным принтером», потому что Canon имеет гораздо более низкую скорость сканирования и требует больше времени для разогрева. Убран Epson EcoTank Pro ET-5850 как основной выбор.16 мая 2022 г.:
Canon MAXIFY GX7020 заменен на Epson EcoTank Pro ET-5850, поскольку Epson печатает быстрее. Кроме того, Canon снят с производства, и его труднее найти.15 марта 2022 г.:
Сделал Brother MFC-J4535DW «Лучшим семейством» и Epson EcoTank ET-3850 «Лучшим супертанком». Epson WorkForce Pro WF-4830 и Epson EcoTank ET-3760 перенесены в список заметных упоминаний. Модель Canon PIXMA TS6320 удалена из списка заметных упоминаний, поскольку она снята с производства и ее трудно найти в наличии. Подтвержденное наличие кирки.
Модель Canon PIXMA TS6320 удалена из списка заметных упоминаний, поскольку она снята с производства и ее трудно найти в наличии. Подтвержденное наличие кирки.14 января 2022 г.:
Epson EcoTank ET-3760 перемещен в категорию «Лучший супертанковый принтер с AirPrint». Canon imageCLASS MF743Cdw перенесен в категорию «Лучший лазерный принтер с AirPrint». Canon PIXMA TR8520 удален из списка известных упоминаний из-за доступности.
Все обзоры
Наши рекомендации, приведенные выше, — это то, что мы в настоящее время считаем лучшими принтерами с AirPrint для большинства людей. Мы учитываем цену, отзывы наших посетителей и доступность.
Если вы хотите сделать выбор самостоятельно, вот список обзоров принтеров с AirPrint. Будьте осторожны, чтобы не слишком зацикливаться на деталях. Хотя ни один принтер не идеален для любого использования, большинство из них достаточно хороши, чтобы понравиться почти всем, и различия часто незаметны, если вы действительно не ищете их.

Обсуждения
Как проверить, поддерживает ли ваш принтер AirPrint
Автор
Джессика ЛанманДелиться
Твитнуть
Делиться
Делиться
Делиться
Электронная почтаAirPrint упрощает печать с устройств Apple — вот как проверить, можете ли вы использовать AirPrint с вашим принтером.
AirPrint — это система, разработанная Apple, которая позволяет печатать по беспроводной сети с вашего Mac, iPhone, iPad или iPod без установки каких-либо драйверов. Это также помогает вашим устройствам Apple находить близлежащие беспроводные принтеры, поэтому печать всегда может быть быстрой и легкой!
Однако
AirPrint должен быть встроен в ваш принтер, чтобы эта быстрая и простая система работала. Ниже мы расскажем вам, как проверить, включен ли на вашем принтере AirPrint, и что делать, если это не так.
Что нужно для работы AirPrint
Прежде чем проверять, поддерживает ли ваш принтер возможности AirPrint, убедитесь, что у вас настроены определенные параметры.
 Без этих первых шагов вы не сможете получить доступ к AirPrint, даже если он установлен на вашем принтере.
Без этих первых шагов вы не сможете получить доступ к AirPrint, даже если он установлен на вашем принтере.Одной из таких вещей является обеспечение беспроводного подключения вашего принтера. AirPrint работает через Wi-Fi, поэтому, если ваш принтер не может быть подключен через Wi-Fi, как большинство лучших принтеров для Mac, вы можете быть уверены, что AirPrint не включен на вашем принтере. Конечно, вы по-прежнему можете печатать с устройств Apple на проводных принтерах. Вы просто не можете сделать это с AirPrint. Вам нужно будет загрузить драйверы или приложения, чтобы это работало.
Поскольку AirPrint работает через Wi-Fi, вам также нужен работающий Wi-Fi, и ваше устройство Apple должно находиться в той же сети Wi-Fi, что и ваш принтер. Если вы не используете тот же Wi-Fi, у вашего iPhone, iPad или Mac возникнут проблемы с поиском принтера, независимо от того, поддерживает он AirPrint или нет.
После того, как вы все это настроите, AirPrint должен работать, если он доступен на вашем принтере.
 Чтобы проверить, доступен ли AirPrint, прочитайте следующие несколько разделов.
Чтобы проверить, доступен ли AirPrint, прочитайте следующие несколько разделов.Сообщает ли Apple, что ваш принтер поддерживает AirPrint?
Самый простой способ узнать, установлен ли на вашем принтере AirPrint, — обратиться в Apple. Apple делает это проще, имея веб-страницу поддержки Apple, на которой перечислены все текущие устройства AirPrint. Ознакомьтесь со списком Apple здесь, чтобы узнать, поддерживает ли ваш принтер AirPrint. Мы рекомендуем нажать Cmd + F на клавиатуре и ввод производителя и названия вашего принтера, чтобы быстро найти его — это длинный список!
Если ваш принтер есть в списке, все готово! Прочтите следующий раздел, чтобы узнать, как можно использовать AirPrint для печати. Если вашего принтера нет в списке, ознакомьтесь со следующим разделом, чтобы узнать, как проверить, включен ли AirPrint, все равно попытавшись использовать его для печати.
Проверка AirPrint при попытке печати
Если вы не хотите возиться со списком устройств Apple AirPrint или если вы хотите проверить точность списка, следующий лучший способ проверить, включен ли AirPrint на вашем принтере, — это попытаться печатать во время его использования.

Поскольку AirPrint позволяет печатать без загрузки каких-либо драйверов, это означает, что вам просто нужно попробовать напечатать что-либо на беспроводном принтере с вашего Mac, iPhone или iPad без использования каких-либо приложений или предварительной загрузки. У нас есть руководство, объясняющее, как печатать на Mac, которое должно помочь вам начать этот процесс. Если принтер, который вы проверяете на наличие AirPrint, доступен в раскрывающемся меню Принтер без установки каких-либо драйверов, AirPrint работает!
Если вы не видите принтер, который проверяете на наличие AirPrint, вам может потребоваться добавить принтер на ваш Mac. Если во время этого процесса вам будет предложено установить или загрузить драйвер, AirPrint не включен на вашем принтере. В основном такая же ситуация, если вы печатаете со своего iPhone или iPad. Выполняйте шаги по печати с вашего iPhone или iPad, пока не дойдете до меню выбора Принтер на странице Параметры печати .

Если принтер, который вы проверяете для AirPrint, доступен, поздравляем, AirPrint включен на вашем принтере! Если вы не можете найти свой принтер при попытке печати с iPhone или iPad, возможно, на вашем принтере не включена функция AirPrint. Вместо этого вам нужно будет получить специальное приложение от производителя вашего принтера для печати с вашего iPhone или iPad в будущем.
AirPrint невероятно упрощает печать
Хорошо иметь принтер с AirPrint, если у вас есть устройства Apple, такие как Mac, iPhone или iPad. Вы можете сразу начать печатать на нем, пока принтер и устройства находятся в одной сети Wi-Fi, без каких-либо проблем с загрузкой каких-либо программ или приложений.
Если на вашем принтере нет AirPrint, к счастью, довольно просто установить драйвер или получить приложение принтера, позволяющее выполнять проводную или беспроводную печать. Для этого следуйте инструкциям производителя вашего принтера. AirPrint просто ускоряет работу и позволяет другим людям с устройствами Apple также легко печатать.

Мы надеемся, что эта статья помогла вам определить, включен ли AirPrint на вашем принтере. Независимо от того, так это или нет, по крайней мере, вы знаете, что есть другие способы печати с устройств Apple, и в следующий раз, когда вы будете покупать принтер, вы будете знать, что нужно искать AirPrint, чтобы упростить печать в будущем.
Руководство пользователя Apple AirPrint — Canon Europe
Руководство пользователя Apple AirPrint — Canon Europe
Как печатать с устройства Apple на принтере PIXMA?
Используйте это руководство для помощи при печати с вашего Mac или устройства iOS (iPad, iPhone или iPod Touch) на совместимых с AirPrint принтерах PIXMA.
AirPrint позволяет мгновенно печатать фотографии, сообщения электронной почты, веб-страницы и документы с устройств Mac и iOS без необходимости установки драйверов или загрузки программного обеспечения. Просто выберите принтер AirPrint и распечатайте.
Для использования AirPrint вам потребуется совместимый с AirPrint принтер PIXMA и одно из следующих устройств Apple:
Мак- OS X 10.
 7 (Lion) или новее
7 (Lion) или новее - МакОС
iOS (под управлением версии 4.2 и выше)
- iPad
- Айфон
- iPod touch
Устройство Apple и принтер PIXMA, которые вы хотите использовать, должны быть подключены к одной и той же беспроводной сети (иногда называемой WLAN). Ознакомьтесь с нашими руководствами по настройке беспроводного подключения PIXMA, чтобы получить помощь в подключении принтера PIXMA.
- Печать
На устройстве iOS - Печать с использованием
Mac - Проверка состояния печати
- Удаление задания на печать A
- Сканирование
Использование Mac - Поиск и устранение неисправностей
- Совместимые
Принтеры PIXMA
Печать с помощью устройства iOS
Обратите внимание: следующие снимки экрана были сделаны с помощью iPhone под управлением iOS12.
 3.1. Макет может незначительно отличаться от вашего дисплея в зависимости от вашего устройства и версии iOS, которую вы установили; однако функциональность будет по существу такой же.
3.1. Макет может незначительно отличаться от вашего дисплея в зависимости от вашего устройства и версии iOS, которую вы установили; однако функциональность будет по существу такой же.- Убедитесь, что ваш принтер Canon PIXMA включен и подключен к той же беспроводной сети (иногда называемой WLAN), что и ваше устройство Apple.
Ознакомьтесь с нашими руководствами по настройке беспроводного подключения PIXMA, чтобы получить помощь в подключении принтера PIXMA. - В приложении на устройстве коснитесь [ , или ] (в зависимости от установленной версии iOS), чтобы отобразить параметры меню, а затем прокрутите и коснитесь значка [Печать] .
- Из [Опции принтера] выберите модель PIXMA, которую вы хотите использовать.
(В этом примере мы будем использовать серию TS9100).Обратите внимание: Убедитесь, что вы находитесь в зоне действия принтера.
 Будут отображены все принтеры с поддержкой AirPrint в пределах досягаемости.
Будут отображены все принтеры с поддержкой AirPrint в пределах досягаемости. - Выберите необходимое количество копий и нажмите [Параметры] , если вы хотите изменить двусторонние отпечатки, настройки цвета и т. д.
Когда все будет готово, нажмите [Печать] , чтобы начать печать.
Важно:
Некоторые приложения не поддерживают AirPrint, и некоторые параметры принтера могут не отображаться. Если приложение не позволяет вам получить доступ к параметрам принтера, вы не сможете печатать из этого приложения.
Обратите внимание:
Параметры принтера могут различаться в зависимости от используемого приложения и принтера. Обычно, когда вы нажимаете «Печать» и выбираете название модели, отображаемые параметры принтера будут включать до следующих четырех параметров:
- Принтер: Выберите модель, которую можно использовать в вашей беспроводной сети или WLAN
- Копии: Выберите количество копий для печати
- Двусторонняя печать: Если модель поддерживает двустороннюю печать, можно выбрать Вкл.
 или Выкл.
или Выкл. - Диапазон: Диапазон страниц можно использовать только с определенными приложениями и типами файлов (например, файлами PDF)
- Цвет: Выберите [Черно-белый], чтобы включить монохромную печать.
- Размер бумаги: Для моделей PIXMA, выпущенных до второй половины 2016 года, размер бумаги выбирается автоматически в соответствии с приложением, используемым на устройстве Apple, и регионом, в котором используется AirPrint.
При использовании фотоприложения Apple размер бумаги по умолчанию 4 x 6 дюймов или кг.
Когда документы печатаются из браузера Apple Safari, размер бумаги по умолчанию в Европе — A4.
Для принтеров, выпущенных после 2016 года, используется размер бумаги, установленный непосредственно на принтере (с помощью панели управления).
Важно:
Ваше приложение может поддерживать разные форматы бумаги.Если у вас возникли проблемы с принтером PIXMA при использовании Apple AirPrint, см.
 раздел об устранении неполадок в этом руководстве.
раздел об устранении неполадок в этом руководстве.Вернуться к началу
Печать с помощью AirPrint на Mac (скриншоты взяты из MacOS 10.14.5)
Внешний вид/макет может незначительно отличаться от вашего экрана в зависимости от версии установленной операционной системы; однако функциональность будет такой же.
- Убедитесь, что ваш принтер Canon включен и подключен к той же беспроводной сети (иногда называемой WLAN), что и ваш Mac.
- Дважды щелкните значок «Системные настройки» или выберите меню Apple > «Системные настройки».
- Щелкните значок «Принтеры и сканеры».
- Нажмите символ «+».
- Выберите принтер AirPrint, который вы хотите добавить, затем нажмите «Добавить».
(В этом примере мы выбрали серию TS9100) . - Выбранный принтер будет добавлен в список принтеров.
Если у вас возникли проблемы с принтером PIXMA при использовании Apple AirPrint, см.
 раздел об устранении неполадок в этом руководстве.
раздел об устранении неполадок в этом руководстве. - После добавления для печати с помощью принтера AirPrint в приложении просто нажмите «Файл», а затем «Печать».
- Выбрав только что добавленный принтер, установите необходимые параметры печати (Копии и т. д.) и нажмите «Печать».
Вернуться к началу
Проверка состояния печати
Во время печати значок [Центр печати] отображается в списке недавно использовавшихся приложений, которые можно использовать для проверки хода печати.
- Чтобы отобразить список недавно использованных приложений, дважды нажмите кнопку [Домой] на устройстве Apple (для iPhone X проведите вверх от нижнего края экрана и сделайте паузу).
Отображается значок [Центр печати] . - Выберите указанное задание, чтобы просмотреть сводку печати.
Обратите внимание: Центр печати доступен только во время печати.

Вернуться к началу
Удаление задания на печать
Чтобы удалить задание на печать с помощью AirPrint, используйте один из следующих двух способов:
- С принтера : Если ваш принтер оснащен ЖК-монитором, используйте панель управления для отмены задания на печать.
Если ваш принтер не имеет ЖК-монитора, нажмите кнопку [Стоп] на аппарате, чтобы отменить задание на печать. - С устройства iOS: Дважды нажмите кнопку [Домой] (для iPhone X проведите вверх от нижнего края экрана и сделайте паузу) и коснитесь Значок [Центр печати] для отображения [Сводка печати] , как показано ниже.
- На экране «Сводка печати» можно нажать [Отменить печать] , чтобы отменить текущее задание печати.
Если у вас возникли проблемы с принтером PIXMA при использовании Apple AirPrint, см. раздел об устранении неполадок в этом руководстве.
раздел об устранении неполадок в этом руководстве.
Вернуться к началу
Как выполнить сканирование на компьютер Mac с многофункционального принтера PIXMA или сканера LiDE с помощью AirPrint?
Для сканирования документов с помощью Mac выполните следующие действия:
- Откройте меню [Apple] :
- Затем нажмите [Системные настройки] :
- Нажмите [Принтеры и сканеры] :
- Нажмите [Сканировать] , затем нажмите [Открыть сканер] :
- В окне сканера нажмите [Показать подробности] :
- После завершения обзорного сканирования вы сможете изменить любые настройки по мере необходимости, а затем нажмите [Сканировать] :
Вернуться к началу
Устранение неполадок AirPrint (iOS)
Если вы не видите свой принтер AirPrint в списке:
- Во-первых, убедитесь, что ваш принтер PIXMA совместим с AirPrint, нажав здесь.

- После включения принтера может пройти несколько минут, прежде чем принтер сможет обмениваться данными через беспроводную сеть (или WLAN). Убедитесь, что принтер подключен к беспроводной сети, а затем попробуйте выполнить печать.
Ознакомьтесь с нашими руководствами по настройке беспроводного подключения PIXMA, чтобы получить помощь в подключении принтера PIXMA. - Если служба Bonjour на принтере отключена, AirPrint использовать нельзя. Служба Bonjour включена по умолчанию на заводе, поэтому ее следует включить, если вы ранее не вносили в нее изменения. Вы можете проверить статус службы Bonjour на своем принтере, распечатав информацию о сетевых настройках. Процедура для этого зависит от вашей модели, пожалуйста, обратитесь к руководству пользователя за инструкциями. Если у вас нет руководства пользователя, вы можете загрузить его, выбрав свой продукт на странице ассортимента PIXMA.
- Убедитесь, что на устройстве iOS установлена последняя версия iOS и что приложение, из которого вы печатаете, является последней версией.
 Подробную информацию см. на сайте поддержки Apple.
Подробную информацию см. на сайте поддержки Apple. - Для некоторых старых моделей PIXMA может потребоваться обновление микропрограммы перед поддержкой AirPrint. Пожалуйста, убедитесь, что на вашем принтере установлена последняя версия микропрограммы. Подробную информацию об обновлении прошивки см. в руководстве пользователя вашего продукта. Если у вас нет руководства пользователя, вы можете загрузить его, выбрав свой продукт на странице ассортимента PIXMA.
Если документ не печатается, проверьте следующее:
Вернуться к началу
Устранение неполадок AirPrint (Mac)
Если вы не видите свой принтер AirPrint в списке:
- Во-первых, убедитесь, что ваш принтер PIXMA совместим с AirPrint, нажав здесь.
- После включения принтера может пройти несколько минут, прежде чем принтер сможет обмениваться данными через беспроводную сеть (или WLAN). Убедитесь, что принтер подключен к беспроводной сети (или WLAN), а затем попробуйте выполнить печать.
 Ознакомьтесь с нашими руководствами по настройке беспроводного подключения PIXMA, чтобы получить помощь в подключении принтера PIXMA.
Ознакомьтесь с нашими руководствами по настройке беспроводного подключения PIXMA, чтобы получить помощь в подключении принтера PIXMA. - Если служба Bonjour на принтере отключена, AirPrint использовать нельзя. Служба Bonjour включена по умолчанию на заводе, поэтому ее следует включить, если вы ранее не вносили в нее изменения. Вы можете проверить статус службы Bonjour на своем принтере, распечатав информацию о сетевых настройках. Процедура для этого зависит от вашей модели, пожалуйста, обратитесь к руководству пользователя за инструкциями. Если у вас нет руководства пользователя, вы можете загрузить его, выбрав свой продукт на странице ассортимента PIXMA.
- Убедитесь, что у вас установлены последние обновления для вашей операционной системы.
- Для некоторых старых моделей PIXMA может потребоваться обновление микропрограммы перед поддержкой AirPrint. Пожалуйста, убедитесь, что на вашем принтере установлена последняя версия микропрограммы. Подробную информацию об обновлении прошивки см.
 в руководстве пользователя вашего продукта. Если у вас нет руководства пользователя, вы можете загрузить его, выбрав свой продукт на странице ассортимента PIXMA.
в руководстве пользователя вашего продукта. Если у вас нет руководства пользователя, вы можете загрузить его, выбрав свой продукт на странице ассортимента PIXMA.
Если документ не печатается, проверьте следующее:
Вернуться к началу
Совместимые принтеры PIXMA
Ознакомьтесь со списком принтеров PIXMA, совместимых с Apple AirPrint.
MAXIFY iB4040
MAXIFY iB4050
MAXIFY iB4140
MAXIFY iB4150
MAXIFY MB2040
MAXIFY MB2050
MAXIFY MB2140
MAXIFY MB2150
MAXIFY MB2340
MAXIFY MB2350
MAXIFY MB2740
MAXIFY MB2750
MAXIFY MB5040
MAXIFY MB5050
MAXIFY MB5140
MAXIFY MB5150
MAXIFY MB5340
MAXIFY MB5350
MAXIFY MB5440
MAXIFY MB5450
PIXMA E484
PIXMA E3340
PIXMA G4400
Pixma G4410
Pixma G4411
Pixma G4500
Pixma G4510
Pixma G4511
Pixma G5040
PixM0032
PIXMA G6050
PIXMA G7040
PIXMA G7050
PIXMA iP110
PIXMA iP7240
PIXMA iP7250
PIXMA iP8740
PIXMA iP8750
PIXMA iX6840
PIXMA iX6850
PIXMA MG3140
PIXMA MG3150
PIXMA MG3240
PIXMA MG3250
PIXMA MG3540
PIXMA MG3550
PIXMA MG3640
PIXMA MG3650
PIXMA MG4140
PIXMA MG4150
PIXMA MG4240
PIXMA MG4250
PIXMA MG5340
PIXMA MG5350
PIXMA MG5440
PIXMA MG5450
PIXMA MG5540
PIXMA MG5550
PIXMA MG5640
PIXMA MG5650
PIXMA MG5740
PIXMA MG5750
0033 PIXMA MG6440
PIXMA MG6450
PIXMA MG6640
PIXMA MG6650
PIXMA MG6840
PIXMA MG6850
PIXMA MG6851
PIXMA MG6852
PIXMA MG6853
PIXMA MG7140
PIXMA MG7150
PIXMA MG7540
PIXMA MG7150
PIXMA MG7540
PIXMA MG7550
PIXMA MG7740
PIXMA MG7750
PIXMA MG7751
PIXMA MG7752
PIXMA MG7753
PIXMA MG8240
PIXMA MG8250
PIXMA MX434
PIXMA MX435
PIXMA MX454
PIXMA MX455
PIXMA MX474
PIXMA MX475
PIXMA MX494
PIXMA MX495
PIXMA MX514
PIXMA MX515
PIXMA MX524
PIXMA MX525
PIXMA MX534
PIXMA MX535
PIXMA MX714
PIXMA MX715
PIXMA MX894
PIXMA MX895
PIXMA MX924
PIXMA TS304
PIXMA MX925
PIXMA PRO-10
PIXMA PRO-100
PIXMA TR150
PIXMA TR4540
PIXMA TR4550
PIXMA TR4551
PIXMA TR7540
PIXMA TR7550
PIXMA TR8540
PIXMA TR8550
PIXMA TS305
PIXMA TS704
PIXMA TS705
PIXMA TS3140
PIXMA TS3150
PIXMA TS3151
PIXMA TS3340
PIXMA TS3350
PIXMA TS3351
PIXMA TS3352
PIXMA TS3355
PIXMA TS5040
PIXMA TS5050
PIXMA TS5051
PIXMA TS5053
PIXMA TS5055
PIXMA TS5140
PIXMA TS5150
PIXMA TS5151
0033 PIXMA TS6051
PIXMA TS6052
PIXMA TS6140
PIXMA TS6150
PIXMA TS6151
PIXMA TS6240
PIXMA TS6250
PIXMA TS6251
PIXMA TS6340
PIXMA TS6350
PIXMA TS6351
PIXMA TS7440
PIXMA TS7450
PIXMA TS7451
PIXMA TS8040
PIXMA TS8050
PIXMA TS8051
PIXMA TS8052
PIXMA TS8053
PIXMA TS8140
PIXMA TS8150
PIXMA TS8151
PIXMA TS8152
PIXMA TS8240
PIXMA TS8250
PIXMA TS8251
PIXMA TS8252
PIXMA TS8340
PIXMA TS8350
PIXMA TS8351
PIXMA TS8352
PIXMA TS9040
0033 PIXMA TS9550
PIXMA TS9551C
imagePROGRAF PRO-1000
Вернуться к началу
Имейте в виду, что если ваша модель PIXMA не включена в список, она несовместима с Apple AirPrint.

- Лучший дешевый
- Лучший бюджет
- Лучший средний уровень
- Лучший верхний средний диапазон

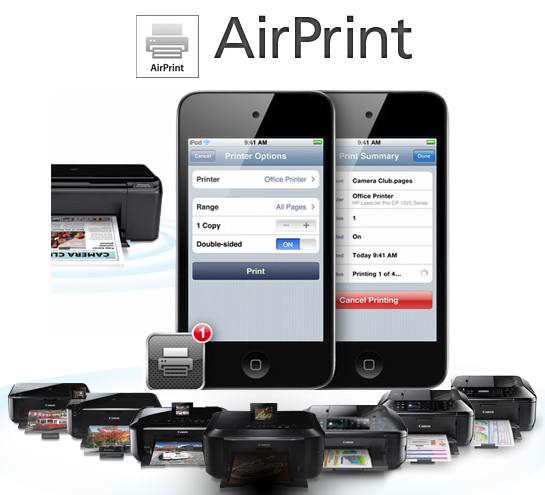




 Поскольку загружать нечего, это также здорово, когда у вас есть несколько человек, таких как друзья, соседи по комнате или коллеги, которые используют один и тот же принтер.
Поскольку загружать нечего, это также здорово, когда у вас есть несколько человек, таких как друзья, соседи по комнате или коллеги, которые используют один и тот же принтер. Он подключается через Wi-Fi и поддерживает Apple AirPrint, поэтому вы можете сразу приступить к печати, не устанавливая никаких драйверов или сторонних приложений. Его сканер с АПД работает немного медленно, но обеспечивает очень высокое качество сканирования и обрабатывает двусторонние листы за один проход. Он печатает четкие документы, и, хотя для прогрева требуется больше времени, чем для большинства лазерных принтеров, он очень быстро начинает печатать, выталкивая 29черно-белых или цветных страниц в минуту. Картриджи с тонером рассчитаны примерно на 3000 черных и 2000 цветных страниц, поэтому вам не придется заменять их слишком часто, если вы не печатаете много. Они дороги, потому что содержат барабан, но стоимость отпечатка по-прежнему очень низкая, а наличие встроенного барабана делает обслуживание более удобным, поскольку вам не придется заменять барабан отдельно.
Он подключается через Wi-Fi и поддерживает Apple AirPrint, поэтому вы можете сразу приступить к печати, не устанавливая никаких драйверов или сторонних приложений. Его сканер с АПД работает немного медленно, но обеспечивает очень высокое качество сканирования и обрабатывает двусторонние листы за один проход. Он печатает четкие документы, и, хотя для прогрева требуется больше времени, чем для большинства лазерных принтеров, он очень быстро начинает печатать, выталкивая 29черно-белых или цветных страниц в минуту. Картриджи с тонером рассчитаны примерно на 3000 черных и 2000 цветных страниц, поэтому вам не придется заменять их слишком часто, если вы не печатаете много. Они дороги, потому что содержат барабан, но стоимость отпечатка по-прежнему очень низкая, а наличие встроенного барабана делает обслуживание более удобным, поскольку вам не придется заменять барабан отдельно. ET-8550 — это универсальный струйный принтер с многоразовым резервуаром для чернил. Он печатает очень детализированные и красочные фотографии и поддерживает различные форматы бумаги до 13 x 19 дюймов.». Его чернильница рассчитана на тысячи страниц, поэтому вам не нужно беспокоиться о высоких затратах на обслуживание. Однако в нем отсутствует автоподатчик, печать документов происходит не так быстро, и он дороже.
ET-8550 — это универсальный струйный принтер с многоразовым резервуаром для чернил. Он печатает очень детализированные и красочные фотографии и поддерживает различные форматы бумаги до 13 x 19 дюймов.». Его чернильница рассчитана на тысячи страниц, поэтому вам не нужно беспокоиться о высоких затратах на обслуживание. Однако в нем отсутствует автоподатчик, печать документов происходит не так быстро, и он дороже. 1
1 Он имеет обычное подключение к Wi-Fi и поддерживает NFC, то есть вы можете просто приложить устройство с поддержкой NFC к принтеру для подключения. Сканер оснащен выдвижными петлями крышки, поэтому вы можете сканировать толстые предметы, такие как учебники, и автоподатчик с однопроходным двусторонним сканированием.
Он имеет обычное подключение к Wi-Fi и поддерживает NFC, то есть вы можете просто приложить устройство с поддержкой NFC к принтеру для подключения. Сканер оснащен выдвижными петлями крышки, поэтому вы можете сканировать толстые предметы, такие как учебники, и автоподатчик с однопроходным двусторонним сканированием. de
de Эта струйная модель «все в одном» выглядит очень хорошо, несмотря на свою цену, и обладает множеством функций, удовлетворяющих большинство бытовых нужд. Благодаря поддержке AirPrint вы можете легко подключиться к принтеру и сразу же приступить к печати, сэкономив драгоценное время. Его скорость печати велика, он печатает 17 черно-белых или 15 цветных страниц в минуту, и он может автоматически печатать на двух сторонах. Чернильные картриджи рассчитаны примерно на 2200 черно-белых и 800 цветных отпечатков, и вы можете приобрести картриджи повышенной емкости, которые прослужат еще дольше. Единственным недостатком является то, что он не поддерживает двустороннее сканирование или печать особенно хороших фотографий, так как они выглядят зернистыми и размытыми. Если эти вещи для вас не имеют значения, MFC-J4335DW — отличный вариант.
Эта струйная модель «все в одном» выглядит очень хорошо, несмотря на свою цену, и обладает множеством функций, удовлетворяющих большинство бытовых нужд. Благодаря поддержке AirPrint вы можете легко подключиться к принтеру и сразу же приступить к печати, сэкономив драгоценное время. Его скорость печати велика, он печатает 17 черно-белых или 15 цветных страниц в минуту, и он может автоматически печатать на двух сторонах. Чернильные картриджи рассчитаны примерно на 2200 черно-белых и 800 цветных отпечатков, и вы можете приобрести картриджи повышенной емкости, которые прослужат еще дольше. Единственным недостатком является то, что он не поддерживает двустороннее сканирование или печать особенно хороших фотографий, так как они выглядят зернистыми и размытыми. Если эти вещи для вас не имеют значения, MFC-J4335DW — отличный вариант. de
de Это простое струйное МФУ, которое хорошо подходит для людей, которые не так часто печатают. Несмотря на доступную цену, он кажется прочным, подключается через Wi-Fi и поддерживает Apple AirPrint, поэтому вам не нужно беспокоиться об установке драйверов. Он печатает четкие документы, и, хотя у него не самый лучший цветовой диапазон или точность, распечатанные фотографии по-прежнему выглядят прилично.
Это простое струйное МФУ, которое хорошо подходит для людей, которые не так часто печатают. Несмотря на доступную цену, он кажется прочным, подключается через Wi-Fi и поддерживает Apple AirPrint, поэтому вам не нужно беспокоиться об установке драйверов. Он печатает четкие документы, и, хотя у него не самый лучший цветовой диапазон или точность, распечатанные фотографии по-прежнему выглядят прилично. de
de Он не кажется особенно прочным и не имеет автоматического податчика, но он производит документы и фотографии хорошего качества. Основным недостатком такой дешевой модели является низкий ресурс страницы. Его система с двумя картриджами обеспечивает всего около 200 черно-белых и цветных отпечатков, а это означает, что вам придется часто заменять картриджи. Они не дорогие, но стоимость все равно будет быстро увеличиваться, если вы печатаете много, поэтому это хороший вариант, только если вы печатаете только время от времени и вам нужно что-то, что может выполнить работу.
Он не кажется особенно прочным и не имеет автоматического податчика, но он производит документы и фотографии хорошего качества. Основным недостатком такой дешевой модели является низкий ресурс страницы. Его система с двумя картриджами обеспечивает всего около 200 черно-белых и цветных отпечатков, а это означает, что вам придется часто заменять картриджи. Они не дорогие, но стоимость все равно будет быстро увеличиваться, если вы печатаете много, поэтому это хороший вариант, только если вы печатаете только время от времени и вам нужно что-то, что может выполнить работу.
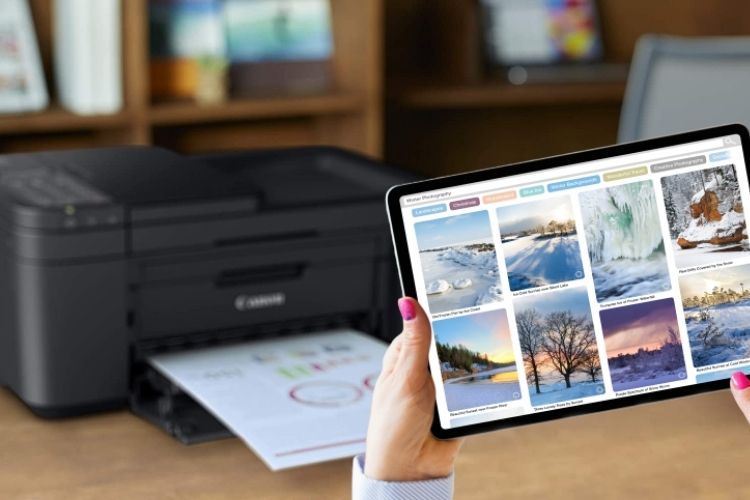 :
: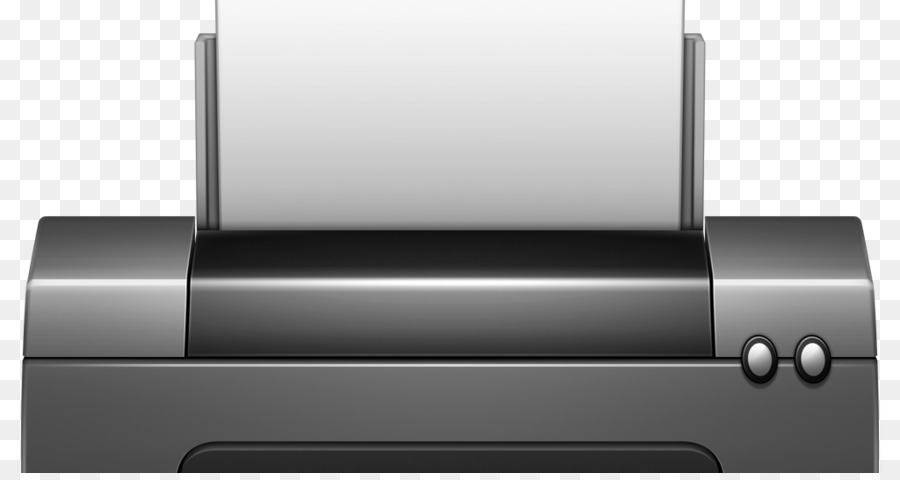 Модель Canon PIXMA TS6320 удалена из списка заметных упоминаний, поскольку она снята с производства и ее трудно найти в наличии. Подтвержденное наличие кирки.
Модель Canon PIXMA TS6320 удалена из списка заметных упоминаний, поскольку она снята с производства и ее трудно найти в наличии. Подтвержденное наличие кирки.
 Без этих первых шагов вы не сможете получить доступ к AirPrint, даже если он установлен на вашем принтере.
Без этих первых шагов вы не сможете получить доступ к AirPrint, даже если он установлен на вашем принтере. Чтобы проверить, доступен ли AirPrint, прочитайте следующие несколько разделов.
Чтобы проверить, доступен ли AirPrint, прочитайте следующие несколько разделов.
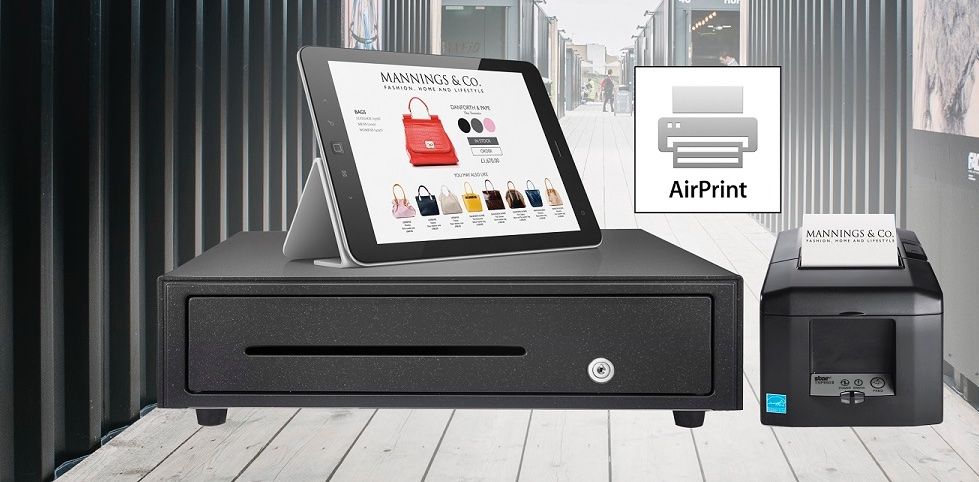

 7 (Lion) или новее
7 (Lion) или новее 3.1. Макет может незначительно отличаться от вашего дисплея в зависимости от вашего устройства и версии iOS, которую вы установили; однако функциональность будет по существу такой же.
3.1. Макет может незначительно отличаться от вашего дисплея в зависимости от вашего устройства и версии iOS, которую вы установили; однако функциональность будет по существу такой же. Будут отображены все принтеры с поддержкой AirPrint в пределах досягаемости.
Будут отображены все принтеры с поддержкой AirPrint в пределах досягаемости. или Выкл.
или Выкл. раздел об устранении неполадок в этом руководстве.
раздел об устранении неполадок в этом руководстве. раздел об устранении неполадок в этом руководстве.
раздел об устранении неполадок в этом руководстве.
 раздел об устранении неполадок в этом руководстве.
раздел об устранении неполадок в этом руководстве.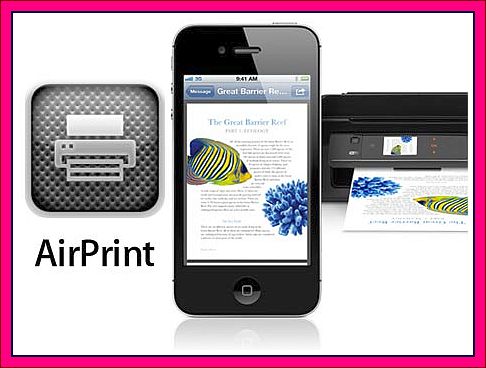
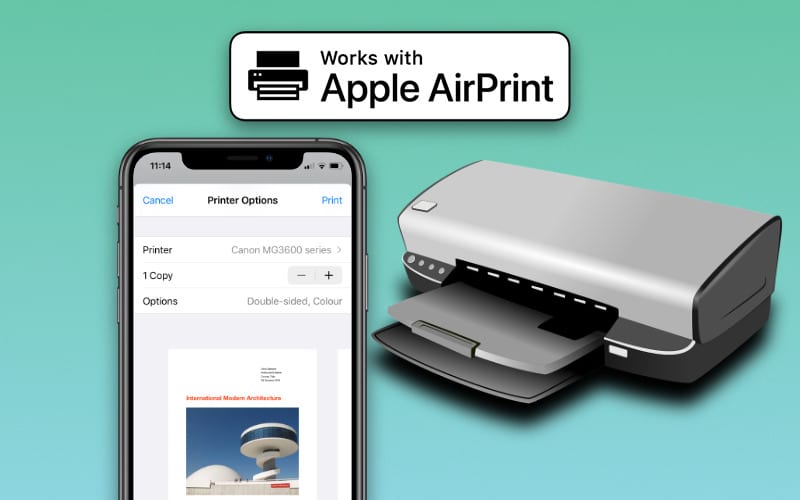 Подробную информацию см. на сайте поддержки Apple.
Подробную информацию см. на сайте поддержки Apple. Ознакомьтесь с нашими руководствами по настройке беспроводного подключения PIXMA, чтобы получить помощь в подключении принтера PIXMA.
Ознакомьтесь с нашими руководствами по настройке беспроводного подключения PIXMA, чтобы получить помощь в подключении принтера PIXMA. в руководстве пользователя вашего продукта. Если у вас нет руководства пользователя, вы можете загрузить его, выбрав свой продукт на странице ассортимента PIXMA.
в руководстве пользователя вашего продукта. Если у вас нет руководства пользователя, вы можете загрузить его, выбрав свой продукт на странице ассортимента PIXMA.