Содержание
Использование рисунка в картинке на iPhone с iOS 14
После выхода на iPad iOS 14 переносит функцию «картинка в картинке» на iPhone, чтобы упростить многозадачность.
Мы протестировали изображение в картинке на нашем iPhone 11 Pro Max. Это кажется идеальным телефоном для этой функции, потому что это самый большой дисплей телефонов Apple. Здесь больше всего места для просмотра видео и одновременной продуктивности.
Переход на меньший телефон не хуже, он просто пропорционально меньше. Если видео на 11 Pro Max занимает половину экрана, на iPhone 11 Pro оно занимает половину экрана, что пропорционально меньше. Но любой, кто использует эти телефоны, привык к этому, поскольку весь дисплей меньше по своей природе.
Использование Picture in Picture такое же, как на iPad, и в значительной степени без вмешательства пользователя. Всякий раз, когда воспроизводится совместимое видео и выполняется прокрутка главной панели, вы переходите на главный экран, пока видео продолжает воспроизводиться.
На данный момент существуют некоторые ограничения для видео «картинка в картинке», с которыми мы столкнулись. Например, видео в приложении YouTube не смогли сделать скачок, но видео YouTube онлайн смогли. Это будет просто необходимо обновление от Google, как только iOS 14 официально запускается.
Это также относится и к некоторым другим сторонним видео приложениям. К счастью, почти все онлайн-видео, с которыми мы столкнулись, а также приложение Apple TV, работали очень хорошо.
Когда видео находится в режиме «картинка в картинке», его можно перемещать по экрану, автоматически переходя к каждому из четырех углов. Некоторые могут предпочесть бесплатное размещение в любом месте на дисплее, но нам понравилось, что он привязан к углам. Это на самом деле облегчает просто смахнуть его с дороги, а не пытаться правильно выровнять его где-нибудь.
Это на самом деле облегчает просто смахнуть его с дороги, а не пытаться правильно выровнять его где-нибудь.
Это также может быть изменено. Для нашего iPhone 11 Pro Max, в его наименьшем размере он был немного больше, чем 50 процентов дисплея при просмотре сверхширокого фильма и ровно 50 процентов при просмотре ТВ-шоу со стандартным соотношением. Кажется, у него минимальная высота, поэтому при просмотре фильма в формате 21: 9 он будет слишком тонким и маленьким при ширине 50 процентов. В полном размере он охватывал всю ширину с небольшим зазором вокруг каждой стороны.
Когда видео попадает в нижнюю часть главного экрана, оно располагается прямо над док-станцией, поэтому у вас по-прежнему есть доступ к самым необходимым приложениям. Когда вы заходите в приложение, видео будет опускаться ниже, чуть выше главной панели. Когда клавиатура открыта, она плавает над клавиатурой, а также не запутывает ее.
iOS 14 Картинка в картинке свернута за пределы экрана
В то время как на экране, это все еще может быть в пути.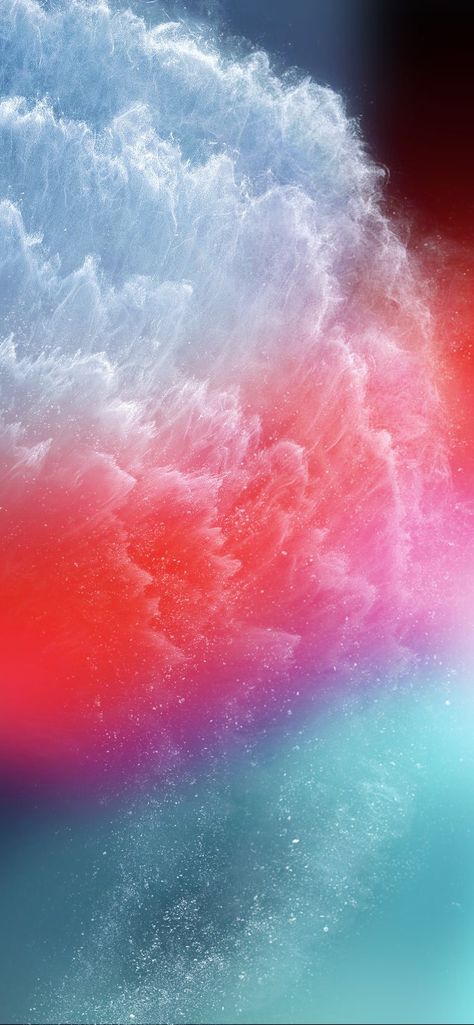 Особенно, если вы пытаетесь напечатать, где клавиатура уже занимает половину дисплея. Вот почему Apple позволяет сдвинуть видео в сторону. Просто проведите пальцем, и он исчезнет с видимой стрелкой, показывающей, где скрывается видео. Хотя вне поля зрения, он все еще играет, в том числе со звуком.
Особенно, если вы пытаетесь напечатать, где клавиатура уже занимает половину дисплея. Вот почему Apple позволяет сдвинуть видео в сторону. Просто проведите пальцем, и он исчезнет с видимой стрелкой, показывающей, где скрывается видео. Хотя вне поля зрения, он все еще играет, в том числе со звуком.
Поддержка «картинка в картинке» для iPhone уже давно включена в наш список пожеланий, как для просмотра видео, так и для вызова FaceTime. Это именно то, что Apple поставила здесь с iOS 14, и в нашем тестировании пока она проста в использовании, хорошо спроектирована и соответствует тому, что мы просили.
Режим «картинка в картинке» на iPhone: как включить и пользоваться
В iOS 13 компания Apple включила режим «Картинка в картинке» (Picture in Picture), но только для iPad. В iOS 14 (подробный обзор новых функций) эта функция стала доступна и для iPhone. Благодаря ей пользователи могут, например, одновременно смотреть видео или делать вызовы с помощью Facetime, а также выполнять какие-то другие действия на своем устройстве.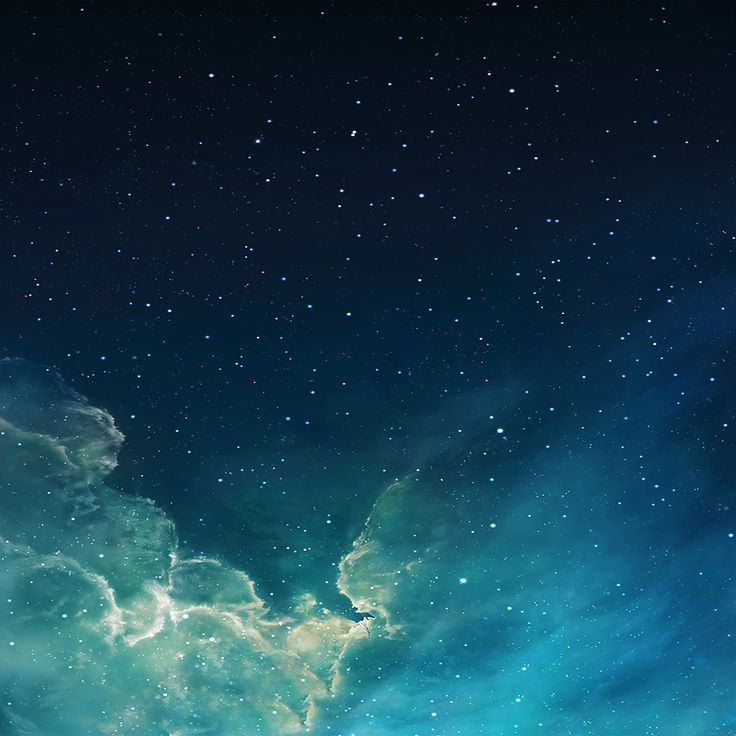 А вот как на iPhone воспользоваться функционалом «картинки в картинке» мы и расскажем.
А вот как на iPhone воспользоваться функционалом «картинки в картинке» мы и расскажем.
Яблык в Telegram и YouTube. Подписывайтесь! |
♥ ПО ТЕМЕ: Новое в iOS 14: Как на iPhone и iPad спрятать ненужные страницы с приложениями с домашнего экрана.
Как включить функцию «картинка в картинке» на iPhone
«Картинка в картинке» обычно работает с приложениями, которые воспроизводят видеоконтент, но, когда речь идет о сторонних приложениях, разработчики приложений тоже должны реализовать поддержку этой функции.
Например, видео из YouTube в режиме «картинки в картинке» пока можно смотреть только из браузера Safari, официальное приложение YouTube не поддерживает данную функцию.
В совместимых приложениях, в число которых входят и приложения Apple, такие, как Apple TV, вы можете нажать на значок «картинка в картинке» в верхней части приложения, чтобы активировать этот режим или же просто дважды нажать на видео двумя пальцами.
«Картинка в картинке» в приложении Safari работает практически с любым видео, и разработчикам веб-сайтов не требуется реализовывать какую-то дополнительную поддержку этой функции. Однако, чтобы просмотреть видео в режиме «Картинка в картинке», например, на YouTube, необходимо сначала запросить настольную версию сайта (это ограничение YouTube), а только затем запускать воспроизведение видео, переходить в полноэкранный режим и нажать значок «картинка в картинке» (можно дважды нажать на видео двумя пальцами).
Выход из режима «Картинка в картинке» и повторный возврат в полноэкранный режим открытого приложения можно осуществить, просто коснувшись того же значка в верхнем правом углу окна «картинка в картинке» или дважды нажав два пальца. Закрытие окна «картинка в картинке» и связанного с ним приложения можно выполнить, нажав крестик X в левом углу.
♥ ПО ТЕМЕ: Как слушать музыку из YouTube в фоне на заблокированном iPhone или iPad.

Но существуют некоторые типы видео, которые не работают с этой функцией, например, видео, встроенные на веб-страницы. Поэтому может потребоваться некоторая настройка определенных веб-сайтов, прежде чем такое видео можно будет использовать в режиме «картинка в картинке». Однако функция совместима со встроенными видео с YouTube и Vimeo, поэтому сайты, использующие эти встраивания, будут иметь контент, совместимый с «картинкой в картинке».
Обратите внимание, что вы не можете использовать режим «картинка в картинке» на одном веб-сайте, а затем открыть другой сайт в браузере Safari. Это приводит к закрытию окна «картинка в картинке». Хотя другие приложения, отличные от Safari, функция может использовать.
♥ ПО ТЕМЕ: Как подписывать фотографии в приложении Фото на iPhone для упрощения поиска.
Как пользоваться функцией «картинка в картинке» при видео звонке FaceTime
Картинка в картинке работает с FaceTime в iOS 14, и это, пожалуй, самый полезный способ воспользоваться функцией. В iOS 13, если вам нужно что-то сделать на вашем телефоне, вы должны провести пальцем по окну FaceTime, что приостанавливает передачу вашего видео для человека, с которым вы разговариваете.
В iOS 13, если вам нужно что-то сделать на вашем телефоне, вы должны провести пальцем по окну FaceTime, что приостанавливает передачу вашего видео для человека, с которым вы разговариваете.
В iOS 14 же при аналогичном проведении пальцем по окну FaceTime вызов автоматически сворачивается в окно «картинка в картинке». Оно остается видимым даже при доступе к другим приложениям, чтобы вы и другой собеседник могли продолжить разговор. А сам iPhone становится доступным к параллельному использованию.
Вы можете уменьшить или увеличить окно FaceTime (обычным жестом двумя пальцами, также как увеличиваете или уменьшаете изображение), чтобы изменить его размер с большого на средний или маленький, а затем снова вернуться к стандартному. А если вы просто нажмете один раз, то окно «картинка в картинке» развернется обратно до полного размера экрана iPhone» Вы также можете пальцем переместить окно «картинка в картинке» в наилучшее для него место на экране.
♥ ПО ТЕМЕ: В iOS 14 вверху экрана загорается то зеленый, то оранжевый индикатор: для чего они нужны?
Как изменять размеры окна функции «картинка в картинке»
Вы можете дважды нажать на любое окно «картинка в картинке» или использовать жесты, чтобы изменить размер окна «картинка в картинке». Всего iOS дает возможность выбрать один из трех размеров: маленький, средний и большой.
Всего iOS дает возможность выбрать один из трех размеров: маленький, средний и большой.
Маленькое окно имеет размер двух значков приложений, средний размер – около трех значков приложений, а высота окна в полтора раза больше. Самое большое окно имеет размер восьми значков приложений.
Все окна отображаются в альбомной ориентации на главном экране iPhone, за исключением FaceTime, который отображается в портретном режиме.
Окна «картинка в картинке» можно использовать практически с любым приложением или на главном экране. Маленькие и средние окна можно перемещать в любой угол экрана «iPhone», тогда как большое окно «Картинка в картинке» можно лишь разместить вверху или внизу экрана.
♥ ПО ТЕМЕ: Постучать по крышке Айфона – сделать скриншот: как привязать действия к касанию задней части корпуса iPhone.
Как свернуть окно функции «картинка в картинке» за пределы экрана
Вы можете убрать окно «картинка в картинке» любого размера на iPhone с помощью обычного перетаскивания, перемещая элемент за пределы экрана.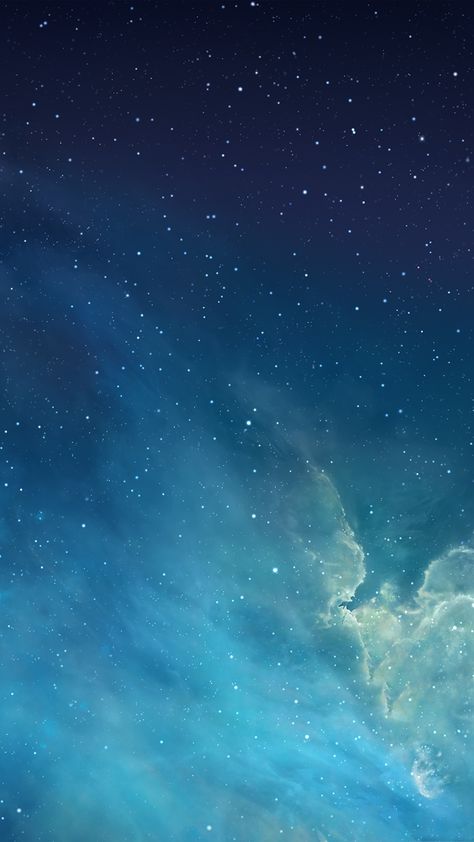
При перемещенном за пределы экрана окна «картинка в картинке» вы продолжите слышать звук из видео или вызова FaceTime, но сам этот элемент не будет отображаться на дисплее iPhone.
Смотрите также:
- Виджеты в iOS 14 на iPhone или iPad: как добавлять, настраивать и пользоваться.
- Как публиковать Live Photos (Живые фото) с iPhone в Instagram: 3 способа.
- Забавный трюк с панорамным режимом на iPhone.
Пожалуйста, оцените статью
Средняя оценка / 5. Количество оценок:
Оценок пока нет. Поставьте оценку первым.
Картинка в картинке | IMA SDK для iOS
Это руководство предназначено для издателей IMA, которые хотят добавить изображение в
Поддержка изображений для существующей реализации IMA.
Предварительные условия
- Завершите начало работы
руководство.
Добавление поддержки «картинка в картинке» в ваше приложение
Начиная с SDK версии 3.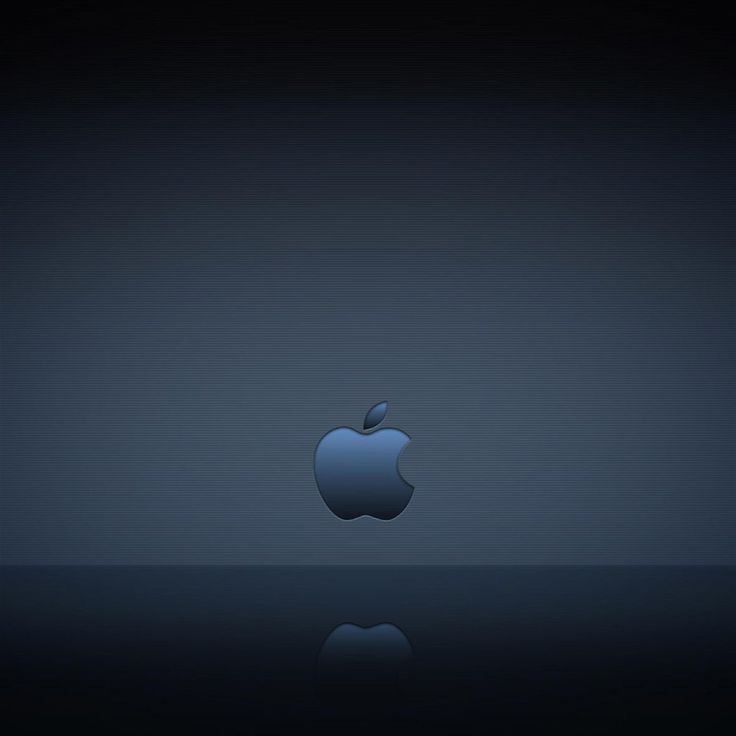 1.0, IMA поддерживает режим Apple «картинка в картинке» для iPad.
1.0, IMA поддерживает режим Apple «картинка в картинке» для iPad.
Чтобы добавить поддержку «картинка в картинке» в ваше приложение, вам нужно настроить несколько
настройки и реализовать несколько новых классов IMA, как показано ниже.
Обновление настроек для разрешения фонового воспроизведения
Режим «Картинка в картинке» требует разрешения фонового воспроизведения мультимедиа в
ваше приложение.
Установить Фоновые режимы – ВКЛ для Аудио, AirPlay и Picture in
Изображение , как показано ниже:Установите свойства
AVAudioSessionдля поддержки фонового воспроизведения, а также
как включить фоновое воспроизведение вIMASettings:... - (пусто) viewDidLoad { [супер viewDidLoad]; self.playButton.layer. zPosition = MAXFLOAT;
[[AVAudioSession sharedInstance] setActive:YES ошибка:ноль];
[[AVAudioSession sharedInstance] setCategory:AVAudioSessionCategoryОшибка воспроизведения: ноль];
[самостоятельная настройка AdsLoader];
[сам установитьUpContentPlayer];
}
– (void)setupAdsLoader {
IMASettings *settings = [[IMASettings alloc] init];
settings.enableBackgroundPlayback = ДА;
self.adsLoader = [[IMAAdsLoader alloc] initWithSettings:settings];
self.adsLoader.delegate = self;
}
zPosition = MAXFLOAT;
[[AVAudioSession sharedInstance] setActive:YES ошибка:ноль];
[[AVAudioSession sharedInstance] setCategory:AVAudioSessionCategoryОшибка воспроизведения: ноль];
[самостоятельная настройка AdsLoader];
[сам установитьUpContentPlayer];
}
– (void)setupAdsLoader {
IMASettings *settings = [[IMASettings alloc] init];
settings.enableBackgroundPlayback = ДА;
self.adsLoader = [[IMAAdsLoader alloc] initWithSettings:settings];
self.adsLoader.delegate = self;
}
Создание новых объектов iOS и IMA для режима «картинка в картинке»
Для поддержки функции «Картинка в картинке» Apple добавила AVPictureInPictureController
и класса AVPictureinPictureControllerDelegate . IMA, со своей стороны, добавила
IMAPictureInPictureProxy .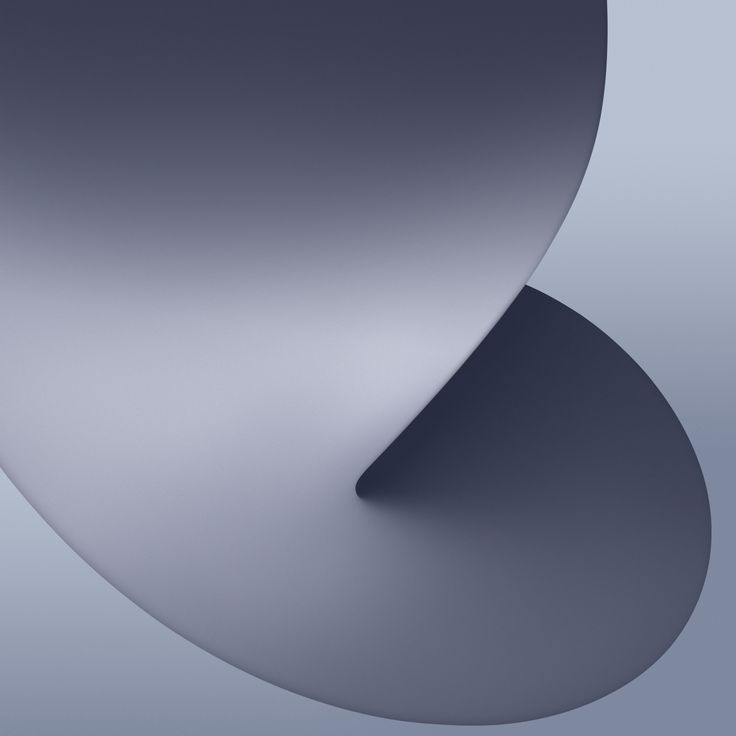 Чтобы включить эти классы в свой проект, добавьте
Чтобы включить эти классы в свой проект, добавьте
следующие операторы к вашему коду:
...
@интерфейс VideoViewController() < AVPictureInPictureControllerDelegate ,
IMAAdsLoaderDelegate,
IMAAdsManagerDelegate,
UIAlertViewDelegate>
...
// Объекты PiP.
@property(nonatomic, strong) IMAPictureInPictureProxy *pictureInPictureProxy;
@property(nonatomic, strong) AVPictureInPictureController *pictureInPictureController;
...
@конец
- (void)setUpContentPlayer {
...
self.pictureInPictureProxy =
[[IMAPictureInPictureProxy alloc] initWithAVPictureInPictureControllerDelegate:self];
self.pictureInPictureController =
[[AVPictureInPictureController alloc] initWithPlayerLayer:self.contentPlayerLayer];
self.pictureInPictureController.delegate = self.pictureInPictureProxy;
} Изменение запроса объявлений
Необходимо создать еще один новый объект: IMAAVPlayerVideoDisplay .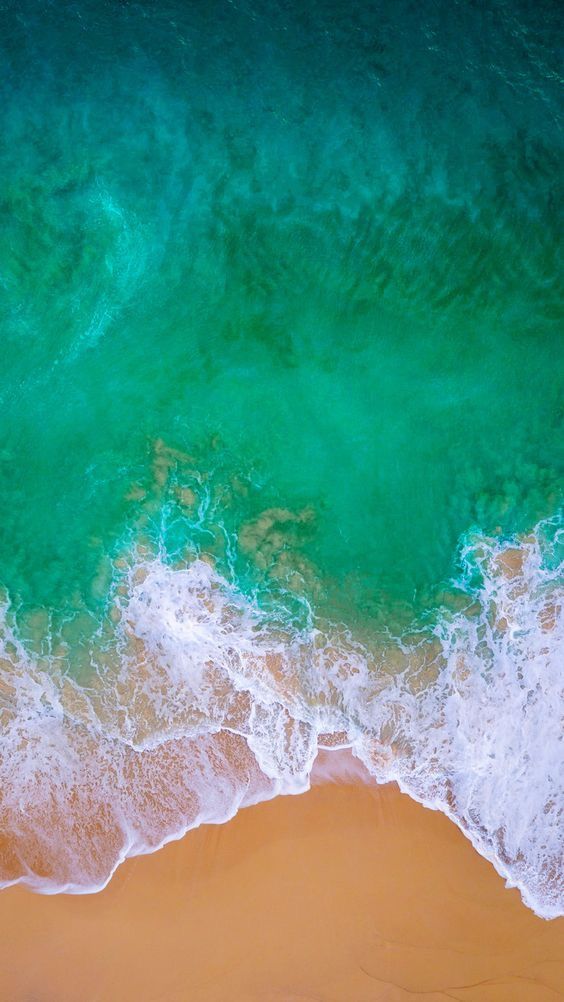 Это прошло
Это прошло
в конструктор IMAAdsRequest и позволяет SDK вставлять рекламу в PiP
окно, когда ваше видео воспроизводится в режиме «Картинка в картинке»:
...
- (void)requestAdsWithTag:(NSString *)adTagUrl {
[self logMessage:@"Запрос рекламы"];
// Создайте запрос объявления с нашим рекламным тегом, контейнером отображения и необязательным пользовательским контекстом.
IMAAdsRequest *request = [[IMAAdsRequest alloc]
initWithAdTagUrl: adTagUrl
adDisplayContainer: [сам создатьAdDisplayContainer]
avPlayerVideoDisplay: [[IMAAVPlayerVideoDisplay alloc] initWithAVPlayer:self.contentPlayer]
pictureInPictureProxy: self.pictureInPictureProxy
пользовательский контекст: ноль];
[self.adsLoader requestAdsWithRequest:запрос];
} Запуск рекламы
Реклама IMA SDK не может быть запущена в режиме «картинка в картинке» . Как результат,
Как результат,
вам нужно убедиться, что вы звоните по номеру [adsManager start] только тогда, когда ваше видео
стандартный режим воспроизведения:
...
- (void)adsManager:(IMAAdsManager *)adsManager didReceiveAdEvent:(IMAAdEvent *)event {
[self logMessage:@"Событие AdsManager (%s)", AdEventNames[event.type]];
// Когда SDK уведомит вас о загрузке рекламы, воспроизведите ее.
переключатель (событие.тип) {
случай kIMAAdEvent_LOADED:
если (![self.pictureInPictureController isPictureInPictureActive]) {
[начало менеджера объявлений];
}
ломать;
...
дефолт:
ломать;
}
} Вход в режим «картинка в картинке»
Если вы используете AVPlayer без AVPlayerViewController , вам необходимо
добавьте свою собственную кнопку «Картинка в картинке». Мы реализовали один в нашем расширенном
Мы реализовали один в нашем расширенном
Образец
вот так:
- (IBAction)onPipButtonClicked:(id)sender {
если ([self.pictureInPictureController isPictureInPictureActive]) {
[self.pictureInPictureController stopPictureInPicture];
} еще {
[self.pictureInPictureController startPictureInPicture];
}
}
Часто задаваемые вопросы
- Как запустить рекламу, когда видео находится в режиме «Картинка в картинке»?
- Невозможно запустить рекламу, пока видео находится в режиме «Картинка в картинке»; Oни
можно запустить только в стандартном режиме воспроизведения. - Моя существующая интеграция «Картинка в картинке» должна установить
self.pictureInPictureController.delegateдля моего собственного класса. Как я могу реализовать рекламу IMA в режиме «Картинка в картинке» и при этом оставаться делегатом? - IMA SDK также должен получить
AVPictureinPictureControllerDelegate
сообщений, чтобы включить воспроизведение рекламы в режиме «Картинка в картинке». Вот почему мы просим
Вот почему мы просим
вам установить делегат дляAVPictureinPictureControllerна экземпляр
IMAPictureInPicturyProxy. Этот прокси-объект пересылает на все
AVPictureinPictureControllerДелегироватьсообщения в ваше приложение, но также и пересылать
вызовы IMA для включения поддержки «Картинка в картинке». Обратите внимание, что вы также должны
поддерживать локальный дескриптор вашего AVPlayerLayer.
Как использовать режим «картинка в картинке» на iPhone
Прошли те времена, когда вам приходилось искать обходные пути или сторонние приложения для использования режима «картинка в картинке» на iPhone. Благодаря iOS 14 теперь вы можете воспроизводить видео в режиме PIP во время просмотра или работы с другим приложением. И хотя Apple добавила эту функцию в свой интерфейс немного позже, технический гигант компенсирует задержку некоторыми приятными дополнениями. Итак, давайте углубимся в детали того, как использовать режим «картинка в картинке» на iPhone.
Итак, давайте углубимся в детали того, как использовать режим «картинка в картинке» на iPhone.
- Приложения, поддерживающие режим PiP в iOS 14/15
- Как включить режим «картинка в картинке» на iPhone
- Как использовать режим «картинка в картинке» на iPhone
- Как отключить автоматический режим PiP на iPhone
Приложения, поддерживающие режим «картинка в картинке» на iPhone
На данный момент вы можете использовать режим «Картинка в картинке» для следующих приложений:
- Apple TV
- Сафари
- Подкасты
- FaceTime
- Музыкальное приложение
- Дом
- Нетфликс
- Амазон Прайм Видео
Не расстраивайтесь, если вашего любимого приложения для потоковой передачи или видеосвязи нет в списке. Поскольку разработчики приложений могут создавать эту функцию с помощью API режима «картинка в картинке» от Apple. Таким образом, многие другие приложения могут в конечном итоге последовать их примеру.
Однако, если у вас нет учетной записи YouTube Premium, вам может понадобиться обходной путь для просмотра видео YouTube в режиме PiP.
Как включить режим «картинка в картинке» на iPhone
После того, как вы установили iOS 14 или 15 на свое устройство, режим активируется автоматически.
- Воспроизведение видео в любом поддерживаемом приложении
- Теперь коснитесь значка режима «картинка в картинке» или перейдите на главный экран, видео мгновенно свернется
- Удерживайте и перетащите свернутый экран в любое место в соответствии с вашими предпочтениями.
Это действительно так просто, и теперь пришло время узнать, что еще вы можете сделать с этой функцией.
Как использовать режим «картинка в картинке» на iPhone
Изменение размера режима «картинка в картинке»
Сведите пальцы, чтобы расширить или уменьшить рамку, в зависимости от того, какое внимание вы хотите уделить обоим окнам.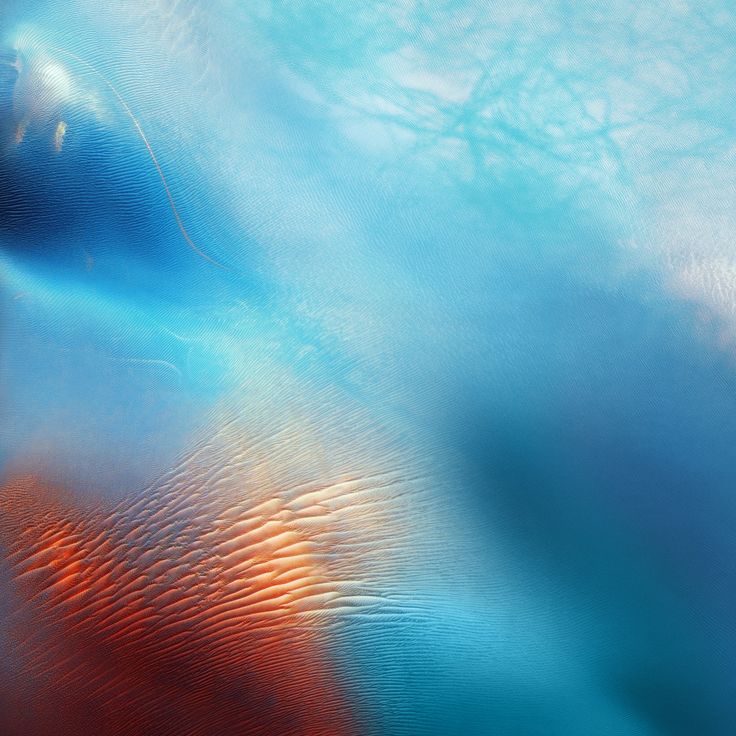
Скрыть режим «картинка в картинке» и воспроизводить видео в фоновом режиме
Если миниатюры мешают, смахните их в сторону. В зависимости от того, находится ли экран PiP справа или слева от экрана, слегка проведите пальцем по экрану видео вправо или влево соответственно.
Видео исчезнет, оставив вкладку, чтобы вытащить его, когда захотите. Вы по-прежнему сможете слушать звук видео или звонка FaceTime.
Отключить режим PiP и вернуться в полноэкранный режим
Нажмите значок режима PiP в правом верхнем углу свернутого экрана, чтобы вернуться в полноэкранный режим.
Закрыть режим «Картинка в картинке»
Нажмите крестик в верхнем левом углу свернутого экрана.
Преимущество iPad — В iPadOS уже используется фантастический многозадачный интерфейс . И эта функция прекрасно сочетается с ним, вы можете использовать режим PiP с Split Screen и Slide over .
Как отключить автоматический режим PiP на iPhone
Хорошо, что вам не нужно много делать, чтобы вызвать режим «Картинка в картинке». Однако эта легкость иногда может раздражать, особенно когда вы спешите.
Представьте, вы заходите на главный экран, чтобы закрыть видео, но оно продолжает воспроизводиться в режиме PiP. Вы можете легко избежать такого инцидента с помощью этого метода.
- Откройте приложение «Настройки» на вашем iPhone → Нажмите «Общие»
- Теперь нажмите на Картинка в картинке.
- Выключите переключатель рядом с Запускать PiP автоматически.
Этот параметр обеспечивает включение режима «картинка в картинке» только при нажатии значка режима «картинка в картинке», а не при переходе на главный экран.
Пока все!
iOS 14 действительно принесла несколько фантастических функций. А режим «Картинка в картинке» — одна из самых ожидаемых, востребованных и желанных функций.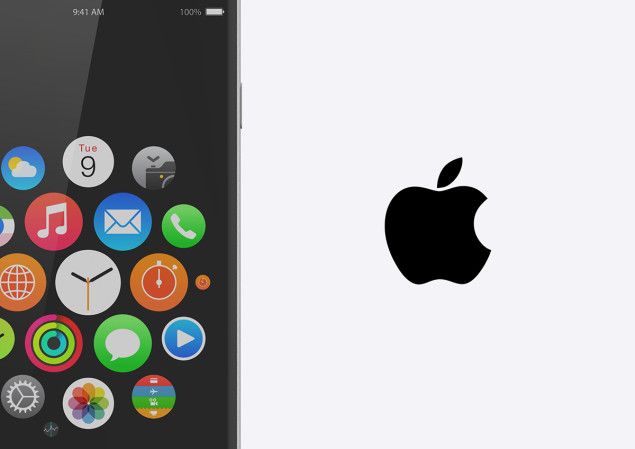

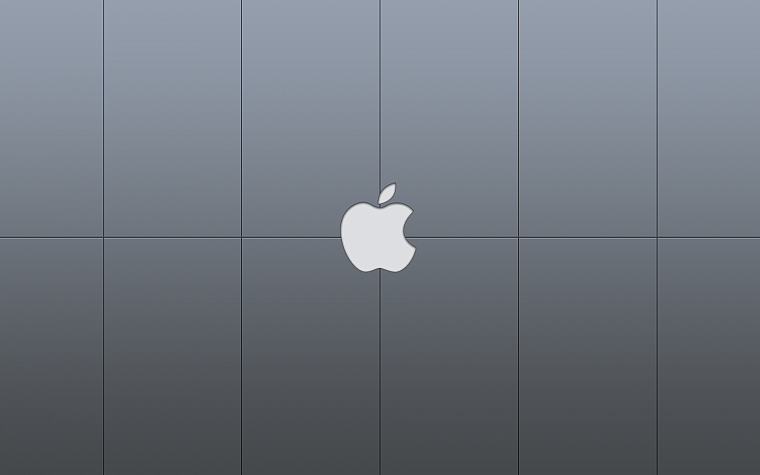 zPosition = MAXFLOAT;
[[AVAudioSession sharedInstance] setActive:YES ошибка:ноль];
[[AVAudioSession sharedInstance] setCategory:AVAudioSessionCategoryОшибка воспроизведения: ноль];
[самостоятельная настройка AdsLoader];
[сам установитьUpContentPlayer];
}
– (void)setupAdsLoader {
IMASettings *settings = [[IMASettings alloc] init];
settings.enableBackgroundPlayback = ДА;
self.adsLoader = [[IMAAdsLoader alloc] initWithSettings:settings];
self.adsLoader.delegate = self;
}
zPosition = MAXFLOAT;
[[AVAudioSession sharedInstance] setActive:YES ошибка:ноль];
[[AVAudioSession sharedInstance] setCategory:AVAudioSessionCategoryОшибка воспроизведения: ноль];
[самостоятельная настройка AdsLoader];
[сам установитьUpContentPlayer];
}
– (void)setupAdsLoader {
IMASettings *settings = [[IMASettings alloc] init];
settings.enableBackgroundPlayback = ДА;
self.adsLoader = [[IMAAdsLoader alloc] initWithSettings:settings];
self.adsLoader.delegate = self;
}  Вот почему мы просим
Вот почему мы просим