Содержание
Настройка iCloud Drive — Служба поддержки Apple (RU)
Файлы и папки, которые хранятся в iCloud Drive, будут обновляться на всех ваших устройствах. Доступ к ним можно получать с устройств iPhone, iPad, iPod touch, компьютеров Mac и Windows либо с веб-сайта iCloud.com.
Подготовка
- Обновите iPhone, iPad или iPod touch до последней версии iOS или iPadOS, а компьютер Mac — до последней версии macOS.
- Настройте iCloud на всех своих устройствах.
- Убедитесь, что вход в iCloud выполнен с тем же идентификатором Apple ID, который используется для входа в систему на всех ваших устройствах.
- На компьютере с Windows выполните обновление до Windows 7 или более поздней версии и загрузите iCloud для Windows.
Если используемое устройство невозможно обновить до последней версии iOS или macOS, см. минимальные системные требования для использования iCloud Drive.
Начало работы
Настройте iCloud Drive на всех устройствах, на которых требуется получать доступ к файлам и редактировать их.
На устройстве iPhone, iPad или iPod touch
- Перейдите в меню «Настройки» > [ваше имя].
- Нажмите iCloud.
- Включите функцию iCloud Drive.
Для поиска файлов в iCloud Drive можно использовать приложение «Файлы».
На компьютере Mac
- Перейдите в меню Apple > «Системные настройки» и нажмите идентификатор Apple ID. В macOS Mojave и более ранних версий нажимать идентификатор Apple ID не нужно.
- Выберите iCloud.
- Выполните вход с помощью идентификатора Apple ID, если необходимо.
- Выберите iCloud Drive.
Чтобы добавить файлы из папок «Рабочий стол» и «Документы» компьютера Mac в iCloud Drive, включите папки «Рабочий стол» и «Документы».
- После этого папки «Рабочий стол» и «Документы» отобразятся в разделе iCloud бокового меню Finder.
- Если добавить папку «Рабочий стол» со второго компьютера Mac, файлы из его папок «Рабочий стол» и «Документы» будут помещены в папку iCloud Drive с именем второго компьютера Mac.
 Файлы второго компьютера Mac не объединяются автоматически с файлами первого компьютера Mac.
Файлы второго компьютера Mac не объединяются автоматически с файлами первого компьютера Mac.
Если вы уже используете облачный сервис другого провайдера, который позволяет синхронизировать папки «Рабочий стол» и «Документы» или управлять ими, этот сервис необходимо отключить, чтобы можно было пользоваться папками «Рабочий стол» и «Документы». Для пользования папками «Рабочий стол» и «Документы» требуется macOS Sierra или более поздней версии.
На сайте iCloud.com
- Выполните вход на веб-сайте iCloud.com.
- Выберите Pages, Numbers или Keynote.
- Нажмите «Обновить до iCloud Drive», если появится соответствующий запрос.
На компьютере с Windows
После настройки функции iCloud Drive на iPhone, iPad, iPod touch или компьютере Mac и загрузки приложения iCloud для Windows из Microsoft Store вы можете настроить эту функцию на своем компьютере с Windows.
- Перейдите в меню «Пуск», откройте «Приложения» или «Программы» и выберите iCloud для Windows.

- Введите ваш идентификатор Apple ID, чтобы выполнить вход в iCloud.
- Выберите iCloud Drive и нажмите «Применить».
Что дальше
После завершения настройки iCloud Drive все документы, сохраненные в iCloud, будут автоматически перемещены в iCloud Drive. Помимо приложений Pages, Numbers и Keynote, файлы на iPhone, iPad и iPod touch хранятся в приложении «Файлы». Если файлы не отображаются в перечисленных приложениях, возможно, они хранятся на устройстве, где функция iCloud Drive не включена.
Узнайте больше об использовании iCloud Drive.
Информация о продуктах, произведенных не компанией Apple, или о независимых веб-сайтах, неподконтрольных и не тестируемых компанией Apple, не носит рекомендательного или одобрительного характера. Компания Apple не несет никакой ответственности за выбор, функциональность и использование веб-сайтов или продукции сторонних производителей. Компания Apple также не несет ответственности за точность или достоверность данных, размещенных на веб-сайтах сторонних производителей.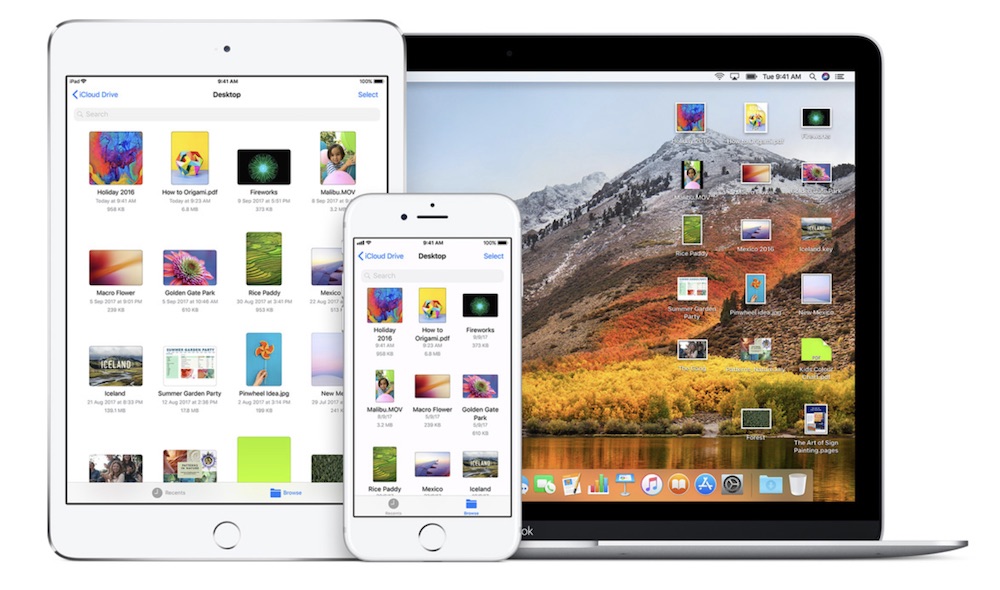 Обратитесь к поставщику за дополнительной информацией.
Обратитесь к поставщику за дополнительной информацией.
Дата публикации:
Доступ к файлам iCloud Drive с iPhone и других устройств
Используйте iCloud Drive, чтобы управлять версиями файлов, просматривать, изменять и обновлять их на всех своих устройствах.
Использование iCloud Drive на iPhone, iPad или iPod touch, компьютере Mac или компьютере с Windows
Чтобы синхронизировать актуальные версии файлов на своих устройствах, настройте iCloud Drive.
Настроив iCloud Drive на iPhone, iPad либо iPod touch с iOS 11 или более поздней версии, вы сможете просматривать файлы в приложении «Файлы». Кроме того, приложение «Файлы» облегчает общий доступ к документам, совместную работу над проектами в режиме реального времени в приложениях Pages, Numbers и Keynote, а также управление всем, что хранится в iCloud Drive.
Если на вашем устройстве нет приложения «Файлы», выполните обновление до iOS 11 или более поздней версии. В iOS 9 или iOS 10 можно использовать приложение iCloud Drive.
В iOS 9 или iOS 10 можно использовать приложение iCloud Drive.
Автоматическое сохранение файлов Pages, Numbers и Keynote в iCloud Drive
Настройки на устройстве iPhone, iPad или iPod touch можно изменить таким образом, чтобы документы автоматически сохранялись в iCloud Drive, на устройстве или в сторонней облачной службе.
- Откройте приложение «Настройки».
- Выберите обновление настроек для приложения Pages, Numbers или Keynote.
- Нажмите «Хранилище документов».
- Выберите, где требуется автоматически сохранять документы.
Если выбрать iCloud Drive, изменения в файлах Pages, Numbers и Keynote на компьютере Mac автоматически сохранятся в iCloud Drive.
Добавление файлов с рабочего стола и из папки «Документы» в iCloud Drive
Управление файлами iCloud Drive в режиме офлайн
Если вы работаете в режиме офлайн и хотите получить доступ к документам в iCloud Drive, чтобы редактировать и сохранять их, сначала выполните следующие действия.
Инструкции по получению доступа к файлам в режиме офлайн
Выгрузка файлов в iCloud Drive для сохранения изменений, внесенных в режиме офлайн
Выгрузить файлы в iCloud Drive с компьютера Mac или компьютера с Windows можно одним из следующих способов.
- Перетащите файлы с рабочего стола или из папки вашего компьютера в окно iCloud Drive. Можно также перетащить файлы на значок папки в окне iCloud Drive. Если перетащить файл на значок папки, значок выделяется. Это подтверждение того, что файл будет перемещен в папку.
- На панели инструментов iCloud Drive нажмите кнопку выгрузки в iCloud Drive (). Выберите файлы, которые нужно выгрузить, и нажмите «Выбрать».
Если в iCloud недостаточно места для выгрузки данных, приобретите дополнительное место в iCloud или управляйте своим хранилищем iCloud, чтобы освободить там место.
Время выгрузки измененных файлов в iCloud
Время выгрузки изменений в iCloud зависит от используемого приложения. В приложениях Pages, Numbers и Keynote файлы обычно выгружаются в iCloud со всеми изменениями. В других приложениях файлы будут выгружены в iCloud только после того, как вы сохраните их в папке iCloud Drive. Чтобы просмотреть сохраненные файлы на компьютере Mac, откройте Finder > iCloud Drive. На устройстве iPhone, iPad или iPod touch откройте приложение «Файлы». На компьютере с Windows и приложением «iCloud для Windows» выберите «Проводник» > iCloud Drive.
В приложениях Pages, Numbers и Keynote файлы обычно выгружаются в iCloud со всеми изменениями. В других приложениях файлы будут выгружены в iCloud только после того, как вы сохраните их в папке iCloud Drive. Чтобы просмотреть сохраненные файлы на компьютере Mac, откройте Finder > iCloud Drive. На устройстве iPhone, iPad или iPod touch откройте приложение «Файлы». На компьютере с Windows и приложением «iCloud для Windows» выберите «Проводник» > iCloud Drive.
Если последние изменения не отображаются либо отображается значок «Выполняются изменения» или значок iCloud в области уведомлений (на панели задач), попробуйте сохранить новый документ в папку iCloud Drive. Затем проверьте, появились ли изменения в папке iCloud Drive.
Поиск отсутствующих файлов
После включения iCloud Drive все документы, уже хранящиеся в iCloud, автоматически перемещаются в iCloud Drive. Файлы можно просматривать на веб-сайте iCloud.com, в приложении «Файлы» в iOS 11 или более поздней версии, в приложениях Pages, Numbers и Keynote или в приложении iCloud Drive в iOS 10 и iOS 9.
Если ваши файлы не отображаются в какой-либо из этих папок, настройте iCloud Drive на всех своих устройствах.
Если нужно получить доступ к файлу, удаленному в течение последних 30 дней, его можно восстановить из папки «Недавно удаленные» в приложении «Файлы» или на веб-сайте iCloud.com.
Если не удается обновить файлы в iCloud Drive
Сначала выполните следующие проверки.
- Убедитесь, что в хранилище iCloud достаточно места. Если вам требуется больше места в iCloud, можно купить дополнительный объем хранилища iCloud или освободить место за счет удаления содержимого.
- Войдите в iCloud на всех своих устройствах и включите iCloud Drive.
- Убедитесь в наличии активного подключения к Интернету на компьютере Mac и устройстве iPhone, iPad или iPod touch.
- Установите последние версии приложений Pages, Numbers и Keynote.
- Создайте документ и сохраните его, чтобы проверить, выгрузится ли он в iCloud. Если да, проверьте, не началась ли выгрузка других документов.

Если после выполнения этих действий файлы по-прежнему не отправляются в iCloud, сохраните обновленные файлы в другой папке на компьютере Mac или PC, не выходя из iCloud. Затем обратитесь в службу поддержки Apple за дополнительной помощью.
Действия при появлении сообщения «Конфликт»
Если при открытии файла появляется сообщение «Конфликт», выберите версию документа, которую нужно сохранить, А затем выберите «Оставить», чтобы обновить файл в iCloud. Это сообщение означает, что с момента последнего входа в iCloud файл был изменен на другом устройстве или на веб-сайте iCloud.com.
Информация о продуктах, произведенных не компанией Apple, или о независимых веб-сайтах, неподконтрольных и не тестируемых компанией Apple, не носит рекомендательного или одобрительного характера. Компания Apple не несет никакой ответственности за выбор, функциональность и использование веб-сайтов или продукции сторонних производителей. Компания Apple также не несет ответственности за точность или достоверность данных, размещенных на веб-сайтах сторонних производителей.![]() Обратитесь к поставщику за дополнительной информацией.
Обратитесь к поставщику за дополнительной информацией.
Дата публикации:
Использовать iCloud Drive на сайте iCloud.com
Искать в этом руководстве
Добро пожаловать
Введение в iCloud
Обзор приложений и функций, использующих iCloud
О хранилище iCloud
Как iCloud поддерживает актуальность информации
Делитесь и сотрудничайте с iCloud
Обзор iCloud+
Что вы можете делать с iCloud+ и iCloud Private Relay
Настроить частную ретрансляцию iCloud
Что вы можете делать с iCloud+ и функцией «Скрыть мою электронную почту»
Настройте скрытие моей электронной почты
Что вы можете делать с iCloud+ и HomeKit Secure Video
Настройте безопасное видео HomeKit
Что вы можете делать с iCloud+ и настраиваемым доменом электронной почты
Настройте собственный домен электронной почты
Apple ID и iCloud
Настройте iCloud на своих устройствах
Обзор настроек учетной записи на iCloud.
 com
comИзменить свою фотографию
Изменение часового пояса или региональных форматов iCloud.com
Просматривайте свои устройства, использующие iCloud
Запретить приложениям показывать ваше имя
Управляйте своей подпиской iCloud+
Проверьте свое хранилище iCloud
Используйте iCloud+ с семьей
Что вы можете делать с iCloud и Книгами
Настроить книги
Что вы можете делать с iCloud и Календарем
Настроить календарь
Что вы можете делать с iCloud и контактами
Настройка контактов
Введение в программу «Найди меня»
Настройка функции «Найти меня»
Удаление устройств и объектов из Find My
Используйте функцию «Локатор» на каждом устройстве
Что вы можете делать с iCloud и Home
Настроить дом
Что такое резервная копия iCloud?
Сделайте резервную копию вашего iPhone, iPad или iPod touch
Просмотр и управление резервными копиями
Что вы можете делать с iCloud Drive
Настроить iCloud Drive
Что вы можете делать с почтой iCloud
Создайте основной адрес электронной почты @icloud.
 com
comНастроить почту iCloud
Что вы можете делать с iCloud и Keynote
Настроить лейтмотив
Что вы можете делать с iCloud и сообщениями
Настроить сообщения
Что вы можете делать с iCloud и Notes
Настроить заметки
Что вы можете делать с iCloud и Numbers
Настроить номера
Что вы можете делать с iCloud и Pages
Настройка страниц
Что вы можете делать с iCloud Keychain и iCloud Passwords
Настройте связку ключей iCloud и пароли iCloud
Что вы можете делать с iCloud и Фото
Настройка фотографий iCloud
Настройте общую библиотеку фотографий iCloud
Настройка общих альбомов
Что вы можете делать с iCloud и напоминаниями
Настроить напоминания
Что вы можете делать с iCloud и Safari
Настроить Сафари
Что вы можете делать с iCloud и сторонними приложениями
Настройте сторонние приложения
Войдите и используйте iCloud.
 com
comИспользуйте Календарь на iCloud.com
Создать календарь
Изменение названия или цвета календаря
Показать календарь дней рождения
Показать даты китайского лунного календаря
Изменить часовой пояс
Настройте представление календаря
Удалить календарь
Создать событие
Добавление, просмотр или удаление вложений
Пригласить людей на мероприятие
Ответ на приглашение на мероприятие
Удалить или скрыть событие
Переместить событие
Установить оповещение
Сообщить о нежелательных приглашениях в календаре
Восстановите свои календари и события
Общий доступ к календарю в iCloud
Поделиться календарем
Закрыть общий доступ к календарю
Отслеживание ответов на приглашения
Отправить приглашения повторно
Принять приглашение общего календаря
Получать электронные письма об обновлениях общего календаря
Получать уведомления о приглашениях
Обзор контактов на iCloud.
 com
comПосмотреть контакты
Создание или изменение контактов
Создание и управление группами
Поиск контактов
Удалить контакты
Восстановить контакты
Импорт или экспорт визитных карточек
Если вы не можете создавать, импортировать, редактировать или удалять контакты
Добавьте домен, которым владеете
Купить домен
Добавить или удалить людей
Разрешить все входящие сообщения
Импорт сообщений электронной почты
Создание и удаление адресов электронной почты
Прекратить использование домена
Обзор функции «Найти iPhone» на сайте iCloud.
 com
comКак войти
Найдите устройство
Воспроизведение звука на устройстве
Использовать режим пропажи
Стереть устройство
Удалить устройство
Создание и изменение адресов
Прекратить использование или повторно активировать адреса
Обзор iCloud Drive на сайте iCloud.com
Загружать и скачивать файлы
Организация файлов и папок
Переименовывать файлы и папки
Делитесь файлами и папками
Добавление или удаление общих файлов и папок
Удалить общие файлы или папки
Отправить файлы по электронной почте
Удалить файлы
Восстановить удаленные файлы
Навсегда удалить удаленные файлы
Основной доклад
Обзор почты на iCloud.
 com
comДобавление псевдонимов электронной почты и управление ими
Используйте собственный домен электронной почты с Mail
Выберите адрес электронной почты по умолчанию
Используйте скрыть мою электронную почту в Mail
Напишите и отправьте электронное письмо
Ответить или переслать электронное письмо
Добавить вложение
Создать подпись электронной почты
Сохранить и найти адреса электронной почты
Настроить автоматический ответ
Читать электронную почту
Просмотреть все заголовки электронной почты
Скачать вложения
Автоматически пересылать электронную почту
Управлять нежелательной почтой
Удалить электронную почту
Организуйте электронную почту с помощью папок
Поиск, фильтрация и пометка электронной почты
Настроить правила фильтрации
Архив электронной почты
Сделать отправителя VIP
Распечатать электронное письмо
Горячие клавиши
Примечания к обзору iCloud.
 com
comСоздание заметок
Добавить или изменить списки
Добавить или изменить таблицы
Организуйте заметки в папках
Просмотр заметок и заблокированных заметок
Просмотр или загрузка вложений
Удалить и восстановить заметки
Поиск заметок
Делитесь заметками
Редактировать общие заметки
Удалить общие заметки
Числа
Страницы
Обзор фотографий на iCloud.
 com
comПросмотр ваших фото и видео
Использовать общую библиотеку фотографий iCloud
Загружать и скачивать фотографии
Добавьте заголовок или подпись
Организация фото и видео
Добавляйте фото и видео в Избранное
Удаление и восстановление фотографий и видео
Делитесь фотографиями и видео
Напоминания об обзоре iCloud.com
Создание и удаление напоминаний
Добавлять и удалять списки напоминаний
Переместить напоминание в другой список
Отметить напоминание как завершенное или незавершенное
Поиск напоминаний
Восстановить напоминания
Поделитесь списком напоминаний
Ответ на приглашение к общему списку напоминаний
Оставить общий список напоминаний
Восстановить файлы и информацию
Используйте iCloud на своем компьютере с Windows
Получите дополнительную помощь по iCloud
Юридические уведомления и подтверждения
Авторские права
Максимальное количество символов:
250
Пожалуйста, не указывайте личную информацию в своем комментарии.
Максимальное количество символов — 250.
Спасибо за отзыв.
Что такое Apple iCloud Drive и как он работает?
Почему вы можете доверять Pocket-lint
(Pocket-lint) — iCloud Drive от Apple — это место для управления и доступа ко всем вашим файлам, хранящимся в облачном хранилище компании iCloud.
Будь то файл iWork или фотография, сделанная на iPhone или iPad и сохраненная в iCloud, iCloud Drive позволяет получить доступ к файлам с веб-сайта iCloud.com или из приложения «Файлы» на устройстве iOS, устройстве iPadOS и Мак. Вы даже можете получить доступ к iCloud Drive на компьютере с Windows.
Если вы хотите узнать, что именно представляет из себя iCloud Drive от Apple, вы попали по адресу.
- Как создать, настроить и использовать учетную запись электронной почты iCloud
Apple
Что такое iCloud Drive?
iCloud Drive является частью iCloud, службы облачного хранения данных Apple, запущенной в 2011 году. Она позволяет сохранять фотографии, видео, документы, музыку и данные приложений в iCloud. Он не только позволяет вам хранить все ваши данные в одном месте, но и позволяет вам получать доступ ко всем вашим файлам и данным с вашего устройства iOS, Mac и ПК с Windows, а затем поддерживать эти файлы и папки в актуальном состоянии на всех ваших устройствах. .
Она позволяет сохранять фотографии, видео, документы, музыку и данные приложений в iCloud. Он не только позволяет вам хранить все ваши данные в одном месте, но и позволяет вам получать доступ ко всем вашим файлам и данным с вашего устройства iOS, Mac и ПК с Windows, а затем поддерживать эти файлы и папки в актуальном состоянии на всех ваших устройствах. .
Он даже позволяет создавать новые файлы и папки из приложений с поддержкой iCloud и работать с одним и тем же файлом в нескольких приложениях. iCloud Drive также работает с iCloud.com. Вы можете использовать веб-сайт Apple для iCloud, например, для создания, сохранения и обмена документами в Pages, Numbers и Keynote. На этой странице поддержки Apple содержится дополнительная информация о том, как начать работу с iCloud.com.
Apple постоянно обновляет iCloud Drive новыми функциями, такими как общий доступ к папкам iCloud Drive, запущенный в 2020 году. Эта функция аналогична Dropbox, которая позволяет один раз поделиться папкой, чтобы все могли видеть ее содержимое и изменения в режиме реального времени. но это всего лишь один пример функций, которые добавляются в iCloud Drive с обновлениями программного обеспечения.
но это всего лишь один пример функций, которые добавляются в iCloud Drive с обновлениями программного обеспечения.
Apple
Сколько стоит хранилище iCloud?
В iCloud Drive можно хранить файлы любого типа, если их размер не превышает 50 ГБ.
При регистрации в iCloud вы получаете 5 ГБ бесплатного хранилища для почты, резервного копирования и iCloud Drive. Часть резервного копирования включает устройства iOS, и часто именно из-за этого вы достигаете своего предела, особенно если у вас много фотографий, скажем, на iPhone. Но вы можете в любое время обновить тарифный план для хранилища iCloud со своего iPhone, iPad, iPod touch, Mac или ПК. Просто выберите из 50 ГБ, 200 ГБ или 2 ТБ.
Вы даже можете поделиться тарифами на 200 ГБ и 2 ТБ со своей семьей. После обновления Apple будет ежемесячно выставлять вам счета. Pricing is as follows:
- 50GB: $0.99 US/£0.79 UK
- 200GB: $2.
 99 US/£2.49 UK
99 US/£2.49 UK - 2TB: $9.99 US/£6.99 UK
You can learn more about цены от Apple здесь и как выполнить обновление с помощью устройств iOS, Mac или ПК здесь.
Примечание. Если вы приобрели месячный план на 1 ТБ до 5 июня 2017 года, ваша учетная запись была автоматически обновлена до месячного плана на 2 ТБ.
Pocket-lint
Как настроить iCloud Drive
Вот все, что вам нужно знать о настройке iCloud Drive.
Системные требования
Перед настройкой iCloud Drive убедитесь, что на вашем устройстве iOS установлена iOS 13 или более поздняя версия, а на вашем Mac — Catalina или более поздняя версия. На ПК также должна быть установлена ОС Windows 10 (обновление за май 2019 г. или более поздней версии), чтобы использовать iCloud для Windows 10. Что касается iCloud.com, вам потребуется Safari 9.1 или более поздней версии на вашем Mac, но он будет работать практически во всех современных браузерах на Mac и ПК. Узнайте больше о системных требованиях Apple здесь.
Узнайте больше о системных требованиях Apple здесь.
Включить iCloud Drive
После настройки iCloud Drive все документы, которые вы уже сохранили в iCloud, будут автоматически перемещены в iCloud Drive. Ваши устройства iOS и Mac будут хранить ваши файлы в приложении «Файлы» в дополнение к приложениям Pages, Numbers и Keynote. Если вы не видите свои файлы для этих приложений, возможно, они находятся на устройстве, на котором не включен iCloud Drive, поэтому обязательно включите его на всех своих устройствах.
iPhone и iPad
- Перейти к настройкам
- Нажмите на свое имя вверху.
- Коснитесь iCloud.
- Прокрутите вниз и включите iCloud Drive.
- Файлы iCloud Drive можно найти в приложении «Файлы».
Mac
- Перейдите в меню Apple > «Системные настройки», затем нажмите «Apple ID».
- Выберите iCloud.
- Войдите, используя свой Apple ID, если это необходимо.
- Выберите iCloud Drive.

ПК с Windows
После настройки iCloud Drive на iPhone, iPad, iPod touch или Mac вы можете настроить его на ПК с Windows.
- Загрузите iCloud для Windows.
- Откройте «Пуск», откройте «Приложения или программы» и откройте iCloud для Windows.
- Введите свой Apple ID, чтобы войти в iCloud.
- Выберите iCloud Drive, затем нажмите «Применить».
iCloud.com
- Войдите на iCloud.com.
- Выберите Pages, Numbers или Keynote.
- Нажмите «Обновить до iCloud Drive», если появится запрос на обновление.
Pocket-lint
Как работает iCloud Drive?
Вот как работает iCloud Drive на Mac, iPhone/iPad, Windows и в Интернете.
Mac
Чтобы получить доступ к iCloud Drive с Mac, щелкните значок Finder в доке Mac, затем щелкните iCloud Drive на боковой панели «Избранное» и щелкните iCloud Drive. Вы также можете найти iCloud Drive из меню «Перейти» в любом окне Finder.
Вы также можете найти iCloud Drive из меню «Перейти» в любом окне Finder.
Dashlane может защитить пароли ваших сотрудников Автор: Pocket-lint Promotion ·
Если вы беспокоитесь о безопасности своей организации, это не проблема.
В iCloud Drive по умолчанию есть папки для каждого из ваших приложений Apple iWork (Keynote, Pages и Numbers), а также папки для таких приложений, как Preview, QuickTime Player, Script Editor, TextEdit и Automator. Но вы можете создать любую папку и сохранить ее в iCloud Drive. Вы также можете хранить все, что хотите, если это не превышает 50 ГБ и не превышает ваш лимит хранилища iCloud.
Думайте об iCloud Drive как о любом другом удаленном томе, внешнем жестком диске, сетевом диске или службе хранения. Вы можете создавать новые папки, перетаскивать файлы в iCloud Drive с Mac или из любого другого места, и у вас есть возможность сохранять файлы и данные из приложений в iCloud Drive.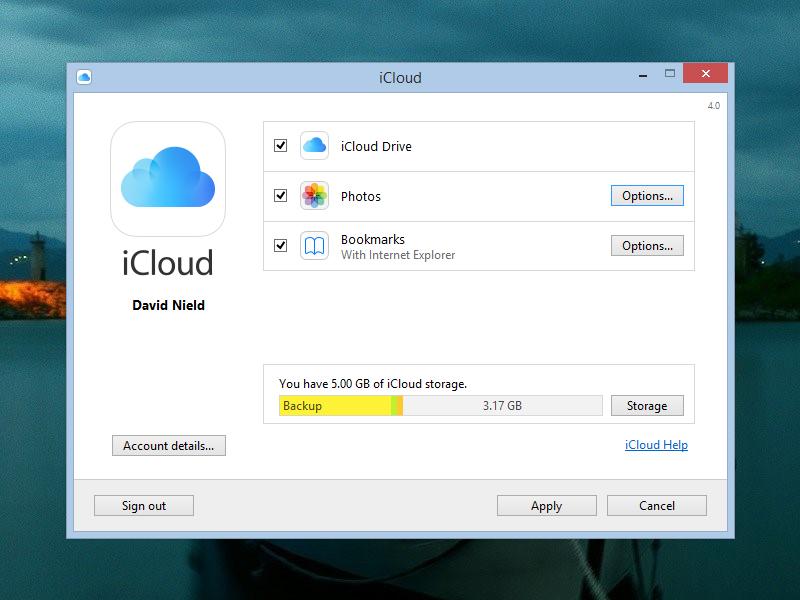 Это не ракетостроение, ребята. Это жесткий диск в небе, к которому вы можете получить доступ со всех своих устройств.
Это не ракетостроение, ребята. Это жесткий диск в небе, к которому вы можете получить доступ со всех своих устройств.
Узнайте больше об iCloud Drive на Mac и о том, как он работает, от Apple здесь.
Apple
iPhone или iPad
Приложение Apple Files для iOS хранит все файлы на используемом вами устройстве, а также в других облачных службах и приложениях, включая iCloud Drive. Чтобы получить доступ к своим файлам, просто откройте приложение «Файлы» и выберите местоположение файла, который вы ищете. Приложение «Файл» легко организовать, и когда вы вносите изменения на одном устройстве, ваши изменения автоматически обновляются на всех устройствах, использующих iCloud Drive.
Вы можете создавать свои собственные папки. Или переименуйте папки, которые у вас уже есть, и вы сможете сохранять и перемещать файлы iCloud Drive между папками. Хотите поделиться с другом или коллегой? Вы также можете поделиться любой папкой или файлом, хранящимся в iCloud Drive, непосредственно из приложения «Файлы». Для получения дополнительной информации о том, как использовать приложение «Файл», будь то поиск, систематизация и обмен файлами, посетите центр поддержки Apple здесь.
Для получения дополнительной информации о том, как использовать приложение «Файл», будь то поиск, систематизация и обмен файлами, посетите центр поддержки Apple здесь.
Apple
Windows ПК
Для доступа к iCloud Drive с ПК с Windows 10 или более поздней версии вам потребуется приложение iCloud для Windows . Он создает папку iCloud Drive в проводнике. Любые документы, которые вы сохранили в iCloud, будут автоматически загружены в папку iCloud Drive в проводнике.
Файлы, которые вы создаете на своем ПК и сохраняете в эту папку, автоматически появляются на других ваших устройствах. Все ваши фотографии и закладки на ПК также будут автоматически обновлены на всех ваших устройствах Apple. Вы можете узнать больше об iCloud для Windows от Apple здесь.
Pocket-lint
Доступ к iCloud Drive в Интернете
Чтобы получить доступ к iCloud Drive из Интернета, перейдите на сайт iCloud.![]()
 Файлы второго компьютера Mac не объединяются автоматически с файлами первого компьютера Mac.
Файлы второго компьютера Mac не объединяются автоматически с файлами первого компьютера Mac.
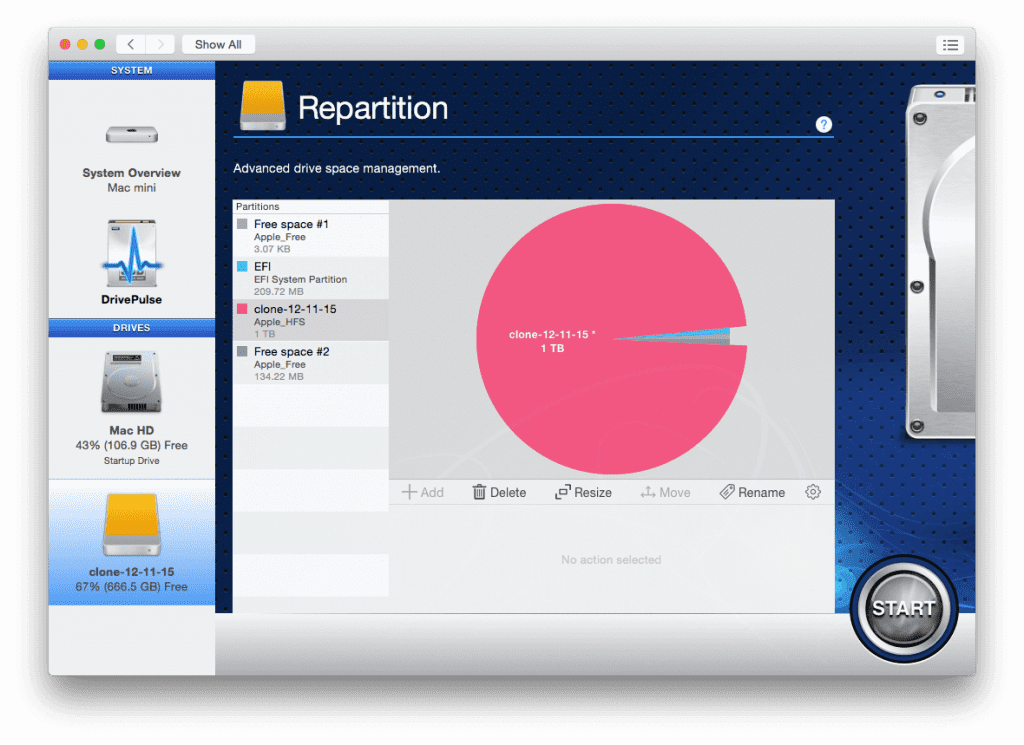
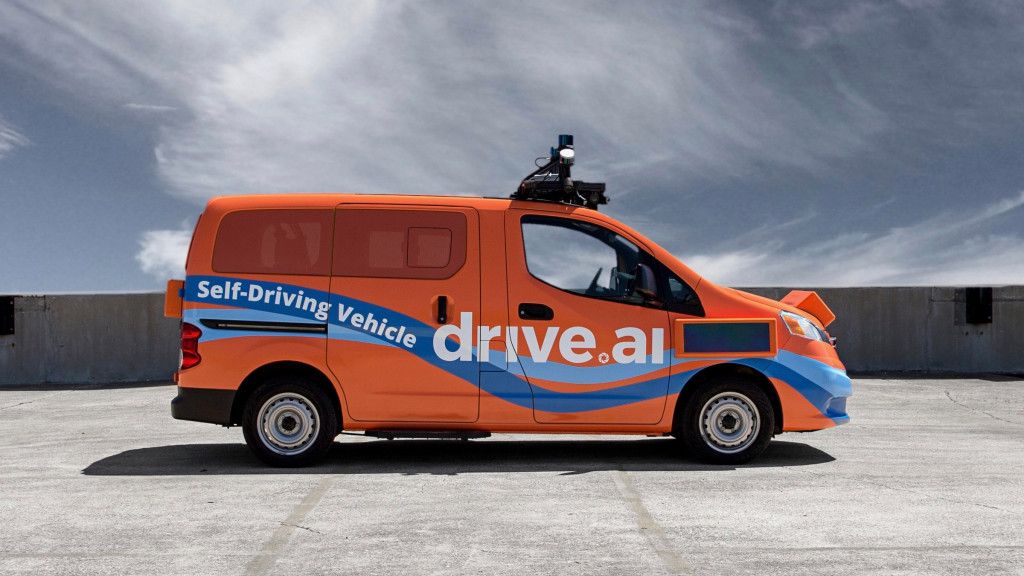 com
com com
com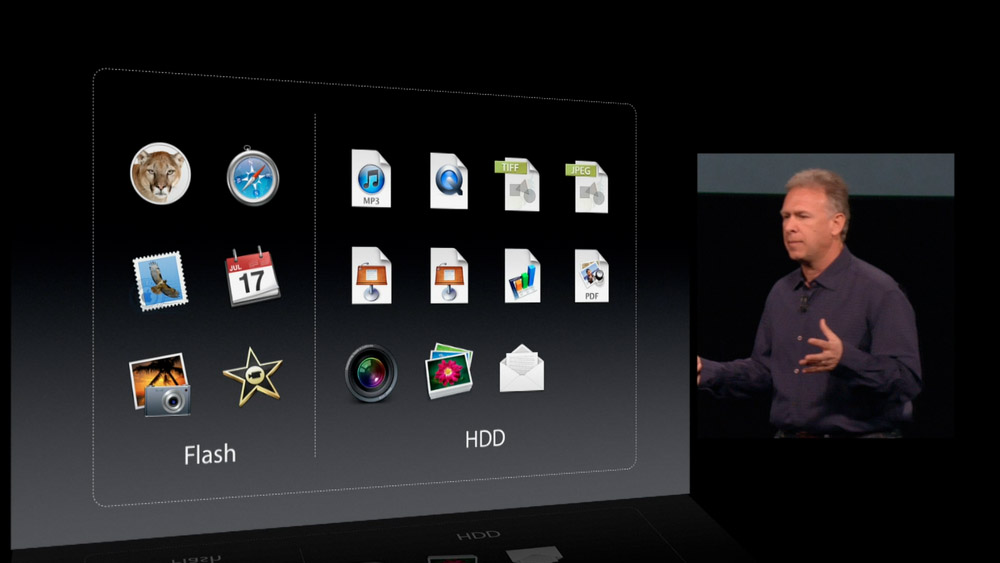 com
com com
com com
com com
com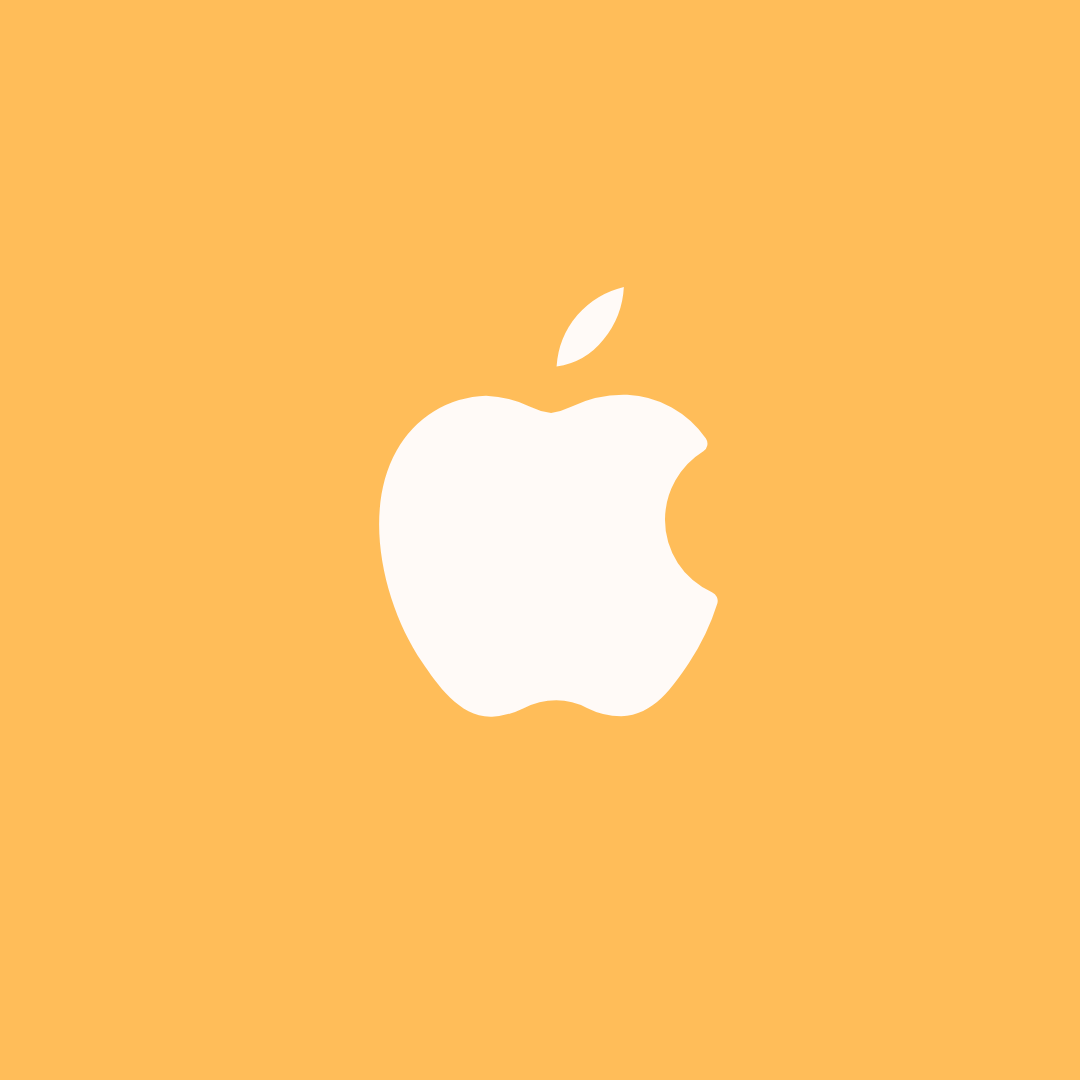 com
com 99 US/£2.49 UK
99 US/£2.49 UK